С помощью проверки данных можно установить, правильно ли введены числа, даты и текст. Можно запретить пользователям вводить текст, не соответствующий вашим условиям или настроить отображение комментариев в ячейке, данные которых не соответствуют требованиям проверки. Добавлять подсказки к проверяемым ячейкам, чтобы помочь редакторам вводить верные данные.
Важное примечание! При проверке данных логические операторы не поддерживаются. Чтобы начать проверку, необходимо в меню «данные» выбрать пункт – «проверка данных», либо выделить ячейку и правой кнопкой мыши выбрать пункт – «проверка данных». Диапазон ячеек в этом поле отображается — название листа и выбранный диапазон, где установлен курсор. Выберем столбец «А», «Окей».
Следующий пункт – правила. По умолчанию выбрано значение из диапазона, поменяем его на «дата», оставляем 1 пункт для неверных данных. Видим: два бокса показывают предупреждение по умолчанию. Это значит, что если вы ведете не соответствующие значения из исходных данных, то всплывёт сообщение об ошибке, а если выбрать – «запрещать ввод данных», то при несоответствующим исходным данным значениям, откроется предупреждающее окно с текстом – «данные которые вы ввели в ячейку, не соответствует правилам проверки».
Попробуем. Сохранить. Предупреждения. В пустой ячейке укажите допустимую дату. Данные — проверка — галочка — запрещать ввод данных. Пробуем писать что-нибудь с данными, которые вы ввели, не соответствующими правилам проверки.
Следующий пункт – оформление. В данном пункте мы видим: checkbox показывает справку по проверке данных. Поставим галочку, ниже добавилась поле, где предлагается вариант сообщения, которое можно исправить на своё. Нажимаем сохранить.
Ячейка 1А помечена красным треугольником в правом верхнем углу. Наводим на ячейку. Ошибка — Укажите допустимую дату. Это значит: проверка сработала. Кликнем по пустой ячейке, открылась подсказка, введите действительную дату.
Помимо соответствия данных формату даты, можно задать десятки разных правил для числовых, тестовых и других данных.
В этом уроке Вы узнали, об инструменте проверка данных Гугл таблицы.
ПОХОЖИЕ ВИДЕО
С помощью проверки данных можно установить, правильно ли введены числа, даты и текст. Можно запретить пользователям вводить текст, не соответствующий вашим условиям или настроить отображение комментариев в ячейке, данные которых не соответствуют требованиям проверки. Добавлять подсказки к проверяемым ячейкам, чтобы помочь редакторам вводить верные данные.
Важное примечание! При проверке данных логические операторы не поддерживаются. Чтобы начать проверку, необходимо в меню «данные» выбрать пункт – «проверка данных», либо выделить ячейку и правой кнопкой мыши выбрать пункт – «проверка данных». Диапазон ячеек в этом поле отображается — название листа и выбранный диапазон, где установлен курсор. Выберем столбец «А», «Окей».
Следующий пункт – правила. По умолчанию выбрано значение из диапазона, поменяем его на «дата», оставляем 1 пункт для неверных данных. Видим: два бокса показывают предупреждение по умолчанию. Это значит, что если вы ведете не соответствующие значения из исходных данных, то всплывёт сообщение об ошибке, а если выбрать – «запрещать ввод данных», то при несоответствующим исходным данным значениям, откроется предупреждающее окно с текстом – «данные которые вы ввели в ячейку, не соответствует правилам проверки».
Попробуем. Сохранить. Предупреждения. В пустой ячейке укажите допустимую дату. Данные — проверка — галочка — запрещать ввод данных. Пробуем писать что-нибудь с данными, которые вы ввели, не соответствующими правилам проверки.
Следующий пункт – оформление. В данном пункте мы видим: checkbox показывает справку по проверке данных. Поставим галочку, ниже добавилась поле, где предлагается вариант сообщения, которое можно исправить на своё. Нажимаем сохранить.
Ячейка 1А помечена красным треугольником в правом верхнем углу. Наводим на ячейку. Ошибка — Укажите допустимую дату. Это значит: проверка сработала. Кликнем по пустой ячейке, открылась подсказка, введите действительную дату.
Помимо соответствия данных формату даты, можно задать десятки разных правил для числовых, тестовых и других данных.
В этом уроке Вы узнали, об инструменте проверка данных Гугл таблицы.
ПОХОЖИЕ ВИДЕО
В этом уроке я объясню вам, как использовать проверку данных в электронной таблице Google. Очень важно использовать проверку данных, для того чтобы запретить людям вводить неверные данные.
Например, вы можете указать дату 18.03.2022 или 18/03/2022. В электронной таблице к первому варианту по умолчанию будет применён текстовый формат, а ко второму — формат даты.
Поэтому, когда вы вводите дату в текстовом формате, это влияет на ваш расчет или сортировку данных. И, если вы используете свою электронную таблицу совместно с другими пользователями, позвольте им вводить в поле даты только дату, а не текст. Этого мы можем добиться, используя проверку данных.
Выше приведен только один пример использования проверки данных. Надеюсь, вы поняли концепцию проверки данных в Google таблицах.
Вы можете ограничить ввод данных в ячейки несколькими способами, используя приведенные ниже советы.
В ячейке или диапазоне ячеек:
- Ограничить пользователей вводом только даты
- Ввести ограничение ввода чисел только теми, которые также соответствуют определенным условиям, таким как число между, меньше, больше, равно и т. д.
- Ограничить ввод только текстом.
- Запретить ввод неверных данных, предоставив возможность выбора из списка. Пример такого варианта будет предоставлен в последнем абзаце.
Сначала я объясню вам, как можно использовать проверку данных в электронной таблице Google.
Начнем с ввода поля даты. Это сделает дальнейшие объяснения более ясными для вас.
Google таблицы: запрещаем людям вводить неверные даты
Этапы проверки данных:
- Выберите ячейки, которые вы хотите ограничить вводом недопустимой даты.
- Перейдите в меню Данные > Настроить проверку данных.
В поле критериев выберите «Дата», а справа от него выберите критерий «Является допустимой датой». Это позволит ввести любую дату в выбранные ячейки.
При критерии «равно» будет разрешен ввод только указанной даты.
- Затем напротив поля «Для неверных данных» выберите либо «Показывать предупреждение», либо «запрещать ввод данных». Затем нажмите «Сохранить»
Теперь попробуйте ввести любой текст в одну из ячеек, где вы только что установили правило проверки данных. Сразу же выскочит всплывающее предупреждающее сообщение либо же введённый текст будет немедленно удалён, в зависимости от указанных выше настроек в пункте 3.
Точно так же вы можете попробовать другие параметры проверки данных, такие как текст и числа.
Но иногда вы можете разрешить пользователям выбирать нужное значение из раскрывающегося списка вместо ввода данных.
Создать раскрывающийся список в Google Spreadsheets
Сначала введите список в любой столбец, так, данные не оказались в той ячейке, в которой необходимо получить раскрывающееся меню. Например, если вам нужен раскрывающийся список в ячейке A1, введите элементы, которые должны отображаться в выпадающем меню в столбце B.
Затем выберите ячейки (например, ячейку A1 или диапазон, например A1: A10), где вы хотите получить раскрывающийся список в электронной таблице. Теперь перейдите в меню Данные > Настроить проверку данных.
Установите правила как «Значение из диапазона» и в соседнем поле выберите список, введенный в столбце B.
Убедитесь что установлена галочка «Показать раскрывающийся список в ячейке» и сохраните результат.
Поздравляем! Вы получили раскрывающийся список в электронной таблице.
Эти действия помогут вам сильно уменьшить количество ошибок в заполнении вашей электронной таблицы. Это важно, потому что небольшая опечатка может привести к неправильному результату при сортировке и группировке, например при использовании различных методов обработки данных.
Например, если вы ввели «ISMC100» вместо «ISMC 100», в таких функциях, как «СУММЕСЛИ», будет получен другой результат.
Background
The problem I’m solving is mentioned here in detail. Another glitch is that the spreadsheet I’m reading from has random changes to the date format like so:
10/3/2021 11/3/2021 12/3/2021 13-03-2021 14-03-2021
When I import these dates into another sheet, how can I do it so that the dates are normalized (ie are imported in the same format)?
B/c what’s happening is that when I’m extracting these dates and I run a chart on them, the chart only reads the first format and ignores the rest:
Spreadsheet details
I get the spreadsheet by email as an .xlxs file. I open it and save it as a google spreadsheet, which has locale as the United States.
I made a copy of the spreadsheet here.
What I tried
I simply tried applying a date format of DD/MM/YYYY on the cells with the different date format but that’s not working. What’s weird is that in the sheet I’m importing from, it’s giving me a different date format than what appears:
Right now all I’m doing is manually changing dates from the DD-MM-YYYY format to DD/MM/YYYY Format.
I also tried converting the dates using this formula
=to_date(int(A1))
but it worked with some cells not others
Background
The problem I’m solving is mentioned here in detail. Another glitch is that the spreadsheet I’m reading from has random changes to the date format like so:
10/3/2021 11/3/2021 12/3/2021 13-03-2021 14-03-2021
When I import these dates into another sheet, how can I do it so that the dates are normalized (ie are imported in the same format)?
B/c what’s happening is that when I’m extracting these dates and I run a chart on them, the chart only reads the first format and ignores the rest:
Spreadsheet details
I get the spreadsheet by email as an .xlxs file. I open it and save it as a google spreadsheet, which has locale as the United States.
I made a copy of the spreadsheet here.
What I tried
I simply tried applying a date format of DD/MM/YYYY on the cells with the different date format but that’s not working. What’s weird is that in the sheet I’m importing from, it’s giving me a different date format than what appears:
Right now all I’m doing is manually changing dates from the DD-MM-YYYY format to DD/MM/YYYY Format.
I also tried converting the dates using this formula
=to_date(int(A1))
but it worked with some cells not others
Сообщение об ошибке синтаксического анализа формулы появляется, когда введенная формула ожидает определенный тип данных, но получила неправильный тип . Другими словами, Google Таблицы не могут интерпретировать вашу формулу. Они возвращают сообщение об ошибке, поскольку не могут выполнить запрос формулы.
Это может раздражать, особенно если формула длинная и проблема синтаксического анализа не очевидна.
Не волнуйтесь! Мы научим вас определять возможные причины проблемы парсинга и как их исправить!
Вот пять наиболее распространенных ошибок синтаксического анализа формул в Google Таблицах, с которыми вы можете столкнуться:
- #N/A
- #DIV/0!
- #VALUE!
- #REF!
- #NAME?
Выглядит знакомо? Посмотрим, как исправить эти ошибки! ?
Устранение ошибки # N/A в Google Таблицах
Когда появляется ошибка #N/A, это означает, что значение недоступно. Эта ошибка часто встречается при использовании функции VLOOKUP (ВПР), поскольку ключ поиска не может быть найден.
Однако в этом сценарии это не означает, что введенная нами формула неверна. Когда формула возвращает ошибку #N/A, это означает только то, что указанный ключ поиска не находится в выбранном диапазоне.
Давайте воспользуемся примером, чтобы улучшить визуализацию.
Как видно из этого примера, возвращаемое значение ключа поиска B вернулось как ошибка # N/A. Это связано с тем, что введенный ключ поиска «B2-05» не может быть найден в выбранном диапазоне «A5: B9» .
Следовательно, это приведет к тому, что формула вернет ошибку # N / A, означающую, что введенный нами ключ поиска не может быть найден.
# DIV/0! — Ошибка в Google Таблицах
# DIV / 0! ошибка появляется, когда формула делит число с нулевым значением. Это может произойти, когда знаменатель равен нулю. С математической точки зрения это не имеет смысла, поэтому формула возвращает # DIV / 0! ошибка.
Эта ошибка также может появиться, когда знаменатель пуст.

Вы также часто можете увидеть это при использовании функции AVERAGE (СРЕДНИЙ). Ошибка появится, если диапазон, выбранный для формулы, пуст.
Просто убедитесь, что используемые или выбранные знаменатели имеют значение, и эта ошибка синтаксического анализа больше не появится!
#VALUE! — Ошибка в Google Таблицах
Если один или несколько параметров в вашей формуле имеют другой тип, чем ожидалось, вы получите эту ошибку. Итак, если функция принимает в качестве аргумента только числа, но выбранная ячейка имеет текстовое значение, вы получите #VALUE! ошибка.
Пробелы в ячейках также могут вызывать эту ошибку.
Несмотря на то, что A2 выглядит как пустое поле, мы ввели пробел внутри ячейки. Это привело к тому, что формула вернула #VALUE! ошибка.
Вот еще один пример:
Здесь мы видим, что введенная формула умножает числовое значение на текстовое значение, равное « пяти ». Эта формула не имеет математического смысла, так как параметры в формуле бывают разных типов.
Чтобы исправить эту ошибку, убедитесь, что выбранные ячейки содержат параметр одного и того же типа. При выполнении математической операции всегда не забывайте использовать только числовые значения.
Другой сценарий, в котором может возникнуть эта ошибка, — это смешивание формата дат в формуле.
Формат даты в США: ММ / ДД / ГГГ
Остальной мир: ДД / ММ / ГГГГ

Чтобы исправить это, просто убедитесь, что даты, введенные в ячейки, имеют одинаковый формат.
#REF! — Ошибка в Google Таблицах
Если у вас недействительная ссылка, #REF! возникает ошибка. Наиболее распространены ситуации, когда выбранная ячейка отсутствует или формула ссылается на себя.
Отсутствует ссылка:
Это часто происходит, когда исходная выбранная ячейка была удалена (когда вы удаляете всю строку или столбец).

Другой сценарий — когда мы копируем формулу с выбранным диапазоном в угол ваших таблиц Google.
Возможно, что при копировании и вставке относительный диапазон смещается за пределы листа, что недопустимо и приведет к #REF! ошибка.
Когда мы копируем формулу SUM (A1: B1) to B2 , это приведет к #REF! ошибка. Это связано с тем, что в исходной формуле выбраны два столбца, но когда формула копируется и вставляется в B2, отсутствует еще один столбец.
Круговая зависимость:
Когда введенная формула ссылается на себя, это называется циклической зависимостью. Это происходит, когда мы выбрали диапазон, который также состоит из самой формулы.
Как видите, формула содержит набор ячеек, в который входит сама формула.
Просто убедитесь, что при выборе ячеек для ввода всегда исключайте формулу, чтобы избежать появления таких ошибок.
#NAME? — Ошибка в Google Таблицах
#NAME? ошибка появляется, когда синтаксис введенной формулы имеет проблемы. Чаще всего это когда само имя функции написано с ошибкой.
Ошибка также может появиться, когда именованный диапазон не существует.

Если все сделано правильно, ошибка не появится.
Когда появляется ошибка #NAME?, убедитесь, что имя функции и имена диапазонов действительны, чтобы избежать этой ошибки.
Вот так! Узнав об этих пяти наиболее часто встречающихся ошибках синтаксического анализа формул, не нужно беспокоиться об их появлении. Всегда убедитесь, что понимаете, на что указывает ошибка, и исправляйте проблемы в формуле соответствующим образом.
17 авг. 2022 г.
читать 2 мин
Проверка данных может использоваться в Google Sheets для контроля того, что пользователь может вводить в определенную ячейку.
В следующем примере показано, как использовать проверку данных на практике.
Пример 1: Проверка данных в Google Sheets
Предположим, мы отправляем опрос пользователям в Google Sheets, в котором мы хотим, чтобы они ввели в ячейке B1 количество дней в неделю, в которые они тренируются.
Чтобы пользователи могли вводить только числа от 0 до 7, мы можем щелкнуть ячейку B1 , затем щелкнуть вкладку « Данные » и нажать « Проверка данных »:
В появившемся новом окне мы заполним следующую информацию:
- Диапазон ячеек : data_validation!B1
- Критерии : число (от 0 до 7)
- При неверных данных : показать предупреждение
- Внешний вид : Показать текст справки по проверке (с настраиваемым текстом)
Как только мы нажмем « Сохранить », правило проверки данных будет автоматически применено к ячейке B2 .
Теперь, если мы введем в ячейку B2 число, выходящее за пределы диапазона 0-7, мы получим предупреждающее сообщение:
Это предупреждающее сообщение сообщает пользователю, что ввод должен быть числом от 0 до 7.
Если вместо этого мы введем число от 0 до 7, мы не получим никакого предупреждающего сообщения:
Обратите внимание, что мы не получаем предупреждающее сообщение, потому что ввели допустимый номер.
Примечание.В этом примере мы решили использовать диапазон чисел в качестве критерия проверки данных, но мы также могли указать, что вместо проверки данных следует использовать дату, текст или список элементов.
Дополнительные ресурсы
В следующих руководствах объясняется, как выполнять другие распространенные задачи в Google Таблицах:
Как заменить значения #N/A в Google Sheets
Как игнорировать значения #N/A с формулами в Google Sheets
Как использовать ISERROR в Google Sheets
Написано

Замечательно! Вы успешно подписались.
Добро пожаловать обратно! Вы успешно вошли
Вы успешно подписались на кодкамп.
Срок действия вашей ссылки истек.
Ура! Проверьте свою электронную почту на наличие волшебной ссылки для входа.
Успех! Ваша платежная информация обновлена.
Ваша платежная информация не была обновлена.
admin
- В этой теме 17 ответов, 10 участников, последнее обновление 3 года, 2 месяца назад сделано
suprun.work.
Просмотр 15 сообщений — с 1 по 15 (из 18 всего)
-
Автор
Сообщения
-
- Создаёте постоянный лист, для не забранных заказов.
- Делаете ему корректировку — //корректировка-таблицы-создать-шапку/
- Исключаете этот лист из автоматического форматирования — //автоматические-функции-в-таблице/
- Ставите галочку в колонке «Листы без форматирования текста » напротив только что созданного листа.
- Теперь в этом листе в ячейке «А2» — ставите формулу:
= SORT(FILTER('февраль'!A:R;'февраль'!N:N<TODAY()-1;'февраль'!N:N);14;1)
в Вашем случае февраль- это Ваш текущий лист с заказами,
- A:R — полный диапазон колонок;
- N:N — колонка со статусом заказа (ТТН>);
- 14 — порядковый номер этой колонки (ТТН>);
- — 1 (минус один) не забирают 2 и более дня, минус два значит не забирают 3 и более дня, ну и так далее.
В итоге у Вас всегда актуальный лист с не забранными заказами, отсортированный по дате не забранных заказов.
Добрій вечер,Подскажите пожалуйста что делаю не так?
Исправьте кавычки, должны быть везде одинаковые —
'можно такой же лист, только с теми, кто «отказался» ?
Можно, формула будет такой
=SORT(FILTER('февраль'!A:R;'февраль'!N:N="Отказ");14;1)Формула с не забранными работает.
А формула с «Отказами» не работает. Что делаю не так?Формула всегда возвращает ответ, где описана или ошибка или результат.
Надо смотреть на ответ формулы.Ошибка
В результате выполнения функции Filter Ничего не обнаружено.
Ошибка!
Укажите допустимую дату.В результате выполнения функции Filter Ничего не обнаружено.
Это означает что нету данных для вывода.
Укажите допустимую дату.
Как только формула выведет данные, эта ошибка пропадет.Сделал по вашему принципу сортировку с другой вкладки, но почему то в разброс сортирует, буду благодарен если подскажете как подправить формулу что б сортировало в порядке очереди.
http://piccy.info/view3/12446355/8b7b6ac3978a2ad65532483a27da0cc5/Для детальной корректировки формулы, мне надо Ваши данные, создайте копию таблицы, уберите личные данные, и предоставьте доступ на почту api.net.ua@gmail.com
Добрый день, поможете написать формулу по типу: =SORT(FILTER(‘февраль’!A:R;’февраль’!N:N=»Отказ»);14;1), для проверки двух-трех значений, «Текст 1» или «Текст 2» или «Текст 3» (есть своя колонка со статусами заказов, чтоб выводить их на отдельный лист)
Для детальной корректировки формулы, мне надо Ваши данные, создайте копию таблицы, уберите личные данные, и предоставьте доступ на почту api.net.ua@gmail.com
можно ли собирать не забранные заказы на одном листе сразу с нескольких таблиц?
у меня один лист — один день, можно ли сделать фильтр для диапазона листов, при условии, что листы подписаны в формате «01.01.19»?
-
Автор
Сообщения
Просмотр 15 сообщений — с 1 по 15 (из 18 всего)
- Для ответа в этой теме необходимо авторизоваться.
New issue
Have a question about this project? Sign up for a free GitHub account to open an issue and contact its maintainers and the community.
By clicking “Sign up for GitHub”, you agree to our terms of service and
privacy statement. We’ll occasionally send you account related emails.
Already on GitHub?
Sign in
to your account
Comments
The problem is that when we set the date to be data-rule-required=»true» there is a random valid date error.
- Pick a start date
- Pick a start time
- Change the preselected end time
- Change start date….gives an error
Its strange because it seems to add a data-rule-date=»true», I am assuming this because of the error returned. but I cannot see where this happens. Another thing is that once I select the next item, be it time or date and change them to be the same then the error will go away.
I got an error that said «Please enter a valid time, between 00:00 and 23:59» when I tried the jsbin. Changing the timeformat to «h:i» made this go away.
Sorry I didn’t have the settings exactly as I have them. That should be it correct now and showing the error.
There doesn’t seem to be a steady reason for the error. The above steps didn’t cause an error on some occasions but one way that I seem to always get it is the following:
- Pick start date of the 10th of month or higher
- Change start date to 9th of month or lower
This seems to always cause the error, but it may not be the same reason it causes another error. Another example is
- Start date 17/3/2016
- Start time 13:00
- End time 15:00
- Change start date 18/3/2016
This doesn’t appear to be a Datepair problem. If you comment out $('#datepairExample').datepair(); in your jsBin, the validation error still happens.
Ah so it does. Don’t suppose you know a solution for it?
No, I’m not familiar with that validation plugin. Wish I could help!
2 participants
Может ли эта проблема быть связана с переходом на летнее время в Пакистане?
Нет, эта проблема не связана с переходом на летнее время в Пакистане.
Обновление: как правильно упомянул Адам Камарон…
Проблема полностью связана с проблемой летнего времени, упомянутой в оригинальном плакате.
Мои первоначальные выводы оказались неверными. Пожалуйста, прочитайте очень интересный ответ Адама Кэмерона на этот вопрос для дальнейшего глубокого объяснения. Его ответ должен быть принятым.
Я буду держать свой пост с ответом активным для дальнейшего использования, потому что может быть полезно дать лучший обзор аналогичных проблем, связанных с объектами dateTime в CFML.
============================
Оригинальный ответ:
В соответствии с документацией cfml о CreateODBCDateTime() вам необходимо передать объект dateTime в качестве аргумента CreateODBCDateTime(). Ваша переменная
mydate = 'June 01, 2008'это просто строка, представляющая дату, но это не объект dateTime.
01 июля 2008 г. (хорошо), 15 мая 2009 г. (хорошо) и т. д. Но показывает ошибку с 01 июня 2008 г. (ошибка) и 07 апреля 2002 г. (ошибка)
Движок cfml попытается каким-то образом обработать отправленную строку и привести ее к правильному типу данных, но это может сработать, а может и не сработать: это просто официально не поддерживается, поэтому я бы не стал этого делать.
Чтобы создать dateTimeObject, вам нужно сначала проанализировать эту строку в dateObject, например, используя lsParseDateTime(), и, как правильно прокомментировал @sos, если вы используете разные локали, лучше всегда передавать правильную локаль, которую содержимое строки представляет как атрибут :
<cfoutput>
<cfset mydate = 'June 01, 2008'>
<cfset JobStartDate=CreateODBCDateTime( lsParseDateTime( mydate, "en_US" ))>
#JobStartDate#
</cfoutput>
Если ваши данные dateTime подходят, альтернативой будет создание объекта dateTimeObject с нуля с помощью функции createDateTime(), например:
<cfoutput>
<cfset mydate = createDateTime(2008,5,1,0,0,0)>
<cfset JobStartDate=CreateODBCDateTime( mydate )>
#JobStartDate#
</cfoutput>
Что касается временных сдвигов по всему миру, это зависит от того, как вы получаете и сохраняете свои данные о времени и кому в мире вы их доставляете. В мировых средах я обычно сохранял даты в формате UTC и выводил их соответствующим образом с помощью функций TimeZone.
Дополнительное примечание… потому что это обычно неправильно понимают, поэтому я размещаю его здесь только для потомков: «locales» адаптирует строку к типичным читаемым (преобразованным) строкам, поскольку они обычно читаются и идентифицируются соответствующими культурами, но они не Не меняйте часовые пояса.
Чтобы понять, что еще немного, могу горячо порекомендовать посмотреть это видео про timeZones от Lucee. Это не из ColdFusion, но многое объясняет об интернационализации времени и часовых поясах в CFML, а также о некоторых подводных камнях.






















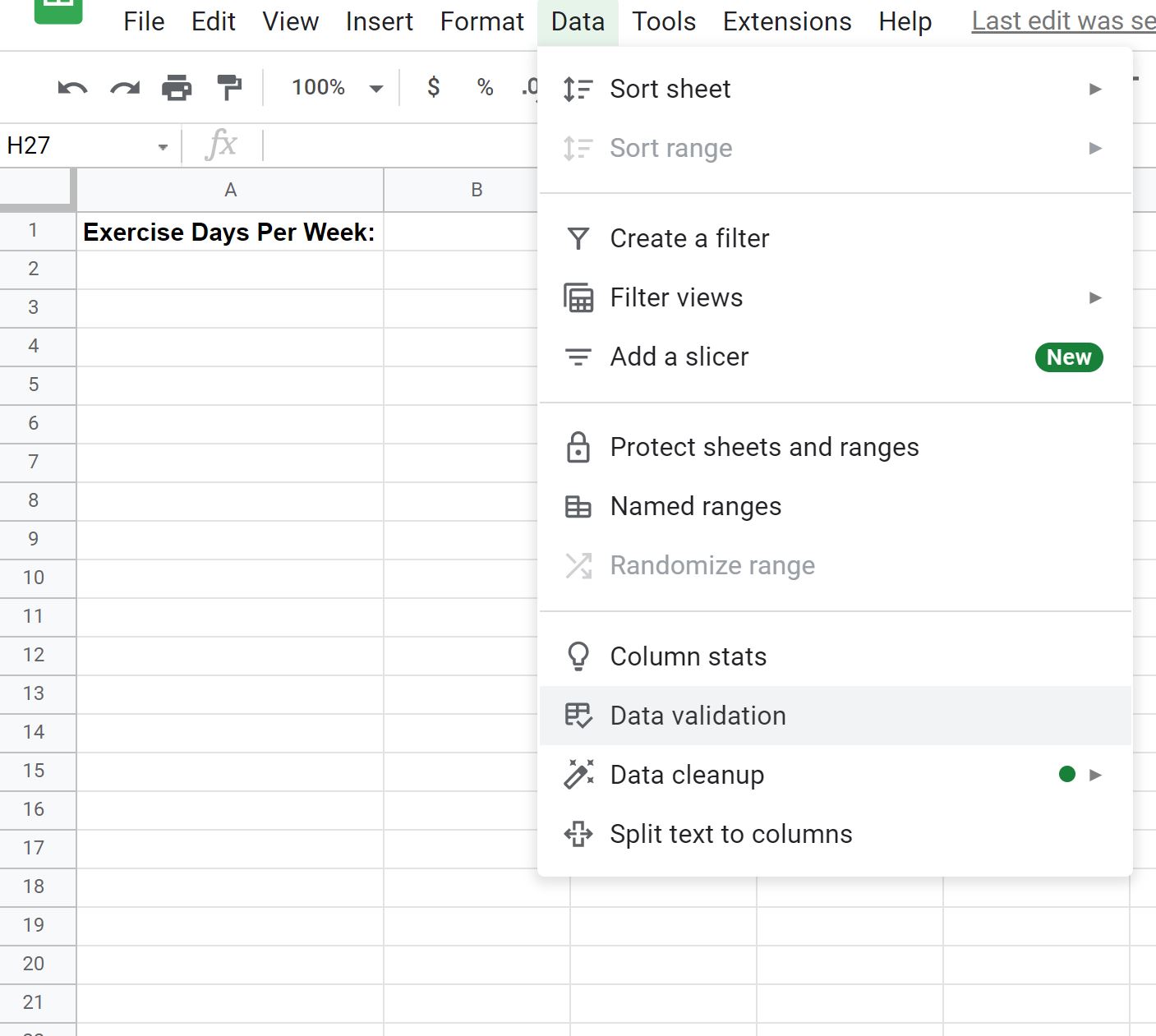
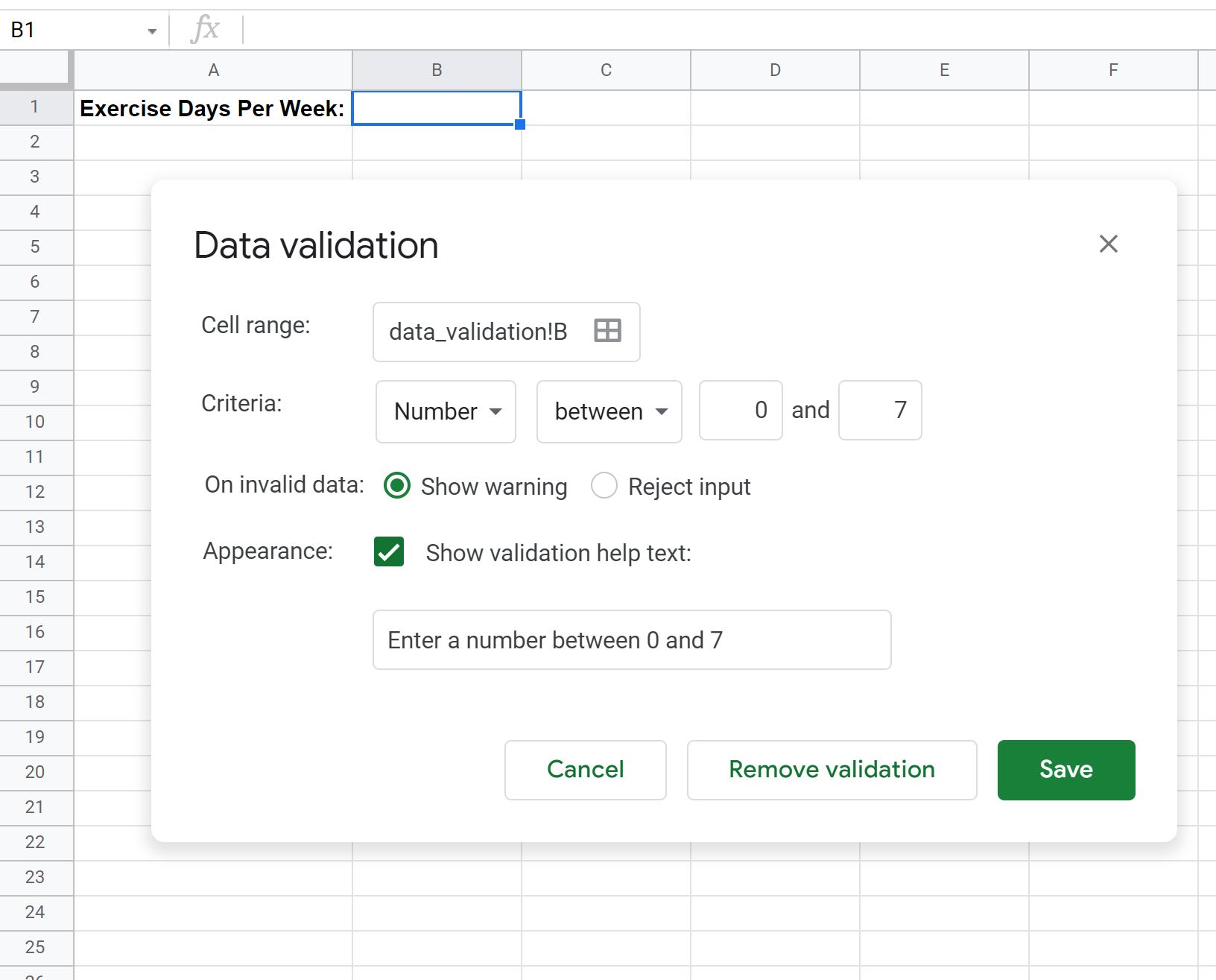
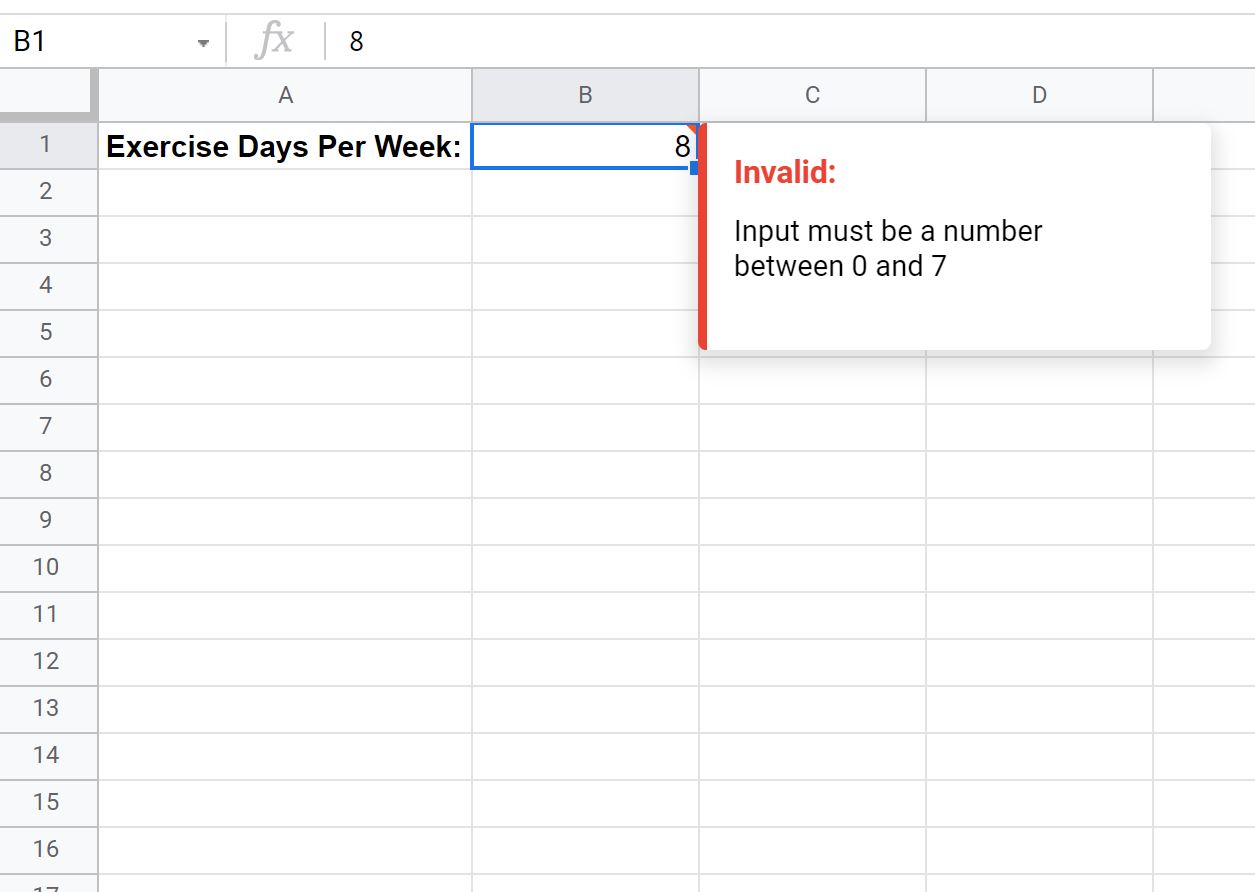
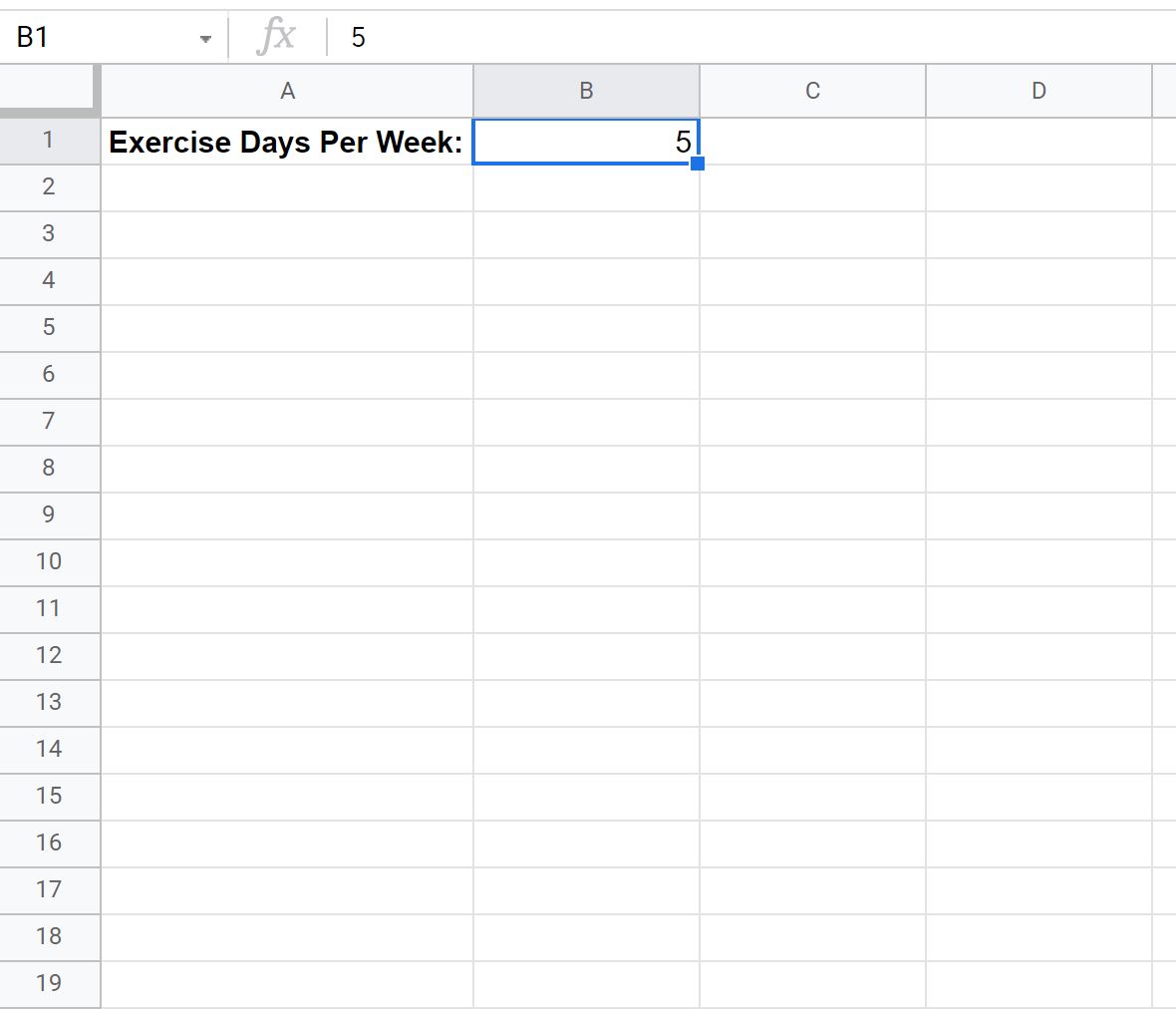

.jpg)