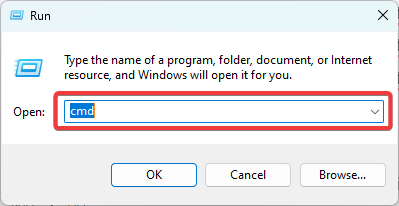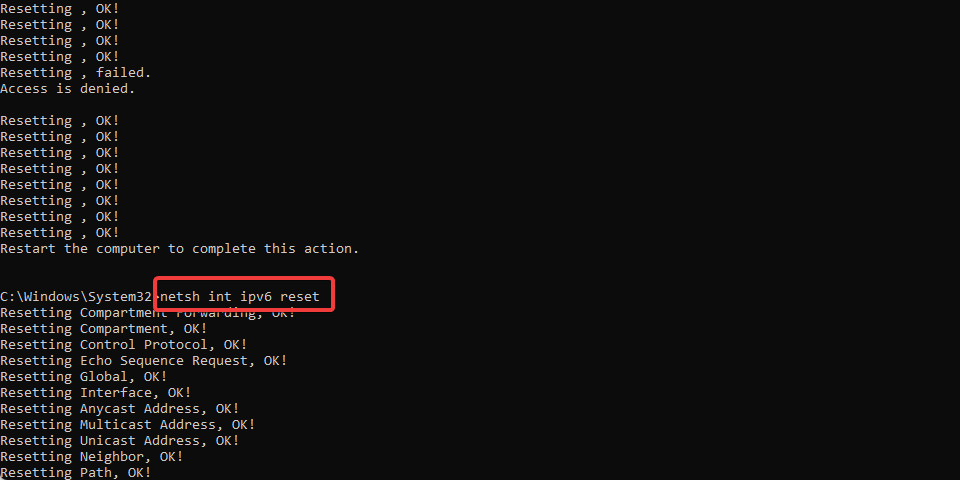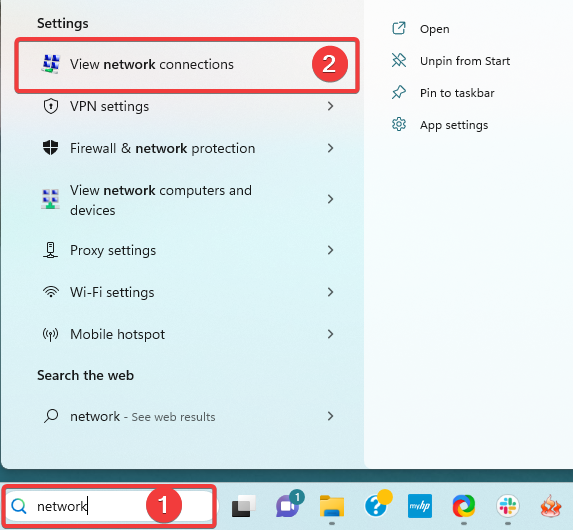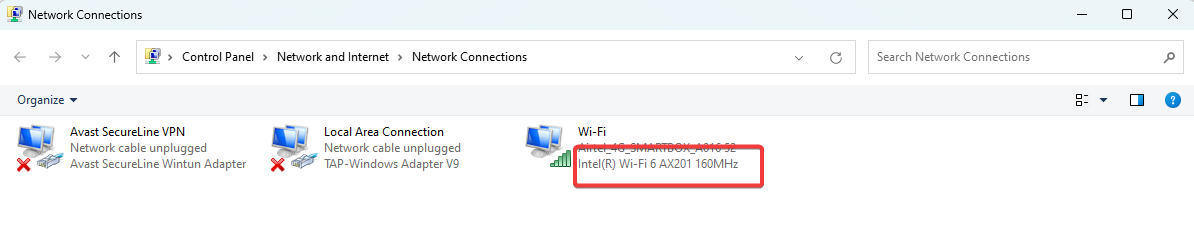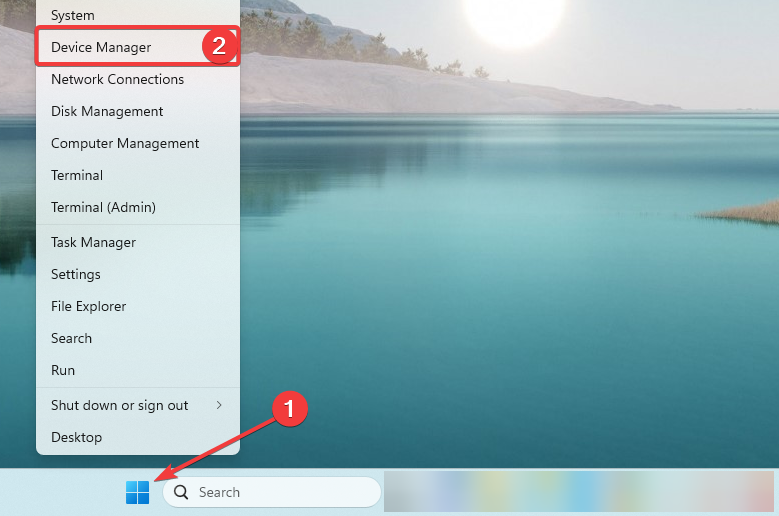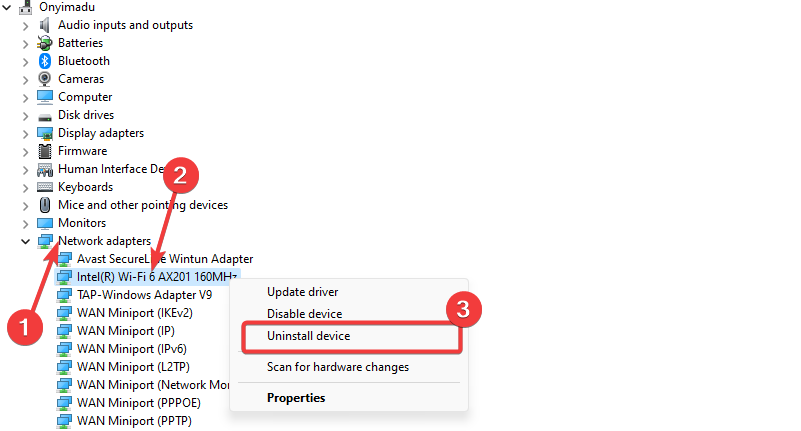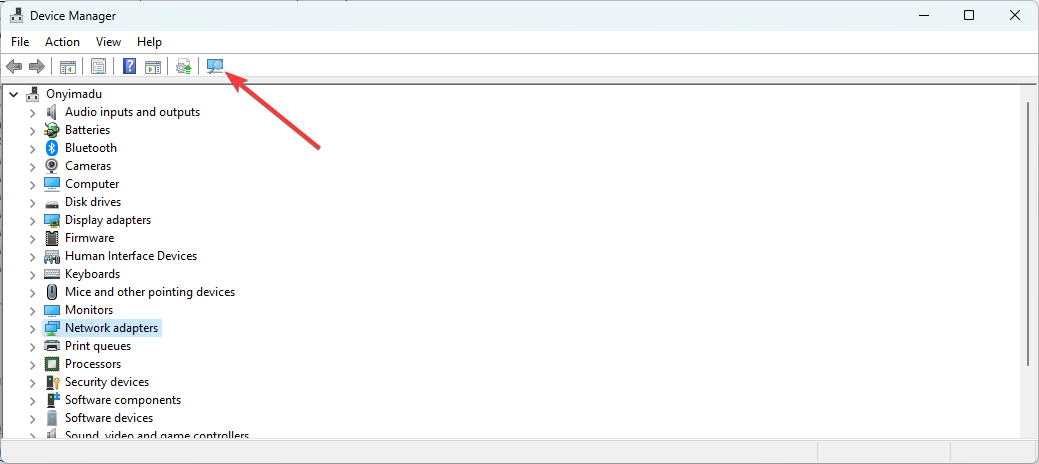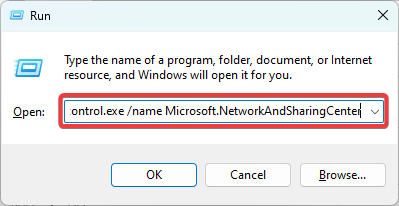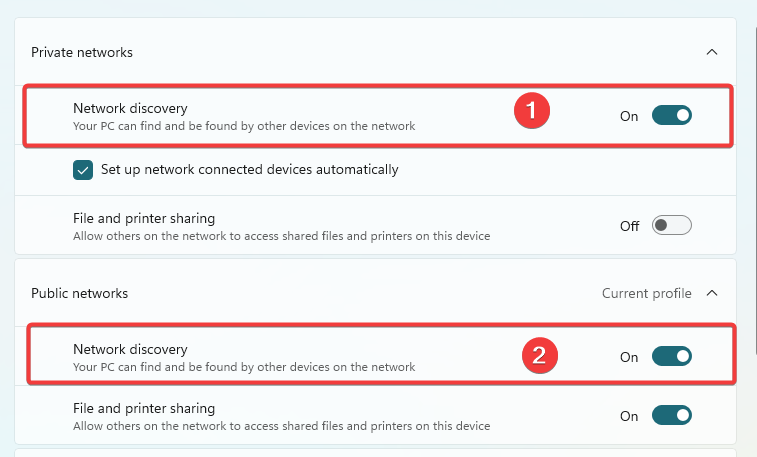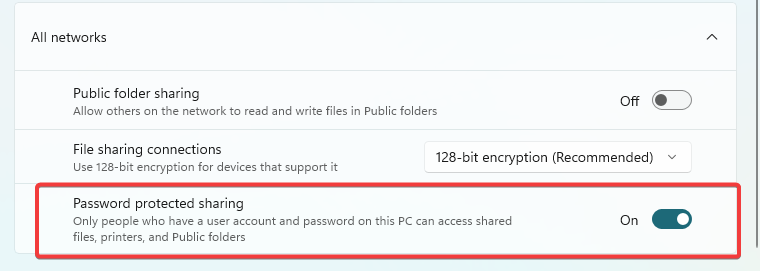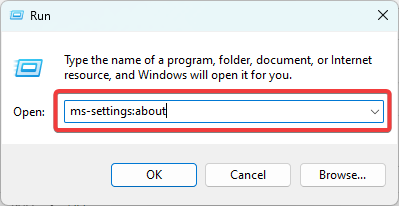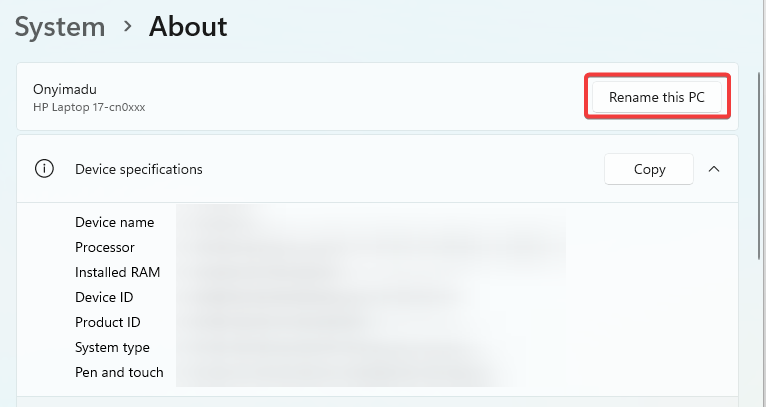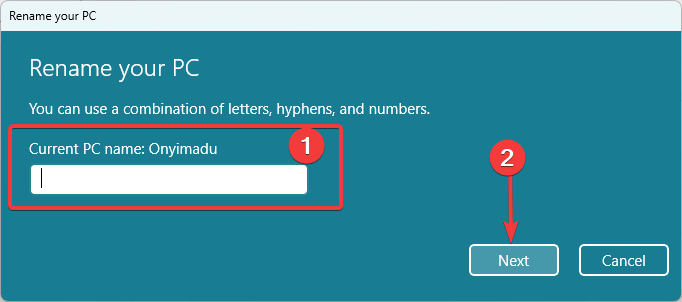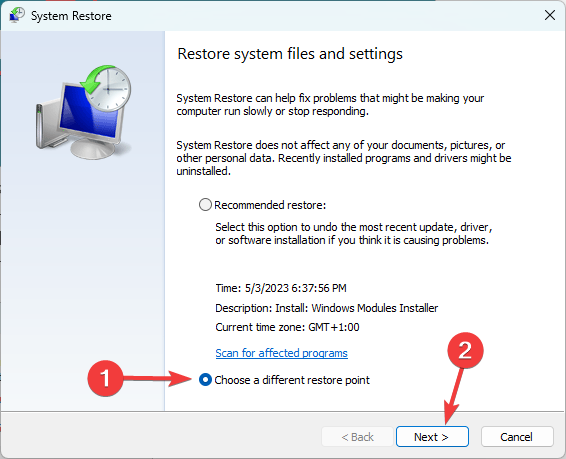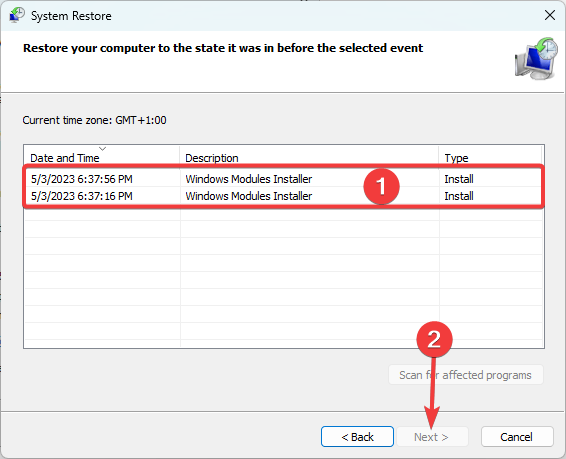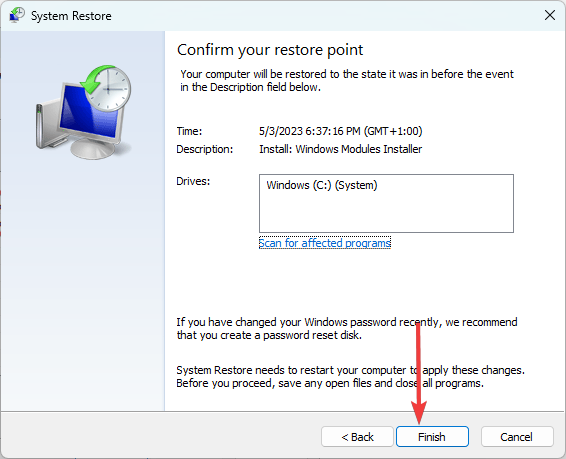Некоторые пользователи Windows сталкиваются с сообщением «Ошибка передачи: код 1231» при попытке выполнить эхо-запрос или отследить компьютер, который отсутствует в локальной рабочей группе. Сообщается, что эта проблема возникает в Windows 7, Windows 8.1 и Windows 10.
Код ошибки передачи 1231
После тщательного изучения этой конкретной проблемы выясняется, что существует несколько различных сценариев, которые могут вызывать этот код ошибки. Вот краткий список потенциальных виновников:
- Имя машины содержит буквы нижнего регистра. Имейте в виду, что Windows 10 внесла некоторые изменения в разрешение NETBIOS, которые по существу сделают машины, содержащие буквы нижнего регистра, невидимыми в рабочих группах. В этом случае вы можете решить эту проблему, переименовав проблемные машины только в верхнем регистре.
- Возникла проблема с сетевым адаптером. Как оказалось, эта проблема также может возникать из-за плохого драйвера сетевого адаптера или сбоя, из-за которого он неправильно передает данные администратору рабочей группы. Чтобы решить эту проблему, вам необходимо переустановить сетевой адаптер или заменить его общей версией.
- Сетевое обнаружение отключено – это известный факт, что вы увидите эту ошибку, если на некоторых компьютерах, входящих в вашу рабочую группу, не включены функции сетевого обнаружения и автоматической настройки в их Центре управления сетями и общим доступом. Если этот сценарий применим, вы сможете решить эту проблему, внося эти изменения на каждой машине, которая вызывает эту ошибку при проверке связи или трассировке.
- Несогласованность TCP / IP. При определенных обстоятельствах эта проблема также может быть вызвана сбоем TCP или IP, из-за которого компьютер становится недоступным для других компьютеров, входящих в эту рабочую группу. В этом случае выполнение полного сброса TCP / IP на каждом затронутом ПК должно решить проблему за вас.
- Требование Windows 10 – имейте в виду, что в Windows 10 есть требование, согласно которому на каждой машине, входящей в рабочую группу, должен быть только верхний регистр. Однако вы можете решить это требование с помощью сценария .bat и избежать ошибки, не переименовывая каждую задействованную машину вручную.
Метод 1: переименование отсутствующих машин
Как оказалось, эта проблема, скорее всего, возникает из-за изменения разрешения NETBIOS, которое было реализовано с обновлением Windows 10, которое в конечном итоге сделало машины частью рабочей группы CASE-SENSITIVE.
Поэтому, если у вас есть рабочая группа, перенесенная из более старой сборки Windows (в результате обновления), вы можете оказаться в ситуации, когда машины, имена которых содержат как строчные, так и прописные буквы, больше не будут видны.
Это может быть достигнуто путем доступа к машине, содержащей строчные и прописные буквы, и изменения имени ПК только на верхний регистр.
Однако, в зависимости от вашей версии Windows, шаги будут разными. Мы создали 2 отдельных руководства для каждого пользователя Windows. Не стесняйтесь следовать дополнительному руководству, связанному с версией Windows, которую вы используете.
A. Изменение имени машины в Windows 10
- Нажмите клавишу Windows + R, чтобы открыть диалоговое окно «Выполнить». Затем введите ms-settings: about и нажмите Enter, чтобы открыть вкладку «О программе» в приложении «Настройки».
Доступ к вкладке “О программе” в приложении “Настройки”
- Как только вы окажетесь на вкладке «О программе», перейдите в правую часть, прокрутите вниз до «Характеристики устройства» и нажмите «Переименовать этот компьютер».
Переименование ПК в Windows 10
- Внутри Rename your PC введите имя вашей машины только в верхнем регистре и нажмите Next.
Переименование машины только заглавными буквами
- Дождитесь завершения операции, затем нажмите «Перезагрузить сейчас» и дождитесь завершения следующего запуска.
Б. Изменение имени машины в Windows 7 и Windows 8.1
- Нажмите клавишу Windows + R, чтобы открыть диалоговое окно «Выполнить». Затем введите «sysdm.cpl» в текстовое поле и нажмите Enter, чтобы открыть экран «Свойства системы».
Диалог запуска: sysdm.cpl
- Как только вы окажетесь на экране «Свойства системы», щелкните вкладку «Имя компьютера», затем нажмите кнопку «Изменить».
Изменение имени в Windows 7 и Windows 8.1
- В окне «Изменение имени компьютера / домена» измените текст в поле «Имя компьютера» только на заглавные буквы.
Изменение имени машины в Windows 7 и Windows 8.1
- Перезагрузите компьютер и дождитесь завершения следующего запуска.
После того, как вы измените имя машины только на верхний регистр, повторите эхо-запрос или проследите его еще раз и посмотрите, сталкиваетесь ли вы по-прежнему с той же ошибкой передачи: код 1231.
Если эта проблема все еще возникает, перейдите к следующему потенциальному исправлению ниже.
Метод 2: переустановка сетевого адаптера
По словам некоторых затронутых пользователей, которым удалось решить эту проблему, эта проблема также может возникать из-за сбоя в сетевом адаптере, который делает машину невидимой для локальной рабочей группы.
Если этот сценарий применим, вы сможете решить эту проблему, переустановив сетевой адаптер и установив последнюю доступную версию драйвера.
Если вы не знаете, как это сделать, следуйте приведенным ниже инструкциям, чтобы переустановить сетевой адаптер с помощью утилиты диспетчера устройств:
- Для начала убедитесь, что вы подключены к Интернету через кабель Ethernet.
- Откройте диалоговое окно «Выполнить», нажав клавиши Windows + R. Затем введите devmgmt.msc и нажмите Enter, чтобы открыть Диспетчер устройств.
Запуск диспетчера устройств
- В диспетчере устройств прокрутите список установленных устройств и разверните раскрывающееся меню, связанное с сетевыми адаптерами.
- В раскрывающемся меню «Сетевой адаптер» щелкните правой кнопкой мыши сетевой адаптер по умолчанию и выберите «Удалить» в меню сети.
Удаление сетевого адаптера
- Подтвердите попытку удаления, затем дождитесь завершения операции.
- По окончании этой процедуры доступ в Интернет будет отключен. В этом случае перезагрузите компьютер, чтобы дать вашей ОС время установить общий эквивалент.
- После того, как ваш компьютер загрузится и будет установлен стандартный драйвер сетевого адаптера, доступ в Интернет должен быть восстановлен.
- Пропингуйте или отследите машину, на которой ранее вызывался код ошибки, и посмотрите, решена ли проблема.
Если та же ошибка передачи: проблема с кодом 1231 все еще возникает, перейдите к следующему потенциальному исправлению ниже.
Метод 3: включение обнаружения сети и автоматической настройки
Как оказалось, ошибка передачи: код 1231 также может возникать в тех случаях, когда компьютеры, входящие в домашнюю группу, не настроены для обнаружения по сети или автоматическая установка не включена.
Если этот сценарий применим, вы сможете решить эту проблему, получив доступ к расширенным параметрам общего доступа на каждом задействованном компьютере и настроив поведение сетевого обнаружения по умолчанию.
Вот краткое руководство о том, как внести эту модификацию в Windows 7, Windows 8.1 и Windows 10:
Примечание. Приведенные ниже действия универсальны и должны работать независимо от того, какую версию Windows вы используете. Имейте в виду, что вам необходимо повторить описанные ниже шаги с каждым компьютером, входящим в рабочую группу.
- Нажмите клавишу Windows + R, чтобы открыть диалоговое окно «Выполнить». Затем введите «control.exe / name Microsoft.NetworkAndSharingCenter» в поле «Выполнить», чтобы открыть меню «Центр управления сетями и общим доступом».
Открытие Центра управления сетями и общим доступом с помощью команды Выполнить
- В Центре управления сетями и общим доступом нажмите «Изменить расширенный центр общего доступа» в вертикальном меню слева.
- Затем разверните текущий активный профиль и включите «Включить обнаружение сети».
- После включения сетевого обнаружения установите флажок Включить автоматическую настройку устройства, подключенного к сети.
Включение сетевого обнаружения и автоматической настройки
- Сохраните изменения, которые вы только что внесли, затем повторите эту операцию на каждом компьютере, входящем в вашу домашнюю группу.
Если та же проблема все еще возникает, перейдите к следующему потенциальному исправлению ниже.
Метод 4: Выполнение полного сброса TCP / IP
Как оказалось, эта проблема часто связана с проблемой конфигурации TCP / IP. В большинстве случаев это связано с ошибкой, связанной с сетевым адаптером, или это классический случай неправильного диапазона DNS.
Если этот сценарий применим, вы сможете решить эту проблему, выполнив полный сброс TCP / IP на каждом компьютере, входящем в локальную рабочую группу.
Эта операция была подтверждена как успешная многими затронутыми пользователями, которые ранее сталкивались с ошибкой передачи: код 1231.
Вот краткое пошаговое руководство по выполнению полного сброса TCP / IP:
Примечание. Приведенные ниже инструкции универсальны и будут работать независимо от того, какую версию Windows вы используете в данный момент.
- Нажмите клавишу Windows + R, чтобы открыть диалоговое окно «Выполнить». Затем введите cmd в текстовое поле и нажмите Ctrl + Shift + Enter, чтобы открыть командную строку с повышенными правами.
Введите «cmd» в диалоговое окно «Выполнить».
- В командной строке с повышенными привилегиями введите следующие команды по порядку и нажмите Enter после каждой, чтобы выполнить полный сброс TCP / IP: ipconfig / flushdns nbtstat -R nbtstat -RR netsh int reset all netsh int ip reset netsh winsock reset
- После успешной обработки каждой команды убедитесь, что вы повторяете этот метод на каждом компьютере, входящем в вашу домашнюю группу.
- Снова инициируйте попытку проверки связи или трассировки и посмотрите, не застряли ли вы по-прежнему с той же ошибкой передачи кода 1231.
Если проблема не устранена, перейдите к следующему потенциальному исправлению ниже.
Метод 5: Создание сценария .bat
Если вы не хотите переименовывать каждый компьютер, входящий в рабочую группу, только в верхний регистр, есть одно решение, которое устранит это требование из Windows 10.
Но для того, чтобы обеспечить его соблюдение, вам необходимо создать сценарий .bat, способный изменить способ работы рабочих групп в Windows 10.
Если вы готовы пойти по этому пути, начните выполнять приведенные ниже инструкции, чтобы создать сценарий bat, способный разрешить ошибку передачи: код 1231:
- Нажмите клавишу Windows + R, чтобы открыть диалоговое окно «Выполнить». Затем введите «notepad.exe» в текстовое поле и нажмите Ctrl + Shift + Enter, чтобы открыть утилиту «Блокнот» с правами администратора.
Открытие утилиты Notepad с правами администратора
Примечание. При появлении запроса от UAC (Контроль учетных записей пользователей) нажмите Да, чтобы предоставить доступ администратора.
- После того, как вы успешно открыли Блокнот с административным доступом, вставьте следующий код в текстовое поле точно так, как показано ниже: sc.exe config lanmanworkstation зависимость = bowser / mrxsmb10 / nsi sc.exe config mrxsmb20 start = disabled
- После успешного добавления кода используйте ленточную панель вверху, чтобы выбрать «Файл»> «Сохранить как…» во вновь появившемся контекстном меню.
Использование меню “Сохранить как”
- Выберите место для сохранения этого скрипта и назовите его, как хотите, но убедитесь, что имя заканчивается расширением .bat, прежде чем нажимать «Сохранить».
Создание файла сценария .bat
- После успешного создания сценария откройте проводник и перейдите в место, где вы ранее сохранили файл .bat.
- После того, как вы перейдете к месту расположения скрипта, щелкните файл правой кнопкой мыши и выберите «Запуск от имени администратора» во вновь появившемся контекстном меню.
Запуск от имени администратора
- Дождитесь завершения операции, затем перезагрузите компьютер и посмотрите, решится ли проблема после следующего успешного запуска.
Ressetting the TCP/IP stack is one of the fastest solutions
by Afam Onyimadu
Afam is a geek and the go-to among his peers for computer solutions. He has a wealth of experience with Windows operating systems, dating back to his introduction… read more
Updated on
- Transmit Error Code 1231 is an error message that occurs when a Windows computer is unable to connect to a network.
- Incorrect network configuration settings and malfunctioning hardware, such as a network adapter or router may trigger the error.
Several readers have reported experiencing the Transmit error: code 1231 message while attempting to trace or ping a machine absent from a network location or local workgroup.
Because this connectivity error means that packages can not be sent or received between devices, we have investigated and presented some practical solutions in this guide.
What causes the transmit error code 1231?
The error message appears when a Windows computer fails to connect to a network. This issue can be caused by several factors, such as:
- Network configuration settings – Connection issues may arise due to incorrect network settings, such as inaccurate IP addresses or subnet mask configurations.
- Malfunctioning hardware – When a network adapter or router is not working correctly, it can lead to a connectivity problem. Sometimes you may need to replace the bad network adapter.
- Network congestion and connectivity issues – A lot of traffic on the network or problems with the network infrastructure can lead to difficulties in establishing a connection.
- Corrupt or outdated network drivers – Drivers are a vital link between hardware and software, and outdated or corrupt drivers will lead to connection issues.
How do I fix transmit error code 1231?
1. Reset the TCP/IP stack
- Press Windows + R, type cmd, and hit Ctrl + Shift + Enter to open an elevated Command Prompt.
- Type the script below and hit Enter.
netsh int ip reset - Restart your computer, and once it has booted up, open an elevated Command Prompt again, then type the scripts below hitting Enter after each one.
netsh winsock resetnetsh int ipv4 resetnetsh int ipv6 reset - Once you have executed these commands, proceed to restart your computer.
2. Reinstall your Network adapter
- Search Network on Windows search, then click on View network connections.
- Take note of the Adapter name.
- Right-click on the Start menu and select Device Manager.
- Expand the Network adapters category, right-click on your driver (it should be the one with the same name as found in Step 2), and select Uninstall device.
- Restart your computer and reopen the Device Manager.
- Click on the Scan for hardware changes icon.
- The uninstalled driver should be reinstalled, and you may finally verify that the transmit error code 1231 is resolved.
The steps above are indeed practical but it may take lots of time to reinstall the network or any other drivers.
For this purpose, dedicated driver software is the ideal way to detect problematic drivers and install the right version automatically.
⇒ Get Outbyte Driver Updater
3. Enable network discovery
- Press Windows + R, type control.exe /name Microsoft.NetworkAndSharingCenter and hit Enter.
- On the left pane of the Network and Sharing Center window, click Change Advanced sharing settings.
- Expand Private networks and Public networks, then toggle on the Network discovery option.
- Expand the All networks section and toggle off Password protected sharing.
- Finally, verify the transmit error code 1231 is resolved.
- Fix: No Internet in Windows 11 Safe Mode With Networking
- Fix: System has a Driver Locked to Manufacturer Specifications
4. Rename the workstation
- Press Windows + R, type ms-settings:about, and hit Enter.
- Click on the Rename this PC button.
- Type in a name and click Next.
- After the operation finishes, restart the computer and verify transmit error code 1231 is fixed.
5. Use the System Restore
- Press Windows + R, type rstrui, and hit Enter.
- Select Choose a different restore point and click Next.
- Select a restore point from the available options and click the Next button.
- Click the Finish button, then wait while the restore process begins.
This process aims to take the computer to its state a few days before you noticed the error. However, you should know that some tools or apps installed after that date may be removed.
To conclude, remember that we have not made this list in any particular order. We recommend starting with any solution that seems the most applicable.
Lastly, we like to hear your feedback in the comments section below so that we will watch out for your questions or remarks.
Локальная сеть позволяет объединить несколько ПК, что является очень полезной опцией для организации работы в офисе или в помещении, где используется не одна, а сразу много машин. Правда, настройку подключения может сопровождать системная ошибка 1231 на компьютере с Windows 10. Она не позволит подключиться ко второму устройству в сети и тем самым затруднит передачу данных. Но проблему можно устранить, предварительно разобравшись в причинах ее возникновения.
Причины ошибки
Для начала стоит отметить, что близкой к ошибке 1231 является отсутствие запуска службы Net View.
Обе проблемы влекут одинаковые последствия и вызываются схожими причинами:
- неправильное имя ПК в локалке;
- неполадки сетевого адаптера;
- отключение функции обнаружения сети;
- неверные настройки конфигурации TCP / IP.
Несмотря на кажущуюся сложность каждого выделенного фактора, решение проблемы не вызывает особых трудностей даже у пользователей, слабо знакомых с программными компонентами ПК. Важно лишь следовать указаниям, которые представлены в инструкции.
Как решить проблему «Код ошибки передачи 1231»
Принцип устранения неполадок напрямую зависит от причины, вызвавшей их. Ниже рассмотрим все существующие способы решения проблемы от наиболее популярных к наименее востребованным.
Переименование отсутствующих машин
Проблемы с подключением к ПК в рамках одной и той же локальной сети чаще всего связаны с присвоением неправильного имени компьютера. К примеру, когда в названии машины присутствуют буквы верхнего и нижнего регистра. Этот параметр нужно отредактировать:
- Откройте «Параметры» через меню «Пуск».
- Перейдите в раздел «Система», а затем – «О программе».
- Проверьте имя машины. Если в названии присутствуют символы разных регистров – кликните по надписи «Переименовать этот ПК».
- Присвойте имя, состоящее из букв верхнего регистра (заглавные).
Аналогичные действия нужно повторить со всеми компьютерами, входящими в локальную сеть. Разумеется, только в том случае, если в названии машины действительно была допущена ошибка.
Переустановка сетевого адаптера
Еще одной частой причиной проблем с подключением могут быть неполадки сетевого адаптера. Универсальное решение – переустановка компонента средствами «Диспетчера устройств»:
- Щелкните ПКМ по значку «Пуск».
- Запустите «Диспетчер устройств».
- Раскройте вкладку «Сетевые адаптеры».
- Щелкните ПКМ по названию своего адаптера.
- Нажмите на кнопку «Удалить устройство».
- Перезагрузите компьютер.
После перезагрузки адаптер вновь отобразится в «Диспетчере устройств» и, скорее всего, начнет работать в правильном режиме. То есть вы больше не испытаете проблем с подключением к соседнему компьютеру в рамках локалки. Возможно, вам придется повторить операцию с другими машинами, входящими в состав текущей сети, а потому запаситесь временем и терпением.
Включение обнаружения сети и автоматической настройки
Не исключено, что ошибка 1231 появляется просто из-за отключения функции обнаружения сети. Исправляются подобного рода неполадки следующим образом:
- Откройте окно «Выполнить» комбинацией клавиш «Win» + «R».
- Введите запрос «control.exe / имя Microsoft.NetworkAndSharingCenter» и нажмите на кнопку «ОК».
- Кликните по надписи «Изменить расширенный центр обмена».
- Отметьте пункт «Включить обнаружение сети» и поставьте галочку напротив «Включить автоматическую настройку подключенного к сети устройства».
- Сохраните изменения.
Как и в случае с предыдущими методами решения проблемы, те же действия следует повторить со всеми компьютерами сети. В противном случае ошибку удастся устранить только для одного ПК, а не для всей цепочки.
Выполнение полного сброса TCP / IP
Проблемы, связанные с конфигурацией TCP / IP, решаются только ее полным сбросом, что поможет исправить ошибку 1231:
- Щелкните ПКМ по значку «Пуск».
- Запустите командную строку от имени администратора.
- Введите запрос «ipconfig / flushdns nbtstat -R nbtstat -RR netsh int reset all netsh int ip reset netsh winsock reset».
- Нажмите на клавишу «Enter».
После сброса конфигурации следует перезагрузить компьютер, а затем переподключиться к локальной сети. С высокой долей вероятности ошибка будет исправлена.
Создание сценария .bat
Это дополнительный вариант решения проблемы для тех, кому не удалось переименовать ПК при рассмотрении первого способа устранения неполадок. В качестве альтернативы предлагается создать сценарий, разрешающий наличие символов как верхнего, так и нижнего регистра в названии машины:
- Создайте документ через «Блокнот».
- В первой строке пропишите «sc.exe config lanmanworkstation зависимость = bowser / mrxsmb10 / nsi», а во второй – «sc.exe config mrxsmb20 start = disabled».
- Сохраните файл в расширении «.bat».
- Запустите получившийся сценарий от имени администратора.
- Дождитесь завершения обработки сценария.
Теперь ошибка с кодом 1231 перестанет появляться даже в том случае, если по каким-то причинам одному или нескольким ПК в сети было присвоено имя с буквами нижнего регистра.
Некоторые пользователи Windows сталкиваются с сообщением «Ошибка передачи: код 1231» при попытке выполнить эхо-запрос или отследить компьютер, который отсутствует в локальной рабочей группе. Сообщается, что эта проблема возникает в Windows 7, Windows 8.1 и Windows 10.
После тщательного изучения этой конкретной проблемы выясняется, что существует несколько различных сценариев, которые могут вызывать этот код ошибки. Вот краткий список потенциальных виновников:
- Имя машины содержит буквы нижнего регистра. Имейте в виду, что Windows 10 внесла некоторые изменения в разрешение NETBIOS, которые по существу сделают машины, содержащие буквы нижнего регистра, невидимыми в рабочих группах. В этом случае вы можете решить эту проблему, переименовав проблемные машины только в верхнем регистре.
- Возникла проблема с сетевым адаптером. Как оказалось, эта проблема также может возникать из-за плохого драйвера сетевого адаптера или сбоя, из-за которого он неправильно передает данные администратору рабочей группы. Чтобы решить эту проблему, вам необходимо переустановить сетевой адаптер или заменить его общей версией.
- Сетевое обнаружение отключено – это известный факт, что вы увидите эту ошибку, если на некоторых компьютерах, входящих в вашу рабочую группу, не включены функции сетевого обнаружения и автоматической настройки в их Центре управления сетями и общим доступом. Если этот сценарий применим, вы сможете решить эту проблему, внося эти изменения на каждой машине, которая вызывает эту ошибку при проверке связи или трассировке.
- Несогласованность TCP / IP. При определенных обстоятельствах эта проблема также может быть вызвана сбоем TCP или IP, из-за которого компьютер становится недоступным для других компьютеров, входящих в эту рабочую группу. В этом случае выполнение полного сброса TCP / IP на каждом затронутом ПК должно решить проблему за вас.
- Требование Windows 10 – имейте в виду, что в Windows 10 есть требование, согласно которому на каждой машине, входящей в рабочую группу, должен быть только верхний регистр. Однако вы можете решить это требование с помощью сценария .bat и избежать ошибки, не переименовывая каждую задействованную машину вручную.
Вот наступил момент когда интересующие меня темы касательно PXE установки, как я думал когда столкнулся с текущими действиями ниже в этой заметки были разобраны. Я вогрузил сервис PXE + NFS + SAMBA на систему Ubuntu 18.04 Server amd64 которая по совместительству у меня выполняет функции Web+Mercurial + Dokuwiki на железе HP MicroServer Gen8. Вариант сетевой установки систем Ubuntu 18.04 Server & Desktop на любое мое железо проходит без проблем, а вот установка « Install Windows 7 Pro SP1 x64 » на материнскую плату Gigabyte GA-970A-DS3P по сети (PXE) приводит к появлению ошибки.
Итак в настройках BIOS я выбрал, что включить загрузку по PXE выставил первым в списке загрузки что стоит сетевая карта, хотя можно и через F12 выбрать с чего грузиться первым.
Загружается образ winpe_amd64.iso , открывается консоль командной строки wpeinit и мигающий курсор, я как в статье указываю:
X:\windows\system32\wpeinit
X:\windows\system32\net use M: \\172.33.33.25\install\x64 и получаю
Сетевая папка недоступна. За информацией о разрешении проблем в сети обратитесь к справочной системе Windows.
В ходе анализа данной ошибки что только я не делал, переподнимал samba настройки, сервис pxe на Virtualbox дабы отладить, может что и в чем-то я опечатался когда воспроизводил все на боевой системе, думал что из-за того что мой сервис находится в другой подсети отлично от той к которой мои домашние сервисы подключены. Проверил настройки фаервола — разрешил: 69/udp, 139,445/tcp, 137,138/udp, 2049/tcp&udp
При установке на виртуалку (Virtualbox: W7Test) все было прекрасно, установка идет, а на материнскую плату нет.
И тут меня после продолжительного анализа на утро следующего дня приходит решение или понимание. Делаю ping до 127.0.0.1, ответ приходит, а делаю ping 172.33.33.25 — получаю:
PING: сбой передачи. General Failure. Дело в том, что образ winpe_amd64 не видит сетевую карту, у него нет драйверов и он не знает об оборудовании. Даже вызов taskmgr и вкладка сеть не показывает какое-либо оборудование.
Мне захотелось решить данную проблему — ведь я получу опыт.
Захожу на официальный сайт через домашний ноутбук Lenovo E555 Ubuntu 18.04 Desktop amd64 браузера Mozilla Firefox и по конкретной модели материнской платы скачиваю пакет драйверов (LAN: Realtek LAN Driver) на сетевую подсистему: motherboard_driver_lan_realtek_8111_w7.exe, распаковываю их на USB Flash drive
Отсутствие прав Администратора
Не менее частая ситуация, когда юзеру в многопользовательской системе приходится заходить именно в свой сеанс (а не администраторский). При попытке открытия или изменения некоторых объектов, созданных Администратором, тоже может выдаваться ошибка «Отказано в доступе…».
Здесь вся суть проблемы состоит в том, что, как правило, обычный пользователь имеет в своем сеансе ограниченные права, устанавливаемые в системе Администратором компьютерного терминала. Понятно, что ограничения и могут касаться некоторых действий, производимых пользователем в системе, или просто отсутствия прав на открытие, изменение, удаление, перемещение и редактирование некоторых типов данных.
В этом случае нужно либо зайти в систему под Администратором, либо получить от него необходимые расширенные права.
Ошибка 1231: причины и решение
Ошибка 1231: ее появление означает, что отсутствует транспорт для удаленного доступа к сети. Эта ошибка встречается на тех компьютерах, на которых установлена операционная система Windows Vista либо Windows 7. В этих операционных системах часто после установки автоматического обновления системы безопасности блокируется подключение VPN.
Причины появления данной ошибки:
- не установлено подключение по локальной сети;
- IP-адрес не может быть назначен из-за неполадок на линии между абонентом и сервером;
- сетевая карта компьютера абонента не зарегистрирована на сервере.
Для устранения ошибки сначала проверьте наличие подключения по локальной сети. Для проверки нажмите кнопку «Пуск», войдите в «Панель управления» и выберите в области «Центр управления сетями и общим доступом» пункт «Изменение параметров адаптера». Затем дважды щелкните мышью на значке подключения по локальной сети.
После этого выполните восстановление системы до момента, когда этой ошибки еще не было. Откройте меню «Пуск», нажмите на пункт меню «Программы» → «Стандартные» → «Служебные» → «Восстановление системы». Затем выберите более раннее состояние системы для восстановления.
И в завершение вручную удалите последнее обновление системы и перезагрузите компьютер.
источник
Метод 4: Выполнение полного сброса TCP / IP
Как оказалось, эта проблема часто связана с проблемой конфигурации TCP / IP. В большинстве случаев это связано с ошибкой, связанной с сетевым адаптером, или это классический случай неправильного диапазона DNS.
Если этот сценарий применим, вы сможете решить эту проблему, выполнив полный сброс TCP / IP на каждом компьютере, входящем в локальную рабочую группу.
Эта операция была подтверждена как успешная многими затронутыми пользователями, которые ранее сталкивались с ошибкой передачи: код 1231.
Вот краткое пошаговое руководство по выполнению полного сброса TCP / IP:
Примечание. Приведенные ниже инструкции универсальны и будут работать независимо от того, какую версию Windows вы используете в данный момент.
- Нажмите клавишу Windows + R, чтобы открыть диалоговое окно «Выполнить». Затем введите cmd в текстовое поле и нажмите Ctrl + Shift + Enter, чтобы открыть командную строку с повышенными правами.
- В командной строке с повышенными привилегиями введите следующие команды по порядку и нажмите Enter после каждой, чтобы выполнить полный сброс TCP / IP: ipconfig / flushdns nbtstat -R nbtstat -RR netsh int reset all netsh int ip reset netsh winsock reset
- После успешной обработки каждой команды убедитесь, что вы повторяете этот метод на каждом компьютере, входящем в вашу домашнюю группу.
- Снова инициируйте попытку проверки связи или трассировки и посмотрите, не застряли ли вы по-прежнему с той же ошибкой передачи кода 1231.
Если проблема не устранена, перейдите к следующему потенциальному исправлению ниже.
Ошибка 1231 при подключении к интернету: как исправить?
У каждого современного человека дома имеется компьютер или ноутбук, открывающий доступ к мировой информационной копилке. Но, как и в любой другой технологии, здесь частенько возникают сбои, обрывы и неполадки. И в данной статье мы рассмотрим, что означает ошибка 1231 при подключении к интернету, и что делать, если «сетевая папка недоступна».
Неисправности и их устранение у телевизоров Сони Бравиа
Смарт-телевизоры линейки Сони Бравиа, как и любая другая бытовая техника, ломаются. Это случается не очень часто, но поскольку речь идёт о высокотехнологичном продукте, то поломки этих устройств имеют свои особенности. В частности, многие из проблем имеют схожесть с компьютерными. А это значит, что мастер, которому придётся заниматься ремонтом телевизора Sony KLV 32s550a, обязан хорошо разбираться с программным обеспечением.
Одной из главных причин проблем у смарт-тв является его интегрированность с интернет-сетями, как беспроводными вайфай, так и проводными интернет. Такая интеграция приводит к появлению опасности заражения вирусами. Последние способны вызвать:
- отсутствие реакции на пульт;
- отсутствие изображения;
- отсутствие звука;
- не способность найти антенну;
- непредвиденное выключение.
Но воздействие вирусов на работу программного обеспечения — не единственная проблема, с которой приходится сталкиваться владельцам подобным телевизоров. Механические повреждения — не менее частая причина. Самые распространённые поломки из-за ударов, падении и воздействия воды:
- не включающийся телевизор при мигающем индикаторе;
- не рабочие кнопки;
- картинка становится однотонной;
- сильный снегоподобный шум;
- экран становится чёрным или белым;
- тв включается или перестаёт работать после включения без причины;
- нет дециметровых каналов;
- нарушение синхронизации между картинкой и звуком;
- проблемы с масштабированием изображения относительно размеров экрана;
- нарушения линейности;
- явные признаки физического повреждения на корпусе.
В данном видео вы подробнее узнаете о ремонте подобного телевизора: Каждый раз, для выяснения причины поломки необходима правильная, профессиональная диагностика. Для неё используют ряд методов и специального оборудования, имеющегося в наличии лишь у мастеров, занимающихся подобной техникой. Речь о:
- микроскопах бинокулярных моделей;
- вакуумных захватах;
- осциллографах;
- мультиметрах.
Помимо этих инструментов, специалисты по ПО проводят тестирование софта.
Есть поломки, которые нельзя исправить другими методами, кроме замены сломавшейся детали. Так дело, в частности, обстоит с поломкой матрицы. Не подлежат восстановления любые повреждения. Будь то сколы на стекле, трещины или внутренние повреждения блока дисплея.
Помимо матрицы, ломается и процессор X1 Extreme, отвечающий за то, как именно выводится изображение. Именно от него зависит повышение разрешения до 4К HDR (то есть, 3840 на 2160 пикселей). Без 14-разрядной обработки сигнала цвета бы сегментировались и градиенты были бы недостаточно плавными. Благодаря процессору даже при 8-битном источнике можно смотреть видео с максимальным качеством. Замена процессора может быть довольно дорогой.
Помимо процессора, замене подлежат:
- цепи питания;
- лампы подсветки;
- модуляторы кинескопа.
Краткая характеристика неполадки.
Данный код ошибки означает, что по какой-то причине компьютеру перекрыт доступ к расположенным на сервере ресурсам. То есть windows при подключении к интернету просто «не видит» необходимую для корректной работы в сети папку, и, соответственно, ограничивает пользователю доступ к мировой паутин. Произойти такой сбой может как по вине провайдера, так и вследствие внутренних неполадок на стороне абонента.
Метод 5: Создание сценария .bat
Если вы не хотите переименовывать каждый компьютер, входящий в рабочую группу, только в верхний регистр, есть одно решение, которое устранит это требование из Windows 10.
Но для того, чтобы обеспечить его соблюдение, вам необходимо создать сценарий .bat, способный изменить способ работы рабочих групп в Windows 10.
Если вы готовы пойти по этому пути, начните выполнять приведенные ниже инструкции, чтобы создать сценарий bat, способный разрешить ошибку передачи: код 1231:
- Нажмите клавишу Windows + R, чтобы открыть диалоговое окно «Выполнить». Затем введите «notepad.exe» в текстовое поле и нажмите Ctrl + Shift + Enter, чтобы открыть утилиту «Блокнот» с правами администратора.
- После того, как вы успешно открыли Блокнот с административным доступом, вставьте следующий код в текстовое поле точно так, как показано ниже: sc.exe config lanmanworkstation зависимость = bowser / mrxsmb10 / nsi sc.exe config mrxsmb20 start = disabled
- После успешного добавления кода используйте ленточную панель вверху, чтобы выбрать «Файл»> «Сохранить как…» во вновь появившемся контекстном меню.
- Выберите место для сохранения этого скрипта и назовите его, как хотите, но убедитесь, что имя заканчивается расширением .bat, прежде чем нажимать «Сохранить».
- После успешного создания сценария откройте проводник и перейдите в место, где вы ранее сохранили файл .bat.
- После того, как вы перейдете к месту расположения скрипта, щелкните файл правой кнопкой мыши и выберите «Запуск от имени администратора» во вновь появившемся контекстном меню.
- Дождитесь завершения операции, затем перезагрузите компьютер и посмотрите, решится ли проблема после следующего успешного запуска.
Системная ошибка 1231: причины возникновения
Как правило, системная ошибка 1231 наступает вследствие:
- — технических проблем на стороне провайдера;
- — неполадок на линии между сервером и абонентом;
- — неисправности сетевой карты компьютера;
- — некорректной работы драйвера сетевой карты;
- — блокировки vpn подключения системой безопасности компьютера;
- — отключенного или неправильно настроенного «подключения по локальной сети»;
- — заражения ОС компьютера вирусными программами.
Удаление антивируса
Во многих случаях с системной ошибкой 6118 можно столкнуться в результате блокировки антивирусом связи между протоколом SMB с другими сетевыми устройствами. Поэтому в первую очередь отключите защиту антивируса в реальном времени и запустите команду «net view».
Если используете антивирус со встроенным файрволом, отключение межсетевого экрана или защиты в реальном времени не принесет никакой пользы, поскольку все правила защиты остаются на месте. Поэтому полностью удалите его на время поиска причины ошибки.
Перейдите на вкладку Удаления и изменения программ командой appwiz.cpl , запущенной из окна «Выполнить» (Win + R).
В списке найдите антивирусную программу, щелкните по нему правой кнопкой мыши и выберите «Удалить». Подтвердите все запросы, которые могут появиться в процессе удаления.
После перезагрузки компьютера запустите команды, выполнение которых было прервано системной ошибкой 6118. Если проблема остается, установите обратно антивирус и перейдите к следующему шагу.
Настройка доступа к ресурсу на уровне безопасности системы
Иногда бывает, что на уровне безопасности операционной системы запрещён доступ сторонних пользователей к сетевому ресурсу. Чтобы исправить проблему:
- В меню Свойства откройте вкладку Безопасность и нажмите на кнопку Изменить, а затем Добавить.
- В строке «Введите имена выбираемых объектов» напечатайте с большой буквы Все и нажмите ОК.
- После того как вы будете переброшены обратно в список групп и пользователей, наведите курсор на вновь созданную группу Все и отметьте те действия, которые вы хотите разрешить. Отмеченных пунктов по умолчанию вполне достаточно для чтения данных с удалённого сетевого ресурса.
- Нажмите Применить — OK — OK и повторите попытку доступа к сетевой папке.
Локальная сеть позволяет объединить несколько компьютеров, что является очень полезным вариантом для организации работы в офисе или комнате, где одновременно используется не одна, а несколько машин. Однако установка соединения может сопровождаться системной ошибкой 1231 на компьютере под управлением Windows 10. Это не позволит вам подключиться ко второму устройству в сети и, таким образом, усложнит передачу данных. Но проблему можно устранить, предварительно выяснив причины ее возникновения.
Ошибка 1231 в Windows 10 свидетельствует о том, что компьютер не может подключиться к сети. Это может быть вызвано различными причинами, включая неполадки в сетевых драйверах, настройках сетевой конфигурации или отключенном службе NetBIOS.
Вот несколько шагов, которые можно выполнить, чтобы устранить ошибку 1231:
- Проверьте, правильно ли настроена сетевая конфигурация, включая настройки IP-адреса, подсети и шлюза по умолчанию. Если у вас есть доступ к маршрутизатору, убедитесь, что он настроен правильно.
- Проверьте, что сетевые драйверы установлены и работают правильно. Если у вас есть доступ к Интернету, попробуйте обновить драйверы с помощью службы Windows Update или скачайте их с сайта производителя.
- Убедитесь, что служба NetBIOS включена. Чтобы это сделать, откройте Панель управления, выберите Сеть и Интернет, затем Центр сети и общего доступа. Щелкните на своем подключении к сети, затем на свойствах. Выберите Протокол Internet версии 4 (TCP/IPv4), затем Свойства. Нажмите на кнопку Дополнительно, выберите вкладку WINS и установите флажок “Включить поддержку NetBIOS через TCP/IP”.
- Попробуйте перезапустить компьютер и маршрутизатор.
Если ни один из этих шагов не помог решить проблему, попробуйте связаться с технической поддержкой вашего поставщика услуг Интернета или обратитесь к специалисту по сетевой технике для дальнейшей помощи.
Причины ошибки
Для начала стоит отметить, что ошибка закрытия 1231 – это отсутствие запуска службы Net View.
Обе проблемы имеют одинаковые последствия и вызваны схожими причинами:
- неправильное имя ПК в локальной сети;
- проблемы с сетевой картой;
- отключить функцию обнаружения сети;
- неверные настройки конфигурации TCP / IP.
Несмотря на кажущуюся сложность каждого выявленного фактора, решение проблемы не представляет особых трудностей даже для пользователей, не знакомых с программными компонентами ПК. Важно только следовать инструкциям, представленным в инструкции.
Принцип решения проблем напрямую зависит от причины, их вызвавшей. Ниже мы рассмотрим все существующие способы решения проблемы от самых популярных до наименее востребованных.
Переименование отсутствующих машин
Проблемы с подключением к ПК в той же локальной сети часто связаны с присвоением компьютеру неправильного имени. Например, когда в названии машины содержатся прописные и строчные буквы. Этот параметр необходимо изменить:
- Откройте «Настройки» из меню «Пуск».
- Зайдите в раздел «Система», затем – «О программе».
- Проверьте имя машины. Если имя содержит символы из разных реестров, нажмите «Переименовать этот компьютер».
- Присвойте имя прописными буквами (прописными буквами).
Аналогичные действия необходимо повторить со всеми компьютерами, входящими в локальную сеть. Конечно, только если действительно была ошибка в названии машины.
Переустановка сетевого адаптера
Другой частой причиной проблем с подключением могут быть проблемы с сетевой картой. Универсальным решением является переустановка компонента с помощью инструментов «Диспетчера устройств»:
- Щелкните правой кнопкой мыши значок «Пуск».
- Запустить диспетчер устройств».
- Разверните вкладку «Сетевые адаптеры».
- Щелкните правой кнопкой мыши имя адаптера.
- Нажмите кнопку «Удалить устройство».
- Перезагрузите компьютер.
После перезагрузки адаптер снова появится в диспетчере устройств и, скорее всего, начнет работать в правильном режиме. То есть у вас больше не будет проблем с подключением к соседнему компьютеру в локальной сети. Возможно, вам придется повторить это с другими машинами в текущей сети, поэтому не торопитесь и наберитесь терпения.
Включение обнаружения сети и автоматической настройки
не исключено, что ошибка 1231 появилась просто из-за отключения функции обнаружения сети. Проблема такого типа решается следующим образом:
- Откройте окно «Выполнить» комбинацией клавиш «Win» + «R».
- Введите запрос «control.exe / имя Microsoft.NetworkAndSharingCenter» и нажмите кнопку «ОК».
- Нажмите на слова «Изменить расширенный центр общего доступа».
- Установите флажок «Включить обнаружение сети» и установите флажок «Включить автоматическую настройку устройства, подключенного к сети».
- Сохраните изменения.
Как и в случае с предыдущими методами устранения проблемы, те же действия следует повторить со всеми компьютерами в сети. В противном случае ошибку можно исправить только для одного ПК, а не для всей цепочки.
Выполнение полного сброса TCP / IP
Проблемы, связанные с конфигурацией TCP / IP, можно исправить только путем его полного сброса, что поможет исправить ошибку 1231:
- Щелкните правой кнопкой мыши значок «Пуск».
- Запустите командную строку от имени администратора.
- Введите запрос «ipconfig / flushdns nbtstat -R nbtstat -RR netsh int reset all netsh int ip reset netsh winsock reset».
- Нажмите клавишу Enter».
После восстановления конфигурации вам необходимо перезагрузить компьютер, а затем повторно подключиться к локальной сети. Очень вероятно, что ошибка будет исправлена.
Создание сценария .bat
Это дальнейшее решение проблемы для тех, кто не смог переименовать ПК при рассмотрении первого метода устранения неполадок. В качестве альтернативы предлагается создать скрипт, который позволяет использовать в названии машины как прописные, так и строчные буквы:
- Создайте документ с помощью Блокнота».
- В первой строке напишите «sc.exe config lanmanworkstation dependency = bowser / mrxsmb10 / nsi», а во второй – «sc.exe config mrxsmb20 start = disabled».
- Сохраните файл с расширением “.bat».
- Запустите получившийся скрипт от имени администратора.
- Подождите, пока сценарий завершит обработку.
Теперь код ошибки 1231 перестанет появляться, даже если по какой-то причине одному или нескольким ПК в сети было присвоено имя в нижнем регистре.
Источник изображения: it-tehnik.ru