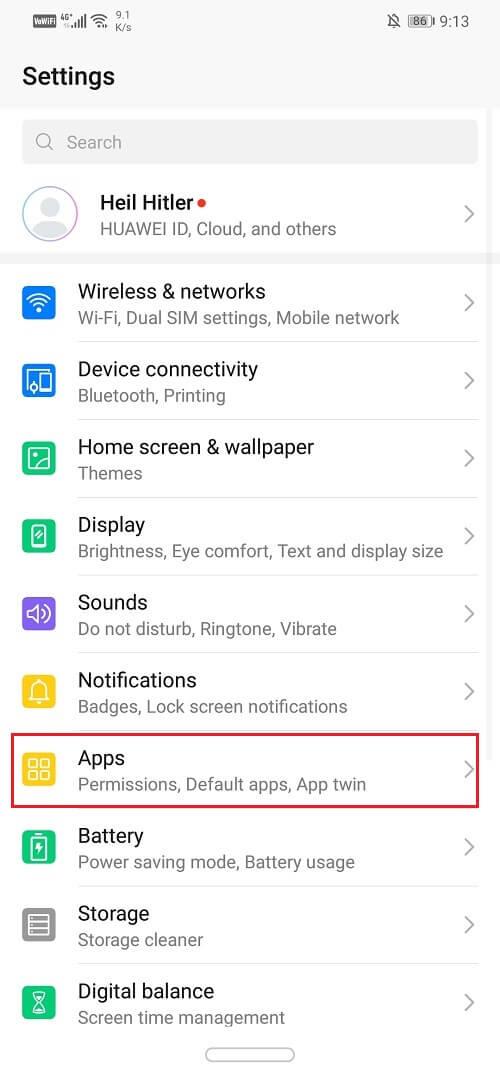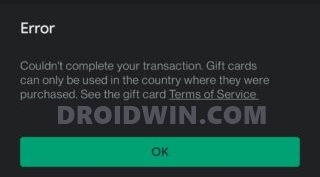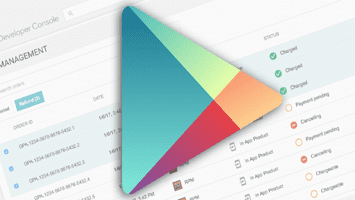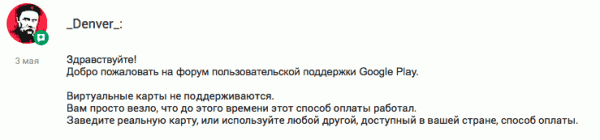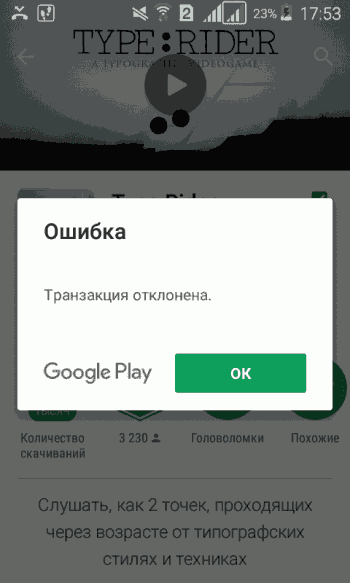Что делать, если транзакция отклонена или не выполнена
Если вам не удается оплатить покупку в сервисе Google, проблема может быть связана с вашим платежным профилем.
Ниже приведены сообщения об ошибках, которые вы можете увидеть в такой ситуации, и инструкции по устранению неполадок.
«Не удалось выполнить транзакцию»
Это сообщение появляется по разным причинам. Вот что можно предпринять, чтобы устранить проблему:
- Если в сообщении указано, что нужно отправить нам дополнительную информацию, сделайте это. Другие инструкции, перечисленные здесь, вряд ли помогут решить проблему.
- Проверьте, совпадает ли адрес, связанный со способом оплаты, с тем, который приведен в платежном центре Google. Если нет, измените адрес в платежном центре и повторите попытку.
- Попробуйте совершить оплату с помощью подарочной карты Google Play.
- Попробуйте оплатить покупку в наиболее подходящем интерфейсе. Для этого:
- на компьютере перейдите на сайт нужного сервиса Google;
- на мобильном устройстве откройте приложение нужного сервиса Google (если оно доступно).
- Если ошибка произошла, когда вы пытались совершить покупку в гостевом режиме, перед оформлением заказа выполните одно из следующих действий:
- войдите в аккаунт Google;
- создайте аккаунт Google, если у вас его нет, и перейдите в Google Store.
«Не удалось совершить транзакцию: срок действия карты истек»
Проверьте, не устарели ли сведения о способе оплаты. При необходимости измените их в платежном центре.
«Не удалось совершить транзакцию. Выберите другой способ оплаты»
Примечание. Инструкция ниже также подходит, если вы видите сообщение «Не удалось выполнить платеж. Повторите попытку позже или выберите другой способ оплаты».
Вот что можно сделать:
- Проверьте, не устарели ли сведения о способе оплаты. При необходимости измените их в платежном центре и снова попробуйте оплатить покупку.
- Убедитесь, что на счете достаточно средств.
- Если решить проблему не удалось, обратитесь в банк-эмитент и узнайте, все ли в порядке с вашим счетом.
- Попробуйте использовать другой способ оплаты.
«Платеж отклонен из-за проблемы в вашем аккаунте»
Обычно такое сообщение появляется, если:
- Мы обнаружили подозрительную транзакцию в вашем платежном профиле.
- Нам требуется дополнительная информация, чтобы защитить ваш аккаунт от мошенничества.
- Нам требуется дополнительная информация, чтобы обеспечить соблюдение законов ЕС (только для клиентов из Европы).
Вот как можно решить проблему:
- Перейдите в платежный центр.
- Устраните все проблемы, описанные в запросах и сообщениях об ошибках в платежном центре.
- При необходимости подтвердите свою личность.
- Убедитесь, что ваше имя, адрес и платежные данные указаны верно.
«Невозможно обработать платеж: недостаточно средств на счете»
Если появилась такая ошибка, проверьте, достаточно ли на вашем счете средств для оплаты покупки. При необходимости обратитесь к сотруднику своего банка.
Карта недействительна, или ее нельзя выбрать
Карта окрашена серым, и я вижу сообщение о том, что ее нужно подтвердить на сайте payments.google.com
Ваша карта признана украденной и поэтому заблокирована. Чтобы она снова стала активной, ее нужно подтвердить.
- Войдите в аккаунт на странице payments.google.com.
- Если у вас несколько аккаунтов, выберите тот, в который добавлена неактивная карта.
- Нажмите Способы оплаты.
- Рядом с неактивной картой выберите Подтвердить
Списать средства с карты.
- В течение двух дней в выписке по вашей карте появится запись о временном списании с восьмизначным кодом подтверждения.
- Чтобы подтвердить карту, введите этот код на странице payments.google.com.
Если вы уже пытались подтвердить способ оплаты:
- Выберите нужную карту.
- Проверьте, как давно вы отправили запрос.
- Менее двух дней назад. Подождите ещё. Проверка может занять до двух дней.
- Более двух дней назад. Посмотрите выписку по карте и найдите операцию временного списания GOOGLE TEST, где указан восьмизначный код.
Карта окрашена серым, и я вижу сообщение о том, что она недействительна
Покупку нельзя оплатить этой картой. Попробуйте использовать другую.
Если подходящей карты нет в списке, добавьте новую, следуя инструкциям на экране.
Платежный профиль отключен
Если ваш платежный профиль удален или временно отключен, воспользуйтесь инструкциями из этой статьи.
Если проблема не исчезнет, обратитесь в службу поддержки.
Как устранить проблемы с оплатой покупок
Платеж в Google Play отклонен или не обрабатывается? Попробуйте выполнить действия, перечисленные ниже.
Если ваш вопрос связан с купленным контентом, почитайте о том, как решить проблему с покупкой в приложении или вернуть средства за покупки.
Подтвердите свои платежные данные
Ваш платежный профиль может быть деактивирован. Чтобы снова его активировать, внесите свои платежные данные.
- Войдите в Google Pay.
- Выберите «Уведомления»
в верхней части страницы.
- Если у вас появилось важное уведомление, введите свои платежные данные и дождитесь ответа поддержки.
- Результаты проверки придут на электронную почту.
Используйте другой способ оплаты
- Перейдите на страницу http://play.google.com.
- Выберите нужный товар и нажмите на его цену.
- Нажмите на стрелку вниз
рядом со способом оплаты.
- Выберите другой способ оплаты или добавьте новый.
- Оплатите покупку, следуя инструкциям на экране.
Устраните проблемы, связанные с банковской картой
Вы можете увидеть одно из этих сообщений:
- «Невозможно обработать платеж: недостаточно средств на карте».
- «Невозможно завершить транзакцию. Используйте другой способ оплаты».
- «Не удалось выполнить транзакцию».
- «Невозможно завершить транзакцию: срок действия карты истек».
- «Обновите данные этой банковской карты или используйте другую».
Чтобы устранить эти проблемы, выполните описанные ниже действия.
Убедитесь, что вы внесли в Google Pay актуальные данные
Возможно, в вашем аккаунте указан устаревший платежный адрес или выбрана карта с истекшим сроком действия. В этом случае просто обновите данные.
Удалите или обновите устаревшие карты
- Откройте страницу https://payments.google.com на компьютере и войдите в аккаунт Google.
- Найдите карту, которую вы использовали при оплате.
- Проверьте, когда истекает срок ее действия.
- Если он истек, удалите карту или обновите данные.
Проверьте почтовый индекс
Если карта зарегистрирована по одному адресу, а в вашем аккаунте указан другой, платеж может быть отклонен. Вот как это проверить:
- Откройте страницу https://payments.google.com на компьютере и войдите в аккаунт Google.
- Нажмите Способы оплаты.
- Найдите способ оплаты, который использовался при покупке.
- Нажмите Изменить.
- Убедитесь, что указан такой же почтовый индекс, как и в платежном адресе карты.
- При необходимости обновите индекс.
Повторите попытку
Отправьте дополнительную информацию, если необходимо
Если в сообщении об ошибке есть инструкции по отправке в Google дополнительной информации, следуйте им. Мы не сможем обработать транзакцию без этих сведений.
Убедитесь, что на счете достаточно средств для покупки
Иногда транзакция отклоняется из-за нехватки средств. Проверьте свой банковский счет и при необходимости пополните его.
Свяжитесь с банком или эмитентом карты
Возможно, у вашей карты настроены ограничения, из-за которых транзакция отклоняется. Обратитесь за помощью в учреждение, которое выдало вам карту.
Устраните проблемы с другими способами (оплатой через оператора связи, интернет-банкингом, балансом Google Play, подарочными картами и т. д.)
Ошибка «Платеж отклонен из-за проблемы в вашем аккаунте»
Если вы видите это сообщение, возможно, причина в следующем:
- Мы обнаружили подозрительную транзакцию в вашем платежном профиле.
- Нам требуется дополнительная информация, чтобы защитить ваш аккаунт от мошенничества.
- Нам нужны дополнительные сведения, чтобы обеспечить соблюдение законов ЕС (только для клиентов из стран ЕС).
Что можно сделать в этом случае:
- Откройте страницу https://payments.google.com на компьютере и войдите в аккаунт Google.
- Устраните все проблемы, информация о которых приводится в запросах и сообщениях об ошибках в платежном центре.
- Возможно, вам придется подтвердить свою личность.
- Убедитесь, что ваше имя, адрес и платежные данные указаны верно.
Оплата через оператора связи
Если у вас возникли проблемы при оплате через оператора связи, выполните следующие действия:
- Убедитесь, что вы подключены к мобильной сети или сети Wi-Fi.
- Проверьте, добавили ли вы оплату через оператора связи в качестве способа оплаты.
- Убедитесь, что вы производите оплату в местной валюте.
Если проблема не решена, обратитесь за помощью к оператору связи.
Не удается использовать другой способ оплаты или добавить новый
Если проблема возникла с другим способом оплаты, выполните следующие действия:
- Откройте страницу https://payments.google.com на компьютере и войдите в аккаунт Google.
- Найдите уведомление или запрос о дополнительной информации и выполните требуемые действия.
- Проверьте правильность платежного адреса.
- Убедитесь, что указаны именно те способы оплаты, которые вы хотите использовать.
Если при покупке появляется сообщение об ошибке «Не удалось выполнить транзакцию»
Это происходит по разным причинам. Вот что можно предпринять, чтобы устранить проблему:
- Если в сообщении указано, что нужно отправить нам дополнительную информацию, сделайте это. Другие инструкции вряд ли помогут решить проблему.
- Проверьте, совпадает ли адрес, связанный со способом оплаты, с тем, который приведен в настройках GPay. Если нет, измените адрес в Google Pay и повторите попытку.
- Попробуйте совершить оплату с помощью подарочной карты Google Play.
- Повторите попытку, используя наиболее подходящий интерфейс:
- На компьютере или ноутбуке оплатите покупку через сайт продукта Google.
- На мобильном устройстве используйте приложение продукта, если оно доступно.
- Если ошибка произошла, когда вы пытались оплатить покупку как гость, выполните одно из следующих действий:
- Войдите в существующий аккаунт Google и сделайте заказ снова.
- Создайте аккаунт Google, если его у вас нет.
Карта окрашена серым, и я вижу сообщение о том, что ее нужно подтвердить на сайте payments.google.com
Ваша карта признана украденной и поэтому заблокирована. Чтобы она снова стала активной, ее нужно подтвердить.
- Войдите в аккаунт на странице payments.google.com.
- Если у вас несколько аккаунтов, выберите тот, в который добавлена неактивная карта.
- Нажмите Способы оплаты.
- Рядом с неактивной картой выберите Подтвердить
Списать средства с карты.
- В течение двух дней в выписке по вашей карте появится запись о временном списании с восьмизначным кодом подтверждения.
- Чтобы подтвердить карту, введите этот код на странице payments.google.com.
Если вы уже пытались подтвердить способ оплаты:
- Выберите нужную карту.
- Проверьте, как давно вы отправили запрос.
- Менее двух дней назад. Подождите ещё. Проверка может занять до двух дней.
- Более двух дней назад. Посмотрите выписку по карте и найдите операцию временного списания GOOGLE TEST, где указан восьмизначный код.
Карта окрашена серым, и я вижу сообщение о том, что она недействительна
Покупку нельзя оплатить этой картой. Попробуйте использовать другую.
Если подходящей карты нет в списке, добавьте новую, следуя инструкциям на экране.
Если вы используете устройства с двумя SIM-картами
Вставьте нужную SIM-карту в первый слот, а второй оставьте пустым.
Другие способы оплаты
Google Play Store — это ядро Android, главная достопримечательность. Миллиарды приложений, фильмов, книг, игр в вашем распоряжении благодаря Google Play Store. Хотя большинство этих приложений и загружаемого контента бесплатны, для некоторых из них требуется внести определенную плату. Процесс оплаты довольно прост. Все, что вам нужно сделать, это нажать на кнопку покупки, и остальная часть процесса в значительной степени автоматизирована. Этот процесс будет еще быстрее, если у вас уже есть ранее сохраненные способы оплаты.
Google Play Store позволяет сохранять данные кредитной / дебетовой карты, данные интернет-банкинга, UPI, цифровые кошельки и т. Д. Однако, несмотря на то, что он довольно прост и понятен, транзакции не всегда завершаются успешно. Многие пользователи Android жаловались, что у них возникают проблемы при покупке приложения или фильма в Play Store. По этой причине мы поможем вам исправить ошибку «транзакция не может быть завершена» в Google Play Store.
СОДЕРЖАНИЕ
- Исправить транзакцию невозможно завершить в Google Play Store
- 1. Убедитесь, что способ оплаты работает правильно.
- 2. Очистите кеш и данные для Google Play Store и Google Play Services.
- 3. Удалите существующие способы оплаты и начните заново.
- 4. Удалите существующую учетную запись Google и войдите снова.
- 5. Переустановите приложение, в котором возникла ошибка.
Исправить транзакцию невозможно завершить в Google Play Store
1. Убедитесь, что способ оплаты работает правильно.
Возможно, на кредитной / дебетовой карте, которую вы используете для совершения транзакции, недостаточно средств. Также возможно, что срок действия указанной карты истек или она заблокирована вашим банком. Чтобы проверить, попробуйте использовать тот же способ оплаты, чтобы купить что-нибудь еще. Также убедитесь, что вы правильно вводите свой PIN-код или пароль. Часто мы делаем ошибки при вводе пина OTP или UPI. Вы также можете попробовать другой метод авторизации, если это возможно, например, используя физический пароль вместо отпечатка пальца или наоборот.
Еще одна вещь, которую вам необходимо проверить, это то, что способ оплаты, который вы пытаетесь использовать, приемлем для Google. Некоторые способы оплаты, такие как банковские переводы, Money Gram, Western Union, виртуальные кредитные карты, транзитные карты или любой тип условного депонирования, запрещены в Google Play Store.
2. Очистите кеш и данные для Google Play Store и Google Play Services.
Система Android рассматривает Google Play Store как приложение. Как и любое другое приложение, это приложение также имеет кеш и файлы данных. Иногда эти остаточные файлы кеша повреждаются и вызывают сбои в работе Play Store. Если у вас возникла проблема при совершении транзакции, вы всегда можете попробовать очистить кеш и данные для приложения. Это связано с тем, что данные, хранящиеся в файлах кэша, могут быть устаревшими или содержать сведения о старой кредитной / дебетовой карте. Очистка кеша позволит вам начать все сначала . Выполните следующие действия, чтобы очистить кеш и файлы данных для Google Play Store.
1. Зайдите в « Настройки» своего телефона, затем нажмите « Приложения» .

2. Теперь выберите Google Play Store из списка приложений, затем нажмите на « Хранилище» .

3. Теперь вы увидите варианты очистки данных и очистки кеша . Нажмите на соответствующие кнопки, и указанные файлы будут удалены.
Точно так же проблема может возникнуть из-за поврежденных файлов кеша сервисов Google Play. Как и в Google Play Store, вы можете найти Play Services в списке приложений и присутствовать в списке установленных приложений. Повторите шаги, описанные выше, только на этот раз выберите Сервисы Google Play из списка приложений. Очистите его кеш и файлы данных. После того, как вы очистили файлы кеша для обоих приложений, попробуйте купить что-нибудь в Play Store и посмотрите, успешно ли завершился процесс.
3. Удалите существующие способы оплаты и начните заново.
Если проблема существует даже после использования вышеуказанных методов, вам нужно попробовать что-то еще. Вам необходимо удалить сохраненные способы оплаты, а затем начать заново. Вы можете выбрать другую карту или цифровой кошелек или попытаться повторно ввести учетные данные той же карты . Однако постарайтесь избежать ошибок при вводе данных карты / счета на этот раз. Следуйте инструкциям ниже, чтобы удалить существующие способы оплаты.
1. Откройте Play Store на своем устройстве Android. Теперь нажмите на значок гамбургера в верхнем левом углу экрана.
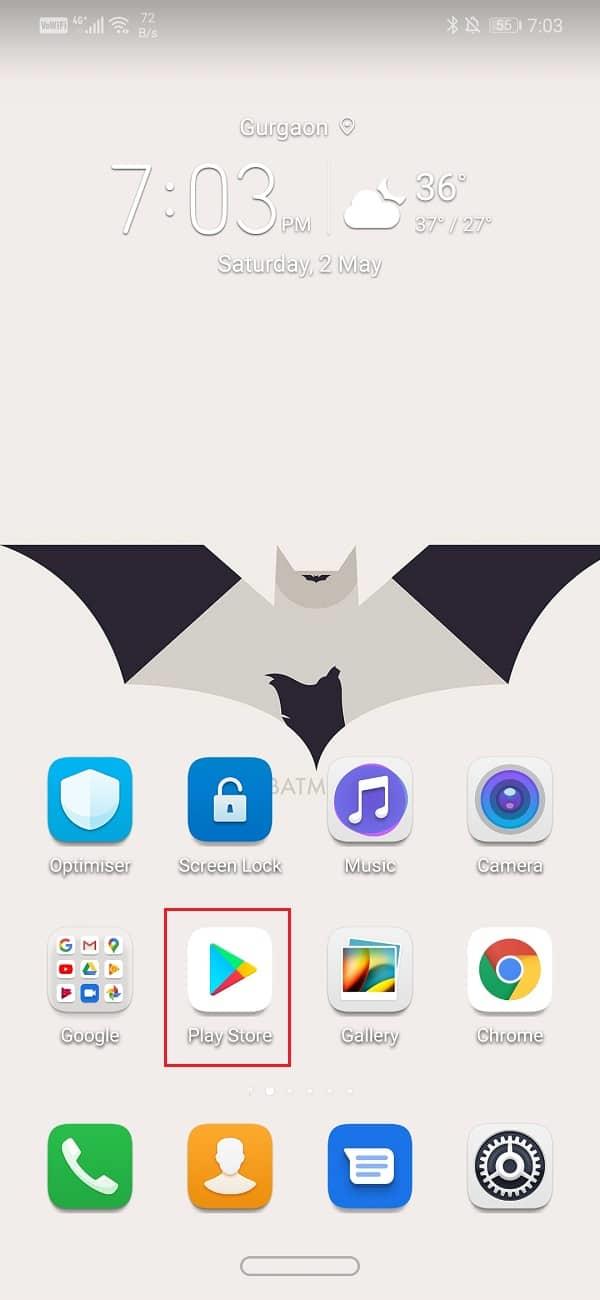
2. Прокрутите вниз и нажмите на опцию Способы оплаты .
3. Здесь нажмите на опцию « Дополнительные настройки оплаты» .
4. Теперь нажмите кнопку « Удалить» под названием карты / счета .
5. После этого перезагрузите ваше устройство .
6. После перезагрузки устройства снова откройте Play Store и перейдите к способам оплаты.
7. Теперь нажмите на новый способ оплаты, который вы хотите добавить. Это может быть новая карта, Интернет-банкинг, идентификатор UPI и т. Д. Если у вас нет альтернативной карты, попробуйте повторно правильно ввести данные той же карты.
8. После сохранения данных переходите к совершению транзакции и посмотрите, сможете ли вы исправить ошибку «Транзакция не может быть завершена в Google Play Store».
Также читайте: 10 способов исправить Google Play Store перестал работать
4. Удалите существующую учетную запись Google и войдите снова.
Иногда проблему можно решить, выйдя из системы, а затем войдя в свою учетную запись. Это простой процесс, и все, что вам нужно сделать, это выполнить шаги, указанные ниже, чтобы удалить свою учетную запись Google.
1. Откройте Настройки на вашем телефоне. Теперь нажмите на опцию Пользователи и учетные записи .

2. В данном списке нажмите значок Google .
3. Теперь нажмите кнопку « Удалить» внизу экрана.
4. После этого перезагрузите телефон.
5. Повторите шаги, указанные выше, чтобы перейти к настройкам « Пользователи и учетные записи», а затем нажмите на опцию « Добавить учетную запись» .
6. Теперь выберите Google и введите данные для входа в свою учетную запись.
7. После завершения настройки попробуйте снова использовать Play Store и посмотрите, сохраняется ли проблема.
5. Переустановите приложение, в котором возникла ошибка.
Если ошибка возникает в каком-либо конкретном приложении, подход будет немного другим. Многие приложения позволяют пользователям совершать внутриигровые покупки, это называется микротранзакциями . Это может быть премиум-версия без рекламы с дополнительными льготами и преимуществами или некоторые другие декоративные элементы в какой-либо игре. Для совершения этих покупок вам необходимо использовать Google Play Store в качестве платежного шлюза. Если неудачные попытки транзакции ограничиваются определенным приложением, вам необходимо удалить приложение, а затем переустановить, чтобы решить проблему. Следуйте инструкциям ниже, чтобы удалить, а затем снова переустановить приложение.
1. Откройте « Настройки» на своем телефоне. Теперь перейдите в раздел Приложения .

2. Найдите приложение, в котором отображается ошибка, и нажмите на него.
3. Теперь нажмите кнопку « Удалить» .
4. После удаления приложения загрузите и снова установите приложение из Play Store .
5. Теперь перезапустите приложение и попробуйте совершить покупку еще раз. Проблема больше не должна существовать.
Рекомендуемые:
- Устранение проблем с Google Play Music
- Исправить низкий уровень громкости Bluetooth на Android
- Как пользоваться OK Google при выключенном экране
Даже после попытки всех этих методов, если магазин Google Play по-прежнему показывает ту же ошибку, у вас нет другой альтернативы, кроме центра поддержки Google и ждать решения. Мы надеемся, что вы сможете исправить проблему, когда транзакция не может быть завершена в Google Play Store.
Шаг 4: Коснитесь «Неподдерживаемые типы платежей», чтобы просмотреть список неприемлемых способов оплаты для вашего региона.
Google Play не поддерживает виртуальные кредитные карты, транзитные карты и т. Д. Если эти (и другие типы неподдерживаемых типов платежей на шаге 4 выше) связаны с вашей учетной записью Google Play, вам следует заменить их на любой из допустимых типов оплаты для вашей страны. См. Следующее решение ниже.
3. Повторно добавьте способ оплаты
Если ваш тип оплаты не поддерживается, удалите его и добавьте допустимый тип оплаты. И если вы уверены, что тип оплаты принят, удаление и повторное добавление его может устранить ошибку.
Следуйте инструкциям ниже, чтобы это сделать.
Шаг 1: Запустите приложение Play Store на своем телефоне и коснитесь значка меню гамбургера.
Шаг 2: Выберите Способы оплаты.
Вы должны увидеть способы оплаты, связанные с вашим Google Play.
Шаг 3: Чтобы удалить способ оплаты или добавить новый, нажмите «Дополнительные настройки оплаты».
Вам будет предложено посетить страницу платежей Google во внешнем браузере. Если вы не вошли в свою учетную запись Google в браузере, вам будет предложено войти в систему.
Шаг 4: Вы должны увидеть свои способы оплаты. Нажмите «Удалить», чтобы отменить привязку способа оплаты к вашей учетной записи. Снова нажмите Удалить в запросе подтверждения.
Шаг 5: Чтобы (повторно) добавить поддерживаемый способ оплаты, нажмите кнопку «Добавить способ оплаты».
Шаг 6: Введите данные о способе оплаты и нажмите «Сохранить», когда закончите.
4. Закройте и принудительно остановите Google Play Store.
Иногда это просто сбой в работе приложения Play Store. Может помочь простое закрытие и повторное открытие приложения. Или еще лучше, принудительно закройте приложение, запустите его снова и попробуйте совершить покупку еще раз. Выполните следующие действия, чтобы принудительно закрыть приложение Play Store.
Шаг 1: Нажмите и удерживайте значок Play Store на главной странице вашего устройства или в области приложений.
Шаг 2: Коснитесь значка информации (i) во всплывающем меню приложения.
Или перейдите в Настройки> Приложения и уведомления> Все приложения> Google Play Store.
Шаг 3: Коснитесь значка «Принудительная остановка» и выберите ОК в запросе.
Шаг 4: Теперь нажмите «Открыть», чтобы перезапустить приложение.
Проверьте, можете ли вы теперь оплатить приложение, которое хотите приобрести. Если ошибка «Транзакция не может быть завершена» по-прежнему сохраняется, перейдите к следующему способу устранения неполадок, описанному ниже.
5. Очистите кеш Play Store.
Очистка кеша приложений Google Play Store также может помочь исправить эту ошибку. Для этого перейдите в «Настройки»> «Приложения и уведомления»> «Все приложения»> «Магазин Google Play». На странице информации о приложении выберите «Хранилище и кеш» и коснитесь значка «Очистить кеш».
Запустите Google Play Store и проверьте, можете ли вы теперь покупать и оплачивать приложения.
6. Изменить платежный адрес
Если адрес в платежных настройках Google Play отличается от платежного адреса по умолчанию на вашей карте, это может привести к отклонению вашего платежа и, следовательно, к ошибке «Транзакция не может быть завершена».
Чтобы исправить это, вы можете:
- Обратитесь к своей платежной компании или эмитенту карты, чтобы изменить адрес для выставления счетов карты, чтобы он совпадал с адресом в Google Play, или
- Измените адрес в настройках платежей Google Play, чтобы он соответствовал платежному адресу, на который зарегистрирована ваша карта.
Последний вариант кажется более простым, и ниже мы покажем вам, как это сделать.
Шаг 1: Запустите приложение Google Play Store и коснитесь значка меню гамбургера.
Шаг 2: Выберите Способы оплаты.
Шаг 3: Нажмите “Дополнительные настройки оплаты”.
Посетите страницу настроек Google Payments и перейдите в нужный браузер.
Шаг 4: Нажмите «Изменить» на платежной карте.
Шаг 5: Коснитесь существующего адреса, чтобы изменить / обновить его.
Шаг 6: Введите новую адресную информацию, которая соответствует платежному адресу вашей банковской карты. Также введите значение проверки карты (CVV) – вы найдете этот номер на обратной стороне кредитной / дебетовой карты. Нажмите «Обновить», чтобы сохранить новый адрес.
Следующий:
Вы не можете устанавливать приложения из Play Store? Публикация, ссылка на которую приведена ниже, содержит здоровенный сборник исправлений, которые вы можете использовать для устранения ошибки ожидания загрузки в Google Play Store. Проверить это.
Последнее обновление: 27 июн, 2020
Вышеупомянутая статья может содержать партнерские ссылки, которые помогают поддерживать Guiding Tech. Однако это не влияет на нашу редакционную честность. Содержание остается объективным и достоверным.
Что делать, если транзакция отклонена или не выполнена
Если вам не удается оплатить покупку в сервисе Google, проблема может быть связана с вашим платежным профилем.
Ниже приведены сообщения об ошибках, которые вы можете увидеть в такой ситуации, и инструкции по устранению неполадок.
«Не удалось выполнить транзакцию»
Это сообщение появляется по разным причинам. Вот что можно предпринять, чтобы устранить проблему:
- Если в сообщении указано, что нужно отправить нам дополнительную информацию, сделайте это. Другие инструкции, перечисленные здесь, вряд ли помогут решить проблему.
- Проверьте, совпадает ли адрес, связанный со способом оплаты, с тем, который приведен в платежном центре Google. Если нет, измените адрес в платежном центре и повторите попытку.
- Попробуйте совершить оплату с помощью подарочной карты Google Play.
- Попробуйте оплатить покупку в наиболее подходящем интерфейсе. Для этого:
- на компьютере перейдите на сайт нужного сервиса Google;
- на мобильном устройстве откройте приложение нужного сервиса Google (если оно доступно).
- Если ошибка произошла, когда вы пытались совершить покупку в гостевом режиме, перед оформлением заказа выполните одно из следующих действий:
- войдите в аккаунт Google;
- создайте аккаунт Google, если у вас его нет, и перейдите в Google Store.
«Не удалось совершить транзакцию: срок действия карты истек»
Проверьте, не устарели ли сведения о способе оплаты. При необходимости измените их в платежном центре.
«Не удалось совершить транзакцию. Выберите другой способ оплаты»
Примечание. Инструкция ниже также подходит, если вы видите сообщение «Не удалось выполнить платеж. Повторите попытку позже или выберите другой способ оплаты».
Вот что можно сделать:
- Проверьте, не устарели ли сведения о способе оплаты. При необходимости измените их в платежном центре и снова попробуйте оплатить покупку.
- Убедитесь, что на счете достаточно средств.
- Если решить проблему не удалось, обратитесь в банк-эмитент и узнайте, все ли в порядке с вашим счетом.
- Попробуйте использовать другой способ оплаты.
«Платеж отклонен из-за проблемы в вашем аккаунте»
Обычно такое сообщение появляется, если:
- Мы обнаружили подозрительную транзакцию в вашем платежном профиле.
- Нам требуется дополнительная информация, чтобы защитить ваш аккаунт от мошенничества.
- Нам требуется дополнительная информация, чтобы обеспечить соблюдение законов ЕС (только для клиентов из Европы).
Вот как можно решить проблему:
- Перейдите в платежный центр.
- Устраните все проблемы, описанные в запросах и сообщениях об ошибках в платежном центре.
- При необходимости подтвердите свою личность.
- Убедитесь, что ваше имя, адрес и платежные данные указаны верно.
«Невозможно обработать платеж: недостаточно средств на счете»
Если появилась такая ошибка, проверьте, достаточно ли на вашем счете средств для оплаты покупки. При необходимости обратитесь к сотруднику своего банка.
Карта недействительна, или ее нельзя выбрать
Карта окрашена серым, и я вижу сообщение о том, что ее нужно подтвердить на сайте pay.google.com
Ваша карта признана украденной и поэтому заблокирована. Чтобы она снова стала активной, ее нужно подтвердить.
- Войдите в аккаунт на странице pay.google.com.
- Если у вас несколько аккаунтов, выберите тот, в который добавлена неактивная карта.
- Нажмите Способы оплаты.
- Рядом с неактивной картой выберите Подтвердить
Списать средства с карты.
- В течение двух дней в выписке по вашей карте появится запись о временном списании с восьмизначным кодом подтверждения.
- Чтобы подтвердить карту, введите этот код на странице pay.google.com.
Если вы уже пытались подтвердить способ оплаты:
- Выберите нужную карту.
- Проверьте, как давно вы отправили запрос.
- Менее двух дней назад. Подождите ещё. Проверка может занять до двух дней.
- Более двух дней назад. Посмотрите выписку по карте и найдите операцию временного списания GOOGLE TEST, где указан восьмизначный код.
Карта окрашена серым, и я вижу сообщение о том, что она недействительна
Покупку нельзя оплатить этой картой. Попробуйте использовать другую.
Если подходящей карты нет в списке, добавьте новую, следуя инструкциям на экране.
Платежный профиль отключен
Если ваш платежный профиль удален или временно отключен, воспользуйтесь инструкциями из этой статьи.
Если проблема не исчезнет, обратитесь в службу поддержки.
Как устранить проблемы с оплатой покупок
Платеж в Google Play отклонен или не обрабатывается? Попробуйте выполнить действия, перечисленные ниже.
Если ваш вопрос связан с купленным контентом, почитайте о том, как решить проблему с покупкой в приложении или вернуть средства за покупки.
Подтвердите свои платежные данные
Ваш платежный профиль может быть деактивирован. Чтобы снова его активировать, внесите свои платежные данные.
- Войдите в Google Pay.
- Выберите «Уведомления»
в верхней части страницы.
- Если у вас появилось важное уведомление, введите свои платежные данные и дождитесь ответа поддержки.
- Результаты проверки придут на электронную почту.
Используйте другой способ оплаты
Если возникла проблема с одним способом оплаты, попробуйте воспользоваться другим.
- Откройте приложение Google Play
на телефоне или планшете Android.
- Найдите товар, который хотите купить, и нажмите на цену.
- Нажмите на текущий способ оплаты.
- Выберите другой способ оплаты или добавьте новый.
- Оплатите покупку, следуя инструкциям на экране.
Устраните проблемы, связанные с банковской картой
Вы можете увидеть одно из этих сообщений:
- «Невозможно обработать платеж: недостаточно средств на карте».
- «Невозможно завершить транзакцию. Используйте другой способ оплаты».
- «Не удалось выполнить транзакцию».
- «Невозможно завершить транзакцию: срок действия карты истек».
- «Обновите данные этой банковской карты или используйте другую».
Чтобы устранить эти проблемы, выполните описанные ниже действия.
Проверьте, правильно ли указаны сведения о карте и адрес
Возможно, в вашем аккаунте Google Payments указан устаревший платежный адрес или выбрана карта с истекшим сроком действия. В этом случае просто обновите данные.
Удалите или обновите устаревшие карты
Если вы решите использовать карту с истекшим сроком действия, платеж будет отклонен. Вот как обновить данные карты:
- Войдите в аккаунт Google на странице https://pay.google.com.
- Найдите карту, которую вы использовали при оплате.
- Проверьте, когда истекает срок ее действия.
- Если он истек, удалите карту или обновите данные.
Убедитесь, что платежный адрес вашей карты совпадает с адресом в Google Payments
Платеж может быть отклонен, если в аккаунте указан неправильный адрес карты. Вот как это проверить:
- Войдите в аккаунт Google на странице https://pay.google.com.
- Найдите способ оплаты, который использовался при покупке.
- Нажмите Изменить.
- Убедитесь, что платежный адрес и адрес, указанный в сведениях о способе оплаты, совпадают.
- При необходимости обновите адрес.
Повторите попытку
Отправьте дополнительную информацию, если необходимо
Если в сообщении об ошибке есть инструкции по отправке в Google дополнительной информации, следуйте им. Мы не сможем обработать транзакцию без этих сведений.
Убедитесь, что на счете достаточно средств для покупки
Иногда транзакция отклоняется из-за нехватки средств. Проверьте свой банковский счет и при необходимости пополните его.
Свяжитесь с банком или эмитентом карты
Возможно, у вашей карты настроены ограничения, из-за которых транзакция отклоняется. Обратитесь за помощью в учреждение, которое выдало вам карту.
Ошибка «Платеж отклонен из-за проблемы в вашем аккаунте»
Если вы видите это сообщение, возможно, причина в следующем:
- Мы обнаружили подозрительную транзакцию в вашем платежном профиле.
- Нам требуется дополнительная информация, чтобы защитить ваш аккаунт от мошенничества.
- Нам требуется дополнительная информация, чтобы обеспечить соблюдение законов ЕС (только для клиентов из стран ЕС).
Что можно сделать в этом случае:
- Перейдите в Google Payments.
- Устраните все проблемы, информация о которых приводится в запросах и сообщениях об ошибках в платежном центре.
- Возможно, вам придется подтвердить свою личность.
- Убедитесь, что ваше имя, адрес и платежные данные указаны верно.
Оплата через оператора связи
Если у вас возникли проблемы при оплате через оператора связи, выполните следующие действия:
- Убедитесь, что вы подключены к мобильной сети или сети Wi-Fi.
- Проверьте, добавили ли вы оплату через оператора связи в качестве способа оплаты.
- Убедитесь, что вы производите оплату в местной валюте.
Если проблема не решена, обратитесь за помощью к оператору связи.
Не удается использовать другой способ оплаты или добавить новый
Если проблема возникла с другим способом оплаты, выполните следующие действия:
- Войдите в аккаунт Google на странице https://pay.google.com.
- Найдите уведомление или запрос о дополнительной информации и выполните требуемые действия.
- Проверьте правильность платежного адреса.
- Убедитесь, что указаны именно те способы оплаты, которые вы хотите использовать.
Если при покупке появляется сообщение об ошибке «Не удалось выполнить транзакцию»
Это происходит по разным причинам. Вот что можно предпринять, чтобы устранить проблему:
- Если в сообщении указано, что нужно отправить нам дополнительную информацию, сделайте это. Другие инструкции вряд ли помогут решить проблему.
- Проверьте, совпадает ли адрес, связанный со способом оплаты, с тем, который приведен в настройках GPay. Если нет, измените адрес в Google Pay и повторите попытку.
- Попробуйте совершить оплату с помощью подарочной карты Google Play.
- Повторите попытку, используя наиболее подходящий интерфейс:
- На компьютере или ноутбуке оплатите покупку через сайт продукта Google.
- На мобильном устройстве используйте приложение продукта, если оно доступно.
- Если ошибка произошла, когда вы пытались оплатить покупку как гость, выполните одно из следующих действий:
- Войдите в существующий аккаунт Google и сделайте заказ снова.
- Создайте аккаунт Google, если его у вас нет.
Карта окрашена серым, и я вижу сообщение о том, что ее нужно подтвердить на сайте pay.google.com
Ваша карта признана украденной и поэтому заблокирована. Чтобы она снова стала активной, ее нужно подтвердить.
- Войдите в аккаунт на странице pay.google.com.
- Если у вас несколько аккаунтов, выберите тот, в который добавлена неактивная карта.
- Нажмите Способы оплаты.
- Рядом с неактивной картой выберите Подтвердить
Списать средства с карты.
- В течение двух дней в выписке по вашей карте появится запись о временном списании с восьмизначным кодом подтверждения.
- Чтобы подтвердить карту, введите этот код на странице pay.google.com.
Если вы уже пытались подтвердить способ оплаты:
- Выберите нужную карту.
- Проверьте, как давно вы отправили запрос.
- Менее двух дней назад. Подождите ещё. Проверка может занять до двух дней.
- Более двух дней назад. Посмотрите выписку по карте и найдите операцию временного списания GOOGLE TEST, где указан восьмизначный код.
Карта окрашена серым, и я вижу сообщение о том, что она недействительна
Покупку нельзя оплатить этой картой. Попробуйте использовать другую.
Если подходящей карты нет в списке, добавьте новую, следуя инструкциям на экране.
Если вы используете устройства с двумя SIM-картами
Вставьте нужную SIM-карту в первый слот, а второй оставьте пустым.
Другие способы оплаты
Шаг 4: Коснитесь «Неподдерживаемые типы платежей», чтобы просмотреть список неприемлемых способов оплаты для вашего региона.
Google Play не поддерживает виртуальные кредитные карты, транзитные карты и т. Д. Если эти (и другие типы неподдерживаемых типов платежей на шаге 4 выше) связаны с вашей учетной записью Google Play, вам следует заменить их на любой из допустимых типов оплаты для вашей страны. См. Следующее решение ниже.
3. Повторно добавьте способ оплаты
Если ваш тип оплаты не поддерживается, удалите его и добавьте допустимый тип оплаты. И если вы уверены, что тип оплаты принят, удаление и повторное добавление его может устранить ошибку.
Следуйте инструкциям ниже, чтобы это сделать.
Шаг 1: Запустите приложение Play Store на своем телефоне и коснитесь значка меню гамбургера.
Шаг 2: Выберите Способы оплаты.
Вы должны увидеть способы оплаты, связанные с вашим Google Play.
Шаг 3: Чтобы удалить способ оплаты или добавить новый, нажмите «Дополнительные настройки оплаты».
Вам будет предложено посетить страницу платежей Google во внешнем браузере. Если вы не вошли в свою учетную запись Google в браузере, вам будет предложено войти в систему.
Шаг 4: Вы должны увидеть свои способы оплаты. Нажмите «Удалить», чтобы отменить привязку способа оплаты к вашей учетной записи. Снова нажмите Удалить в запросе подтверждения.
Шаг 5: Чтобы (повторно) добавить поддерживаемый способ оплаты, нажмите кнопку «Добавить способ оплаты».
Шаг 6: Введите данные о способе оплаты и нажмите «Сохранить», когда закончите.
4. Закройте и принудительно остановите Google Play Store.
Иногда это просто сбой в работе приложения Play Store. Может помочь простое закрытие и повторное открытие приложения. Или еще лучше, принудительно закройте приложение, запустите его снова и попробуйте совершить покупку еще раз. Выполните следующие действия, чтобы принудительно закрыть приложение Play Store.
Шаг 1: Нажмите и удерживайте значок Play Store на главной странице вашего устройства или в области приложений.
Шаг 2: Коснитесь значка информации (i) во всплывающем меню приложения.
Или перейдите в Настройки> Приложения и уведомления> Все приложения> Google Play Store.
Шаг 3: Коснитесь значка «Принудительная остановка» и выберите ОК в запросе.
Шаг 4: Теперь нажмите «Открыть», чтобы перезапустить приложение.
Проверьте, можете ли вы теперь оплатить приложение, которое хотите приобрести. Если ошибка «Транзакция не может быть завершена» по-прежнему сохраняется, перейдите к следующему способу устранения неполадок, описанному ниже.
5. Очистите кеш Play Store.
Очистка кеша приложений Google Play Store также может помочь исправить эту ошибку. Для этого перейдите в «Настройки»> «Приложения и уведомления»> «Все приложения»> «Магазин Google Play». На странице информации о приложении выберите «Хранилище и кеш» и коснитесь значка «Очистить кеш».
Запустите Google Play Store и проверьте, можете ли вы теперь покупать и оплачивать приложения.
6. Изменить платежный адрес
Если адрес в платежных настройках Google Play отличается от платежного адреса по умолчанию на вашей карте, это может привести к отклонению вашего платежа и, следовательно, к ошибке «Транзакция не может быть завершена».
Чтобы исправить это, вы можете:
- Обратитесь к своей платежной компании или эмитенту карты, чтобы изменить адрес для выставления счетов карты, чтобы он совпадал с адресом в Google Play, или
- Измените адрес в настройках платежей Google Play, чтобы он соответствовал платежному адресу, на который зарегистрирована ваша карта.
Последний вариант кажется более простым, и ниже мы покажем вам, как это сделать.
Шаг 1: Запустите приложение Google Play Store и коснитесь значка меню гамбургера.
Шаг 2: Выберите Способы оплаты.
Шаг 3: Нажмите «Дополнительные настройки оплаты».
Посетите страницу настроек Google Payments и перейдите в нужный браузер.
Шаг 4: Нажмите «Изменить» на платежной карте.
Шаг 5: Коснитесь существующего адреса, чтобы изменить / обновить его.
Шаг 6: Введите новую адресную информацию, которая соответствует платежному адресу вашей банковской карты. Также введите значение проверки карты (CVV) — вы найдете этот номер на обратной стороне кредитной / дебетовой карты. Нажмите «Обновить», чтобы сохранить новый адрес.
Следующий:
Вы не можете устанавливать приложения из Play Store? Публикация, ссылка на которую приведена ниже, содержит здоровенный сборник исправлений, которые вы можете использовать для устранения ошибки ожидания загрузки в Google Play Store. Проверить это.
Последнее обновление: 27 июн, 2020
Вышеупомянутая статья может содержать партнерские ссылки, которые помогают поддерживать Guiding Tech. Однако это не влияет на нашу редакционную честность. Содержание остается объективным и достоверным.
В этом руководстве мы покажем вам различные способы исправления ошибки Google Play Store, которая не смогла завершить вашу транзакцию. Если есть приложение, которое в настоящее время установлено на вашем устройстве и не нуждается в каком-либо представлении, это должен быть Play Store. Он также поставляется со встроенной платежной системой, которая полностью упрощает покупки в приложении. В том же духе у Google также есть подарочные карты, которые вы можете подарить любому человеку.
Ему или ей просто нужно получить соответствующий код, присутствующий внутри этой карты. Затем они могли погасить этот код и использовать его для совершения внутриигровых покупок или покупки любого приложения в Play Store. Однако за последний месяц или около того, кажется, легче сказать, чем сделать. Довольно много пользователей не могут выполнить транзакцию с помощью этих карт, и их приветствует следующее сообщение об ошибке:
Не удалось завершить транзакцию. Подарочную карту можно использовать только в той стране, где она была приобретена.
Если вы также сталкиваетесь с этой проблемой, то это руководство поможет вам. Ниже приведены различные способы исправления ошибки Google Play Store, которая не смогла завершить вашу транзакцию. Следуйте вместе.
Как такового универсального решения нет. Вам придется попробовать каждый из нижеперечисленных обходных путей, пока один из них не принесет вам успеха. Имея это в виду, давайте начнем.
Используйте VPN
Использование виртуальной частной сети и перенаправление сетевого трафика через внешний сервер, похоже, сработало для многих пользователей. Например, если вы живете в Индии и у вас есть подарочная карта США, вам следует подключиться к региону США через VPN. Вот как:
- Для начала зайдите в Play Store и загрузите любое VPN-приложение по вашему выбору. Что касается этого руководства, давайте использовать Turbo VPN.
- Теперь откройте приложение и нажмите на значок земного шара, расположенный в правом верхнем углу.
- Выберите нужный регион и подождите несколько секунд.
- Вскоре вы будете подключены к серверам этого региона.
Вот и все. Теперь попробуйте совершить покупку и посмотрите, не удалось ли Google Play Store завершить вашу транзакцию, была исправлена ошибка или нет.
Создать новый платежный профиль
Следующий метод требует создания нового платежного профиля. Этот метод дает разную степень результатов, хотя в основном с положительной стороны. С учетом сказанного, есть два разных подхода к этому.
Если у вас есть вторая учетная запись Google и связанный с ней другой платежный профиль, вы можете использовать ее напрямую без необходимости создания дополнительного профиля. Однако, если у вас есть только одна учетная запись, вам следует создать новый платежный профиль следующим образом:
- Отправляйтесь к своему Страница аккаунта Google и войдите в систему, используя свои учетные данные.
- Затем перейдите в раздел «Платежи и подписки» в левой строке меню.
- Нажмите «Управление способом оплаты».
- Прокрутите до конца и нажмите «Добавить способ оплаты».
- Теперь следуйте инструкциям на экране и добавьте новый платежный профиль.
После этого используйте этот новый профиль для совершения желаемой покупки. Проверьте, может ли он исправить ошибку Google Play Store, которая не смогла завершить вашу транзакцию.
Переключиться на данные оператора
Как бы странно это ни звучало, но некоторые пользователи смогли исправить эту проблему после того, как произвели переключение сети. Другими словами, после переключения с Wi-Fi на данные оператора они смогли легко выкупить свою подарочную карту и совершить необходимую транзакцию в Play Store. Так что попробуйте эту настройку сети и посмотрите, работает она для вас или нет.
Удалить обновление Play Store
Проблема вполне может быть связана с текущей версией Play Store. Следовательно, вы можете рассмотреть возможность перехода на более раннюю сборку, совершение желаемой покупки, а затем обновление Play Store до последней версии. Вот как это можно сделать:
- Для начала следует отключить функцию автоматического обновления, иначе она сведет на нет весь процесс.
- Итак, запустите Play Store, нажмите на свой профиль и выберите «Настройки».
- Затем перейдите в раздел «Настройки сети», нажмите «Автоматическое обновление приложений» и выберите «Не обновлять приложения автоматически».
- Когда это будет сделано, перейдите на страницу настроек вашего устройства> Приложения и уведомления.
- Затем перейдите в раздел «Информация о приложении» и прокрутите до Google Play Store.
- При этом нажмите на значок переполнения, расположенный в правом верхнем углу, и выберите «Удалить обновления».
Теперь попробуйте погасить карту и посмотреть, исправит ли это ошибку Google Play Store, которая не смогла завершить вашу транзакцию.
Отключить и снова включить Play Маркет
Отключение и повторное включение приложения даст ему новую среду для работы. Это, в свою очередь, также может решить основную проблему.
- Итак, перейдите в «Настройки»> «Приложения и уведомления».
- Затем перейдите в раздел «Информация о приложении» и выберите Google Play Store.
- Нажмите «Отключить», а затем «Отключить приложение» в диалоговом окне подтверждения.
- Как только это будет сделано, подождите минуту или две, а затем снова включите приложение.
Теперь зайдите в Google Play Store и посмотрите, исправит ли он ошибку «Не удалось завершить транзакцию».
Удалить данные магазина Google Play
В некоторых случаях, если данные приложения будут повреждены, это может привести к непредвиденным обстоятельствам для всего функционирования приложения. В этих случаях лучше всего удалить данные и позволить приложению работать с нуля. Следуйте вместе:
- Перейдите в «Настройки» > «Приложения и уведомления».
- После этого перейдите в раздел «Информация о приложении» и выберите Google Play Store.
- Затем перейдите в этот раздел «Хранилище и кеш» и нажмите «Очистить хранилище».
- Наконец, нажмите OK в диалоговом окне подтверждения.
- Как только это будет сделано, запустите Play Store и войдите в свою учетную запись Google.
- Убедитесь, что он может исправить ошибку Google Play Store, которая не смогла завершить вашу транзакцию.
Итак, это были некоторые из методов, с помощью которых вы исправите ошибку Google Play Store, которая не смогла завершить вашу транзакцию. Мы поделились примерно шестью различными методами и будем обновлять этот пост, добавляя дополнительные настройки, когда мы получим то же самое. А пока, если вы знаете какой-либо другой обходной путь, который сработал для вас, сообщите нам об этом в разделе комментариев ниже.
Транзакция отклонена выбран недопустимый способ оплаты, что делать. В последнее время справочный форум Google Play переполнен одинаковыми темами с примерно следующими заголовками: «Транзакция отклонена: выбран недопустимый способ оплаты». Вопросы, адресованные консультантам форума, и ответы на них выглядят приблизительно так:
Как видите, категоричный ответ дан лишь на вопрос об использовании для оплаты виртуальных карт — данный способ платежей не поддерживается Google Payments, что, собственно говоря, было известно и ранее. Что касается пользователей, столкнувшихся с проблемой по иным причинам, никакого конкретного способа исправить ситуацию они не получили. Это значит, что готового универсального решения проблемы на справочном форуме пока не существует. И пока консультанты отсылают всех к службе технической поддержки Google, продвинутые пользователи уже делятся в сети самостоятельно найденными методами, из которых нам удалось собрать полноценную инструкцию.
Итак, есть проблема: при попытке приобрести любое приложение в Google Play (осуществить покупку товаров или бонусов в игре, привязать новую банковскую карту) смартфон выдает сообщение «Транзакция отклонена: выбран недопустимый способ оплаты». Есть наиболее частая причина возникновения проблемы — попытка использовать недопустимые способы платежа. Попробуем разобраться в причинах:
1) Прежде всего, необходимо убедиться, что выбранный способ оплаты является допустимым. Для оплаты покупок в Google Play нельзя использовать следующие способы:
- электронный перевод;
- банковский перевод;
- Western Union;
- Money Gram;
- виртуальные кредитные карты;
- медицинский сберегательный счет;
- транспортные карты;
- платеж с блокировкой средств на карте.
В частности, такие виртуальные карты, как QIWI, Яндекс Деньги, VirtuCard и тд. официально не поддерживаются Google Payments, и в результате возникает ошибка «Транзакция отклонена: выбран недопустимый способ оплаты».
2) Если все-таки платежный метод является допустимым, то для данного случая корпорация Google подготовила специальную страницу, где приведены причины появления ошибки с предполагаемыми вариантами решения проблемы. Однако, в большинстве случае, достаточно выполнить следующую последовательность действий:
1) Измените способ оплаты:
- Откройте Google Play Маркет;
- Выберите в Меню пункт «Аккаунт»;
- В разделе «Способы оплаты» выберите «Другие настройки платежей»;
- Если это необходимо, войдите в систему payments.google.com;
- Выберите тот способ оплаты, который вы хотите удалить;
- Нажмите «Удалить» и подтвердите свое решение нажатием «Да».
2) Удалите аккаунт Google:
- Откройте «Настройки устройства»;
- В разделе «Аккаунты» выберите Google, а затем учетную запись, которую вы хотите удалить;
- Нажмите на значок «Меню» в правом верхнем углу экрана;
- Выберите «Удалить учетную запись».
3) Добавьте учетную запись Google:
- Откройте «Настройки» устройства;
- В разделе «Аккаунты» выберите Google и нажмите «Добавить аккаунт»;
- Следуйте инструкциям, чтобы добавить свою учетную запись.
4) Добавьте способ оплаты:
- Откройте приложение Google Play;
- Нажмите «Меню» —> «Аккаунт» —> «Добавить способ оплаты»;
- Следуйте инструкциям на экране;
- Новый способ оплаты будет добавлен в ваш аккаунт Google.
Вот и все. Все манипуляции свелись к удалению способа оплаты, вызвавшего проблему, и аккаунта Google с последующим их добавлением.