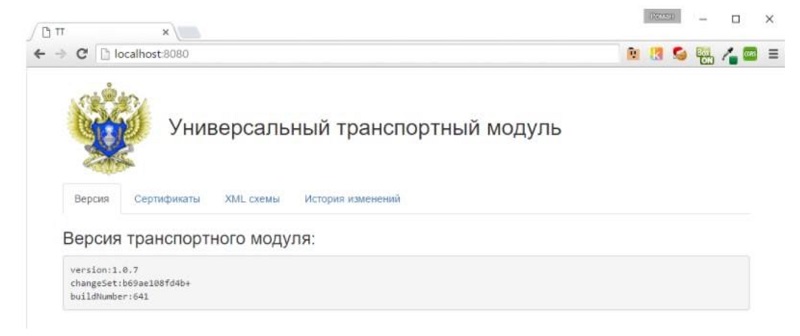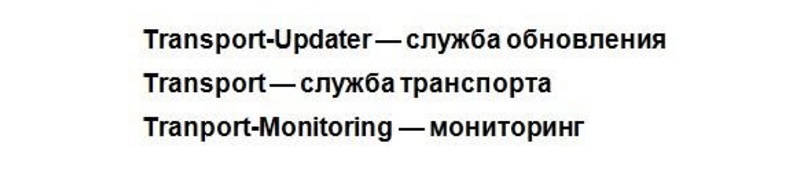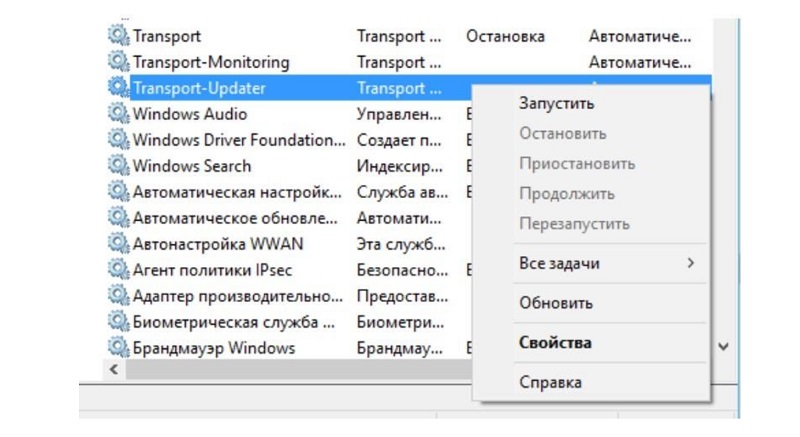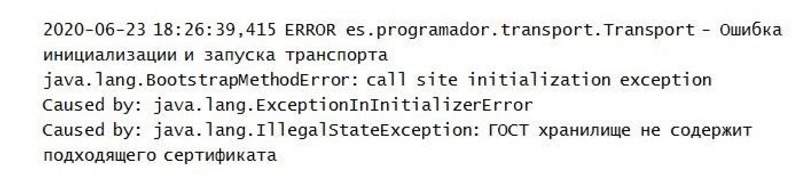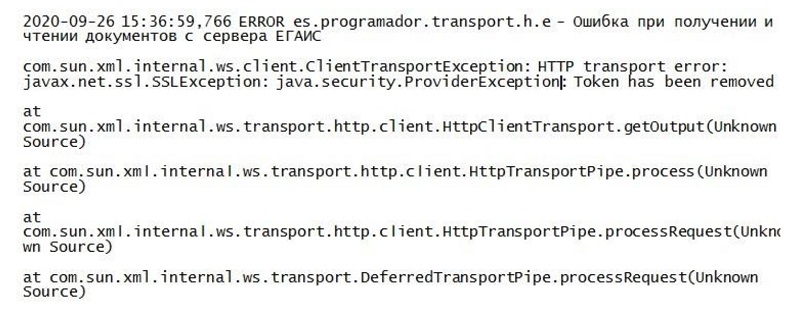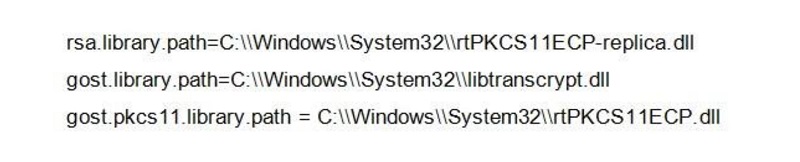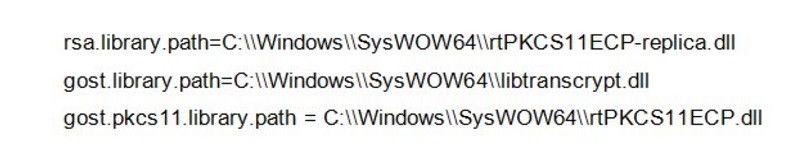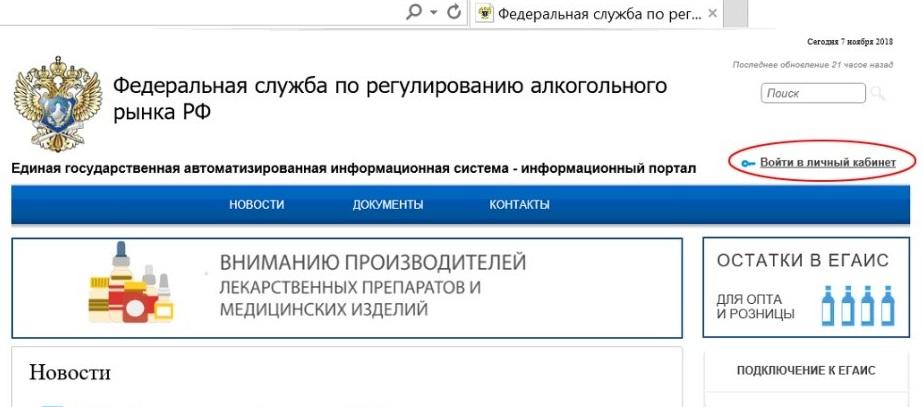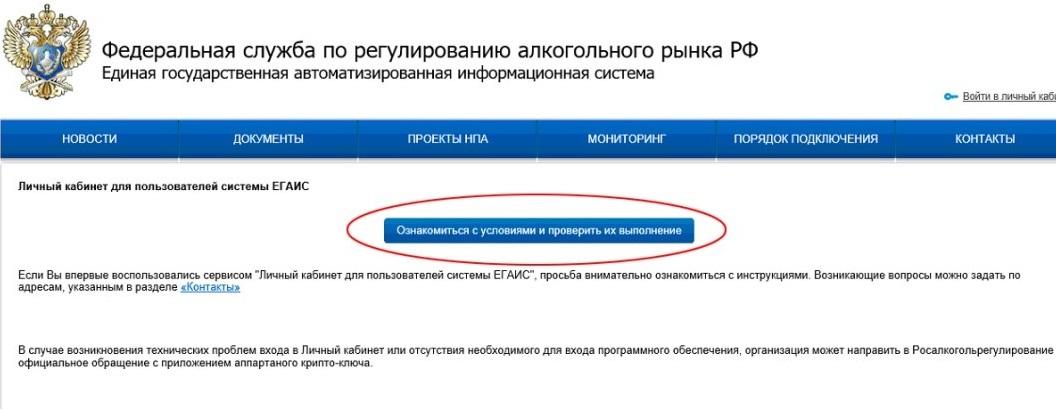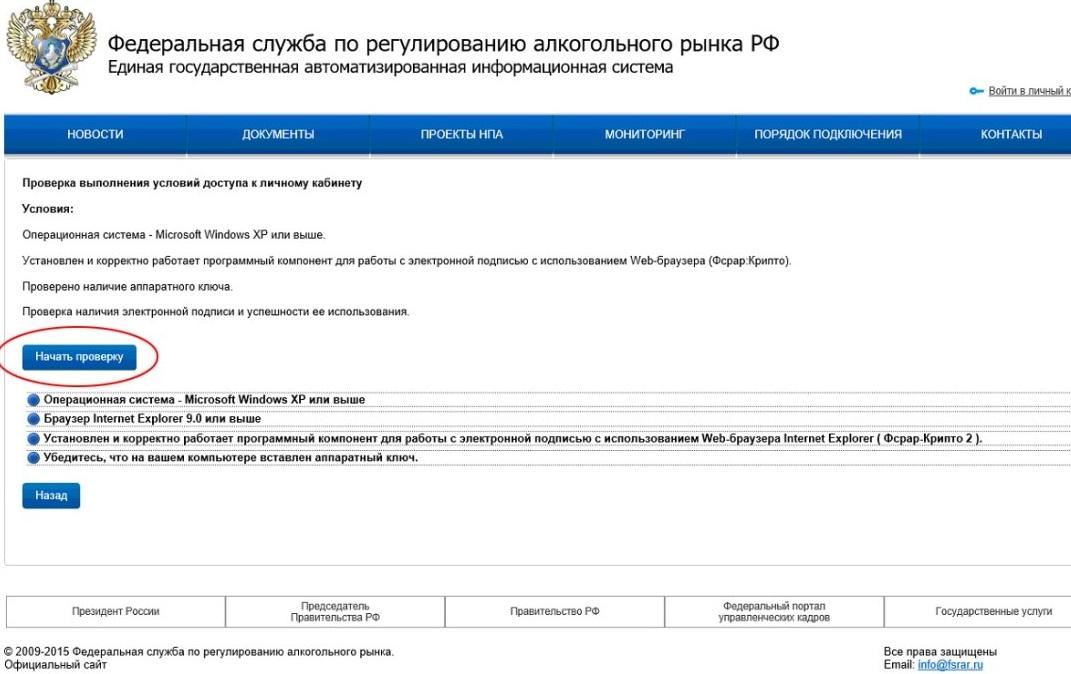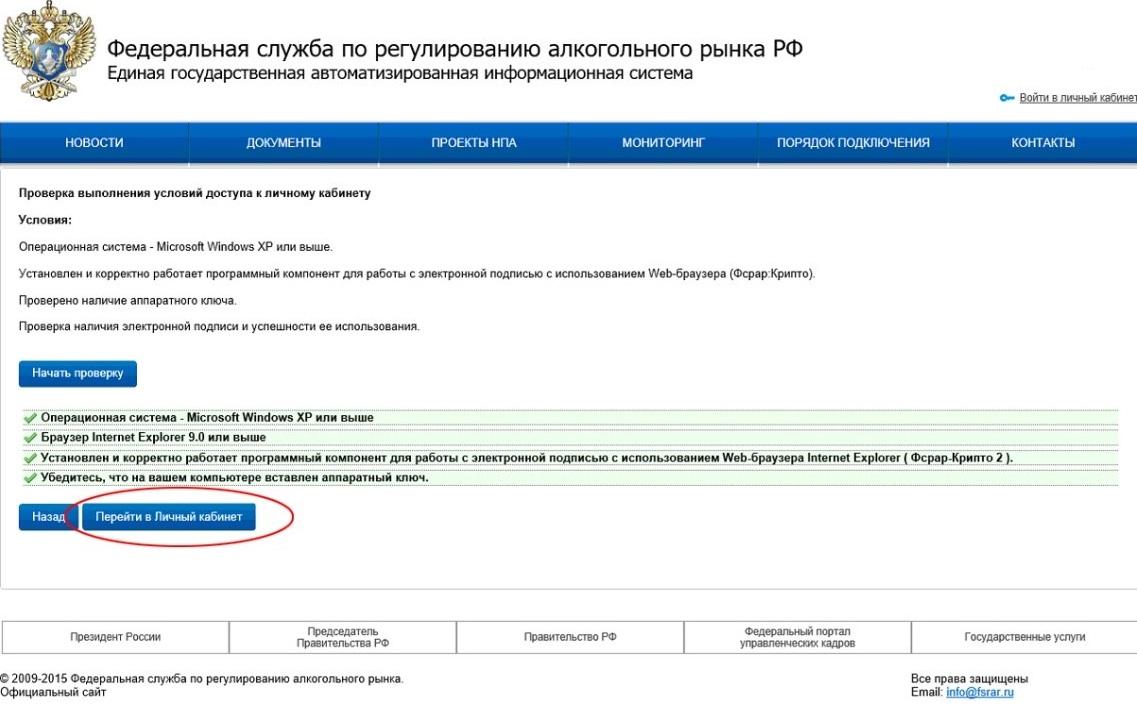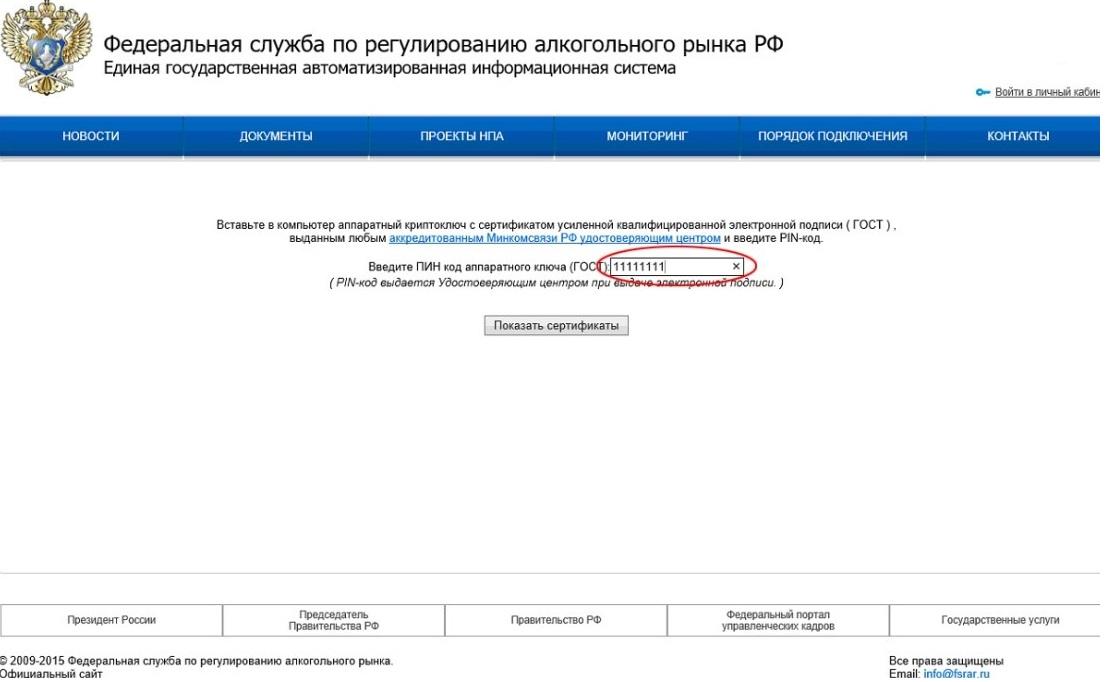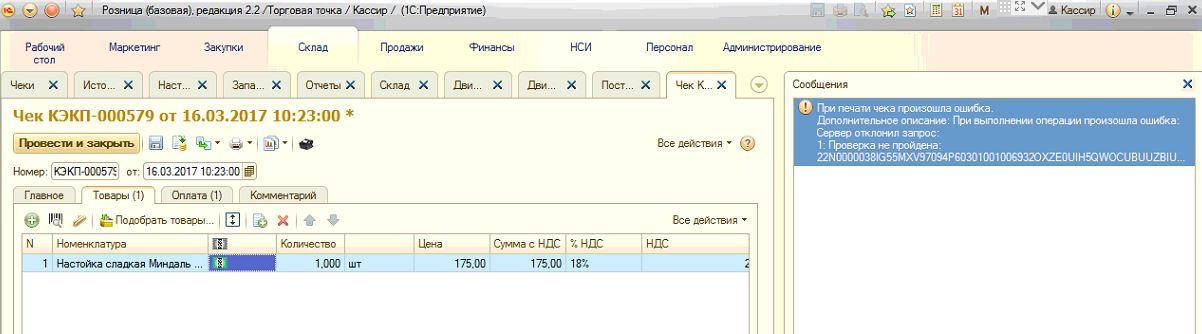Данная ошибка возникает довольно часто, к примеру если при обмене из одной базы данные были выгружены два раза подряд, тогда при загрузке данных в другую базу, транспортные сообщения уже могут не совпадать, либо писать ошибку что файл не содержит нужных данных.
Для исправления ситуации нужно воспользоваться обработкой по регистрации объектов для обмена и выставить в ней необходимые номера пакетов, если даже после явного указания номера обмен не идет, то довольно часто помогает просто не архивировать файлы обмена при выгрузке и загрузке.
УТМ ЕГАИС это сложный программный комплекс. Знаний рядового Пользователя персонального компьютера недостаточно для диагностики и восстановления работы УТМ ЕГАИС.
В данной статье мы расскажем как диагностировать ошибки, из-за которых УТМ ЕГАИС можете не запускаться, а так же предложим простые решения для устранения этих ошибок.
Решения самых популярных проблем с ЕГАИС Вы можете найти в нашем Telegram канале «ЕГАИС простыми словами».
Из чего состоит УТМ ЕГАИС?
Для того, чтобы понимать как диагностировать ошибки в работе УТМ ЕГАИС, желательно знать «анатомию» УТМ — из чего состоит УТМ ЕГАИС.
Для функционирования УТМ необходимо:
- Защищенный носитель для ЕГАИС (например, Рутокен ЭЦП или JaCarta);
- На защищенном носителе должны быть записаны минимум 2 электронной подписи: усиленная квалифицированная электронная подпись (которую Вы получаете в аккредитованном удостоверяющем центре) и «транспортный» ключ RSA, который Вы формируете бесплатно в личном кабинете ЕГАИС (обе электронных подписи имеют сроки действия — не являются бессрочными).
- На компьютере должны быть установлены драйвера для защищенного носителя, и, в некоторых случаях, настроены на работу с ЕГАИС.
- Установленный УТМ ЕГАИС, который можно бесплатно скачать с официального сайта ЕГАИС.
УТМ ЕГАИС всегда устанавливается в папку UTM в корень системного диска (обычно это C:UTM). Сам УТМ ЕГАИС состоит из трех служб:
- служба обновления (Transport-Updater)
- служба мониторинга (Tranport-Monitoring)
- служба транспорта (Transport).
Все три службы в обязательном порядке устанавливаются и регистрируются в системе вместе с установкой УТМ.
Где искать причину неисправности УТМ ЕГАИС?
Если ваш УТМ перестал работать или работает нестабильно (постоянно отключается, теряется связь с ЕГАИС) то требуется определить причину неисправности.
Все ошибки о неисправности УТМ пишет в лог-файлах своих служб. Как правило достаточно посмотреть лог файлы службы обновления и транспорта для диагностики неисправности.
Лог-файлы этих служб находятся тут:
- C:UTMupdaterlupdate.log — лог службы обновления
- C:UTMtransporterltransport_info.log — лог службы транспорта
Указанные файлы открываются программой Блокнот, которая является штатной программой MS Windows. Файлы, как правило, содержат очень много текстовой информации, поэтому файл может быть большого размера.
В лог-файлах содержится очень много информации, которая помогает выявить «болячки» УТМ ЕГАИС. В них записывается каждый шаг работы УТМ, а в случае возникновения ошибки — выводится подробная информация об ошибке.
Самые свежие события УТМ ЕГАИС находятся в конце файла, поэтому если у вас случился сбой, то для выявления ошибки:
- откройте и промотайте файл до самого конца;
- ищите строку с надписью ERROR и расшифровкой ошибки, как в примере ниже.
Имея текст ошибки на руках — вылечить УТМ можно достаточно быстро и даже без привлечения специалистов.
Не имеет значения, какой ключ (Рутокен, JaCarta или иной) Вы используете, какая операционная система у вас на компьютере, оптовик или розница… — обо всех неполадках вам сообщит УТМ прямо в лог файлы, даже если не не смог запуститься.
Если Вы не можете сами разобраться с логами УТМ и поиском ошибки —
обратитесь к нашим специалистам.
Примеры. Как найти ошибку в УТМ и исправить ее самостоятельно?
Пример выявления ошибки №1. Поисковик в помощь.
Например в вашем файле C:UTMtransporterltransport_info.log в самом конце файла есть информация об ошибке:
2018-09-24 10:16:28,057 INFO ru.centerinform.crypto.c — Инициализации криптобиблиотеки
2018-09-24 10:16:28,171 ERROR ru.centerinform.crypto.c — Ошибка инициализации криптобиблиотеки
sun.security.pkcs11.wrapper.PKCS11Exception: CKR_USER_ALREADY_LOGGED_IN
at sun.security.pkcs11.wrapper.PKCS11.C_Login(Native Method)
at sun.security.pkcs11.wrapper.PKCS11$SynchronizedPKCS11.C_Login(PKCS11.java:1599)
at ru.centerinform.crypto.j.a(Unknown Source)
…
Согласно этой ошибке у УТМ есть проблемы в работе, которая произошла 24го сентября 2018 года в 10 часов 16 минут, в частности УТМ останавливается с ошибкой CKR_USER_ALREADY_LOGGED_IN.
Для того чтобы самостоятельно «вылечить проблему» нам надо поискать «лекарство» именно от этой ошибки. Если
правильно спросить Яндекс об ошибке, то можно найти
решение.
Пример выявления ошибки №2. Решаем проблему самостоятельно.
Например в вашем файле C:UTMtransporterltransport_info.log в самом конце файла есть информация об ошибке:
2018-09-26 15:36:59,766 ERROR es.programador.transport.h.e — Ошибка при получении и чтении документов с сервера ЕГАИС
com.sun.xml.internal.ws.client.ClientTransportException: HTTP transport error: javax.net.ssl.SSLException: java.security.ProviderException: Token has been removed
at com.sun.xml.internal.ws.transport.http.client.HttpClientTransport.getOutput(Unknown Source)
at com.sun.xml.internal.ws.transport.http.client.HttpTransportPipe.process(Unknown Source)
at com.sun.xml.internal.ws.transport.http.client.HttpTransportPipe.processRequest(Unknown Source)
at com.sun.xml.internal.ws.transport.DeferredTransportPipe.processRequest(Unknown Source)
…
Согласно этой ошибке у УТМ есть проблемы в работе, которая произошла 26го сентября 2018 года в 15 часов 36 минут, в частности в логах УТМ отображается ошибка Token has been removed.
Даже неглубокие знания заграничного языка могут подсказать, что скорее всего УТМ по какой то причине не видит ключ для ЕГАИС. Вам стоит убедиться в том, что ключик действительно подключен к компьютеру и горит (или моргает) его лампочка. Если ключик действительно подключен и лампочка горит, то отключите ключ от компьютера и снова его подключите — через несколько минут ошибка, как правило, исчезает.
Ошибка «Token has been removed» очень распространенная,
наша техническая поддержка сталкивается с ней постоянно, диагностировать и исправить ее может любой пользователь самостоятельно.
Если Вам сложно диагностировать ошибки УТМ и тем более их исправить, то можете
обратиться к нашим специалистам за помощью. Обычно у нас на исправление этих ошибок уходит от 5 минут до 1 часа (в зависимости от скорости вашего Интернет соединения и сложности ошибки).
А если проблема не в УТМ а в ключе для ЕГАИС?
Даже если проблема в ключе для ЕГАИС — по логам УТМ можно будет понять в чем именно состоит проблема — закончился сертификат, или пин-код заблокирован, или «сломался» ключ.
А еще примеры будут?
Будут, обязательно будут. Как появится время — напишем и дополним, пока больше времени уделяем Клиентам, чем статьям.
Решения самых популярных проблем с ЕГАИС Вы можете найти в нашем Telegram канале «ЕГАИС простыми словами».
Если помогла статья — можете сказать Спасибо автору:
Довольно часто наблюдается ситуация, когда УТМ запущен и работает, но документы не уходят в ЕГАИС.
Ошибки можно найти в логе УТМ. Производите поиск в логе по выделенным словам, что бы найти нужную ошибку.
Рассмотрим основные причины:
ERROR es.programador.transport.j — Ошибка при отправке оптового документа через веб-службу
java.io.IOException: com.sun.xml.internal.ws.client.ClientTransportException: HTTP transport error: java.net.ConnectException: Connection timed out
Статический IP-адрес Хаба:
Проверьте правильность настроек, убедитесь, что указан основной шлюз во вкладке «Подключение к Интернет».
Динамический IP-адрес Хаба:
Пропишите правильный DNS в настройках сетевого адаптера и основной шлюз во вкладке «Подключение к Интернет».
2015-11-11 10:18:57,391 ERROR es.programador.transport.h.c — Ошибка при получении и чтении документов с сервера
com.sun.xml.internal.ws.client.ClientTransportException: HTTP transport error: java.net.UnknownHostException: utm.egais.ru
Проблемы с DNS — УТМ не может резолвить нужный ему хост.
2015-11-11 00:02:49,156 ERROR es.programador.transport.h.c — Ошибка при получении и чтении документов с сервера
com.sun.xml.internal.ws.client.ClientTransportException: HTTP transport error: java.io.IOException: Unable to tunnel through proxy. Proxy returns «HTTP/1.0 404 Not Found»
Проблемы с настройками прокси — выбирайте «Прямое соединение с интернетом » или настраивайте прокси, если он у вас есть.
Оглавление
- Если у Вас возникли проблемы с подключением, то прочитайте о наиболее частых проблемах и их решении:
Если у Вас возникли проблемы с подключением, то прочитайте о наиболее частых проблемах и их решении: #
- Какой адрес указывать?
Обращение к УТМ (универсальный транспортный модуль) происходит по сетевому протоколу TCP/IP. Для обращения нужно знать сетевой адрес компьютера на котором установлен УТМ. Это адрес в формате «192.168.0.1», или имя компьютера в сети , например, «mycomp».
Вы должны указать адрес или имя компьютера в сети на котором установлен УТМ. УТМ устанавливается обычно на Windows компьютер, в него же и вставляется ваш ключ JaCarta.
Существуют также аппаратные реализации УТМ — это специальные устройства с заранее установленным УТМ, тогда Вам надо указать сетевой адрес этого устройства.
В том случае если Вы используете Windows версию «ЕГАИС-приход» и программа и УТМ установлены на одном компьютере, укажите адрес УТМ — 127.0.0.1.
И самое главное. Ваше устройство и компьютер с УТМ должны находиться в одной локальной сети, то есть подключены к одному сетевому роутеру, должны находиться в одной WiFi сети. Без дополнительных настроек УТМ не будет работать через сеть интернет.
Есть способы настроить работу и в разных сетях или даже через интернет, но для этого Вам стоит привлечь специалистов, которые смогут вам настроить VPN-сеть на ваших устройствах. Например, OpenVPN.
- Какой порт указывать?
Порт — это дополнительный параметр подключения. Он служит , грубо говоря, для определения более точного адреса УТМ на конкретном устройстве по указанному адресу. Порт указывается в числовом формате в диапазоне от 0 до 65536. wiki
Порт по-умолчанию для всех УТМ — 8080. Обычно нет необходимости менять порт на другой.
Адрес порта можно поменять в настройках УТМ, если сменили, то укажите номер измененного порта.
- Адрес указан правильно, но все равно не подключается
Первым делом воспользуйтесь встроенной в программу проверкой. В первом окне, где вы вводите адрес УТМ, нажмите на кнопку «Проверить связь с УТМ». Если откроется страница описания модуля УТМ (с гербом), то все нормально. Если же страница не открывается или открывается другая, не связанная с УТМ информация — значит либо вы указали не правильно адрес, либо какая-то программа блокирует доступ к УТМ по сети.
Убедитесь что УТМ запущен и работает на Вашем компьютере.
Самый простой способ:
- Откройте вам браузер на компьютере где установлен УТМ
- Наберите адрес http://127.0.0.1:8080
- Если УТМ рабочий, то вы увидите страницу с описанием УТМ, его версию, историю изменений.
- Если не работает, то разбирайтесь с самим УТМ. Вот форум разработчика УТМ — http://egais2016.ru/forum/
Если УТМ открывается с компьютера, но программа все равно подключиться не может — смотрим дальше
Первое что надо проверить — это встроенный в Windows сетевой экран (брандмауэр).
К сожалению разработчики УТМ не побеспокоились об добавлении своей программы в исключения в брандмауэре, поэтому вам это необходимо сделать самостоятельно. Найти его можно в «Панель управления — Брандмауэр Windows». Самое простое — это на время выключить его для проверки в нем ли причина, или добавить порт 8080 в исключения. Подробнее в интернете… (не забудьте включить его обратно чтобы не подвергать свой компьютер опасности)
Второе — ваш антивирус.
Если ваш антивирус содержит элементы сетевой защиты, то блокировать УТМ может и он. Настройте сетевой экран антивируса так, чтобы добавить порт 8080 в исключения.
Мы оказываем поддержку по электронной почте, по телефону и даже можем подключиться к вам удаленно и помочь с настройками.
ПРОСТОР:КАССА методика вскрытия тары в ЕГАИСОформление возврата поставщику или внутреннего перемещения через ЕГАИС
Проблемы и ошибки в ЕГАИС — способы решения
Максим Демеш
19 июня 2022
304
Проблемы и ошибки в ЕГАИС имеют свои способы решения в зависимости от того, к какому типу относится проблема. Взаимодействие с системой ЕГАИС необходимо участникам рынка алкогольной продукции по закону. Основное назначение системы — контроль оборота всего алкоголя в стране. К сожалению, до сих пор очень многие не понимают основное назначение системы ЕГАИС, поэтому не соблюдают основные принципы и правила работы, тем самым совершая ошибки, которые могут привести к серьезным последствиям. Ниже мы подробно рассмотрим, какие ошибки могут возникать при работе с системой, и как их исправить.
Поддержка ЕГАИС всего за 700 ₽
Специальная цена на годовую поддержку ЕГАИС — 700 ₽ в месяц.
Подробнее о предложении
Оглавление
- Что нужно для работы с ЕГАИС
- Какие бывают ошибки в ЕГАИС
- Проблемы с УТМ из-за стороннего ПО
- Ошибки с УТМ ЕГАИС
- Частая ошибка — блокировка антивирусом УТМ
- Почему не работает УТМ ЕГАИС
- Ошибка при генерации RSA-ключа
- Ошибка CKR_PNI_INCORRECT
- Ошибка CKR_ATTRIBUTE_TYPE_INVALID
- Обновить сертификата RSA
- Что делать, если не найден сертификат ЕГАИС
- Ошибка отправки чеков в ЕГАИС
- Не обнаружен аппаратный криптоключ
- Утилита ЕГАИС Крипто недоступна
Что нужно для работы с ЕГАИС
Чтобы работать с ЕГАИС необходимо:
- Иметь компьютер,
- Сканер 2D штрих-кодов,
- Криптоключ,
- Электронную подпись,
- Универсальный транспортный модуль (УТМ).
Какие бывают ошибки в ЕГАИС
Основные проблемы по работе с ЕГАИС можно разделить на:
- Проблемы с остатками алкоголя в системе
- Проблемы с УТМ ЕГАИС
- Проблемы с крипто-ключом и RSA сертификатом
- Проблемы с программным обеспечением — учетной системы для ЕГАИС
- Некорректно введенные данные в учетные системы
- Несвоевременно внесенные данные, подтверждения ТТН
- Нарушение основных правил в работе
Из них частые проблемы:
- Не работает ЕГАИС, так как не включен УТМ,
- Не работает ЕГАИС, так как забыли подключить электронный ключ подписи или по каким-то причинам он ПК его не видит,
- Забыли сканировать марку при списании алкоголя.
Проблемы с УТМ из-за стороннего ПО
УТМ нужен для передачи данных на сервер ФС Росалкогольрегулирования. Основная сложность тут заключается в том, что утилита не имеет никакого пользовательского интерфейса. Поэтому для работы с системой нужен сторонний софт. Это может быть товароучетная или бухгалтерская программа, а также специализированная программа для ЕГАИС. Проблема заключается в том, что многие предприниматели пытаются использовать бесплатное программное обеспечение, скаченное из интернета. Как правило это технически непродуманные «самописные» программы, которые при подключении к системе вызывают массу проблем.
Решение: установить другое программное обеспечение, например, для малого бизнеса отлично подойдет программа ЕГАИСИК.
Ошибки с УТМ ЕГАИС
Если вы видите сообщение «Универсальный транспортный модуль не доступен», попробуйте его перезапустить, если он не запустился, попробуйте отключить и снова подключить ключевой носитель для ЕГАИС.
Когда транспортный модуль запущен, корректность его работы можно проверить на домашней странице УТМ. Щелкните по значку УТМ и выберете «Домашняя страница УТМ»
Это значит, что можно начинать работу с ЕГАИС.
Частая ошибка — блокировка антивирусом УТМ
Если на вашем компьютере стоит защитник Windows или антивирус (обычно это MS Security Essentials), то они могут приводить к блокировке программы.
Обычно появляется сообщение: rtpkcs11ecp-replica.dll отказано в доступе
Решение: Удалить антивирус с компьютера (рекомендуется) или вытащить файлы модуля, которые антивирус поместил в карантин, добавить программу в список исключений.
Почему не работает УТМ ЕГАИС
Причин, по которым УТМ может не работать, великое множество. Как узнать, что за ошибка? Модуль прописывает ошибки в особых log-файлах, открыв которые можно понять причину.
Где искать файлы:
- C: UTMupdaterlupdate.log (обновление)
- C: UTMtransporterltransport_info.log (транспорт)
Откройте документ в Блокноте (установлен на ПК по умолчанию, т.е. есть у всех), промотайте документ в конец и найдите запись, включающую слово error (ошибка).
Ошибка при генерации RSA-ключа
Почему может быть ошибка при генерации ключа ЕГАИС? Первая самая редкая причина — это проблемы на сайте ЕГАИСа. Обычно же причина кроется в неправильных настройках на ПК.
Что нужно для корректной работы:
- Отключите антивирус и защитник Windows на компьютере, где вы собираетесь работать с ЕГАИС.
- ОС Windows 7 Vista/7/8/8/1/10 или серверные с 2008г с установленными обновлениями.
- Актуальная версия Internet Explorer.
- Свежая версия плагина ФСРАР Крипто.
- Подключен и работает только один ключ ЕГАИС.
Ошибка «Выберете устройство чтения смарт карт…»
Когда при генерации ключа RSA вы видите не окно для пин-кода, а что-то другое вроде:
- Выберите устройство для чтения смарт-карт,
- Обнаружена смарт-карта, но она не может использоваться для текущей операции,
- Смарт-карта не может выполнить запрошенную операцию либо операция требует другой смарт-карты,
Нужно поменять настройки, что делать?
Если у вас ключ Рутокен, то зайдите в панель управления Рутокена (программа Рутокен-панель управления) и переключитесь на вкладку с настройками.
Поставьте напротив Рутокен ЭЦП «Microsoft Base Smart Card Crypto Provider».
Повторите попытку генерации RSA-ключа. Если же опять не вышло, то опять заходите туда же и смените крипто-провайдера, а потом снова выберите «Microsoft Base Smart Card Crypto Provider». Если все равно пишет ошибку, то придется обновить драйвера для ключа. Найти нужные драйвера вы сможете на сайте рутокена. Если совсем ничего не выходит, то воспользуйтесь утилитой Восстановление работы Рутокен.
Ошибка CKR_PNI_INCORRECT
Если вы видите: «Ошибка в методе createCertificateRequest Error: CKR_PNI_INCORRECT», то это значит, что пин-код введен неправильно.
Стандартные пин-коды (если не меняли):
| JaCrata пин-код RSA | JaCrata пин-код ГОСТ |
| 11111111 | 0987654321 |
| Рутокен пин-код RSA | Рутокенпин-код ГОСТ |
| 12345678 | 12345678 |
Если вы не меняли пин, но он все-равно не подходит, то наверняка ваш носитель просто заблокирован. Лучше всего будет обратиться в удостоверяющий центр.
Ошибка CKR_ATTRIBUTE_TYPE_INVALID
Если вы видите ошибку: «Ошибка в методе createCertificateRequest Error: CKR_ATTRIBUTE_TYPE_INVALID», то значит проблемы возникли с ключом Джакарта.
Откройте клиент JaCarta в режиме администратора и инициализируйте раздел PKI на флешке. Для того чтобы переключиться в режим администратора найдите кнопку внизу слева. Найдите вкладку PKI и подтвердите инициализацию. Когда программа попросит ввести пин-код введите 00 00 00 00 (пин администратора), 11 11 11 11 (для пользователя). Повторите генерацию RSA-ключа.
Обновить сертификата RSA
Как проверить срок действия сертификата вашей электронной подписи:
- Для JaCarta SE внизу справа нажмите на значок ключа и в появившемся окне откройте раздел PKI.
- Для RuToken откройте панель управления на ПК и найдите «панель управления Рутокен. Откройте раздел Сертификаты и посмотрите сроки действия сертификатов.
Что делать, если не найден сертификат ЕГАИС
На компе с установленным транспортным модулем для ЕГАИС переходим по адресу http://localhost:8080/ и открываем «Сертификаты».
Если до конца действия осталось немного, то добавьте сертификат в кабинете ЕГАИС на сайте.
Этап 1.
Этап 2.
Этап 3.
Этап 4.
Вводим пароль.
| JaCrata пин-код RSA | JaCrata пин-код ГОСТ |
| 11111111 | 0987654321 |
| Рутокен пин-код RSA | Рутокенпин-код ГОСТ |
| 12345678 | 12345678 |
Или…
Этап 5.
Откроется сертификат ГОСТ. Нажимайте на него и попадете в ЛК ЕГАИС. Заходим в Меню для получения ключа доступа (1 на картинке) и выбираем подразделение (2 на картинке) , нажимаем кнопку зеленого цвета (3 на картинке) .
Ошибка отправки чеков в ЕГАИС
Иногда при пробитии чека может выскакивать ошибка отправки данных в ЕГАИС. Чтобы понять в чем причина, нужно сначала понять как УТМ передает информацию. Вы пробили чек. Что делает транспортный модуль? Для начала подписывает чек и тут же отправляет код PDF417 с бутылки на сервер проверки. В течение 3-ч секунд будет получен результат. Если все хорошо, то УТМ продолжает свою работу дальше. Если PDF417 не прошел проверку, то УТМ передает только результат проверки, а работа с чеком прекращается. Если же за эти три секунды результат проверки так и не поступил, то УТМ подписывает чек не обрабатывая результаты. В чем суть, если вы сканировали бутылку с уже использованной акцизной маркой, то касса не даст вам продать такую бутылку, а данные автоматом отправятся в ЕГАИС. Такая ошибка в ЕГАИС значит, что марка уже продана, вернее факт продажи фиксирован в ЕГАИС. Возможно такая ситуация сложилась вследствие некорректной регистрации продажи в системе. Еще один вариант ошибки — попытка продажи контрафактного алкоголя.
Решение: Нужно послать в УТМ возвратный чек, не пробивая возврат по кассе.
Если проверка не пройдена, вы получите такое сообщение: «Проверка не пройдена 22N000005VJLZPHVHD4084450706002023929ENXGQK2LNFNC2CWKD4C2NDK97MNMTZ3. Ошибка при проверке ЕГАИС марки с строки №.»
Не обнаружен аппаратный криптоключ
Для того, чтобы работать в ЕГАИС нужно подключить и настроить аппаратный ключ JaCarta PKI/ГОСТ SE или Рутокен 2.0. Внешний защищённый носитель дает возможность работать с электронной подписью. Аппаратный ключ JaCarta/Рутокен представляют собой защищенный носитель для электронной подписи. Он может быть в виде флешки или Smart-карты. Крипто-ключи дают возможность установить связь между серверами ЕГАИС и компьютерами владельца ключа. Подключиться и работать с ЕГАИС можно только используя ключ электронной подписи на защищенном носителе. Аппаратный криптоключ предоставляет доступ ЕГАИС к электронной подписи, идентифицируя полученный сертификат.
Чтобы все работало, важно правильно выполнить установку и настройку криптоключа. Приобрести и оформить КЭП недостаточно, важно правильно настроить компьютер для работы с ключом. Документ будет считываться только тогда, когда произведена правильная установка сертификата соответствия. В противном случае программа не сможет обнаружить реквизиты пользователя и соединение с ЕГАИС установить не получится.
Почему ЕГАИС не видит криптоключ
Причин, по которым система ЕГАИС не находит ключ электронной подписи, может быть несколько:
- Аппаратный криптоключ не вставлен в компьютер,
- Драйвер устройства не установлен или установлен не корректно,
- Драйвера устройства устарели или версия не подходит для данного ключа,
- Устарела программа криптопровайдера или плагин.
Проанализируйте возможные причины. Извлеките носитель и подключите его заново. Перезагрузите компьютер. Если ключ не заработал, переустановите драйвера, если не помогло — софт.
Утилита ЕГАИС Крипто недоступна
Иногда у пользователей ЕГАИС может появиться ошибка «Утилита ЕГАИС Крипто недоступна». Такое чаще всего случается с пользователями браузера Chrome. Ошибка может обнаружиться даже в том случае, если утилита установлена и запущена. В чем тут дело? Версия программы криптопровайдера вышла еще в 2017 году. Она совместима с браузером Google Chrome до 58 версии. Все версии браузера выше этой могут некорректно работать с утилитой. Проблема заключается в том, что подпись документов блокируется браузером т.к. есть запрет на подключение к локальному ресурсу. Проблема также может возникнуть и по причине технического несоответствия компьютера. В инструкции к ЕГАИС Крипто перечислены технические требования к ПК и программам. Звучит сложно, но не безнадежно.
Что делать, если утилита ЕГАИС Крипто недоступна:
- Проверьте, установлена ли утилита на вашем компьютере (если ее нет, скачайте и установите ЕГАИС Крипто 2012 года версия 2.5).
- Проверьте, запущена ли утилита. Это можно сделать в трее в нижнем правом углу или через диспетчер задач.
- Проверьте соответствует ли ваш компьютер требованиям, установлено ли все необходимое программное обеспечение перечисленное в инструкции ЕГАИС Крипто. При необходимости установите необходимые недостающие компоненты.
Что делать дальше:
- Выполните перезагрузку вашего компьютера
- Откройте браузер и очистите КЭШ (выполняется там же, где идет очистка истории браузера).
- Попробуйте воспользоваться браузером Internet Explorer (версия 8 и старше).
- Переустановите утилиту ЕГАИС Крипто.
Если же вы решили использовать Google Chrome попробуйте выполнить следующие действия:
- В открывшемся сообщении об ошибке в сообщении будет ссылка, перейдите по ней.
- Откроется страница, где нужно кликнуть по «Дополнительные» и «Перейти на сайт localhost».
После этого подпись документов должна возобновиться.
|
|
Эксперт Директор по развитию компании «Мультикас». Более 7 лет опыта в области внедрения онлайн-касс, учетных систем ЕГАИС и Маркировки товаров для розничных организаций и заведений питания. Максим Демеш md@kassaofd.ru |
Нужна помощь в работе с ЕГАИС?
Не теряйте время, мы окажем консультацию и поможем решить любую проблему по работе с системой.
Вам также Будет интересно:
Ознакомьтесь с нашим каталогом продукции
В нашем интернет-магазине и офисах продаж можно найти широкий ассортимент кассового и торгового оборудования
Понравилась статья? Поделись ею в соцсетях.
Также читают:
Как зарегистрироваться в ЕГАИС — пошаговая инструкция
На территории Российской Федерации розничные продажи алкогольной продукции требуют от ИП и организаций работы с программой ЕГАИС. Как зарегистрироваться в ЕГАИС? Единая государственная автоматизированная информационная система контролирует рынок спиртных напитков…
545
Узнать больше
Как установить ЕГАИС: инструкция по установке
Установка ЕГАИС требуется участникам оборота алкогольной продукции, чтобы работать согласно требованиям законодательства (Постановление РФ №1459 от 29.12.2015). Единая система призвана контролировать движение каждой единицы спиртсодержащих товаров — от производителя до…
543
Узнать больше
Регистры остатков в ЕГАИС: для чего нужны, как работать
Регистры остатков в ЕГАИС используются для контроля оставшейся алкогольной продукции в организации. В систему заносят данные о каждом перемещении товара. Всего известно три регистра. Рассмотрим их подробнее. Выравнивание остатков в…
1043
Узнать больше
ЕГАИС в 2021 году: главные изменения в системе
Систему ЕГАИС в 2021 году ожидает множество изменений, которые затронут всех участников оборота алкогольной продукции. Часть нововведений действует с начала нового года, другой половине изменений еще предстоит вступить в силу….
1075
Узнать больше
Вопросы и ответы при работе с ЕГАИС
Ошибки при генерации RSA-ключа на портале ЕГАИС
- Вставьте смарт-карту
- CreateCertificateRequest() Error
- Ошибка в методе createCertificateRequest() ReferenceError: «btoa» не определено
Ошибки при авторизации на портале ЕГАИС
- Подробности: undefined Функция: authSignButt() Апплет: false
- Подробности: undefined Апплет: undefined
- Не обнаружен аппаратный ключ
Системные уведомления СБИС Плагина о взаимодействии с ЕГАИС и работе УТМ
- Начато взаимодействие с ЕГАИС в фоновом режиме для пользователя с ФСРАР ID
- Локальный УТМ недоступен
- Установленный УТМ не зарегистрирован в облаке
- Для работы с ЕГАИС авторизуйтесь под пользователем с ФСРАР ID
- В настройках УТМ указан нелокальный url-адрес
- Не удалось настроить фоновую обработку ЕГАИС-документов
- УТМ более не установлен на компьютере
- Отсутствуют настройки для взаимодействия с ЕГАИС
- Проблемы с ключом ЭП
- ФСРАР в настройках облака (XXXX) и ФСРАР УТМ (XXXX) не совпадают
Ошибки при работе со смарт-картами в ЕГАИС
- ИНН подающей организации не соответствует ИНН владельца сертификата
Ошибки сканирования марок в документах
- Акцизной марки нет в документе. Возможно контрафакт или ошибка поставщика
- Алкоголя с кодом ЕГАИС <код> по акцизной марке <марка> нет в документе. Возможно контрафакт или ошибка поставщика
- Данная акцизная марка уже содержится в другом документе: <название, дата, номер, организация и сумма по документу>
- Отсканированная акцизная марка не принадлежит коду ЕГАИС
- Не является акцизной маркой
- Акцизная марка не приходовалась
- Акцизная марка не привязана к указанной партии
- Акцизная марка должна быть получена от поставщика
- Организация с кодом уже имеет ШК
Проблемы при отправке и получении документов ЕГАИС
- Не приходит ТТН
- В документе есть повторяющиеся позиции
- Запрещено передавать в торговый зал помарочные и экспортные партии продукции
- Недостаточно остатка продукции на регистре
- Некорректная РФУ
- Ошибка криптографии
- Отправка документа прервана
- Не найдено хранилище ключей
- Неверный формат справки
- Не является алкогольным наименованием
- Указан неверный объем алкоголя
- Нет действующей лицензии
- Некорректный владелец
- У наименований не указана справка 2
- Не найдена продукция по форме 2
- Не уникальна справка 2
- Для помарочной партии не соответствует количество штрихкодов количеству продукции
- Для ШК <код марки> документ не разрешен
- Ошибка поиска модели
- Будет списано с розничного регистра более 100 штук (100 дкл)
- Некорректно указано количество принимаемой продукции и количество не принимаемых ШК
- В некоторых наименованиях не хватает обязательных реквизитов
- Дата документа отличается более чем на три дня
- Расход оформлен раньше прихода
- Дата акта разногласий не может быть меньше даты накладной
- Ошибка отправки файла
- Указан некорректный акт списания
- Настройте фоновый обмен
- Нет связи с УТМ по адресу
- ФСРАР_ИД не соответствует КПП организации
Нашли неточность? Выделите текст с ошибкой и нажмите ctrl + enter.
Согласно ФЗ № 171, вступившему в силу 22.11.1995, продавцы алкоголя и организации общепита, в меню которых он присутствует, обязаны отражать в ЕГАИС факт закупки и дальнейшей реализации. Данные фиксируются в системе автоматически через универсальный транспортный модуль (УТМ). Это бесплатный софт без графического интерфейса, который устанавливается на ПК с товароучетной программой, онлайн-кассу или специальный аппарат (хаб), подключаемый к ККТ.
Если УТМ работает некорректно, данные о закупках и продажах алкоголя не поступают в ФСРАР, а за это организацию могут оштрафовать на сумму до 200 тыс. руб. Во избежание таких расходов, после установки необходимо сразу проверить УТМ на функциональность. Процедура займет не более минуты.
Подберем онлайн-кассу и сканер для торговли алкоголем за 5 минут.
Оставьте заявку и получите консультацию.
Для чего нужна проверка УТМ
ЕГАИС — автоматизированная система, через которую ФСРАР отслеживает движение алкоголя от производства до реализации покупателю. Кроме крепких напитков и спиртосодержащей продукции, в систему отправляются данные о закупках пива, сидра, пуаре и медовухи.
Кафе и рестораны, предлагающие алкогольные напитки, также фиксируют в ЕГАИС только факт приемки на склад.
Как работает УТМ
УТМ позволяет организовать электронный документооборот (ЭДО) между производителями, оптовыми компаниями, предприятиями общепита, розничными точками и ФСРАР. Упрощенная схема работы модуля:
- Производитель (или дистрибьютор) при отгрузке продукции создает товарно-транспортную накладную (ТТН) в «1С» и отправляет ее в ЕГАИС через УТМ.
- Принимая партию, розничная точка получает из ЕГАИС ТТН с помощью УТМ и проверяет фактический объем товаров. Если данные совпадают, в ФСРАР отправляется подтверждение приемки, при недостаче — магазин принимает партию частично или отказывается от нее (обе операции фиксируются в ЕГАИС).
- Объем товаров с подтверждением о приемке списывается с баланса производителя и добавляется к остаткам магазина в системе ЕГАИС.
При продаже крепкого алкоголя кассир считывает марку с каждой бутылки с помощью 2D-сканера. В момент операции онлайн-насса через УТМ отправляет запрос в ЕГАИС и после получения ответа (о том, что код найден) формирует и печатает чек
Особенности модуля
Программа устанавливается для каждой розничной точки. Исключением выступают частные предприниматели, закупающие пиво для дальнейшей продажи — они могут использовать один УТМ на складе.
Информация между участниками передается с помощью XML-файлов. Из-за отсутствия графического интерфейса программу нельзя использовать, как отдельное решение — она работает только в связке с кассовой или товароучетной программой («1С»). Обновление выполняется автоматически и не требует дополнительных расходов.
Если установка и настройка выполнены некорректно, УТМ будет недоступен. Причин этому может быть несколько: отсутствие доступа к интернету, не включен носитель с электронной подписью и т. д. Но чаще всего проблема кроется в службах самого модуля. Проверка подключения УТМ позволит выявить ошибку и оперативно устранить сбой.
Что нужно сделать перед проверкой УТМ ЕГАИС
Для организации непрерывного обмена данными с ЕГАИС важно соблюсти требования к установке транспортного модуля. Компьютер должен обладать следующими характеристиками:
- процессор с частотой от 1,8 ГГц;
- ресурс ОЗУ от 2 ГБ;
- объем жесткого диска от 50 ГБ;
- сетевой адаптер Ethernet;
- доступ в Internet на скорости не ниже 1 Мбит/с.
Как и любая другая сфера ЭДО, отправка данных в ФСРАР требует наличия квалифицированной электронной подписи. Для передачи файлов в ЕГАИС нужная специальная КЭП, сохраненная на защищенный USB-носитель со встроенным криптопроцессором — Рутокен ЭП 2.0 или JaCarta SE2.
Мы готовы помочь!
Задайте свой вопрос специалисту в конце статьи. Отвечаем быстро и по существу. К комментариям
Подготовка рабочего ПК и установка УТМ
Транспортный модуль распространяется бесплатно, его можно скачать после авторизации на сайте egais.ru. Перед загрузкой убедитесь, что на рабочем компьютере установлены актуальные дата и время. Рекомендуется на время деактивировать антивирусный софт, брандмауэр Windows и отключить другие USB-носители.
Для фиксации документов в ЕГАИС универсальный модуль устанавливает защищенное соединение, а для этого нужен RSA-ключ. Компонент предоставляется ФСРАР и устанавливается на тот же USB-токен, что и электронная подпись. Для получения RSA-ключа авторизуйтесь в ЛК на сайте egais.ru, нажмите кнопку «Получить ключ доступа».
В качестве браузера для работы с ЕГАИС можно выбрать Internet Explorer (MSIE) или Google Chrome. Во втором случае требуется инсталлировать расширение CORS.
Как установить транспортный модуль:
- Запустить дистрибутив ПО под правами администратора.
- Указать папку для сохранения утилиты. Как правило, модуль устанавливается на системный диск в каталог UTM (C:UTM).
- После инсталляции нажать «Завершить».
- Подсоединить USB-токен к ПК и ввести его пароль (выдается удостоверяющим центром). Важно, чтобы в этот момент к компьютеру не были подключены другие флешки.
- Выбрать сертификат КЭП, который будет использоваться для подписания документов в ЕГАИС.
На завершающем этапе необходимо ввести PIN-код от хранилища ключей, чтобы начать установку компонентов модуля, и нажать «Далее». Если все сделано правильно, появится уведомление об окончании установки, а на рабочем столе отобразится иконка УТМ-агента.
Изготовим электронную подпись для ЕГАИС. Установка и настройка за 1 день!
Оставьте заявку и получите консультацию.
Как проверить УТМ
Перед тем как проверить работу УТМ ЕГАИС, необходимо запустить программу:
- Подсоединить USB-носитель к компьютеру.
- Нажать на иконку УТМ-агента на рабочем столе.
- Выбрать команду «Запустить».
Предусмотрено два способа, как проверить УТМ:
- Правой кнопкой мыши нажать на иконку модуля и выбрать пункт «Домашняя страница».
- Перейти напрямую на страницу проверки работы УТМ https://localhost:8080.
Если универсальный модуль активен, появится информация о версии программы.
Если УТМ не работает или не запущен, появится уведомление о том, что сайт localhost не позволяет установить соединение. В этом случае можно попробовать запустить программу вручную. При установке модуля в ОС регистрируются три системные службы УТМ:
Для ручной активации зайдите в Панель управления (в новых версиях Windows выбрать раздел «Система и безопасность») → «Администрирование» → «Службы». Далее необходимо поочередно выбирать службы в том порядке, как они перечислены выше, и команду «Запустить».
После включения всех служб их статус в строке «Состояние» поменяется с «Остановлена» на «Выполняется».
Проверка УТМ на онлайн-кассе
Универсальный модуль функционирует не только на компьютерах, но и на онлайн-кассах. Например, такая возможность предусмотрена для смарт-терминалов Эвотор. Алгоритм проверки:
- Включите кассу.
- На главном экране откройте раздел «Настройки».
- Зайдите во вкладку ЕГАИС.
Если модуль активен, на странице настроек будет стоять статус «УТМ на терминале». Также здесь можно уточнить количество чеков, не отправленных в ЕГАИС, информацию о сроке действия сертификата и ключа RSA.
Как устранить сбои после проверки УТМ в localhost 8080
В результатах проверки УТМ ЕГАИС не отражается причина ошибки — ее придется искать самостоятельно. В первую очередь, следует проверить настройки браузера. Порядок действий в MSIE:
- Зайти в «Свойства браузера».
- Открыть вкладку «Безопасность».
- Под строкой «Включить защищенный режим» и нажать кнопку «Выбрать другой».
- В окне «Параметры безопасности» поставить флажок под пунктом «Доступ к источникам данных за пределами домена».
- Подтвердить операцию нажатием кнопки «Да».
Для Google Chrome требуется перезапустить расширение CORS. Для этого зайдите в настройки браузера, найдите плагин, выключите и снова включите.
Как проверить УТМ ЕГАИС по лог-файлам
Все ошибки в процессе работы службы УТМ записывает в свои лог-файлы. В них хранится информация о возникших сбоях, посещениях и параметрах посещений сайта. При обнаружении сбоя (УТМ недоступен, выключается, теряет связь и т. д.) изучите лог-файлы служб Transport и Transport-Updater. Это обычные текстовые файлы, и открыть их можно в редакторе «Блокнот». Логи хранятся в папке UTM на системном диске С:
В документе будут отображены все действия, совершенные УТМ. Если есть какой-то сбой, о нем выводится подробная информация. Поскольку документ содержит большой объем данных, сразу перемотайте его к концу, чтобы увидеть последние операции, или выполните поиск по слову ERROR.
В качестве примера рассмотрим ситуацию. При проверке УТМ пользователь открыл лог-файл службы транспорта и увидел следующие сведения в конце документа:
В ходе проверки сертификатов ЭП выяснилось, что срок действия ключа истек. Для решения проблемы достаточно продлить сертификат или получить новую подпись. Переустанавливать транспортный модуль не придется.
Второй пример:
Ошибка Token has been removed свидетельствует о том, что модуль по какой-то причине не распознает ключ для ЕГАИС. Убедитесь, что токен подсоединен к ПК и на нем горит индикатор. Далее отсоедините носитель от компьютера и снова его подключите. Как правило, через пару минут проблема исчезает.
Другие ошибки УТМ
Рассмотрим несколько типичных проблем в работе универсального модуля и пути их решения:
| Ошибка | Алгоритм действий |
| Истек срок действия RSA-ключа | Авторизуйтесь на сайте egais.ru и отправьте запрос на продление |
| Ошибка криптобиблиотек | Удалите и установите заново УТМ ЕГАИС |
| Ошибка «Время ожидания истекло». Появляется при низкой скорости интернета | Проверьте работоспособность роутера. Если низкая скорость не связана с внешними факторами, а соответствует тарифу, рекомендуется подключить другой пакет или сменить провайдера |
Важно! Прежде чем переустановить модуль, необходимо сохранить неотправленные данные, так как в процессе обновления они будут удалены.
Если модуль не видит ЭП, сбой может быть связан не только с просрочкой ключей, но и с отсутствием драйверов на физический носитель. Дистрибутив можно скачать на сайте удостоверяющего центра, где был выпущен сертификат, или у разработчика.
Если УТМ не запускается после обновления, зайдите в конфигурационный файл (C:UTMtransporterconftransport.properties) и проверьте список библиотек. Для 32-разрядных операционных систем он должен выглядеть так:
Для 64-разрядных:
После внесения корректив перезапустите службы УТМ (выключите и включите заново).
В других случаях не рекомендуется изменять файлы в папках UTM. Если пользователь внесет некорректные изменения, придется переустанавливать модуль.
Антивирусные программы часто препятствуют работе УТМ, принимая его за вредоносное ПО. Такая проблема характерна для компьютеров с Windows Defender (на 10-й версии он установлен по умолчанию). Нередко такие сбои возникают на ПК с антивирусом MS Security Essentials.
Для активации модуля восстановите файлы из карантина и добавьте УТМ в список исключений антивирусной программы.
Обновление транспортного модуля
Некоторые ошибки устраняются путем обновления ПО. Процедура выполняется автоматически — если значок программы на панели задач начинает мигать, значит пора обновиться. Кликните по ней и подтвердите согласие на дальнейшую установку.
Процессу обновления может помещать антивирусный софт или брандмауэр ОС, поэтому их необходимо на время приостановить. Если это не помогло, зайдите в систему под ролью администратора или перезапустите службы УТМ, как было описано ранее.
По завершении рекомендуется снова пройти на домашнюю страницу localhost:8080 и проверить работу УТМ.
Подскажем, какая касса из нашего каталога подойдет для работы с ЕГАИС.
Оставьте заявку и получите консультацию в течение 5 минут.
Оцените, насколько полезна была информация в статье?
Наш каталог продукции
У нас Вы найдете широкий ассортимент товаров в сегментах
кассового, торгового, весового, банковского и офисного оборудования.
Посмотреть весь каталог
Довольно часто наблюдается ситуация, когда УТМ запущен и работает, но документы не уходят в ЕГАИС.
Ошибки можно найти в логе УТМ. Производите поиск в логе по выделенным словам, что бы найти нужную ошибку.
Рассмотрим основные причины:
ERROR es.programador.transport.j — Ошибка при отправке оптового документа через веб-службу
java.io.IOException: com.sun.xml.internal.ws.client.ClientTransportException: HTTP transport error: java.net.ConnectException: Connection timed out
Статический IP-адрес Хаба:
Проверьте правильность настроек, убедитесь, что указан основной шлюз во вкладке «Подключение к Интернет».
Динамический IP-адрес Хаба:
Пропишите правильный DNS в настройках сетевого адаптера и основной шлюз во вкладке «Подключение к Интернет».
2015-11-11 10:18:57,391 ERROR es.programador.transport.h.c — Ошибка при получении и чтении документов с сервера
com.sun.xml.internal.ws.client.ClientTransportException: HTTP transport error: java.net.UnknownHostException: utm.egais.ru
Проблемы с DNS — УТМ не может резолвить нужный ему хост.
2015-11-11 00:02:49,156 ERROR es.programador.transport.h.c — Ошибка при получении и чтении документов с сервера
com.sun.xml.internal.ws.client.ClientTransportException: HTTP transport error: java.io.IOException: Unable to tunnel through proxy. Proxy returns «HTTP/1.0 404 Not Found»
Проблемы с настройками прокси — выбирайте «Прямое соединение с интернетом » или настраивайте прокси, если он у вас есть.
Проблемы и ошибки в ЕГАИС — способы решения
Максим Демеш
19 июня 2022
478
Проблемы и ошибки в ЕГАИС имеют свои способы решения в зависимости от того, к какому типу относится проблема. Взаимодействие с системой ЕГАИС необходимо участникам рынка алкогольной продукции по закону. Основное назначение системы — контроль оборота всего алкоголя в стране. К сожалению, до сих пор очень многие не понимают основное назначение системы ЕГАИС, поэтому не соблюдают основные принципы и правила работы, тем самым совершая ошибки, которые могут привести к серьезным последствиям. Ниже мы подробно рассмотрим, какие ошибки могут возникать при работе с системой, и как их исправить.
Поддержка ЕГАИС всего за 700 ₽
Специальная цена на годовую поддержку ЕГАИС — 700 ₽ в месяц.
Подробнее о предложении
Оглавление
- Что нужно для работы с ЕГАИС
- Какие бывают ошибки в ЕГАИС
- Проблемы с УТМ из-за стороннего ПО
- Ошибки с УТМ ЕГАИС
- Частая ошибка — блокировка антивирусом УТМ
- Почему не работает УТМ ЕГАИС
- Ошибка при генерации RSA-ключа
- Ошибка CKR_PNI_INCORRECT
- Ошибка CKR_ATTRIBUTE_TYPE_INVALID
- Обновить сертификата RSA
- Что делать, если не найден сертификат ЕГАИС
- Ошибка отправки чеков в ЕГАИС
- Не обнаружен аппаратный криптоключ
- Утилита ЕГАИС Крипто недоступна
Что нужно для работы с ЕГАИС
Чтобы работать с ЕГАИС необходимо:
- Иметь компьютер,
- Сканер 2D штрих-кодов,
- Криптоключ,
- Электронную подпись,
- Универсальный транспортный модуль (УТМ).
Какие бывают ошибки в ЕГАИС
Основные проблемы по работе с ЕГАИС можно разделить на:
- Проблемы с остатками алкоголя в системе
- Проблемы с УТМ ЕГАИС
- Проблемы с крипто-ключом и RSA сертификатом
- Проблемы с программным обеспечением — учетной системы для ЕГАИС
- Некорректно введенные данные в учетные системы
- Несвоевременно внесенные данные, подтверждения ТТН
- Нарушение основных правил в работе
Из них частые проблемы:
- Не работает ЕГАИС, так как не включен УТМ,
- Не работает ЕГАИС, так как забыли подключить электронный ключ подписи или по каким-то причинам он ПК его не видит,
- Забыли сканировать марку при списании алкоголя.
Проблемы с УТМ из-за стороннего ПО
УТМ нужен для передачи данных на сервер ФС Росалкогольрегулирования. Основная сложность тут заключается в том, что утилита не имеет никакого пользовательского интерфейса. Поэтому для работы с системой нужен сторонний софт. Это может быть товароучетная или бухгалтерская программа, а также специализированная программа для ЕГАИС. Проблема заключается в том, что многие предприниматели пытаются использовать бесплатное программное обеспечение, скаченное из интернета. Как правило это технически непродуманные «самописные» программы, которые при подключении к системе вызывают массу проблем.
Решение: установить другое программное обеспечение, например, для малого бизнеса отлично подойдет программа ЕГАИСИК.
Ошибки с УТМ ЕГАИС
Если вы видите сообщение «Универсальный транспортный модуль не доступен», попробуйте его перезапустить, если он не запустился, попробуйте отключить и снова подключить ключевой носитель для ЕГАИС.
Когда транспортный модуль запущен, корректность его работы можно проверить на домашней странице УТМ. Щелкните по значку УТМ и выберете «Домашняя страница УТМ»
Это значит, что можно начинать работу с ЕГАИС.
Частая ошибка — блокировка антивирусом УТМ
Если на вашем компьютере стоит защитник Windows или антивирус (обычно это MS Security Essentials), то они могут приводить к блокировке программы.
Обычно появляется сообщение: rtpkcs11ecp-replica.dll отказано в доступе
Решение: Удалить антивирус с компьютера (рекомендуется) или вытащить файлы модуля, которые антивирус поместил в карантин, добавить программу в список исключений.
Почему не работает УТМ ЕГАИС
Причин, по которым УТМ может не работать, великое множество. Как узнать, что за ошибка? Модуль прописывает ошибки в особых log-файлах, открыв которые можно понять причину.
Где искать файлы:
- C: UTMupdaterlupdate.log (обновление)
- C: UTMtransporterltransport_info.log (транспорт)
Откройте документ в Блокноте (установлен на ПК по умолчанию, т.е. есть у всех), промотайте документ в конец и найдите запись, включающую слово error (ошибка).
Ошибка при генерации RSA-ключа
Почему может быть ошибка при генерации ключа ЕГАИС? Первая самая редкая причина — это проблемы на сайте ЕГАИСа. Обычно же причина кроется в неправильных настройках на ПК.
Что нужно для корректной работы:
- Отключите антивирус и защитник Windows на компьютере, где вы собираетесь работать с ЕГАИС.
- ОС Windows 7 Vista/7/8/8/1/10 или серверные с 2008г с установленными обновлениями.
- Актуальная версия Internet Explorer.
- Свежая версия плагина ФСРАР Крипто.
- Подключен и работает только один ключ ЕГАИС.
Ошибка «Выберете устройство чтения смарт карт…»
Когда при генерации ключа RSA вы видите не окно для пин-кода, а что-то другое вроде:
- Выберите устройство для чтения смарт-карт,
- Обнаружена смарт-карта, но она не может использоваться для текущей операции,
- Смарт-карта не может выполнить запрошенную операцию либо операция требует другой смарт-карты,
Нужно поменять настройки, что делать?
Если у вас ключ Рутокен, то зайдите в панель управления Рутокена (программа Рутокен-панель управления) и переключитесь на вкладку с настройками.
Поставьте напротив Рутокен ЭЦП «Microsoft Base Smart Card Crypto Provider».
Повторите попытку генерации RSA-ключа. Если же опять не вышло, то опять заходите туда же и смените крипто-провайдера, а потом снова выберите «Microsoft Base Smart Card Crypto Provider». Если все равно пишет ошибку, то придется обновить драйвера для ключа. Найти нужные драйвера вы сможете на сайте рутокена. Если совсем ничего не выходит, то воспользуйтесь утилитой Восстановление работы Рутокен.
Ошибка CKR_PNI_INCORRECT
Если вы видите: «Ошибка в методе createCertificateRequest Error: CKR_PNI_INCORRECT», то это значит, что пин-код введен неправильно.
Стандартные пин-коды (если не меняли):
| JaCrata пин-код RSA | JaCrata пин-код ГОСТ |
| 11111111 | 0987654321 |
| Рутокен пин-код RSA | Рутокенпин-код ГОСТ |
| 12345678 | 12345678 |
Если вы не меняли пин, но он все-равно не подходит, то наверняка ваш носитель просто заблокирован. Лучше всего будет обратиться в удостоверяющий центр.
Ошибка CKR_ATTRIBUTE_TYPE_INVALID
Если вы видите ошибку: «Ошибка в методе createCertificateRequest Error: CKR_ATTRIBUTE_TYPE_INVALID», то значит проблемы возникли с ключом Джакарта.
Откройте клиент JaCarta в режиме администратора и инициализируйте раздел PKI на флешке. Для того чтобы переключиться в режим администратора найдите кнопку внизу слева. Найдите вкладку PKI и подтвердите инициализацию. Когда программа попросит ввести пин-код введите 00 00 00 00 (пин администратора), 11 11 11 11 (для пользователя). Повторите генерацию RSA-ключа.
Обновить сертификата RSA
Как проверить срок действия сертификата вашей электронной подписи:
- Для JaCarta SE внизу справа нажмите на значок ключа и в появившемся окне откройте раздел PKI.
- Для RuToken откройте панель управления на ПК и найдите «панель управления Рутокен. Откройте раздел Сертификаты и посмотрите сроки действия сертификатов.
Что делать, если не найден сертификат ЕГАИС
На компе с установленным транспортным модулем для ЕГАИС переходим по адресу http://localhost:8080/ и открываем «Сертификаты».
Если до конца действия осталось немного, то добавьте сертификат в кабинете ЕГАИС на сайте.
Этап 1.
Этап 2.
Этап 3.
Этап 4.
Вводим пароль.
| JaCrata пин-код RSA | JaCrata пин-код ГОСТ |
| 11111111 | 0987654321 |
| Рутокен пин-код RSA | Рутокенпин-код ГОСТ |
| 12345678 | 12345678 |
Или…
Этап 5.
Откроется сертификат ГОСТ. Нажимайте на него и попадете в ЛК ЕГАИС. Заходим в Меню для получения ключа доступа (1 на картинке) и выбираем подразделение (2 на картинке) , нажимаем кнопку зеленого цвета (3 на картинке) .
Ошибка отправки чеков в ЕГАИС
Иногда при пробитии чека может выскакивать ошибка отправки данных в ЕГАИС. Чтобы понять в чем причина, нужно сначала понять как УТМ передает информацию. Вы пробили чек. Что делает транспортный модуль? Для начала подписывает чек и тут же отправляет код PDF417 с бутылки на сервер проверки. В течение 3-ч секунд будет получен результат. Если все хорошо, то УТМ продолжает свою работу дальше. Если PDF417 не прошел проверку, то УТМ передает только результат проверки, а работа с чеком прекращается. Если же за эти три секунды результат проверки так и не поступил, то УТМ подписывает чек не обрабатывая результаты. В чем суть, если вы сканировали бутылку с уже использованной акцизной маркой, то касса не даст вам продать такую бутылку, а данные автоматом отправятся в ЕГАИС. Такая ошибка в ЕГАИС значит, что марка уже продана, вернее факт продажи фиксирован в ЕГАИС. Возможно такая ситуация сложилась вследствие некорректной регистрации продажи в системе. Еще один вариант ошибки — попытка продажи контрафактного алкоголя.
Решение: Нужно послать в УТМ возвратный чек, не пробивая возврат по кассе.
Если проверка не пройдена, вы получите такое сообщение: «Проверка не пройдена 22N000005VJLZPHVHD4084450706002023929ENXGQK2LNFNC2CWKD4C2NDK97MNMTZ3. Ошибка при проверке ЕГАИС марки с строки №.»
Не обнаружен аппаратный криптоключ
Для того, чтобы работать в ЕГАИС нужно подключить и настроить аппаратный ключ JaCarta PKI/ГОСТ SE или Рутокен 2.0. Внешний защищённый носитель дает возможность работать с электронной подписью. Аппаратный ключ JaCarta/Рутокен представляют собой защищенный носитель для электронной подписи. Он может быть в виде флешки или Smart-карты. Крипто-ключи дают возможность установить связь между серверами ЕГАИС и компьютерами владельца ключа. Подключиться и работать с ЕГАИС можно только используя ключ электронной подписи на защищенном носителе. Аппаратный криптоключ предоставляет доступ ЕГАИС к электронной подписи, идентифицируя полученный сертификат.
Чтобы все работало, важно правильно выполнить установку и настройку криптоключа. Приобрести и оформить КЭП недостаточно, важно правильно настроить компьютер для работы с ключом. Документ будет считываться только тогда, когда произведена правильная установка сертификата соответствия. В противном случае программа не сможет обнаружить реквизиты пользователя и соединение с ЕГАИС установить не получится.
Почему ЕГАИС не видит криптоключ
Причин, по которым система ЕГАИС не находит ключ электронной подписи, может быть несколько:
- Аппаратный криптоключ не вставлен в компьютер,
- Драйвер устройства не установлен или установлен не корректно,
- Драйвера устройства устарели или версия не подходит для данного ключа,
- Устарела программа криптопровайдера или плагин.
Проанализируйте возможные причины. Извлеките носитель и подключите его заново. Перезагрузите компьютер. Если ключ не заработал, переустановите драйвера, если не помогло — софт.
Утилита ЕГАИС Крипто недоступна
Иногда у пользователей ЕГАИС может появиться ошибка «Утилита ЕГАИС Крипто недоступна». Такое чаще всего случается с пользователями браузера Chrome. Ошибка может обнаружиться даже в том случае, если утилита установлена и запущена. В чем тут дело? Версия программы криптопровайдера вышла еще в 2017 году. Она совместима с браузером Google Chrome до 58 версии. Все версии браузера выше этой могут некорректно работать с утилитой. Проблема заключается в том, что подпись документов блокируется браузером т.к. есть запрет на подключение к локальному ресурсу. Проблема также может возникнуть и по причине технического несоответствия компьютера. В инструкции к ЕГАИС Крипто перечислены технические требования к ПК и программам. Звучит сложно, но не безнадежно.
Что делать, если утилита ЕГАИС Крипто недоступна:
- Проверьте, установлена ли утилита на вашем компьютере (если ее нет, скачайте и установите ЕГАИС Крипто 2012 года версия 2.5).
- Проверьте, запущена ли утилита. Это можно сделать в трее в нижнем правом углу или через диспетчер задач.
- Проверьте соответствует ли ваш компьютер требованиям, установлено ли все необходимое программное обеспечение перечисленное в инструкции ЕГАИС Крипто. При необходимости установите необходимые недостающие компоненты.
Что делать дальше:
- Выполните перезагрузку вашего компьютера
- Откройте браузер и очистите КЭШ (выполняется там же, где идет очистка истории браузера).
- Попробуйте воспользоваться браузером Internet Explorer (версия 8 и старше).
- Переустановите утилиту ЕГАИС Крипто.
Если же вы решили использовать Google Chrome попробуйте выполнить следующие действия:
- В открывшемся сообщении об ошибке в сообщении будет ссылка, перейдите по ней.
- Откроется страница, где нужно кликнуть по «Дополнительные» и «Перейти на сайт localhost».
После этого подпись документов должна возобновиться.
|
|
Эксперт Директор по развитию компании «Мультикас». Более 7 лет опыта в области внедрения онлайн-касс, учетных систем ЕГАИС и Маркировки товаров для розничных организаций и заведений питания. Максим Демеш md@kassaofd.ru |
Нужна помощь в работе с ЕГАИС?
Не теряйте время, мы окажем консультацию и поможем решить любую проблему по работе с системой.
Вам также Будет интересно:
Ознакомьтесь с нашим каталогом продукции
В нашем интернет-магазине и офисах продаж можно найти широкий ассортимент кассового и торгового оборудования
Понравилась статья? Поделись ею в соцсетях.
Также читают:
Как зарегистрироваться в ЕГАИС — пошаговая инструкция
На территории Российской Федерации розничные продажи алкогольной продукции требуют от ИП и организаций работы с программой ЕГАИС. Как зарегистрироваться в ЕГАИС? Единая государственная автоматизированная информационная система контролирует рынок спиртных напитков…
969
Узнать больше
Как установить ЕГАИС: инструкция по установке
Установка ЕГАИС требуется участникам оборота алкогольной продукции, чтобы работать согласно требованиям законодательства (Постановление РФ №1459 от 29.12.2015). Единая система призвана контролировать движение каждой единицы спиртсодержащих товаров — от производителя до…
482
Узнать больше
Регистры остатков в ЕГАИС: для чего нужны, как работать
Регистры остатков в ЕГАИС используются для контроля оставшейся алкогольной продукции в организации. В систему заносят данные о каждом перемещении товара. Всего известно три регистра. Рассмотрим их подробнее. Выравнивание остатков в…
1042
Узнать больше
ЕГАИС в 2021 году: главные изменения в системе
Систему ЕГАИС в 2021 году ожидает множество изменений, которые затронут всех участников оборота алкогольной продукции. Часть нововведений действует с начала нового года, другой половине изменений еще предстоит вступить в силу….
763
Узнать больше
Содержание
- Ошибка при обмене данными между базами 1С: причины и способы исправления
- Не работает синхронизация ЗУП 3.1 – БП 3.0. Что может проверить бухгалтер?
- Вы не умеете работать с транзакциями
- Почему надо бить тревогу
- Что такое транзакции в 1С
- Объектные блокировки
- А теперь про транзакции
- Размазывание транзакций по методам
- Пытаемся исправить код
- Первый подход типичного 1С-ника
- Методы работы с транзакциями в 1С
- Финальный вариант
- Чек-лист рефакторинга
- В заключение
Ошибка при обмене данными между базами 1С: причины и способы исправления
Вместе со специалистом линии консультаций Алексеем Налимовым разбираем основные типы ошибок, которые могут возникать при обмене данных между базами 1С.
При синхронизации могут происходить различные ошибки, которые на начальном этапе важно правильно диагностировать. Ошибки (предупреждения) могут помечаться следующими пиктограммами:
1) 
При возникновении ошибки обмена, программа предлагает зайти в «Журнал регистрации», чтобы посмотреть подробности ошибки. Ниже представлены примеры ошибок в «Журнале регистрации»:

Рис. 1. Ошибка при отправке данных (нажмите, чтобы увеличить)

Рис. 2. Ошибка при получении данных (нажмите, чтобы увеличить)
2) 
- не проводится документ. Например, при проведении реализации не хватает товара на остатке;
- не записывается элемент справочника. Например, в карточке товара не заполнена единица измерения;
- загруженный документ имеет дату, которая в БП является запрещенной к изменению;
- элемент справочника с момента последнего обмена менялся в обеих программах (конфликт версий).
Открыть предупреждения и попытаться устранить их можно, нажав соответствующую ссылку:

Рис. 3 (нажмите, чтобы увеличить)
Если при обмене возникла ошибка, то для начала нужно внимательно прочитать текст ошибки, чтобы понять ее характер. Для этого в списке синхронизаций нужно через меню «Еще» открыть «События отправки или получения данных» (смотря на каком этапе возникла проблема):

Рис. 4 (нажмите, чтобы увеличить)
Ошибки подразделяются на следующие типы:
1) Не связанные с данными:
Ошибка подключения базы к базе;
2) Связанные с данными: в выгружаемом документе или справочнике не заполнены какие-либо данные (единица измерения и т.д.).
Рассмотрим типичную ошибку первого типа: при прямом подключении одна база не может подключиться к другой, вследствие недавнего обновления платформы. При данной ошибке в большинстве случаев для решения проблемы достаточно зарегистрировать файл библиотеки от текущей платформы, введя через командную строку от имени администратора текст такого вида:
regsvr32 «C:Program Files (x86)1cv88.3.15.1534bincomcntr.dll»
В Windows 10 для запуска командной строки от имени администратора нужно нажать правой кнопкой мыши по кнопке Пуск:

Рис. 5 (нажмите, чтобы увеличить)

Рис. 6 (нажмите, чтобы увеличить)
Другая возможная ошибка – ошибка релиза или ошибка вследствие большой разницы в релизах базы-источника и базы-приемника.
Например: УТ нетиповая (т.е. доработанная) и поэтому редко обновляется, а БП, наоборот, поддерживается в актуальном состоянии. Если разработчики добавили и переименовали в документе или справочнике какой-нибудь реквизит, может возникнуть ошибка.
Ошибки второго типа (пользовательские) – когда что-то не заполнено в выгружаемом объекте также диагностируются по журналу регистрации. В данном случае необходимо выявить проблемный документ, заполнить в нем нужное поле и повторить обмен.
Иногда есть необходимость срочно провести обмен и совместно со специалистом линии консультаций решается вопрос о временном исключении проблемного объекта из обмена.
Довольно часто случаются такие досадные ошибки, когда документ или справочник некогда был параллельно введен в обеих обменивающихся базах. При этом существует большой риск после обмена получить в базах дубли объектов. Исправление таких ошибок требует большой внимательности, осторожности и знаний в предметной области, сопряженной с удалением дублей, а также переносом ссылок. Желательно не запускать такие случаи и вовремя обратиться за помощью.
Источник
Не работает синхронизация ЗУП 3.1 – БП 3.0. Что может проверить бухгалтер?
Обмен не проходит, документы не переносятся
1) Проверка соответствия релизов БП 3.0 и ЗУП 3.1
Частой причиной ошибок при обмене выступает разрыв между обновлениями конфигураций ЗУП 3.1 и БП 3.0.
Помните, что для корректного обмена конфигурации должны быть актуальных релизов.
2) Проверка корректности подключения
Заходим в раздел Администрирование – Синхронизация данных – Настройка синхронизации данных.
Встаем мышкой на нужный обмен — кнопка Настроить – кнопка Ещё – Настройки подключения:

В открывшемся окне производим проверку подключения по одноименной кнопке:

Данную проверку следует произвести как в ЗУП 3.1, так и в БП 3.0.
Распространенные ошибки подключения:
При подключении через сетевой каталог – разные папки для обмена в ЗУП 3.1 и БП 3.0 (в данном случае нужно проверить оба пути и указать верный); отсутствие доступа до папки (обратиться к системному администратору для настройки общего доступа);
При прямом подключении – смена пароля у пользователя, используемого для подключения (следует обновить данные для подключения).
Обмен проходит, документы не переносятся
Документы регистрируются к обмену в автоматическом режиме при добавлении, изменении. Бывают случаи, когда документ по какой-то причине не переносится.
1) Убедиться, что нужный документ по дате попадает в период, с которого начинается обмен данными:

Если необходимо, следует провести корректировку настроек обмена.
2) Проверить Предупреждения при обмене, раздел Непринятые по дате запрета:

Если нужный документ попадает в данный список, то необходимо подкорректировать дату запрета и повторно выполнить обмен.
3) Зарегистрировать документ к обмену вручную
Для этого необходимо перейти по кнопке Состав отправляемых данных, выбрать нужный вид документа, затем по кнопке Зарегистрировать или правой кнопкой мыши в соседней табличной части зарегистрировать нужный документ к обмену:



Затем следует повторить проведение обмена между конфигурациями.
Важно отметить, что сообщение «Не удалось синхронизировать данные» при обмене через каталог не всегда означает, что обмен не прошел.
Для анализа рекомендуем переходить по активной ссылке Журнал регистрации в полученном сообщении результата обмена:
Где мы увидим, что сообщение обмена было принято ранее, поэтому получать в ЗУП 3.1 из БП 3.0 было нечего.

Иными словами, файл с данными, который был отправлен конфигурацией БП 3.0 к запуску текущего обмена не обновлялся. Это означает, что данные из сообщения уже были загружены в ЗУП 3.1 ранее и повторно загрузка производиться не будет.
Для успешного завершения обмена при настройке подключения через каталог необходимо поэтапно запускать обмен в каждой из конфигураций.

Источник
Вы не умеете работать с транзакциями
Заголовок вышел броским, но накипело. Сразу скажу, что речь пойдет об 1С. Дорогие 1С-ники, вы не умеете работать с транзакциями и не понимаете что такое исключения. К такому выводу я пришел, просматривая большое количество кода на 1С, рождаемого в дебрях отечественного энтерпрайза. В типовых конфигурациях с этим все достаточно хорошо, но ужасающее количество заказного кода написано некомпетентно с точки зрения работы с базой данных. Вы когда-нибудь видели у себя ошибку «В данной транзакции уже происходили ошибки»? Если да — то заголовок статьи относится и к вам. Давайте под катом разберемся, наконец, что такое транзакции и как правильно с ними обращаться, работая с 1С.
Почему надо бить тревогу
Для начала, давайте разберемся, что же такое представляет собой ошибка «В данной транзакции уже происходили ошибки». Это, на самом деле, предельно простая штука: вы пытаетесь работать с базой данных внутри уже откаченной (отмененной) транзакции. Например, где-то был вызван метод ОтменитьТранзакцию, а вы пытаетесь ее зафиксировать.
Почему это плохо? Потому что данная ошибка ничего не говорит вам о том, где на самом деле случилась проблема. Когда в саппорт от пользователя приходит скриншот с таким текстом, а в особенности для серверного кода, с которым интерактивно не работает человек — это… Хотел написать «критичная ошибка», но подумал, что это buzzword, на который уже никто не обращает внимания…. Это задница. Это ошибка программирования. Это не случайный сбой. Это косяк, который надо немедленно переделывать. Потому что, когда у вас фоновые процессы сервера встанут ночью и компания начнет стремительно терять деньги, то «В данной транзакции уже происходили ошибки» это последнее, что вы захотите увидеть в диагностических логах.
Есть, конечно, вероятность, что технологический журнал сервера (он ведь у вас включен в продакшене, да?) как-то поможет диагностировать проблему, но я сейчас навскидку не могу придумать вариант — как именно в нем найти реальную причину указанной ошибки. А реальная причина одна — программист Вася получил исключение внутри транзакции и решил, что один раз — не карабас «подумаешь, ошибка, пойдем дальше».
Что такое транзакции в 1С
Неловко писать про азбучные истины, но, видимо, немножго придется. Транзакции в 1С — это то же самое, что транзакции в СУБД. Это не какие-то особенные «1С-ные» транзакции, это и есть транзакции в СУБД. Согласно общей идее транзакций, они могут либо выполниться целиком, либо не выполниться совсем. Все изменения в таблицах базы данных, выполненные внутри транзакции, могут быть разом отменены, как будто ничего не было.
Далее, нужно понимать, что в 1С не поддерживаются вложенные транзакции. Собственно говоря, они не поддерживаются не «в 1С», а вообще не поддерживаются. По-крайней мере, теми СУБД, с которыми умеет работать 1С. Вложенных транзакций, например, нет в MS SQL и Postgres. Каждый «вложенный» вызов НачатьТранзакцию просто увеличивает счетчик транзакций, а каждый вызов «ЗафиксироватьТранзакцию» — уменьшает этот счетчик. Данное поведение описано в множестве книжек и статей, но выводы из этого поведения, видимо, разобраны недостаточно. Строго говоря, в SQL есть т.н. SAVEPOINT, но 1С их не использует, да и вещь это достаточно специфичная.
Здесь и далее, специально для Воинов Истинной Веры, считающих, что код должен писаться только на английском, под спойлерами будет приведен аналог кода в англоязычном синтаксисе 1С.
На самом деле, нет. Мне совершенно не хочется дублировать примеры на английском только ради того, чтобы потешить любителей холиваров и священных войн.
Вы же наверняка пишете такой код, да? Приведенный пример кода содержит ошибки. Как минимум, три. Знаете какие? Про первую я скажу сразу, она связана с объектными блокировками и не имеет отношения непосредственно к транзакциям. Про вторую — чуть позже. Третья ошибка — это deadlock, который возникнет при параллельном исполнении этого кода, но это тема для отдельной статьи, ее рассматривать сейчас не будем, дабы не усложнять код. Ключевое слово для гугления: deadlock управляемые блокировки.
Обратите внимание, простой ведь код. Такого в ваших 1С-системах просто вагон. И он содержит сразу, как минимум, 3 ошибки. Задумайтесь на досуге, сколько ошибок есть в более сложных сценариях работы с транзакциями, написанных вашими программистами 1С 🙂
Объектные блокировки
Итак, первая ошибка. В 1С существуют объектные блокировки, так называемые «оптимистические» и «пессимистические». Кто придумал термин, не знаю, убил бы :). Совершенно невозможно запомнить, какая из них за что отвечает. Подробно про них написано здесь и здесь, а также в прочей IT-литературе общего назначения.
Суть проблемы в том, что в указанном примере кода изменяется объект базы данных, но в другом сеансе может сидеть интерактивный пользователь (или соседний фоновый поток), который тоже будет менять этот объект. Здесь один из вас может получить ошибку «запись была изменена или удалена». Если это произойдет в интерактивном сеансе, то пользователь почешет репу, ругнется и попробует переоткрыть форму. Если это произойдет в фоновом потоке, то вам придется искать это в логах. А журнал регистрации, как вы знаете, медленный, а ELK-стек для журналов 1С у нас в отрасли настраивают единицы… (мы, к слову, входим в число тех, кто настраивает и другим помогает настраивать :))
Короче говоря, это досадная ошибка и лучше, чтобы ее не было. Поэтому, в стандартах разработки четко написано, что перед изменением объектов необходимо ставить на них объектную блокировку методом «ОбъектСправочника.Заблокировать()«. Тогда параллельный сеанс (который тоже должен так поступить) не сможет начать операцию изменения и получит ожидаемый, управляемый отказ.
А теперь про транзакции
С первой ошибкой разобрались, давайте перейдем ко второй.
Если не предусмотреть проверку исключения в этом методе, то исключение (например, весьма вероятное на методе «Записать()») выбросит вас из данного метода без завершения транзакции. Исключение из метода «Записать» может быть выброшено по самым разным причинам, например, сработают какие-то прикладные проверки в бизнес-логике, или возникнет упомянутая выше объектная блокировка. Так или иначе, вторая ошибка гласит: код, начавший транзакцию, не несет ответственность за ее завершение.
Именно так я бы назвал эту проблему. В нашем статическом анализаторе кода 1С на базе SonarQube мы даже отдельно встроили такую диагностику. Сейчас я работаю над ее развитием, и фантазия программистов 1С, чей код попадает ко мне на анализ, порой приводит меня в шок и трепет…
Почему? Потому что выброшенное наверх исключение внутри транзакции в 90% случаев не даст эту транзакцию зафиксировать и приведет к ошибке. Следует понимать, что 1С автоматически откатывает незавершенную транзакцию только после возвращения из скриптового кода на уровень кода платформы. До тех пор, пока вы находитесь на уровне кода 1С, транзакция остается активной.
Поднимемся на уровень выше по стеку вызовов:
Смотрите, что получается. Наш проблемный метод вызывается откуда-то извне, выше по стеку. На уровне этого метода разработчик понятия не имеет — будут ли какие-то транзакции внутри метода ОченьПолезныйИВажныйКод или их не будет. А если будут — то будут ли они все завершены… Мы же все тут за мир и инкапсуляцию, верно? Автор метода «ВажныйКод» не должен думать про то, что именно происходит внутри вызываемого им метода. Того самого, в котором некорректно обрабатывается транзакция. В итоге, попытка поработать с базой данных после выброса исключения изнутри транзакции, с высокой вероятностью приведет к тому, что «В данной транзакции бла-бла…»
Размазывание транзакций по методам
Второе правило «транзакционно-безопасного» кода: счетчик ссылок транзакций в начале метода и в его конце должен иметь одно и то же значение. Нельзя начинать транзакцию в одном методе и завершать ее в другом. Из этого правила, наверное, можно найти исключения, но это будет какой-то низкоуровневый код, который пишут более компетентные люди. В общем случае так писать нельзя.
Выше — неприемлемый говнокод. Нельзя писать методы так, чтобы вызывающая сторона помнила и следила за возможными (или вероятными — как знать) транзакциями внутри других методов, которые она вызывает. Это нарушение инкапсуляции и разрастание спагетти-кода, который невозможно трассировать, сохраняя рассудок.
Особенно весело вспомнить, что реальный код намного больше синтетических примеров из 3-х строчек. Выискивать начинающиеся и завершающиеся транзакции по шести уровням вложенности — это прям мотивирует на задушевные беседы с авторами.
Пытаемся исправить код
Вернемся к исходному методу и попытаемся его починить. Сразу скажу, что объектную блокировку мы чинить пока не будем, просто, чтобы не усложнять код примера.
Первый подход типичного 1С-ника
Обычно программисты 1С знают, что при записи может быть выдано исключение. А еще они боятся исключений, поэтому стараются их все перехватывать. Например, вот так:
Ну как, стало лучше, да? Ведь теперь, возможные ошибки записи обрабатываются и даже логируются. Исключения больше не возникнут при записи объекта. И в логе даже видно — на каком объекте, не поленился, вывел в сообщение ссылку вместо лаконичного «Ошибка записи справочника», как это часто любят писать вечно торопящиеся разработчики. Иными словами, налицо забота о пользователе и рост компетенций.
Однако, опытный 1С-ник здесь скажет, что нет, лучше не стало. По сути ничего не поменялось, а может даже стало и хуже. В методе «Записать()» платформа 1С сама начнет транзакцию записи, и эта транзакция будет уже вложенной по отношению к нашей. И если в момент работы с базой данных 1С свою транзакцию откатит (например, будет выдано исключение бизнес-логики), то наша транзакция верхнего уровня все равно будет помечена как «испорченная» и ее нельзя будет зафиксировать. В итоге этот код так и останется проблемным, и при попытке фиксации выдаст «уже происходили ошибки».
А теперь представьте, что речь идет не о маленьком методе, а о глубоком стеке вызовов, где в самом низу кто-то взял и «выпустил» начатую транзакцию из своего метода. Верхнеуровневые процедуры могут и понятия не иметь, что кто-то там внизу начинал транзакции. В итоге, весь код валится с невнятной ошибкой, которую расследовать невозможно в принципе.
Код, который начинает транзакцию, обязан завершить или откатить ее. Не взирая ни на какие исключения. Каждая ветка кода должна быть исследована на предмет выхода из метода без фиксации или отмены транзакции.
Методы работы с транзакциями в 1С
Не будет лишним напомнить, что вообще 1С предоставляет нам для работы с транзакциями. Это всем известные методы:
- НачатьТранзакцию()
- ЗафиксироватьТранзакцию()
- ОтменитьТранзакцию()
- ТранзакцияАктивна()
Первые 3 метода очевидны и делают то, что написано в их названии. Последний метод — возвращает Истину, если счетчик транзакций больше нуля.
И есть интересная особенность. Методы выхода из транзакции (Зафиксировать и Отменить) выбрасывают исключения, если счетчик транзакций равен нулю. То есть, если вызвать один из них вне транзакции, то возникнет ошибка.
Как правильно пользоваться этими методами? Очень просто: надо прочитать сформулированное выше правило: код, начавший транзакцию, должен нести ответственность за ее завершение.
Как же соблюсти это правило? Давайте попробуем:
Выше мы уже поняли, что метод ДелаемЧтоТо — потенциально опасен. Он может выдать какое-то исключение, и транзакция «вылезет» наружу из нашего метода. Окей, добавим обработчик возможного исключения:
Отлично, мы поймали возникающую ошибку, но что с ней делать? Записать сообщение в лог? Ну, может быть, если код логирования ошибок должен быть именно на этом уровне и ошибку мы тут ждем. А если нет? Если мы не ожидали тут никаких ошибок? Тогда мы должны просто передать это исключение выше, пусть с ними разбирается другой слой архитектуры. Делается это оператором «ВызватьИсключение» без аргументов. В этих ваших джава-сиплюсплюсах это делается точно так же оператором throw.
Так, стоп… Если мы просто прокидываем исключение дальше, то зачем тут вообще нужна Попытка? А вот зачем: правило заставляет нас обеспечить завершение начатой нами транзакции.
Теперь, вроде бы, красиво. Однако, мы ведь помним, что не доверяем коду ДелаемЧтоТо(). Вдруг там внутри его автор не читал этой статьи, и не умеет работать с транзакциями? Вдруг он там взял, да и вызвал метод ОтменитьТранзакцию или наоборот, зафиксировал ее? Нам очень важно, чтобы обработчик исключения не породил нового исключения, иначе исходная ошибка будет потеряна и расследование проблем станет невозможным. А мы помним, что методы Зафиксировать и Отменить могут выдать исключение, если транзакция не существует. Здесь-то и пригождается метод ТранзакцияАктивна.
Финальный вариант
Наконец, мы можем написать правильный, «транзакционно-безопасный» вариант кода. Вот он:
**UPD: в комментариях предложен более безопасный вариант, когда ЗафиксироватьТранзакцию расположен внутри блока Попытка. Здесь приведен именно этот вариант, ранее Фиксация располагалась после блока Попытка-Исключение.
Постойте, но ведь не только «ОтменитьТранзакцию» может выдавать ошибки. Почему же тогда «ЗафиксироватьТранзакцию» не обернут в такое же условие с «ТранзакцияАктивна»? Опять же, по тому же самому правилу: код, начавший транзакцию, должен нести ответственность за ее завершение. Наша транзакция необязательно самая первая, она может быть вложенной. На нашем уровне абстракции мы обязаны заботиться только о нашей транзакции. Все прочие должны быть нам неинтересны. Они чужие, мы не должны нести за них ответственность. Именно НЕ ДОЛЖНЫ. Нельзя предпринимать попыток выяснения реального уровня счетчика транзакций. Это опять нарушит инкапсуляцию и приведет к «размазыванию» логики управления транзакциями. Мы проверили активность только в обработчике исключения и только для того, чтобы убедиться, что наш обработчик не породит нового исключения, «прячущего» старое.
Чек-лист рефакторинга
Давайте рассмотрим несколько наиболее распространенных ситуаций, требующих вмешательства в код.
Паттерн:
Обернуть в «безопасную» конструкцию с Попыткой, Проверкой активности и пробросом исключения.
Паттерн:
Анализ и Рефакторинг. Автор не понимал, что делает. Начинать вложенные транзакции можно безопасно. Не нужно проверять условие, нужно просто начать вложенную транзакцию. Ниже по модулю он наверняка еще там извращается с их фиксацией. Это гарантированный геморрой.
Примерно похожий вариант:
аналогично: фиксация транзакции по условию — это странно. Почему тут условие? Что, кто-то иной мог уже зафиксировать эту транзакцию? Повод для разбирательства.
Паттерн:
- ввести управляемую блокировку во избежание deadlock
- ввести вызов метода Заблокировать
- обернуть в «попытку», как показано выше
Паттерн:
Данная транзакция уже не завершится в случае исключения. Нет смысла продолжать цикл. Код требуется переписать, сверяясь с исходной задачей. Дополнительно обеспечить более информативное сообщение об ошибке.
В заключение
Я, как вы уже, наверное, догадались, отношусь к людям, любящим платформу 1С и разработку на ней. К платформе, разумеется, есть претензии, особенно в среде Highload, но в общем и целом, она позволяет недорого и быстро разрабатывать очень качественные корпоративные приложения. Давая из коробки и ORM, и GUI, и веб-интерфейс, и Reporting, и много чего еще. В комментариях на Хабре обычно пишут всякое высокомерное, так вот, ребята — основная проблема 1С, как экосистемы — это не платформа и не вендор. Это слишком низкий порог вхождения, который позволяет попадать в отрасль людям, не понимающим, что такое компьютер, база данных, клиент-сервер, сеть и всякое такое. 1С сделала разработку корпоративных приложений слишком легкой. Я за 20 минут могу написать на ней учетную систему для закупок/продаж с гибкими отчетами и веб-клиентом. После этого, мне несложно подумать о себе, что и на больших масштабах можно писать примерно так же. Как-то там 1С сама все внутри сделает, не знаю как, но наверное сделает. Напишу-ка я «НачатьТранзакцию()».
И знаете — самое главное, что это прекрасно. Простота разработки в 1С позволяет моментально реализовывать бизнес-идеи и встраивать их в процессы компании. Потом всегда можно отрефакторить, главное понимать как. И если вдруг вам нужна помощь в аудите вашей «медленной 1С» — обращайтесь к специалистам по оптимизации. Она совсем не медленная.
Источник
Вместе со специалистом линии консультаций Алексеем Налимовым разбираем основные типы ошибок, которые могут возникать при обмене данных между базами 1С.
При синхронизации могут происходить различные ошибки, которые на начальном этапе важно правильно диагностировать. Ошибки (предупреждения) могут помечаться следующими пиктограммами:
1) 
При возникновении ошибки обмена, программа предлагает зайти в «Журнал регистрации», чтобы посмотреть подробности ошибки. Ниже представлены примеры ошибок в «Журнале регистрации»:
Рис. 1. Ошибка при отправке данных (нажмите, чтобы увеличить)
Рис. 2. Ошибка при получении данных (нажмите, чтобы увеличить)
2) 
- не проводится документ. Например, при проведении реализации не хватает товара на остатке;
- не записывается элемент справочника. Например, в карточке товара не заполнена единица измерения;
- загруженный документ имеет дату, которая в БП является запрещенной к изменению;
- элемент справочника с момента последнего обмена менялся в обеих программах (конфликт версий).
Открыть предупреждения и попытаться устранить их можно, нажав соответствующую ссылку:
Рис. 3 (нажмите, чтобы увеличить)
Если при обмене возникла ошибка, то для начала нужно внимательно прочитать текст ошибки, чтобы понять ее характер. Для этого в списке синхронизаций нужно через меню «Еще» открыть «События отправки или получения данных» (смотря на каком этапе возникла проблема):
Рис. 4 (нажмите, чтобы увеличить)
Ошибки подразделяются на следующие типы:
1) Не связанные с данными:
Ошибка подключения базы к базе;
2) Связанные с данными: в выгружаемом документе или справочнике не заполнены какие-либо данные (единица измерения и т.д.).
Рассмотрим типичную ошибку первого типа: при прямом подключении одна база не может подключиться к другой, вследствие недавнего обновления платформы. При данной ошибке в большинстве случаев для решения проблемы достаточно зарегистрировать файл библиотеки от текущей платформы, введя через командную строку от имени администратора текст такого вида:
regsvr32 «C:Program Files (x86)1cv88.3.15.1534bincomcntr.dll»
В Windows 10 для запуска командной строки от имени администратора нужно нажать правой кнопкой мыши по кнопке Пуск:
Рис. 5 (нажмите, чтобы увеличить)
Рис. 6 (нажмите, чтобы увеличить)
Другая возможная ошибка – ошибка релиза или ошибка вследствие большой разницы в релизах базы-источника и базы-приемника.
Например: УТ нетиповая (т.е. доработанная) и поэтому редко обновляется, а БП, наоборот, поддерживается в актуальном состоянии. Если разработчики добавили и переименовали в документе или справочнике какой-нибудь реквизит, может возникнуть ошибка.
Ошибки второго типа (пользовательские) – когда что-то не заполнено в выгружаемом объекте также диагностируются по журналу регистрации. В данном случае необходимо выявить проблемный документ, заполнить в нем нужное поле и повторить обмен.
Иногда есть необходимость срочно провести обмен и совместно со специалистом линии консультаций решается вопрос о временном исключении проблемного объекта из обмена.
Довольно часто случаются такие досадные ошибки, когда документ или справочник некогда был параллельно введен в обеих обменивающихся базах. При этом существует большой риск после обмена получить в базах дубли объектов. Исправление таких ошибок требует большой внимательности, осторожности и знаний в предметной области, сопряженной с удалением дублей, а также переносом ссылок. Желательно не запускать такие случаи и вовремя обратиться за помощью.
У многих пользователей программы со временем возникает вопрос, каким образом настроить и выполнить правильную синхронизацию данных в различных конфигурациях 1С. Для примера возьмем 1С Управление торговлей и 1С Бухгалтерия предприятия.
Обратиться за помощью
Для демонстрации мы заведем несколько позиций в справочник номенклатуры.
Так же имеется документ приобретение товаров у поставщика
И 2 документа реализации товаров клиенту
Для того, чтобы перейти к настройке синхронизации между программами — необходимо зайти в раздел НСИ и администрирование и нажать на гиперссылку «Синхронизация данных».
Далее необходимо указать уникальный для информационной базы префикс
Поставить галочку синхронизация данных и кликнуть по гриперссылке «Настройка синхронизации данных».
Сложно или не получается? Спросите у нас:
Как это сделать?
Вслед за этим выбираем «Новая синхронизация данных»
Выбираем из списка необходимую нам версию (в нашем случае Бухгалтерия предприятия 3.0)
И видим открывшееся окно настройки синхронизации данных. В вариантах подключения выбираем требуемый нам вариант (в примере «Синхронизация данных через файл, без подключения к другой программе»). После чего жмем «Далее».
Выбираем каталог с файлом, с помощью которого базы данных будут обмениваться информацией. В нашем примере создаем каталог с названием «Обмен». Кроме того рекомендуем поставить галочку «Архивировать файл обмена», чтобы не забивать место на жестком диске, в случае, когда данных для обмена будет передаваться очень много.
Далее указываем префикс программы (в нашем случае БП) и жмем кнопку далее.
Ожидаем, пока сформируются настройки.
После окончания жмем «Готово» и переходим к следующему пункту «Настройка правил отправки и получения данных».
Однако программа сразу сообщает, что следующий этап должен происходить уже во второй программе. Что мы и делаем.
В программе 1С Бухгалтерия откроем соответствующие виды документов и справочников, для того, чтобы убедиться, что база пуста и не содержит в себе ни документов, ни товаров.
Для продолжения настройки переходим в раздел «Администрирование» и жмем «Синхронизация данных».
Не забываем указать в открывшемся окне префикс информационной базы данных и поставить галочку «Синхронизация данных».
Далее переходим в «Настройка синхронизации данных»
Создаем новую настройку с необходимой программой (в нашем случае 1С Управление торговлей редакция 11)
Далее нажимаем «Настроить параметры подключения»
Переключатель, аналогично, как и в предыдущий раз, устанавливаем в положение «Синхронизация данных через файл, без подключения к другой программе». Ставим галочку «Загрузить параметры подключения из файла» и выбираем файл с настройками из каталога обмена.
Жмем кнопку «Далее» и видим, что настройки автоматически подтянулись из загруженного конфигурационного файла. После чего жмем еще 2 раза далее и ждем окончания операции.
После переходим к следующему пункту: «Настройка правил отправки и получения данных». В данном примере мы рассмотрим односторонний обмен данными и по этому установим переключатель в положение «Не отправлять».
Жмем «Выполнить начальную выгрузку данных» и по завершении переключаемся обратно на 1С Управление торговлей.
В программе 1С Управление торговлей 11 еще раз предпринимаем попытку нажать «Настройка правил отправки и получения данных»
В открывшемся окне оставляем все как есть, нажимаем «Записать и закрыть».
Далее нажимаем «Выполнить сопоставление и загрузку данных». Этот процесс не займет много времени. т.к. в нашем случае 1С Бухгалтерия предприятия никаких данных не отправляет. После успешного завершения переключается на вторую программу.
Закроем окно настроек и нажмем кнопку «Синхронизировать».
При синхронизации открывается окно сопоставления данных, в котором видно, сколько объектов в информационной базе данных не сопоставлено. В нашем случае все прошло автоматически, кроме банковского счета, сделаем это вручную, и после жмем «Далее».
По окончании программа сообщаем нам об удачном завершении синхронизации данных между 1С Управление торговлей и 1С Бухгалтерия предприятия.
Теперь можно проверить, если в программе документы и справочники, которых ранее не было.
Как видим — обмен прошел вполне успешно.
Синхронизация данных в 1С между разными конфигурациями завершена. При выполнении подобных операций не забывайте предварительно создать архивную копию БД.
Возникли вопросы или что-то не получается? Обращайтесь к нашим специалистам по телефону: 8 (861) 279-22-37
Как настроить синхронизацию 1С ЗУП 8.3 и 1С Бухгалтерия 8.3?
Расчет зарплаты можно вести в “1С:Бухгалтерия предприятия” (далее будем называть БП). Такой вариант подойдет, если у нас организация небольшая и зарплату считать легко. Если же организация большая или есть сложные расчеты зарплаты, тогда удобнее использовать “1С:Зарплата и управление персоналом” (далее будем называть ЗУП).
При использовании двух этих программ между ними можно настроить обмен (по другому — синхронизация).
Получается такая схема работы:
- В ЗУП рассчитывается зарплата.
- Из ЗУП в БП передаются сведения о начисленной зарплате и ведомости на выплату денег.
- В БП формируются проводки и выплачивается зарплата.
В инструкции рассмотрим, как настроить обмен данными между этими программами.
1. Первоначальные настройки
Перед обменом нужно выполнить некоторые настройки.
1.1 Создание копии базы
Первым этапом в обязательном порядке делаем копии обеих баз. После этого можно приступать к следующим этапам.
1.2 Выбор способа учета зарплаты
В БП отметим, что учет зарплаты будет вестись в другой программе. Для этого:
1. Зайдем в меню “Администрирование — Настройки программы — Параметры учета”:
Обратиться за помощью
Для демонстрации мы заведем несколько позиций в справочник номенклатуры.
Так же имеется документ приобретение товаров у поставщика
И 2 документа реализации товаров клиенту
Для того, чтобы перейти к настройке синхронизации между программами — необходимо зайти в раздел НСИ и администрирование и нажать на гиперссылку «Синхронизация данных».
Далее необходимо указать уникальный для информационной базы префикс
Поставить галочку синхронизация данных и кликнуть по гриперссылке «Настройка синхронизации данных».
Сложно или не получается? Спросите у нас:
Как это сделать?
Вслед за этим выбираем «Новая синхронизация данных»
Выбираем из списка необходимую нам версию (в нашем случае Бухгалтерия предприятия 3.0)
И видим открывшееся окно настройки синхронизации данных. В вариантах подключения выбираем требуемый нам вариант (в примере «Синхронизация данных через файл, без подключения к другой программе»). После чего жмем «Далее».
Выбираем каталог с файлом, с помощью которого базы данных будут обмениваться информацией. В нашем примере создаем каталог с названием «Обмен». Кроме того рекомендуем поставить галочку «Архивировать файл обмена», чтобы не забивать место на жестком диске, в случае, когда данных для обмена будет передаваться очень много.
Далее указываем префикс программы (в нашем случае БП) и жмем кнопку далее.
Ожидаем, пока сформируются настройки.
После окончания жмем «Готово» и переходим к следующему пункту «Настройка правил отправки и получения данных».
Однако программа сразу сообщает, что следующий этап должен происходить уже во второй программе. Что мы и делаем.
В программе 1С Бухгалтерия откроем соответствующие виды документов и справочников, для того, чтобы убедиться, что база пуста и не содержит в себе ни документов, ни товаров.
Для продолжения настройки переходим в раздел «Администрирование» и жмем «Синхронизация данных».
Не забываем указать в открывшемся окне префикс информационной базы данных и поставить галочку «Синхронизация данных».
Далее переходим в «Настройка синхронизации данных»
Создаем новую настройку с необходимой программой (в нашем случае 1С Управление торговлей редакция 11)
Далее нажимаем «Настроить параметры подключения»
Переключатель, аналогично, как и в предыдущий раз, устанавливаем в положение «Синхронизация данных через файл, без подключения к другой программе». Ставим галочку «Загрузить параметры подключения из файла» и выбираем файл с настройками из каталога обмена.
Жмем кнопку «Далее» и видим, что настройки автоматически подтянулись из загруженного конфигурационного файла. После чего жмем еще 2 раза далее и ждем окончания операции.
После переходим к следующему пункту: «Настройка правил отправки и получения данных». В данном примере мы рассмотрим односторонний обмен данными и по этому установим переключатель в положение «Не отправлять».
Жмем «Выполнить начальную выгрузку данных» и по завершении переключаемся обратно на 1С Управление торговлей.
В программе 1С Управление торговлей 11 еще раз предпринимаем попытку нажать «Настройка правил отправки и получения данных»
В открывшемся окне оставляем все как есть, нажимаем «Записать и закрыть».
Далее нажимаем «Выполнить сопоставление и загрузку данных». Этот процесс не займет много времени. т.к. в нашем случае 1С Бухгалтерия предприятия никаких данных не отправляет. После успешного завершения переключается на вторую программу.
Закроем окно настроек и нажмем кнопку «Синхронизировать».
При синхронизации открывается окно сопоставления данных, в котором видно, сколько объектов в информационной базе данных не сопоставлено. В нашем случае все прошло автоматически, кроме банковского счета, сделаем это вручную, и после жмем «Далее».
По окончании программа сообщаем нам об удачном завершении синхронизации данных между 1С Управление торговлей и 1С Бухгалтерия предприятия.
Теперь можно проверить, если в программе документы и справочники, которых ранее не было.
Как видим — обмен прошел вполне успешно.
Синхронизация данных в 1С между разными конфигурациями завершена. При выполнении подобных операций не забывайте предварительно создать архивную копию БД.
Возникли вопросы или что-то не получается? Обращайтесь к нашим специалистам по телефону: 8 (861) 279-22-37
Как настроить синхронизацию 1С ЗУП 8.3 и 1С Бухгалтерия 8.3?
Расчет зарплаты можно вести в “1С:Бухгалтерия предприятия” (далее будем называть БП). Такой вариант подойдет, если у нас организация небольшая и зарплату считать легко. Если же организация большая или есть сложные расчеты зарплаты, тогда удобнее использовать “1С:Зарплата и управление персоналом” (далее будем называть ЗУП).
При использовании двух этих программ между ними можно настроить обмен (по другому — синхронизация).
Получается такая схема работы:
- В ЗУП рассчитывается зарплата.
- Из ЗУП в БП передаются сведения о начисленной зарплате и ведомости на выплату денег.
- В БП формируются проводки и выплачивается зарплата.
В инструкции рассмотрим, как настроить обмен данными между этими программами.
1. Первоначальные настройки
Перед обменом нужно выполнить некоторые настройки.
1.1 Создание копии базы
Первым этапом в обязательном порядке делаем копии обеих баз. После этого можно приступать к следующим этапам.
1.2 Выбор способа учета зарплаты
В БП отметим, что учет зарплаты будет вестись в другой программе. Для этого:
1. Зайдем в меню “Администрирование — Настройки программы — Параметры учета”:
2. Выберем пункт “Настройки зарплаты”:
3. Раскроем пункт “Общие настройки” и отметим вариант “Во внешней программе”:
1.3 Определение префиксов
Укажем префиксы баз. Они нужны, чтобы понять, где был создан документ.
1. В БП зайдем в раздел “Администрирование — Настройки программы — Синхронизация данных”:
Установим флаг “Синхронизация данных” и укажем префикс базы:
2. В ЗУП зайдем в меню “Администрирование — Синхронизация данных”:
Ставим флаг “Синхронизация данных” и указываем другой префикс:
1.4 Определение шаблонов проводок
Для корректного создания проводок настроим справочник “Способы учета зарплаты”.
В БП откроем раздел “Зарплата и кадры — Справочники и настройки — Настройки зарплаты”:
Нажимаем на ссылку “Способы учета зарплаты”:
Здесь указывается название, счет и статья затрат:
В ЗУП для этого справочника будет задаваться только наименование:
Для корректного создания проводок названия способов в БП и ЗУП должны совпадать.
После начисления зарплаты в ЗУП создается документ “Отражение зарплаты в бухучете”, в котором указывается способ отражения зарплаты:
При обмене этот документ будет передаваться в БП, и на основании способа отражения в БП будут сформированы проводки.
2. Как настроить обмен в ЗУП?
Начать настройку обмена можно в любой из программ. Рассмотрим на примере БП.
2.1 Настройка обмена в БП
1. Заходим в раздел “Синхронизация данных” и нажимаем ссылку “Настройки синхронизации данных”:
2. В открывшемся окне нажмем кнопку “Новая синхронизация данных”:
3. Находим пункт “Зарплата и управление персоналом, редакция 3” и нажимаем на ссылку с ее названием:
4. Далее выполняем действия в помощнике. Нажимаем “Настроить параметры подключения”:
4.1 Нужно определить, как будет выполняться обмен. Есть такие варианты:
-
- Можно подключиться по локальной сети.
- Можно подключиться через Интернет. Способ подойдет, если база ЗУП находится в другом офисе и запускается через Интернет (например, в браузере или в тонком клиенте).
- Обмен через файл. Способ подойдет, если нет локальной сети между базами, и базы не работают через Интернет.
Выберем вариант подключения по локальной сети и нажмем “Далее”:
4.2 Затем указываем, где находится база ЗУП. Это может быть папка на нашем компьютере или в сети, либо на сервере 1С:
Также указываем, под каким пользователем можно зайти в ЗУП. Есть вариант входа через учетную запись операционной системы компьютера, либо указать логин и пароль пользователя базы ЗУП. Нажимаем “Далее”.
4.3 Будет выполнена проверка, есть ли доступ к ЗУП под указанными данными:
Если всё корректно, откроется окно:
Здесь мы проверяем названия баз и префиксы. Названия можно поменять. Нажимаем “Далее”.
Начнется процесс сохранения настроек:
При успешном выполнении выйдет сообщение:
5. Следующим шагом определим, какие данные будем отправлять в ЗУП. Нажимаем “Настроить правила отправки и получения данных”:
5.1 Указываем месяц, с которого будут выгружаться данные в ЗУП:
5.2 Указываем, какие организации будут участвовать в обмене — все или только некоторые:
5.3 Указываем, в бухгалтерию будет передаваться информация по каждому сотруднику по отдельности, либо общая информация по всем:
Выберем вариант “с детализацией по сотрудникам” и нажмем “Далее”.
5.4 Выйдет сообщение с результатами:
6. Следующий шаг — первичная выгрузка данных, нажимаем “Выполнить начальную выгрузку данных”:
Затем нажимаем “Далее”:
В завершение выйдет сообщение с результатами, нажимаем “Готово”:
На этом настройка обмена в БП завершена, переходим к настройке в ЗУП.
2.1 Настройка обмена в ЗУП
1. Заходим в раздел “Синхронизация данных” и нажимаем ссылку “Настройки синхронизации данных”:
Здесь мы видим настройку обмена с БП и надпись “Настройка не завершена”. Для продолжения настройки выполним двойной клик на строке с названием программы.
2. Откроется окно помощника:
Нажимаем ссылку “Настроить правила отправки и получения данных”.
2.1 Указываем месяц для начала обмена:
2.2 Выбираем организации:
2.3 Указываем настройку выгрузки сотрудников:
2.4 Нажимаем “Готово”:
3. Переходим к этапу сопоставления и загрузки данных:
Если до настройки обмена учет велся в обеих программах, то нужно вручную сопоставить данные:
Например, смотрим строку “Организации”. В ЗУП и БП есть по 5 организаций. Это либо одни и те же организации, либо разные. Для проверки выполним двойной клик по строке “Организации”:
Видим, что предлагается создать новые организации. Мы можем либо согласиться с этим, либо вручную указать соответствие организаций.
После проверки информации ставим флажки “Закончить сопоставление данных” и “Загрузить сообщение обмена”:
Нажимаем “Далее” и затем “Продолжить”.
Выйдет сообщение с результатами, нажмем “Готово”:
4. Выполним выгрузку данных:
Начнется выгрузка данных:
В результате выйдет сообщение:
На этом настройки завершены, можно выполнять обмен.
3. Как выполнить обмен данными?
В ЗУП рассчитали зарплату за январь, создали документ “Отражение зарплаты в бухучете”:
Для выполнения обмена:
1. В ЗУП заходим в настройки синхронизации данных.
2. Нажимаем “Синхронизировать”:
3. Заходим в БП и нажимаем “Синхронизировать”:
Убедимся, что документ создался:
На этом статья «Как настроить синхронизацию 1С ЗУП 8.3 и 1С Бухгалтерия 8.3?» завершена.
Кстати, можно сэкономить на использовании 1С ЗУП и 1С Бухгалтерия. Попробуйте 1С Фреш и оцените полный функционал 1С продуктов не привязываясь к своему серверу и персоналу.
Обновлено: 29.01.2023
Выберите раздел, относящийся к Вашему вопросу, либо воспользуйтесь удобным поиском.
Ошибки
Необходимо выполнить следующие инструкции:
2. Временно отключить антивирус.
3. Отключить Брандмауэр Windows.
Примечание. При наличии нескольких конфигураций, для каждой из них должна быть отдельная учетная запись.
Необходимо выполнить следующие инструкции
Проинициализируйте (добавьте) контейнер закрытого ключа вручную и установите сертификат подписи;
Очистить кэш файлов получаемый с ресурсов операторов ЭДО в информационной базе 1С. Для этого перейдите Все функции → Регистр сведений → Кэш файлов с ресурсов операторов электронного документооборота по универсальной схеме;
Для корректной работы с криптопровайдером рекомендуется скачать руководство по установке и настройке ПО СКЗИ VipNet CSP в разделе Документация, или по ссылке.
Для корректной работы с криптопровайдером рекомендуется скачать руководство по установке и настройке ПО СКЗИ КриптоПро CSP в разделе Документация, или по ссылке.
Ошибка связана с настройками антивируса и настройками безопасности компьютера. Чаще всего появляется, если установлен антивирус Avast.
Реже ошибка может возникать из-за настроек прокси-сервера и доступа в Интернет. Для устранения необходимо обратиться к системному администратору и произвести следующие действия:
2. Если стоит прокси сервер,необходимо сделать так, чтобы вышеуказанные ресурсы не проксировались: разрешить прямой доступ в обход прокси (исходя из первого пункта).
4. Отключить межсетевые экраны и аппаратные файрволы , если они используются, либо корректно их настроить.
5. Сделать открытыми следующие порты (110, 25, 465, 80, 995) .
Для решения проблемы необходимо:
Если используется СКЗИ VipNet CSP, то проверьте его совместимость с операционной системой .
Проверить наличие контейнера закрытого ключа, а затем проинициализировать его с помощью используемого Вами СКЗИ: ViPNet CSP или Крипто ПРО CSP.
Установите полные права на папки с 1С, установленным в системе криптопровайдером, и контейнером закрытого ключа.
Проверьте корректность настроек антивируса (firewall, прокси-сервера), дабы предотвратить искаженную передачу пакетов.
Ошибка XSD-схемы чаще всего связана с некорректным заполнением отчета. Данная ошибка приходит в отрицательном протоколе.
Внимание!
Если ошибка XSD-схемы возникает при отправке запроса, исходящего документа, или ответа на требование, необходимо обновить конфигурацию 1С до актуальной версии.
Затем проинициализировать контейнер и установить сертификат (VipNet CSP или КриптоПро CSP)
Там должен быть указан владелец электронной подписи (тот на кого выдана ЭП).
Ошибка может возникать в нескольких случаях:
Запущено несколько сессий 1С
Необходимо закрыть лишние запущенные сессии.
Серверная версия, в которой работает несколько пользователей
Данная база запущена у другого пользователя. Для решения проблемы остальным пользователям необходимо завершить работу с базой.
Сбой в программе
В этом случае просто перезапустите 1С
2. Если это не помогло, необходимо периодически нажимать эту кнопку, т.к. сервера данных контролирующих на данный момент могут быть перегружены.
Данная ошибка возникает в результате некорректной настройки доступа к серверу (при подключении к сервису настройка производится автоматически, в дальнейшем параметры возможно отредактировать).
Для того чтобы проверить настройки доступа к серверу необходимо:
Если основные порты закрыты, либо заблокированы — в строке SMTP указать значение резервного порта (25) и снова проверить параметры доступа (информацию по настройке портов можно уточнить у Вашего системного администратора).
Данная ошибка возникает в конфигурациях ПП 1С редакций 3.0, а так же при работе с конфигурациями 1С в режиме web-браузера при проверке отчета в интернете.
Ошибка означает, что не установлена внешняя компонента.
Для установки внешней компоненты необходимо перейти в Настройки 1С-Отчетности → Прочие настройки обмена.
При возникновении данной ошибки, необходимо проверить установлена ли у Вас на компьютере программа-криптопровайдер (СКЗИ) VipNet CSP или КриптоПро CSP. Также необходимо проверить регистрацию СКЗИ.
Для устранения такой ошибки следует:
удалить все криптопровайдеры из системы с чисткой реестра;
выбрать и установить один криптопровайдер;
перевыпустить имеющиеся сертификаты под установленный криптопровайдер.
Для корректной работы с криптопровайдером рекомендуется скачать руководство по установке и настройке ПО СКЗИ VipNet CSP в разделе Документация, или по ссылке.
Для корректной работы с криптопровайдером рекомендуется скачать руководство по установке и настройке ПО СКЗИ КриптоПро CSP в разделе Документация, или по ссылке.
Для исправления данной ошибки следует проверить:
ФСС: проверить корректность заполнения регистрационного номера организации в ФСС в карточке организации.
Для исправления этой ошибки, следует убрать применение доверенности при сдачи отчетности в настройках программы.
Ошибка приходит как отказ в ответ на требование. Для исправления ошибки необходимо:
Обновить конфигурацию программы 1С:
Бухгалтерия предприятия 2.0 минимум до релиза 2.0.64.38;
Бухгалтерия предприятия 3.0 минимум до релиза 3.0.41.59;
Комплексная автоматизация 1.1 минимум до релиза 1.1.65.1.
Для успешной отправки отчетности в Росстат, данный реквизит должен быть заполнен.
При отправке реестра больничных листов возникает ошибка:
Для исправления данной ошибки необходимо заполнить адреса сотрудников используя КЛАДР/ФИАС
Полезные сервисы 1С:ИТС
Многие организации используют в программе дополнительный сервис 1С-Отчетность . С помощью него они обмениваются отчетами и прочим электронным документооборотом с контролирующими органами непосредственно из 1С без использования сторонних программ, что очень удобно. Но усложнение программы, как всегда бывает, приводит к новым ошибкам, с которыми нужно уметь справляться.
Прочитав статью, вы:
- Получите важную информацию на 2019 год от оператора 1С-Отчетность Калуга Астрал .
- Узнаете, какие ошибки возникают при обмене электронного документооборота.
- Изучите рекомендации по исправлению ошибок, полученных при попытке расшифровать файл. Это самая распространенная ошибка в 1С-Отчетности .
Ошибка расшифровки файла
Список возможных ошибок 1С-Отчетности можно посмотреть здесь. PDF
- Не расшифровано.
- Не найден сертификат. Ошибка расшифровки файла документа при распаковке пакета.
22 ноября 2018 года оператор 1С-Отчетности распространил следующую информацию для партнеров 1С и пользователей, сдающих отчетность в ПФР Москвы и Московской области.
Если вы сдаете отчетность в ПФР Москвы и Московской области, то вы гарантированно получите указанную ошибку.
Возникновение ошибок
Использование криптопровайдеров ниже версий VipNet 4.2 или КриптоПро CSP 4.0 повлечет возникновение ошибок при обработке документов на стороне ПФР.
Обновление криптопровайдеров
Для исключения технических проблем при работе с ПФР, необходимо обновить криптопровайдеры до версий: VipNet 4.2 или КриптоПро CSP 4.0 и выше.
Пошаговая инструкция по обновлению криптопровайдера
Шаг 1. Откройте криптопровайдер, щелкнув мышкой по иконке VipNet СSP .
Шаг 2. Проверьте версию криптопровайдера VipNet в нижнем левом углу открывшейся формы.
Шаг 3. Обновите версию криптопровайдера по инструкции оператора Калуга Астрал, если:
- сдаете отчетность в ПФР Москвы и Московской области;
- версия вашего криптопровайдера VipNet ниже 4.2.
Другие причины возникновения ошибок
Проверка версии криптопровайдера
Обновление 1С
Второе не менее важное правило: перед глубоким погружением в проблему выполните две несложных проверки в1С:
- проверьте на актуальность релиз вашей 1С;
- уточните права пользователя, отправляющего отчетность.
Отправка отчетности всегда должна выполняться на актуальной версии 1С. Проверьте текущий релиз вашей программы на сайте поддержки пользователей и обновите конфигурацию, если установленный релиз вашей программы не актуальный.
Разработчики вносят изменения в 1С, подключают новые модули, поэтому соответствие релиза программы актуальному перед отправкой отчетности необходимое условие успешной сдачи отчетности.
Права пользователя, отправляющего отчетность
Пользователи, работающие с 1С-Отчетность , должны иметь права:
- Право на защищенный документооборот с контролирующими органами;
- Полные права.
Если с отчетностью работает пользователь не с полными правами, ему необходимо добавить право на защищенный документооборот, например, в Конфигураторе : меню Администрирование — Пользователи на вкладке Прочее .
Если работать с отчетностью стал новый пользователь и у него стала выходить ошибка, а у прежнего пользователя все было нормально — дело, скорее всего. в правах нового пользователя.
Если проверки выполнены, а ошибка осталась — переходите к поиску решения проблемы с помощью:
- технической поддержки Калуга-Астрал;
- самостоятельной настройки криптографии.
Техническая поддержка Калуга-Астрал
Корректность шифровки передаваемого файла сначала проверяет оператор, т.е. компания Калуга-Астрал, после успешной проверки оператором файлы отсылаются непосредственному адресату получения, например, в ПФР.
При возникновении проблем с передачей отчетности, в том числе по расшифровке переданного файла, можно перезвонить непосредственно оператору Калуга-Астрал и попросить помощи:
Техническая поддержка компании работает круглосуточно и успешно устраняет проблемы, связанные с передачей файлов по сервису 1 С-Отчетность , удаленно подключаясь к компьютеру пользователя.
Дозвониться до оператора совсем несложно, в отличие от горячей линии 1С, и работа по решению проблем оператором выполняется без задержек — в момент обращения.
Обратиться в техподдержку Калуга-Астрал один из самых простых вариантов решить проблемы. Работа выполняется профессионально и бесплатно в рамках приобретенного сервиса 1С:Отчетность .
Настройка криптографии
Поскольку проблема носит чисто технический характер и может быть вызвана множеством причин, рассмотреть которые в одной статье очень сложно, мы дадим в этой части статьи:
- свои экспертные рекомендации, которые помогали нам решить проблему у наших клиентов;
- общий список рекомендации 1С, включающий работу с ОС и 1С одновременно.
Рекомендации Бухэксперт8
Если все технические рекомендации, указанные выше, выполнены, переходим к проверке состояния файлов сертификатов и их настроек в учетной записи документооборота 1С.
Как зайти в настройки учетной записи документооборота?
В разных конфигурациях откройте вкладку Список заявлений : справочник Организации — ЭДО — Список заявлений .
Перейдите на вкладку Служебная информация , откройте графу Учетная запись — результат и выполните команду Открыть (щелкнув мышкой по двум квадратикам).
В открывшемся окне можно:
- проверить параметры настройки;
- обновить сертификаты контролирующих органов по нажатию кнопки Настроить автоматически сейчас ;
- проверить параметры доступа к серверу;
- проверить цифровые сертификаты ответственных лиц организации;
- выбрать пользователей системы 1С, которым будет предоставлен доступ к сервису 1С-Отчетность .
После выполнения каждой инструкции нажимайте кнопки Обменяться и Расшифровать . Проблема может решиться после любого выполненного шага.
Если предложенные шаги не привели к решению проблемы — переустановите криптопровайдер.
Полный список рекомендаций 1С
Полный список рекомендаций 1С для устранения ошибки в операционной системе:
- Повторно выполнить настройку криптографии на компьютере.
- Переустановить личный сертификат.
- Провести тестирование контейнера закрытого ключа, связанного с сертификатом.
- Сбросить пароль на контейнер закрытого ключа.
- Повторно перенести контейнер закрытого ключа в реестр при необходимости.
Действия по исправлению ошибки в 1С:
- Пометить на удаление имя сертификата ЭЦП, и поставив префикс Не использовать , чтобы не спутать с новым элементом справочника.
- Добавить сертификат из хранилища сертификатов, для которого была проведена повторная установка.
- Провести Тест настроек сертификата .
- Указать новый элемент справочника Сертификаты ЭЦП в Соглашении.
- Провести Тест настроек соглашения .
Помогла статья?
Получите еще секретный бонус и полный доступ к справочной системе БухЭксперт8 на 14 дней бесплатно
Похожие публикации
-
Контроль дебиторской и кредиторской задолженности — одно из важных направлений.У вас нет доступа на просмотр Чтобы получить доступ:Оформите коммерческую.Иногда при работе с программой 1С может возникнуть ошибка СУБД.Для передачи покупателям счетов-фактур в формате ЭДО типовыми средствами 1С.
Карточка публикации
Данную публикацию можно обсудить в комментариях ниже.
Обратите внимание! В комментариях наши кураторы не отвечают на вопросы по программам 1С и законодательству.
Задать вопрос нашим специалистам можно по ссылке >>
Все комментарии (1)
Спасибо,за ваш кладезь знаний,которыми вы охотно делитесь с нами,чем облегчаете нам работу и экономите наше время.
Добавить комментарий Отменить ответ
Для отправки комментария вам необходимо авторизоваться.
Вы можете задать еще вопросов
Доступ к форме «Задать вопрос» возможен только при оформлении полной подписки на БухЭксперт8
Нажимая кнопку «Задать вопрос», я соглашаюсь с
регламентом БухЭксперт8.ру >>
Ваш город
Обслуживание
Очень часто (особенно при работе в сервисе 1С фреш через браузер) может мешать работе антивирус. Для избежания этого, необходимо добавить в исключения программу. Тут возможны разные варианты действий. Все зависит от антивируса, который установлен, и с этим вопросом вам помоет ваш системный администратор, либо же (как в данном случае) можно на короткое время отключить антивирус. Это можно сделать следующим образом — в правом нижнем углу, правой кнопкой мыши нажать на иконку антивируса и выбрать пункт «временно приостановить защиту » (обычно хватает 5-10 мин, потом антивирус возобновит свою работу).
4. Проверка регистрации СКЗИ. При необходимости зарегистрировать:
5. Инициализация контейнера:
7. Выдача прав на папки с 1С, СКЗИ и контейнером;
10. Переустановка СКЗИ с чисткой реестра и обязательной перезагрузкой ПК:
11. Проверить разрядность платформы 1С. Рекомендуется использовать платформу разрядности x32.
Платформы разрядности x64 обычно установлены в каталог Program Files, а не в Program Files (x86), а также отображаются на вкладке Процессы Диспетчера задач без пометки *32
Читайте также:
- Сообщение на тему экскаватор
- Сообщение на тему граммофон
- Сообщение на тему рельеф и полезные ископаемые
- Сообщение о современном оперном певце
- Сообщение о положенных льготах
Содержание:
1. Рекомендации по синхронизации данных в 1С
2. Предупреждение при синхронизации данных в 1С 8.3
3. Ошибки синхронизации в 1С
1. Рекомендации о синхронизации данных в 1С
Рассмотрим пример существующей синхронизации данных в 1С с выявлением и исправлением нескольких видов ошибок. Синхронизация данных в программе может выполнятся как в ручном режиме (по кнопке «Синхронизировать» на форме где отображаются «Настройки синхронизации»), так и в автоматическом по заданному расписанию.
ВАЖНО! Рекомендуется проводить синхронизацию данных в 1С 8.3 не в рабочее время пользователей, так как синхронизация с большим объёмом данных может существенно замедлить быстродействие выполняемых операций в базе (формирование отчетов, проведение или запись документов и т.д.)
После выполнения синхронизации в ручном режиме программа сразу выдаст информацию о том, с какими результатами завершился процесс синхронизации данных в программе. (Рис. 1).

Рис. 1 Результата синхронизации данных в 1С 8.3
Чтобы отследить ошибку при автоматической синхронизации в журнале регистрации достаточно задать нужные отборы (Рис. 2). Подробную информацию о том, какие ошибки возникли при отправке и получении данных, можно посмотреть в журнале регистрации (Перейти в журнал регистрации).

Рис. 2 Ошибки при автоматической синхронизации
2. Предупреждение при синхронизации данных в 1С 8.3
Кроме отображения ошибок, журнал регистрации также отображает «предупреждения» при синхронизации. Отображаются они в журнале регистрации треугольником со вписанным в него восклицательным знаком (пиктограмма) и свидетельствуют о том, что синхронизация данных между базами произошла, но есть проблемные ситуации (не проведенные документы, незаполненные реквизиты, конфликты, непринятые по дате запрета).
Основное отличие «предупреждения» от «ошибки» заключается в выполнении обмена транспортными сообщениями синхронизации. Вам остаётся только открыть форму «Предупреждения при синхронизации данных», что можно сделать из настройки синхронизации данных (Рис. 3)

Рис. 3 Настройки синхронизации данных
Здесь необходимо просто выполнить требования программы, чтобы избежать проблемной ситуации, например, заполнить реквизиты организации (Рис. 4).

Рис. 4 Заполнение реквизитов организации для корректной синхронизации в 1С
3. Ошибки синхронизации в 1С
Ошибки синхронизации в 1С можно разделить на два типа:
· связанные с данными, которые участвуют в обмене (документы, справочники);
· не связанные с данными – вызванные ошибками в релизах конфигурации 1С, обновлением платформы 1С:Предприятие или сбоем подключения к другой базе данных, которая участвует в синхронизации данных 1С.
Первый тип ошибок синхронизации данных обычно возникает в следствии изменения метаданных конфигурации 1С:Предприятие или неправильного заполнения данных информационной базы (доработка, обновление конфигурации базы данных как получателя, так и отправителя). Если в случае предупреждения исправить все можно довольно просто, то если ошибка синхронизации уже произошла, все становится несколько сложнее. Нужно изучить сообщение об ошибки синхронизации и с точностью установить проблемный объект данных или его элемент. В случае доработки – включить этот объект в правила обмена данными между базой приемником и отправителем. Правила синхронизации данных баз для типовых конфигураций 1С:Предприятие поставляются вместе с обновлением и могут динамически изменятся.
При обновлении платформы часто возникает потребность в ручной регистрации стандартных библиотек через командую строку с правами администратора. Сбои подключения могут возникать из-за неправильного пути расположения каталога обмена или пути расположения базы данных, правами на чтение и запись в каталоге, также нужно учитывать правильность данных пользователя базы данных (логин и пароль, от которого будет происходить обмен), если используется прямое подключение к базам для синхронизации данных.
Специалист компании «Кодерлайн»
Савицкий Антон
Коллеги!
Если у Вас при отправке отчетности появляются ошибки:
— не удается отправить транспортное сообщение,
— не удается обратиться к серверу регистрации.
Техподдержка КалугиАстрал рекомендует:
-
Приостановите защиту антивируса и повторите отправку.
-
Если ошибка сохраняется смените порты доступа в учетной записи документооборота.
- 465 SMTP и 110 POP3 (резервные 25 SMTP и 995 POP3)
https://help.astral.ru/1c-o/obshchie-voprosy/nastrojki-uchetnoj-zapisi-dokumentooborota
В связи с затруднениями, связанными с временной нестабильностью сайта ФСС, и выполнением ряда технологических работ, продлен прием отчетности 4-ФСС. Мы рекомендуем тем пользователям, которые не смогли ранее сдать отчетность из программ 1С:Предприятие, повторить попытку, в том числе, несколько раз.
Также остается возможность сдать отчет по форме 4-ФСС через gosuslugi.ru.
В период с 21 апреля 2022 года по настоящее время техническая служба оператора «Калуга-Астрал» постоянно отслеживает и блокирует внешние нецелевые запросы, которые влияют на работоспособность сервисов. В целом оператор обеспечивает стабильную работу подавляющего большинства наших пользователей во всех сервисах электронной отчетности и ЭДО. Тем не менее у части клиентов могут наблюдаться сложности при работе с сервисами. «Калуга-Астрал» проинформировал ФНС России о сложившейся ситуации.
Если вы столкнулись с проблемами при отправке отчетности в период с 21 по 25 апреля направьте запрос на адрес 1ctp@astral.ru. В течение одного рабочего дня будет направлено в адрес контролирующего органа акт технической экспертизы, который должен закрыть возможную конфликтную ситуацию с ФНС.»