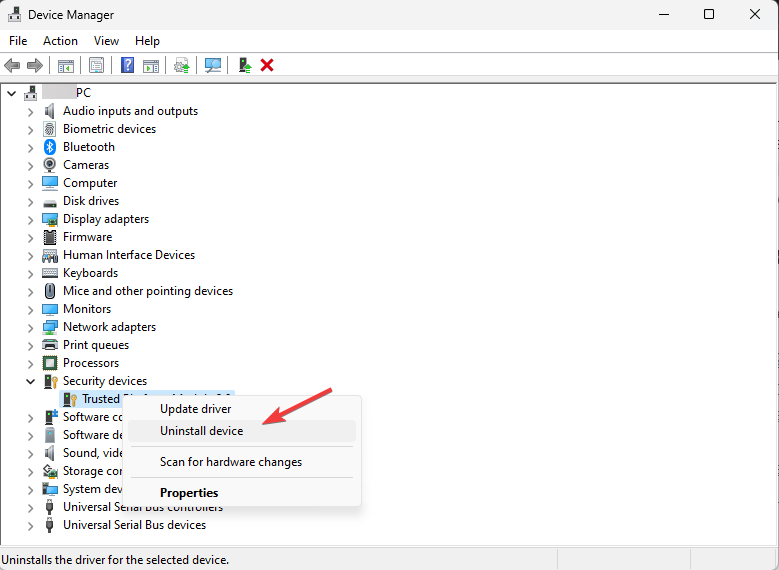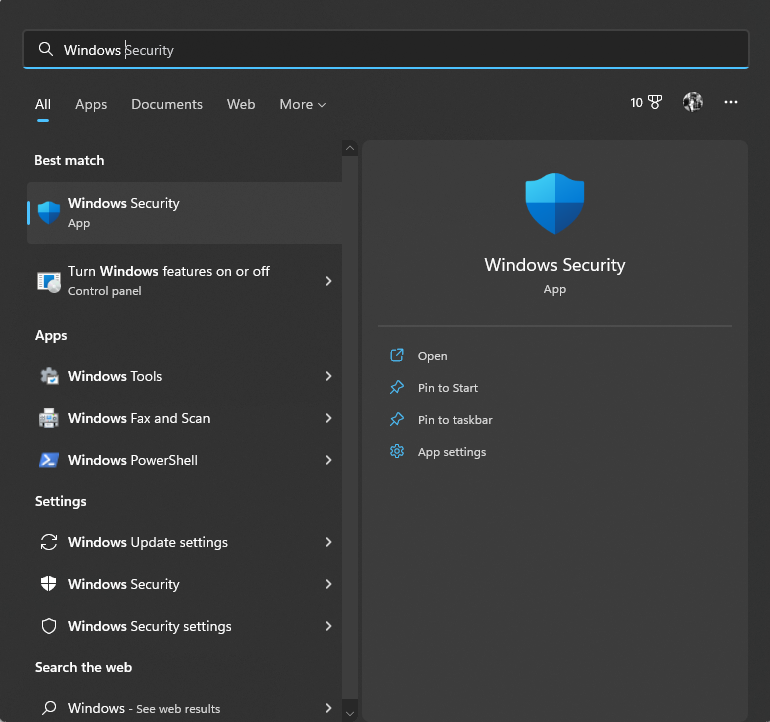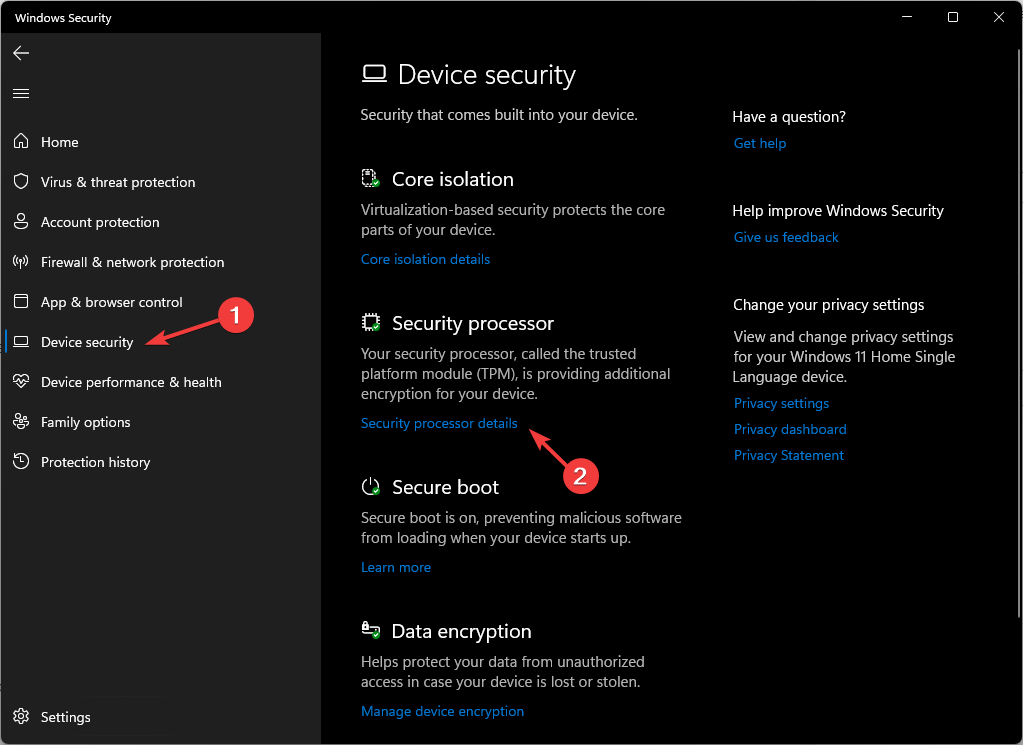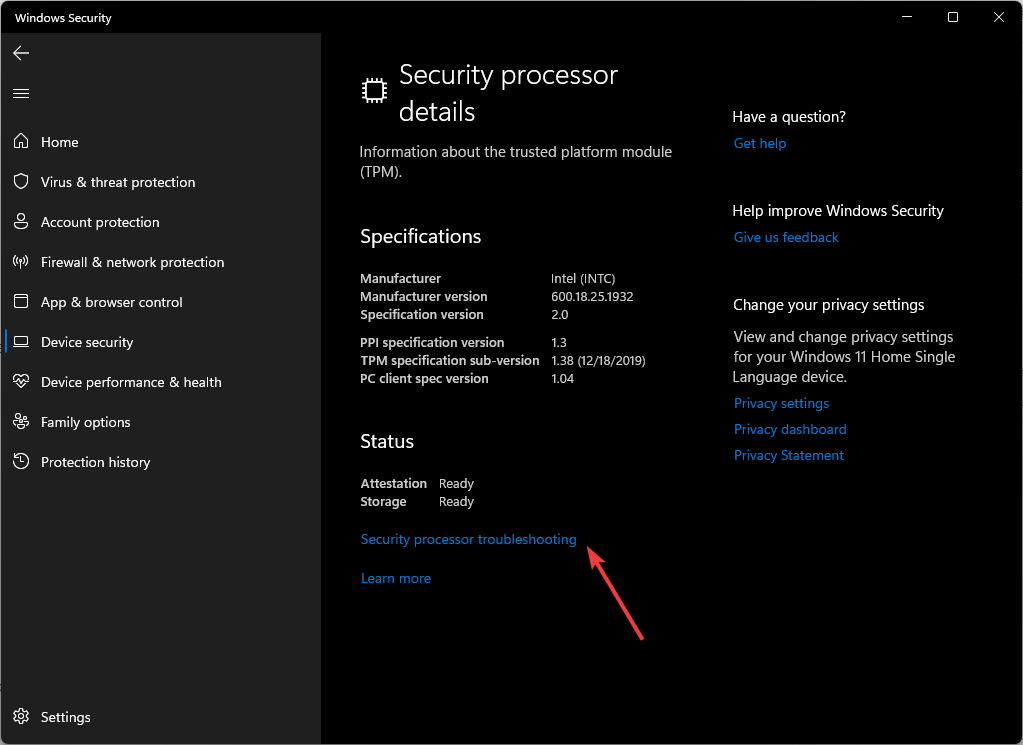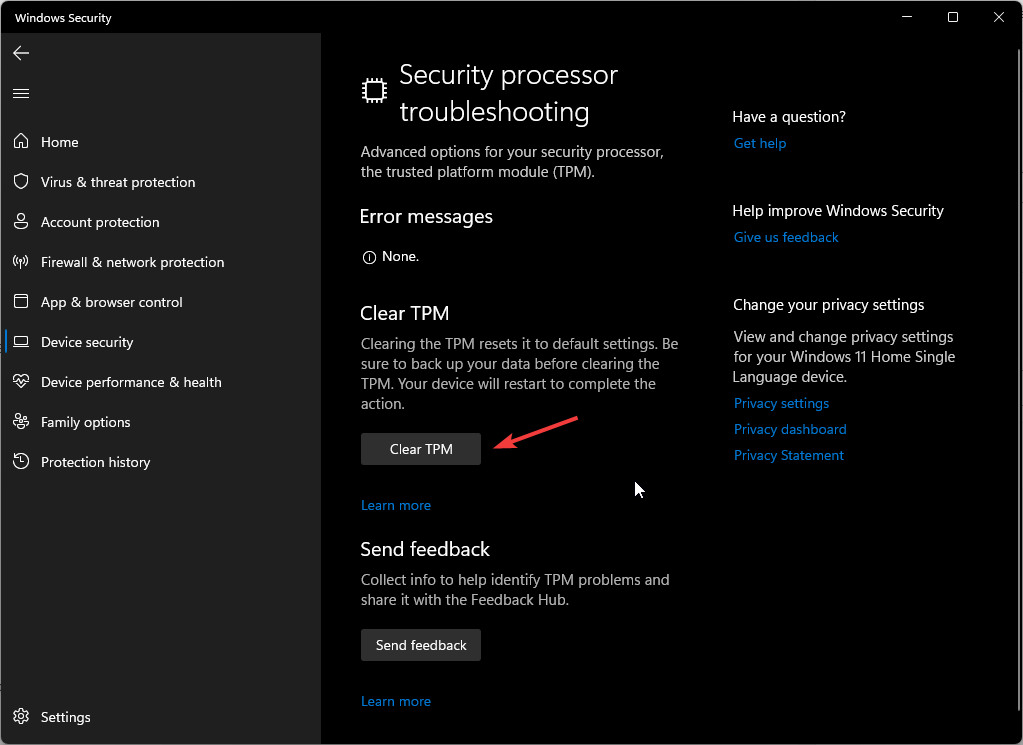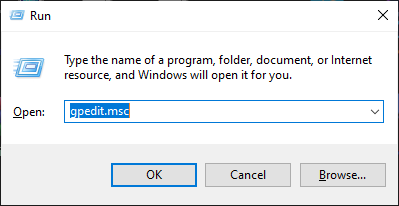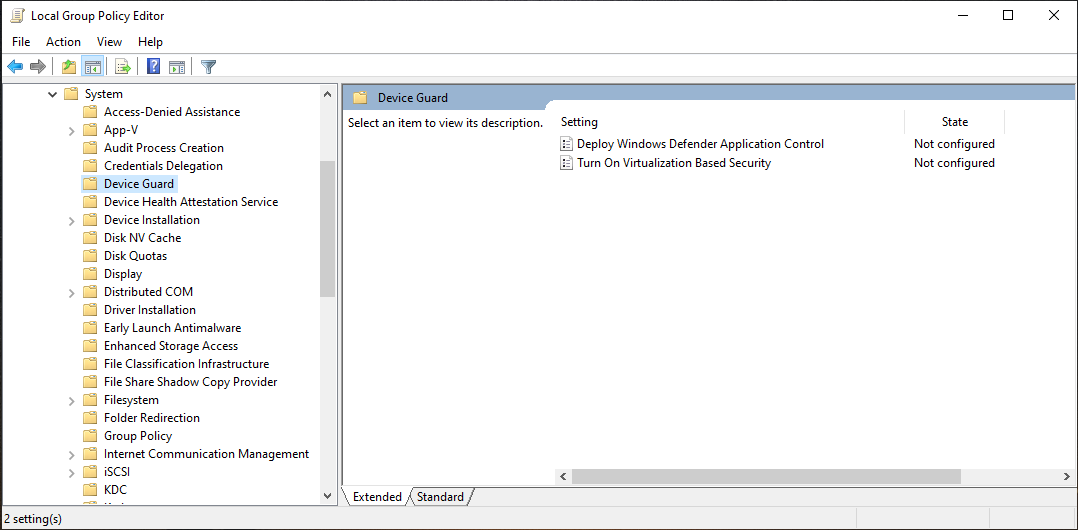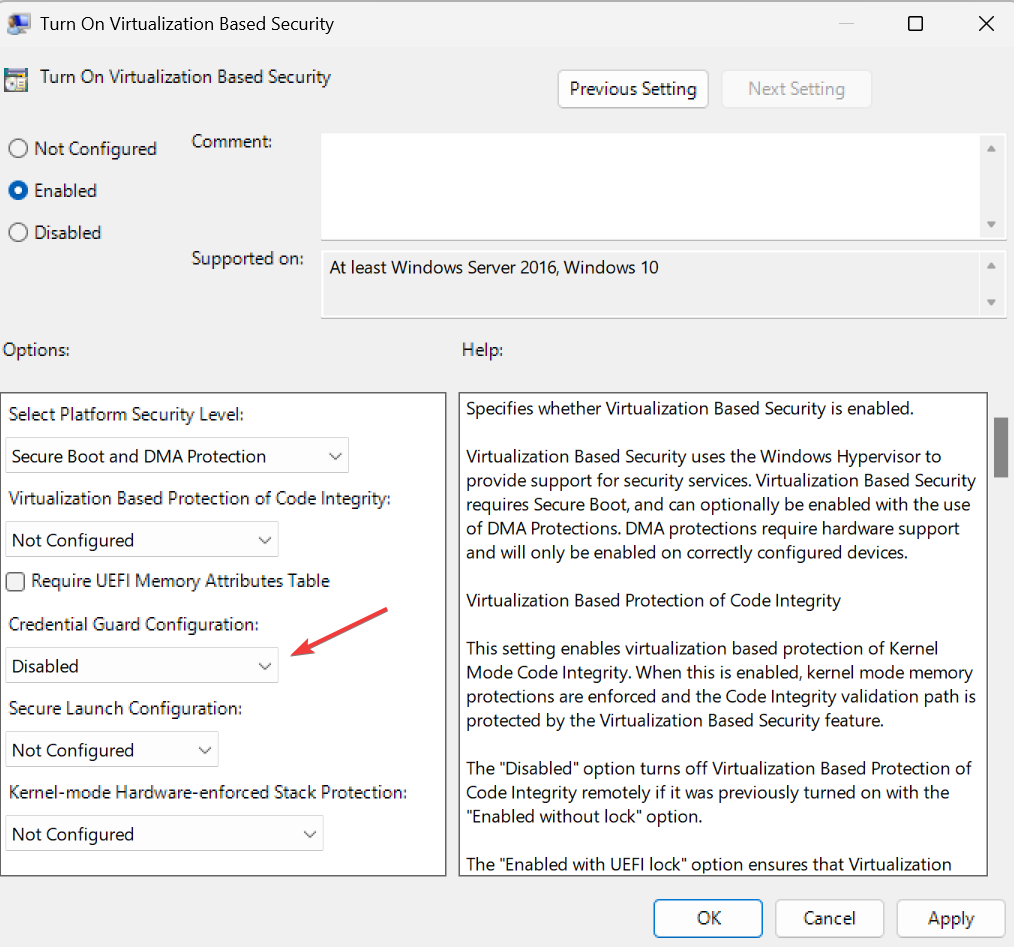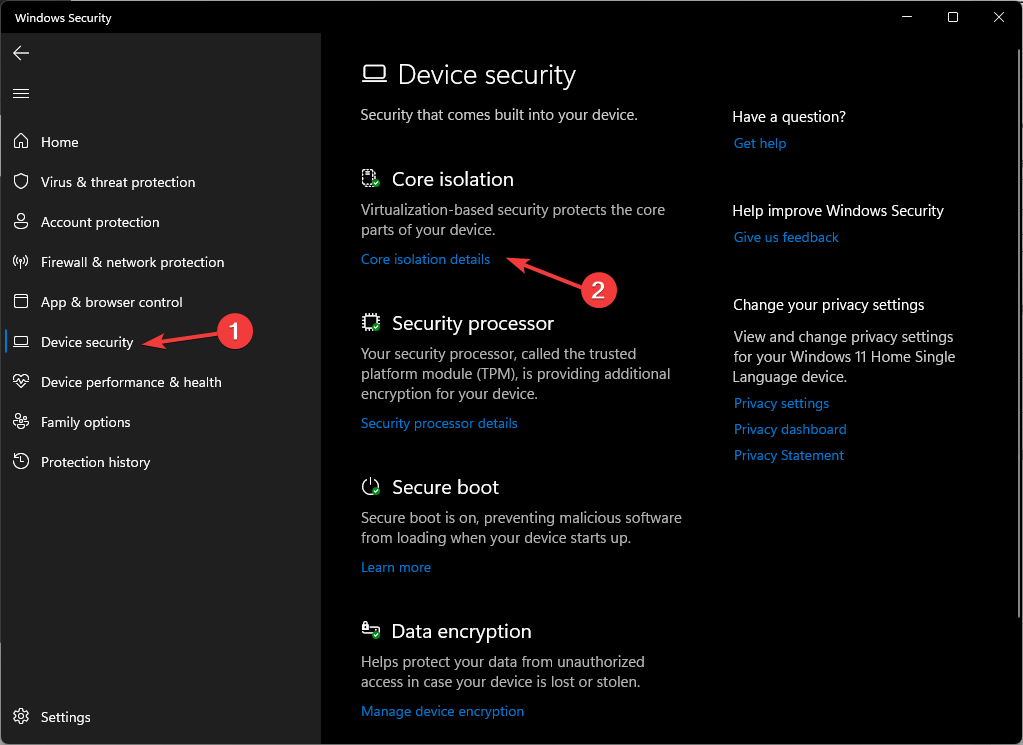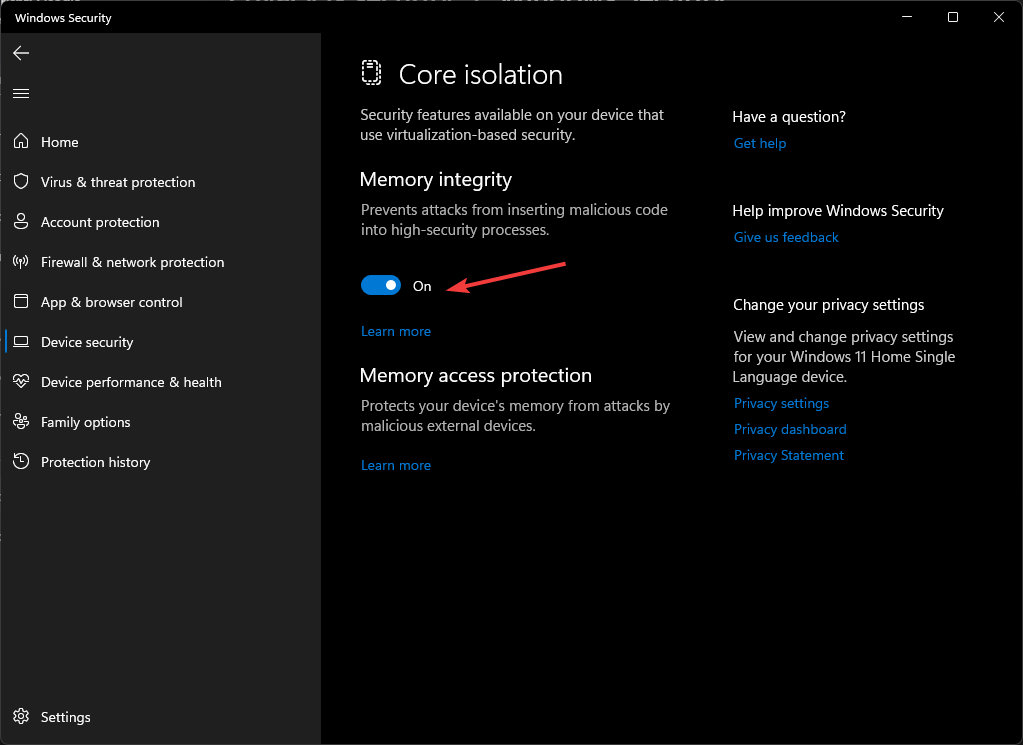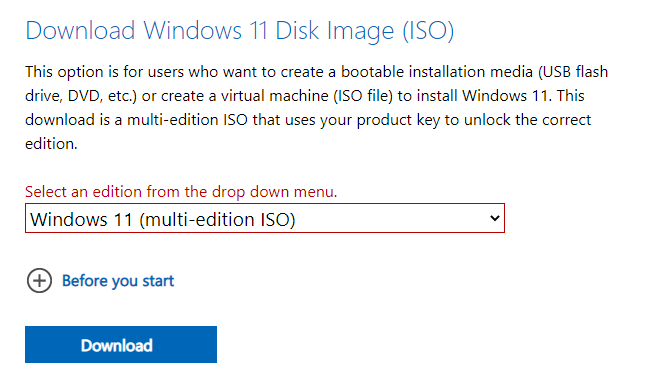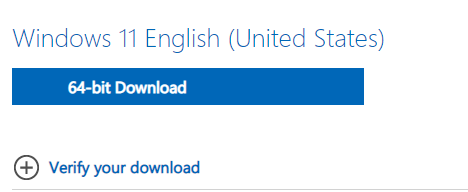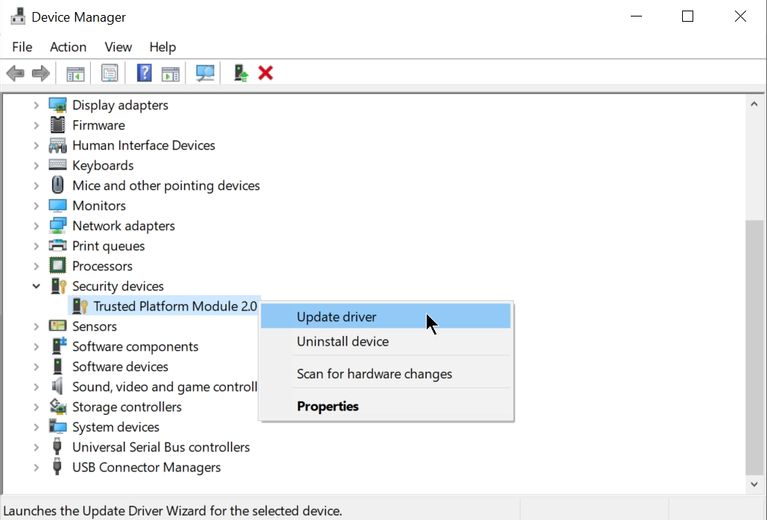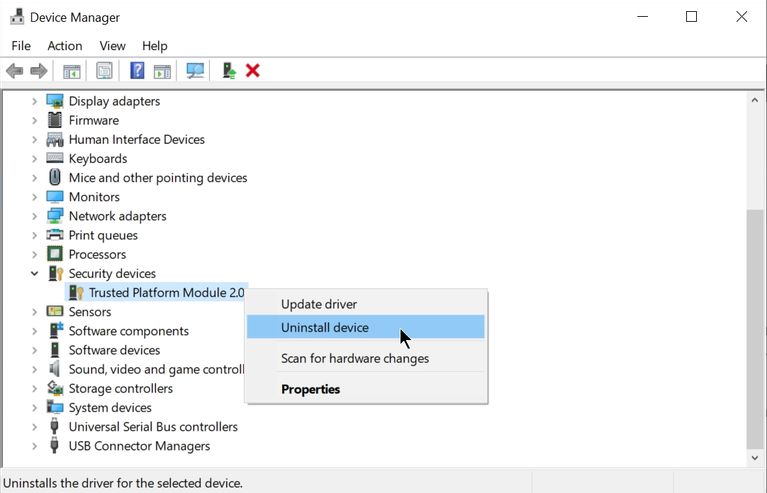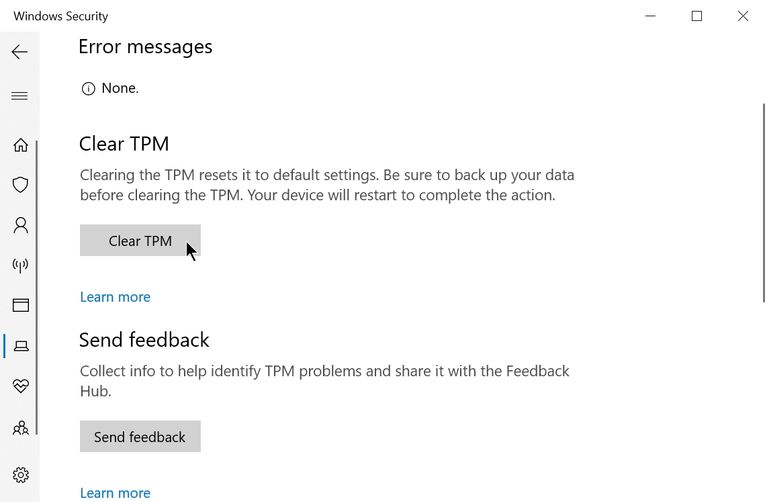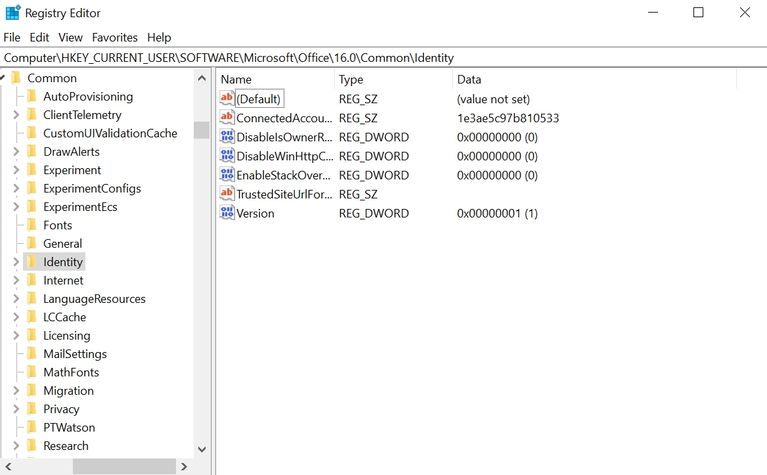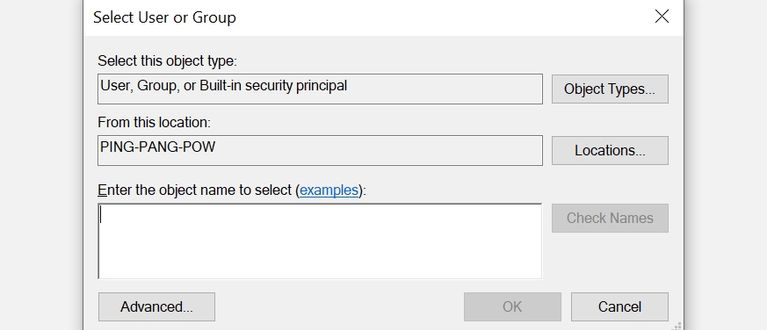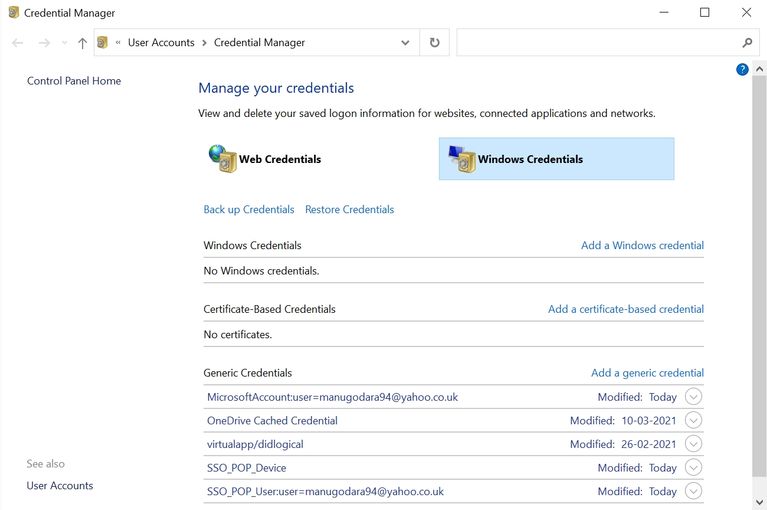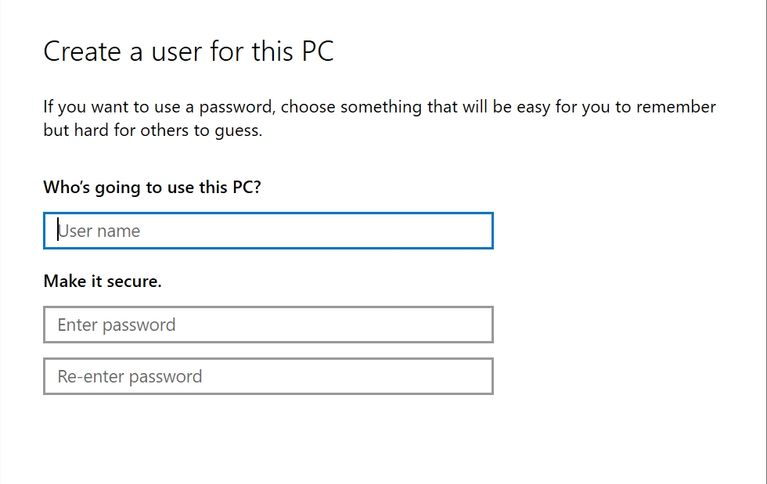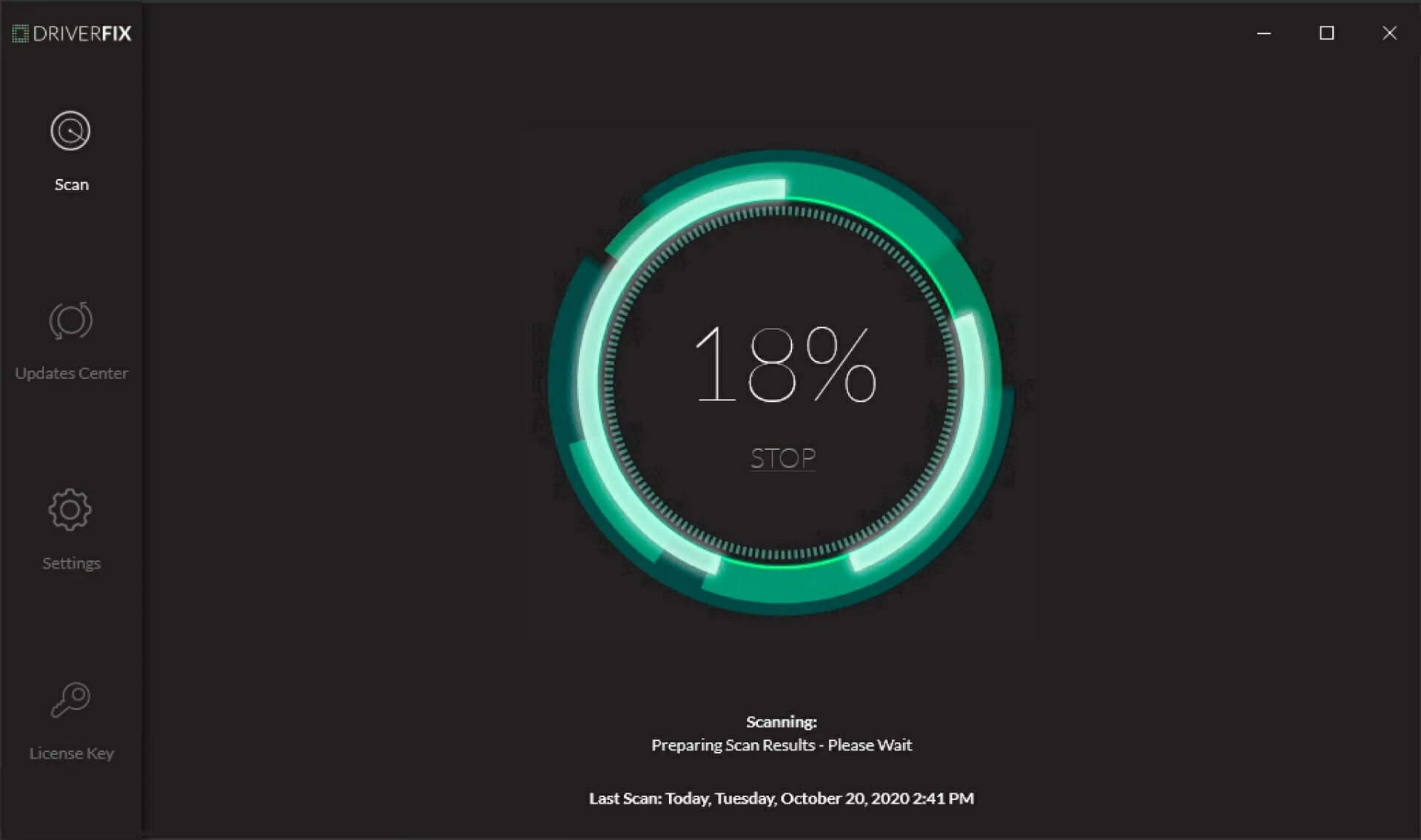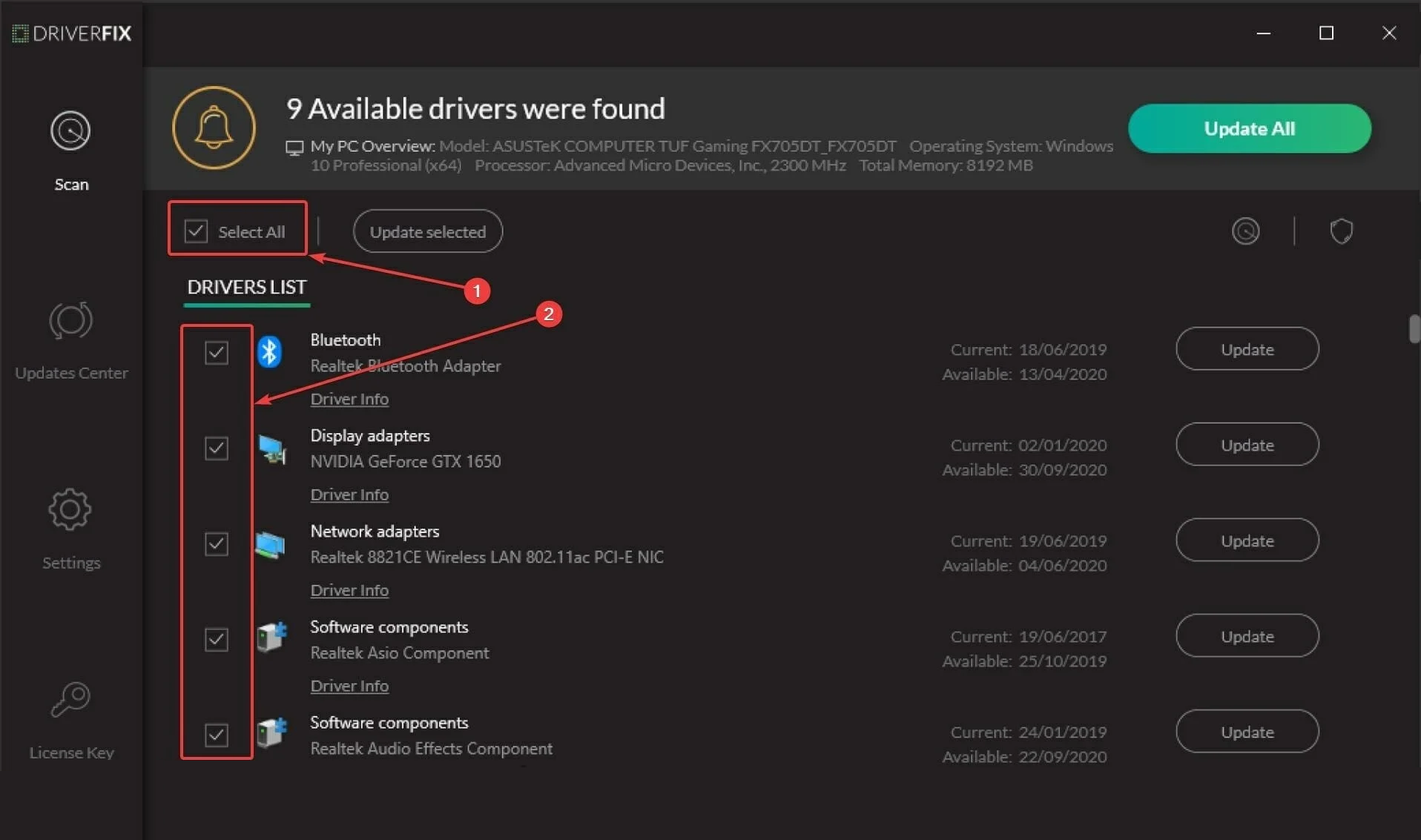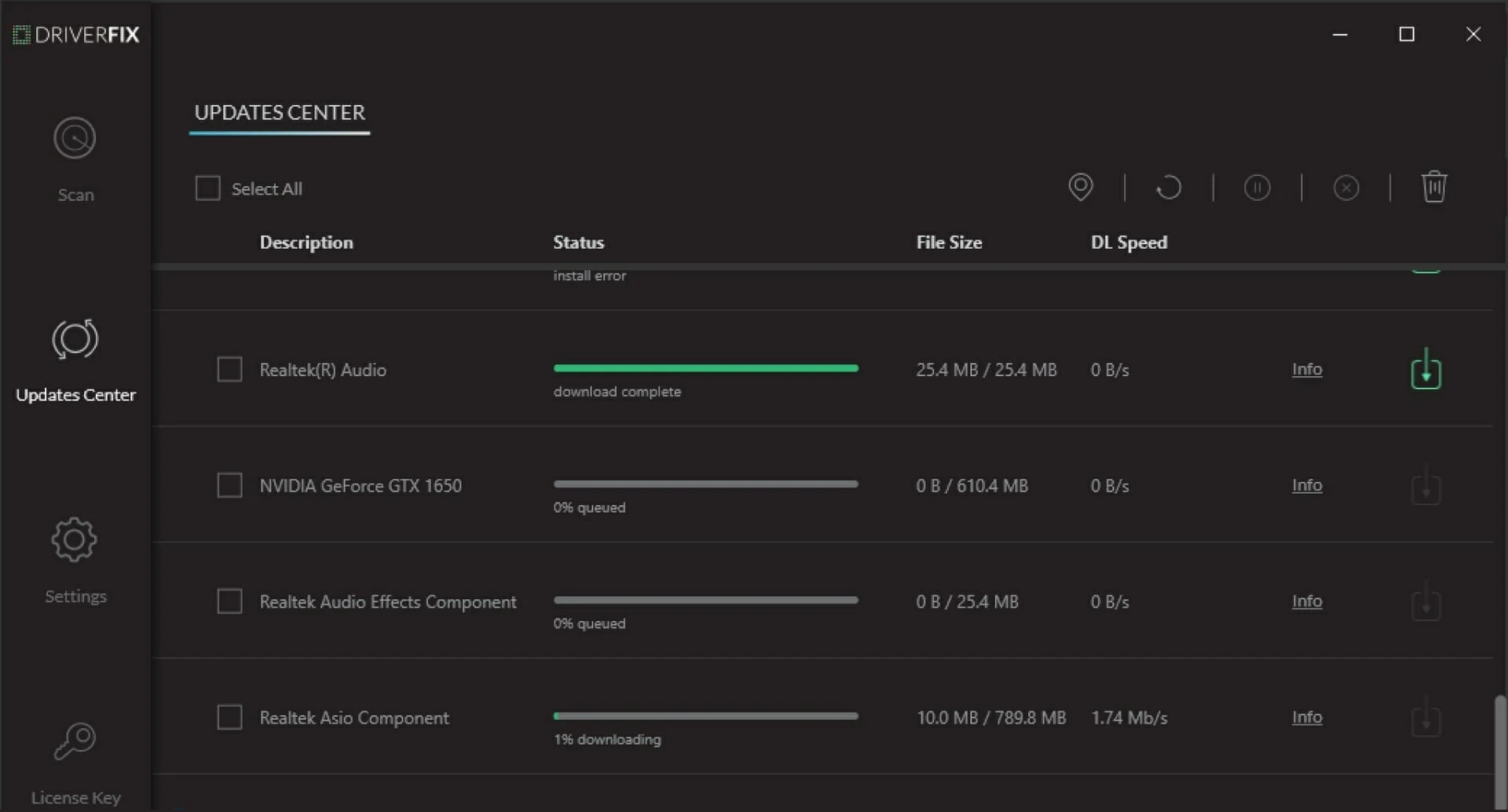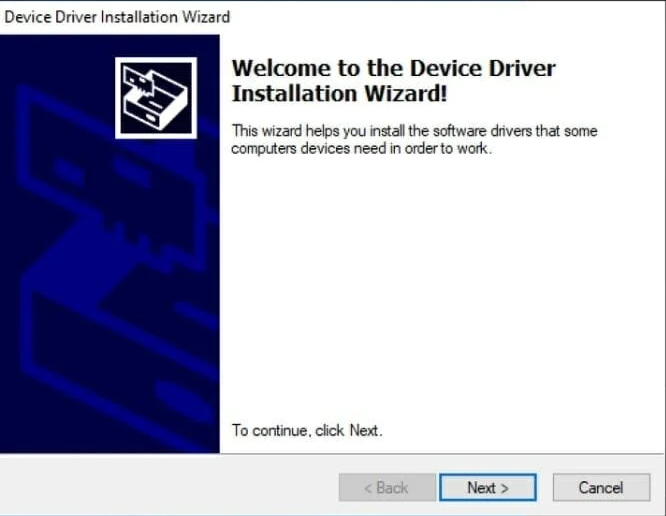Keep your computer’s BIOS TPM firmware updated
by Vladimir Popescu
Being an artist his entire life while also playing handball at a professional level, Vladimir has also developed a passion for all things computer-related. With an innate fascination… read more
Updated on
- TPM is a microcontroller designed to provide hardware-based security-related functions.
- It is very useful; however, if it encounters an error like event ID 15, it could cause issues.
- This guide will discuss all the causes and possible fixes to resolve the problem.
When your Trusted Platform Module hardware fails to execute a TPM command, you might see Event ID 15 in the Event Viewer app.
This guide will discuss all the available fixes for the problem right after examining the causes. Let’s begin!
What causes the Event ID 15 TPM error?
Generally, the error appears if you have a problem with the TPM device. Some of the reasons for the error are:
- TPM fails to respond: When Windows is trying to communicate or use the TPM device for functionalities that respond on TPM, including Bit Locker and Next Generation Credentials, and it fails to respond, it could cause the Event ID error.
- TPM performing self-test – When TPM resumes from sleep, it performs a self-test before processing any commands. During self-testing, if Windows tries to retrieve a random number, but the command fails, then Windows will receive this error. If the command fails three consecutive times, the OS logs the event. Hence we see the error.
How can I fix the Event ID 15 TPM module error on Windows 10?
Before diving into serious troubleshooting, let us try these simple fixes first:
- Check for BIOS updates.
- Check whether TPM is on or off.
- Make sure Latest Servicing Stack Update (SSU) and monthly Cumulative Update (CU) in Windows are installed.
- Update your security processor (TPM).
- Enable TPM in BIOS.
If nothing from the above worked for you, it is time to move on to these troubleshooting steps:
1. Uninstall and reinstall the TPM driver
1.1 Use Device Manager
- Press Windows + R to get the Run window.
- Type devmgmt.msc and hit Enter.
- Now click on Security devices to expand, right-click on Trusted Platform Module, and select Uninstall driver.
- Reboot your computer. When your PC starts up, it will install the driver again.
1.2 Use a third-party tool
With driver updater utility like Outbyte Driver Updater, you can update drivers without hassles. It downloads the best compatible drivers for your device and installs them in a few clicks.
- Download and install Outbyte Driver Updater.
- Launch the app, and it will scan your computer for outdated drivers.
- Once the scan is complete, you will get a list of drivers.
- Select the drivers and click Update.
- The tool will download the latest and compatible drivers.
- Click Next, follow the on-screen prompts, then restart your computer.
Using automated tools has its advantages such as safely finding and updating outdated drivers and automatically installing new updates, saving time in all these processes.
⇒ Get Outbyte Driver Updater
2. Clear TPM
- Press the Windows key, type Windows Security, and click Open.
- Now navigate to Device Security. Click Security processor details.
- Click Security processor troubleshooting.
- Now click Clear TPM.
- Choose the positive response for the on-screen prompts to finish.
3. Disable Windows Credential Manager
- Press Windows + R to get the Run window.
- Type gpedit.msc and press Enter.
- Follow this path and double-click on Turn on Virtualization Based Security:
Computer Configuration\Administrative Templates\System\ Device Guard\Turn on Virtualization Based Security - Now under Credential Guard Configuration, select Disabled from the drop-down.
- Restart your PC.
4. Check if Core isolation is enabled
- Press the Windows key, type Windows Security and click Open.
- Now navigate to Device Security. Click Core isolation details.
- Make sure the toggle switch for Memory integrity is On.
5. In-place upgrade
- Go to Microsoft’s software download page, and choose the Windows version you want to install.
- Download Windows 11 ISO and select Windows 11 (multi-edition ISO).
- On Select, the product language option, choose English or your preferred language and click Confirm, and then Download.
- Right-click on ISO and select Mount. Now click Setup.exe.
- On Install Windows 11 dialog box, select Next.
- On the next screen, click Accept to agree to the license terms.
- Follow the on-screen prompts to complete the process.
Tip
Select Keep personal files and apps on the Ready to Install page to save your files from getting deleted.
So, these steps can be used to resolve the Event ID 15 source TPM error. If we have missed out on any method that worked for you, please let us know in the comments section below.
Содержание
- Event ID 15 может быть зарегистрирован, когда Windows на основе компьютера с чипом TPM возобновляется из сна
- Симптомы
- Причина
- Дополнительная информация
- Ссылки
- Как исправить ошибку Trusted Module Platform (TPM) в Windows 10
- Обновите драйвер TPM 2.0
- Удалите драйвер TPM 2.0.
- Очистка TPM
- Устранение неполадок в TPM
- О инициализации и владении TPM
- Инициализация TPM устранения неполадок
- Устранение проблем сетевого подключения для Windows 10, версий 1507 и 1511 или Windows 11
- Системы устранения неполадок с несколькими TPM
- Очистка всех ключей от TPM
- Меры предосторожности, которые необходимо принять перед очисткой TPM
- Включите или отключите TPM (доступно только с TPM 1.2 с Windows 10 версии 1507 и выше)
- Включаем TPM
- Отключение TPM
- Использование комлетов TPM
- Как включить доверенный платформенный модуль (TPM) на компьютере, на котором он есть
- Включение TPM в настройках Windows 10
- Как включить TPM во время загрузки компьютера
- Как исправить ошибку Trusted Module Platform (TPM) в Windows 10
- Выполните чистую загрузку
- Измените драйвер TPM 2.0 — код ошибки: 80090016
- Обновление драйвера TPM 2.0
- Удаление драйвера TPM 2.0
- Очистите доверенный платформенный модуль (TPM)
- Очистка TPM
- Отключение современной проверки подлинности — Microsoft Office
- Станьте владельцем папки Ngc и удалите её
- Вход с использованием новой учётной записи локального пользователя
- Неисправность TPM устранена
Event ID 15 может быть зарегистрирован, когда Windows на основе компьютера с чипом TPM возобновляется из сна
В этой статье описывается проблема, которая может возникнуть при возобновлении работы компьютера с чипом Доверенный модуль платформы (TPM).
Применяется к: Windows Server 2012 R2, Windows 7 Пакет обновления 1, Windows 2008 R2 Пакет обновления 1
Исходный номер КБ: 2696920
Симптомы
Рассмотрим следующий сценарий.
В этом сценарии в журнале System может быть входить следующее событие:
Драйвер TPM и служба TPM Base Services (TBS) регистрют эти ошибки, когда они не могут получить случайный номер из чипа TPM для Windows операционной системы. Операционная система использует это случайное число в качестве дополнительного источника энтропии, когда криптографические методы операционной системы создают случайные числа.
Причина
Когда чип TPM возобновляется из сна, он должен получить команду, чтобы продолжить самопроверку, прежде чем он будет готов обрабатывать другие команды. На многих компьютерах система BIOS выдает команду чипу TPM для продолжения самопроверки. Если Windows пытается получить случайное число во время обработки этого самостоятельного тестирования, команда не TPM_DOING_SELFTEST сработала. Когда Windows получает эту ошибку, она получает до трех раз. Если команда продолжает сбой, операционная система регистрит событие, упомянутое в разделе «Симптомы», а затем переходит дальше.
Дополнительная информация
Вы можете смело игнорировать эти ошибки, так как Windows будут возвращаться к тем же механизмам, которые используются для создания случайных чисел в системах, у них нет чипа TPM. Кроме того, Windows периодически извлекает случайный номер из чипа TPM. Если это событие регистрируется только один раз, операционная система смогла успешно получить случайный номер.
Ссылки
Сведения о спецификации TPM см. в спецификации TPM Группы доверенных вычислений (TCG), версии 1.2 и спецификации интерфейса TPM клиента TPM для TPM, версии 1.2. Для этого посетите следующий веб-сайт группы доверенных вычислений: http://www.trustedcomputinggroup.org/developers/pc_client/specifications
Контактные данные сторонних организаций предоставлены в этой статье с целью помочь пользователям получить необходимую техническую поддержку. Эти данные могут быть изменены без предварительного уведомления. Корпорация Майкрософт не дает гарантий относительно правильности приведенных контактных данных сторонних производителей.
В этой статье упомянуты программные продукты независимых производителей. Корпорация Майкрософт не дает никаких гарантий, подразумеваемых и прочих, относительно производительности и надежности этих продуктов.
Источник
Как исправить ошибку Trusted Module Platform (TPM) в Windows 10
Trusted Platform Module (TPM) — это аппаратная мера безопасности, используемая для аутентификации вашего ПК. Иногда TPM может работать неправильно, в результате чего пользователи не могут получить доступ к таким приложениям, как Outlook или Microsoft Office. К счастью, есть несколько способов исправить ошибку сбоя TPM.
Выполните чистую загрузку
Первым шагом в устранении распространенных ошибок Windows является выполнение чистой загрузки, чтобы проверить, не является ли стороннее программное обеспечение причиной проблемы. Стороннее программное обеспечение нередко конфликтует с вашим ПК с Windows. Вот как можно выполнить чистую загрузку компьютера:
В строке поиска меню «Пуск» введите sysconfig. В результатах поиска щелкните Конфигурация системы.
В следующем окне щелкните вкладку Services.
Установите флажок Скрыть все службы Microsoft.
Затем выберите все службы, перечисленные в окне, и нажмите Отключить все.
Щелкните OK и закройте конфигурацию системы.
Теперь нажмите CTRL + Shift + Esc, чтобы запустить диспетчер задач.
На вкладке «Автозагрузка» щелкните каждую службу по очереди и нажмите «Отключить».
Нажмите ОК и закройте Диспетчер задач.
Если ошибка не появляется, удалите все недавно установленные сторонние приложения. Затем отмените внесенные вами изменения и используйте свой компьютер как обычно. В качестве альтернативы посмотрите, как выполнить чистую загрузку в Windows 10, чтобы лучше понять, как работает этот процесс.
Измените драйвер TPM 2.0 — код ошибки: 80090016
Один из наиболее распространенных кодов ошибки «Доверенный платформенный модуль неисправен» — 80090016. Для ее устранения необходимо вмешаться в драйвер TPM.
Обновите драйвер TPM 2.0
Первым шагом в диагностике этой ошибки является обновление драйвера TPM. Сделать это можно с помощью диспетчера устройств:
Нажмите Windows Key + R, чтобы открыть приложение «Выполнить». В текстовом поле введите devmgmt.msc и нажмите Enter, чтобы запустить диспетчер устройств.
В окне диспетчера устройств перейдите к «Устройства безопасности» и разверните меню. Щелкните правой кнопкой мыши Trusted Platform Module 2.0 и выберите «Обновить драйвер».
В приглашении к обновлению выберите Автоматический поиск драйверов.
Windows автоматически загрузит и установит последнюю версию драйвера TPM 2.0.
Связано: что такое доверенный платформенный модуль (TPM)?
Удалите драйвер TPM 2.0.
Если обновление TPM 2.0 не помогло, возможно, пришло время полностью удалить его и позволить Windows переустановить при следующей загрузке.
Нажмите Windows Key + R, чтобы запустить приложение «Выполнить». Введите devmgmt.msc в текстовое поле и нажмите Enter, чтобы запустить Диспетчер устройств.
В диспетчере устройств прокрутите вниз до «Устройства безопасности» и разверните меню.
Щелкните правой кнопкой мыши Trusted Platform Module 2.0 и выберите Удалить устройство.
Нажмите Удалить в окне подтверждения.
Очистите доверенный платформенный модуль (TPM)
Другой жизнеспособный метод решения этой проблемы — очистить TPM. Перед этим обязательно сделайте резервную копию всех важных данных, которые могут храниться на вашем компьютере. Прочтите наше удобное руководство по резервному копированию WIndows, чтобы узнать, какие файлы и папки вы обязательно должны резервировать.
Очистка TPM
Нажмите кнопку «Пуск» и перейдите в «Настройки».
На панели настроек нажмите «Обновление и безопасность».
На панели навигации слева нажмите Безопасность Windows.
Теперь нажмите «Безопасность устройства», а в разделе «Процессор безопасности» нажмите «Сведения о процессоре безопасности».
Щелкните Устранение неполадок процессора безопасности. В следующем окне нажмите Clear TPM.
Отключить современную проверку подлинности — Microsoft Office
Это решение предназначено для пользователей, которые не могут получить доступ к Microsoft Office из-за ошибки Trusted Platform Module. Решение включает изменение некоторых записей в редакторе реестра Windows:
Нажмите Windows Key + R, чтобы запустить приложение «Выполнить». Введите regedit в текстовое поле и нажмите Enter.
Перейдите к: HKEY_CURRENT_USER SOFTWARE Microsoft Office 16.0 Common Identity
Щелкните правой кнопкой мыши пустое пространство в окне и выберите «Создать»> «Значение DWORD (32 бита)».
Назовите новую запись EnableADAL, а затем дважды щелкните по ней.
Установите значение 0.
Закройте редактор реестра и перезагрузите компьютер.
Связанный: Ultimate Microsoft Mastery: советы, приемы и руководства для вас
Станьте владельцем папки Ngc и удалите ее
Откройте проводник и перейдите к: C: Windows ServiceProfiles LocalService AppData Local Microsoft
Найдите папку с именем Ngc и щелкните ее правой кнопкой мыши, затем выберите «Свойства».
На вкладке «Безопасность» нажмите «Дополнительно».
В разделе «Владелец» нажмите «Изменить». Для этого вам потребуются права администратора.
В текстовом поле введите имя пользователя локальной учетной записи (то, что вы используете в настоящее время) и нажмите Проверить имена.
Щелкните ОК. Установите флажок Заменить владельца подконтейнеров и объектов.
Дважды щелкните, чтобы открыть папку Ngc и удалить все ее содержимое.
Удалите учетные данные приложения из диспетчера учетных данных
Это исправление применимо для пользователей, которые сталкиваются с этой проблемой при запуске приложения Microsoft, такого как Outlook или Microsoft Office. Метод включает удаление учетных данных соответствующего приложения с помощью диспетчера учетных данных:
В строке поиска меню «Пуск» введите Диспетчер учетных данных. В результатах поиска нажмите Credential Manager.
Щелкните Учетные данные Windows.
В разделе Общие учетные данные выберите все учетные данные Microsoft Office и щелкните стрелку вправо, чтобы развернуть их.
Затем нажмите «Удалить» рядом с «Правка».
Вам придется делать это по одному.
Вход с использованием новой учетной записи локального пользователя
Если ни одно из вышеупомянутых решений не работает, все, что вы можете сделать, это создать новую учетную запись пользователя и использовать ее для входа в Windows и Microsoft Office. Это легко сделать в приложении «Настройки Windows»:
Нажмите кнопку «Пуск» и выберите «Настройки».
На панели настроек нажмите «Учетные записи».
На панели навигации слева нажмите Семья и другие пользователи.
В разделе «Другие пользователи» нажмите «Добавить кого-нибудь на этот компьютер».
В мастере создания пользователей нажмите «У меня нет данных для входа этого пользователя».
В следующем окне выберите «Добавить пользователя без учетной записи Microsoft».
Заполните все поля и нажмите ОК.
Перезагрузите компьютер и войдите в систему, используя только что созданную учетную запись пользователя.
Устранена неисправность TPM
Ошибка «TPM имеет сбой» может быть сложной ошибкой для устранения из-за множества связанных с ней кодов ошибок. Но одно из перечисленных исправлений обязательно поможет вам избавиться от этого.
Источник
Устранение неполадок в TPM
Относится к:
В этой статье ИТ-специалисту предоставляется информация для устранения неполадок в модуле доверенных платформ (TPM):
С помощью TPM 1.2 и Windows 10 версии 1507 или 1511 или Windows 11 можно также принять следующие действия:
Сведения о комлетах TPM см. в Windows PowerShell.
О инициализации и владении TPM
Начиная с Windows 10 и Windows 11, операционная система автоматически инициализирует и берет на себя ответственность за TPM. Это изменение от предыдущих операционных систем, в котором необходимо инициализировать TPM и создать пароль владельца.
Инициализация TPM устранения неполадок
Если вы Windows, что система не может автоматически инициализировать TPM, просмотрите следующие сведения:
Вы можете попытаться очистить TPM к значениям по умолчанию фабрики и разрешить Windows повторно инициализировать его. О важных мерах предосторожности для этого процесса и инструкциях по его завершению см. в статье Clear all the keys from the TPM, далее в этой статье.
Если TPM является TPM 2.0 и не обнаруживается Windows, убедитесь, что ваше компьютерное оборудование содержит единый extensible Интерфейс прошивки (UEFI), который является доверенным вычислительной группы совместимым. Кроме того, убедитесь, что в параметрах UEFI TPM не был отключен или скрыт от операционной системы.
Если у вас есть TPM 1.2 с Windows 10, версией 1507 или 1511 или Windows 11, TPM может быть отключен, и его необходимо включить, как описано в Включите TPM. Когда он включен, Windows повторно инициализировать его.
Если вы хотите настроить BitLocker с помощью TPM, проверьте, какой драйвер TPM установлен на компьютере. Рекомендуется всегда использовать один из драйверов TPM, предоставляемый Корпорацией Майкрософт и защищенный с помощью BitLocker. Если установлен не microsoft TPM-драйвер, это может по умолчанию запретить загрузку драйвера TPM и привести к сообщению BitLocker о том, что TPM не присутствует на компьютере. Если установлен драйвер, не в microsoft, удалите его и разрешите операционной системе инициализировать TPM.
Устранение проблем сетевого подключения для Windows 10, версий 1507 и 1511 или Windows 11
Если у вас есть Windows 10 версии 1507 или 1511 или Windows 11, инициализация TPM не может завершиться, если у компьютера есть проблемы с подключением к сети и существуют следующие условия:
Администратор настроил компьютер на то, чтобы сохранить сведения о восстановлении TPM в службе домена Active Directory (AD DS). Это требование можно настроить с помощью групповой политики.
Контроллер домена не может быть достигнут. Это может произойти на компьютере, который в настоящее время отключен от сети, отделен от домена брандмауэром или испытывает сбой сетевого компонента (например, отключенный кабель или неисправный сетевой адаптер).
Если возникают эти проблемы, появляется сообщение об ошибке, и вы не можете завершить процесс инициализации. Чтобы избежать этой проблемы, Windows инициализировать TPM во время подключения к корпоративной сети, и вы можете связаться с контроллером домена.
Системы устранения неполадок с несколькими TPM
В некоторых системах может быть несколько TPM, а активная TPM может быть перебита в UEFI. Windows не поддерживает такое поведение. Если переключить TPM, Windows может не обнаруживать или взаимодействовать с новым TPM. Если планируется переключить TPMs, необходимо переключиться на новый TPM, очистить его и переустановить Windows. Дополнительные сведения см. в статье Clear all the keys from the TPM, later in this article.
Например, при перестроении TPMs BitLocker будет введен режим восстановления. Настоятельно рекомендуется, чтобы в системах с двумя TPMs был выбран один TPM, который будет использоваться, и выбор не меняется.
Очистка всех ключей от TPM
Приложение Центра Защитник Windows безопасности можно использовать для очистки TPM в качестве шага по устранению неполадок или в качестве последней подготовки перед чистой установкой новой операционной системы. Подготовка к чистой установке таким образом помогает убедиться, что новая операционная система может полностью развернуть все функциональные возможности на основе TPM, которые она включает, например проверку. Однако, даже если TPM не очищается до установки новой операционной системы, большинство функций TPM, вероятно, будет работать правильно.
Очистка TPM сбрасывает его в бесхозяйном состоянии. После очистки TPM операционная Windows автоматически повторно инициализирует ее и снова станет владельцем.
Очистка TPM может привести к потере данных. Дополнительные сведения см. в следующем разделе «Меры предосторожности, которые необходимо принять перед очисткой TPM».
Меры предосторожности, которые необходимо принять перед очисткой TPM
Очистка TPM может привести к потере данных. Чтобы защититься от таких потерь, просмотрите следующие меры предосторожности:
Очистка TPM приводит к потерям всех созданных ключей, связанных с TPM, и данных, защищенных этими ключами, такими как виртуальная смарт-карта или знак в PIN-коде. Убедитесь, что у вас есть метод резервного копирования и восстановления для любых данных, защищенных или зашифрованных TPM.
Не очищайте TPM на устройстве, которое не принадлежит вам, например на компьютере или учебном компьютере, без указания ИТ-администратора.
Если вы хотите временно приостановить операции TPM и у вас есть TPM 1.2 с Windows 10, версией 1507 или 1511 или Windows 11, вы можете отключить TPM. Дополнительные сведения см. в статье Отключение TPMв этой статье.
Всегда используйте функции в операционной системе (например, TPM.msc) для очистки TPM. Не очищайте TPM напрямую от UEFI.
Так как оборудование безопасности TPM является физической частью компьютера, перед очисткой TPM можно прочитать руководства или инструкции, которые пришли с компьютера, или найти веб-сайт производителя.
Чтобы выполнить эту процедуру, необходимо быть членом локальной группы Администраторы или аналогичной группы.
Очистка TPM
Откройте приложение центра Защитник Windows безопасности.
Выберите безопасность устройства.
Выберите сведения об процессоре безопасности.
Выберите устранение неполадок процессора безопасности.
Выберите Clear TPM.
Вам будет предложено перезапустить компьютер. Во время перезапуска UEFI может нажать кнопку, чтобы подтвердить, что вы хотите очистить TPM.
После перезапуска компьютера ваш TPM будет автоматически подготовлен к использованию Windows.
Включите или отключите TPM (доступно только с TPM 1.2 с Windows 10 версии 1507 и выше)
Обычно TPM включен в рамках процесса инициализации TPM. Обычно не требуется включить или отключить TPM. Однако при необходимости это можно сделать с помощью MMC TPM.
Включаем TPM
Если вы хотите использовать TPM после его отключения, вы можете использовать следующую процедуру, чтобы включить TPM.
Включить TPM (TPM 1.2 с Windows 10 версии 1507 и выше)
Откройте MMC TPM (tpm.msc).
В области Действий выберите включить TPM, чтобы отобразить включаемую страницу Оборудования безопасности TPM. Ознакомьтесь с инструкциями на этой странице.
Выберите выключение (или перезапуск), а затем выполните подсказки на экране UEFI.
После перезапуска компьютера, но перед входом в Windows, вам будет предложено принять перенастройку TPM. Это гарантирует, что пользователь имеет физический доступ к компьютеру и что вредоносное программное обеспечение не пытается внести изменения в TPM.
Отключение TPM
Если вы хотите прекратить использование служб, предоставляемых TPM, вы можете отключить TPM MMC.
Отключение TPM (TPM 1.2 с Windows 10 версии 1507 и выше)
Откройте MMC TPM (tpm.msc).
В области Действия выберите turn TPM Off, чтобы отобразить страницу обеспечения безопасности TPM.
В диалоговом окне Отключение аппаратного обеспечения безопасности TPM выберите метод, чтобы ввести пароль владельца и отключить TPM:
Если у вас нет съемного устройства хранения с сохраненным паролем владельца TPM, выберите я хочу ввести пароль. В диалоговом окне Введите пароль владельца TPM, введите пароль (включая дефис), а затем выберите Turn TPM Off.
Если вы не сохраните пароль владельца TPM или больше не знаете его, выберите, что у меня нет пароля владельца TPM, и следуйте инструкциям, которые предоставляются в диалоговом окне и последующих экранах UEFI, чтобы отключить TPM без ввода пароля.
Использование комлетов TPM
Вы можете управлять TPM с помощью Windows PowerShell. Подробные сведения см. в материале TPM Cmdlets in Windows PowerShell.
Источник
Как включить доверенный платформенный модуль (TPM) на компьютере, на котором он есть
Если у вас относительно современный компьютер, скорее всего на нём есть чип TPM. В таком случае есть как минимум два способа активировать его.
У вас на компьютере может быть доверенный платформенный модуль (TPM), но из этого не следует, что он включен по умолчанию. Если он выключен, может потребоваться активировать его вручную. С этим модулем может работать функция шифрования BitLocker в системе Windows 10 и он необходим для обновления до Windows 11.
Доверенный платформенный модуль представляет собой защищённый от взлома чип для генерирования, хранения и защиты ключей шифрования. Обычно он установлен на материнской плате, но бывают и отдельные модули, которые подключаются к материнской плате.
Обладатели домашних персональных компьютеров не обращают внимания на наличие TPM, поскольку он был создан в первую очередь для организаций. Однако, теперь Microsoft включила этот модуль в список системных требований Windows 11.
Если вы собираетесь устанавливать Windows 11 на свой компьютер и приложение PC Health Check говорит, что компьютер несовместим с новой системой, хотя вы уверены в обратном, или если вы хотите воспользоваться всеми преимуществами функции безопасности Windows 10, модуль защиты можно включить в настройках Unified Extensible Firmware Interface (UEFI).
В этой статье рассказывается о включении TPM на компьютерах.
Включение TPM в настройках Windows 10
Как включить TPM во время загрузки компьютера
Если у вас нет доступа к рабочему столу Windows 10 или это новый компьютер, открыть настройки UEFI для активации доверенного платформенного модуля можно в процессе загрузки.
Если вы не видите информацию на экране или компьютер загружается слишком быстро, снова перезагрузите его и в начале загрузки быстро нажимайте на нужную кнопку несколько раз до открытия экрана настроек.
Источник
Как исправить ошибку Trusted Module Platform (TPM) в Windows 10
TPM отлично справляется с обеспечением безопасности, пока не перестанет работать. Вот как это исправить.
Trusted Platform Module (TPM) — это аппаратный механизм безопасности, используемый для аутентификации на компьютере. Иногда TPM может работать неправильно, в результате чего пользователи не получают доступ к таким приложениям, как Outlook или Microsoft Office. Имеется несколько способов исправить ошибку TPM.
Выполните чистую загрузку
Первым шагом при устранении распространённых ошибок Windows является выполнение чистой загрузки. Это позволяет проверить, не вызывает ли проблему стороннее программное обеспечение. Сторонние приложения нередко конфликтуют с Windows. Вот как выполняется чистая загрузка компьютера:
Если ошибка не появляется, удалите все недавно установленные сторонние приложения. Затем отмените внесённые вами изменения и используйте компьютер как обычно.
Измените драйвер TPM 2.0 — код ошибки: 80090016
Один из наиболее распространённых кодов ошибки «Доверенный платформенный модуль неисправен» — 80090016. Для её устранения необходимо внести изменения в драйвер TPM.
Обновление драйвера TPM 2.0
Первым шагом в устранение этой ошибки является обновление драйвера TPM. Сделать это можно с помощью диспетчера устройств:
Удаление драйвера TPM 2.0
Если обновление TPM 2.0 не помогло, возможно, пришло время полностью удалить драйвер и позволить Windows переустановить его при следующей загрузке.
Очистите доверенный платформенный модуль (TPM)
Ещё один способ решения проблемы заключается в очистке TPM. Перед этим сделайте резервную копию всех важных данных на компьютере. Читайте руководства по резервному копированию Windows, чтобы узнать, какие файлы и папки нужно копировать обязательно.
Очистка TPM
Отключение современной проверки подлинности — Microsoft Office
Это решение предназначено для пользователей, которые не могут получить доступ к Microsoft Office из-за ошибки Trusted Platform Module. Решение включает в себя изменение некоторых записей в редакторе реестра Windows:
Станьте владельцем папки Ngc и удалите её
Ещё один простой способ устранить сбой TPM заключается в удалении папки Ngc. Её можно найти на диске C:\, но для удаления требуется быть владельцем папки. Вот как это можно сделать:
Удаление учётных данных приложения из диспетчера учётных данных
Этот вариант применим для пользователей, которые сталкиваются с проблемой при запуске приложений Microsoft, таких как Outlook или Microsoft Office. Метод включает в себя удаление учётных данных соответствующего приложения с помощью диспетчера учётных данных:
Вход с использованием новой учётной записи локального пользователя
Если ни одно из вышеупомянутых решений не сработало, можно создать новую учётную запись пользователя и использовать её для входа в Windows и Microsoft Office. Это легко сделать в приложении «Параметры»:
Неисправность TPM устранена
Неполадка «Сбой TPM» может быть сложной для устранения из-за множества связанных с ней кодов ошибок. Одно из перечисленных исправлений обязательно поможет вам разрешить ситуацию.
Источник
TPM отлично справляется с обеспечением безопасности, пока не перестанет работать. Вот как это исправить.
Trusted Platform Module (TPM) — это аппаратный механизм безопасности, используемый для аутентификации на компьютере. Иногда TPM может работать неправильно, в результате чего пользователи не получают доступ к таким приложениям, как Outlook или Microsoft Office. Имеется несколько способов исправить ошибку TPM.
Выполните чистую загрузку
Первым шагом при устранении распространённых ошибок Windows является выполнение чистой загрузки. Это позволяет проверить, не вызывает ли проблему стороннее программное обеспечение. Сторонние приложения нередко конфликтуют с Windows. Вот как выполняется чистая загрузка компьютера:
- В меню «Пуск» введите в поиске msconfig. Среди результатов нажмите «Конфигурация системы».
- В следующем окне нажмите на вкладку «Службы».
- Установите флажок «Не отображать службы Microsoft».
- Затем выберите все службы в окне и нажмите «Отключить всё».
- Нажмите OK и закройте конфигурацию системы.
- Теперь нажмите CTRL + Shift + Esc, чтобы запустить диспетчер задач.
- На вкладке «Автозагрузка» нажмите на каждую службу по очереди и нажмите «Отключить».
- Нажмите ОК и закройте диспетчер задач.
- Перезагрузите компьютер.
Если ошибка не появляется, удалите все недавно установленные сторонние приложения. Затем отмените внесённые вами изменения и используйте компьютер как обычно.
Измените драйвер TPM 2.0 — код ошибки: 80090016
Один из наиболее распространённых кодов ошибки «Доверенный платформенный модуль неисправен» — 80090016. Для её устранения необходимо внести изменения в драйвер TPM.
Обновление драйвера TPM 2.0
Первым шагом в устранение этой ошибки является обновление драйвера TPM. Сделать это можно с помощью диспетчера устройств:
- Нажмите Windows Key + R, чтобы открыть окно «Выполнить». В текстовом поле введите devmgmt.msc и нажмите ввод, чтобы запустить диспетчер устройств.
- В окне диспетчера устройств перейдите к «Устройства безопасности» и разверните меню. Нажмите правой кнопкой мыши Trusted Platform Module 2.0 и выберите «Обновить драйвер».
- В появившемся окне нажмите «Автоматический поиск драйверов».
- Windows автоматически загрузит и установит последнюю версию драйвера TPM 2.0.
- Перезагрузите компьютер.
Удаление драйвера TPM 2.0
Если обновление TPM 2.0 не помогло, возможно, пришло время полностью удалить драйвер и позволить Windows переустановить его при следующей загрузке.
- Нажмите Windows Key + R, чтобы запустить окно «Выполнить». Введите devmgmt.msc в текстовое поле и нажмите ввод, чтобы запустить диспетчер устройств.
- В диспетчере устройств прокрутите вниз до «Устройства безопасности» и разверните меню.
- Нажмите правой кнопкой мыши Trusted Platform Module 2.0 и выберите «Удалить устройство».
- Нажмите «Удалить» в окне подтверждения.
- Перезагрузите компьютер.
Ещё один способ решения проблемы заключается в очистке TPM. Перед этим сделайте резервную копию всех важных данных на компьютере. Читайте руководства по резервному копированию Windows, чтобы узнать, какие файлы и папки нужно копировать обязательно.
Очистка TPM
- Нажмите на кнопку «Пуск» и откройте приложение «Параметры».
- Перейдите в раздел «Обновление и безопасность».
- В панели навигации слева нажмите «Безопасность Windows».
- Нажмите «Безопасность устройства», а в разделе «Процессор безопасности» нажмите «Сведения о процессоре безопасности».
- Нажмите «Устранение неполадок процессора безопасности». В следующем окне нажмите «Очистить TPM».
Отключение современной проверки подлинности — Microsoft Office
Это решение предназначено для пользователей, которые не могут получить доступ к Microsoft Office из-за ошибки Trusted Platform Module. Решение включает в себя изменение некоторых записей в редакторе реестра Windows:
- Нажмите Windows Key + R для запуска окна «Выполнить». Введите regedit и нажмите ввод.
- Перейдите по адресу
HKEY_CURRENT_USERSOFTWAREMicrosoftOffice16.0CommonIdentity
- Нажмите правой кнопкой мыши на пустое пространство в окне и выберите Создать > Значение DWORD (32 бита).
- Назовите новую запись EnableADAL, а затем дважды нажмите по ней.
- Установите значение 0.
- Закройте редактор реестра и перезагрузите компьютер.
Станьте владельцем папки Ngc и удалите её
Ещё один простой способ устранить сбой TPM заключается в удалении папки Ngc. Её можно найти на диске C:, но для удаления требуется быть владельцем папки. Вот как это можно сделать:
- Откройте проводник и перейдите:
C:WindowsServiceProfilesLocalServiceAppDataLocalMicrosoft
- Найдите папку Ngc и нажмите на неё правой кнопкой мыши, затем выберите «Свойства».
- На вкладке «Безопасность» нажмите «Дополнительно».
- В разделе «Владелец» нажмите «Изменить». Для этого вам потребуются права администратора.
- В текстовом поле введите имя пользователя локальной учётной записи (которую вы используете в этот момент) и нажмите «Проверить имена».
- Нажмите ОК. Установите флажок «Заменить владельца подконтейнеров и объектов».
- Нажмите OK.
- Дважды нажмите, чтобы открыть папку Ngc и удалить все её содержимое.
- Перезагрузите компьютер.
Удаление учётных данных приложения из диспетчера учётных данных
Этот вариант применим для пользователей, которые сталкиваются с проблемой при запуске приложений Microsoft, таких как Outlook или Microsoft Office. Метод включает в себя удаление учётных данных соответствующего приложения с помощью диспетчера учётных данных:
- Нажмите кнопку «Пуск» и введите в поиск «диспетчер учётных данных». Откройте соответствующее окно.
- Нажмите «Учётные данные Windows».
- В разделе «Общие учётные данные» выберите все учётные данные Microsoft Office и нажмите стрелку вправо, чтобы развернуть их.
- Затем нажмите «Удалить» рядом с «Редактировать».
- Удаляйте данные по одному за раз.
- Перезагрузите компьютер.
Вход с использованием новой учётной записи локального пользователя
Если ни одно из вышеупомянутых решений не сработало, можно создать новую учётную запись пользователя и использовать её для входа в Windows и Microsoft Office. Это легко сделать в приложении «Параметры»:
- Нажмите кнопку «Пуск» и выберите «Параметры».
- Перейдите в раздел «Учётные записи».
- На панели навигации слева нажмите «Семья и другие пользователи».
- В разделе «Другие пользователи» нажмите «Добавить пользователя для этого компьютера».
- В мастере создания пользователей нажмите «У меня нет данных для входа этого пользователя».
- В следующем окне выберите «Добавить пользователя без учётной записи Microsoft».
- Заполните все поля и нажмите ОК.
- Перезагрузите компьютер и войдите в систему, используя только что созданную учётную запись пользователя.
Неполадка «Сбой TPM» может быть сложной для устранения из-за множества связанных с ней кодов ошибок. Одно из перечисленных исправлений обязательно поможет вам разрешить ситуацию.
Об авторе
Александр
Специалист по информационной безопасности с 10-ти летним опытом. Отец троих детей. Независимый консультант по вопросам кибер безопасности. 6 лет опыта интеграции решений кибербезопасности с другими продуктами в существующих инфраструктурах на корпоративном уровне.
Both my wife and I have Asus ROG Crosshair VIII Hero (X570) motherboards (Asus BIOS 1302) with AMD Ryzen 7 3700X processors (AMD Chipset Software 2.04.28.626) that use the CPU’s fTPM ability set up in the BIOS. Occasionally, in the Windows 10 Event Viewer, we both get Event ID 12 and 15 events about TPM Device Driver Errors (I’ll include an example, below). At a guess, they might be happening upon waking from Sleep. My wife has also run into problems with her Windows 10 PIN when that happens and has to reboot to get it to work — I’m assuming the PIN is using the TPM for validation. I have no idea where to report this, so I thought I’d try here to see if anyone else is seeing it.
Log Name: System
Source: TPM
Date: 6/19/2020 7:48:32 PM
Event ID: 12
Task Category: None
Level: Error
Keywords:
User: N/A
Computer: WIN10-DAVE-X570
Description:
The device driver for the Trusted Platform Module (TPM) encountered an error in the TPM hardware, which might prevent some applications using TPM services from operating correctly. Please restart your computer to reset the TPM hardware. For further assistance on this hardware issue, please contact the computer manufacturer for more information.
Event Xml:
<Event xmlns=»http://schemas.microsoft.com/win/2004/08/events/event»>
<System>
<Provider Name=»TPM» Guid=»{1b6b0772-251b-4d42-917d-faca166bc059}» />
<EventID>12</EventID>
<Version>0</Version>
<Level>2</Level>
<Task>0</Task>
<Opcode>0</Opcode>
<Keywords>0x8000000000000000</Keywords>
<TimeCreated SystemTime=»2020-06-20T02:48:32.2444938Z» />
<EventRecordID>1962</EventRecordID>
<Correlation />
<Execution ProcessID=»4″ ThreadID=»332″ />
<Channel>System</Channel>
<Computer>WIN10-DAVE-X570</Computer>
<Security />
</System>
<EventData>
<Data Name=»locationCode»>0x1c000519</Data>
<Data Name=»Data»>3221225473</Data>
</EventData>
</Event>
and
Log Name: System
Source: TPM
Date: 6/19/2020 7:48:32 PM
Event ID: 15
Task Category: None
Level: Error
Keywords:
User: N/A
Computer: WIN10-DAVE-X570
Description:
The device driver for the Trusted Platform Module (TPM) encountered a non-recoverable error in the TPM hardware, which prevents TPM services (such as data encryption) from being used. For further help, please contact the computer manufacturer.
Event Xml:
<Event xmlns=»http://schemas.microsoft.com/win/2004/08/events/event»>
<System>
<Provider Name=»TPM» Guid=»{1b6b0772-251b-4d42-917d-faca166bc059}» />
<EventID>15</EventID>
<Version>0</Version>
<Level>2</Level>
<Task>0</Task>
<Opcode>0</Opcode>
<Keywords>0x8000000000000000</Keywords>
<TimeCreated SystemTime=»2020-06-20T02:48:32.2444899Z» />
<EventRecordID>1961</EventRecordID>
<Correlation />
<Execution ProcessID=»4″ ThreadID=»332″ />
<Channel>System</Channel>
<Computer>WIN10-DAVE-X570</Computer>
<Security />
</System>
<EventData>
<Data Name=»locationCode»>0x220003ac</Data>
<Data Name=»Data»>3221225862</Data>
</EventData>
</Event>
Keep your computer’s BIOS TPM firmware updated
by Vladimir Popescu
Being an artist his entire life while also playing handball at a professional level, Vladimir has also developed a passion for all things computer-related. With an innate fascination… read more
Published on November 27, 2022
Reviewed by
Alex Serban
After moving away from the corporate work-style, Alex has found rewards in a lifestyle of constant analysis, team coordination and pestering his colleagues. Holding an MCSA Windows Server… read more
- TPM is a microcontroller designed to provide hardware-based security-related functions.
- It is very useful; however, if it encounters an error like event ID 15, it could cause issues.
- This guide will discuss all the causes and possible fixes to resolve the problem.
XINSTALL BY CLICKING THE DOWNLOAD FILE
This software will repair common computer errors, protect you from file loss, malware, hardware failure and optimize your PC for maximum performance. Fix PC issues and remove viruses now in 3 easy steps:
- Download Restoro PC Repair Tool that comes with Patented Technologies (patent available here).
- Click Start Scan to find Windows issues that could be causing PC problems.
- Click Repair All to fix issues affecting your computer’s security and performance
- Restoro has been downloaded by 0 readers this month.
When your Trusted Platform Module hardware fails to execute a TPM command, you might see Event ID 15 in the Event Viewer app.
This guide will discuss all the available fixes for the problem right after examining the causes. Let’s begin!
What causes the Event ID 15 TPM error?
Generally, the error appears if you have a problem with the TPM device. Some of the reasons for the error are:
- TPM fails to respond: When Windows is trying to communicate or use the TPM device for functionalities that respond on TPM, including Bit Locker and Next Generation Credentials, and it fails to respond, it could cause the Event ID error.
- TPM performing self-test – When TPM resumes from sleep, it performs a self-test before processing any commands. During self-testing, if Windows tries to retrieve a random number, but the command fails, then Windows will receive this error. If the command fails three consecutive times, the OS logs the event. Hence we see the error.
How can I fix the Event ID 15 TPM module error on Windows 10?
Before diving into serious troubleshooting, let us try these simple fixes first:
- Check for BIOS updates.
- Check whether TPM is on or off.
- Make sure Latest Servicing Stack Update (SSU) and monthly Cumulative Update (CU) in Windows are installed.
- Update your security processor (TPM).
- Enable TPM in BIOS.
If nothing from the above worked for you, it is time to move on to these troubleshooting steps:
1. Uninstall and reinstall the TPM driver
1.1 Use Device Manager
- Press Windows + R to get the Run window.
- Type devmgmt.msc and hit Enter.
- Now click on Security devices to expand, right-click on Trusted Platform Module, and select Uninstall driver.
- Reboot your computer. When your PC starts up, it will install the driver again.
1.2 Use a third-party tool
With driver updater utility like DriverFix, you can update drivers without hassles. It downloads the best compatible drivers for your device and installs them in a few clicks.
- Download and install Driverfix.
- Launch the app, and it will scan your computer for outdated drivers.
- Once the scan is complete, you will get a list of drivers.
- Select the drivers and click Update.
- The tool will download the latest and compatible drivers.
- Click Next, follow the on-screen prompts, then restart your computer.
Using automated tools has its advantages such as safely finding and updating outdated drivers and automatically installing new updates, saving time in all these processes.
⇒ Get DriverFix
2. Clear TPM
- Press the Windows key, type Windows Security, and click Open.
- Now navigate to Device Security. Click Security processor details.
- Click Security processor troubleshooting.
- Now click Clear TPM.
- Choose the positive response for the on-screen prompts to finish.
3. Disable Windows Credential Manager
- Press Windows + R to get the Run window.
- Type gpedit.msc and press Enter.
- Follow this path and double-click on Turn on Virtualization Based Security:
Computer ConfigurationAdministrative TemplatesSystem Device GuardTurn on Virtualization Based Security - Now under Credential Guard Configuration, select Disabled from the drop-down.
- Restart your PC.
4. Check if Core isolation is enabled
- Press the Windows key, type Windows Security and click Open.
- Now navigate to Device Security. Click Core isolation details.
- Make sure the toggle switch for Memory integrity is On.
5. In-place upgrade
- Go to Microsoft’s software download page, and choose the Windows version you want to install.
- Download Windows 11 ISO and select Windows 11 (multi-edition ISO).
- On Select, the product language option, choose English or your preferred language and click Confirm, and then Download.
- Right-click on ISO and select Mount. Now click Setup.exe.
- On Install Windows 11 dialog box, select Next.
- On the next screen, click Accept to agree to the license terms.
- Follow the on-screen prompts to complete the process.
Tip
Select Keep personal files and apps on the Ready to Install page to save your files from getting deleted.
So, these steps can be used to resolve the Event ID 15 source TPM error. If we have missed out on any method that worked for you, please let us know in the comments section below.
Still having issues? Fix them with this tool:
SPONSORED
If the advices above haven’t solved your issue, your PC may experience deeper Windows problems. We recommend downloading this PC Repair tool (rated Great on TrustPilot.com) to easily address them. After installation, simply click the Start Scan button and then press on Repair All.
Newsletter
Trusted Platform Module (TPM) — это аппаратная мера безопасности, используемая для аутентификации вашего ПК. Иногда TPM может работать неправильно, в результате чего пользователи не могут получить доступ к таким приложениям, как Outlook или Microsoft Office. К счастью, есть несколько способов исправить ошибку сбоя TPM.
Выполните чистую загрузку
Первым шагом в устранении распространенных ошибок Windows является выполнение чистой загрузки, чтобы проверить, не является ли стороннее программное обеспечение причиной проблемы. Стороннее программное обеспечение нередко конфликтует с вашим ПК с Windows. Вот как можно выполнить чистую загрузку компьютера:
-
В строке поиска меню «Пуск» введите sysconfig. В результатах поиска щелкните Конфигурация системы.
-
В следующем окне щелкните вкладку Services.
-
Установите флажок Скрыть все службы Microsoft.
-
Затем выберите все службы, перечисленные в окне, и нажмите Отключить все.
-
Щелкните OK и закройте конфигурацию системы.
-
Теперь нажмите CTRL + Shift + Esc, чтобы запустить диспетчер задач.
-
На вкладке «Автозагрузка» щелкните каждую службу по очереди и нажмите «Отключить».
-
Нажмите ОК и закройте Диспетчер задач.
-
Перезагрузите компьютер.
Если ошибка не появляется, удалите все недавно установленные сторонние приложения. Затем отмените внесенные вами изменения и используйте свой компьютер как обычно. В качестве альтернативы посмотрите, как выполнить чистую загрузку в Windows 10, чтобы лучше понять, как работает этот процесс.
Измените драйвер TPM 2.0 — код ошибки: 80090016
Один из наиболее распространенных кодов ошибки «Доверенный платформенный модуль неисправен» — 80090016. Для ее устранения необходимо вмешаться в драйвер TPM.
Обновите драйвер TPM 2.0
Первым шагом в диагностике этой ошибки является обновление драйвера TPM. Сделать это можно с помощью диспетчера устройств:
-
Нажмите Windows Key + R, чтобы открыть приложение «Выполнить». В текстовом поле введите devmgmt.msc и нажмите Enter, чтобы запустить диспетчер устройств.
-
В окне диспетчера устройств перейдите к «Устройства безопасности» и разверните меню. Щелкните правой кнопкой мыши Trusted Platform Module 2.0 и выберите «Обновить драйвер».
-
В приглашении к обновлению выберите Автоматический поиск драйверов.
-
Windows автоматически загрузит и установит последнюю версию драйвера TPM 2.0.
-
Перезагрузите компьютер.
Связано: что такое доверенный платформенный модуль (TPM)?
Удалите драйвер TPM 2.0.
Если обновление TPM 2.0 не помогло, возможно, пришло время полностью удалить его и позволить Windows переустановить при следующей загрузке.
-
Нажмите Windows Key + R, чтобы запустить приложение «Выполнить». Введите devmgmt.msc в текстовое поле и нажмите Enter, чтобы запустить Диспетчер устройств.
-
В диспетчере устройств прокрутите вниз до «Устройства безопасности» и разверните меню.
-
Щелкните правой кнопкой мыши Trusted Platform Module 2.0 и выберите Удалить устройство.
-
Нажмите Удалить в окне подтверждения.
-
Перезагрузите компьютер.
Другой жизнеспособный метод решения этой проблемы — очистить TPM. Перед этим обязательно сделайте резервную копию всех важных данных, которые могут храниться на вашем компьютере. Прочтите наше удобное руководство по резервному копированию WIndows, чтобы узнать, какие файлы и папки вы обязательно должны резервировать.
Очистка TPM
-
Нажмите кнопку «Пуск» и перейдите в «Настройки».
-
На панели настроек нажмите «Обновление и безопасность».
-
На панели навигации слева нажмите Безопасность Windows.
-
Теперь нажмите «Безопасность устройства», а в разделе «Процессор безопасности» нажмите «Сведения о процессоре безопасности».
-
Щелкните Устранение неполадок процессора безопасности. В следующем окне нажмите Clear TPM.
Отключить современную проверку подлинности — Microsoft Office
Это решение предназначено для пользователей, которые не могут получить доступ к Microsoft Office из-за ошибки Trusted Platform Module. Решение включает изменение некоторых записей в редакторе реестра Windows:
-
Нажмите Windows Key + R, чтобы запустить приложение «Выполнить». Введите regedit в текстовое поле и нажмите Enter.
-
Перейдите к: HKEY_CURRENT_USER SOFTWARE Microsoft Office 16.0 Common Identity
-
Щелкните правой кнопкой мыши пустое пространство в окне и выберите «Создать»> «Значение DWORD (32 бита)».
-
Назовите новую запись EnableADAL, а затем дважды щелкните по ней.
-
Установите значение 0.
-
Закройте редактор реестра и перезагрузите компьютер.
Связанный: Ultimate Microsoft Mastery: советы, приемы и руководства для вас
Станьте владельцем папки Ngc и удалите ее
Еще один простой способ устранить ошибку сбоя TPM — удалить папку Ngc. Его можно найти на диске C: , но для его удаления требуется право собственности. Вот как это можно сделать:
-
Откройте проводник и перейдите к: C: Windows ServiceProfiles LocalService AppData Local Microsoft
-
Найдите папку с именем Ngc и щелкните ее правой кнопкой мыши, затем выберите «Свойства».
-
На вкладке «Безопасность» нажмите «Дополнительно».
-
В разделе «Владелец» нажмите «Изменить». Для этого вам потребуются права администратора.
-
В текстовом поле введите имя пользователя локальной учетной записи (то, что вы используете в настоящее время) и нажмите Проверить имена.
-
Щелкните ОК. Установите флажок Заменить владельца подконтейнеров и объектов.
-
Щелкните по ОК.
-
Дважды щелкните, чтобы открыть папку Ngc и удалить все ее содержимое.
-
Перезагрузите компьютер.
Удалите учетные данные приложения из диспетчера учетных данных
Это исправление применимо для пользователей, которые сталкиваются с этой проблемой при запуске приложения Microsoft, такого как Outlook или Microsoft Office. Метод включает удаление учетных данных соответствующего приложения с помощью диспетчера учетных данных:
-
В строке поиска меню «Пуск» введите Диспетчер учетных данных. В результатах поиска нажмите Credential Manager.
-
Щелкните Учетные данные Windows.
-
В разделе Общие учетные данные выберите все учетные данные Microsoft Office и щелкните стрелку вправо, чтобы развернуть их.
-
Затем нажмите «Удалить» рядом с «Правка».
-
Вам придется делать это по одному.
-
Перезагрузите компьютер.
Вход с использованием новой учетной записи локального пользователя
Если ни одно из вышеупомянутых решений не работает, все, что вы можете сделать, это создать новую учетную запись пользователя и использовать ее для входа в Windows и Microsoft Office. Это легко сделать в приложении «Настройки Windows»:
-
Нажмите кнопку «Пуск» и выберите «Настройки».
-
На панели настроек нажмите «Учетные записи».
-
На панели навигации слева нажмите Семья и другие пользователи.
-
В разделе «Другие пользователи» нажмите «Добавить кого-нибудь на этот компьютер».
-
В мастере создания пользователей нажмите «У меня нет данных для входа этого пользователя».
-
В следующем окне выберите «Добавить пользователя без учетной записи Microsoft».
-
Заполните все поля и нажмите ОК.
-
Перезагрузите компьютер и войдите в систему, используя только что созданную учетную запись пользователя.
Устранена неисправность TPM
Ошибка «TPM имеет сбой» может быть сложной ошибкой для устранения из-за множества связанных с ней кодов ошибок. Но одно из перечисленных исправлений обязательно поможет вам избавиться от этого.
Currently getting BSOD once or twice a day, but I don’t know how to fix it.
I’m on windows 10, which is up to date. ASUS b450-i motherboard, running latest BIOS firmware.
When I check the Event Viewer after a crash this is some of the errors;
Kernal-Power — Event ID 41: «The system has rebooted without cleanly shutting down first. This error could be caused if the system stopped responding, crashed, or lost power unexpectedly.»
TPM — Event ID 15: «The device driver for the Trusted Platform Module (TPM) encountered a non-recoverable error in the TPM hardware, which prevents TPM services (such as data encryption) from being used. For further help, please contact the computer manufacturer.»
BTHUSB — Event ID 34: «The local adapter does not support an important Low Energy controller state to support peripheral mode. The minimum required supported state mask is 0x2491f7fffff; got 0xffffffff. Low Energy peripheral role functionality will not be available.»
BugCheck — Event ID 1001: «The computer has rebooted from a bugcheck. The bugcheck was: 0x00000139 (0x0000000000000004, 0xffffad017546e8e0, 0xffffad017546e838, 0x0000000000000000). A dump was saved in: C:WINDOWSMEMORY.DMP. Report Id: c74e7575-adf9-4e4e-8813-193965ae00c1.»
Both my wife and I have Asus ROG Crosshair VIII Hero (X570) motherboards (Asus BIOS 1302) with AMD Ryzen 7 3700X processors (AMD Chipset Software 2.04.28.626) that use the CPU’s fTPM ability set up in the BIOS. Occasionally, in the Windows 10 Event Viewer, we both get Event ID 12 and 15 events about TPM Device Driver Errors (I’ll include an example, below). At a guess, they might be happening upon waking from Sleep. My wife has also run into problems with her Windows 10 PIN when that happens and has to reboot to get it to work — I’m assuming the PIN is using the TPM for validation. I have no idea where to report this, so I thought I’d try here to see if anyone else is seeing it.
Log Name: System
Source: TPM
Date: 6/19/2020 7:48:32 PM
Event ID: 12
Task Category: None
Level: Error
Keywords:
User: N/A
Computer: WIN10-DAVE-X570
Description:
The device driver for the Trusted Platform Module (TPM) encountered an error in the TPM hardware, which might prevent some applications using TPM services from operating correctly. Please restart your computer to reset the TPM hardware. For further assistance on this hardware issue, please contact the computer manufacturer for more information.
Event Xml:
<Event xmlns=»http://schemas.microsoft.com/win/2004/08/events/event»>
<System>
<Provider Name=»TPM» Guid=»{1b6b0772-251b-4d42-917d-faca166bc059}» />
<EventID>12</EventID>
<Version>0</Version>
<Level>2</Level>
<Task>0</Task>
<Opcode>0</Opcode>
<Keywords>0x8000000000000000</Keywords>
<TimeCreated SystemTime=»2020-06-20T02:48:32.2444938Z» />
<EventRecordID>1962</EventRecordID>
<Correlation />
<Execution ProcessID=»4″ ThreadID=»332″ />
<Channel>System</Channel>
<Computer>WIN10-DAVE-X570</Computer>
<Security />
</System>
<EventData>
<Data Name=»locationCode»>0x1c000519</Data>
<Data Name=»Data»>3221225473</Data>
</EventData>
</Event>
and
Log Name: System
Source: TPM
Date: 6/19/2020 7:48:32 PM
Event ID: 15
Task Category: None
Level: Error
Keywords:
User: N/A
Computer: WIN10-DAVE-X570
Description:
The device driver for the Trusted Platform Module (TPM) encountered a non-recoverable error in the TPM hardware, which prevents TPM services (such as data encryption) from being used. For further help, please contact the computer manufacturer.
Event Xml:
<Event xmlns=»http://schemas.microsoft.com/win/2004/08/events/event»>
<System>
<Provider Name=»TPM» Guid=»{1b6b0772-251b-4d42-917d-faca166bc059}» />
<EventID>15</EventID>
<Version>0</Version>
<Level>2</Level>
<Task>0</Task>
<Opcode>0</Opcode>
<Keywords>0x8000000000000000</Keywords>
<TimeCreated SystemTime=»2020-06-20T02:48:32.2444899Z» />
<EventRecordID>1961</EventRecordID>
<Correlation />
<Execution ProcessID=»4″ ThreadID=»332″ />
<Channel>System</Channel>
<Computer>WIN10-DAVE-X570</Computer>
<Security />
</System>
<EventData>
<Data Name=»locationCode»>0x220003ac</Data>
<Data Name=»Data»>3221225862</Data>
</EventData>
</Event>
This guide will discuss all the available fixes for the problem right after examining the causes. Let’s begin!
What causes the Event ID 15 TPM error?
Generally, the error appears if you have a problem with the TPM device. Some of the reasons for the error are:
TPM fails to respond: When Windows is trying to communicate or use the TPM device for functionalities that respond on TPM, including Bit Locker and Next Generation Credentials, and it fails to respond, it could cause the Event ID error. TPM performing self-test – When TPM resumes from sleep, it performs a self-test before processing any commands. During self-testing, if Windows tries to retrieve a random number, but the command fails, then Windows will receive this error. If the command fails three consecutive times, the OS logs the event. Hence we see the error.
How can I fix the Event ID 15 TPM module error on Windows 10?
Before diving into serious troubleshooting, let us try these simple fixes first:
Check for BIOS updates. Check whether TPM is on or off. Make sure Latest Servicing Stack Update (SSU) and monthly Cumulative Update (CU) in Windows are installed. Update your security processor (TPM). Enable TPM in BIOS.
If nothing from the above worked for you, it is time to move on to these troubleshooting steps:
1. Uninstall and reinstall the TPM driver
1.1 Use Device Manager
1.2 Use a third-party tool
With driver updater utility like DriverFix, you can update drivers without hassles. It downloads the best compatible drivers for your device and installs them in a few clicks.
Using automated tools has its advantages such as safely finding and updating outdated drivers and automatically installing new updates, saving time in all these processes.
⇒ Get DriverFix
2. Clear TPM
3. Disable Windows Credential Manager
4. Check if Core isolation is enabled
5. In-place upgrade
So, these steps can be used to resolve the Event ID 15 source TPM error. If we have missed out on any method that worked for you, please let us know in the comments section below.
SPONSORED
Name *
Email *
Commenting as . Not you?
Save information for future comments
Comment
Δ