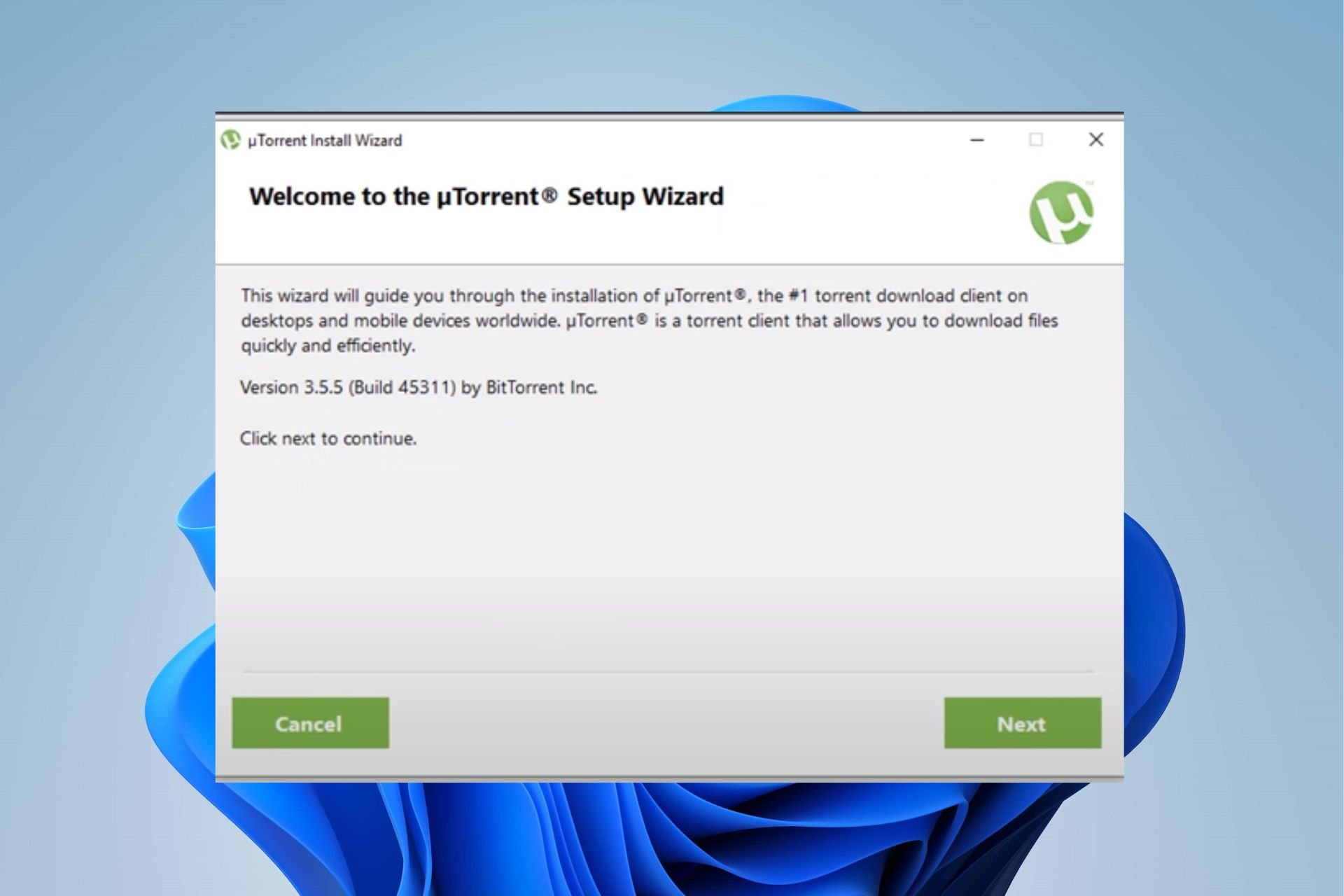Outdated OS can prevent uTorrent’s installation
by Henderson Jayden Harper
Passionate about technology, Crypto, software, Windows, and everything computer-related, he spends most of his time developing new skills and learning more about the tech world. He also enjoys… read more
Updated on
- uTorrent not installing in Windows 11 can be due to Windows Defender blocking the installation.
- Updating Windows can fix the uTorrent installing error, so apply the steps detailed below.
- Note that running uTorrent as an Administrator authorizes it to install without any issues.
It is common to hear users complain about uTorrent not installing on Windows 11. Many users run into problems when they try to install the Torrent client on their Windows computer.
This can be caused by many factors affecting the computer and other software clients on your device. However, this article will show you how you can fix the problem in no time.
Why is uTorrent not installing on my PC?
The Windows Defender Firewall is the prominent factor that causes difficulties with software installation. It blocks the process if it senses any unusual activity in it. Other factors are:
- Outdated Windows operating system: When your PC’s operating system is outdated, it can’t access the needed update and patches for fixing bugs and issues affecting it. So, it can result in problems with uTorrent installing on the computer.
- Third-party app interference: Installing applications on your PC can be impeded due to the activities of other apps running on Windows. Hence, it can prevent the uTorrent installer from opening.
- Poor network connection: Before downloading the uTorrent software on Windows 11, you need to connect to a stable and fast Internet connection. You can encounter issues with the installation if you don’t have a reliable connection.
- Not enough storage space: Users can experience uTorrent not installing if they don’t have enough storage space on their computers.
What can I do if uTorrent fails to install on Windows 11?
Before engaging with any troubleshooting, we recommend you check the following:
- Make sure you connect to a stable and fast internet connection. Here’s what to do if your Windows 11 PC can’t find a Wi-Fi network.
- Stop any download or installation process on your computer, then try installing uTorrent.
- Free up memory space on your PC.
- Close apps you are not using presently on your computer.
You can proceed with the more advanced fixes if the issue persists after these checks.
1. Reboot your PC
- Click Start on the Desktop.
- Select Power from the drop-down.
- Click on the Restart option, then OK.
Restarting the computer will fix any boot errors that may affect the software installation.
Moreover, if you are running into problems with Windows 11 not restarting, read through our detailed guide to fix it.
2. Disable the Windows Defender Firewall
- Click on Start, input Windows Security in the search box, and launch it.
- Click the Virus & threat protection option.
- Then select Manage settings under the Virus & threat protection settings tab.
- Toggle off the Real-time protection switch to disable the Defender Firewall.
Restart the computer and check if you can install the uTorrent software on your computer.
We advise you to toggle back on the Real-time protect switch if you still can’t fix the issue. However, you can read our article about Windows Firewall blocking your apps and how you can fix it.
3. Update Windows
- Click Start and select the Settings app.
- Choose the Windows Update.
- Click on Check for updates on the Windows update page (if there are any updates available, Windows will automatically install them).
Updating Windows can fix bugs causing issues with the uTorrent installer. If you are having trouble connecting with the update service on Windows 11, you can read our guide for fixes.
4. End tasks for unnecessary apps
- Click the Taskbar and select Task Manager.
- Select the CPU and Memory usage in the Task Manager.
- Select the applications using lots of CPU and memory space on your PC.
- Click on End Task from the drop-down to stop them from running.
We recommend you restart your PC for the changes to sync. Read about other ways to open Task Manager on Windows 11.
- How to Show The Folder Size on Windows 11?
- Fix: No Internet in Windows 11 Safe Mode With Networking
- Fix: System has a Driver Locked to Manufacturer Specifications
- Change Notepad Font, Style, and Size on Windows 11
5. Run the uTorrent installer as an Administrator
- Launch File Explorer on your PC, type uTorrent in the search space, and then press Enter.
- Select the uTorrent .exe file from the search result and right-click on it.
- Select the Run as Administrator option from the drop-down.
Close the File Explorer and check if you can install the uTorrent software. For users experiencing difficulties with File Explorer, read how to fix File Explorer issues on Windows 11.
Also, check our detailed guide on what to do if uTorrent is not responding on Windows 11.
If you have further questions and suggestions, kindly drop them in the comments below. We’d like to hear from you.
Порой при работе с персональным компьютером всплывают уведомления, которые не дают ясного представления о своем происхождении. Они могут быть крайне неочевидными и запутанными, что затрудняет их устранение. По итогу ошибки не решаются, так как не особо мешают работе, но у пользователя может остаться беспокойство. Здесь рассмотрим уведомление о сбое – «Установка .tmp не может быть выполнена Signer Certificate Mismatch» – и разберемся, как это можно устранить.
Описание ошибки
Нет особого повода для паники в том случае, когда при пользовании девайсом, например, в момент загрузки программы на экране возникло это непонятное на первый взгляд уведомление. Ведь это не опасный системный вирус или серьезный сбой программы, которые в большинстве случаев потребуют и вовсе переустановить ОС Виндоус. Это уведомление всего лишь о незначительной ошибке одного из приложений, которое безуспешно старается выполнить обновление.
Чаще всего такая ошибка приходит от утилиты для загрузки торрентов uTorrent, когда она по непонятной причине не может проверить корректную цифровую подпись обновления своей программы и получить соответствующий сертификат. Сертификаты – это файлы, которые содержат информацию о владельце сайта и его праве на использование SSL-шифрования. Когда вы заходите на сайт, использующий SSL-шифрование, ваш браузер проверяет сертификаты, чтобы убедиться, что сайт действительно принадлежит тому, кто утверждает. В сертификатах указывается цифровая подпись, подтверждающая авторство и целостность электронного документа, файла или программы.
Цифровая подпись электронной утилиты – это эффективный метод обезопасить программную утилиту от подделок и взлома. Цифровая подпись гарантирует пользователю, что файл программы создан исключительно самим разработчиком и не видоизменялся третьими лицами. Иногда цифровая подпись не совпадает с той, которую ожидает увидеть система. И в таком случае операционная система Виндоус немедленно уведомляет пользователя всплывающим окном «Signer Certificate Mismatch» (несоответствие сертификата подписи) и не соглашается установить нужные юзеру файл программы.
Причины возникновения
Данная ошибка может возникнуть по нескольким причинам, таким как неправильно установленный сертификат, истекший срок действия сертификата, изменение файла или документа после его подписания, использование поддельного сертификата и так далее. Чаще всего ошибка о невозможности установки или использования нужной программы возникает, когда на персональном компьютере отсутствуют действительные сертификаты. Это происходит после установки пользователем сторонних программ, которые могут повлиять на сертификаты на вашей системе, или в результате иных проблем с настройками безопасности.
Сбой программы uTorrent может возникнуть, когда утилита начинает проводить установку обновления из временной папки «Temp», которая содержит временные файлы с расширением «.tmp». Но по причине повреждения или невозможности считывания файлов, установка не может быть выполнена и происходит ошибка.
Способы исправления
Чтобы решить проблему с навязчивым уведомлением «Установка .tmp не выполнена Signer Certificate Mismatch» попробуйте поочередно следовать следующим рекомендациям:
Выключить функцию самостоятельного автообновления утилиты uTorrent. Чтобы сделать это – запустите программу, перейдите в пункт «Настройки», затем в подпункт «Общие» и снимите галочку с функции «Автоустановка обновлений».
Отключить все задания в планировщике заданий Windows, связанные с uTorrent. Чтобы выполнить это действие, нужно нажать классическое сочетание клавиш Win + R, ввести и подтвердить команду «taskschd.msc».
Полностью деинсталировать из компьютера или переименовать файлы «.tmp», расположенные в папке «Temp». Для этого используйте комбинацию Win+R, введите «%temp%» и кликните «Enter». В открывшейся папке найдите все файлы с расширением «.tmp» и деинсталируйте их или переименуйте, добавив к названию файлов любой символ/
Установить другую версию uTorrent или альтернативную программы для скачивания торрент-файлов, например qBittorrent.
Порой ошибка исчезает после установки старой или, наоборот, новой версии uTorrent. Соответственно сбой с подтверждением сертификата может исчезнуть при полной деинсталяции программы для торрентов.
Если ни одна из вышеперечисленных рекомендаций не помогла, рекомендуется обратиться за помощью к специалистам. Хоть подобная ошибка и может быть неприятной, чаще всего ее можно легко исправить, следуя приведенным выше рекомендациям. Важно соблюдать меры безопасности при использовании компьютера и доверять только надежным и проверенным программам.
Рассказываем, как решить проблему с установкой uTorrent. Только рабочие способы, без воды и бесполезных советов.
Попробуйте Beta-версию
Убедитесь, что скачали последнюю версию uTorrent. Если не устанавливается uTorrent Classic, скачайте uTorrent Beta.
Если совет помог, после успешного запуска программы зайдите в настройки (CTRL+P), и снимите галочку с параметра «Обновлять до бета-версий» в секции Updates.
Проверьте антивирус
Nod 32, Dr.Web и Касперский периодически блокируют uTorrent из-за встроенной рекламы. Так и говорят: not-a-virus, adware – т.е. рекламное ПО. Решение тут одно – добавить установщик в исключения антивируса или временно отключить его.
Звучит подозрительно, но других вариантов нет.
7-Zip: отказано в доступе
Еще бывает вылазит ошибка 7-Zip – «отказано в доступе». Это тоже из-за блокировок антивируса, сам 7-Zip тут не при чем. Просто он участвует в распаковке файлов установщика, а распаковать их не может, так как доступ к папке ему не дают.
Решение такое же, как и в предыдущем совете – добавить в исключения или временно отключить АВ.
Запустите файл Carrier.exe
Откройте скачанный uTorrent в WinRAR, 7-Zip или любом другом архиваторе, который поддерживает просмотр EXE файлов.
В его содержимом найдите и запустите файл Carrier.exe. Не извлекайте его перед этим, запускайте прямо в «архиве». Это альтернативный инсталлятор с интерфейсом на русском языке.
После появления диалогового окна установки следуйте подсказкам на экране.
Наиболее распространенные причины этой проблемы включают нестабильное или неработающее подключение к Интернету, нахождение в зоне, где uTorrent заблокирован, и вмешательство Защитника Windows или антивирусного программного обеспечения.
Точно так же неспособность удалить uTorrent ранее, нехватка места для хранения и ограничения, наложенные интернет-провайдером, также могут вызвать ошибки. Вот несколько исправлений, которые вы можете попробовать решить эту проблему и успешно установить uTorrent.
1. Сделайте несколько предварительных проверок
Сначала выполните следующие предварительные проверки:
- Закройте окно с ошибкой и попробуйте переустановить uTorrent.
- Закройте все торрент-клиенты и установщики, работающие в данный момент на вашем компьютере.
- Убедитесь, что у вас достаточно места на диске, на который вы устанавливаете uTorrent.
- Если вы загрузили установщик uTorrent с неофициального сайта, загрузите его с официального сайта uTorrent.
- Следуйте инструкциям в руководстве TipsMake.com.com о том, что делать, если вы .
Если вышеуказанные проверки не решают проблему, примените оставшиеся обходные пути.
2. Убедитесь, что ПК подключен к Интернету
Сообщение об ошибке предлагает вам проверить подключение вашего компьютера к Интернету. Поэтому убедитесь, что ваше устройство подключено к Интернету и работает правильно, прежде чем предпринимать какие-либо другие действия. Чтобы проверить это, откройте браузер и найдите все, что придет вам на ум.
Если вы видите результаты после выполнения поиска, ваше интернет-соединение все еще активно. Если нет, обратитесь к тому, как исправить ошибку подключения WiFi, из-за которой не удается получить доступ к Интернету в Windows.
Однако то, что у вас есть доступ в Интернет, не означает, что uTorrent может его использовать, вам следует проверить диспетчер задач, чтобы убедиться, что uTorrent использует сетевые ресурсы. Откройте диспетчер задач и запустите программу установки uTorrent.
Если вы видите некоторое увеличение или уменьшение в столбце «Сеть» рядом с установкой, это означает, что у установщика есть доступ в Интернет. Произошла ошибка, если вы не видите прогресс использования сети. Вы можете попытаться решить эту проблему, используя методы, описанные в статье в разделе, что делать, когда приложения Windows не могут подключиться к Интернету.
Когда вы снова подключитесь к сети, попробуйте установить uTorrent. Если это все еще не работает, не отчаивайтесь. Остальные методы, которые я собираюсь осветить, требуют подключения к Интернету, поэтому лучше выполнить этот шаг, прежде чем продолжить.
3. Включите VPN
Просмотрев форумы и увидев комментарии с жалобами на эту ошибку, похоже, что проблема затронула пользователей за пределами США. Включение VPN и подключение к серверу в США решили проблему для этих пользователей. Поэтому настройте VPN на устройстве и подключитесь к серверу в США, чтобы посмотреть, решит ли это проблему.
Настроить VPN на устройстве Windows очень просто. Все, что вам нужно сделать, это загрузить и установить бесплатный VPN. Ознакомьтесь с худшими VPN с защитой конфиденциальности, которых пользователям следует избегать, чтобы сделать правильный выбор.
После успешного завершения установки вы можете включить его и подключиться к нужному серверу. В статье для решения этой проблемы использовался ProtonVPN и подключение к серверу в США. Другие приложения VPN будут выглядеть иначе, чем на снимках экрана в этом посте, но всем им нужен способ подключения к серверу в США.
Как только VPN-соединение будет установлено, снова запустите установку uTorrent, и вы сможете успешно установить ее.
Приведенные выше шаги должны решить обсуждаемую проблему, но если они этого не сделают, скорее всего, установщик uTorrent неисправен. Поэтому вам придется повторно скачать установщик с официального сайта и запустить его снова.
Если вы все еще испытываете ту же проблему, возможно, Защитник Windows помешал загрузке установщика торрент-клиента и снова повредил его. Чтобы убедиться, что то же самое больше не повторится, вы должны добавить место загрузки в белый список в Защитнике Windows. Обычно это папка «Загрузки», если вы ее не меняли.
Добавление каталога в белый список брандмауэра аналогично исключению из него файлов. Итак, обратитесь к руководству TipsMake.com.com о том, как добавить исключения в Защитник Windows в Windows 10.
5. Проверьте наличие помех от провайдера.
Учитывая высокое потребление ресурсов торрент-клиентами и ответственность, которую они несут, многие интернет-провайдеры не одобряют использование торрентов. В то время как некоторые интернет-провайдеры увеличивают скорость соединения при использовании торрент-клиентов, другие полностью их блокируют. Эти ограничения на подключение к Интернету часто встречаются в общественных местах, таких как школы, кафе и офисы.
Хотя повторного включения VPN на первом этапе достаточно, чтобы обойти ограничения вашего интернет-провайдера, вам также следует изменить настройки DNS. Это еще один способ скрыть свои действия от провайдера. Если вы не знаете, как это сделать, см. статью TipsMake.com.com о том, как изменить DNS в Windows 10 или 11.
Если смена DNS не решает проблему, подключите свое устройство к другому интернет-соединению, например к точке доступа мобильного телефона, а затем снова запустите настройку. Если установка прошла гладко в другой сети и вы успешно установили клиент uTorrent, возможно, ваш интернет-провайдер ранее не позволял вам устанавливать uTorrent.
Если вы продолжите использовать то же сетевое подключение, у вас возникнут проблемы с использованием торрент-клиента в будущем. Для беспрепятственного торрента вам следует сменить провайдера.
Установка uTorrent и получение сообщения об ошибке могут быть неприятными, особенно если у вас есть торрент-файл, готовый к загрузке. Надеюсь, приведенные выше исправления помогут вам избавиться от надоедливой ошибки и успешно установить uTorrent. Если ни одно из исправлений не работает и uTorrent не устанавливается, попробуйте другие торрент-клиенты.
Что делать, если uTorrent не устанавливается на компьютер
Проблема с установкой uTorrent возникает вне зависимости от версии Windows и связана в 95% случаев (статистика основана на обращениях пользователей в техническую поддержку сайта utorrent-client.com) с блокировкой инсталлятора (файла uTorrent.exe) антивирусом, браузером или встроенной защитой операционной системы.
В инструкции ниже рассмотрено 4 способа решения проблемы.
Способ 1
Убедитесь, что скачиваете последнюю версию uTorrent. Старые версии торрент-клиента, к примеру, не могут быть установлены на последнюю Windows 10 из-за ошибок совместимости.
Способ 2
Проверьте журнал блокировок вашего антивируса. В августе 2017 года три сборки инсталлятора, выпущенных подряд, определялись антивирусом Nod32 как нежелательное программное обеспечение, из-за чего блокировались им же, и установка из-за этого не начиналась.
Помогало в этом случае добавление uTorrent в список исключения или временное отключение (на время установки) защитных экранов антивируса.
Перед запуском, правда, рекомендуем проверить инсталлятор на virustotal.com.
Способ 3
Кликните правой кнопкой мыши на файле инсталлятора uTorrent.exe и выберите команду «Запуск от имени администратора».
Способ 4
Если uTorrent так и не устанавливается, проверьте, чтобы на инсталляторе не стоял запрет на внесение изменений в компьютер. Откройте свойства файла.
Если во вкладке «Общие» красуется надпись «Этот файл был получен с другого компьютера (или интернета) и был заблокирован с целью защиты», нажмите кнопку «Разблокировать» и затем кнопку ОК.
Торрент не работает на windows 10 — решение
Чтобы открывать (скачивать) файлы торрент на компьютере с Windows, вам потребуется программное обеспечение Torrent-клиента, такое как BitTorrent или uTorrent. С более чем 150 миллионами установок (68% рынка) uTorrent — самый популярный клиент, который позволяет скачивать и выгружать файлы с гибкими параметрами раздачи.
Но иногда пользователи Windows могут столкнуться с тем, что торрент не работает на windows 10, не отвечает или продолжает давать сбой, т.е зависает после добавления нового файла и начала загрузки. Некоторые пользователи сообщают, что Торрент не открывается и не запускается, особенно при попытке загрузить большие файлы.
Торрент не отвечает в windows 10
Возможной причиной может быть системный брандмауэр, заражение вирусным вредоносным ПО (наиболее распространенное) или у вас установлен сторонний антивирус, например Avast, который отключает функцию защиты P2P, из-за чего Торрент не открывается. Более того, несовместимость или устаревшая версия программного обеспечения может быть возможной причиной его частых сбоев.
- Откройте диспетчер задач с помощью Ctrl + Shift + Esc,
- Прокрутите вкладку вниз и найдите uTorrent, щелкните его правой кнопкой мыши и выберите «Снять Задачу»,
- Нажмите клавишу Windows + R, введите %appdata% и нажмите ОК,
- Прокрутите вниз и найдите папку uTorrent, откройте ее,
- Теперь откройте папку updates -> удалите все файлы и папки внутри
А теперь попробуйте открыть программу и проверьте устранило ли это проблему? Если нет, то следуйте следующему решению.
Проверьте компьютер на наличие вирусов в системе
Выполните полное сканирование системы с помощью системы безопасности Windows (формально известной как защитник Windows), чтобы убедиться, что вредоносное ПО отсутствует в системе.
В меню «Пуск» Перейдите в Параметры (шестеренка), «Обновление и Безопасность»,
Нажмите «Защита от вирусов и угроз» -> «Параметры сканирования» -> выберите переключатель «Полная проверка» и нажмите «Сканировать сейчас».
Проверить совместимость программы
Если проблема возникла после обновления до Windows 10, возможно, проблема связана с совместимостью. И запуск средства устранения неполадок совместимости, вероятно, поможет решить проблему.
- Завершите задачу uTorrent из диспетчера задач или закройте приложение если оно запущено
- Щелкните правой кнопкой мыши значок ярлыка Torrent, расположенный на рабочем столе, выберите, устраните неполадки совместимости.
- Появится мастер устранения неполадок, выберите параметр Устранение неполадок программы.
- Затем он спросит: «Какие проблемы вы заметили?», Отметьте проблему, с которой вы столкнулись, нажмите «Далее» и следуйте инструкциям на экране.
- Это автоматически обнаружит и исправит ошибку запуска, если проблема совместимости мешает открытию приложения.
Переустановите приложение
Давайте полностью удалим uTorrent, перезагрузим компьютер, а затем выполним новую установку последней версии uTorrent и посмотрим, решена ли это проблема.
Удалить Торрент в windows 10
- Щелкните правой кнопкой мыши в меню «Пуск» Windows 10, выберите Параметры и далее перейдите в Приложения,
- Прокрутите вниз и найдите его в списке, выберите и нажмите на удаление,
- После завершения удаления перезагрузите компьютер, чтобы изменения вступили в силу.
Установите Торрент на windows10
- Теперь перейдите на официальный сайт uTorrent https://www.utorrent.com/intl/ru/
- прокрутите вниз и нажмите «Загрузить uTorrent classic», чтобы загрузить и сохранить приложение на свой компьютер.
- Теперь дважды щелкните мастер установки uTorrent и следуйте инструкциям на экране, чтобы установить программное обеспечение.
- После этого откройте приложение и попробуйте добавить файл для загрузки.
- Разрешите uTorrent доступ к сети в брандмауэр, когда появится окошко.
Если программа по-прежнему не отвечает или продолжает зависать, то мы рекомендуем попробовать альтернативы, такие как qBittorrent и Deluge.
Решение проблем с установкой uTorrent на Windows 10
Крайне нежелательно скачивать программу со сторонних сайтов или использовать старые версии, поскольку именно из-за этого и может возникнуть проблема при инсталляции uTorrent. Рекомендуем перейти по ссылке ниже и загрузить с официального сайта последнюю версию трекера, затем запустить исполняемый файл и проверить, получится ли выполнить установку в этот раз.
Дополнительно отметим, что иногда рабочей оказывается бета-версия, которая скачивается с той же страницы. В случае нерезультативности инсталляции стабильной попробуйте загрузить эту сборку и протестировать ее.
Вариант 2: Запуск инсталлятора от имени администратора
Иногда неполадки с установкой связаны с отсутствием у пользователя необходимых прав. Тогда правильным решением будет запуск EXE-файла от имени администратора. Для этого потребуется только кликнуть по нему правой кнопкой мыши и выбрать соответствующий пункт в появившемся контекстном меню.
Вспомогательную информацию об авторизации в операционной системе с необходимой учетной записи, а также о предоставлении полномочий администратора вы найдете в других статьях на нашем сайте по следующим ссылкам. Они помогут разобраться в трудностях, возникающих во время данного процесса.
Вариант 3: Временное отключение антивируса
Этот вариант подходит только тем, у кого на компьютере под управлением Windows 10 установлен какой-либо сторонний антивирус, работающий в активном режиме. Иногда такой защитный софт оказывает негативное влияние на установку других приложений, что может коснуться и uTorrent. Советуем временно отключить защиту антивируса самостоятельно или выбрав подходящую инструкцию в материале по ссылке ниже.
Вариант 4: Проверка свойств uTorrent.exe
Если в первый раз установка была заблокирована по причине того, что ОС посчитало источник, из которого был получен uTorrent, ненадежным, скорее всего, все последующие попытки тоже окажутся остановлены. Связано это с тем, что в свойствах файла устанавливается специальный параметр, предотвращающий инсталляцию. Проверить и отключить его можно так:
- Перейдите к исполняемому файлу программного обеспечения и нажмите по нему правой кнопкой мыши.
После этого сразу же можно переходить к запуску исполняемого файла для проверки результативности выполненных действий. Если неполадка действительно заключалась в ограничительном параметре, сейчас инсталляция должна пройти без проблем.
Вариант 5: Очистка остаточных файлов предыдущей версии
Возможно, на целевом компьютере ранее уже была установлена рассматриваемая программа, а после ее удаления остались некоторые файлы, из-за которых и не запускается инсталляция новой версии. Их придется отыскать и удалить вручную.
- Откройте «Проводник», где перейдите по пути C:\Users\User\AppData\Roaming . Учитывайте, что User здесь — имя используемой учетной записи.
Для применения всех изменений в обязательном порядке перезагрузите компьютер, после чего запускайте исполняемый файл для инсталляции мюТоррента.
Вариант 6: Запуск Carrier.exe
Исполняемый файл EXE представляет собой некий архив, который распаковывается при запуске установки целевого софта. Это значит, что его можно открыть через архиватор и просмотреть содержимое. В нашем случае данная особенность поможет найти Мастер инсталляции, позволяющий обойти проблему, связанную с инсталляцией uTorrent.
- Скачайте и установите любой удобный архиватор, поддерживающий открытие файлов типа EXE. Отыскать такой вы можете в отдельной категории на нашем сайте, кликнув по следующему заголовку.