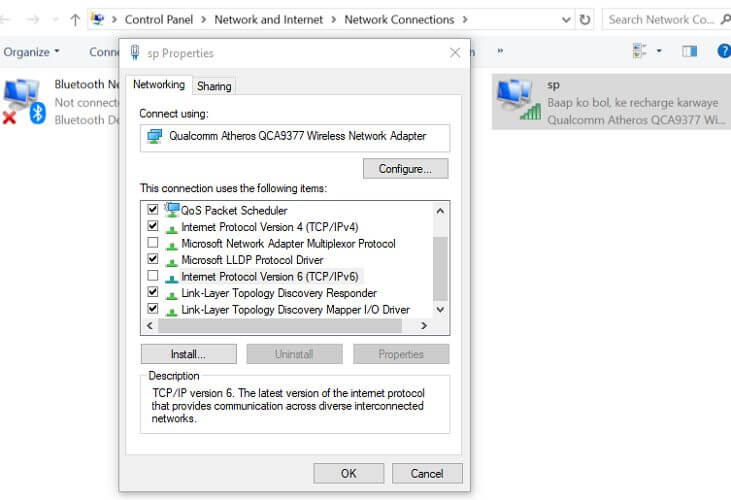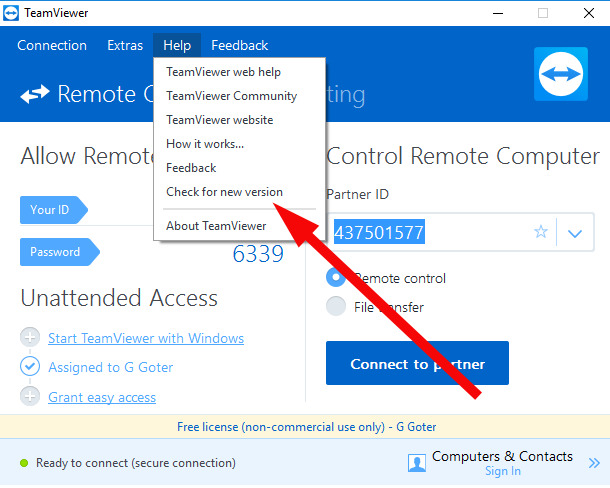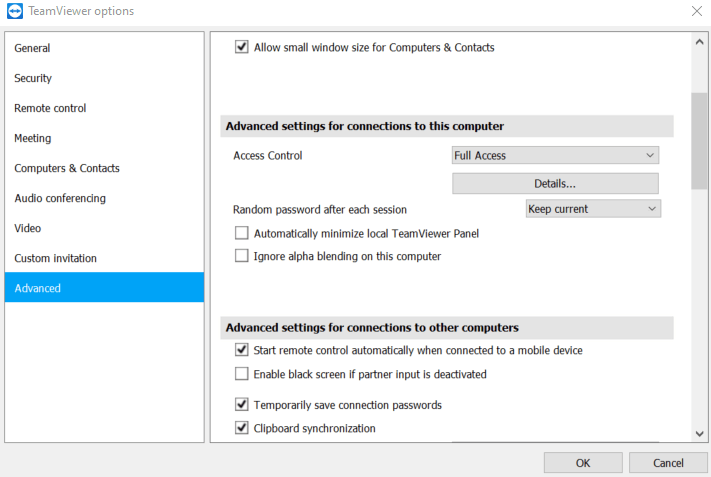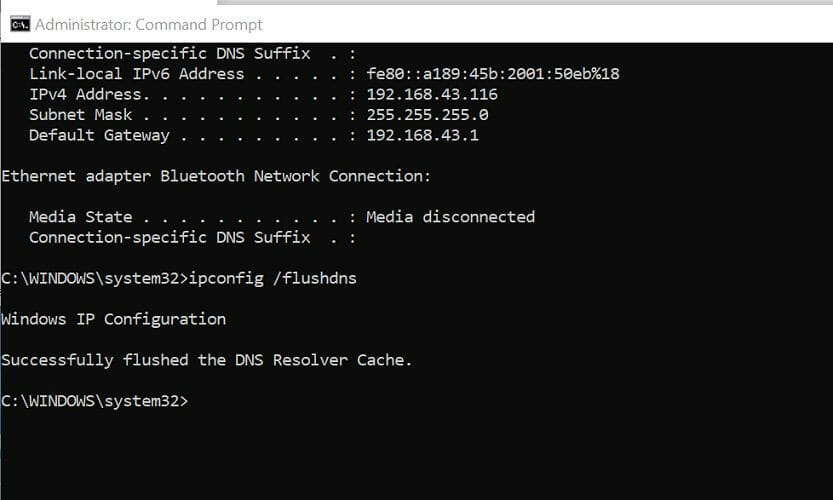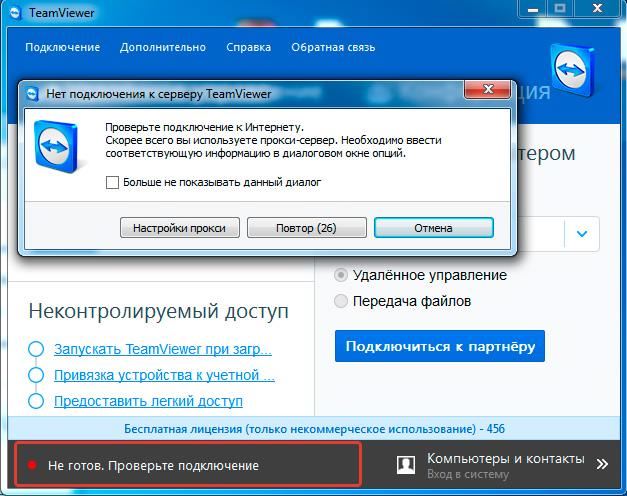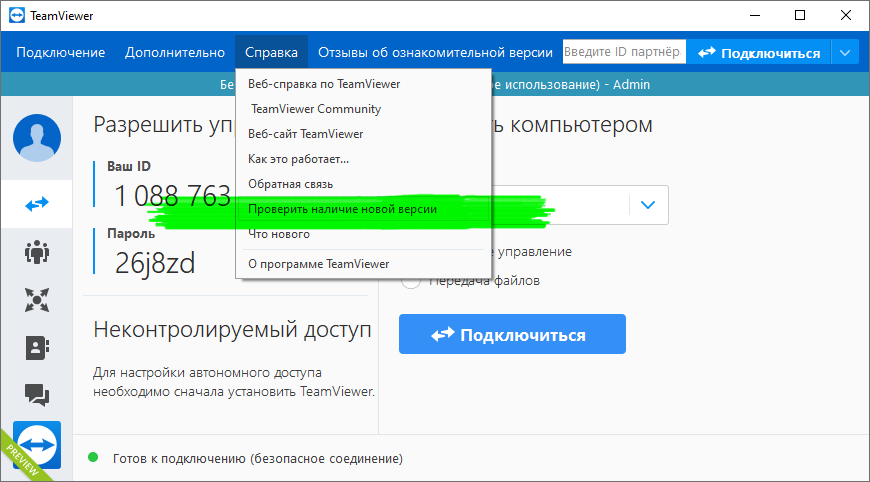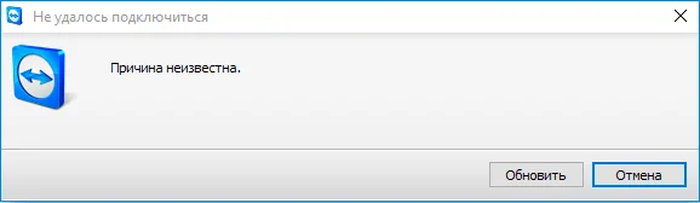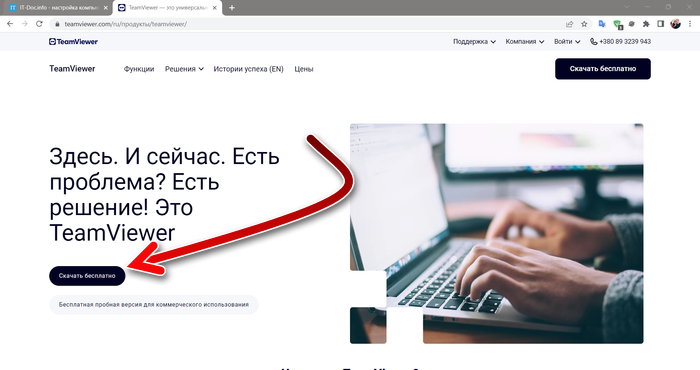by Tashreef Shareef
Tashreef Shareef is a software developer turned tech writer. He discovered his interest in technology after reading a tech magazine accidentally. Now he writes about everything tech from… read more
Updated on
- The TeamViewer partner did not connect to the router error is a result of network-related issues.
- Disabling the IPV6 on both computers should allow your partner to connect to the router.
- Checking your TeamViewer version and updating the tool will solve the connection problem.
- There are other premium remote access tools out there. Switch to one that is constantly updated.
When you try to connect from a remote client to the server or computer, you may encounter a partner that did not connect to the router error in TeamViewer. The full error reads:
No connection to partner! Partner did not connect to router. Error code:WaitforConnectFailed!
Why is my TeamViewer not connecting to partner?
This error usually occurs if the partner computer is not connected to a network. However, it can also be triggered by faulty installation and incompatible TeamViewer versions installed on both computers.
In this article, we have listed a couple of troubleshooting tips to help you resolve the TeamViewer partner did not connect to router error.
How do I fix the TeamViewer partner unable to connect error?
1. Disable IPV6 on both computers
- Press the Windows key + S and type control.
- Click on Control Panel to open it.
- In Control Panel, go to Network and Internet > Network and Sharing Center.
- From the left pane, click on Change adapter settings.
- Right-click on your currently active network adapter.
- Select Properties.
- In the Properties window, uncheck the Internet Protocol Version 6 (TCP/IPv6) option.
- Click OK to apply the changes.
Once you have disabled IPV6, make sure to repeat the steps on your client’s computer as well.
Try connecting to TeamViewer and check if the TeamViewer partner could not be contacted at the given network address error is resolved.
If you have a Windows phone and you wish to control your PC remotely with TeamViewer, check this useful article out and learn how.
2. Check TeamViewer version and update
- Open TeamViewer on your computer.
- Click on Help and select About TeamViewer.
- Note down the Version number.
- Check if your client is also running the same version or other versions.
- Click Help and select Check for new version.
- Download and install if a new version is found.
If you or the client is running an outdated version of TeamViewer, it may fail to connect, resulting in the Teamviewer is not running on a partner computer error.
Make sure both the computers are running the latest version of TeamViewer to avoid any conflict.
3. Allow full access control to TeamViewer
- Launch TeamViewer on your computer.
- Click Extras and select Options.
- In the TeamViewer option window, open the Advanced tab.
- Click on the Show advanced options button.
- Under Advanced settings for connections to this computer section, click the drop-down menu and select Full Access.
- Click OK to save the changes.
- Restart TeamViewer and check for any improvements.
4. Flush the DNS configuration
- Press the Windows key + S and type cmd.
- Right-click on Command Prompt and select Run as Administrator.
- In Command Prompt, type the following command one by one and hit enter to execute:
ipconfig/releaseipconfig/renewipconfig/flushdns - Once done, exit the Command Prompt and check if the TeamViewer is not running on the partner computer error is resolved.
Outdated DNS entries can cause connection issues. Clearing the DNS cache can help you resolve any connection issues occurring due to corrupted DNS entries.
5. Restart the network
- Make sure the modem is turned on.
- Pull the cable from the back of your modem.
- Make sure all the lights are off and leave the modem idle for a minute.
- Connect the modem cable and turn on the device.
- Wait for the modem’s lights to stop blinking and turn green.
- Try connecting to TeamViewer and check for any improvements.
Many network-related problems can be easily fixed by restarting your internet modem or router.
The partner did not connect to the router error in TeamViewer can be resolved by disabling the IPV6 protocol.
However, if the issue persists even after disabling the IPV6 protocol, try clearing the DNS cache and giving full access control to TeamViewer.
If you continue having problems, you can try a different remote control software. Give Mikogo a try as it has an up-to-standard set of features. Or you can also choose one of these remote management software, they’re of great quality as well.
That’s about it for this article. We hope one of our solutions solved the problem for you. Make sure to let us know what worked out for you in the comment section below.
TeamViewer – это приложение, обеспечивающее удаленный доступ к рабочему столу. Это очень удобно для пользователей, которым нужен удаленный доступ к своей стационарной системе, но в некоторых случаях могут возникать проблемы с подключением и установкой соединения.
Проблемы с подключением TeamViewer к удаленной системе могут возникать по самым разным причинам. Чаще всего они просты в диагностике и вполне решаемы.
Перезапуск и перезагрузка приложения
Для начала, если TeamViewer перестал работать, следует попробовать закрыть клиент и другие приложения, которые могут расходовать Интернет-канал — менеджеры загрузок, клиенты пиринговых сетей (BitTorrent, Transmission и другие). Затем можно снова попробовать открыть TeamViewer и установить соединение.
Проверка антивируса или брандмауэра
Брандмауэры (и в некоторых случаях — антивирусы) могут ошибочно блокировать работу приложения. В этом случае необходимо добавить TeamViewer в список разрешенных приложений — такая функция есть практически всегда.
Далее будут даны инструкции для брандмауэра Защитника Windows. При использовании других брандмауэров или антивирусов следует обратиться к их документации, но в целом все инструкции идентичны, различия только в интерфейсе.
Для начала следует открыть настройки брандмауэра. Проще всего это сделать, открыв Пуск и введя «брандмауэр защитника Windows». Далее следует нажать «Разрешение взаимодействия с приложением или компонентом в брандмауэре Защитника Windows».
Теперь нужно нажать «Изменить параметры», подтвердить администраторский доступ, найти в списке приложения, начинающиеся с «Teamviewer».
Для каждого из них необходимо нажать «Сведения» и убедиться, что файл расположен в папке, в которую устанавливалось приложение.
Если тут не возникло подозрений, то остается разрешить доступ для компонентов TeamViewer для типа текущей сети (частной или публичной) и попробовать соединиться еще раз.
Обновление программы
Если TeamViewer не готов и просит проверить подключение, следует убедиться, что используется актуальная версия приложения. Для того чтобы проверить наличие обновлений, достаточно выбрать Справка — Проверить наличие новой версии.
Если доступна новая версия, то будет предложено скачать и установить ее.
Переустановка приложения
Если предыдущие шаги не помогли, и TeamViewer не готов или не работает, следует переустановить приложение. Для этого следует открыть раздел приложений в панели управления (Win+X, Приложения и возможности). Там нужно найти TeamViewer (для этого предусмотрен поиск), выбрать его и нажать «Удалить».
После прохождения процедуры удаления следует зайти на официальный сайт и установить актуальную версию программы. Если приложение используется в коммерческих целях, то необходимо снова зарегистрировать лицензию при установке.
Проверяем Интернет-соединение
Тим Вивер для полноценной работы требует стабильного и относительно быстрого Интернет-соединения. Поэтому при возникновении проблем следует в первую очередь проверить скорость соединения. Это удобно сделать с помощью ресурса Speedtest.
По аналогии с другими сервисами, предусматривающими передачу видео, TeamViewer автоматически настраивает качество в зависимости от пропускной способности клиента и сервера. При этом конкретных границ не предусмотрено, но обычно для таких сервисов рекомендуется скорость не менее 5-6 Мбит/c.
Если тут выявилась медленная скорость Интернет-соединения, то можно попробовать обратиться в техподдержку провайдера (в случае со стационарным подключением) или попробовать соединиться в другом месте (в случае с мобильным подключением).
Сбой на стороне серверов
Есть вероятность, что невозможность подключения Тим Вивера связана с неполадками серверов. Проще всего это проверить с помощью сервисов проверки работоспособности сайтов, например Downdetector.
В том случае, если такой сервис отображает, что серверы испытывает неполадки, достаточно подождать — как правило, они исправляются очень быстро.
Частные случаи
Далее можно рассмотреть конкретные сообщения об ошибках.
Невозможно установить соединение — причина неизвестна
Такое «универсальное» сообщение об ошибке может возникать по самым разным причинам, поэтому тут остается проводить полную диагностику по вышеуказанным шагам.
TeamViewer не готов — проверьте подключение
Данное сообщение обычно говорит о проблемах с Интернет-соединением. Тут во многих случаях трудно на что-то повлиять пользователю — остается ждать восстановления сети.
Партнер не подключен к маршрутизатору
Данная ошибка очень часто возникает при работающих клиентах пиринговых сетей, в частности — BitTorrent. Их следует временно отключить на время пользования TeamViewer.
Ошибка согласования протоколов TeamViewer
Такая ошибка обычно возникает либо из-за использования старой версии клиента, либо из-за блокировок со стороны антивирусов и брандмауэров. Соответственно, стоит попробовать обновить клиент и добавить его в списки исключений в средствах защиты.
Тим вивер невозможно подключиться к партнеру
На чтение 5 мин Опубликовано Обновлено
Тим вивер — популярное приложение для командной работы, позволяющее общаться, совместно работать над документами и проводить видеозвонки. Однако иногда пользователи сталкиваются с проблемой, когда невозможно подключиться к партнеру в Тим вивер. В этой статье мы рассмотрим возможные причины таких проблем и способы их решения.
Одной из самых распространенных причин невозможности подключения к партнеру в Тим вивер является проблема с интернет-соединением. Если ваше интернет-соединение нестабильно или слишком медленное, то возможность подключения к партнеру может быть нарушена. Проверьте, есть ли у вас надежное и стабильное подключение к интернету, возможно, стоит обратиться к администратору вашей сети или провайдеру интернет-услуг.
Еще одной возможной причиной проблемы может быть неправильная настройка брандмауэра или антивирусного программного обеспечения на вашем компьютере. Следите за тем, чтобы Тим вивер был добавлен в исключения брандмауэра и антивирусного ПО, чтобы они не блокировали подключение. Проверьте настройки своего антивируса и брандмауэра и убедитесь, что Тим вивер имеет доступ к интернету.
Также причина неподключения к партнеру может быть заключена в неполадке серверов Тим вивер. Если вы все правильно настроили, проверили интернет-соединение и настройки защитного ПО, а все равно не можете подключиться, попробуйте подождать некоторое время и повторно попробовать подключиться. Серверы могут временно быть недоступными по техническим причинам, поэтому возможно, проблема решится сама собой.
Если все вышеперечисленные методы не помогли решить проблему, обратитесь в службу поддержки Тим вивер. Их специалисты смогут помочь вам разобраться с причиной и найти способы решения вашей проблемы.
Содержание
- Тим вивер: невозможность подключения к партнеру
- Причины проблемы
- Способы решения проблемы
Тим вивер: невозможность подключения к партнеру
Веб-приложение Microsoft Teams позволяет людям работать вместе, даже находясь на разных континентах. Благодаря возможности подключаться к партнерам и коллегам удаленно, вы можете участвовать во встречах, обмениваться информацией и совместно работать над проектами. Однако иногда возникают проблемы с подключением к партнеру в Teams.
Возможные причины невозможности подключения к партнеру:
- Проблемы с интернет-соединением: Если у вас проблемы с подключением к интернету, вы не сможете подключиться к партнеру в Teams. Убедитесь, что ваше интернет-соединение стабильно и работает правильно.
- Проблемы с конфигурацией сети компьютера: Ваш компьютер может иметь неправильную конфигурацию сети, что препятствует подключению к партнеру в Teams. Проверьте настройки сети и убедитесь, что все правильно настроено.
- Проблемы с настройками брандмауэра: Если на вашем компьютере настроен брандмауэр, он может блокировать подключение к Teams. Проверьте настройки брандмауэра и дайте разрешение на подключение к Teams.
- Проблемы со специальными программами безопасности: Некоторые антивирусные программы или программы защиты от вредоносных программ могут блокировать подключение к Teams. Проверьте настройки таких программ и разрешите доступ к Teams.
Способы решения проблемы:
- Перезапустите компьютер: Иногда простое перезапуск компьютера может решить проблему с подключением к партнеру в Teams. Попробуйте перезагрузить компьютер и повторить попытку подключения.
- Проверьте интернет-соединение: Убедитесь, что ваше интернет-соединение работает исправно. Попробуйте подключиться к другим ресурсам в Интернете и проверьте скорость соединения.
- Отключите временно антивирусные программы: Если у вас установлена антивирусная программа, попробуйте временно отключить ее и повторить попытку подключения к Teams. Если после этого подключение установится, возможно, проблема в настройках антивирусной программы.
- Проверьте настройки брандмауэра: Проверьте настройки брандмауэра на вашем компьютере. Убедитесь, что Teams разрешен в брандмауэре и не блокируется.
- Свяжитесь с поддержкой Microsoft Teams: Если все вышеперечисленные способы не решают проблему, вы можете обратиться в службу поддержки Microsoft Teams. Они смогут помочь вам выяснить причину проблемы и предложить решение.
Невозможность подключения к партнеру в Teams может быть вызвана различными причинами, но с помощью вышеперечисленных способов вы можете решить большинство проблем. Помните, что коммуникация и совместная работа являются ключевыми аспектами в использовании Teams, поэтому решите проблемы с подключением и наслаждайтесь продуктивной работой вместе с партнерами.
Причины проблемы
Причины возникновения проблемы с подключением к партнеру в программе TeamViewer могут быть различными. Ниже приведены некоторые наиболее распространенные причины:
- Отсутствие интернет-соединения. Проверьте свое подключение к сети Интернет и убедитесь, что оно стабильно и работает исправно.
- Ограничения в настройках брандмауэра. Проверьте, нет ли блокирующих правил в настройках брандмауэра вашей операционной системы или сетевого устройства.
- Неправильная настройка прокси-сервера. Если вы используете прокси-сервер, убедитесь, что его настройки указаны корректно в программе TeamViewer.
- Проблемы с антивирусным программным обеспечением. В некоторых случаях, антивирусное ПО может блокировать соединение TeamViewer. Проверьте настройки антивирусной программы и временно отключите ее, чтобы убедиться, не в ней ли причина проблемы.
- Неправильные настройки маршрутизатора. Убедитесь, что в настройках вашего маршрутизатора не заданы ограничения по подключению TeamViewer.
Если вы исключили все вышеперечисленные причины и проблема с подключением к партнеру в программе TeamViewer все еще остается, рекомендуется обратиться в техническую поддержку TeamViewer для получения дополнительной помощи и решения проблемы.
Способы решения проблемы
- Проверьте соединение с Интернетом. Убедитесь, что у вас есть стабильное и надежное подключение к сети.
- Проверьте настройки брандмауэра и антивирусного программного обеспечения. Убедитесь, что TeamViewer разрешен в вашем брандмауэре и антивирусном программном обеспечении, и что он имеет доступ к Интернету.
- Проверьте настройки прокси-сервера. Если вы работаете через прокси-сервер, убедитесь, что TeamViewer настроен для работы с ним.
- Проверьте наличие обновлений для TeamViewer. Убедитесь, что у вас установлена последняя версия TeamViewer, так как устранение ошибок и улучшение стабильности могут быть включены в обновления.
- Перезапустите TeamViewer и перезагрузите компьютер. Иногда проблемы могут быть вызваны временными сбоями в программе или операционной системе, поэтому перезапуск может помочь.
- Обратитесь в службу поддержки TeamViewer. Если все вышеперечисленные способы не привели к решению проблемы, свяжитесь с командой поддержки TeamViewer для получения дальнейшей помощи и рекомендаций.
TeamViewer – самая популярная программа для удаленного доступа, что не является секретом ни для кого. Однако, как любое другое приложение, работающее через интернет, оно может иметь некоторые проблемы, связанные с подключением. Причем возникать они могут как на стороне пользователя, так и на стороне сервера программы.
Содержание
- Почему ТимВивер не подключается к другому компьютеру
- Плохое интернет-соединение
- Брандмауэр
- Технический сбой
- Поломка программы
- Устаревшая версия программы
Почему ТимВивер не подключается к другому компьютеру
Причин, по которым TeamViewer не подключается к другому компьютеру, может быть довольно много. Самые популярные из них приведены ниже.
Плохое интернет-соединение
Первое, что стоит проверить в том случае, когда не получается подключиться к партнеру – интернет-соединение. Если компьютер подключен к интернету проводом напрямую, то проверьте, нет ли на соответствующем значке на панели управления желтого восклицательного знака и красного крестика. В данном случае стоит вытащить провод из ПК, подождать некоторое время и вставить обратно. Если индикация не изменилась, необходимо обратиться к своему провайдеру.
Если подключение к интернету осуществляется через роутер, то нужно его перезагрузить. Для этого нажмите на кнопку на маршрутизаторе, которая отвечает за перезагрузку, если она имеется. В противном случае можно воспользоваться программной перезагрузкой или просто отключить его от питания на некоторое время. Стоит также проверить, не отошёл ли LAN-кабель от разъема.
Если с индикацией проблем не наблюдается, то необходимо проверить скорость подключения. Делается это на сторонних ресурсах, таких как Яндекс или Speedtest. Если они покажут данные, которые сильно отличаются в худшую от заявленных провайдером, то стоит обратиться к специалистам компании, предоставляющим доступ в Интернет.
Брандмауэр
Обычно подключиться к другим компьютерам брандмауэр не мешает, однако, иногда он все же может блокировать доступ. Проверить это не так уж и сложно:
- Вводим в поисковике Windows «Брандмауэр» и открываем его, щелкая один раз левой кнопкой мыши.
- Отыскиваем здесь пункт «Разрешение взаимодействия с приложением или компонентом в Брандмауэре Windows».
- Проверяем, стоят ли галочки напротив пунктов, в наименовании которых есть TeamViewer. Если галочек нет, то, скорее всего, именно брандмауэр блокировал управление удаленными компьютерами.
Технический сбой
Данная проблема является довольно редкой, но ее все равно стоит рассмотреть. В этом случае от пользователя ничего не зависит, поэтому придется ждать, пока на сервере пройдут все необходимые работы.
Поломка программы
Иногда причиной того, что TeamViewer не подключается к компьютеру, является поломка самой программы. Она может произойти из-за заражения компьютера вирусами, неправильного обновления и других причин, которые и вовсе могут не являться следствием действий пользователя.
Чтобы восставить работоспособность приложения, необходимо его переустановить:
- Заранее скачиваем установочный файл с нашего сайта.
- Заходим в панель управления компьютером и находим здесь пункт «Программы и компоненты».
- В открывшемся списке выбираем Тим Вивер и удаляем его.
- Желательно перезагрузить компьютер.
- Устанавливаем программу по скачанному в 1-ом пункте файлу.
Устаревшая версия программы
Еще одной причиной, из-за чего программа не подключается к удаленному компьютеру, является устаревшая версия приложения. Такая проблема может возникать только на самых новых операционных системах, так как старые версии одинаково хорошо поддерживают работу с любыми модификациями TeamViewer.
Обновить программу очень просто:
- Запускаем приложение и находим в верхнем меню вкладку «Справка».
- Далее выбираем пункт «Проверить наличие новой версии».
- Если новая версия будет найдена, то программа предложит ее установить. В противном случае высветится сообщение о том, что обновлений нет.
( 1 оценка, среднее 5 из 5 )
TeamViewer — это популярная программа для удалённого доступа в компьютер. Она помогает управлять чужим компьютером, находясь в любой точке мира, главное, чтобы был доступ к интернету и чтобы эта программа была установлена на обоих устройствах. С помощью удалённого доступа решаются многие задачи по техническое поддержке оборудования. Но что делать, если проблема появляется сразу на этапе подключения и попасть в удалённый компьютер не удаётся? В этой статье рассмотрим, как поступить, если при использовании TeamViewer появляется сообщение «Невозможно подключиться к партнеру. Причина неизвестна».
Ситуация усложняется ещё и тем, что причина этой ошибки часто кроется на компьютере, к которому вы пытаетесь подключиться. В большинстве случаев оказывается техническая поддержка пользователю устройства, который обычно сам не особо разбирается в компьютерах. Поэтому придётся связываться с этим человеком и «на пальцах» пояснять, что нужно сделать. Постараемся описать способы устранения этой неполадки максимально просто, чтобы было понятно даже тому, кто не является техническим специалистом.
Содержание
- Перезагрузка компьютера
- Перезагрузка роутера или модема
- Отсутствует Интернет
- Подключено приложение VPN
- Отключение антивируса и фаерволла
- Обновление версии TeamViewer
- Проблема на сервере TeamViewer
Перезагрузка компьютера
Перезагрузка компьютера — это самое простое и быстрое, что можно сделать для решения проблемы «Невозможно подключиться к партнеру. Причина неизвестна» и часто это действительно помогает. Перезагрузить компьютер должен и тот, к которому происходит подключение, и тот, что удалённо подключается. То есть компьютер надо просто выключить и включить.
Перезагрузка роутера или модема
Обычно интернет поступает в компьютер с какого-то устройства, находящегося в квартире — роутера или модема. В первом случае по Wi-fi, во втором — по проводу. Это устройство иногда может работать неправильно и из-за этого будут нарушения в работе тех или иных сервисов в интернете. Поэтому рекомендуется их перезагрузить.
Для перезагрузки роутера или модема на нём есть обычно специальная кнопка. Но если найти кнопку не удаётся, то перезагрузить можно просто вынув его блок питания из розетки и подключив обратно. Подключить питание следует через 1-2 минуты после отключения.
Также Интернет в компьютер может поступать и иными способами, но это бывает реже. Например, он может поступать по кабелю, который идёт снаружи дома, без всякого устройства внутри дома. В этом случае рекомендуется отключить кабель от компьютера и подключить заново. Кроме того, интернет может поступать по модему, который работает с помощью SIM-карты, через мобильного оператора. В этом случае также рекомендуется отключить его питание и включить заново.
Отсутствует Интернет
Если нет интернета, то при подключении через TeamViewer скорее всего появится ошибка «Невозможно подключиться к партнеру. Причина неизвестна». Для начала надо проверить, действительно ли нет интернета. Для этого следует зайти на какой-то сайт, который точно работает, например, на Google.
Если он не загрузился, то интернета нет. Отсутствие интернета исправляется перезагрузкой компьютера и роутера или модема, что уже было описано выше. Но кроме того, рекомендуется ещё проверить все кабели которые подключаются к модему или роутеру и компьютеру, отвечающие за интернет. Убедитесь в их целостности и проверьте, чтобы они были правильно вставлены в свои разъёмы.
Также при отсутствии интернета вы можете связаться со службой поддержки вашего интернет провайдера.
Подключено приложение VPN
VPN — это приложения, которые меняют IP-адрес компьютера. VPN, особенно бесплатные, могут препятствовать работе некоторых интернет-сервисов. Поэтому, если у вас не работает TeamViewer, но при этом подключен VPN, то рекомендуется его отключить. Отключить следует как на компьютере, с которого происходит подключение, так и на ПК, к тому что вы подключаетесь.
Обратите внимание, что влияет только тот VPN, который представляет собой приложение, устанавливаемое на компьютер. Расширения для браузера, которые выполняют функцию VPN, в этом случае никак не влияют, поэтому их отключать нет смысла.
Если вы затрудняетесь определить, есть ли у вас VPN и подключен ли он, то обратите внимание на область трея компьютера — внизу справа, возле часов. Обычно все запущенные приложения, в том числе и VPN, отображаются там и оттуда их можно отключить.
Вам может быть это интересно: Отключён от сети Anydesk в Windows 10 что делать?
Отключение антивируса и фаерволла
Антивирус — это программа, которая блокирует работу файлов, потенциально являющиеся вредоносными. Фаервол блокирует работу интернет подключений, которые также по его мнению могут оказать вредное влияние. Но эти приложения иногда срабатывают ложно и блокируют то, что на самом деле безвредно и должно работать.
Поэтому рекомендуется отключить антивирус и фаервол на обоих компьютерах, которые пытаются подключиться друг к другу через TeamViewer. Часто фаервол бывает встроен в антивирус, поэтому достаточно бывает отключить только его. Доступ к антивирусу обычно можно получить из области трея — внизу справа, около часов. Там есть его иконка, через которую его можно отключить или зайти в его интерфейсе отключить уже там.
Также можно добавить приложение TeamViewer в белый список антивируса и фаервола, тогда оно будет считаться доверительным и не будет блокироваться.
В крайнем случае, если всё это вам сделать сложно, можно просто временно удалить антивирус.
Обновление версии TeamViewer
Программа TeamViewer часто обновляется, в новых версиях появляются разнообразные улучшения. Но иногда новая версия бывает несовместима со старой. И поэтому, если на компьютере, что пытается подключиться удалённо, либо на том, на котором производится подключение, будет установлена не актуальная версия, то следует произвести обновление. Обновить программу можно на официальном сайте.
Проблема на сервере TeamViewer
Удалённое подключение происходит не просто между двумя компьютерами, а через сервер TeamViewer. Данное подключение обеспечивает именно он, и если у него какие-либо неполадки, то подключение не произойдёт. Если вы выполнили все выше пересиленные рекомендации и ничего не помогло, то, вероятно, что проблема в сервере TeamViewer. В этом случае вы можете лишь подождать, пока их специалисты исправят данную проблему и подключиться позже.
Способ решения ошибки TeamViewer «Невозможно подключиться к партнеру. Причина неизвестна» показан в этом видео.