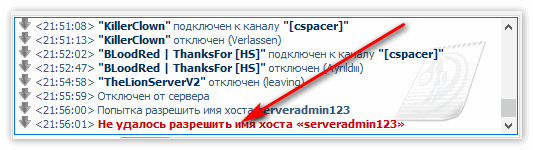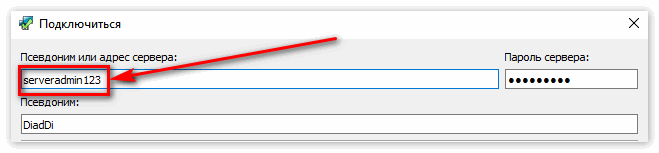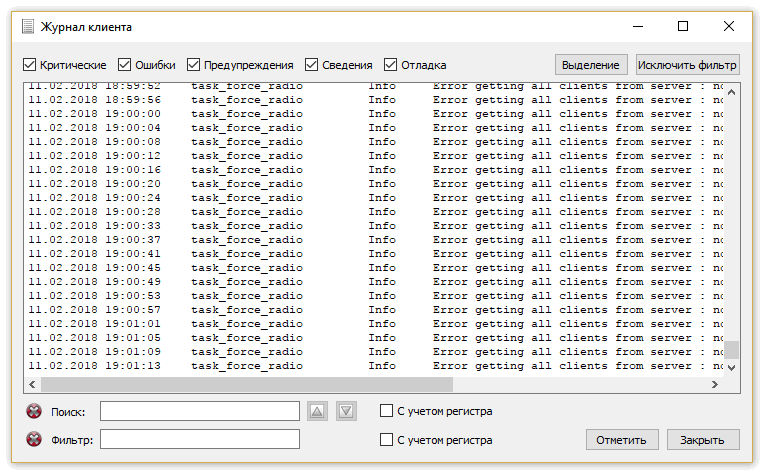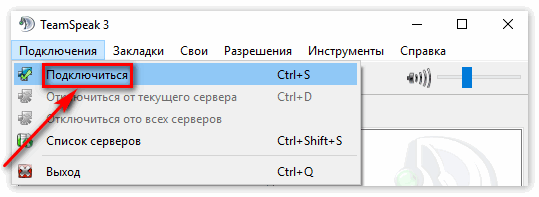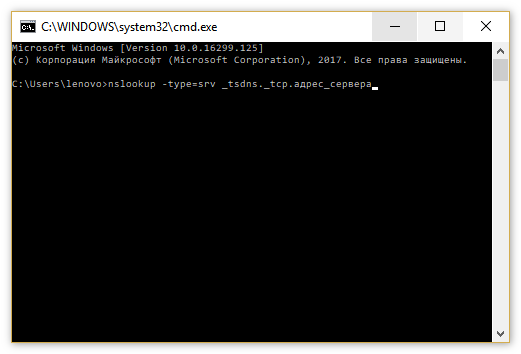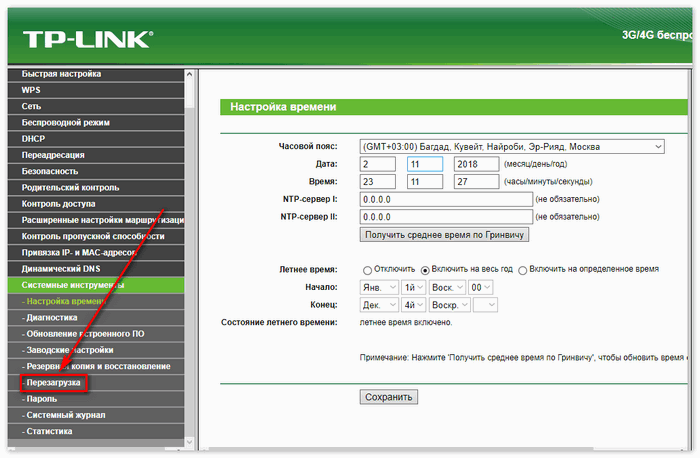Баги неизбежны в любых программах, и TeamSpeak не исключение, часто он выдаёт ошибки, не дающие жить пользователям, однако большая их часть случается по вине хостинга и легко исправляется.
Что означает Ошибка «не удалось разрешить имя хоста»
Если в Тим Спик не удалось разрешить имя хоста, то необходимо сначала определить источник проблем, а затем оперативно решить затруднительную ситуацию, которая может возникать в том числе из-за того, что в TeamSpeak недостаточно разрешений клиента. Давайте разберёмся, почему Тим Спик выдаёт такие сообщения и как проводить первичную диагностику.
Диагностика
Причин у проблемы может быть несколько, в их числе, банальная невнимательность пользователя. Прежде чем приступать к дальнейшим действиям, убедитесь, что адрес сервера не был изменён и вы ввели его правильно.
Даже если это ваш канал, перепроверьте ip своей машины, ведь он может быть динамичным и баг решится за считанные секунды.
Если же со стороны пользователя всё сделано без нареканий и диагностика указывает на неполадки хостинга, то придётся провести более тщательную диагностику, для того, чтобы найти истинную причину поломки.
Шаг 1
- Нажмите ctrl+L или зайдите в журнал клиента через инструменты.
- Попробуйте вновь подключиться к серверу, а обновлённые логи сохраните в блокнот. Они потребуются для того, чтобы проверить, получаете ли вы ответ от сервера, или же посылаемый запрос уходит в никуда и такого канала попросту не существует.
- Если же по логам всё должно работать, то переходим ко второму шагу.
Нам необходимо проверить, правильно ли ваш DNS сервер распознаёт полученные пакеты с данными и стоит ли обращаться к провайдеру в связи с проблемами в подключении к сети.
Шаг 2
Если вы пользуетесь роутером, то вполне возможно, что девайс попросту сбоит и отказывается обрабатывать данные. Достаточно:
- Ввести в командную строку команду nslookup -type=srv _tsdns._tcp.адрес_сервера.
- После чего сравнить её с данными получаемыми через Гугловские сервера, для этого просто допишите в конце 8.8.8.8.
- Если есть несоответствие, то возможно ваш модем попросту лагает. В таком случае проще всего решить проблему простым перезапуском вашей рабочей машины.
Если и это не помогло, попробуйте перезагрузить роутер, предварительно сохранив все настройки DNS, чтобы не вызывать специалиста для их повторной калибровки.
Заключение
Эта ошибка может возникать как по вине клиента, так и по вине сервера, главное определить причину и дальнейшие действия сразу станут очевидны. Если же ничего из вышеописанного не помогло и роутер все равно отказывается принимать пакеты, то звоните своему провайдеру и уточняйте не находится ли конкретный адрес в чёрном списке, или нет ли проблем с их стороны.
2.7 3 голоса
Рейтинг статьи
Одним из распространенных сообщений об ошибке, с которыми могут столкнуться пользователи при работе с программой TeamSpeak 3 (TS3), является «Не удалось разрешить имя хоста ts3». Эта ошибка происходит, когда клиент TS3 не может установить соединение с сервером, потому что не может найти или разрешить его имя хоста.
Имя хоста — это уникальное идентификационное имя, присвоенное серверу, на который вы пытаетесь подключиться. Когда Вы вводите имя сервера в поле «Адрес сервера» в программе TS3, клиент пытается найти соответствующий IP-адрес этого имени хоста, чтобы установить соединение.
Если Вы получаете ошибку «Не удалось разрешить имя хоста ts3», это может быть вызвано несколькими причинами. Одна из основных причин — неправильно введенное имя хоста или отсутствие интернет-соединения. В этом случае следует проверить правильность написания имени хоста и наличие стабильного интернет-соединения.
Если Вы уверены, что имя хоста и интернет-соединение правильно настроены, но по-прежнему получаете ошибку «Не удалось разрешить имя хоста ts3», можно попробовать следующие способы ее решения:
- Проверьте настройки файрволла или антивирусной программы, возможно, они блокируют подключение к серверу TS3;
- Временно отключите антивирусное программное обеспечение и повторите попытку подключения;
- Измените DNS-серверы на более надежные (например, серверы Google DNS: 8.8.8.8 и 8.8.4.4);
- Попробуйте подключиться к серверу TS3 после перезагрузки роутера;
- Если возможно, проверьте подключение к TS3 с помощью другого устройства или с другой сети, чтобы исключить проблемы с компьютером или интернет-соединением.
При выполнении данных шагов, вероятность успешного подключения к серверу TeamSpeak 3 должна значительно повыситься. Однако, если ошибка «Не удалось разрешить имя хоста ts3» по-прежнему актуальна, рекомендуется обратиться за технической поддержкой к администратору сервера TS3 или провайдеру интернет-соединения для получения более конкретной помощи и настроек.
Содержание
- Возникновение ошибки «Не удалось разрешить имя хоста ts3»
- Причины возникновения ошибки
- Способы решения ошибки
- Проверка сетевого подключения
- Проверка настроек программы TS3
Возникновение ошибки «Не удалось разрешить имя хоста ts3»
Ошибка «Не удалось разрешить имя хоста ts3» может возникнуть, когда клиентская программа TeamSpeak 3 не может подключиться к серверу по указанному адресу. Это может произойти из-за нескольких причин, включая проблемы с интернет-соединением, неверно настроенные сетевые настройки или неправильно введенное имя хоста.
Если вы столкнулись с этой ошибкой, вот несколько способов ее решения:
- Проверьте свое интернет-соединение. Убедитесь, что вы подключены к интернету и у вас есть стабильное соединение. Попробуйте открыть другие веб-страницы или выполнить другие сетевые операции, чтобы проверить, работает ли ваше соединение.
- Проверьте правильность введенного адреса хоста. Убедитесь, что вы правильно ввели адрес сервера TeamSpeak 3. Обратите внимание на возможные опечатки или ошибки в написании.
- Убедитесь, что ваша сетевая конфигурация правильно настроена. Проверьте настройки прокси-сервера или файрволла, которые могут блокировать доступ к серверу TeamSpeak 3. Попробуйте временно отключить эти настройки и повторить попытку подключения.
- Попробуйте использовать IP-адрес вместо имени хоста. Вместо указания имени хоста введите IP-адрес сервера TeamSpeak 3. Это может помочь обойти проблемы с разрешением имен хостов.
- Попробуйте перезагрузить ваш маршрутизатор или модем. Иногда проблемы с сетью могут быть связаны с вашим оборудованием, и перезагрузка может помочь исправить их. Отключите питание от вашего маршрутизатора или модема, подождите несколько секунд, а затем подключите их снова.
Если ни один из этих способов не помог вам решить проблему, вам может потребоваться связаться с администратором сервера TeamSpeak 3 или провайдером интернет-услуг для получения дополнительной поддержки.
Причины возникновения ошибки
Ошибка «Не удалось разрешить имя хоста ts3» может возникать по следующим причинам:
- Проблемы с подключением к интернету. Если у вас отсутствует соединение с сетью или оно нестабильно, то ваш компьютер не сможет разрешить имя хоста и возникнет данная ошибка.
- Проблемы с DNS-сервером. DNS-сервер отвечает за преобразование удобочитаемых имен доменов (например, ts3) в IP-адреса. Если DNS-сервер недоступен или работает некорректно, то невозможно разрешить имя хоста и возникает ошибка.
- Ошибки в настройках сети. Некорректные настройки сетевых адаптеров, брандмауэра или антивирусных программ могут приводить к ошибке «Не удалось разрешить имя хоста ts3».
- Проблемы с хостингом или сервером. Если у вас возникает ошибка при подключении к определенному хосту или серверу, то причина может быть связана с проблемами на стороне хостинга или самого сервера.
В каждом конкретном случае необходимо анализировать и исправлять соответствующую причину. Иногда помогает перезагрузка маршрутизатора, проверка наличия подключения к интернету и настройка DNS-серверов вручную.
Способы решения ошибки
Ошибка «Не удалось разрешить имя хоста ts3» может возникать по разным причинам. Но существуют несколько способов ее решения, которые можно попробовать:
- Проверить правильность написания имени хоста. Убедитесь, что вы правильно ввели адрес сервера TeamSpeak 3.
- Проверить подключение к интернету. Убедитесь, что у вас есть активное и стабильное соединение с сетью. Возможно, проблема с подключением к серверу TeamSpeak 3 связана с проблемами сети.
- Проверить наличие блокировки или ограничений на уровне файрвола или антивирусного программного обеспечения. Возможно, ваше антивирусное ПО или файрвол блокирует доступ к серверу TeamSpeak 3. Проверьте настройки файрвола и антивирусного ПО и убедитесь, что TeamSpeak 3 не заблокирован.
- Попробуйте использовать другой DNS-сервер. Некоторые проблемы с разрешением имен хостов могут быть связаны с проблемами вашего текущего DNS-сервера. Вы можете попробовать использовать публичные DNS-серверы, такие как Google DNS (8.8.8.8) или OpenDNS (208.67.222.222), чтобы проверить, помогает ли это вам.
- Попробуйте обратиться в службу поддержки TeamSpeak 3. Если все другие способы не решают проблему, возможно, проблема связана с сервером TeamSpeak 3 или его настройками. Лучше всего связаться со службой поддержки TeamSpeak 3 и сообщить им о проблеме. Они смогут провести более глубокую диагностику и предложить решение.
Помните, что эти способы решения проблемы не гарантируют ее полного и окончательного решения. Ваша конкретная ситуация может требовать индивидуального подхода и дополнительных действий. Лучше всего обратиться к специалистам или провести более подробную диагностику проблемы, чтобы найти наиболее эффективное решение.
Надеемся, что эти советы помогут вам в решении проблемы «Не удалось разрешить имя хоста ts3» и вы сможете снова наслаждаться общением в TeamSpeak 3 без каких-либо проблем.
Проверка сетевого подключения
Для решения проблемы «Не удалось разрешить имя хоста ts3» необходимо проверить состояние вашего сетевого подключения. В данном разделе мы предлагаем несколько шагов для выполнения такой проверки.
- Проверьте подключение к интернету: убедитесь, что ваш компьютер или устройство, с которого вы пытаетесь подключиться к TeamSpeak 3 серверу, имеет доступ к интернету. Попробуйте открыть другие веб-сайты или приложения, чтобы убедиться, что интернет-соединение работает правильно.
- Проверьте правильность написания имени хоста: убедитесь, что вы правильно вводите адрес или имя хоста TeamSpeak 3 сервера. Проверьте все символы на наличие ошибок и убедитесь, что не было допущено опечаток.
- Проверьте настройки прокси-сервера или брандмауэра: если вы находитесь в сети с прокси-сервером или используете брандмауэр, убедитесь, что настройки этих компонентов не блокируют доступ к TeamSpeak 3 серверу. В некоторых случаях может потребоваться настройка или отключение прокси-сервера или брандмауэра.
- Проверьте временную недоступность сервера: возможно, TeamSpeak 3 сервер временно недоступен или находится в процессе технического обслуживания. В этом случае просто подождите некоторое время и повторите попытку подключения позже.
Если после выполнения всех этих шагов проблема «Не удалось разрешить имя хоста ts3» все еще не решена, возможно, проблема связана с другими факторами и потребуется дополнительное диагностирование.
Проверка настроек программы TS3
При возникновении ошибки «Не удалось разрешить имя хоста ts3» необходимо проверить настройки программы TeamSpeak 3 (TS3) на вашем компьютере. Вот несколько шагов, которые помогут вам решить проблему:
- Убедитесь, что у вас установлена последняя версия TS3. Чтобы обновить программу, перейдите на официальный сайт и загрузите новую версию. В некоторых случаях устаревшая версия может вызывать проблемы с разрешением имени хоста.
- Проверьте правильность введенного адреса сервера. Убедитесь, что адрес указан без ошибок и соответствует действительному хосту TeamSpeak 3.
- Если у вас есть доступ к Интернету через прокси-сервер, убедитесь, что настройки прокси указаны правильно в программе TS3. Проверьте настройки прокси в меню «Настройки» или «Параметры» программы.
- Проверьте наличие активного интернет-соединения. Убедитесь, что вы подключены к Интернету и нет проблем с сетью.
- Ваше антивирусное или брандмауэрное программное обеспечение может блокировать программу TS3. Убедитесь, что TS3 добавлен в исключения вашего антивирусного и брандмауэрного программного обеспечения.
- Если после выполнения вышеперечисленных шагов ошибка «Не удалось разрешить имя хоста ts3» все еще появляется, попробуйте временно отключить антивирусное или брандмауэрное программное обеспечение и повторить попытку подключения к серверу TS3. Если проблема исчезнет, это может указывать на конфликт между TS3 и вашим антивирусным или брандмауэрным программным обеспечением.
Если проблема с ошибкой «Не удалось разрешить имя хоста ts3» продолжается, рекомендуется обратиться к специалисту по технической поддержке или воспользоваться официальным форумом TeamSpeak для получения дополнительной помощи и решения проблемы.
Коммуникационная программа Teamspeak является одним из самых популярных инструментов для общения во время онлайн-игр, рабочих видеоконференций и других мероприятий. Однако, как и любая другая технология, Teamspeak иногда может столкнуться с проблемами, такими как «Teamspeak не удалось разрешить имя хоста».
Ошибка «Teamspeak не удалось разрешить имя хоста» означает, что программе Teamspeak не удается преобразовать доменное имя хоста в IP-адрес сервера. В результате этой ошибки пользователь не может подключиться к серверу Teamspeak и принять участие в коммуникации. Но не стоит отчаиваться, существует ряд надежных и полезных советов, которые помогут вам решить эту проблему и восстановить связь с сервером Teamspeak.
Первым шагом для решения проблемы «Teamspeak не удалось разрешить имя хоста» является проверка вашего интернет-подключения. Убедитесь, что у вас есть стабильное соединение с Интернетом и что ни одна из ваших сетевых настроек не была изменена. Попробуйте перезапустить ваш маршрутизатор и компьютер, чтобы обновить сетевые настройки и устранить возможные сбои в сети.
Если проблема остается нерешенной, возможно, ваш DNS-сервер не может найти IP-адрес для доменного имени хоста. В этом случае рекомендуется использовать альтернативный DNS-сервер, такой как Google Public DNS или OpenDNS. Подключение к альтернативному DNS-серверу может помочь вам устранить ошибку «Teamspeak не удалось разрешить имя хоста» и успешно подключиться к серверу Teamspeak.
Содержание
- Решение проблемы «Teamspeak не удалось разрешить имя хоста»
- Проверьте правильность написания имени хоста
- Проверьте подключение к интернету
- Отключите антивирусное программное обеспечение
- Перезагрузите роутер и компьютер
- Измените DNS-серверы на общедоступные
- Обратитесь к провайдеру интернет-услуг
Решение проблемы «Teamspeak не удалось разрешить имя хоста»
При использовании программы Teamspeak вы можете столкнуться с ошибкой «Не удалось разрешить имя хоста». Эта ошибка означает, что Teamspeak не может установить соединение с сервером по указанному адресу. Возможно, проблема связана с сетевыми настройками или недоступностью сервера.
Вот несколько надежных и полезных советов, которые помогут вам решить проблему:
- Проверьте правильность ввода адреса сервера. Убедитесь, что вы правильно указали IP-адрес или доменное имя сервера Teamspeak. В случае с доменным именем, проверьте его правильность и наличие ошибок.
- Проверьте свое подключение к Интернету. Проверьте, работает ли ваше интернет-соединение исправно и нет ли никаких проблем с доступностью сети.
- Проверьте наличие блокировок или ограничений на сервере. Если у вас есть антивирусное программное обеспечение или фаервол, убедитесь, что Teamspeak разрешен в списках разрешенных программ или исключен из блокировки.
- Попробуйте использовать альтернативные DNS-серверы. Если у вас возникают проблемы с разрешением имен, попробуйте настроить альтернативные DNS-серверы в своей операционной системе или на маршрутизаторе. Это может помочь вам получить доступ к серверу Teamspeak.
- Свяжитесь с администратором сервера. Если вы ничего не смогли сделать и продолжаете получать ошибку, попробуйте связаться с администратором сервера. Возможно, проблема связана с сервером или его настройками, и администратор сможет помочь вам решить проблему.
Возможные причины проблемы «Не удалось разрешить имя хоста» могут быть разными, и эти советы помогут вам выявить и исправить проблему. Помните, что всегда полезно проверить свои сетевые настройки и обратиться за помощью к профессионалам, если вам не удается решить проблему самостоятельно.
Проверьте правильность написания имени хоста
Ошибка «Teamspeak не удалось разрешить имя хоста» может возникать, когда пользователь неправильно вводит имя хоста в программе Teamspeak. Проверьте следующие шаги, чтобы убедиться в корректности написания имени хоста:
- Проверьте правильность написания имени хоста. Убедитесь, что вы не допустили опечаток или ошибок при вводе.
- Убедитесь, что используемый протокол (например, «http://» или «https://») правильно указан перед именем хоста.
- Если вы используете IP-адрес вместо имени хоста, проверьте, что вы правильно указали все цифры и точки. Возможно, вам придется проверить эту информацию у вашего хостинг-провайдера или системного администратора.
- Если вы используете доменное имя вместо IP-адреса, убедитесь, что доменное имя правильно зарегистрировано и настроено. Может потребоваться проверка у вашего регистратора доменных имен или хостинг-провайдера.
В случае возникновения ошибки «Teamspeak не удалось разрешить имя хоста» рекомендуется провести проверку правильности написания имени хоста, чтобы убедиться, что оно указано верно. Если проблема не устраняется, свяжитесь с вашим хостинг-провайдером или системным администратором для получения дополнительной помощи.
Проверьте подключение к интернету
Перед тем, как приступить к решению проблемы с именем хоста Teamspeak, необходимо проверить подключение к интернету. Если ваш компьютер не имеет доступа к сети, то любые попытки устранения ошибки будут бесполезными.
Для проверки подключения к интернету можно выполнить следующие шаги:
- Убедитесь, что ваш компьютер подключен к сети проводом или Wi-Fi.
- Проверьте работоспособность других приложений, требующих интернет-соединения, например, откройте веб-браузер и попробуйте открыть любой сайт.
- Если другие приложения работают нормально, но проблема возникает только с Teamspeak, то возможно проблема локализуется только внутри программы.
Если вы обнаружили, что ваше подключение к интернету нарушено или нестабильно, обратитесь к своему интернет-провайдеру для устранения проблемы. Возможно, вам потребуется перезагрузить роутер или проверить настройки сети на вашем компьютере.
Если подключение к интернету работает нормально, но проблема с именем хоста все равно остается, переходите к следующим шагам по решению проблемы.
Отключите антивирусное программное обеспечение
Если у вас возникает проблема с разрешением имени хоста при использовании Teamspeak, одним из возможных решений может быть временное отключение антивирусного программного обеспечения. Некоторые антивирусные программы могут блокировать доступ к определенным хостам или портам, что может вызывать ошибку при подключении к серверу Teamspeak.
Вот несколько шагов, которые помогут вам отключить антивирусное программное обеспечение:
- Найдите иконку антивирусного программного обеспечения на панели задач или в системном трее и щелкните правой кнопкой мыши.
- Выберите опцию «Выключить» или «Отключить временно».
- В некоторых случаях вам может потребоваться подтвердить ваш выбор, следуя инструкциям антивирусного программного обеспечения.
Обратите внимание, что отключение антивирусного программного обеспечения на короткий промежуток времени может повысить риск возникновения угроз безопасности. Поэтому рекомендуется отключать антивирусное программное обеспечение только на время, необходимое для проверки, является ли оно источником проблемы.
После отключения антивирусного программного обеспечения попробуйте подключиться к серверу Teamspeak снова. Если проблема с разрешением имени хоста была вызвана блокировкой антивирусным программным обеспечением, подключение должно произойти успешно. Если же проблема остается, вам могут понадобиться дополнительные действия для устранения проблемы. Обратитесь к другим советам, представленным в данной статье, чтобы найти более подходящее решение.
Перезагрузите роутер и компьютер
Если у вас возникает ошибка «Teamspeak не удалось разрешить имя хоста», одним из первых шагов по устранению проблемы может быть перезагрузка роутера и компьютера. Это может помочь исправить возможные проблемы с подключением и восстановить работу Teamspeak.
Перезагрузка роутера может помочь в случае, если возникли временные технические проблемы с вашим интернет-соединением. Для этого вам потребуется:
- Найдите кнопку питания на вашем роутере.
- Нажмите и удерживайте кнопку питания, пока не выключится все оборудование и не загорится снова.
- Дождитесь, пока роутер полностью перезагрузится.
Через несколько минут после перезагрузки роутера перезагрузите также ваш компьютер. Это поможет обновить сетевые настройки и возможно решить проблему.
После перезагрузки роутера и компьютера попробуйте снова подключиться к Teamspeak и проверьте, появляется ли все еще ошибка «Teamspeak не удалось разрешить имя хоста». Если проблема остается, переходите к следующим шагам по устранению ошибки.
Измените DNS-серверы на общедоступные
Если вы столкнулись с проблемой «Teamspeak не удалось разрешить имя хоста», то одним из возможных решений может быть изменение DNS-серверов на общедоступные. DNS-серверы – это серверы, которые преобразуют доменные имена в IP-адреса, позволяя вашему компьютеру подключаться к нужным ресурсам в сети Интернет.
Чтобы изменить DNS-серверы на общедоступные, выполните следующие шаги:
- Откройте «Панель управления» на вашем компьютере.
- Выберите «Сеть и интернет».
- Выберите «Центр управления сетями и общим доступом».
- На панели навигации слева выберите «Изменение параметров адаптера».
- Найдите ваше сетевое подключение (обычно это будет «Подключение к сети LAN» или «Подключение по Wi-Fi») и щелкните правой кнопкой мыши по нему.
- Выберите «Свойства».
- В появившемся окне найдите «Протокол интернета версии 4 (TCP/IPv4)» и выделите его.
- Нажмите кнопку «Свойства».
- В открывшемся окне выберите «Использовать следующие DNS-серверы».
- Введите адреса общедоступных DNS-серверов. Например, вы можете использовать DNS-серверы Google: 8.8.8.8 и 8.8.4.4.
- Нажмите «OK», чтобы сохранить изменения.
После этого попробуйте снова подключиться к Teamspeak и проверьте, удалось ли разрешить имя хоста. Если проблема не исчезла, попробуйте воспользоваться другими общедоступными DNS-серверами или обратитесь за помощью к специалистам.
Обратитесь к провайдеру интернет-услуг
Если у вас постоянно возникает ошибка «Teamspeak не удалось разрешить имя хоста», хотя у вас все настройки и параметры Teamspeak корректны, возможно, проблема кроется в вашем интернет-соединении.
Чтобы решить эту проблему, вам следует обратиться к своему провайдеру интернет-услуг для выяснения возможного решения. При обращении к провайдеру уточните следующую информацию:
- Опишите проблему и укажите, что у вас возникает ошибка «Teamspeak не удалось разрешить имя хоста».
- Укажите, когда и при каких обстоятельствах возникает данная ошибка.
- Сообщите, что ваши настройки и параметры Teamspeak проверены и корректны.
- Попросите провайдера проверить ваше интернет-соединение и выяснить возможные проблемы с его работой.
Провайдер сможет провести техническую проверку вашего соединения и определить возможные причины ошибки. Возможно, проблема может быть связана с неполадками на стороне провайдера или требовать изменения параметров вашего подключения.
Помните, что только провайдер интернет-услуг сможет вам предоставить точное и актуальное решение проблемы, связанной с разрешением имени хоста. Поэтому не стесняйтесь обратиться к ним для получения помощи.
На чтение 3 мин Опубликовано Обновлено
Один из классических проблемных моментов, связанных с использованием программы Teamspeak (TS), — это ошибка «Teamspeak не удалось разрешить имя хоста». Эта ошибка возникает, когда программа не может установить соединение с сервером и не может разрешить его имя хоста. В результате пользователь не может подключиться к голосовому серверу и общаться с другими пользователями.
Причинами возникновения данной ошибки могут быть различные проблемы с DNS, настройками сетевого соединения или прокси-серверами. Для решения проблемы необходимо выполнить несколько действий.
Во-первых, стоит проверить правильность написания имени хоста. Убедитесь, что вы правильно ввели адрес сервера Teamspeak. Проверьте также наличие специальных символов, пробелов или других ошибок, которые могут помешать разрешению имени хоста.
Во-вторых, возможно, проблема связана с DNS серверами. Проверьте настройки DNS на вашем компьютере и убедитесь, что они настроены правильно. Может потребоваться изменить DNS-серверы на более надежные или обратиться к вашему интернет-провайдеру для уточнения настроек.
Что это за ошибка и почему она возникает?
Ошибка «Teamspeak не удалось разрешить имя хоста» возникает при попытке подключения к серверу Teamspeak, когда Teamspeak клиент не может разрешить имя хоста, указанное в настройках подключения.
Когда вы пытаетесь подключиться к серверу Teamspeak, клиент производит DNS запрос для того, чтобы найти IP-адрес, связанный с именем хоста. Если DNS сервер не может разрешить имя хоста, то возникает ошибка «Teamspeak не удалось разрешить имя хоста».
Возможные причины возникновения ошибки:
- Неправильно указано имя хоста: Проверьте правильность указания имени хоста в настройках подключения к серверу Teamspeak. Убедитесь, что вы правильно ввели имя хоста и не допустили опечаток.
- Проблемы с DNS: Возможны временные проблемы с вашим DNS сервером. Попробуйте подключиться к другому DNS серверу или обратитесь к провайдеру интернет-услуг для получения помощи.
- Блокировка со стороны брандмауэра или антивируса: Ваш брандмауэр или антивирус может блокировать соединение с сервером Teamspeak. Проверьте настройки вашего брандмауэра или антивируса и убедитесь, что Teamspeak клиент разрешен для доступа к сети.
- Проблемы с интернет-соединением: Если у вас возникли проблемы с интернет-соединением, то Teamspeak клиент может не иметь доступа к DNS серверу для разрешения имени хоста. Убедитесь, что ваше интернет-соединение работает исправно.
Если проблемы смогут быть устранены, то вы сможете успешно подключиться к серверу Teamspeak и использовать его для общения со своей группой или сообществом.
Как решить ошибку «Teamspeak не удалось разрешить имя хоста»?
Ошибка «Teamspeak не удалось разрешить имя хоста» возникает при попытке подключиться к серверу Teamspeak, когда имя хоста не может быть распознано или разрешено в IP-адрес.
Вот несколько способов решения этой ошибки:
- Проверьте правильность написания имени сервера.
- Убедитесь, что у вас есть доступ к Интернету. Проверьте соединение и убедитесь, что вы подключены к рабочей сети.
- Если вы используете прокси-сервер, проверьте его настройки. Убедитесь, что прокси-сервер настроен правильно и имеет доступ к серверу Teamspeak.
- Перезагрузите ваш маршрутизатор и модем. Иногда проблема может быть вызвана временными сбоями в сети.
- Попробуйте использовать другую сеть. Если вы пытаетесь подключиться через общественную Wi-Fi сеть или корпоративную сеть, попробуйте использовать мобильный интернет или другую Wi-Fi сеть для проверки.
- Проверьте наличие блокировки порта в вашей сети или на сервере Teamspeak. В некоторых случаях, сетевые настройки или брандмауэр могут блокировать определенные порты, необходимые для подключения к серверу Teamspeak.
- Если проблема не решается, обратитесь к администратору сервера Teamspeak или вашего провайдера интернета для получения дополнительной помощи.
В большинстве случаев, один из вышеперечисленных способов решит проблему «Teamspeak не удалось разрешить имя хоста» и вы сможете успешно подключиться к серверу Teamspeak.
Ошибка «Failed to resolve hostname teamspeak3» возникает при попытке подключиться к серверу Teamspeak 3. Она указывает на проблемы с разрешением имени хоста, что может возникнуть по разным причинам.
Одной из наиболее распространенных причин возникновения ошибки является неправильно указанное имя сервера или неверно настроенный DNS сервер. В этом случае рекомендуется проверить правильность введенного имени сервера и попробовать изменить настройки DNS. Также стоит убедиться, что сервер Teamspeak 3 работает и доступен для подключения.
Возникновение ошибки «Failed to resolve hostname teamspeak3» также может быть связано с блокировкой доступа к серверу Teamspeak 3 на уровне системы или сети. В этом случае рекомендуется проверить настройки брандмауэра и антивирусного программного обеспечения, а также убедиться, что нет проблем с подключением к интернету.
Если все вышеперечисленные решения не помогли, можно попробовать временно отключить антивирусное программное обеспечение или использовать альтернативные средства подключения к серверу Teamspeak 3, например, используя VPN соединение или другой интернет-провайдер.
Важно помнить, что при возникновении ошибки «Failed to resolve hostname teamspeak3» имеет смысл проверить и другие возможные причины и решения, так как ошибка может быть вызвана не только теми факторами, которые были описаны выше. Если возникли дополнительные проблемы или вопросы, рекомендуется обратиться за помощью к специалистам или в форумы, где пользователи могут поделиться своим опытом и знаниями.
Содержание
- Решение проблемы «Failed to resolve hostname teamspeak3»
- Проверка подключения к интернету
- Использование правильного адреса
- Обновление DNS-настроек
Решение проблемы «Failed to resolve hostname teamspeak3»
Возникновение ошибки «Failed to resolve hostname teamspeak3» может быть связано с проблемами с доступом к серверу TeamSpeak 3. Вот несколько возможных решений для данной проблемы:
- Проверьте правильность набранного адреса сервера. Убедитесь, что вы правильно вводите название сервера и порт. Проверьте наличие повторяющихся символов, лишних пробелов или ошибочных символов.
- Возникновение ошибки может быть связано с проблемами с DNS-запросом. Попробуйте использовать другой DNS-сервер для разрешения имени хоста. Настройте связь с DNS-сервером Google, добавив в настройки сети следующие адреса DNS-серверов: 8.8.8.8 и 8.8.4.4.
- Проверьте наличие сетевого подключения. Убедитесь, что у вас есть функционирующее сетевое соединение. Проверьте, что интернет-подключение работает без проблем. Попробуйте перезагрузить роутер или модем, чтобы обновить сетевые настройки.
- Возможно, ваш провайдер блокирует доступ к серверу TeamSpeak 3. Попробуйте использовать VPN-сервис или прокси-сервер для обхода блокировки.
- Если вы владеете сервером TeamSpeak 3, убедитесь, что сервер работает и доступен. Проверьте его статус и настройки. Убедитесь, что сервер запущен и не имеет каких-либо текущих проблем.
Если ни одно из вышеперечисленных решений не помогло, обратитесь к технической поддержке TeamSpeak для получения дополнительной помощи и советов.
Проверка подключения к интернету
Шаг 1: Убедитесь, что ваш компьютер или устройство имеют активное подключение к интернету. Проверьте, что настройки Wi-Fi или проводного соединения правильно настроены и подключены.
Шаг 2: Попробуйте открыть любой веб-сайт в вашем браузере. Если веб-сайт открывается, значит у вас есть интернетное подключение, и проблема, возможно, заключается в другом месте.
Шаг 3: Проверьте, не блокируется ли доступ при помощи брандмауэра или антивирусной программы. Временно отключите брандмауэр или антивирус и попытайтесь подключиться снова.
Шаг 4: Проверьте настройки DNS. Если у вас есть специальный DNS-сервер, попробуйте временно изменить его на другой публичный DNS, такой как Google Public DNS.
Внимание: Перед внесением изменений настройки DNS, запишите текущие настройки, чтобы восстановить их в случае необходимости.
Шаг 5: Если проблема не устранена после выполнения перечисленных выше шагов, возможно, проблема заключается в вашем интернет-провайдере. Свяжитесь с поддержкой интернет-провайдера и узнайте о возможных проблемах с подключением к интернету.
Использование правильного адреса
Ошибка «Failed to resolve hostname teamspeak3» может возникнуть, если вы используете неправильный адрес сервера TeamSpeak 3. В этом случае следует проверить, правильно ли вы вводите адрес сервера.
Убедитесь, что вы указываете полный адрес сервера, включая протокол (например, «ts3://») и порт (например, «:9987»).
Также важно убедиться, что вы правильно пишете каждый символ в адресе сервера, не допуская опечаток. Даже небольшая ошибка может привести к тому, что программное обеспечение TeamSpeak 3 не сможет разрешить имя хоста и подключиться к серверу.
Если вы не уверены в правильности адреса сервера, рекомендуется обратиться к администратору сервера или к другим пользователям, чтобы узнать правильный адрес.
Исправления ошибки «Failed to resolve hostname teamspeak3» может потребоваться изменение адреса сервера в настройках программы TeamSpeak 3. Для этого откройте настройки, найдите поле «Сервер» или «Адрес сервера» и введите правильный адрес сервера. Затем сохраните изменения и попробуйте подключиться к серверу снова.
Обновление DNS-настроек
Для исправления данной ошибки вы можете попробовать обновить DNS-настройки на вашем компьютере. Ниже приведена инструкция, как это сделать:
| Шаг | Действие |
| 1 | Откройте меню «Пуск» и выберите «Панель управления». |
| 2 | В панели управления найдите и откройте «Сеть и интернет». |
| 3 | Выберите «Сетевые и общие ресурсы» и затем «Центр управления сетями и общим доступом». |
| 4 | На боковой панели выберите «Изменение настроек адаптера». |
| 5 | Правой кнопкой мыши щелкните на вашем сетевом подключении и выберите «Свойства». |
| 6 | В списке доступных компонентов сети найдите «Протокол интернета версии 4 (TCP/IPv4)» и выберите его. |
| 7 | Нажмите на кнопку «Свойства». |
| 8 | Выберите «Использовать следующие DNS-серверы» и введите адреса предпочитаемого и альтернативного DNS-серверов. |
| 9 | Нажмите «ОК», чтобы сохранить изменения. |
| 10 | Закройте все окна и перезапустите компьютер. |
После перезагрузки компьютера, DNS-настройки должны быть обновлены, и ошибка «Failed to resolve hostname teamspeak3» не должна больше возникать. Если проблема не исчезла, рекомендуется связаться с провайдером интернет-услуг для получения дополнительной помощи.