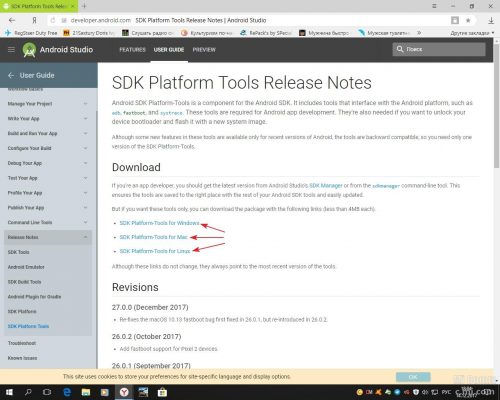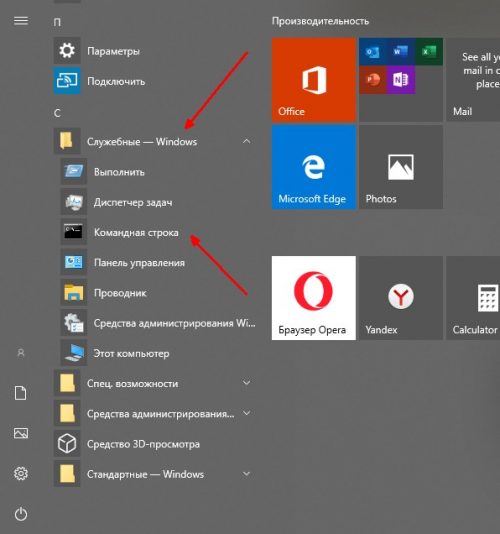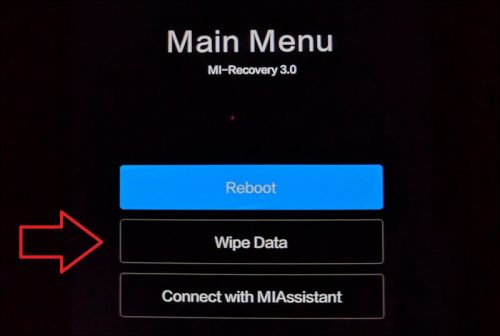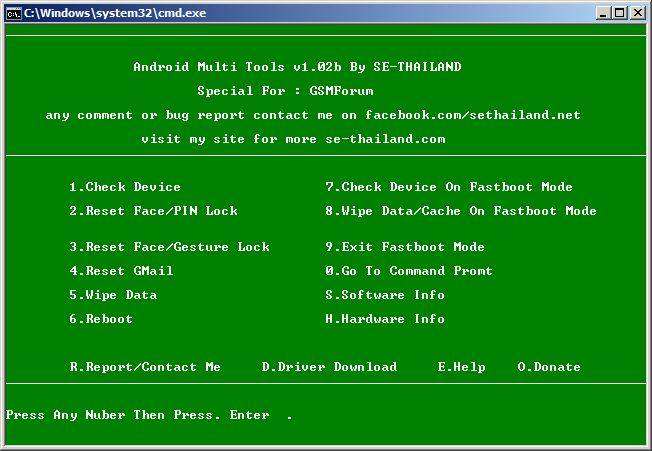Пользователей смартфонов периодически настигает проблема с изображением зайца в ушанке, что пытается починить Android. Сразу стоит сказать, что паника в подобной ситуации неуместна, нет, ничего страшного (по крайней мере, нерешаемого) со смартфоном не произошло. Есть целый ряд возможностей для исправления ситуации без обращения в сервис.
Что означает изображение Fastboot на экране смартфона
Давайте разбираться, что же означает этот злополучный кролик. Заставка типа Fastboot появляется в основном на смартфонах Xiaomi, так как является сокрытой частью операционной системы именно этих устройств. Таким образом, «Фастбут» — это режим отладки смартфона. В таком состоянии телефон становится «пластилиновым», то есть с ним можно делать что угодно: перепрошивать, выдавать root-права, устанавливать приложения поверх системы и многое другое. Поэтому ничего страшного в этом нет.
Порой подобный режим активируется вне вашего согласия, причиной тому может стать мелкий сбой в файлах операционной системы или же неаккуратное обращение со смартфоном. В любом случае не надо унывать, расстраиваться и бежать в сервисный центр — вы сами можете исправить положение без применения шаманского бубна или советского молотка.
Как убрать режим Fastboot
Есть несколько способов отключить злополучную картинку и вернуть смартфон к нормальной жизни. Для этого можно использовать как стороннее ПО, так и механические методы. Кроме того, всегда можно воспользоваться «дедовским способом» и просто сбросить настройки до заводских. Но это лучше делать только в самых безысходных случаях.
А начинать необходимо с простого — это перезагрузка смартфона. Существует две возможности для rebut’a:
- простая перезагрузка — просто выключаем и включаем устройство;
- долгая перезагрузка — для этого зажимаем кнопку питания на 20 секунд и лишь потом даём команду перезапуска устройства.
Весьма вероятно, что уже эти две простые операции помогут избавиться от назойливого зайца, но если не помогло, необходимо двигаться дальше, благо, методов хватает.
Простая или долгая перезагрузка может убрать режим Fastboot
Извлечь или разрядить батарею
Второй возможный способ для сброса режима Fastboot — это удаление источника питания. Необходимо извлечь батарею, в таком случае процессор лишится питания, а затем загрузится в нормальном режиме.
К сожалению, многие модели Xiaomi имеют трудности с выниманием аккумулятора, в таком случае, чтобы не рисковать корпусом, лучшим решением будет тотальная разрядка батареи. Принцип тот же: процессор без питания вернётся в нормальную работу.
Разрядка батареи — это один из методов освобождения смартфона от режима Fastboot
Воспользоваться специальной программой
Как ни парадоксально, но отладочный режим также поддаётся отладке. Fastboot не является исключением и одна из возможностей его отключения — это специальная утилита.
- Скачиваем и распаковываем в корневую папку архив с официальной страницы утилиты Fastboot.exe.
Скачиваем утилиту с официальной страницы
- Подключаем смартфон к компьютеру через кабель. Если процедура проводится впервые, то придётся пару минут подождать, так как система будет искать и устанавливать необходимые драйверы.
- Через меню «Пуск» запускаем терминал командной строки.
Через меню «Пуск» открываем командную строку
- Поочерёдно запускаем команды:
- cd\;
- cd amd;
- fastboot reboot.
- После этого смартфон самостоятельно перезагрузится и выйдет из режима Fastboot.
Сбрость настройки через меню Wipe data
Если ничего из вышеперечисленного не помогло решить проблему с режимом отладки, остаётся одно — сбросить настройки смартфона до заводских. Перед этим процессом лучше всего изъять SIM-карту и флешку во избежание затирания информации и на них.
- Отключаем смартфон, затем зажимаем кнопки питания и громкости вверх (на Xiaomi почти всегда работает именно эта комбинация) до характерного звука и долгой вибрации.
- Когда смартфон загрузит меню Recovery, клавишами громкости направляем курсор на пункт Wipe data, а кнопкой питания запускаем действие в работу.
В меню Recovery выбираем пункт Wipe Data
- Подтверждаем сброс настроек аналогичным образом и на некоторое время оставляем смартфон в покое.
Процедура сброса настроек продолжается несколько минут, в это время устройство может самопроизвольно перезагружаться и его лучше не трогать, чтобы не сбить процесс.
После того как телефон вернётся в первоначальное положение, в него можно вернуть чипы связи и памяти и использовать как раньше.
Видео: как убрать режим Fastboot
Исправить проблему типа Fastboot очень просто. Необходимо лишь воспользоваться одним из четырёх предложенных способов и смартфон вернётся в полностью рабочее состояние.
- Распечатать
Здравствуйте! Меня зовут Алексей. Мне 27 лет. По образованию — менеджер и филолог.
Оцените статью:
- 5
- 4
- 3
- 2
- 1
(306 голосов, среднее: 4.2 из 5)
Поделитесь с друзьями!
Запуск утилиты Fastboot
В зависимости от того что вы выбрали, скачали отдельно утилиту fastboot или выбрали adb run, запуск может отличаться!
Если скачали Отдельно Fastboot
Извлеките следующие файлы:
- adb.exe
- AdbWinApi.dll
- AdbWinUsbApi.dll
- fastboot.exe
- libwinpthread-1.dll
Переместите их на диск C:\ в папку Windows. Вам удалось установить ADB и Fastboot на ваш компьютер!
После того как Вы скачали и установили FastBoot, откройте на ПК программу «Командная строка».
пример запуска командной строки Windows
Пример установки ADB и Fastboot.
Если скачали ADB RUN
Если ваш выбор пал на фирменную программу ADB RUN, то запустите ее, наберите кнопку A и нажмите Enter.
Файлы которые необходимо прошить желательно разместить в одной папке с утилитой Fastboot.
Способы отключения инструмента
Есть три метода выхода из фастбут на Сяоми:
- Стандартный метод. Работает на большинстве смартфонов и не требует подключения к другим устройствам;
- Через меню Recovery. Вариант для продвинутых пользователей, которые разбираются в работе системного Recovery. Также, этот метод рекомендуется использовать в том случае, если гаджет завис на этапе установки новой ОС;
- С помощью компьютера. Этот метод гарантировано работает на всех гаджетах. Однако, его лучше использовать только когда все предыдущие способы не подействовали.
Стандартный метод
Простой метод отключения fastboot заключается в нажатии кнопки питания
Обратите внимание, её нужно удерживать около 20-30 секунд
Если за это время на экране ничего не произошло, ваша модель не поддерживает такой способ управления системной службой.
Не рекомендуется принудительно выходить из фастбут в таких случаях:
- Телефон завис на этапе перепрошивки;
- Гаджет упал и после попытки перезагрузки появилось окно fastboot;
- В результате установки заражённой вирусом программы, телефон выключился и при запуске появляется только сервисный режим.
Для всех описанных выше ситуаций обычный выход из фастбут не вернёт смартфону работоспособность. Следует использовать меню Recovery.
Через меню Recovery
Recovery позволяет вернуть телефон к заводским настройкам без необходимости его запуска до рабочего стола, запустить установку новой версии прошивки, удалить все данные карты памяти.
Чтобы устранить программные сбои и остановить постоянное включение fastboot, следуйте инструкции:
- В окне включенного фастбут нажмите одновременно на кнопку уменьшения громкости и кнопку питания. Удерживайте их на протяжении 10-15 секунд;
- Далее телефон начнет долго перезагружаться. Обычно эта процедура занимает от 5 до 10 минут. Главное – не пытайтесь вынимать батарею;
- После перезагрузки вы увидите экран системного меню рекавери. Выберите поле Wipe Data и нажмите на него. В новом окне кликните на Factory Reset. Для навигации вверх-вниз используйте кнопки громкости. Для выбора команды нужно нажать на кнопку питания.
Рис.2 – стандартное меню Recovery
После выполнения действия начнется перезагрузка смартфона и запуск рабочего стола MIUI.
После включения гаджета будет доступна заводская версия MIUI для вашей модели смартфона.
Чтобы обновить ОС до последней версии, подключитесь к Wi-Fi или 4G.
Зайдите в окно «Настройки» — «О системе» — «Проверка обновлений».
Дождитесь завершения сканирования и появления уведомления о новой версии системы. Нажмите на клавишу установки.
Рис.3 – проверка наличия обновлений MIUI
С помощью компьютера
Для отключения fastboot с помощью компьютера вам потребуются следующие файлы и инструменты:
- Любой ПК или ноутбук на Windows 7, 8, 10;
- Кабель USB;
- Драйвера fastboot. Их можно скачать с ;
- Образ кастомной прошивки. Вы самостоятельно выбираете версию мобильной ОС и скачиваете на ПК ее образ в формате IMG;
- Инструмент Android ADB .
Подключите телефон к ПК. Затем установите все скачанные ранее драйвера на свой компьютер. Распакуйте архив ADB.zip и откройте файл с расширением EXE.
Дождитесь, пока программа распознает ваш телефон. Затем откройте в приложении образ операционной системы и дождитесь завершения ее установки.
Рис.4
Тематические видеоролики:
« Предыдущая запись
Что делать при системном сбое?
Если в «Normal Boot» переход заблокирован или на экране отображается только надпись «Fastboot Mode», а сводка параметров отсутствует, то система девайса по какой-то причине дала сбой. Давайте рассмотрим способы, как его исправить.
Восстановление системы
Чтобы вернуть гаджет в рабочее состояние, всегда можно выполнить восстановление системы. Во время восстановления системы все данные, которые содержатся на девайсе, будут отформатированы, поэтому себя лучше обезопасить и предварительно из устройства вынуть карту памяти.
Выполняем такие шаги:
- Переходим в режим восстановления. Это делается путем удерживания клавиши Power и качели громкости вниз или вверх. Данная комбинация зависит от модели гаджета.
- В отобразившемся вменю выбираем «wipе dаta/fаctоry rеset» для отката настроек.
Затем необходимо подождать, пока выполнится откат настроек. Этот процесс занимает несколько минут.
Девайс перезагрузится, после чего вы сможете использовать его в собственных целях. Закладки в браузере и установленные приложения нужно будет заново восстанавливать, так как девайс возвращается к заводским настройкам.
Отключение Fastboot Mode через компьютер
К данному способу стоит прибегать в последнюю очередь. Если восстановление системы и перезагрузка девайса не дает результат, выполняем следующее:
- Снимаем аккумулятор.
- Вставляем его обратно.
- Зажимаем минимум на 30 секунд кнопку включения.
Если Fastboot Mode появится снова, то стоит перейти к его отключению через компьютер при помощи командной строки. Для работы с планшетом или смартфоном, у которого произошел сбой, нужны подходящие драйвера.
Важно использовать официальные драйверы, чтобы не занести на гаджет вирусы. Выполняем такую последовательность действий:
- Разархивируем скачанные драйверы.
Помещаем в папку данные из архива.
К компьютеру подключаем устройство Андроид при помощи кабеля USB.
Придется некоторое время потратить на ожидание, пока компьютер распознает гаджет. Затем для начала работы он предложит установить драйверы.
Так как драйверы уже предварительно скачаны, выбираем вкладку «Установка из указанного места».
Выбираем папку, куда их поместили, потом нажимаем Enter.
После успешной установки драйверов можно приступать к работе с гаджетом через командную строку:
- Переходим в меню «Пуск».
- Прописываем в строке выполнения «cmd».
Затем нажимаем Enter. Откроется командная строка (черное окно для ввода текста).
В отобразившемся окне вводим команду fastboot reboоt.
Нажатием клавиши Enter завершаем действие.
После выполнения данной инструкции подключенный гаджет загрузится в рабочем состоянии нормальным образом. Этот способ является самым действенным, но к нему стоит прибегать в ситуации, когда более простые и мелкие действия по восстановлению не срабатывают.
Если данный способ проблему не решает, а вопрос по включению устройства Андроид в нормальном режиме все равно актуальный, то остается только поменять на нем прошивку или посетить мастерскую.
- Инженерное меню Android — как войти, функции и настройки
- Что такое TWRP на Android, как установить и пользоваться
- Как управлять компьютером/ноутбуком Windows 10 с телефона Android
- Как увеличить память на Android
- Забыл графический ключ (пароль) Android для разблокировки экрана
Как зайти в Фастбут
Чтобы целенаправленно пользователь смог зайти в режим Fastboot, ему необходимо посмотреть правильную комбинацию цифр, которая запрограммирована компанией – производителем. Для каждого устройства есть свои комбинации, которые необходимо вводить и зажимать правильно.
Таким образом каждый телефон по-своему входит в этот режим. Для начала пользователю необходимо выключить свое устройство. Если далее планируется провести какие-либо работы с устройством, стоит сделать резервную копию данных. Более подробно об этом процессе стоит посмотреть в этом видео
Резервная копия необходима на те случаи, если вход в режим, а также дальнейшие действия с системой телефона могут привести к летальным исходам. Заранее созданная резервная база поможет избежать подобных исходов.
Как только пользователь выключил устройство, а также создал базу, необходимо зажать определённую комбинацию клавиш. Как говорилось ранее, для каждой компании – производителя подобная комбинация своя:
- Для телефонов марок Xiaomi, Lenovo или же Nexus эта комбинация выполняется зажатием уменьшения кнопки громкости, а также включения;
- Для телефонов Asus эта кнопка повышения громкости, а также включения;
- Телефоны фирмы Sony активируют подобный режим при помощи подключения компьютера при помощи порта к смартфону, а кнопки увеличения громкости;
- Рассматривая смартфоны компании Motorola стоит заметить, что это единственная фирма, где зажимается стразу 3 кнопки: увеличение и уменьшение громкости, а также питание. Лишь некоторые модели поддерживают вход в режим при помощи уменьшение громкости и питания;
- LG входит в режим при помощи кнопок увеличение звука и включения. Все также зависит от модели.
Также может быть такое, что у пользователя просто на телефоне нет подобного режима, именно поэтому в этом списке нет его устройства. Реализация подобного режима дошла не до всех фирм и марок.
Как убрать fastboot
Большинству пользователей Фастбут не нужен. Чтобы его убрать, необходимо:
- Зайти в настройки устройства.
- Открыть систему, затем специальные возможности.
- Снять галочку возле быстрой загрузки.
- Перезагрузить смартфон.
Если по какой-либо причине доступ к указанному пункту настроек недоступен, понадобится выполнить заводской сброс. Помните, что в результате все данные будут удалены, поэтому предварительно сделайте бэкап или резервное копирование файлов.
Заводской сброс также понадобится, если доступ к смартфону вовсе отсутствует. Чтобы сделать reset, необходимо:
- Выключить телефон, вытащить SIM-карту и SD-карту.
- Зажать клавишу изменения громкости и питание. Конкретную комбинацию для определённого телефона ищите на сайте производителя.
- После появления логотипа Андроид необходимо отпустить клавишу изменения громкости.
- Дождаться загрузки recovery.
- Найти в меню пункт clear или wipe data.
- Подтвердить очистку устройства.
Когда процесс удаления файлов будет завершён, телефон перезагрузится.
Прошивка аппарата через Fastboot
До того как выполнять прошивку в Fastboot, убедитесь, что загрузчик разблокирован. Затем сделайте следующее:
- загрузите программу MiFlash;
- следующим шагом нужно указать пункт к загруженной утилите. Нажмите на кнопку Select, затем откройте пункт Refresh. Если вы правильно указали путь к файлу, в таблице будут заполнены пункты id, progress, elapse и device;
- убедитесь, что в меню программы стоит надпись save user data. Это нужно, чтобы после прошивки не были утеряны пользовательские данные;
- переведите аппарат в фастбут;
- подсоедините гаджет к компьютеру по USB, затем в утилите MiFlash щелкните Flsdh.
После этого начнется прошивка аппарата. Это действие может занять до нескольких минут.
Теперь вы знаете, для чего нужен Fastboot на Xiaomi и как его убрать. После отключения режима рекомендуем устранить неполадки, которые могли его активировать. Возможно, при переустановке ОС возникли сбои или же внутрь гаджета попала влага. В любом случае, чтобы устранить возможность повторного перехода в Fastboot, рекомендуем не откладывать с решением проблем.
Основные команды Fastboot режима
В дальнейшем для работы с девайсом потребуется подсоединить его по USB к ПК, на котором установлена одноимённая с режимом утилита. Её интерфейс представлен в виде терминала и доступен на английском, однако особых знаний языка не требуется – используются базовые слова, легко переводимые в Google. Запуск возможен через PowerShell с использованием команды CD для указания пути к файлу.
Получение списка гаджетов
Чтобы удостовериться в установки соединения, введите fastboot devices. Запрос выведет список всех гаджетов, с которыми можно работать в данный момент. В предложении множественное число используется неслучайно – с помощью утилиты можно контролировать несколько девайсов одновременно, не забывая переключаться между ними.
Перезагрузка
Упомянутая выше команда fastboot reboot служит для включения «Андроида», однако третьим словом можно дописать fastboot или recovery, что приведёт к переходу в соответствующие режимы.
Разблокировка загрузчика
Прежде всего следует проверить текущий статус лоадера, направив запрос fastboot oem device-info. Действия в этом случае зависят от года выпуска смартфона – в случае со старыми моделями подойдёт команда fastboot oem unlock, а с новыми – fastboot flashing unlock. В случае огромной удачи на этом следует завершить – загрузчик станет доступен, однако если не повезёт, понадобится ввести код.
Политика некоторых компаний-производителей заключается в запрете самостоятельной установки важного софта, производимой подобным образом. К их числу относится компания HUAWEI, с июля 2018 года не предоставляющая пароли по подобным запросам
Если же представители фирмы не откажутся от предоставления доступа к этой процедуре, это вновь крупное везение. В противном случае, шанс которого немал, потребуется платная программа HCU Client или, при желании сэкономить средства, проведение действий с помощью Root Manager – откройте директорию dev/block/platform/mtk-msdc.0/by-name/ (может значительно отличаться), где в файле boot среди массы данных находится код.
Есть вариант работы с ADB Shell, где нужно открыть документ и найти нужный фрагмент с помощью регулярных выражений. Он выведется в консоль при наиболее корректной настройке скрипта, что лежит на плечах его разработчиков. В этом случае понадобится разрешить проводить действия с девайсом через USB.
Блокировка загрузчика
Если захочется отменить действия, совершённые на предыдущем этапе, воспользуйтесь командами fastboot oem lock или fastboot flashing lock в зависимости от новизны устройства. Система может запросить ввод пароля, в этом случае вместо «lock» следует, не указывая кавычки, написать «relock» и, после этого слова, пароль.
Как прошить телефон или планшет через Fastboot
Прошивка Android, т.е.
запись определенных файл-образов в соответствующие разделы памяти девайса при использовании специального Windows-софта, практически полностью автоматизирующего процесс, на сегодняшний день является не самой сложной c точки зрения пользователя процедурой. Если же использование подобного инструментария невозможно или не дает нужного результата, ситуацию спасает Fastboot.
Для того, чтобы прошить Андроид-аппарат через Fastboot, потребуется знание консольных команд одноименного режима работы девайса, а также определенная подготовка смартфона или планшета и используемого для операций ПК.
Ввиду того, что в фастбут-режиме манипуляции с разделами памяти девайса производятся фактически напрямую, при использовании нижеописанного метода прошивки требуется некоторая осторожность и внимательность. Кроме того, выполнение нижеперечисленных шагов, вероятно, следует рекомендовать только при отсутствии возможности выполнить прошивку другими способами
Каждое действие с собственными Андроид-устройствами пользователь осуществляет на свой страх и риск. За возможные негативные последствия использования методов, описанных на данном ресурсе, администрация сайта ответственности не несет!
Почему прошивают устройства
Даже полностью рабочий гаджет не всегда устраивает пользователя из-за обилия системных приложений, которые не используются, но сильно тормозят систему. Аппаратных возможностей со временем становится недостаточно, и выходом может стать перепрошивка. Установка облегченной версии ОС избавит от проблем с «железом». Когда хочется получить более новую версию ОС, но официальное обновление уже недоступно, перепрошивка – единственный вариант.
Если аппарат стал работать заметно медленнее, возможно, это результат заражения вирусами, которые не всегда можно обнаружить и удалить специальными программами. И тут поможет полная замена ОС, которая также требуется при случайном удалении системных папок, иначе функциональность устройства будет снижена. Данное решение иногда рассматривается как альтернатива покупке нового гаджета.
Что такое Fastboot Mode
На русском название этого программного инструмента звучит как «режим быстрой загрузки» и в случае с применением на ноутбуках в его задачу входит ускорение запуска операционной системы в обход BIOS и отладка софта. Компонент Fastboot не привязан к конкретной ОС, но чаще встречается именно на Android, и здесь его функционал уже иной. Во многом имеется сходство с более популярным Recovery. Говоря о Fastboot Mode, мы рассмотрим, что это такое на Android, поскольку пользователи чаще сталкиваются с данным режимом именно на смартфонах и планшетах. Инструмент Fastboot Mode является компонентом программного обеспечения, независимым от системы и применяющимся разработчиками для настройки приложений и переустановки ОС. Кроме того, возможности «Фастбут» могут быть использованы специалистами сервисов и опытными пользователями. Fastboot Mode в Android-устройствах реализован на аппаратном уровне. Программный код прописан в чипе памяти, в месте, защищённом от записи и чтения, что означает невозможность его повреждения.
Посредством инструмента обеспечивается доступ к системным элементам смартфонов и планшетов для управления ими с компьютера. Чтобы ПК или ноутбуком устройство, погружённое в данный режим, распознавалось, необходима установка драйверов для выполнения связи между девайсами, соответствующих модели смартфона. Рассматривая, что такое Fastboot Mode на Android, приведём перечень основных возможностей, доступных при активации компонента:
- Резервное копирование и восстановление системы;
- Переустановка операционки;
- Изменение скрытых системных настроек;
- Устранение неполадок в работе ОС;
- Получение root-прав;
- Установка компонентов;
- Восстановление приложений;
- Тестирование софта и пр.
Запускается Fastboot Mode раньше прошивки, он отличается автономностью, а это значит, что режим может быть использован даже при невозможности загрузки системы или её некорректной работе при серьёзных сбоях.
Инструкция по установке
-
Сделать резервные копии всех необходимых данных и файлов и сохранить их на компьютер, съёмный носитель или облако.
-
Создать в корне диска С:\ папку с именем «Android».
-
Отключить проверку подлинности драйверов.Windows 7Во время включения компьютера, после загрузки BIOS, необходимо нажать клавишу F8. В появившимся меню «Дополнительные варианты загрузки» выбрать «Отключение обязательной подписи драйверов». Данный способ может сработать не с первого раза, поэтому следует повторить действие либо открыть командную строку от имени администратора и ввести две команды:«bcdedit.exe /set loadoptions DDISABLE_INTEGRITY_CHECKS»«bcdedit.exe /set TESTSIGNING ON»Windows 8Нужно нажать сочетание клавиш Win+I, зажать клавишу Shift и выбрать пункт «Выключение» > «Перезагрузка». При включении компьютера выбрать «Диагностика» > «Дополнительные параметры» > «Параметры загрузки» > «Перезагрузить». При загрузке выбрать режим «Отключить обязательную проверку подписи драйверов», нажав клавишу F7.Windows 10Необходимо зажать клавишу Shift и выбрать меню «Пуск» > «Выключение» > «Перезагрузка». После загрузки выбрать «Поиск и устранение неисправностей» > «Дополнительные параметры» > «Параметры загрузки» > «Перезагрузить». Затем выбрать пункт «Отключить обязательную проверку подписи драйверов», нажав клавишу F7.
-
Скачать приложение MiFlash.Примечание:Если уже установлена программа Mi PC Suite, данный шаг можно пропустить.
-
Скачать архив adb-fastboot.zip и распаковать все файлы в папку «Android».
-
Скачать архив с прошивкой для Fastboot в формате *.tgz и распаковать все файлы в папку «Android».
-
Активировать пункты «Заводская разблокировка», «Отладка по USB» и «Режим Fastboot» на смартфоне.Сделать это можно в разделе «Для разработчиков». Как его открыть, можно узнать здесь.
-
Подключить телефон к компьютеру по USB-кабелю.Рекомендуется использовать оригинальный или кабель хорошего качества, а также порт USB 2.0, расположенный на материнской плате (для ПК).
-
Открыть командную строку и перейти в созданную папку Android командой «cd c:\Android\» (команды пишутся без кавычек).
-
Убедиться, что компьютер находит устройство по ADB.Для этого необходимо ввести «adb devices» в командную строку. На появившейся запрос на телефоне о разрешении об отладке по ADB на данном компьютере необходимо нажать «Ok», при этом выбрав пункт «Всегда разрешать с этого компьютера». Если устройство видно, то выведется текст «List of devices attached» и список всех устройств (например,xxxxxxx device). Если же вместо «device» будет написано «offline» либо список окажется пустым, то необходимо обновить ADB, проверить драйвера/шнур, поменять порт USB/компьютер.
-
Перезагрузить смартфон в режим Fastboot.Для этого необходимо в командной строке ввести «adb reboot bootloader» либо выключить его, затем включить с зажатой клавишей Уменьшения Громкости. На экране должен отобразиться заяц в шапке-ушанке.
-
Убедиться, что компьютер находит устройство в режиме Fastboot.Для этого необходимо ввести команду «fastboot devices». Если в ответ выведется «xxxxxxx fastboot» значит телефон подключён верно. Если же выводится «waiting for device» или же вообще ничего — необходимо проверить состояние USB-подключения либо переустановить драйвера.
-
В командной строке ввести «flash_all.bat» для установки прошивки с удалением всех пользовательских данных либо «flash_all_except_data_storage.bat» для прошивки с их сохранением.Начнётся процесс установки прошивки.
-
Через некоторое время устройство само перезагрузится в систему и будет готово к дальнейшей работе.Если этого не произошло, необходимо в командной строке ввести «fastboot reboot» либо зажать кнопку Включения примерно на 10 секунд.
- поделиться
-
Скопировать
рейтинг
Основные команды режима Fastboot
Несмотря на зачастую представленность фастбута в англоязычном формате, процесс пользования им максимально прост. Следующие команды являются наиболее распространёнными:
- Flash – установка образов, при которой файлы старой прошивки заменяются компонентами новых, а скачанные приложения удаляются и могут быть загружены обратно через Play Market;
- Erase – удаление определённых директорий или всей информации, находящейся во внутреннем хранилище;
- Format – форматирование интегрированного или внешнего носителя, а также подключаемых с помощью Micro-USB или USB Type C флэшек, жёстких дисков, твердотельных накопителей;
- Reboot – перезагрузка смартфона в «нормальное» состояние.
Иногда встречается проблема в виде доступности режима только на китайском языке. Зачастую она распространяется на бюджетные модели и решается предельно просто – достаточно найти кнопку, отвечающую за переключение локализации, либо воспользоваться машинными переводчиками. Эта «тенденция» практически никогда не встречается на телефонах средней и высокой ценовых категорий, также покидая сегмент недорогих гаджетов.
Что такое Fastboot на Xiaomi
Fastboot Mode (в переводе на русский язык «режим загрузчика») — это режим управления смартфоном на Андроид при помощи компьютера и командной строки. Он предназначен для изменения параметров устройства, которые недоступны через стандартные настройки.
В этом режиме открыт доступ к «внутренностям» телефона Xiaomi и производятся такие операции, как перепрошивка, возврат к заводским настройкам, разблокировка OEM загрузчика, отладка, удаление приложений и другие манипуляции.
Часто владельцы устройств Xiaomi считают Фастбут просто одним из способов обновления прошивки смартфона, наряду с Recovery и OTA. Однако они сильно отличаются:
- OTA (аббревиатура от англ. over-the-air) — это файлы обновления, которые прилетают «по воздуху». На телефон по интернету приходит пакет с новой версией системных файлов. Для установки пакета достаточно нажать кнопку «Обновить». Либо можно скачать OTA и установить вручную через Recovery Mode.
- Recovery mode (режим восстановления) — это стандартное средство восстановления Android. Режим бывает стоковый и кастомный. Стоковое рекавери включает функции для восстановления устройства: обновление файлов ОТА, установка прошивки от производителя (Recovery ROM), восстановление заводских настроек. Кастомное рекавери — это сторонняя среда восстановления с большими возможностями.
Через режим загрузчика телефон можно прошить, поскольку этот режим является альтернативой режиму восстановления для установки и обновления смартфонов Xiaomi. Для этого нужно , версия OTA или Recovery ROM не подойдёт.
При использовании режима Fastboot требуются навыки работы с командной строкой. В отличие от OTA и Recovery.
Fast boot , Normal Boot и Recovery Mode
Наряду с «Normal Boot» (что это такое Normal Boot мы уже разобрались) система может предложить для загрузки режим, называемый «Fast boot» (быстрая загрузка). Режим «Fastboot» не является частью ОС Android, а скорее является важным элементом загрузчика конкретного мобильного устройства (некоторые устройства вообще не поддерживают Fastboot). Указанный режим предназначен для перепрошивки устройства, позволяя перепрошить как всю память устройства, так и её отдельные разделы.
Также на многих устройства наряду с «Normal boot» и «Fast boot» доступен выбор режима восстановления («Recovery Mode»). Данный режим предназначен для стабилизации нормальной работы устройства, позволяя выполнить сброс к заводским настройкам, а также для установки важных системных обновлений.

Подключение устройства к ПК и проверка состояния загрузчика
Теперь необходимо подключить телефон к компьютеру с помощью USB-кабеля, а потом перевести его в режим отладки по USB. Для активации данного режима заходим в раздел Настройки – Для разработчиков и включаем соответствующую опцию.
Если пункт «Для разработчиков» отсутствует, то открываем страницу «О телефоне» и семь раз кликаем по строке с номером сборки. Нужный раздел должен появиться в настройках.
После перевода устройства Андроид в режим отладки на компьютере запускаем командную строку Windows от имени администратора и c помощью команды cd Путь_к_папке_с_ADB (например, cd C:\sdk-tools-windows-3859397\platform-tools) переходим в расположение файлов ADB и Fastboot. Здесь вводим команду adb devices, которая выведет список подключенных к ПК гаджетов с указанием серийных номеров. Если вы увидели буквенно-цифровой код и рядом слово device, значит, связь с устройством через ADB установлена, и с ним можно работать.
Теперь нужно перевести телефон/планшет в режим Fastboot Mode (быстрая загрузка) и узнать, разблокирован ли загрузчик. Для этого выполняем в консоли команду adb reboot bootloader, инициирующую перезагрузку гаджета.
После перехода смартфона Huawei в режим Fastboot его экран выглядит примерно так, как на снимке ниже.
Здесь мы видим надпись PHONE locked, которая как раз говорит о том, что загрузчик заблокирован. Удостовериться в этом можно и с помощью команды fastboot oem get-bootinfo, выполняемой в командной строке. Результат locked будет означать заблокирован, unlocked – разблокирован.
Если загрузчик у вас уже разблокирован (что маловероятно), то больше ничего делать не нужно, в противном случае идем дальше.
На экране вашего телефона внезапно появилась странная картинка — заяц в шапке занимается починкой робота? Не нужно переживать. Просто на смартфоне активировался режим Fastboot. В этом материале мы разбираем, что делать, если включился Fastboot на Xiaomi, как его отключить, как в него войти и для чего этот режим вообще нужен.
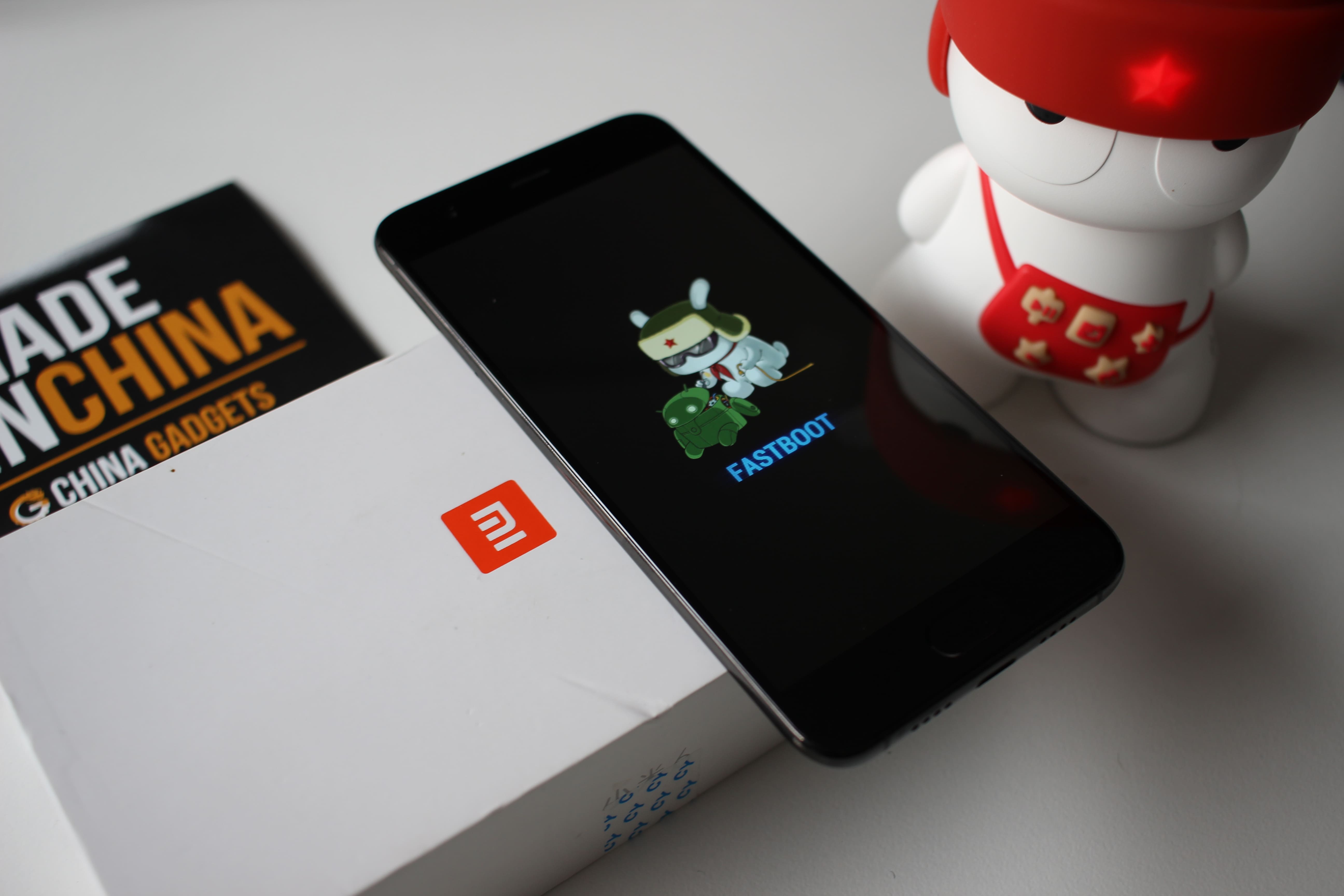
Fastboot Xiaomi — что это такое
Как включить Fastboot Xiaomi
Что делать, если Fastboot не включается
Почему появляется режим Fastboot Xiaomi Mi
Как выйти из режима Fastboot Xiaomi
Стандартный способ
Как выключить Fastboot Xiaomi через меню Recovery
Способ выйти из режима через ПК
Fastboot Xiaomi — что это такое
Fastboot — это один из специальных режимов смартфона, который можно использовать, чтобы немного изменить своё устройство. Например, перепрошить его, установить кастомные приложения. Все эти изменения невозможно внести в стандартном режиме и обычно пользователю они не нужны. Но есть люди, которые любят устанавливать неофициальные версии прошивки, обновления неизвестного происхождения и т. д. Например, в целях эксперимента.
Главная особенность режима Fastboot — он позволяет управлять смартфоном через ПК, используя командную строку. Если телефон переведён в этот режим, то компьютер распознаёт его не как отдельное внешнее подключённое устройство, а как часть своей системы.
Как включить Fastboot Xiaomi
Активировать Fastboot можно на любом устройстве Сяоми. Обычно достаточно просто нажать на две кнопки: выключения и снижения громкости. Клавиши удерживаются до 10 секунд. После этого гаджет вибрирует и экран фастбута запускается.

Есть и другой метод. Достаточно запустить процесс выключения телефона. Когда дисплей потухнет, нужно нажать и не отпускать клавишу уменьшения громкости. Сразу после этого нужно зажать кнопку включения. Когда смартфон начнёт включаться, клавишу включения можно отпустить. А когда на экране появится кролик в шапке, можно будет отпустить и клавишу громкости.
Что делать, если Fastboot не включается
В некоторых моделях указанный вариант не всегда работает. Тогда нужно воспользоваться ещё одним способом.
Нужно установить специальную программу ADB run Fastboot (подойдет для Xiaomi и других моделей на Android). Утилита скачивается на ПК и устанавливается. Далее в самом смартфоне нужно включить «отладку по USB».
Как это сделать:
- зайти в Настройки, выбрать «О телефоне»;
- несколько раз быстро нажать на надпись «Версия MIUI». На экране мелькнёт фраза «Теперь вы разработчик»;
- вернуться в «Настройки», пролистнуть вниз до пункта «Расширенные настройки»;
- выбрать «Для разработчиков»;
- выбрать «Отладка по USB».
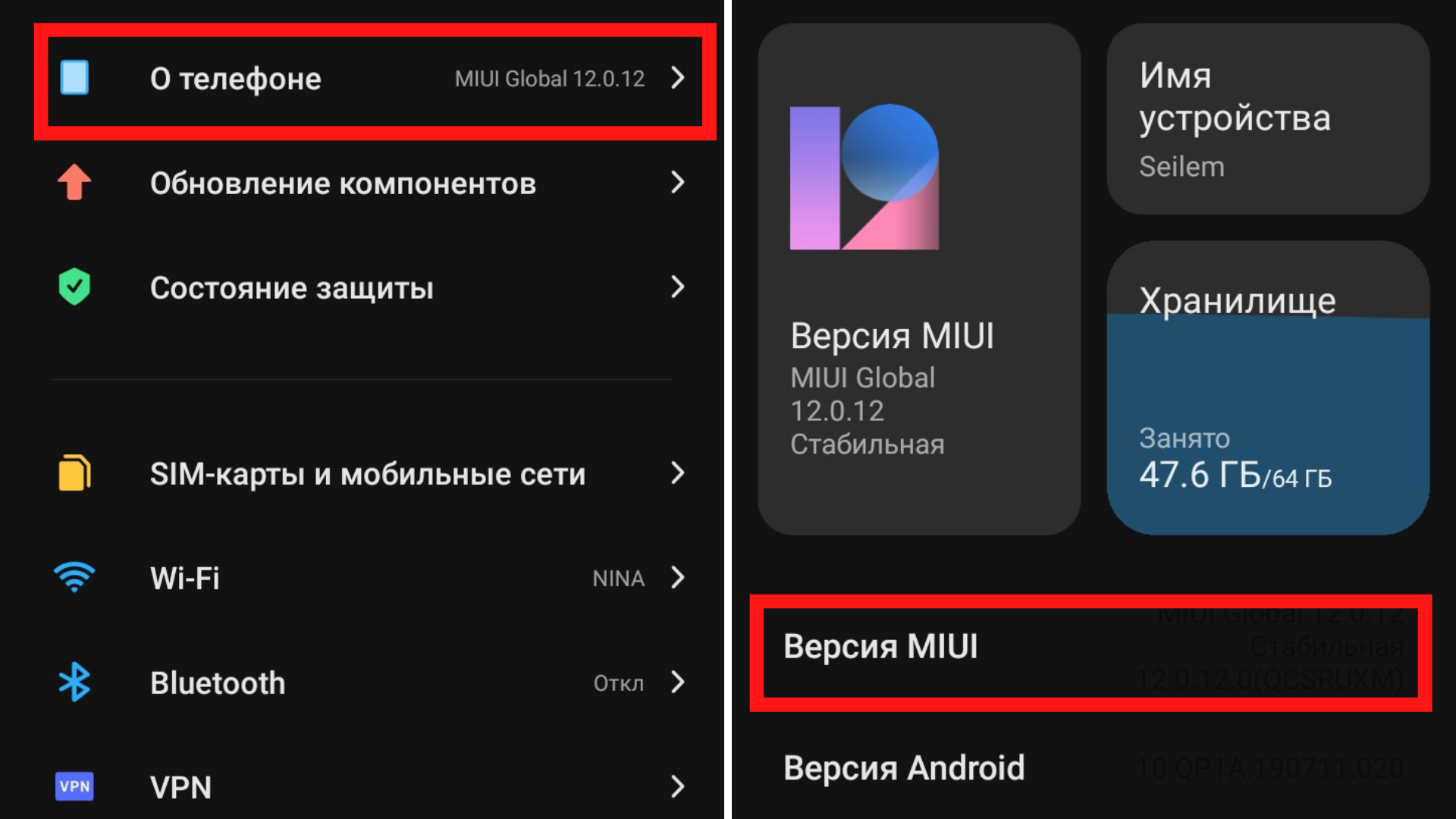
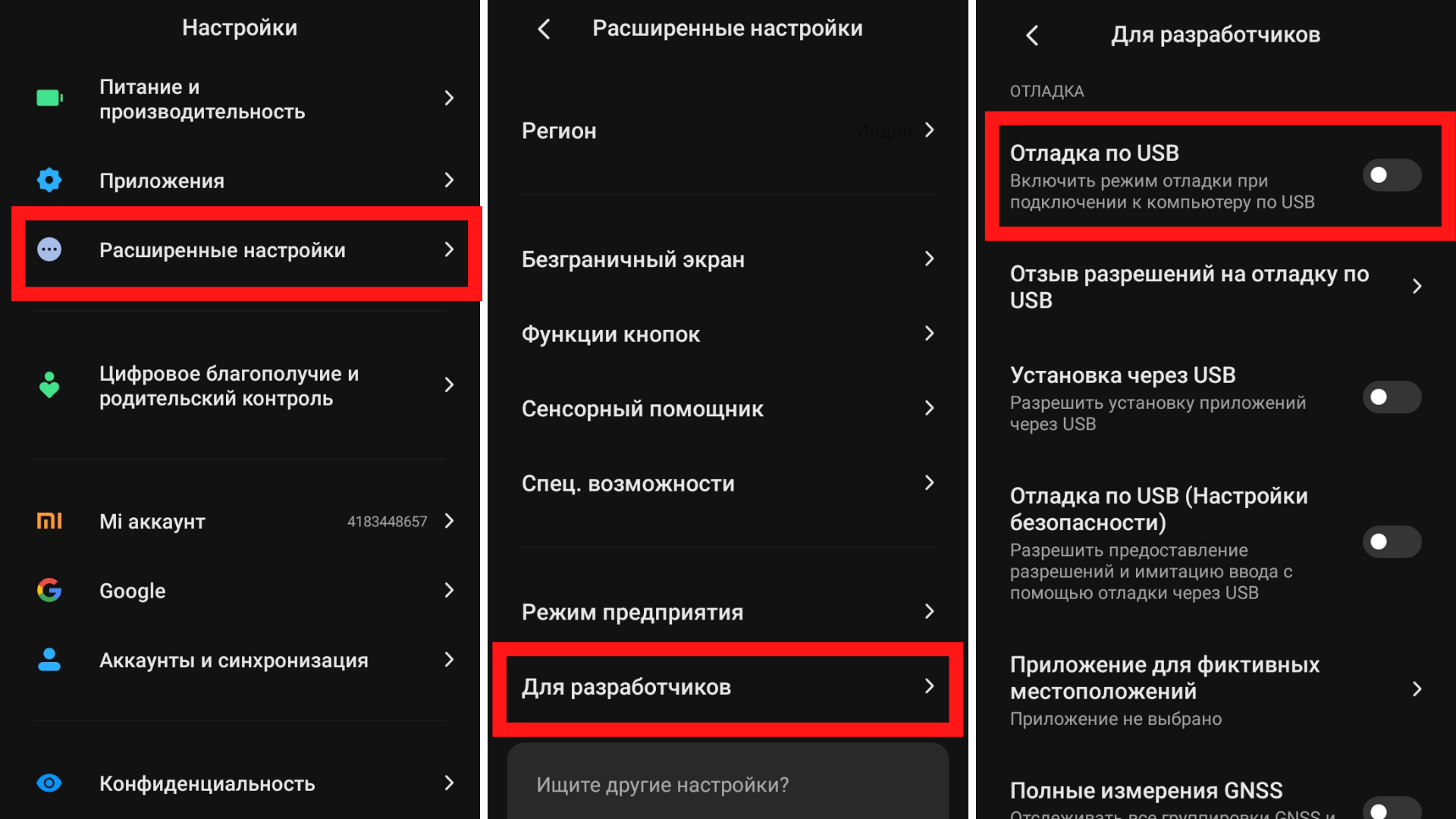
После этого необходимо подсоединить смартфон к ПК через USB. Следующий шаг — запустить программу для управления телефоном (ADB). На экране всплывёт запрос на подключение. Его нужно подтвердить.
Далее в меню ADB нужно выбрать Reboot — Reboot Bootloader. Подключённое устройство перезапустится и войдёт в режим Fastboot.
Почему появляется режим Fastboot Xiaomi Mi
Чтобы зайти в этот режим, его нужно включить самостоятельно. Но иногда пользователи внезапно обнаруживают, что этот режим запустился сам по себе.
Что значит Fastboot на Xiaomi?
- Из-за чего-то слетела прошивка. Возможно это ошибка в самом Android или была криво установлена кастомная прошивка.
- Установили приложение, которое не совместимо с осью.
- Была попытка активировать рут-права, которая завершилась неудачей.
- Был удалён какой-то важный системный файл.
- Случайно зажали кнопки, которые привели к запуску режима.
А как узнать, что запустился именно этот режим? На экране вместо привычного рабочего стола будет написано голубыми буквами «Fastboot».
Иногда простое выключение и включение аппарата решает эту проблему. Но если это не помогло, можно использовать другие методы. О них расскажем дальше.
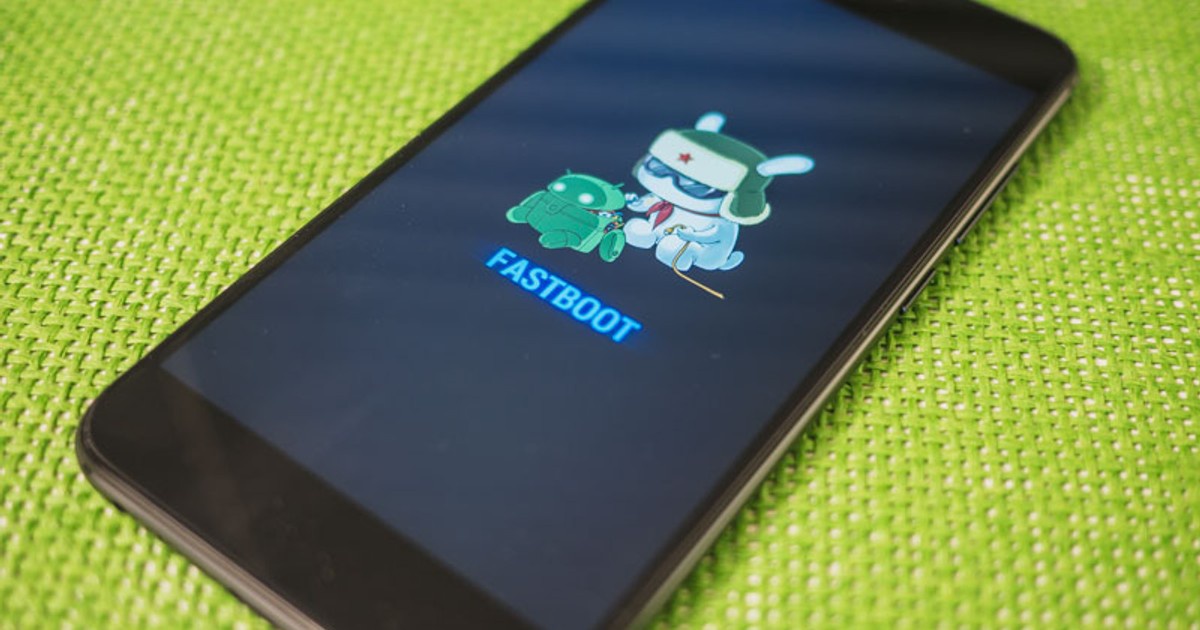
Как выйти из режима Fastboot Xiaomi
Популярны три способа:
- стандартный — простая перезагрузка. Если из смартфона достается аккумулятор, вы можете просто достать его, а потом вставить обратно;
- через Recovery — для тех, кому не помог первый вариант;
- через компьютер — используется обычно только если другие методы не помогли исправить ситуацию.
Стандартный способ
Как убрать Fastboot на Xiaomi (Redmi)? Самый простой метод занимает меньше минуты. Всё, что нужно — нажать на клавишу отключения и держать её несколько секунд. Устройство завибрирует, начнёт перезагружаться (кнопку можно отпустить).
Такой способ не подойдёт, если:
- Сяоми был в стадии перепрошивки и внезапно завис;
- смартфон упал, выключился, а после включения включился режим Fastboot;
- была установлена вредоносная программа с вирусом и он перестал включаться, при запуске запускается Fastboot.
В любом из вышеперечисленных случаев нужно прибегнуть к следующем способу, о котором расскажем ниже.
Как выключить Fastboot Xiaomi через меню Recovery
Чем отличается этот способ? Он позволяет восстановить заводские настройки Сяоми, сменить прошивку, удалить информацию с карты памяти. Для устранения проблемы нужно выполнить такие шаги:
- одновременно нажать обе клавиши изменения громкости. Зажать их нужно на 15 секунд;
- гаджет начнёт перезагружаться. На это уйдёт до 10 минут. Не нужно во время перезагрузки доставать батарею, нажимать на какие-то кнопки, пытаться выключить телефон;
- после перезагрузки на экране появится меню Recovery. Будет доступно на выбор 3 варианта: Reboot, Wipe Data, connect with MIAssistant. Нужно нажать Wipe Data. В появившемся окне надо выбрать Factory Reset. Для переключения между пунктами пользуются клавишами переключения громкости;
- устройство снова перезапустится.
На это уйдёт до 10 минут. После смартфон снова включится. На нём будет стоять самая первая версия прошивки, которая предусмотрена это моделью.
Обновиться до новой версии прошивки просто. Достаточно зайти в «Настройки» — «О телефоне» — выбрать текущую версию MIUI, нажать на «Проверить обновления». Последний шаг — установить их и дождаться перезагрузки устройства.
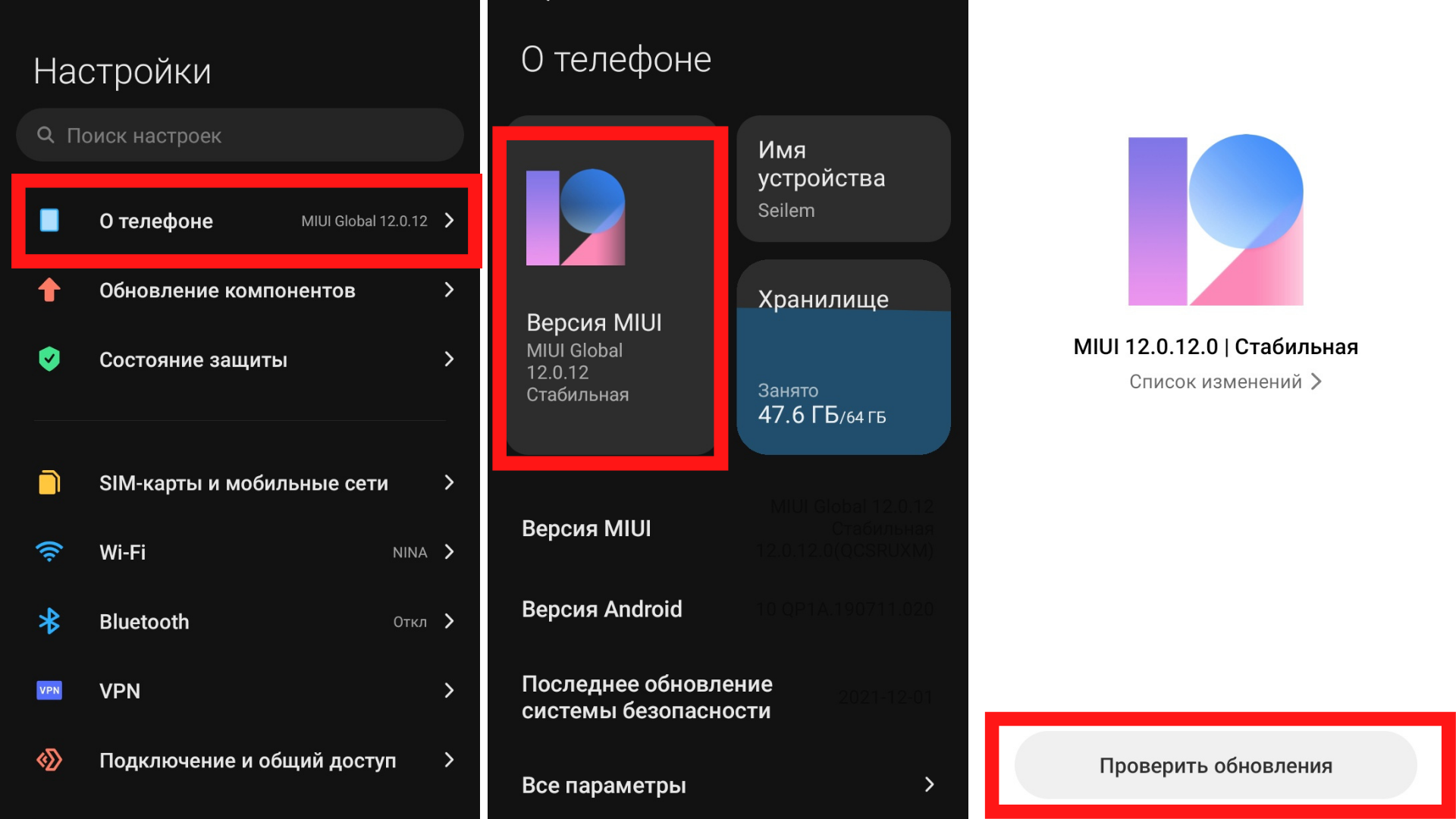
Способ выйти из режима через ПК
Для этого понадобится:
- компьютер с Windows 7 и выше;
- USB шнур.
Нужно:
- скачать загрузочный файл fastboot, который подходит к операционной системе вашего компьютера (Windows, Mac, Linux). Найти его можно на официальном сайте;
- распаковать файл и установить его;
- подсоединить телефон через USB;
- запустить командную строку (нужно открыть меню нажав на «Пуск», прописать cmd и нажать Enter);
- в появившемся окошке напечатать «cd» и нажать Enter;
- ввести «cd amd»;
- ввести «fastboot reboot».
Подтверждается введение команды каждый раз нажатием клавиши Enter. Если всё сделано правильно, гаджет перезагрузится и выйдет из режима фастбут.
В руках хозяина смартфон отзывчив и послушен, но стоит ему попасть в ручонки ребенка или неопытного юзера, как что-то обязательно случается. Всего лишь нажатие «не туда» — и вот вместо рабочего стола красуется заставка «Fastboot», убрать которую бывает не так-то просто. Что же такое режим Fastboot mode на Андроиде, зачем он нужен, как в него войти и выйти?
Содержание
- Что такое Fastboot mode на Android
- Почему смартфон или планшет загрузился в Fastboot
- Как выйти из Fastboot mode
- Простые решения
- Что делать в сложных случаях
Что такое Fastboot mode на Android
Fastboot (быстрая загрузка) — это один из режимов запуска Android-устройства, который предназначен для прошивки, восстановления системы, стирания данных и других сервисных операций с мобильным гаджетом. Программный код, отвечающий за функции этого режима, хранятся в отдельной защищенной области памяти и не зависит от работоспособности системы Андроид.
Как рабочий инструмент Fastboot mode чем-то напоминает консоль восстановления Windows XP, которую опытные юзеры и системные администраторы использовали для решения проблем с запуском ОС. Они вводили в консоль определенные команды, после чего в операционной системе происходили изменения.
Примерно так же функционирует Fastboot — он выполняет команды пользователя, которые приводят к тем или иным изменениям в системе Андроид. Только управляют этой консолью не через кнопки «подопытного» гаджета, а с помощью специального приложения на компьютере, к которому этот гаджет подключен.
Почему смартфон или планшет загрузился в Fastboot
Фастбут, безусловно, полезен как средство восстановления и тонкой настройки мобильных девайсов, однако для неискушенного пользователя появление на экране его заставки означает, что с устройством что-то не в порядке. Иногда действительно так и есть, но чаще всего проблема решается просто.
Итак, загрузка аппарата в Fastboot mode происходит в следующих случаях:
- При запуске устройства была нажата комбинация клавиш для входа в этот режим.
- При загрузке Android возникли спонтанные ошибки.
- Операционная система повреждена или отсутствует.
- Повреждены хранилище, оперативная память или другие аппаратные компоненты устройства.
Для справки приводим комбинации клавиш перехода в режим быстрого запуска на смартфонах и планшетах разных марок. Перед этим аппарат должен быть выключен:
- Xiaomi, Meizu, Huawei, Lenovo, Nexus: уменьшение громкости и включение.
- Asus: увеличение громкости и включение.
- Sony: увеличение громкости при подключении смартфона к USB-порту компьютера.
- Motorola: увеличение + уменьшение громкости + включение. На отдельных моделях — уменьшение громкости и включение.
- HTC, LG: увеличение или уменьшение громкости + включение (в зависимости от модели).
Если вашего аппарата нет в этом списке, возможно, режим Фастбут на нем не реализован.
Как выйти из Fastboot mode
Простые решения
Случайный переход в режим быстрого запуска и спонтанные системные ошибки — легкорешаемые задачи, чего не скажешь об остальном. Чтобы выйти из Фастбут, достаточно перезагрузить или выключить устройство. Если с загрузчиком и операционной системой всё в порядке, при последующем включении девайс запустится как ни в чем не бывало.
Как перезапустить или выключить аппарат, который загружен в Fastboot (некоторые способы работают не на всех устройствах):
- Выберите пункт «Normal Mode» (если есть), перемещаясь по экранному меню режима Fastboot с помощью кнопок управления громкостью. Для подтверждения выбора нажмите клавишу питания.
- Нажмите и удерживайте клавишу питания 10-30 секунд до выключения экрана.
- Нажмите утопленную кнопку Reset на корпусе аппарата. Узнать, где расположена эта кнопка, можно из руководства пользователя или по надписи на корпусе, как на изображении ниже.
- Ненадолго извлеките из аппарата батарею. Если батарея несъемная или девайс слишком сложен в разборке, дождитесь естественной разрядки.
Опытные юзеры, разработчики и сервисные инженеры иногда используют для подобных задач ADB (отладочный мост Android из набора средств разработки Android SDK) и компьютерное приложение Fastboot, но для неспециалиста это не самый подходящий вариант, к тому же не имеющий преимуществ перед более простыми.
Что делать в сложных случаях
Если после рестарта устройство снова загрузилось в Fastboot mode, то, вероятно, вы имеете дело с неисправностью. Если сбой возник сразу после того как смартфон пытались перепрошить, обновить, получить на нем права суперпользователя (root) и т. п., причина налицо. В отдельных случаях неполадку можно устранить своими силами, отменив операцию (если это возможно) или повторив ее строго по инструкции.
К сожалению, универсальных способов восстановления Андроид-гаджетов, «окирпиченных» после подобных вмешательств, нет, поэтому искать инструкцию придется самостоятельно, благо информации на эту тему предостаточно. Однако не стоит тестировать на своем устройстве всё, что вы найдете в сети, — это может усугубить поломку. Правильней и безопасней руководствоваться материалами с веб-сайтов производителей гаджетов и профессиональных сообществ.
Неожиданный переход телефона в режим Fastboot после нормальной работы бывает следствием как программных, так и аппаратных сбоев. Определить на глаз, какой тип неисправности имеет место в вашем случае, чаще всего невозможно. Можно лишь сделать предположение по косвенным признакам.
Итак, неполадка скорее программная, если:
- Незадолго до ее возникновения на устройстве возникали ошибки запуска приложений, не нажимались экранные кнопки, самопроизвольно открывалась реклама, перестал работать антивирус и т. п.
- Пользователь установил на аппарат с правами root приложение, которое вносит изменения в системные файлы и настройки.
- Было установлено обновление операционной системы.
На то, что проблема скорее аппаратного характера, указывает следующее:
- Ей предшествовало падение девайса с высоты.
- Ранее возникали мертвые зависания (до перезапуска устройства), самоотключения, перезагрузки.
- Перед этим имело место «выпадение» части функций, например, нераспознавание подключенных устройств — SIM-карт, карт памяти, наушников и прочего. При условии, что эти устройства нормально определяются другими гаджетами.
- На девайсе расшатано (частично отломано) гнездо зарядки.
При подозрении на неисправность железа не стоит предпринимать ничего, кроме обращения в сервис, поскольку попытки сделать то, о чем пойдет речь дальше, могут прибавить к аппаратному сбою программный. Соответственно, цена на последующий ремонт удвоится или утроится.
Пожалуй, единственное, чем вы можете помочь себе при программной неполадке, это сделать hard reset — сброс системы Android до заводских настроек через меню Recovery. Но и он сработает лишь при одном условии — если телефон (планшет) реагирует на нажатие кнопок.
Итак, как вывести мобильное устройство из Fastboot mode через Recovery:
- Извлеките из аппарата карту памяти.
- Зарядите аккумулятор минимум на 30%. Определить точный уровень заряда без индикации не удастся, поэтому ориентируйтесь на время.
- Выключите девайс одним из способов, описанных выше.
- Нажмите и удерживайте комбинацию клавиш для перехода в Recovery. Чаще всего это кнопки увеличения громкости и включения, а на некоторых моделях еще и «Домой» (на тех, где эта кнопка физическая). Реже используются другие сочетания. Какие именно, можно уточнить в инструкции к аппарату.
- Когда на экране появится меню примерно такого вида, как на фото ниже, выберите опцию «Wipe Data \ Factory Reset». Для навигации по меню используйте кнопки управления громкостью, а для подтверждения выбора — кнопку включения.
Если всё пройдет удачно, после сброса аппарат перезапустится в состоянии, как был на момент покупки. К сожалению, ваших личных файлов на нем не останется — такова цена, которую придется заплатить за возможность пользоваться гаджетом.
Для доступа в систему, скорее всего, придется ввести логин и пароль вашего аккаунта Google, поэтому позаботьтесь заранее о том, чтобы его не забыть.
Если hard reset окажется бессильным — телефон снова загрузится в Fastboot mode, остается последнее средство, доступное дома — перепрошивка. Либо, опять же, обращение в сервис, что будет дороже, но правильнее и надежнее.
My LG phone is stuck in fastbootmode and I can’t exit out. Even when I hold the power button or remove the battery it won’t exit fastboot mode»
Get stuck in Android fastboot and don’t know how to get out of it? As we generally know fastboot mode is used to write data directly to your phone’s flash memory. But sometimes if things go wrong, you will get fastboot Android stuck. Here we walk you through how to exit fastboot mode.
- Part 1. (100% Work)One Click to Fix Android Stuck in Fastboot Mode without Data Loss
- Part 2. (70% Work)Other Tools to Fix Fastboot Android Stuck
- Part 3. (40% Work)Basic Methods to Exit Android Fastboot Mode
- Part 4. FAQs about Fastboot Mode
Part 1. One Click to Fix Android Stuck in Fastboot Mode without Data Loss
If your phone or tablet stuck in fastboot mode, you can use an easy way to on how to get out of fastboot mode, ReiBoot for Android-Free Exit Fastboot Mode Tool. Also, this software assists you to free enter or exit recovery/download mode quickly. By the way, if you actually experience system bug, ReiBoot for Android also works well.
-
Download ReiBoot for Android and launch successfully. Then connect your device to computer.
Launch ReiBoot for Android -
Click Exit Fastboot Mode to proceed.
Exiting fastboot mode by ReiBoot for Android -
Your Android phone does not stuck in fastboot mode anymore.
ReiBoot successfully gets Android phone out of fastboot mode
Note Tips: This is an feasible method to fix Android fastboot mode stuck. If the fastboot Android stuck persists, we recommend you use the repair Android system feature on ReiBoot for Android, which will possibly resolve the issue.
Part 2. Other Tools to Fix Fastboot Mode Stuck
Getting stuck on android fastboot mode usually happens to those with a rooted device. No matter when Asus tablet stuck in fastboot mode or stuck in Oneplus fastboot mode, here are some other ways that you can try to fix Android Stuck in fastboot mode.
1. Android Multi Tools
There are other applications that can help you. Android Multi Tools, developed by the nice Android geeks at the GSM Forum, is one of the tool is to help you get out of stuck on fastboot mode screen. However, it doesn’t ensure you 100% successful rate.
2. ADB and Fastboot Tool
Another alternative is ADB and Fastboot tool from the big man itself — Google. These two tools used to be part of Android Studio, but now it’s available as a standalone download. You can get it using this link. You can get it using this link.
Of course, it would never be so easy to operate such tool except for an expert.
Part 3: Basic Methods to Exit Android Fastboot Mode
Of course, there are still somes ways out there. Just move on and take a look at how to do with these ways.
1. Restart Your Android Phone
How to close fastboot mode?The easiest way is to hard reboot your phone.
- For most Android devices, just press and hold the power button for about 10 to 20 seconds.
-
For Samsung device, press and hold both the Power button and Volume Down button for about 10 to 20 seconds.
Force reboot samsung
2. Remove the Battery
If restarting the phone doesn’t work, then try to turn off the device and pull out the battery. Leave it for a few seconds then put the battery back into its place and start your device.
Note: If your Android phone doesn’t have a removable battery, never make a pull by yourself, which will cause hardware damage.
Part 4. FAQs about Fastboot Mode
1. What is fastboot mode?
It’s a protocol to help users re-flash the partition on their devices.The process is an alternative to the Recovery Mode and useful to flash images such as recoveries, bootloaders, and kernels to your Android device.
2. Does fastboot mode erase data?
Fastboot Mode is a way of flashing your Android phone. If you choose erase command, which definitely wipes data, so please remember to have a backup of your Android phone.
3. What happens after fastboot mode?
If your Android is in fastboot mode, there are many commands for you to operate. You can execute fastboot flashing unlock, fastboot erase partition, fastboot flash system, fastboot reboot etc.
Conclusion
Hence, here we summarize what fastboot is and how to fix Android phone stuck in fastboot mode. ReiBoot for Android is the recommended way to fix the problem. This tool enables you to fix lots of stuck issues with simple clicks. ReiBoot for Android is the recommended way to fix the problem. This Android reboot tool enables you to fix lots of stuck issues with simple clicks, such as Android stuck in recovery mode, Android stuck in boot screen and Android stuck on headphone mode and more problems.