Если отображается сообщение <Ошибка техобслуживания>: Canon LBP 6000B Black Black
Pa
Недостаточно памяти
<Причина> Недостаточно памяти на компьютере или сервере.
Способ
Выйдите из ненужных приложений.
устранения
Бумага отсутствует или ее невозможно подать
<Причина> Бумага отсутствует или ее невозможно подать надлежащим образом.
Загрузите бумагу надлежащим образом, а затем нажмите клавишу [ ] (Бумага) на
Способ
принтере.
устранения
«Загрузка бумаги»
Проверьте бумагу
<Причина> Формат бумаги для текущего задания отличается от формата бумаги для
предыдущего задания.
Способ
Загрузите бумагу надлежащего формата, а затем нажмите кнопку [ ]
устранения
(Устранение ошибки).
1
«Загрузка бумаги»
Способ
Нажмите кнопку [ ] (Устранение ошибки), чтобы разрешить принтеру выполнить
устранения
печать на загруженной бумаге.
2
Если отображается сообщение <Ошибка техобслуживания>
Если в окне состояния принтера отображается сообщение <Ошибка техобслуживания>, выполните
описанную ниже процедуру, чтобы выключить и включить питание принтера.
1
ВЫКЛЮЧИТЕ принтер, подождите не менее 10 секунд, и ВКЛЮЧИТЕ его снова.
Если сообщение не появляется повторно, принтер готов к работе.
g
e 29 of 48Устранение неполадок
…
20/01/2011file://P:\Laser\Russian PDFs Laser MFP\PM\Deliverables\Sponsor\From Sponsor\201
Pa
Если сообщение появляется повторно, необходимо отправить запрос на
техобслуживание.
Выполните описанную ниже процедуру, а затем обратитесь к местному
уполномоченному дилеру Canon с запросом о техобслуживании.
2
Запишите код ошибки, отображающийся в окне состояния принтера.
3
ВЫКЛЮЧИТЕ принтер, а затем отсоедините от него кабели или шнуры.
<Как отсоединить кабель или шнур>
(2) Выключите компьютер.
USB-кабель
(3) Отсоедините кабель от принтера.
(4) Отсоедините штепсель шнура питания от розетки сети переменного тока.
Шнур питания
(5) Отсоедините шнур от принтера.
g
e 30 of 48Устранение неполадок
…
20/01/2011file://P:\Laser\Russian PDFs Laser MFP\PM\Deliverables\Sponsor\From Sponsor\201
Правила форума
Картинки и фотографии (если они нужны в сообщении) надо загружать только как вложения к своему сообщению (через кнопку Добавить файлы). Тогда картинки будут автоматически отображаться в сообщении.
-
plvtor
- Сообщения: 5
- Стаж: 7 месяцев
- Поблагодарили: 1 раз
LBP6000 не печатает (Communicatio error)
Сообщение
plvtor »
На ноутбуке i7-2670 Windows 10 перестал печатать принтер LBP6000. При отправке выскакивает статус монитор с ошибкой Communication error.
Кабели менял все точно рабочие.
Есть точно такой же принтер только LBP6000_B — подключил его — он печатает. Установил драйвера и принтер LBP2900 — тоже печатает
Этот же LBP6000 принтер на ПК с Win 7 (server 2008) — печатает.
На ноуте с примерно таким же intel Windows 10 — печатает.
Новый ноут с Windows 11 — печатает.
Везде ставил теже драйвера с сайта canon LBP6000_6018_R150_V110_W64_uk_EN_1
Удалял контроллеры USB и драйвера, чистил в реестре все упоминания и все заново устанавлива — без результата Принтер нормально определяется, устанавливается, но не печатает.
ЗЫ Не совсем перестал. До этого была Win 7 и он работал. А с 10 кой ни разу не печатал.
-
VVC
- Сообщения: 130
- Стаж: 1 год 9 месяцев
- Благодарил (а): 4 раза
- Поблагодарили: 21 раз
-
Репутация:
LBP6000 не печатает (Communicatio error)
Сообщение
VVC »
plvtor писал(а): ↑15 мар 2023, 17:52
Есть точно такой же принтер только LBP6000_B — подключил его — он печатает.
Вот эта запись лишает смысла для удалённых советчиков что-либо советовать т.к. это один и тот же принтер по сути.
Вам виднее на месте чем они отличаются, по тех. состоянию, как минимум. Советы везде одни при траблах с w10-11 и старых принтерах-последние обновления win и последние драйверы с оффсайта (установка через setup.exe и полный пакет).
-
- 2 Ответы
- 459 Просмотры
-
Последнее сообщение
-
- 9 Ответы
- 571 Просмотры
-
Последнее сообщение
-
- 15 Ответы
- 566 Просмотры
-
Последнее сообщение
-
- 4 Ответы
- 443 Просмотры
-
Последнее сообщение
-
- 4 Ответы
- 356 Просмотры
-
Последнее сообщение
Недостаточно памяти
<Причина> Недостаточно памяти на компьютере или сервере.
Бумага отсутствует или ее невозможно подать
<Причина> Бумага отсутствует или ее невозможно подать надлежащим образом.
Проверьте бумагу
<Причина> Формат бумаги для текущего задания отличается от формата бумаги для
предыдущего задания.
Если отображается сообщение <Ошибка техобслуживания>
Если в окне состояния принтера отображается сообщение <Ошибка техобслуживания>, выполните
описанную ниже процедуру, чтобы выключить и включить питание принтера.
1
ВЫКЛЮЧИТЕ принтер, подождите не менее 10 секунд, и ВКЛЮЧИТЕ его снова.
Если сообщение не появляется повторно, принтер готов к работе.
Способ
устранения Выйдите из ненужных приложений.
Способ
устранения
Загрузите бумагу надлежащим образом, а затем нажмите клавишу [
] (Бумага) на
принтере.
«
Загрузка бумаги
»
Способ
устранения
1
Загрузите бумагу надлежащего формата, а затем нажмите кнопку [
]
(Устранение ошибки).
«
Загрузка бумаги
»
Способ
устранения
2
Нажмите кнопку [
] (Устранение ошибки), чтобы разрешить принтеру выполнить
печать на загруженной бумаге.
Page 29 of 48
Устранение неполадок
20/01/2011
file://P:\Laser\Russian PDFs Laser MFP\PM\Deliverables\Sponsor\From Sponsor\201…
Что означают коды ошибок принтеров Canon Pixma вы можете посмотреть в этой статье. Обычно в сообщении это “Support code” или “Код поддержки”. Если ваш принтер не имеет экрана, код ошибки можно увидеть при подключении к компьютеру или, подсчитывая количество миганий светодиодов на передней панели устройства (но цветовая индикация показывает не все коды). По номерам можно определить неисправность на большинстве современных принтеров и МФУ Canon: iP2700, iP4700, iP7240, MG5340, MG5140, MG5540, iP4940, MG5440, MG6440, MX924, iP4840, MG5240, iX6540, iX6840, MG6140, MG6240, MG6450, MX884, MG5640, MG6640, MG8140, MG6240, MG8240, MG6140, MP980, MP990, MP620, MP630, iP2840, MG6840, MG5740, TS5040, TS6040, MG7740, TS8040, TS9040, TS6140, TS6240, TS8140, TS8240, TS9140, TS9540, TS9541C, TR7540, TR8540, iP100, iP110 и многих других.
Коды ошибок для Canon Pixma MP190, MP240, MP250, MP260, MP270, MP490, MP540, MP550, MP560, MP620,PIXMA MP630, MP640, MP980, MP990, MX320, MX330, MX700, MX7600, MX850, MX860:
Расшифровка основных ошибок
Ошибка: код поддержки 1000 – Оранжевый индикатор мигает 2 раза
В заднем лотке принтера для бумаги нет бумаги.
Решение
- Вставьте бумагу в задний лоток.
- Нажмите кнопку [Возобновить/Отмена] на устройстве, чтобы продолжить работу.
Если эти действия не помогли устранить ошибку, обратитесь в сервисный центр для ремонта.
^ Вверх
Ошибка: код поддержки 1001 – Оранжевый индикатор мигает 2 раза
В принтер не вставлен лоток для CD/DVD.
Решение
- Откройте лоток для подачи бумаги в передней части устройства.
- Поместите CD/DVD (стороной для печати вверх) в лоток для CD/DVDПРИМЕЧАНИЕ: Убедитесь, что лоток для CD/DVD чистый
- Вставьте лоток для CD/DVD под внутренней крышкой и убедитесь, что он встал ровно.
На рисунке вверху изображен лоток для CD/DVD - Нажмите кнопку [Возобновить/Отмена] на устройстве, чтобы продолжить работу.
Если эти действия не помогли устранить ошибку, обратитесь в сервисный центр для ремонта.
^ Вверх
Ошибка: код поддержки 1002 Оранжевый индикатор мигает 2 раза
В лотке для CD/DVD отсутствует CD- или DVD-диск.
Решение
- Откройте лоток для подачи бумаги в передней части устройства.
- Поместите CD/DVD (стороной для печати вверх) в лоток для CD/DVDПРИМЕЧАНИЕ: Убедитесь, что лоток для CD/DVD чистый
- Вставьте лоток для CD/DVD под внутренней крышкой и убедитесь, что он встал ровно.
На рисунке вверху изображен лоток для CD/DVD - Нажмите кнопку [Возобновить/Отмена] на устройстве, чтобы продолжить работу.
Если эти действия не помогли устранить ошибку, обратитесь в сервисный центр для ремонта.
^ Вверх
Ошибка: код поддержки 1003/E02 – Оранжевый индикатор мигает 2 раза
Отсутствует бумага в кассете (лотке для бумаги).
Решение:
- Вставьте бумагу в кассету (лоток для бумаги).
- Нажмите кнопку [Возобновить/Отмена] на устройстве, чтобы продолжить работу.
Если эти действия не помогли устранить ошибку, обратитесь в сервисный центр для ремонта.
^ Вверх
Ошибка: код поддержки 1007
Описание:
Ошибка произошла по одной из следующих причин —
- В кассете (верхней) отсутствует бумага.
- Неправильный источник бумаги.
- Бумага не загружена должным образом.
Решение:
- Загрузите бумагу в кассету (верхнюю).
- Загрузите бумагу в подходящий по размеру источник бумаги.Фотобумага небольшого формата, например, 4″ x 6″ (10 x 15 см) или 5″ x 7″ (13 x 18 см), или Hagaki, загружается в кассету (верхнюю).ПРИМЕЧАНИЕ – Использование для пробной печати обычной бумаги, нарезанной на листы формата 4″ x 6″ (10 x 15 см) или 5″ x 7″ (13 x 18 см) может привести к замятию.
- Выровняйте направляющие по обеим сторонам бумаги во время загрузки.
- Нажмите кнопку [OK] для сброса ошибки.
Если эти действия не помогли устранить ошибку, обратитесь в ближайший сервисный центр для ремонта..
^ Вверх
Ошибка: код поддержки 1008
Описание:
Ошибка произошла по одной из следующих причин —
- В кассете (нижней) отсутствует бумага.
- Неправильный источник бумаги.
- Бумага не загружена должным образом.
Решение
- Загрузите бумагу в кассету (нижнюю).
- Загрузите бумагу в подходящий по размеру источник бумаги.В кассету (нижнюю) можно загрузить фотобумагу большого размера, обычную бумагу формата A4, B5, A5, 8″ x 10″ (20 x 25 см), Letter, Legal или конверты.
- Выровняйте направляющие по обеим сторонам бумаги во время загрузки.
- Нажмите кнопку [OK] для сброса ошибки.
Если эти действия не помогли устранить ошибку, обратитесь в ближайший сервисный центр для ремонта..
^ Вверх
Ошибка: код поддержки 1200
Описание
Открыта крышка отсека чернильниц.
Решение
- Закройте крышку отсека чернильниц и подождите некоторое время. Не закрывайте крышку отсека чернильниц во время замены чернильницы.
Если эти действия не помогли устранить ошибку, обратитесь в ближайший сервисный центр для ремонта..
^ Вверх
Ошибка: код поддержки 1202/E06
Описание
Крышка приема бумаги открыта.
Решение
- Закройте заднюю крышку.
Если эти действия не помогли устранить ошибку, обратитесь в ближайший сервисный центр для ремонта..
^ Вверх
Ошибка: код поддержки 1203
Крышка была открыта во время печати.
Действия
- Если в устройстве осталась бумага, медленно извлеките ее, удерживая обеими руками, и закройте крышку.
- Нажмите кнопку [Black/Ч/б] или [Colour/Цвет] для сброса ошибки.
- Пустые страницы будут выведены, и печать возобновится со следующего листа.
- Страница, которая распечатывалась при открытой крышке, повторно распечатана не будет. Повторите печать.
ПРИМЕЧАНИЕ – Не открывайте и не закрывайте крышку во время печати, так как это может повредить устройство.
Если эти действия не помогли устранить ошибку, обратитесь в ближайший сервисный центр для ремонта..
^ Вверх
Ошибка: код поддержки 1240
Панель управления закрыта.
Решение:
- Откройте панель управления, а затем выдвиньте лоток приема бумаги.
Выберите OK на ЖК-дисплее для возобновления печати.
Примечание – Чтобы отменить печать, нажмите на принтере кнопку Стоп (Stop).
^ Вверх
Ошибка: код поддержки 1250/E17 – Оранжевый индикатор мигает 3 раза
Передняя дверца закрыта.
Решение:
- Откройте переднюю дверцу, чтобы из нее могла выходить отпечатанная бумага.
Примечание – Эта ошибка выводится в начале или во время печати.
Если эти действия не помогли устранить ошибку, обратитесь в сервисный центр для ремонта.
^ Вверх
Ошибка: код поддержки 1270
Открыта крышка отверстия для подачи.
Решение:
- Медленно закройте крышку отверстия для подачи и выберите OK на ЖК-дисплее.
Примечание – После закрытия крышки отверстия для подачи отображается экран настройки информации о бумаге в заднем лотке. Настройте информацию о бумаге в заднем лотке. Чтобы отменить печать, нажмите на принтере кнопку Стоп (Stop).
^ Вверх
Ошибка: код поддержки 1300/E03 – Оранжевый индикатор мигает 3 раза
Во время печати произошло замятие бумаги.
Решение:
- Найдите и удалите замятую бумагу из принтера.
- Нажмите кнопку [Возобновить/Отмена] на устройстве, чтобы продолжить печать.
Если эти действия не помогли устранить ошибку, обратитесь в сервисный центр для ремонта.
^ Вверх
Ошибка: код поддержки 1303 – Оранжевый индикатор мигает 3 раза
В заднем лотке произошло замятие бумаги.
Решение
- Удалите замятую бумагу из заднего лотка.
- Нажмите кнопку [Возобновить/Отмена] на устройстве, чтобы продолжить печать.
Если эти действия не помогли устранить ошибку, обратитесь в сервисный центр для ремонта.
^ Вверх
Ошибка: код поддержки 1304 – Оранжевый индикатор мигает 3 раза
В нижнем лотке в передней части устройства произошло замятие бумаги.
Решение
- Удалите замятую бумагу из нижнего лотка.
- Нажмите кнопку [Возобновить/Отмена] на устройстве.
Если эти действия не помогли устранить ошибку, обратитесь в сервисный центр для ремонта.
^ Вверх
Ошибка: код поддержки 1310/E10 – Оранжевый индикатор мигает 10 раз
Невозможно выполнить двустороннюю печать. Часто эта ошибка возникает из-за несоответствия реального формата бумаги, формату, установленному в настройках печати
Решение:
- При двусторонней печати поддерживается бумага форматов: A4, Letter, A5 и 5″x7″
- Вставьте бумагу правильного размера и нажмите кнопку [Возобновить/Отмена].
Если эти действия не помогли устранить ошибку, обратитесь в сервисный центр для ремонта.
^ Вверх
Ошибка: код поддержки 1311
Произошло замятие бумаги, загруженной в кассету (верхнюю).
Решение
Удалите замятую бумагу, выполнив следующие действия —
ПРИМЕЧАНИЕ – Не допускается отключение питания во время отправки или приема факса, либо когда полученный факс или неотправленные факсы хранятся в памяти устройства. Перед отсоединением кабеля питания убедитесь, что устройство завершило отправку или получение факсов. Если отключить кабель питания, все неотправленные документы, сохраненные в памяти устройства, будут утеряны.
- Для отмены заданий печати нажмите кнопку [Stop/Стоп] и выключите устройство.
- Снимите заднюю крышку.
- Отсоедините крышку модуля подачи.
- Аккуратно извлеките замятую бумагу.ПРИМЕЧАНИЕ – Не прикасайтесь к внутренним частям устройства. Если не удается вытянуть бумагу, откройте лоток приема бумаги.
- Установите крышку модуля подачи.
- Установите заднюю крышку.Если не удается извлечь бумагу в шаге 4, выполните действия, описанные ниже:
- Снимите нижнюю и верхнюю кассеты.
- Аккуратно извлеките замятую бумагу.
- Если бумага не загружается в кассету должным образом, извлеките бумагу и загрузите ее снова, выровняв края листов.ПРИМЕЧАНИЕ – При повторной загрузке бумаги убедитесь, что для печати используется подходящая бумага и загрузка выполняется правильно.
- Установите кассеты в устройство, затем нажмите кнопку [OK].
Если эти действия не помогли устранить ошибку, обратитесь в ближайший сервисный центр для ремонта..
^ Вверх
Ошибка: код поддержки 1312
Произошло замятие бумаги, загруженной в кассету (нижнюю).
Решение
Удалите замятую бумагу, выполнив следующие действия —
ПРИМЕЧАНИЕ – Не допускается отключение питания во время отправки или приема факса, либо когда полученный факс или неотправленные факсы хранятся в памяти устройства. Перед отсоединением кабеля питания убедитесь, что устройство завершило отправку или получение факсов. Если отключить кабель питания, все неотправленные документы, сохраненные в памяти устройства, будут утеряны.
- Для отмены заданий печати нажмите кнопку [Stop/Стоп] и выключите устройство.
- Снимите заднюю крышку.
- Аккуратно извлеките замятую бумагу.ПРИМЕЧАНИЕ – Не прикасайтесь к внутренним частям устройства. Если не удается вытянуть бумагу, откройте лоток приема бумаги.
- Установите заднюю крышку.Если не удается извлечь бумагу в шаге 3, выполните действия, описанные ниже:
- Снимите нижнюю и верхнюю кассеты.
- Аккуратно извлеките замятую бумагу.
- Если бумага не загружается в кассету должным образом, извлеките бумагу и загрузите ее снова, выровняв края листов.ПРИМЕЧАНИЕ – При повторной загрузке бумаги убедитесь, что используется подходящая для печати бумага и загрузка выполняется правильно.
- Установите кассеты в устройство, затем нажмите кнопку [OK].
- Если эти действия не помогли устранить ошибку, обратитесь в ближайший сервисный центр для ремонта..
^ Вверх
Ошибка: код поддержки 1313
Бумага замялась при втягивании отпечатка в устройство.
Решение
Удалите замятую бумагу, выполнив следующие действия —
ПРИМЕЧАНИЕ – Если отпечатанные листы скапливаются в отверстии для выхода бумаги, устройство может втянуть их внутрь, после чего бумага замнется внутри устройства. Извлекайте бумагу после печати из лотка приема бумаги, прежде чем в нем накопится 50 листов.
Не допускается отключение питания во время отправки или приема факса, либо когда полученный факс или неотправленные факсы хранятся в памяти устройства. Перед отсоединением кабеля питания убедитесь, что устройство завершило отправку или получение факсов. Если отключить кабель питания, все неотправленные документы, сохраненные в памяти устройства, будут утеряны.
- Для отмены заданий печати нажмите кнопку [Stop/Стоп] и выключите устройство.
- Снимите заднюю крышку.
- Отсоедините крышку модуля подачи.
- Аккуратно извлеките замятую бумагу.ПРИМЕЧАНИЕ – Не прикасайтесь к внутренним частям устройства. Если не удается вытянуть бумагу, откройте лоток приема бумаги.
- Установите крышку модуля подачи.
- Установите заднюю крышку.Если не удается извлечь бумагу в шаге 4, выполните действия, описанные ниже:
- Снимите нижнюю и верхнюю кассеты.
- Аккуратно извлеките замятую бумагу.
- Если бумага не загружается в кассету должным образом, извлеките бумагу и загрузите ее снова, выровняв края листов.ПРИМЕЧАНИЕ – При повторной загрузке бумаги убедитесь, что используется подходящая для печати бумага и загрузка выполняется правильно.
- Установите кассеты в устройство, затем нажмите кнопку [OK].
Если эти действия не помогли устранить ошибку, обратитесь в ближайший сервисный центр для ремонта..
^ Вверх
Ошибка: код поддержки 1401/E05 – Оранжевый индикатор мигает 5 раз
Печатная головка не установлена или установлена неправильно.
Решение:
Для устранения этой проблемы требуется обратиться в сервисный центр для ремонта или установить исправную ПГ.
^ Вверх
Ошибка: код поддержки 1403 – Оранжевый индикатор мигает 5 раз
Произошла ошибка температурного датчика печатной головки (возможно установлена печатающая головка, не подходящая для данной модели принтера) .
Решение
Для устранения этой проблемы требуется обратиться в сервисный центр для ремонта.
^ Вверх
Ошибка: код поддержки 1405 – Оранжевый индикатор мигает 5 раз
Ошибочные данные печатной головки или некорректный обмен данными с прошивкой EEPROM (возможно, установлена печатающая головка, не подходящая для данной модели принтера).
Решение
- Переустановить печатающую головку.
- Протрите контакты шлейфа, подключенного к головке.
- Проверьте шлейф на целостность.
- Если ничего не помогает, головку нужно заменить.
^ Вверх
Ошибка: код поддержки 140B
Возможно, печатающая головка повреждена. Обратитесь в ближайший сервисный центр Canon для устранения этой проблемы.
^ Вверх
Ошибка: код поддержки 1410/1411/1412/1413/1414
Описание
Данный картридж не распознается устройством из-за его неисправности (подробнее). Причиной может быть плохой контакт с чипом или вышедший из строя чип картриджа (например, если микросхема на картридже была залита чернилами).
Решение
Откройте крышку отсека чернильниц и замените чернильницу, индикатор которой не горит.
Если эти действия не помогли устранить ошибку, обратитесь в ближайший сервисный центр.
^ Вверх
Ошибка: код поддержки 1485
Печать невозможна из-за несовместимости установленного картриджа с устройством или плохой контакт с картриджем.
Решение (как убрать)
Переустановите картридж; не помогло – почистите контакты картриджа (и ответные в каретке); не помогло – проверьте шлейф каретки на обрыв; шлейф цел – замените картридж на исправный или совместимый (проверьте, какой нужен вашему устройству, возможно, у вас чернильница для другого региона).
^ Вверх
Ошибка: код поддержки 1486/E07
Картридж FINE установлен в неправильное положение (не на свое место).
Решение
- Убедитесь, что каждый картридж FINE установлен в правильное положение.
Если эти действия не помогли устранить ошибку, обратитесь в ближайший сервисный центр для ремонта..
^ Вверх
Ошибка: код поддержки 1487 – Оранжевый индикатор мигает 7 раз
В принтере установлено более одного картриджа одинакового цвета.
Решение
- Поднимите крышку принтера.
- Найдите дублирующий цветной картридж (цвет указан на этикетке в верхней части картриджа). Также подробности можно посмотреть в мониторе состояния на компьютере. Ошибка также может быть связана с неверно установленными чипами на ПЗК или СНПЧ.
- Удалите картридж и вставьте новый с нужным цветом.
- Нажмите кнопку [Возобновить/Отмена] на устройстве, чтобы продолжить печать.
Если эти действия не помогли устранить ошибку, обратитесь в сервисный центр для ремонта.
^ Вверх
Ошибка: код поддержки 1551
Обнаружены оригинальные чернильные контейнеры Canon.
- Выберите OK на ЖК-дисплее.
^ Вверх
Ошибка: код поддержки 1552
Установлены оригинальные чернильные контейнеры Canon.
- Выберите OK на ЖК-дисплее.
^ Вверх
Ошибка: код поддержки 1600 – Оранжевый индикатор мигает 4 раза
Закончились чернила в картридже.
Решение
Замените пустую чернильницу или нажмите «Resume/Cancel/ОК», чтобы допечатать на остатках чернил (примечание: данная функция используется для отключения слежения за уровнем чернил).
Если эти действия не помогли устранить ошибку, обратитесь в сервисный центр для ремонта.
^ Вверх
Ошибка: код поддержки 1660 – Оранжевый индикатор мигает 4 раза
Не удается распознать чернильные контейнеры. Неправильно установлен картридж, неисправен чип картриджа, плохой контакт чипа и картриджа.
Решение
- Поднимите крышку принтера.
- Убедитесь, что на всех картриджах горит красный индикатор.
- Если на одном из картриджей не горит красный индикатор, убедитесь, что картридж установлен правильно, и поправьте его при необходимости.
- Убедитесь, что удалили защитный оранжевый колпачок с нижней части картриджа.
- Нажмите кнопку [Возобновить/Отмена] на устройстве, чтобы продолжить печать.
Если эти действия не помогли – замените картридж или чип на картридже. При использовании неоригинальных расходных материалов на TS6140, TS6240, TS6340, TS9540, TS8140, TS8240, TS8340, TS9140, TR7540, TR8540 такая ошибка возникает при попытке отключить слежение чернил, неоригинальные чипы на этих МФУ работают только один цикл.
^ Вверх
Ошибка: код поддержки 1680 – Оранжевый индикатор мигает 7 раз
Картридж установлен не на свое место (например, зеленый картридж установлен в гнездо для желтого картриджа).
Решение
- Поднимите крышку принтера.
- Убедитесь, что все картриджи находятся на своих местах.При необходимости поменяйте картриджи местами. Какие чернильницы находятся не на своём месте – смотрите в мониторе состояния на компьютере.
- Нажмите кнопку [Возобновить/Отмена] на устройстве, чтобы продолжить печать.
^ Вверх
Ошибка: код поддержки 1681
Описание
Установлено больше одной чернильницы одного цвета. Индикатор чернильницы будет мигать.
Действия
- Проверьте, что чернильницы установлены на соответствующие места.
^ Вверх
Ошибка: код поддержки 1682/E15 – Оранжевый индикатор мигает 15 раз
Устройство не распознает картридж из за фатальной неисправности картриджа. Также ошибка может быть связана с неисправностью ПГ: установлена несовместимая ПГ или некорректный обмен данными ПГ с прошивкой EEPROM.
Решение:
- Поднимите крышку принтера.
- Убедитесь, что в принтере установлены картриджи Canon. При необходимости замените картриджи других производителей картриджами Canon.
- Замените картриджи и нажмите кнопку [Возобновить/Отмена] на устройстве, чтобы продолжить печать.
- Если не помогло:
- Переустановить печатающую головку.
- Протрите контакты шлейфа, подключенного к головке.
- Проверьте шлейф на целостность.
- Если ничего не помогает, головку нужно заменить.
^ Вверх
Ошибка: код поддержки 1683 – Оранжевый индикатор мигает 13 раз
Невозможно определить уровень чернил.
Решение
- В принтере установлен картридж, который ранее уже был пустым.
- Замените такой картридж на новый или отключите слежение за уровнем чернил.
После замены картриджа нажмите кнопку [Возобновить/Отмена] на устройстве, чтобы продолжить печать.
Если эти действия не помогли устранить ошибку, обратитесь в сервисный центр для ремонта.
^ Вверх
Ошибка: код поддержки 1684/E14 – Оранжевый индикатор мигает 14 раз
Картридж не поддерживается (картридж и принтер приобретены в разных регионах).
Решение:
- Поднимите крышку принтера.
- Найдите картридж, на котором не горит красный индикатор, и замените его подходящим.
- Нажмите кнопку [Возобновить/Отмена] на устройстве, чтобы продолжить печать.
^ Вверх
Ошибка: код поддержки 1686/E13
Принтер не может определить оставшееся количество чернил (установлен заправленный или б/у картридж)
Решение
Замените картридж или отключите слежение за уровнем чернил. Для отключения слежения за уровнем чернил – нажать и удерживать нажатой более 5-ти секунд кнопку «Resume/Cancel».
^ Вверх
Ошибка: код поддержки 1687/E04
Картридж FINE установлен неправильно.
Решение
- Переустановите картриджи FINE, нажимая на них до щелчка, пока они не встанут на место и закройте крышку.
- Если не помогло – протрите контактные площадки на картридже и ответные в каретке. Проверьте, чтобы при установке картриджа он устанавливался без перекоса, и защёлка крышки при установленном картридже была защёлкнута.
Если ничего не помогло – картридж неисправен, замените его на исправный.
^ Вверх
Ошибка: код поддержки 1688/E16
Закончились чернила.
Решение
Замените чернильницу или отключите слежение за уровнем чернил также как при ошибке 1689 (нажать и удерживать нажатой более 5-ти секунд кнопку «Resume/Cancel» (обозначенную треугольником в круге). Убедитесь, что в картридже есть краска.
^ Вверх
Ошибка: код поддержки 1689
Принтер определил, что закончились чернила (индикатор на чернильнице мигает или появляется соответствующее сообщение на ЖК-дисплее).
Решения
- Замените чернильницу и закройте модуль сканирования / крышку.
- Если необходимо продолжить печать, отключите функцию определения оставшегося запаса чернил. Чтобы отключить данную функцию, нажмите и не отпускайте не менее 5 секунд клавишу Стоп (Stop) на принтере, после чего отпустите ее. Для моделей на картриджах PGI-480/CLI-481 следует сначала нажать ОК и следовать инструкциям на экране компьютера. В результате принтер продолжит печать без отображения уровня краски.
Если функция определения оставшегося запаса чернил отключена, на экране проверки текущего оставшегося запаса чернил ЖК-дисплея этот чернильный контейнер отображается серым цветом или в виде пустого прямоугольника.
^ Вверх
Ошибка: код поддержки 1700/1701 – Оранжевый индикатор мигает 8 раз
Контейнер для использованных чернил практически заполнен (уровень – 95%).
Определение:
Контейнер для использованных чернил собирает чернила, применяемые при очистке. Для поддержания оптимального качества печати используемые при очистке чернила поглощаются контейнером для использованных чернил, расположенном внутри принтера. Когда счётчик заполненности достигнет 100% – принтер заблокируется и не будет работать, пока счётчик не будет сброшен.
Решение
Нажмите «Resume/Cancel» для продолжения работы.
Также можно попробовать сбросить счётчик памперса (на свой страх и риск, сброс ведёт к потере гарантии).
^ Вверх
Ошибка: код поддержки 1702/1703/1704/1705/1710/1711/1712/1713/1714/1715/E08
Контейнер для использованных чернил почти полон.
Решение
Нажмите кнопку [OK] на устройстве, чтобы продолжить печать.
Также можно попробовать сбросить счётчик памперса (на свой страх и риск, сброс ведёт к потере гарантии).
^ Вверх
Ошибка: код поддержки 1730/1731
Обнаружен перезаправленный или неоригинальный чернильный конейнер Canon.
- Чтобы печатать, замените чернильный контейнер или отключите функцию определения уровня оставшегося запаса чернил. Чтобы отключить функцию определения уровня оставшегося запаса чернил, нажмите и не отпускайте не менее 5 секунд клавишу Стоп (Stop) на принтере, после чего отпустите ее.
Если функция определения оставшегося запаса чернил отключена, на экране проверки оставшегося запаса чернил ЖК-дисплея этот чернильный контейнер отображается серым цветом или пустым квадратом.
^ Вверх
Ошибка: код поддержки 1750
Соответствующая чернильница не установлена.
- Невозможно выполнить печать — чернильница несовместима с данным принтером.
- Установите соответствующую чернильницу.
Чтобы отменить печать, нажмите кнопку Стоп (Stop) на принтере.
^ Вверх
Ошибка: код поддержки 1810
Разряжен аккумулятор (для мобильных принтеров). Замените или зарядите аккумулятор.
^ Вверх
Ошибка: код поддержки 1890/E40
Возможно, защитный материал держателя картриджа FINE или лента остались на держателе.
Решение
- Откройте крышку лотка приема бумаги и проверьте наличие защитного материала или ленты на держателе картриджа FINE.
- Удалите защитный материал или ленту и закройте крышку лотка приема бумаги.
Если эти действия не помогли устранить ошибку, обратитесь в ближайший сервисный центр для ремонта..
^ Вверх
Ошибка: код поддержки 1830 *1 – Оранжевый индикатор мигает 6 раз
При выполнении печати на CD/DVD-диске истек срок ожидания: печать не была произведена в течение 12-ти минут с момента отправки задания.
Решение
- Нажмите кнопку [Возобновить/Отмена] на устройстве, чтобы сбросить ошибку и возобновить печать.
- Убедитесь, что CD/DVD-диск правильно установлен в лотке для CD/DVD.
Если эти действия не помогли устранить ошибку, обратитесь в сервисный центр для ремонта.
^ Вверх
Ошибка: код поддержки 1841 *2/1846 *2 Оранжевый индикатор мигает 6 раз
Открыта внутренняя крышка.
Решение
- Закройте внутреннюю крышку.
На рисунке вверху изображена внутренняя крышка. - Нажмите кнопку [Возобновить/Отмена] на устройстве, чтобы продолжить печать.
Если эти действия не помогли устранить ошибку, обратитесь в сервисный центр для ремонта.
^ Вверх
Ошибка: код поддержки 1856 *1 – Оранжевый индикатор мигает 6 раз
Произошла ошибка, связанная с внутренней крышкой.
Решение
- Откройте внутреннюю крышку.
На рисунке вверху изображена внутренняя крышка. - Закройте внутреннюю крышку.
- Нажмите кнопку [Возобновить/Отмена] на устройстве, чтобы продолжить печать.
Если эти действия не помогли устранить ошибку, обратитесь в сервисный центр для ремонта.
^ Вверх
Ошибка: код поддержки 2001 – Оранжевый индикатор мигает 9 раз
Подсоединенная цифровая фото- или видеокамера не поддерживает прямую печать с камеры.
Решение
- Отключите устройство от принтера, отсоединив кабель из принтера и устройства.
Если эти действия не помогли устранить ошибку, обратитесь в сервисный центр для ремонта.
^ Вверх
Ошибка: код поддержки 2002 – Оранжевый индикатор мигает 19 раз
Данный концентратор не поддерживается, подключено несовместимое устройство к порту USB.
Решение
- Отключите устройство, отсоединив коннектор USB из принтера и устройства, проверьте кабель и подключаемое оборудование.
Если эти действия не помогли устранить ошибку, обратитесь в сервисный центр для ремонта.
^ Вверх
Ошибка: код поддержки 2100
Размер загруженной в устройство бумаги превышает размер, установленный в настройках печати.
Решение
- Проверьте размер загруженной бумаги и нажмите кнопку [OK] на устройстве.
- Экран выбора метода обработки отобразится на ЖК-экране.
- При необходимости загрузите бумагу еще раз, с помощью кнопок [ < >] выберите метод обработки, и нажмите кнопку [OK].ПРИМЕЧАНИЕ- Устройство не распознает ширину бумаги, которая находится в печати, если функция “Печатать с поданной бумагой” включена. Чтобы отключить функцию распознавания ширины страницы для всех последующих заданий на печать, установите настройку, при которой устройство не распознает ширину страницы с помощью панели управления, драйвера принтера или удаленного пользовательского интерфейса (Remote UI).
Если эти действия не помогли устранить ошибку, обратитесь в ближайший сервисный центр для ремонта..
^ Вверх
Ошибка: код поддержки 2101
Размер загруженной в устройство бумаги меньше размера, установленного в настройках печати.
Решение
- Проверьте размер загруженной бумаги и нажмите кнопку [OK] на устройстве.
- Экран выбора метода обработки отобразится на ЖК-экране.
- При необходимости загрузите бумагу еще раз, с помощью кнопок [ < >] выберите метод обработки, и нажмите кнопку [OK].
Если эти действия не помогли устранить ошибку, обратитесь в ближайший сервисный центр для ремонта..
^ Вверх
Ошибка: код поддержки 2102
Принтер обнаружил, что бумага при подаче была выровнена только по одной стороне.
Решение
- Загрузите бумагу посередине переднего лотка и сдвиньте направляющие для бумаги, чтобы выровнять оба края стопки бумаги.
- Нажмите кнопку [OK] для сброса ошибки.
Если эти действия не помогли устранить ошибку, обратитесь в ближайший сервисный центр для ремонта..
^ Вверх
Ошибка: код поддержки 2103
Устройство не может определить формат бумаги.
Решение
- Нажмите кнопку [Stop/Стоп] для сброса ошибки и повторите попытку печати.
- При повторном возникновении ошибки после печати задайте настройку, при которой устройство не распознает ширину страницы с помощью панели управления, драйвера принтера или удаленного пользовательского интерфейса (Remote UI).Примечание— В зависимости от типа бумаги устройство может не распознавать ширину страницы. Кроме того, устройство может не распознавать ширину страницы, если крышка приема бумаги открыта во время печати.
Если эти действия не помогли устранить ошибку, обратитесь в ближайший сервисный центр для ремонта..
^ Вверх
Ошибка: код поддержки 2114
Параметры бумаги в режиме печати или копирования отличаются от информации о бумаге в заднем лотке, установленной в принтере.
- Cогласитесь с предупреждением принтера два раза нажав ОК.
- Выберите “Печать загруженной бумагой”,”Замену бумаги” или “Отмену”.
- Подтвердите действие кнопкой ОК.
Печать с загруженной бумагой. (Print with the loaded paper.)
Выберите этот вариант, если требуется выполнить печать или копирование на бумаге, загруженной в задний лоток, без изменения параметров бумаги.
Например, если установлен параметр печати или копирования на бумаге формата A5, а в информации о бумаге в заднем лотке установлен параметр A4, для печати или копирования на бумаге в заднем лотке будет использоваться параметр A5.
Замените бумагу и печатайте (Replace the paper and print)
Выберите этот параметр после замены бумаги в заднем лотке.
Например, если установлен параметр печати или копирования на бумаге формата A5, а в информации о бумаге в заднем лотке установлен параметр A4, замените бумагу в заднем лотке на A5 и перейдите к печати или копированию.
После изменения бумаги отображается экран настройки информации о бумаге в заднем лотке. Настройте информацию о бумаге в заднем лотке.
Отмена (Cancel)
Отменяет печать.
Выберите этот параметр, чтобы изменить параметры бумаги для печати или копирования. Измените параметры бумаги и повторите печать.
^ Вверх
Ошибка: код поддержки 2123
Открыта крышка отверстия для подачи или параметры бумаги в заднем лотке заданы неполностью.
- Если крышка отверстия для подачи открыта, закройте ее и выберите OK на ЖК-дисплее.
- Если отображается следующий экран, параметры бумаги в заднем лотке заданы неполностью.
- Выберите элемент Зарегистрир. (Register), чтобы завершить настройку параметров бумаги в заднем лотке.
^ Вверх
Ошибка: код поддержки 2500 – Оранжевый индикатор мигает 11 раз
Ошибка автоматического выравнивания печатающей головки. Эта ошибка возникает, когда на распечатанном образце отсутствует изображение, или датчик AD ( расположенный на каретке ) не “видит” это изображение
Решение
- Нажмите кнопку [Возобновить/Отмена] на устройстве, чтобы сбросить ошибку (отмените выравнивание).
- Выполните процесс автоматического выравнивания печатающей головки. Затем просмотрите список доступных часто задаваемых вопросов или загрузите руководство пользователя при необходимости.
Если эти действия не помогли устранить ошибку, обратитесь в сервисный центр для ремонта.
^ Вверх
Ошибка: код поддержки 2700
Ошибка произошла по одной из следующих причин —
- Ошибка возникла во время копирования.
- Документ остался в АПД.
- Ошибка возникла во время сканирования, документ остался в АПД.
Решение
- Во время копирования нажмите кнопку [OK] для сброса ошибки и попробуйте снова выполнить операцию копирования.
- Если документ остался в АПД, нажмите кнопку [OK], чтобы вывести бумагу из принтера.
- Во время сканирования нажмите кнопку [Stop/Стоп] для отмены и попытайтесь снова выполнить операцию сканирования.
Если эти действия не помогли устранить ошибку, обратитесь в ближайший сервисный центр для ремонта..
^ Вверх
Ошибка: код поддержки 2800
Открыта крышка устройства подачи документов.
Решение
- Закройте крышку устройства подачи документов и нажмите кнопку [OK].
Если эти действия не помогли устранить ошибку, обратитесь в ближайший сервисный центр для ремонта..
^ Вверх
Ошибка: код поддержки 2801
Замятие документа в АПД.
Решение
ПРИМЕЧАНИЕ — Не допускается отключение питания во время отправки или приема факса, либо когда полученный факс или неотправленные факсы хранятся в памяти устройства. Перед отсоединением кабеля питания убедитесь, что устройство завершило отправку или получение факсов. Если отключить кабель питания, все неотправленные документы, сохраненные в памяти устройства, будут утеряны.
- При нажатии кнопки [Stop/Стоп] во время сканирования документ остается в АПД и на ЖК-дисплее появляется сообщение. Нажмите кнопку [OK] для вывода документа из АПД.
- Если произошло замятие исходного документа в АПД, нажмите кнопку [Stop/Стоп] для отмены печати.
- Выключите устройство.
- Извлеките все страницы, кроме тех, что застряли в устройстве АПД, и откройте крышку устройства подачи документов.
- Вытащите замятый документ из АПД.
- Закройте крышку устройства подачи документов и включите устройство.
- Если документ застрял в отверстии для выхода бумаги, закройте лоток для документов, как показано на рисунке ниже, и вытащите документ.
Примечание —Ошибки подачи документов могут возникать из-за типа носителя или условий окружающей среды, например, высоких или низких значений температуры и влажности. В этом случае следует уменьшить число подаваемых страниц примерно наполовину. Если замятия не устраняются, используйте стекло сканера.При повторном сканировании документа после исправления ошибки сканирование следует повторить с первой страницы.
Если эти действия не помогли устранить ошибку, обратитесь в ближайший сервисный центр для ремонта..
^ Вверх
Ошибка: код поддержки 2802
Отсутствие документа в АПД.
Решение
- Нажмите кнопку [OK] для исправления ошибки, загрузите документ и повторите попытку.
Если эти действия не помогли устранить ошибку, обратитесь в ближайший сервисный центр для ремонта..
^ Вверх
Ошибка: код поддержки 2803
Документ слишком длинный или произошло замятие в АПД.
Решение
- Нажмите кнопку [OK] для сброса ошибки. Перед возобновлением операции убедитесь, что документ, загруженный в устройство, соответствует требованиям устройства.
- Если произошло замятие в АПД, нажмите кнопку [Stop/Стоп] для отмены печати.
- Выключите устройство.
- При загрузке многостраничного документа извлеките все страницы, кроме тех, что застряли в устройстве АПД, а затем откройте крышку устройства подачи документов.
- Вытащите замятый документ из АПД.
- Закройте крышку устройства подачи документов и включите устройство.
- Если документ застрял в отверстии для выхода бумаги, закройте лоток для документов, как показано на рисунке ниже, и вытащите документ.
- ПРИМЕЧАНИЕ —Ошибки подачи документов могут возникать из-за типа носителя или условий окружающей среды, например, высоких или низких значений температуры и влажности. В этом случае следует уменьшить число подаваемых страниц примерно наполовину. Если замятия не устраняются, используйте стекло сканера.При повторном сканировании документа после исправления ошибки сканирование следует повторить с первой страницы.
Если эти действия не помогли устранить ошибку, обратитесь в ближайший сервисный центр для ремонта..
^ Вверх
Ошибка: код поддержки 2804
Неподходящий размер документа для двустороннего сканирования.
Решение
- Нажмите кнопку [OK]для сброса ошибки.Перед возобновлением операции убедитесь, что загруженный документ соответствует требованиям устройства. Для автоматического двустороннего сканирования подходят документы формата A4 и Letter.
Если эти действия не помогли устранить ошибку, обратитесь в ближайший сервисный центр для ремонта..
^ Вверх
Ошибка: код поддержки 2900
Ошибка сканирования диаграммы выравнивания печатающей головки.
Решение
- Нажмите кнопку [OK] для сброса ошибки.
- Убедитесь, что печатающая головка установлена в правильном положении и имеет правильную ориентацию на стекле сканера.
- Убедитесь, что стекло сканера и диаграмма выравнивания печатающей головки не загрязнены.
- Убедитесь, что тип бумаги и формат бумаги подходят для автоматического выравнивания печатающей головки. Для автоматического выравнивания печатающей головки всегда загружайте один лист обычной бумаги формата A4 или Letter.
- Проверьте состояние печатающей головки, распечатав образец для проверки работы сопел.
- Если ошибка не устранена, выполните выравнивание печатающей головки вручную.
Если эти действия не помогли устранить ошибку, обратитесь в ближайший сервисный центр для ремонта..
^ Вверх
Ошибка: код поддержки 2901
Печать образца для выравнивания печатающей головки завершена, устройство находится в режиме ожидания сканирования документа.
Что делать
Загрузите лист выравнивания печатающей головки на стекло сканера. Поместите лист выравнивания печатающей головки отпечатанной стороной вниз и следуйте инструкциям на экране компьютера. После укладки листа для сканирования осторожно закройте крышку отсека для документов и нажмите кнопку [Black/Ч/б] или [Colour/Цвет]на устройстве. Устройство начнет сканирование листа выравнивания печатающей головки, и положение печатающей головки будет отрегулировано автоматически.
^ Вверх
Ошибка: код поддержки 4100/E12
Указанные данные невозможно вывести на печать.
Решение
- При печати содержимого из CREATIVE PARK PREMIUM убедитесь, что все необходимые фирменные картриджи Canon FINE установлены в устройство правильно и повторите печать.
Если эти действия не помогли устранить ошибку, обратитесь в ближайший сервисный центр для ремонта..
^ Вверх
Ошибка: код поддержки 4101
Устройство не поддерживает указанный размер бумаги.
Решение
- Нажмите кнопку [Stop/Стоп], укажите правильный размер бумаги и повторите печать.ПРИМЕЧАНИЕ – При печати на бумаге нестандартных размеров можно задать размеры для печати в следующих диапазонах —
- Загрузка в кассету (верхнюю):
o Ширина: от 89,0 мм до 200 мм (от 3,5 дюйма до 7,87 дюйма)
o Высота: от 127,0 мм до 184,9 мм (от 5 дюймов до 7,28 дюйма)
- Загрузка в кассету (нижнюю):
o Ширина: от 90,0 мм до 215,9 мм (от 3,54 дюйма до 8,5 дюйма)
o Высота: от 185,0 мм до 355,6 мм (от 7,29 дюйма до 14 дюймов)
Если эти действия не помогли устранить ошибку, обратитесь в ближайший сервисный центр для ремонта..
^ Вверх
Ошибка: код поддержки 4102
Тип носителя и размер бумаги установлены неправильно.
Решение
- Нажмите кнопку [ON/RESUME/ВКЛ/ВОЗОБНОВИТЬ]для отмены печати, измените настройки типа носителя или размера бумаги и повторите печать.ПРИМЕЧАНИЕ – Типы носителей и размеры бумаги указаны ниже —
- Если тип носителя Глянцевая фотобумага Photo Paper Plus Glossy II:Задайте размер бумаги 4″x6″ 10 см x 15 см (Windows)/4×6 (Mac) или 5″x7″ 13 см x 18 см (Windows)/ 5×7 (Mac).
- Если тип носителя Глянцевая фотобумага:Задайте размер бумаги 4″x6″ 10 см x 15 см (Windows)/4×6 (Mac)
- Если тип носителя Конверт:Задайте размер бумаги Конверт Com 10 (Windows)/Конверт #10 (Mac) или Конверт DL (Windows/Mac).
Если эти действия не помогли устранить ошибку, обратитесь в ближайший сервисный центр для ремонта..
^ Вверх
Ошибка: код поддержки 4103
Печать с использованием текущих настроек невозможна.
Решение
- Для отмены печати нажмите кнопку [Stop/Стоп] на устройстве.
- Измените настройки печати и повторите печать.
Если эти действия не помогли устранить ошибку, обратитесь в ближайший сервисный центр для ремонта..
^ Вверх
Ошибки
5010/5011/5012/5040/5050/5C02/5C20
6900/6901/6902/6910/6911/6920/6921/6930/6931/6932/6933
6936/6937/6938/6939/693A/6940/6941/6942/6943/6944/6945/6946
6004/6A00/6A81/6A82/6B20/9500
B201/B202/B203/B204/B205/P22/P26/P27/P28/P29
Световые индикаторы перемигиваются желтым-зелёным, с разделяющим серии миганий продолжительным зелёным свечением
Возникла серьезная ошибка функционирования принтера, в большинстве случаев не исправен узел прочистки, плата управления, печатающая головка или блок питания, ремонт в домашних условиях обычно невозможен. Ремонт возможен, только если проблема связана с видимым механическим повреждением и износом деталей (осмотрите устройство и замените их) или залитыми жидкостью электронными компонентами или шлейфами (может помочь высушиванием и протирка чистым спиртом). Также иногда ошибку B200/B201/B202/B203 можно сбросить на время, однако если сбой серьезный, вскоре всё повториться.
6900 обычно означает проблему с сетевой картой принтера.
Решение (как убрать)
- Отключите устройство и отключите кабель питания от электрической розетки. Снова подключите кабель к розетке и включите устройство. Если отключить кабель питания, все неотправленные документы, сохраненные в памяти устройства, будут утеряны.
- Можно разобрать принтер и проверить все соединения электронных шлейфов, возможно, что-то где-то залито. Также можно попробовать смазать движущиеся детали и подтянуть пружину, которая держит ПГ (просто растяните пружину и зацепите её за фиксатор в положении “на несколько витков меньше”).
- Сбросить ошибку B203 на большинстве принтеров Pixma можно так: выключаете принтер, не вынимая провод питания, открываете крышку принтера для доступа к картриджам, затем нажимаете подряд 5 раз кнопку включения и закрываете крышку. Как правило, такой метод срабатывает, если ошибка вызвана перегревом головки при ее засоре или работе без краски.
Если эти действия не помогли устранить ошибку, обратитесь в сервисный центр для ремонта, чаще всего требуется замена головки.
^ Вверх
Ошибка: код поддержки 5100/E2/P02 – Оранжевый и зеленый индикаторы мигают 2 раза
Произошла ошибка перемещения каретки.
Решение:
- Выключите принтер.
- Отсоедините кабель питания.
- Откройте крышку принтера.
- Найдите и при необходимости удалите оранжевую защитную ленту или белый пенопласт.
- Убедитесь, что в принтере отсутствуют посторонние объекты (например, скрепки для бумаги), и при необходимости устраните их. Также проверьте состояние места парковки – каретка может застревать из-за скопившейся грязи и отсутствия смазки (лучше всего демонтировать место парковки, промыть его и смазать направляющие заново).
- Закройте крышку.
- Снова подсоедините кабель питания и включите принтер.
Если эти действия не помогли устранить ошибку, обратитесь в сервисный центр для ремонта.
^ Вверх
Ошибка: код поддержки 5101
Возникла ошибка принтера.
Решение
- Удалите защитный материал, препятствующий движению держателя печатающей головки, выключите устройство и затем снова включите его.
Если эти действия не помогли устранить ошибку, обратитесь в ближайший сервисный центр для ремонта..
^ Вверх
Ошибка: код поддержки 5110 – Оранжевый и зеленый индикаторы мигают 11 раз
Произошла сервисная ошибка.
Решение
- Выключите принтер.
- Отсоедините кабель питания.
- Откройте крышку принтера.
- Найдите и при необходимости удалите оранжевую защитную ленту или белый пенопласт.
- Убедитесь, что в принтере отсутствуют посторонние объекты (например, скрепки для бумаги), и при необходимости устраните их.
- Закройте крышку.
- Снова подсоедините кабель питания и включите принтер.
Если эти действия не помогли устранить ошибку, обратитесь в сервисный центр для ремонта.
^ Вверх
Ошибка: код поддержки 5200/P08 – Оранжевый и зеленый индикаторы мигают 8 раза
Произошла сервисная ошибка (скорее всего перегрев печатающий головки).
Решение:
- Выключите принтер.
- Отсоедините кабель питания.
- Откройте крышку принтера.
- Найдите и при необходимости удалите оранжевую защитную ленту или белый пенопласт.
- Убедитесь, что в принтере отсутствуют посторонние объекты (например, скрепки для бумаги), и при необходимости устраните их.
- Закройте крышку.
- Снова подсоедините кабель питания и включите принтер.
Если эти действия не помогли устранить ошибку, обратитесь в сервисный центр для ремонта.
^ Вверх
Ошибка: код поддержки 520E
Произошла сервисная ошибка принтера.
Решение:
- Отсоедините кабель питания.
- Подождите 10 секунд
- Снова подсоедините кабель питания и включите принтер.
Если эти действия не помогли устранить ошибку, обратитесь в сервисный центр для ремонта.
^ Вверх
Ошибка: код поддержки 5400/P06 – Оранжевый и зеленый индикаторы мигают 6 раза
Произошла сервисная ошибка (Internal temperature abnormal error – перегрев принтера).
Решение:
- Выключите принтер.
- Отсоедините кабель питания.
- Откройте крышку принтера.
- Найдите и при необходимости удалите оранжевую защитную ленту или белый пенопласт.
- Убедитесь, что в принтере отсутствуют посторонние объекты (например, скрепки для бумаги), и при необходимости устраните их.
- Закройте крышку.
- Снова подсоедините кабель питания и включите принтер.
Если эти действия не помогли устранить ошибку, обратитесь в сервисный центр для ремонта.
^ Вверх
Ошибка: код поддержки 5700/P05 – Оранжевый и зеленый индикаторы мигают 5 раза
Произошла сервисная ошибка (ASF cam sensor error).
Решение:
- Выключите принтер.
- Отсоедините кабель питания.
- Откройте крышку принтера.
- Найдите и при необходимости удалите оранжевую защитную ленту или белый пенопласт.
- Убедитесь, что в принтере отсутствуют посторонние объекты (например, скрепки для бумаги), и при необходимости устраните их.
- Закройте крышку.
- Снова подсоедините кабель питания и включите принтер.
Если эти действия не помогли устранить ошибку, обратитесь в сервисный центр для ремонта.
^ Вверх
Ошибка: код поддержки 5B00/5B01 – Оранжевый и зеленый индикаторы мигают 7 раз
Произошла сервисная ошибка: Waste ink full (переполнение абсорбера-”памперса”).
Как убрать (снять) ошибку 5B00
Отнесите принтер в сервисный центра.
Также можно попробовать сбросить памперс (на свой страх и риск, ведёт к потере гарантии).
Ошибка: код поддержки 5B02/5B03/5B04/5B05/5B10/5B11/5B12/5B13/5B14/5B15/P07
Возникла ошибка принтера.
Действия
- Обратитесь в ближайший сервисный центр для ремонта..
^ Вверх
Ошибка: код поддержки 5C00 – Оранжевый и зеленый индикаторы мигают 4 раза
Произошла сервисная ошибка (Purge unit error – ошибка устройства прочистки).
Решение
- Выключите принтер.
- Отсоедините кабель питания.
- Откройте крышку принтера.
- Найдите и при необходимости удалите оранжевую защитную ленту или белый пенопласт.
- Убедитесь, что в принтере отсутствуют посторонние объекты (например, скрепки для бумаги), и при необходимости устраните их.
- Закройте крышку.
- Снова подсоедините кабель питания и включите принтер.
Если эти действия не помогли устранить ошибку, обратитесь в сервисный центр для ремонта.
^ Вверх
Ошибка: код поддержки 6000/P03 – Оранжевый и зеленый индикаторы мигают 3 раза
Произошла сервисная ошибка (LF error – ошибка протяжки бумаги).
Решение:
- Выключите принтер.
- Отсоедините кабель питания.
- Откройте крышку принтера.
- Найдите и при необходимости удалите оранжевую защитную ленту или белый пенопласт.
- Убедитесь, что в принтере отсутствуют посторонние объекты (например, скрепки для бумаги), и при необходимости устраните их.
- Закройте крышку.
- Снова подсоедините кабель питания и включите принтер.
Если эти действия не помогли устранить ошибку, обратитесь в сервисный центр для ремонта.
^ Вверх
Ошибка: код поддержки 6001/6002
Возникла ошибка принтера.
Решение
- Если лоток приема бумаги закрыт, откройте его.
- Выключите устройство и отключите кабель питания от электрической розетки.
- Снова подключите кабель к розетке и включите устройство. Не закрывайте лоток приема бумаги при работе устройства, в противном случае появится сообщение об ошибке. Если отключить кабель питания, все неотправленные документы, сохраненные в памяти устройства, будут утеряны.
Если эти действия не помогли устранить ошибку, обратитесь в сервисный центр для ремонта.
^ Вверх
Ошибка: код поддержки 6010 – Оранжевый и зеленый индикаторы мигают 17 раз
Произошла сервисная ошибка: неисправность, которую принтер при самодиагностике не может определить с точностью до узла/блока. Чаще всего при этой ошибке бывает неисправен блок питания или плата управления
Решение
- Выключите принтер.
- Отсоедините кабель питания.
- Откройте крышку принтера.
- Найдите и при необходимости удалите оранжевую защитную ленту или белый пенопласт.
- Убедитесь, что в принтере отсутствуют посторонние объекты (например, скрепки для бумаги), и при необходимости устраните их.
- Закройте крышку.
- Снова подсоедините кабель питания и включите принтер.
Если эти действия не помогли устранить ошибку, обратитесь в сервисный центр для ремонта.
^ Вверх
Ошибка: код поддержки 6500/P20 – Оранжевый и зеленый индикаторы мигают 20 раза
Произошла сервисная ошибка. Неисправность, которую принтер при самодиагностике не может определить с точностью до узла/блока. Чаще всего при этой ошибке бывает неисправен блок питания или плата управления
Решение:
- Выключите принтер.
- Отсоедините кабель питания.
- Откройте крышку принтера.
- Найдите и при необходимости удалите оранжевую защитную ленту или белый пенопласт.
- Убедитесь, что в принтере отсутствуют посторонние объекты (например, скрепки для бумаги), и при необходимости устраните их.
- Закройте крышку.
- Снова подсоедините кабель питания и включите принтер.
Если эти действия не помогли устранить ошибку, обратитесь в сервисный центр для ремонта.
^ Вверх
Ошибка: код поддержки 6502 – Оранжевый и зеленый индикаторы мигают 19 раз
Произошла сервисная ошибка (Ink tank position sensor error: на датчик света от светодиодов чипов картриджей попадает посторонний свет). Решения – в этой статье.
Решение
- Выключите принтер.
- Отсоедините кабель питания.
- Откройте крышку принтера.
- Проверьте, что чипы картриджей чистые и светодиоды на них не испачканы.
- Найдите и при необходимости удалите оранжевую защитную ленту или белый пенопласт. Убедитесь, что в принтере отсутствуют посторонние объекты (например, скрепки для бумаги), и при необходимости устраните их.
- Закройте крышку и уберите устройство прочь с яркого света, выключите настольную лампу, уберите принтер от окна.
- Снова подсоедините кабель питания и включите принтер.
Если эти действия не помогли устранить ошибку, обратитесь в сервисный центр для ремонта.
^ Вверх
Ошибка: код поддержки 6800/6801/P09 – Оранжевый и зеленый индикаторы мигают 9 раз
Произошла сервисная ошибка (EEPROM error – в большинстве случаев неисправна плата управления).
Решение:
- Выключите принтер.
- Отсоедините кабель питания.
- Откройте крышку принтера.
- Найдите и при необходимости удалите оранжевую защитную ленту или белый пенопласт.
- Убедитесь, что в принтере отсутствуют посторонние объекты (например, скрепки для бумаги), и при необходимости устраните их.
- Закройте крышку.
- Снова подсоедините кабель питания и включите принтер.
Если эти действия не помогли устранить ошибку, обратитесь в сервисный центр для ремонта.
^ Вверх
Ошибка: код поддержки 6A80 – Оранжевый и зеленый индикаторы мигают 12 раз
Произошла сервисная ошибка (APP position error — в большинстве случаев неисправен узел прочистки).
Решение
- Выключите принтер.
- Отсоедините кабель питания.
- Откройте крышку принтера.
- Найдите и при необходимости удалите оранжевую защитную ленту или белый пенопласт.
- Убедитесь, что в принтере отсутствуют посторонние объекты (например, скрепки для бумаги), и при необходимости устраните их.
- Закройте крышку.
- Снова подсоедините кабель питания и включите принтер.
Если эти действия не помогли устранить ошибку, обратитесь в сервисный центр для ремонта.
^ Вверх
Ошибка: код поддержки 6A90 – Оранжевый и зеленый индикаторы мигают 14 раз
Произошла сервисная ошибка (APP sensor error — в большинстве случаев неисправен узел прочистки ПГ).
Решение
- Выключите принтер.
- Отсоедините кабель питания.
- Откройте крышку принтера.
- Найдите и при необходимости удалите оранжевую защитную ленту или белый пенопласт.
- Убедитесь, что в принтере отсутствуют посторонние объекты (например, скрепки для бумаги), и при необходимости устраните их.
- Закройте крышку.
- Снова подсоедините кабель питания и включите принтер.
Если эти действия не помогли устранить ошибку, обратитесь в сервисный центр для ремонта.
^ Вверх
Ошибка: код поддержки 6B10 – Оранжевый и зеленый индикаторы мигают 14 раз
Произошла сервисная ошибка (PF (paper feed) cam sensor error).
Решение
- Выключите принтер.
- Отсоедините кабель питания.
- Откройте крышку принтера.
- Найдите и при необходимости удалите оранжевую защитную ленту или белый пенопласт.
- Убедитесь, что в принтере отсутствуют посторонние объекты (например, скрепки для бумаги), и при необходимости устраните их.
- Закройте крышку.
- Снова подсоедините кабель питания и включите принтер.
Если эти действия не помогли устранить ошибку, обратитесь в сервисный центр для ремонта.
^ Вверх
Ошибка: код поддержки 6C10 – Оранжевый и зеленый индикаторы мигают 23 раза
Произошла сервисная ошибка (Valve cam sensor error — в большинстве случаев неисправен узел прочистки ПГ).
Решение
- Выключите принтер.
- Отсоедините кабель питания.
- Откройте крышку принтера.
- Найдите и при необходимости удалите оранжевую защитную ленту или белый пенопласт.
- Убедитесь, что в принтере отсутствуют посторонние объекты (например, скрепки для бумаги), и при необходимости устраните их.
- Закройте крышку.
- Снова подсоедините кабель питания и включите принтер.
Если эти действия не помогли устранить ошибку, обратитесь в сервисный центр для ремонта.
Если в печатном устройстве не обнаружилось посторонних предметов, либо их удаление никак не повлияло на возникновение ошибки, проще доверить ремонт специалистам. Для самостоятельного устранения ошибки требуется иметь богатый опыт в разборке печатной техники и хорошее представление о её внутреннем устройстве.
Если ошибка возникает периодически, может быть виноват микропереключатель контроля клапанов механизма прочистки (расположен с лицевой стороны очистного узла). Либо его контакты окислились, либо он оказался забрызган чернилами – в таком случае, может помочь очистка микропереключателя.
^ Вверх
Ошибки: код поддержки 7500, 7600, 7700, 7800
Произошла серьезная ошибка, требующая ремонта.
Решение
- Выключите принтер.
- Отсоедините кабель питания.
- Откройте крышку принтера.
- Убедитесь, что в принтере отсутствуют посторонние объекты (например, скрепки для бумаги), и при необходимости устраните их.
- Закройте крышку.
- Снова подсоедините кабель питания и включите принтер.
Если эти действия не помогли устранить ошибку, обратитесь в сервисный центр Canon, так как ошибка свидетельствует о серьезной проблеме, требующей ремонта.
^ Вверх
Ошибка: код поддержки 9000 – Оранжевый и зеленый индикаторы мигают 15 раз
Произошла сервисная ошибка (USB host UBAS overcurrent – в большинстве случаев – неисправна плата управления).
Решение
- Выключите принтер.
- Отсоедините кабель питания.
- Откройте крышку принтера.
- Найдите и при необходимости удалите оранжевую защитную ленту или белый пенопласт.
- Убедитесь, что в принтере отсутствуют посторонние объекты (например, скрепки для бумаги), и при необходимости устраните их.
- Закройте крышку.
- Снова подсоедините кабель питания и включите принтер.
Если эти действия не помогли устранить ошибку, обратитесь в сервисный центр Canon, так как вероятно повреждена плата управления.
^ Вверх

Инструкция как разобрать и собрать Canon i SENSYS LBP6000B/6020/6030

Canon lbp 6000b не печатает

Принтер Canon LBP6000, как заправить картридж

Canon LBP 6000B Laser Printer Review & Replacing Toner Cartridge

Самый надежный принтер для офиса и дома Canon

Заправка картриджа, принтер Canon LBP6000B (в дополнение )

Как скачать драйвер для принтера canon

تعريف طابعة CANON LBP6000B
5
Закройте верхнюю крышку.
Внимание (замятие бумаги)
→ Сообщение, которое сигнализирует о замятии бумаги, исчезнет, после чего принтер будет готов
к печати.
Если не удается закрыть верхнюю крышку
Убедитесь, что картридж с тонером установлен в принтер надлежащим образом. Не пытайтесь
закрыть верхнюю крышку с усилием, так как это может привести к повреждению принтера.
См. также раздел «
Важные указания по технике безопасности
«.
ВАЖНО
Во время удаления смятой бумаги принтер должен оставаться ВКЛЮЧЕННЫМ.
Если выключить питание, печатаемые данные будут удалены.
Не удаляйте смятую бумагу с усилием.
Удаление смятой бумаги с излишним усилием может привести к разрыву бумаги или повреждению
внутренних компонентов принтера. Удалите бумагу, осторожно вытянув ее.
Если бумага порвалась
Удалите все застрявшие обрывки бумаги.
Не прикасайтесь к высоковольтным (A) или электрическим контактам (B).
Это может привести к повреждению картриджа.
Не прикасайтесь к подающему ролику (C) или роликам подачи (D).
Качество печати может ухудшаться.
Page 24 of 48
Устранение неполадок
20/01/2011
file://P:LaserRussian PDFs Laser MFPPMDeliverablesSponsorFrom Sponsor201…
Мигает индикатор бумаги, В окне состояния принтера появляется сообщение
Страница 312
- Изображение
- Текст
Мигает индикатор бумаги
Индикатор
(Бумага) мигает, если заканчивается бумага или не удается подавать ее надлежащим
образом.
Печать возобновляется нажатием клавиши [
] (Бумага) после надлежащей загрузки бумаги.
В окне состояния принтера появляется сообщение
Примените способы устранения согласно инструкциям в отображаемом сообщении.
Тип сообщения зависит от значка.
ПРИМЕЧАНИЕ
Процедура загрузки бумаги
«
Загрузка бумаги
»
Отображается сервисный запрос.
«
Ошибка техобслуживания
»
Page 25 of 48
Устранение неполадок
20/01/2011
file://P:LaserRussian PDFs Laser MFPPMDeliverablesSponsorFrom Sponsor201…
Ошибка техобслуживания
<Причина> Отклонения в состоянии принтера.
Несовместимый принтер
<Причина> Подключенный принтер невозможно использовать.
Не удается установить связь с сервером
<Причина> Компьютеру-клиенту не удается установить связь с сервером печати.
Ошибка связи
<Причина> USB-кабель не подключен или НЕ ВКЛЮЧЕН принтер.
Не удается установить связь с принтером.
«
Несовместимый принтер
» «
Ошибка сетевой платы
»
«
Не удается установить связь с
сервером
»
«
Не удается установить связь с принтером
»
«
Ошибка связи
» «
Неправильный порт
»
Возникли неполадки принтера, требующие устранения.
«
Не удается выполнить печать
» «
Недостаточно места на диске
»
«
Не удается выполнить печать
» «
Проверьте принтер
»
«
Проверка выходного материала
» «
Недостаточно памяти
»
«
Открыта верхняя крышка
» «
Бумага отсутствует или ее невозможно
подать
»
«
Застревание бумаги внутри
принтера
»
«
Проверьте бумагу
»
Способ
устранения
Выполните процедуру, описанную в разделе «
Если отображается сообщение
<Ошибка техобслуживания>
«.
Способ
устранения Выполните подключение к поддерживаемому принтеру.
Способ
устранения
Проверьте состояние сервера печати и компьютера.
Способ
устранения
1
Подсоедините USB-кабель.
Способ
устранения
2
ВКЛЮЧИТЕ принтер.
Page 26 of 48
Устранение неполадок
20/01/2011
file://P:LaserRussian PDFs Laser MFPPMDeliverablesSponsorFrom Sponsor201…
Ошибка сетевой платы
<Причина> Кабель локальной сети не подсоединен к сетевому адаптеру. Или сетевой адаптер и
принтер НЕ ВКЛЮЧЕНЫ.
Не удается установить связь с принтером
<Причина 1> Поскольку функция двунаправленной связи отключена, компьютеру не удается
установить связь с принтером.
<Причина 2> Компьютеру не удается установить связь с принтером, перенаправленным в среду
подключения терминала.
Неправильный порт
<Причина> Принтер подключен к порту, который не поддерживается принтером.
Не удается выполнить печать
<Причина> Не удается выполнить печать из-за ограничений безопасности.
Не удается выполнить печать
<Причина> Время передачи данных на принтер истекло или произошла ошибка передачи.
Способ
устранения
1
Подсоедините кабель локальной сети к сетевому адаптеру.
Способ
устранения
2
ВКЛЮЧИТЕ принтер и сетевой адаптер.
Способ
устранения
Включите двунаправленную связь и перезапустите компьютер и принтер.
«
Основные операции/Различные сведения для ОС Windows
»
Способ
устранения
Причиной могут быть параметры брандмауэра или другие параметры.
Проверьте параметры связи сервера, компьютеров-клиентов и других устройств.
Способ
устранения
Проверьте порт.
«
Основные операции/Различные сведения для ОС Windows
»
Способ
устранения
Обратитесь к администратору.
Способ
устранения
1
Чтобы продолжить печать, щелкните [
] (Устранение ошибки).
Однако сообщение об ошибке может появиться повторно.
Способ
устранения
Отмените задание печати, а затем выполните печать снова.
«
Отмена задания
»
Page 27 of 48
Устранение неполадок
20/01/2011
file://P:LaserRussian PDFs Laser MFPPMDeliverablesSponsorFrom Sponsor201…
Проверка выходного материала
<Причина> Возможно, не удастся получить надлежащие результаты печати.
Открыта верхняя крышка
<Причина> Открыта верхняя крышка.
Застревание бумаги внутри принтера
<Причина> Произошло замятие бумаги.
Недостаточно места на диске
<Причина> Недостаточно места на диске компьютера или сервера.
Проверьте принтер
<Причина 1> Картридж с тонером не установлен.
<Причина 2> Бумага застряла внутри принтера.
2
Способ
устранения
1
Чтобы продолжить печать, щелкните [
] (Устранение ошибки).
Однако сообщение об ошибке может появиться повторно.
Способ
устранения
2
Отмените задание печати, а затем выполните печать снова.
«
Отмена задания
»
Способ
устранения Закройте верхнюю крышку.
Способ
устранения
Не удаляйте смятую бумагу с усилием, а удаляйте ее согласно процедуре,
описанной в Электронном руководстве.
«
Замятие бумаги
»
Способ
устранения
Удалите ненужные файлы.
Нажмите кнопку [
] (Устранение ошибки), чтобы возобновить печать после
удаления ненужных файлов.
Способ
устранения
Установите картридж с тонером.
«
Замена картриджа с тонером
»
Способ
устранения
Удалите застрявшую бумагу.
«
Замятие бумаги
»
Page 28 of 48
Устранение неполадок
20/01/2011
file://P:LaserRussian PDFs Laser MFPPMDeliverablesSponsorFrom Sponsor201…
Недостаточно памяти
<Причина> Недостаточно памяти на компьютере или сервере.
Бумага отсутствует или ее невозможно подать
<Причина> Бумага отсутствует или ее невозможно подать надлежащим образом.
Проверьте бумагу
<Причина> Формат бумаги для текущего задания отличается от формата бумаги для
предыдущего задания.
Если отображается сообщение <Ошибка техобслуживания>
Если в окне состояния принтера отображается сообщение <Ошибка техобслуживания>, выполните
описанную ниже процедуру, чтобы выключить и включить питание принтера.
1
ВЫКЛЮЧИТЕ принтер, подождите не менее 10 секунд, и ВКЛЮЧИТЕ его снова.
Если сообщение не появляется повторно, принтер готов к работе.
Способ
устранения Выйдите из ненужных приложений.
Способ
устранения
Загрузите бумагу надлежащим образом, а затем нажмите клавишу [
] (Бумага) на
принтере.
«
Загрузка бумаги
»
Способ
устранения
1
Загрузите бумагу надлежащего формата, а затем нажмите кнопку [
]
(Устранение ошибки).
«
Загрузка бумаги
»
Способ
устранения
2
Нажмите кнопку [
] (Устранение ошибки), чтобы разрешить принтеру выполнить
печать на загруженной бумаге.
Page 29 of 48
Устранение неполадок
20/01/2011
file://P:LaserRussian PDFs Laser MFPPMDeliverablesSponsorFrom Sponsor201…
Запишите код ошибки, отображающийся в окне состояния принте…
Страница 317
- Изображение
- Текст
2
Запишите код ошибки, отображающийся в окне состояния принтера.
3
ВЫКЛЮЧИТЕ принтер, а затем отсоедините от него кабели или шнуры.
<Как отсоединить кабель или шнур>
Если сообщение появляется повторно, необходимо отправить запрос на
техобслуживание.
Выполните описанную ниже процедуру, а затем обратитесь к местному
уполномоченному дилеру Canon с запросом о техобслуживании.
USB-кабель
(2) Выключите компьютер.
(3) Отсоедините кабель от принтера.
Шнур питания
(4) Отсоедините штепсель шнура питания от розетки сети переменного тока.
(5) Отсоедините шнур от принтера.
Page 30 of 48
Устранение неполадок
20/01/2011
file://P:LaserRussian PDFs Laser MFPPMDeliverablesSponsorFrom Sponsor201…
4
Обратитесь к местному уполномоченному дилеру Canon с запросом о техобслуживании.
При обращении к дилеру Canon сообщите также код ошибки, который записан при выполнении
процедур в шаге 2.
Плохие результаты печати
Если характер проблемы неясен, обратитесь к местному уполномоченному дилеру Canon.
Бумага скручивается или сминается.
Бумага скручивается
Бумага сминается
Появляются полосы (линии).
Появляются полосы (линии)
Появляется неравномерность и пятна.
Неравномерная печать
Появляются белые пятна
Тонер не закрепляется на бумаге должным образом
На отпечатанных листах остаются пятна
На отпечатанных листах появляются вертикальные полосы
Вокруг текста или узоров появляются пятна вследствие разбрызгивания тонера
На обратной стороне отпечатанных листов появляются пятна
Слишком темная печать
На участках без печати появляются остаточные изображения
К напечатанным прозрачным пленкам пристала белая пыль
Тусклая или бледная печать.
Слишком тусклая печать
Цветные линии и текст выглядят бледными
Распечатка перекошена, отсутствует или содержит пустые участки.
Смещено положение печати
На части страницы печать не выполняется
Данные сжаты и распечатаны
Следующая страница печатаемого документа частично накладывается на
Page 31 of 48
Устранение неполадок
20/01/2011
file://P:LaserRussian PDFs Laser MFPPMDeliverablesSponsorFrom Sponsor201…
Бумага скручивается
Примените один из перечисленных ниже способов устранения неполадки в зависимости от причины
ее возникновения.
<Причина 1> Используется влажная бумага.
предыдущую
Другое
Выводится чистая бумага (на бумаге ничего не печатается)
Вся поверхность бумаги полностью черная
Распечатка отличается от изображения, отображаемого на экране
Клапан напечатанного конверта склеен
Одновременно подаются несколько листов бумаги
Не удается выполнить сканирование распечатанных штрих-кодов
ПРИМЕЧАНИЕ
Связь с местным уполномоченным дилером Canon
В случае возникновения проблемы, не указанной в Электронном руководстве, или если ни одна из
предложенных мер не позволяет устранить проблему, или если не удается определить неполадку,
обратитесь к местному уполномоченному дилеру Canon.
Способ
устранения
1
Замените бумагу новой, из неоткрытой упаковки.
«
Меры предосторожности, касающиеся бумаги
»
Способ
устранения
2
Выполните описанную ниже процедуру в драйвере принтера при использовании
обычной бумаги (от 64 до 89 г/м²).
1. Откройте вкладку [Источник бумаги].
2. Установите для параметра [Тип бумаги] значение [Обычная бумага L].
Способ
устранения
3
Выполните описанную ниже процедуру в драйвере принтера.
1. Откройте вкладку [Окончательная обработка].
2. Нажмите кнопку [Дополнительные настройки].
3. Установите для параметра [Специальный режим печати A] значение
[Специальные настройки B5].
Обычно следует использовать принтер, установив для параметра
Page 32 of 48
Устранение неполадок
20/01/2011
file://P:LaserRussian PDFs Laser MFPPMDeliverablesSponsorFrom Sponsor201…
<Причина 2> Используется неподходящая бумага.
Бумага сминается
Примените один из перечисленных ниже способов устранения неполадки в зависимости от причины
ее возникновения.
<Причина 1> Бумага загружена неправильно.
<Причина 2> Используется влажная бумага.
<Причина 3> Используется неподходящая бумага.
<Причина 4> Внутри принтера находится посторонний предмет.
<Причина 5> В зависимости от типа бумаги или условий эксплуатации бумага может
сминаться.
[Специальный режим печати A] значение [Выкл.]. Указывайте [Специальные
настройки B5] только при возникновении одной из описанных выше
неполадок.
Выбор значения [Специальные настройки B5] может обусловить уменьшение
скорости печати.
Способ
устранения
Замените бумагу на подходящую для использования в данном принтере.
«
Пригодная для использования бумага
»
Способ
устранения
Должным образом загрузите бумагу.
«
Загрузка бумаги
»
Способ
устранения
Замените бумагу новой, из неоткрытой упаковки.
«
Меры предосторожности, касающиеся бумаги
»
Способ
устранения
Замените бумагу на подходящую для использования в данном принтере.
«
Пригодная для использования бумага
»
Способ
устранения Удалите из принтера посторонний предмет.
Page 33 of 48
Устранение неполадок
20/01/2011
file://P:LaserRussian PDFs Laser MFPPMDeliverablesSponsorFrom Sponsor201…
Комментарии
Ошибки принтеров Canon — коды ошибок и пути исправления Код ошибки 5200 в принтерах Canon mp250, mp270, mp280, mp490 других, как его устранить. Устранение прочих кодов ошибок на принтерах Canon: 5100, е16, в 200.
Современные компьютеры, а также периферийные устройства оснащены средствами для самодиагностики. В случае появления неисправности на одном из узлов устройства (в нашем случае принтера), пользователь получит ошибку с определенным кодом. В этой статье не приведены все ошибки, которые могут возникать у пользователей при работе с принтерами Canon.
Рассмотрим только основные ошибки и способы их устранения. Большинство других ошибок (которых здесь нет) указывают на неисправность самой платы. Поэтому дополнительную информацию следует искать на сайте производителя или в сервисном центре.
В следующей таблице представлены два кода каждой ошибки: первый появляется на мини-дисплее принтера, второй — на экране монитора. Если приведенное решение неэффективно, следует обратиться в сервисный центр для дальнейшей диагностики. Не пытайтесь самостоятельно отремонтировать принтер при серьезной поломке, если вы не имеете опыта и не уверены в своих силах. Гораздо дешевле будет обратиться в сервис.
Приведенная ниже информация актуальна для принтеров Canon MP240, MP250, MP260, MP270, MP280, MG2140, MG2240, MG3140, MG3240.
Ошибка на мини-дисплее
Лоток для бумаги пуст. В некоторых случаях появляется даже когда бумага есть в лотке. Решается добавлением дополнительного количества бумаги.
Ошибка также может появиться при использовании слишком тонкой бумаги.
Бумага была замята. Необходимо открыть принтер и извлечь замятый лист.
Установлен неизвестный картридж или невозможно распознать установленный картридж по неизвестным причинам. Ошибка может быть связана с неисправностью картриджа, а также может появляться при установке неоригинального некачественного аналога.
Картридж не установлен, картридж перегревается, неисправность картриджа. Проверьте наличие картриджа в принтере и наличие в нем чернил. В случае неисправности картриджа замените его на новый.
Переполнен памперс устройства. Необходимо произвести замену памперса. Решается сливом отсека для отработанных чернил и сбросом счетчика. Как сбросить памперс устройства читайте ниже.
Сбои в работе сканера.
Ошибка в аппаратном обеспечении. Не удалось определить причину неисправности.
Перезагрузка по току USB-порта.
Невозможно контролировать питание картриджа. Может быть связано с неисправностью картриджа или его шлейфа.
Картридж перегревается во время работы. Так как черно-белая печать в большинстве принтеров Canon осуществляется с использованием и черно-белого, и цветного картриджа, в случае отсутствия чернил в одном из них, печать будет невозможно.
Чаще всего подвержены аппараты, которые используются в качестве ксерокса. Ошибка появляется при отсутствии чернил в цветном (реже в черно-белом) картридже.
Переполнен памперс устройства. Необходимо произвести замену памперса. Решается сливом отсека для отработки и сбросом счетчика. Как сбросить памперс устройства читайте ниже.
Перегрев принтера во время работы. Появляется в случае использования принтера на протяжении длительного времени, реже в случае его неисправности. Отключите принтер на некоторое время. В случае многократного появления ошибки даже после отключения принтера, отнесите устройство в сервисный центр.
Невозможно захватить бумагу. Возможно лоток пуст или используется слишком тонкая бумага. Для устранения неисправности добавьте в лоток больше бумаги.
Не перемещается каретка устройства. Может быть связана с преградой на пути каретки или с ее неисправностью.
Появляется в принтерах и МФУ после замены картриджа на новый, а также после покупки нового устройства. Ошибка связана с тем, что контроллер не может определить количество краски в картридже. Для решения проблемы просто отключите контроллер (слежение за количеством краски в картридже будет отключено). Для этого, нажмите и удерживайте кнопку «STOP» в течение 5-10 сек.
Сброс памперса на принтерах Canon
При появлении ошибок 5200, 5B00, 5B01 и 1700 может понадобиться сброс памперса. Для сброса необходимо выполнить следующую последовательность действий:
Этот метод позволяет устранить ошибки 5200, 5B00, 5B01 и 1700. После осуществления вышеуказанных действий ошибки не должны появляться вновь. Способ действенен также на принтере Canon MP490, но не подходит для Canon Pixma IP2700.
Более радикальный метод
Подойдет для тех, кто использует принтер только для черно-белой печати. Если проблема перенагрева связана с постоянной выработкой чернил в цветном картридже, сделайте следующее:
Устранение ошибки 5100
Как уже упоминалось выше, данная ошибка связана с тем, что каретка не может свободно перемещаться по направляющим. Для устранения проблемы сделайте следующее:
Еще одна причина возникновения этой ошибки — загрязнения или дефект ленты энкодера, которая отвечает за правильность позиционирования каретки. В случае необходимости протрите ленту от остатков чернил. Если лента неисправна, замените ее.
Кроме того, если смазка в парковочном узле загрязнена чернилами, пылью и грязью, каретка не сможет стать в крайнее положение. Это одна из причин почему может появляться ошибка 5100. Для устранение неисправности замените смазку.
Устранение ошибки B200
Данная ошибка появляется только в принтерах, которые имеют печатающую головку. Вот лишь несколько причин, которые приводят к появлению ошибки B200:
Если очистка не помогла, МФУ можно будет использовать как сканер или печатать каким-то одним цветом. Это может быть черно-белая печать.
Если на табло высвечиваетсязнак Е02 код 1000 – это говорит, что в каретке нет бумаги. Для ее устранения необходимо положить фотобумагу в лоток и плотно закрыть его. После этого нужно нажать Resume/Cancelи продолжить работу. Если листы в лотке присутствуют, а на табло высвечивается Е02, то неисправность имеется в узле, подающем бумагу. Там может находиться посторонние предметы, которые препятствуют захвату листов. Их нужно устранить.
Ошибка принтера canon mp250 Е03 под кодом 1300 означает, что произошло замятие страниц. Нужно:
Если табло не погасло, нужно проверять флажки регистраторов подачи листов или сами датчики.
Картридж
Ошибка принтера Сanon Е04 – 1687 сообщает о том, что аппарат не находит картридж, а имеющийся неисправен. Нужно открыть крышку, вынуть имеющийся картридж и поставить исправный, плотно закрыв аппарат. В том случае, если марки картриджа соответствует модели МФУшки, можно попробовать просто переустановить его, протерев контакты на каретке и картридже. Если таким способом не удалось избавиться от проблемы, можно попробовать проконтролировать процесс, следя за установкой через компьютер, в который включен Canon mp280.
Ошибки отображающиеся как Е05, код 1401, 1403, 1485 сообщают о том, что в машине нет картриджа – 1401, произошел его перегрев – 1403, установлена неподходящая модель. Машина может сигнализировать, показав индикацию error. Если установлен подходящий образец, значит нужно переустановить его, протирая контакты. Если проблема не ушла, значит нужно произвести замену. Если произошел перегрев, нужно дать машине постоять.
Сanon mp230 коды ошибок которого отображаются как 1487 или 1486, может сообщать, что картриджи установлены не на свои места. Цветной и черный нужно поменять местами, освежив контакты. Может быть и так, что какой-либо из них сломан. Нужно посмотреть через компьютер – какой именно и заменить его.
Коды ошибок принтеров Canon Е08, отражающиеся как 1700 говорить, что абсорбер использованных красителей переполнен. Чтобы продолжать печать, нужно:
После этого Canon mp280 осуществит сброс ошибок, датчик обнулится и работу можно будет возобновить.
Коды ошибок принтера Canon mp250 или 280 – Е09 (2001) означают, что цифровая фотокамера не поддерживается. Ее необходимо отключить от аппарата, нажать Resume/Cancel. После этого аппаратура должна прийти в норму. Эту модель камеры лучше к ней не подключать.
Чернила
Сanon mp270, ошибки которого аналогичны другим моделям этого производителя (например 480) может выдать обозначение Е14 (1684). Это означает, что аппарат не может опознать картридж и нужно заменить его тем, который предназначен для этой модели.
Код ошибки принтера Canon 480 Е15 (1682) говорит, что картриджа нет или он неисправен.
Коды ошибок Canon mp250 (280, 480) Е16 (1688) показывают, что чернила закончились. Нужно отключить систему, которая следит за уровнем чернил принтера Canon, чтобы аппарат выбрал и допечатал все остатки (но хорошего качества печати при этом ждать не стоит), после чего заменить картридж.
Прочая техника
Коды ошибок canon mp280 Е19 (2002) – сообщает о подключении неопознаваемого устройства. Машина с ним работать не будет и его нужно просто отключить или включить напрямую, устранив переходники, концентраторы или удлинители.
Ошибки МФУ Canon Е30 указывают, что сканер не может прочесть документ или его там нет. Нужно проверить наличие документации в сканирующем устройстве.
Ошибки принтеров Canon и их решение
В следующей таблице представлены два кода каждой ошибки: первый появляется на мини-дисплее принтера, второй — на экране монитора. Если приведенное решение неэффективно, следует обратиться в сервисный центр для дальнейшей диагностики. Не пытайтесь самостоятельно отремонтировать принтер при серьезной поломке, если вы не имеете опыта и не уверены в своих силах. Гораздо дешевле будет обратиться в сервис.
Приведенная ниже информация актуальна для принтеров Canon MP240, MP250, MP260, MP270, MP280, MG2140, MG2240, MG3140, MG3240.
Ошибка на мини-дисплее
Лоток для бумаги пуст. В некоторых случаях появляется даже когда бумага есть в лотке. Решается добавлением дополнительного количества бумаги.
Ошибка также может появиться при использовании слишком тонкой бумаги.
Бумага была замята. Необходимо открыть принтер и извлечь замятый лист.
Установлен неизвестный картридж или невозможно распознать установленный картридж по неизвестным причинам. Ошибка может быть связана с неисправностью картриджа, а также может появляться при установке неоригинального некачественного аналога.
Картридж не установлен, картридж перегревается, неисправность картриджа. Проверьте наличие картриджа в принтере и наличие в нем чернил. В случае неисправности картриджа замените его на новый.
Переполнен памперс устройства. Необходимо произвести замену памперса. Решается сливом отсека для отработанных чернил и сбросом счетчика. Как сбросить памперс устройства читайте ниже.
Сбои в работе сканера.
Ошибка в аппаратном обеспечении. Не удалось определить причину неисправности.
Перезагрузка по току USB-порта.
Невозможно контролировать питание картриджа. Может быть связано с неисправностью картриджа или его шлейфа.
Картридж перегревается во время работы. Так как черно-белая печать в большинстве принтеров Canon осуществляется с использованием и черно-белого, и цветного картриджа, в случае отсутствия чернил в одном из них, печать будет невозможно.
Чаще всего подвержены аппараты, которые используются в качестве ксерокса. Ошибка появляется при отсутствии чернил в цветном (реже в черно-белом) картридже.
Переполнен памперс устройства. Необходимо произвести замену памперса. Решается сливом отсека для отработки и сбросом счетчика. Как сбросить памперс устройства читайте ниже.
Перегрев принтера во время работы. Появляется в случае использования принтера на протяжении длительного времени, реже в случае его неисправности. Отключите принтер на некоторое время. В случае многократного появления ошибки даже после отключения принтера, отнесите устройство в сервисный центр.
Невозможно захватить бумагу. Возможно лоток пуст или используется слишком тонкая бумага. Для устранения неисправности добавьте в лоток больше бумаги.
Не перемещается каретка устройства. Может быть связана с преградой на пути каретки или с ее неисправностью.
Появляется в принтерах и МФУ после замены картриджа на новый, а также после покупки нового устройства. Ошибка связана с тем, что контроллер не может определить количество краски в картридже. Для решения проблемы просто отключите контроллер (слежение за количеством краски в картридже будет отключено). Для этого, нажмите и удерживайте кнопку “STOP” в течение 5-10 сек.
Сброс памперса на принтерах Canon
При появлении ошибок 5200, 5B00, 5B01 и 1700 может понадобиться сброс памперса. Для сброса необходимо выполнить следующую последовательность действий:
Этот метод позволяет устранить ошибки 5200, 5B00, 5B01 и 1700. После осуществления вышеуказанных действий ошибки не должны появляться вновь. Способ действенен также на принтере Canon MP490, но не подходит для Canon Pixma IP2700.
Характеристики устройства
Печать Canon PIXMA MP250 струйная, устройство цветное. Максимальный формат бумаги – A4. Можно печатать фотографии. Разрешается обрабатывать документы без полей. Один лист печатается около 56 секунд, если используется цветной картридж.
Сканер Canon MP250 планшетного типа. Он имеет глубину оттенка, равную 48 битам, тонов серого – 256. Цветные изображения сканируются со скоростью 2-3 в минуту, монохромные – 6.
За одну сессию можно сделать не более 20 копий исходного документа.
Стандартный лоток вмещает до 100 листов бумаги. Допускается печать на глянцевой, фото — и матовой поверхности, а также на пленках, этикетках и карточках. Цветной картридж рассчитан на 244 листа, монохромный – на 220.
Принтер Canon MP250 совместим с операционными системами «Виндовс» и «Мак Ос». Имеется дисплей. Весит принтер около 6 кг.
Плюсы
Многие пользователи характеризуют картриджи как с положительной, так и с отрицательной стороны. МФУ не из дорогих моделей. Картридж Canon MP250 заполнить не составит труда, не нужно приобретать специальные устройства для этого процесса.
Минусы
Из минусов нужно отметить то, что два картриджа от оригинального производителя стоят как сам МФУ. Это связано с тем, что головка расположилась именно в детали. Подобное означает, что она – одноразовая.
Более радикальный метод
Подойдет для тех, кто использует принтер только для черно-белой печати. Если проблема перенагрева связана с постоянной выработкой чернил в цветном картридже, сделайте следующее:
Ошибки принтера Canon MP250 типа E
Существует два типа ошибок: E и P. Рассмотрим наиболее распространенные.
При возникновении ошибок типа E загорается индикатор аварийной сигнализации. На дисплее будет отображаться код, расшифровки которого можно прочесть ниже.
| Код ошибки | Причина | Решение |
| E02 | Нет бумаги либо она не подается. | Необходимо загрузить бумагу в лоток и повторить процедуру. |
| E03 | Закрыт лоток приема или бумага замята. | Если лоток закрыт, то его следует открыть. Иначе – нужно посмотреть на состояние бумаги. |
| E04/05 | Неправильно установлен картридж. | Необходимо проверить правильность крепления картриджа либо его совместимость с данным прибором. |
| E07 | Картридж не до конца вставлен в принтер. | Нужно правильно установить чернила. |
| E08 | Абсорбер Canon MP250 полон. | Необходимо обратиться в сервисный центр, чтобы специалисты заменили памперс. Это также можно сделать и в домашних условиях. |
| E09 | Не отвечает цифровая камера. Возможно, она несовместима с данным принтером. | Иногда помогает отсоединение кабеля, который обеспечивает подключение. Через несколько минут его можно снова вставить в порт. Возможно, неисправна камера. |
| E13 | Нет ответа от картриджа, невозможно оценить оставшийся объем краски. | Нужно заправить картридж и сбросить настройки принтера. Следует быть внимательным, так как после данной манипуляции пропадает гарантия на устройство. |
| E14 | Не определяется картридж. | Единственный способ исправить данную проблему – заменить картридж. Текущий несовместим с устройством. |
| E15 | Не определяется картридж. | Заменить неправильно установленный картридж. |
| E16 | Закончились чернила. | Нужно заправить картридж и сбросить настройки принтера. Следует быть внимательным, так как после данной манипуляции пропадает гарантия на устройство. |
| E19 | Не отвечает устройство, подключенное через USB. | Следует отключить концентратор и подключить устройство напрямую. |
| E30 | Документ либо слишком мал и недоступен для печати, либо устройство не может оценить его реальные размеры. | Эта проблема возникает только при работе со сканером. Нужно проверить, правильно ли расположен исходник на стекле. |
| E31 | Потеряна связь с компьютером. | Необходимо переподключить устройство. Если не помогло, то нужно использовать другой кабель. |
| E32/33 | Ошибка сканирования. | Ремонт сканера. Нужно обратиться в сервисный центр. |
| E40 | Не распознается карта памяти при попытке сохранить на ней данные. | Нужно сменить формат записи карты на FAT32. Внимание! При это она будет отформатирована. |
| E41-45 | Не распознается карта памяти при попытке сохранить на ней данные. | Либо на карте нет места, либо она не работает. |
| E46 | Карта памяти была извлечена. | Необходимо проверить расположение карты и заново ее вставить в устройство. |
| E48 | Не установлена карта памяти. | Нужно вытащить карту и заново ее вставить. |
| E50 | Ошибка сканирования, неправильная работа головки. | Необходимо выровнять печатающую головку. |
| E52/53 | Ошибка сканирования. | Нужно проверить, чистый ли сканер. |
Ошибки принтера типа P
Когда возникает ошибка типа P, горит аварийный индикатор и кнопка питания. Рассмотрим возможные варианты ошибок Canon PIXMA MP250 и их обозначения.
| Код ошибки | Проблема |
| P02 | Проблемы в работе каретки |
| P03 | Неправильная протяжка листов |
| P06 | Нагревание процессора |
| P07 | Перестал отвечать счетчик чернил |
| P08 | Нагревание картриджа |
| P09 | Проблема с памятью |
| P10 | Проблема с питанием и напряжением |
| P15 | Перегрузка USB-порта |
| P20 | Аппаратная ошибка неизвестного типа |
| P22 | Проблемы в работе со сканером |
Перечисленные проблемы решать самостоятельно запрещено. Производитель советует обратиться в специализированный центр.
Устранение ошибки 5200
Некоторые модели принтеров используют краску для печати не только по назначению, но и для охлаждения. Если какой-то из цветов закончился, то на дисплее появляется сообщение с ошибкой о перегреве.
Следующий способ предназначен для моделей mp250, mp270, mp280, а также принтеров серии MG (MG2140, MG2240, MG3140, MG3240). На первом этапе нужно определить из-за какого картриджа возникает ошибка. Открыв утилиту управления на компьютере можно посмотреть уровень чернил каждого картриджа. Бывает, что программа может отображать неисправность сразу нескольких картриджей, однако данная информация ошибочная. Методом перебора необходимо отсоединять картриджи по одному и смотреть какой из них вызывает проблему.
Полупустые и пустые картриджи необходимо заправить краской. Если он долгое время находился без краски, то вероятно, что восстановить работу картриджа не получится, в таком случае необходимо заменить его на новый.
Устранение проблемы через сервисное меню
Способ позволяет избавиться от ошибки 5200 путём сброса счётчика памперса. Вам необходимо:
После проделанных действий ошибка 5200 должна исчезнуть. Принтер обнулит счетчик памперса, что поспособствует устранению ошибки.
Решаем проблему дистиллированной водой
Пользователи, которые пользуются только черно-белой печатью могут применить данный метод. Важно понимать, что для использования цветных красок потребуется установка новых картриджей.
Вода будет служить для охлаждения, соответственно ошибка о перегреве появляться не будет.
Чистка контактов картриджа и заправка
В некоторых случаях заправка картриджей краской или водой не спасает. Это случается в том случае, если управляющая плата картриджа вышла из строя. Из-за перегрева прогорают дюзы, соответственно картридж перестает работать. К сожалению, восстановить работу принтера и избавиться от ошибки 5200 можно лишь путём покупки нового картриджа.
Чтобы картриджи не выходили из строя необходимо постоянно контролировать уровень чернил и не допускать, чтобы те полностью были использованы.
Ещё один официальный способ
Иногда ошибку 5200 в принтерах Canon могут также вызывать посторонние объекты, которые попали вовнутрь устройства.
В большинстве случаев ошибка 5200 в принтерах Canon возникает именно из-за нехватки чернил, которые используются, как средство для охлаждения устройства. Пользователи, которым важна лишь черно-белая печать могут вместо цветных красок использовать дистиллированную воду, которая также станет отличным охладителем. Если заправленный картридж не определяется принтером, а также не помогает сброс принтера, то скорее всего плата картриджа вышла из строя. Приобретите новый картридж и попробуйте все способы устранения ошибки 5200.
Посторонние предметы внутри
Видео
Если в МФУ появилась такая ошибка, можно «спасти» хотя бы сканер?
Когда появляется ошибка В200 в принтере Canon можно провернуть следующее – необходимо залепить все контакты ПГ (смотрите рисунок ниже) изолентой (но только не используйте для этих целей прозрачный скотч), после чего на контроллере не будут поступать сигналы о поломке датчиков и он начнет считать печатающую головку исправной. Это избавит вас от ошибки В200 и позволит пользоваться сканером (поскольку при сканировании печатающая головка не нужна).
Хитрость здесь в том, что если из строя выходит хотя бы один датчик, контроллер от Canon будет всю систему воспринимать, как неисправную. При заклеивании же контактов изоляционной лентой мы, получаем возможность пользоваться хотя бы сканером. На картинке ниже мы показали, сколько контактов надо заклеить изолентой и также написали, сколько контактов находится в закрашенной области. Надо заклеить как на рисунке:
Можно ли избежать ошибки В200?
Существует мнение, что поломка контроллера, ПГ или БП случается из-за скачков в электросети, поэтому крайне рекомендуется использовать ИПБ (источник бесперебойного питания), который имеет функцию регулирования напряжения. Кроме того нередко к ошибке может привести следующее: заправка картриджей чернилами сомнительного качества, установка ПГ, которая еще не высохла после промывки и печать пустыми картриджами.
Стоит отметить, что в фирменных картриджах тяжело уследить за уровнем чернил, т. к. они выполнены из непрозрачного пластика (по этой причине, не следует отключать функцию контроля над уровнем чернил). Можно конечно поставить систему непрерывной подачи чернил, но не все пользователи согласны на данную процедуру.
Профилактика ошибки
Canon MP550 с СНПЧ
Довольно сложно уследить за уровнем чернил в непрозрачном оригинальном картридже. Возможно, стоит не отключать функцию контроля уровня чернил. Особенно, если на принтере по Wi-Fi печатает вся семья, не проверяя заполнены ли картриджи. Можно установить СНПЧ (Систему Непрерывной Подачи Чернил). Однако в любом случае следует помнить, что термоструйные принтеры Canon не могут работать без перерыва, периодически им требуется Отдых минут на 15.
Если починить не удалось
Все это вполне возможно, если знать устройство работы струйной печатающей техники. Обратите внимание на зеленую микросхему с множеством контактов на ней. Находится она непосредственно на головке и называется контроллер. Если хотя бы один из контактов неисправен, то блокируется работа всего принтера. Что собственно произошло, если Вы видите ошибку В200.
Суть возможности работы с неисправными контактами контролера заключается в заклеивании некоторых для предотвращения получения информации о проблемах платой управления. Перед вами будет четыре ряда желтых прямоугольников. Ниже описано, какие контакты для чего должны быть заклеены.
Все это возможно сделать и, таким образом, хоть частично восстановить работу техники, но не всегда это срабатывает по независящим от нас причинам.
Коды ошибок принтеров Canon и их устранение
Иногда во время работы принтеры компании Кэнон выдают ошибки, в результате которых не получается завершить печать документов. Обычно понять, что с устройством возникли какие-то проблемы, можно по кодам ошибок. Одни могут появляться на дисплее принтера, другие на экране компьютера. Необходимо знать, на какую ошибку указывает каждый отдельный код.
Расшифровка ошибок принтера Кэнон
Представленная далее информация по ошибкам актуальна для следующих моделей принтеров Canon:
Рассмотрим, какие сообщения о неполадках могут появляться на принтерах Кэнон.
Как сбросить памперс
Если появляются ошибки 5200, 5В00, 5В01 или 1700, то для их устранения необходимо выполнить сброс памперса. Данная процедура выполняется в следующей последовательности.
Если все сделано правильно, то данные ошибки уже не будут беспокоить пользователя.
Существует еще один метод ликвидации этих ошибок. Он подходит в том случае, когда Принтер постоянно перегревается во время использования для монохромной (ч/б) печати. Чтобы убрать ошибку, необходимо выполнить следующую процедуру.
Если после всех манипуляций проблема так и не устранилась, то, скорее всего, придется менять картридж или даже сам принтер.
Как устранить популярные ошибки
Ниже рассмотрим подробнее некоторые наиболее часто возникающие ошибки и методы их устранения.
Ошибка 5200
Во многих принтерах Canon процесс черно-белой печати происходит с вовлечением в работу цветного картриджа. Поэтому если последний закончился или высох, приходится его сохранять, чтобы была возможность использовать черно-белую печать. Существуют модели принтеров, в которых чернила используются, помимо печати, еще и в качестве охлаждения для картриджей, нагревающихся при работе. Поэтому, если краска заканчивается, появляется ошибка 5200, которая расшифровывается как «Перегрев картриджа».
Данный код часто появляется при использовании аппарата только в качестве ксерокса или как одноцветного принтера (черно-белого). Со временем, когда черных чернил в картридже не остается, его заправляют, позабыв о том факте, что и цветной вырабатывает свой ресурс. Таким образом, чернила в нем заканчиваются, он начинает перегреваться, и появляется ошибка 5200.
Данный метод устранения ошибки 5200 подходит для аппаратов серии MP (mp250, mp270, mp280), и устройств серии MG (MG2140, MG2240, MG3140, MG3240). Как уже было сказано выше, сбой возникает по причине перегрева картриджа. Поэтому сначала требуется Найти проблемный картридж, который подвергается перегреву. Это можно сделать, наблюдая за монитором состояния, отображаемом на дисплее ПК. Следует извлечь оба картриджа, после чего, вставляя их по очереди, следить за показаниями программы, пока не обнаружится проблемный картридж.
Если в принтере установлены оба картриджа, монитор может показывать неправильную информацию. Например, программа сообщает, что неисправен цветной картридж, но в реальности причина в черном, и наоборот.
После обнаружения проблемной емкости для чернил, ее необходимо заправить, в случае, если она была вообще пустая, или сначала хорошо промыть, а затем залить чернила (если емкость содержала немного краски). Также рекомендуется протереть контакты, находящиеся на картридже, и контакты, находящиеся в каретке устройства. Если эти процедуры не помогли, придется покупать новый картридж и менять, а в дальнейшем следить, чтобы емкость всегда имела достаточный уровень чернил.
Ошибка 5100
Сообщение с кодом 5100 означает, что контроллер обнаружил Проблему, связанную с перемещением каретки. Данная неприятность встречается во всех принтерах и МФУ Canon серий MP, IP и MG. Ошибка 5100 может появиться по причине явных препятствий, мешающих нормальному ходу каретки (обрывки бумаги, шлейф от СНПЧ, скрепки и т. д.). Отключите МФУ (принтер) от сети и внимательно, при хорошем освещении, проверьте наличие препятствий по ходу каретки.
Подвигайте каретку из стороны в сторону (при выключенном устройстве), чтобы определить, что мешает свободному движению. Если обнаружите посторонние предметы, то удалите их. В случае обнаружения на каретке загрязнений в виде засохших чернил, снимите ее и промойте теплой мыльной водой с помощью мягкой губки. Спирт и другие растворители использовать нельзя. После промывки каретку необходимо высушить и установить на место.
Также код 5100 может появляться при возникновении Проблем с позиционированием печатающей головки. В таком случае, механические препятствия не обнаруживаются. Неправильное позиционирование может случиться по причине повреждения или засорения чернилами энкодера. Последний представляет собой пластиковую прозрачную ленту с нанесенными на ней штрихами. Если на ленте будут пятна чернил, аппарат не сможет правильно позиционировать каретку и выдаст ошибку 5100. “Лечится” эта проблема простым протиранием ленты энкодера влажной и мягкой тканью. В случае повреждения ленты, ее необходимо заменить.
Нередко проблема с перемещением каретки устраняется, если на МФУ нажать на клавишу сканирования. При этом после сканирования каретка становится на место, и сообщение с кодом 5100 исчезает.
Еще одной причиной появления кодированного сообщения 5100 может являться Наличие проблем в парковочном узле, вследствие чего каретка не в состоянии переместиться в крайнее положение. Стать помехой для парковки может загустевшая и загрязненная чернилами и пылью смазка, нанесенная на направляющие, расположенные в парковочном узле. Поэтому потребуется их тщательная очистка с последующим нанесением новой смазки.
Обратите внимание, чтобы добраться до узла парковки, придется частично разобрать МФУ (принтер), и поэтому вам необходимо иметь навыки в разборке офисной техники. Если вы не уверены в своих силах, лучше доверить очистку принтера специалисту, обратившись в сервисный центр.
Ошибка е16
Код поддержки е16 часто появляется на принтерах и многофункциональных устройствах Canon, как серий MG и PM, так и серии IP. Данная проблема может появиться после замены картриджа на новый, или через небольшой промежуток времени после начала пользования новым устройством. Суть оповещения в том, что у контроллера возникли трудности с определением количества краски в емкости картриджа.
Чтобы отменить слежение за количеством чернил, проделайте следующее: удерживайте 5-10 сек. клавишу STOP (треугольник в кружочке). После этого действия принтер (МФУ) перестанет блокировать печать, а также слежение за уровнем краски в емкостях будет отменено. Но при работе аппарата будут мигать индикаторы картриджей.
Ошибка B 200
Данная ошибка свойственна аппаратам, имеющим печатающую головку (ПГ), к примеру, Canon iP4700 или Canon iP4840.
Причины появления сообщения с кодом B 200 следующие.
Работоспособный контроллер при включении принтера производит опрос Датчиков печатающей головки. При обнаружении неисправности хотя бы одного, вся система считается неисправной и выдается сообщение об ошибке. На рисунке, приведенном ниже, можно увидеть предназначение контактов ПГ, а именно, за какие цвета они отвечают.
Необходимо с помощью изоленты (скотч использовать нельзя) заклеить все контакты, выделенные на рисунке, в том числе и пунктиром. Если вставить ПГ в аппарат для печати, то контроллер будет воспринимать ее как исправную, и в МФУ появится возможность пользоваться сканером.
Чтобы найти неисправность ПГ, необходимо отклеивать по одному кусочку изоленты и вставлять деталь в аппарат. Делается это до тех пор, пока сообщение с кодом В200 снова не появится. Когда это произойдет, верните последний снятый кусок изоленты на место. В таком случае будет доступна печать только тем цветом, который не заклеен.
В некоторых случаях избавиться от ошибки В 200 помогает следующий способ:
После закрытия крышки начнется Очистка печатающей головки. По окончанию очистки запустите печать страницы для проверки сопел.
Если решить своими силами проблему не удается, то стоит отнести технику в специальный сервисный центр.
Источники:
Https://ru. nodevice. com/articles/printers/canon-printers-errors-codes-and-fixing
Https://devicetip. ru/oshibki-printerov-canon-kody-oshibok-i-puti-ispravleniya/
Https://tehnika. expert/cifrovaya/printer/canon-kody-oshibok. html
- Manuals
- Brands
- Canon Manuals
- Printer
- LBP6000 Series
- Service manual
-
Contents
-
Table of Contents
-
Troubleshooting
-
Bookmarks
Quick Links
Service Manual
LBP6000/6018/3010/3100/3150 Series
Sep 8 2010
Related Manuals for Canon LBP6000 Series
Summary of Contents for Canon LBP6000 Series
-
Page 1: Service Manual
Service Manual LBP6000/6018/3010/3100/3150 Series Sep 8 2010…
-
Page 3
Canon will release technical information as the need arises. In the event of major changes in the contents of this manual over a long or short period, Canon will issue a new edition of this manual. -
Page 4: Symbols Used
Introduction Symbols Used This documentation uses the following symbols to indicate special information: Symbol Description Indicates an item of a non-specific nature, possibly classified as Note, Caution, or Warning. Indicates an item requiring care to avoid electric shocks. Indicates an item requiring care to avoid combustion (fire). Indicates an item prohibiting disassembly to avoid electric shocks or problems.
-
Page 5
Introduction The following rules apply throughout this Service Manual: 1. Each chapter contains sections explaining the purpose of specific functions and the relationship between electrical and mechanical systems with refer- ence to the timing of operation. In the diagrams, represents the path of mechanical drive; where a signal name accompanies the symbol , the arrow indicates the direction of the electric signal. -
Page 7: Table Of Contents
Contents Contents Chapter 1 PRODUCT DESCRIPTION 1.1 Features …………………………1- 1 1.1.1 Features ……………………………. 1- 1 1.1.2 Features ……………………………. 1- 2 1.2 Product Specifications ……………………..1- 3 1.2.1 Specifications …………………………..1- 3 1.2.2 Specifications …………………………..1- 3 1.3 Name of Parts………………………..1- 4 1.3.1 External View…………………………..
-
Page 8
Contents 2.3.4.2 Scanner Motor Fault Detection …………………………2- 8 2.3.4.3 Overview ………………………………2- 9 2.3.4.4 Scanner Motor Fault Detection …………………………2- 9 2.4 IMAGE FORMATION SYSTEM…………………… 2- 10 2.4.1 Overview/Configuration……………………….2- 10 2.4.1.1 Overview ………………………………2- 10 2.4.1.2 Print Process…………………………….2- 10 2.4.1.3 Static Latent Image Formation Block ……………………….. -
Page 9
Contents 2.8.2.1 Fixing Temperature Control …………………………2- 36 2.8.2.2 Protective Functions …………………………..2- 39 2.8.3 Other Functions …………………………2- 40 2.8.3.1 Throughput Down Control…………………………2- 40 2.8.3.2 Throughput Down Control…………………………2- 40 Chapter 3 DISASSEMBLY AND ASSEMBLY 3.1 EXTERNAL AND CONTROLS SYSTEM ………………..3- 1 3.1.1 Rear Cover ………………………….. -
Page 10
Contents 3.1.12.1 Preparation for Removing the Memory Contact Unit ………………….3- 18 3.1.12.2 Removing the Memory Contact Unit ………………………. 3- 18 3.1.12.3 Before Removing the Memory Contact Unit……………………. 3- 20 3.1.12.4 Removing the Memory Contact Unit ………………………. 3- 20 3.1.13 Top sensor …………………………..3- 21 3.1.13.1 Preparation for Removing the Paper Leading Edge Sensor ……………….. -
Page 11
Contents 4.1 Periodically Replaced Parts……………………4- 1 4.1.1 Periodically Replaced Parts……………………….. 4- 1 4.1.2 Periodically Replaced Parts……………………….. 4- 1 4.2 Consumables…………………………4- 1 4.2.1 Consumables…………………………..4- 1 4.2.2 Consumables…………………………..4- 1 4.3 Periodical Service ……………………….4- 1 4.3.1 Scheduled Servicing…………………………4- 1 4.3.2 Scheduled Servicing…………………………4- 1 4.4 Cleaning …………………………4- 1 4.4.1 Cleaning Method ………………………… -
Page 12
Contents… -
Page 13: Chapter 1 Product Description
Chapter 1 PRODUCT DESCRIPTION…
-
Page 15
Contents Contents 1.1 Features …………………………….1-1 1.1.1 Features ………………………………..1-1 1.1.2 Features ………………………………..1-2 1.2 Product Specifications…………………………1-3 1.2.1 Specifications ………………………………1-3 1.2.2 Specifications ………………………………1-3 1.3 Name of Parts……………………………1-4 1.3.1 External View ………………………………1-4 1.3.2 Cross Section ………………………………1-5 1.3.3 External View ………………………………1-6 1.3.4 Cross Section ……………………………… -
Page 17: Features
Chapter 1 1.1 Features 1.1.1 Features 0019-9171 LBP3010B / LBP3010 1. Small-size, high-speed monochrome printer This equipment has a compact body that realizes high-speed print of 16 prints/min (A4) or 14 prints/min (A4). (See MEMO.1.) 2. Reduction in standby time and energy consumption This equipment employs on-demand fixing where the heater activates only during printing, resulting in a reduction in standby time and energy consumption on this mode.
-
Page 18: Features
Chapter 1 1.1.2 Features 0025-1096 LBP6000 / LBP6000B 1. Small-size, high-speed monochrome printer This equipment has a compact body that realizes high-speed print of 18 ppm. (See MEMO.1.) 2. Reduction in standby time and energy consumption This equipment employs on-demand fixing where the heater activates only during printing, resulting in a reduction in standby time and energy consumption on this mode.
-
Page 19: Product Specifications
Chapter 1 1.2 Product Specifications 1.2.1 Specifications 0019-5261 LBP3100 / LBP3010B / LBP3010 Body installation method desktop page printer Photosensitive medium OPC drum Exposure method semiconductor laser Development method Toner projection development Transfer method by roller Separation method Curvature Pickup-tray pickup method by pad Multifeeder pickup method by pad…
-
Page 20: Name Of Parts
Chapter 1 Development method Toner projection development Transfer method by roller Separation method Curvature Pickup-tray pickup method by pad Drum cleaning method by blade Fixing method on-demand Delivery method face-down Toner supply type By toner cartridge Warm-up time in standby: 0 sec (at power-on: 10 sec or less) Print area top: 5 mm;…
-
Page 21: Cross Section
Chapter 1 [10] [11] [12] [13] F-1-1 [1] Poewr switch [2] Delivery auxiliary tray [3] Delivery tray [4] Manual feed tray paper guide [5] Manual feed tray [6] Tray cover [7] Pickup tray [8] Small size paper guide [9] Rear paper guide [10] Manual feed tray Paper guide [11] USB cover [12] USB connector…
-
Page 22: External View
Chapter 1 [2] [3] [13] [12] [11] [10] F-1-2 [1] Fixing unit [2] Pressure roller [3] Delivery roller [4] Fixing film unit [5] Laser scanner unit [6] Manual feed tray [7] Pickup tray [8] Photosensitive drum [9] Pickup roller [10] separation pad [11] Feed roller [12] Transfer roller [13] Toner cartridge…
-
Page 23: Cross Section
Chapter 1 F-1-4 [1]Top Cover [2]Power Switch [3]Multi-purpose Tray [4]Output Tray [5]Paper Guide [6]Rear Cover [7]USB Connector [8]Power Socket 1.3.4 Cross Section 0025-1123 LBP6000 / LBP6000B [2] [3] [12] [11] [10] F-1-5 [1] Fixing unit [2] Pressure roller [3] Delivery roller [4] Fixing film unit [5] Laser scanner unit [6] Pickup tray…
-
Page 24: Using The Machine
Chapter 1 1.4 Using the Machine 1.4.1 Control Panel 0019-5284 LBP3100 / LBP3010B F-1-6 [1] Power lamp (green) Lighting: Indicates that the power of the host machine is turned on. Not lighting: Indicates that the power of the host machine is not turned on. [2] Paper lamp/paper key (red) <Lamp>…
-
Page 25: Cdrh Regulations
Chapter 1 The machines laser scanning system is contained in a protective housing and external covers to prevent escape of laser light outside the machine. In other words, the user is free of laser-related hazards as long as the machine is being used for its intended purposes. The following warnings are given to comply with Safety Principles (EN60950).
-
Page 26: Points To Note At Disassembly/Assembly Work
Chapter 1 F-1-10 1.5.5 Points to Note at Disassembly/Assembly Work 0019-1869 LBP3100 / LBP3010B Be sure to ensure the following notes when performing disassembly/assembly work. 1. Be sure to disconnect the power plug for safety when performing disassembly/assembly work. 2. As for assembly procedure, perform the reverse procedure of disassembly unless otherwise instructed. 3.
-
Page 27: Handling The Laser Unit
Chapter 1 Toner on Clothing or Skin 1.Remove toner from clothing or skin, and wash with water. 2.Do not use warm or hot water, which will cause the toner to turn jelly-like and fuse permanently with the fibers of clothing. 3.Toner tends to react readily with vinyl.
-
Page 29: Chapter 2 Technical Reference
Chapter 2 TECHNICAL REFERENCE…
-
Page 31
Contents Contents 2.1 Functional Configuration ………………………….2-1 2.1.1 Outline………………………………..2-1 2.1.2 Outline………………………………..2-1 2.2 Basic Sequence …………………………..2-1 2.2.1 Basic Sequence of Operation …………………………. 2-1 2.2.2 Power-On Sequence…………………………….2-2 2.2.3 Basic Sequence of Operation …………………………. 2-2 2.2.4 Power-On Sequence…………………………….2-2 2.3 LASER EXPOSURE SYSTEM………………………..2-3 2.3.1 Overview/Configuration ………………………….. -
Page 32
Contents 2.4.3.3 Toner Level Detection ………………………………2-22 2.4.3.4 Toner Cartridge Absence/Presence Detection ………………………… 2-22 2.5 PICKUP AND FEEDING SYSTEM …………………….. 2-23 2.5.1 Overview/Configuration …………………………..2-23 2.5.1.1 Overview………………………………….2-23 2.5.1.2 Overview………………………………….2-23 2.5.2 Detecting Jams …………………………….. 2-24 2.5.2.1 Jam Detection Outline ………………………………2-24 2.5.2.1.1 Overview………………………………… -
Page 33: Functional Configuration
Chapter 2 2.1 Functional Configuration 2.1.1 Outline 0019-4167 LBP3100 / LBP3010B The machine may be broadly divided into the following 6 functional blocks: engine control system, laser exposure system, image formation system, pickup/trans- port/delivery system, fixing system, and externals/auxiliary control system. Laser exposure system Image formation system Pickup/transport/delivery system…
-
Page 34: Power-On Sequence
Chapter 2 T-2-1 Interval Purpose Remarks WAIT From power-ON until initial drive for To clear potential from the drum Detect whether the Toner cartridge is (Wait) main motor is completed. surface and to clean the transfer roller. installed or not. Also to bring the heater temperature up to the targeted temperature.
-
Page 35: Laser Exposure System
Chapter 2 5) Initial drive for main motor 6) Initial drive for fixing heater Controlling fixing temperature targeting for 120 deg C. 7) Initial drive of the scanner motor.
High-voltage control Detect cartridge presence after primary charging AC bias is applied. Cleaning transfer roller.
-
Page 36: Controlling The Laser Activation Timing
Chapter 2
When the Four-faced mirror rotates at a constant speed, the laser beam on the Photosensitive drum is scanned on the Photosensitive drum at a constant speed. 9) When the Photosensitive drum rotates at a constant speed and the laser beam is scanned on the Photosensitive drum at a constant speed, latent images are formed on the Photosensitive drum.
-
Page 37: Horizontal Sync Control
Chapter 2 In this control, the laser driver turns on/off the laser diode (LD) according to the laser control signal sent from the engine controller. The following is the circuit diagram of the laser control. Laser driver PCB +3.3V BD Sensor /BDI Engine controller CNT1…
-
Page 38: Laser On/Off Control
Chapter 2 *: Unblanking period The period during which the laser diode is emitted in non-image area. 2.3.2.3 Laser ON/OFF Control 0025-1141 LBP6000 / LBP6000B In this control, the laser driver turns on/off the laser diode (LD) according to the laser control signal sent from the engine controller. The following is the circuit diagram of the laser control.
-
Page 39: Laser Control
Chapter 2 The following is the details of control procedure. 1) The engine controller controls the laser control signal during unblanking (*) to emit the laser diode (LD) forcibly. 2) The BD PCB exists on the scanning route of the laser beam, which is sent to the BD PCB. 3) The BD PCB detects this laser beam, creates BD input signal (/BDI) and sends it to the engine controller.
-
Page 40: Scanner Motor Fault Detection
Chapter 2 Engine controller Laser/scanner unit Motor driver PCB /BDI BD PCB ASIC Scanner motor +24VA +24VA Scanner driver Frequncy Integration Drive comparator circuit circuit Reference clock Oscillator F-2-7 The engine controller creates standard clock based on oscillation frequency of the oscillator (X300); the cycles of the standard clock is compared with that of BD input signal (/BDI) with a frequency comparator and the rotations of the scanner motor is monitored.
-
Page 41: Overview
Chapter 2 2.3.4.3 Overview 0025-1148 LBP6000 / LBP6000B This is the control to rotate the scanner motor at a constant speed to emit the laser beam on the correct position on the photosensitive drum. The following is the control circuit of the scanner motor. Engine controller Laser/scanner unit Motor driver PCB…
-
Page 42: Image Formation System
Chapter 2 2.4 IMAGE FORMATION SYSTEM 2.4.1 Overview/Configuration 2.4.1.1 Overview 0019-5402 LBP3100 / LBP3010B The image formation system is the core of this equipment; it forms toner images on papers. The image formation system is comprised of the following components. The engine controller controls the laser scanner unit and high-voltage power supply circuit and forms images based on the video signals on papers.
-
Page 43: Static Latent Image Formation Block
Chapter 2 4. Fixing block Step 6: Fixing 5. Drum cleaning block Step 7: Drum cleaning Electrostatic latent image formation block 2. Laser beam exposure Paper path Rotational direction of the drum 1. Primary charging Develoment 3. Development block Drum cleaning 7.
-
Page 44: Development Block
Chapter 2 Laser beam Unexposed area Exposed area F-2-13 2.4.1.4 Development Block 0019-5407 LBP3100 / LBP3010B This block is comprised of one step; it puts toners to the static latent images on the surface of the photosensitive drum and visualizes the images using toner pro- jection development.
-
Page 45: Fixing Block
Chapter 2 Photosensitive drum Media Transfer roller DC bias F-2-15 Step 5: Separation In this step, DC negative bias is applied to the static eliminator according to the elasticity of papers to separate the papers from the photosensitive drum. The static eliminator is used to stabilize the paper feed system (prevention of toner stray that appears as polka-dots on print images in a low-temperature, low-humidity envi- ronment), and neutralizes the electric charge at the back of papers.
-
Page 46: Overview
Chapter 2 Cleaning blade Photosencitive drum Cleaner container F-2-18 2.4.1.8 Overview 0025-1150 LBP6000 / LBP6000B The image formation system is the core of this equipment; it forms toner images on papers. The image formation system is comprised of the following components. The engine controller controls the laser scanner unit and high-voltage power supply circuit and forms images based on the video signals on papers.
-
Page 47: Static Latent Image Formation Block
Chapter 2 The following are the blocks of print process and the steps. 1. Static latent image formation block Step 1: Primary charging Step2: Laser beam exposure 2. Development block Step 3: Development 3. Transfer block Step 4: Transfer Step 5: Separation 4.
-
Page 48: Development Block
Chapter 2 Primary charging roller Photosensitive drum DC bias F-2-22 Step 2: Laser beam exposure In this step, static latent images are formed on the photosensitive drum with laser beam. When laser beams are scanned on the photosensitive drum negatively charged, bright areas lose their charges, eliminating negative potential on the surface of the photosensitive drum;…
-
Page 49: Transfer Block
Chapter 2 2.4.1.12 Transfer Block 0025-1157 LBP6000 / LBP6000B This block is comprised of two steps; it transfers toner images on the surface of the photosensitive drum to papers. Step 4: Transfer In this step, toner images on the photosensitive drum are transferred to papers. This equipment applies DC positive bias to the transfer roller facing the photosensitive drum and charges papers positively.
-
Page 50: Drum Cleaning Block
Chapter 2 Fixing heater Fixing film Toner Media Pressure roller F-2-27 2.4.1.14 Drum Cleaning Block 0025-1159 LBP6000 / LBP6000B The drum cleaning block removes the toner remained on the photosensitive drum. Step 7: Drum cleaning In this step, toner remained on the photosensitive drum is removed. The cleaning blade scrapes the leftover toner on the surface of the photosensitive drum;…
-
Page 51: Generating Primary Charging Bias
Chapter 2 Engine controller High-voltage power supply Primary charging high-voltage generation primary charging roller circuit developing cylinder Developing high-voltage generation circuit Transfer high-voltage Transfer roller generation circuit F-2-29 2.4.2.2 Generating Primary Charging Bias 0019-5444 LBP3100 / LBP3010B The primary charging bias (PRI) is a DC negative bias that is output to apply an even negative potential to the surface of the photosensitive drum. The primary charging high-voltage generating circuit in the high-voltage power supply circuit generates this bias.
-
Page 52: Generating Primary Charging Bias
Chapter 2 Engine controller High-voltage power supply Primary charging high-voltage generation primary charging roller circuit developing cylinder Developing high-voltage generation circuit Transfer high-voltage Transfer roller generation circuit F-2-30 2.4.2.6 Generating Primary Charging Bias 0025-1161 LBP6000 / LBP6000B The primary charging bias (PRI) is a DC negative bias that is output to apply an even negative potential to the surface of the photosensitive drum. The primary charging high-voltage generating circuit in the high-voltage power supply circuit generates this bias.
-
Page 53
Chapter 2 The engine controller detects the position of the Toner cartridge detection flag to judge the absence/presence of the Toner cartridge. At the time of turning on the power or closing the upper cover, the engine controller judges the position of the Toner cartridge flag based on the output result of the leading edge sensor (PS801). -
Page 54: Toner Level Detection
Chapter 2 2.4.3.3 Toner Level Detection 0025-1166 LBP6000 / LBP6000B This equipment has no function of toner level detection. 2.4.3.4 Toner Cartridge Absence/Presence Detection 0025-1167 LBP6000 / LBP6000B The engine controller detects the position of the Toner cartridge detection flag to judge the absence/presence of the Toner cartridge. At the time of turning on the power or closing the upper cover, the engine controller judges the position of the Toner cartridge flag based on the output result of the leading edge sensor (PS801).
-
Page 55: Pickup And Feeding System
Chapter 2 2.5 PICKUP AND FEEDING SYSTEM 2.5.1 Overview/Configuration 2.5.1.1 Overview 0019-5973 LBP3100 / LBP3010B The pickup/feeding system executes pickup and feeding of papers and is composed of the main motor, solenoid, and rollers. In this equipment, pickup from the pickup tray and manual feed tray is available. There is only a face-down delivery. Papers set on the pickup tray and manual feed tray are fed by the same pickup roller.
-
Page 56: Detecting Jams
Chapter 2 Main controller Engine controller Pressure roller Delivery roller PS702 PS701 Transfer Fixing film roller Photosensitive drum PS801 Pickup roller Pickup tray Separation pad F-2-34 PS701: Paper width sensor PS702: Fixing delivery sensor PS801: Paper leading edge sensor M1: Main motor SL1: Pickup solenoid 2.5.2 Detecting Jams 2.5.2.1 Jam Detection Outline…
-
Page 57
Chapter 2 PS702 PS701 PS801 F-2-35 Whether jam occurs or not is judged according to whether a paper is absent/present on the sensor at the check timing that has been stored in the CPU of the engine controller. When the engine controller judged that jam has occurred, print operation is stopped and jam occurrence is noticed to the main controller. 2.5.2.1.2 Overview 0025-1169 LBP6000 / LBP6000B… -
Page 58: Delay Jams
Chapter 2 2.5.2.2 Delay Jams 2.5.2.2.1 Delivery Delay Jam 0019-7892 LBP3100 / LBP3010B — If there is no paper ahead on paper path: CPU detects delivery delay jam in the case that the sheet (to print) does not reach the fixing delivery sensor (PS702) within 1.5 sec (approximately) after it reaches the paper lead edge sensor (PS801).
-
Page 59: External And Controls System
Chapter 2 CPU detects residual jam when meeting the following conditions: — If either of the paper width sensor (PS701), the fixing delivery sensor (PS702) or the paper lead edge sensor (PS801) detects a sheet (to print) when the power is turned ON or the door is open.
-
Page 60: Low Voltage Power Circuit
Chapter 2 Engine controller Low-voltage power supply FU101 Fixing High-voltage control power supply Noise filter FU201 (110-127V model only) Noise filter +24V Frequency detection circuit FREQSNS (220-240V model only) SW501 +24V +24V generation circuit PWSV +24V +24V 24VOFF output switch circuit generation circuit +3.3V +3.3V…
-
Page 61: Protective Functions
Chapter 2 Engine controller Low-voltage power supply FU101 Fixing High-voltage control power supply Noise filter FU201 (110-127V model only) Noise filter +24V Frequency detection circuit FREQSNS (220-240V model only) SW501 +24V +24V generation circuit PWSV +24V +24V 24VOFF output switch circuit generation circuit +3.3V +3.3V…
-
Page 62: Engine Control System
Chapter 2 2. 200V series products carry FU101 fuse only. 2.6.1.2.2 Safety function 0019-7693 LBP3100 / LBP3010B The host machine equips the function of stopping 24V of fixing assembly and the high voltage power unit to avoid users and engineers from getting burned or electric shock.
-
Page 63: Engine Controller
Chapter 2 2.7.1.2 General description 0025-1185 LBP6000 / LBP6000B Main controller receives the print information from the external devices (computer etc.) through the interface cable. Print information is divided into 2 types such as CAPT command data to handle the printer status or specific data and the dot data to printout. After the main controller receives the dot data, it creates the video data and send it to the engine controller.
-
Page 64
Chapter 2 Engine controller Motor Fixing unit Fixing control Solenoid Low-voltage AC input power supply Sensor Transfer roller High-voltage power supply Toner Cartridge Switch Laser/scanner Main controller unit F-2-41 2-32… -
Page 65
Chapter 2 2.7.2.2 General description 0025-1186 LBP6000 / LBP6000B Engine controller is the circuit to control the operation sequence of the host machine and it is controlled by the CPU inside the engine controller. When the power is turned ON and DC power is supplied through the low voltage power inside engine controller, CPU starts the printer operation control. Then, CPU drives the loads such as laser diode, motors and solenoids etc. -
Page 66: Fixing Unit/Delivery System
Chapter 2 2.8 FIXING UNIT/DELIVERY SYSTEM 2.8.1 Overview/Configuration 2.8.1.1 Overview 0019-7077 LBP3100 / LBP3010B Fixing/delivery system consists of the fixing film unit, pressure roller and delivery roller etc. These rollers are driven by the main motor (M1). Toner is transferred on the paper and fused by the heat of the fixing heater on the fixing assembly and by the pressure from the pressure roller, then the paper is delivered from the fixing assembly.
-
Page 67: Overview
Chapter 2 Name [5] Fixing film unit [6] Fixing assembly — Fixing heater: This fixing assembly is equipped with 1 heater. Fixing heater (H1): For heating the fixing film (ceramic heater) — Thermistor: This fixing assembly is equipped with 1 thermistor. Main thermistor (TH1): For controlling the fixing heater temperature (contact type thermistor) — Temperature fuse: This fixing assembly is equipped with 1 temperature fuse.
-
Page 68: Various Control Mechanisms
Chapter 2 F-2-46 T-2-8 Name [1] Pressure roller [2] Temperature fuse [3] Thermistor [4] Fixing heater [5] Fixing film unit [6] Fixing assembly — Fixing heater: This fixing assembly is equipped with 1 heater. Fixing heater (H1): For heating the fixing film (ceramic heater) — Thermistor: This fixing assembly is equipped with 1 thermistor.
-
Page 69
Chapter 2 Engine controller Fixing control Low-voltage +24V power supply Relay drive FU101 circuit Frequency FREQSNS RL101 detection circuit (220-240V model only) Fixing heater safety circuit Fixing heater FSRD drive circuit 24VOFF FSRTH Fixing heater (H1) Thermistor (TH1) Pressure roller Fixing film Thermal fuse (TP1) F-2-47… -
Page 70: Fixing Temperature Control
Chapter 2 2.8.2.1.2 Fixing Temperature Control 0025-1177 LBP6000 / LBP6000B This control is to keep the heater in the fixing film unit to the specified temperature. The engine controller monitors the fixing heater temperature detection signal (FSRTH) and outputs the fixing heater drive signal (FSRD) according to the detected temperature.
-
Page 71: Protective Functions
Chapter 2 Resolution Settings This machine has 2 types of resolution settings (600 x 600 dpi, 600 x 400dpi). This setting can be changed by whether or not ticking the item on finish settings (Finishing > Process Option > Use output adjustment mode). 600 x 400dpi is specified as factory settings.
-
Page 72: Other Functions
Chapter 2 CPU of engine controller determines the fixing assembly error and shuts the fixing heater drive signal (FSRD) and also turns OFF relays to shut the power supply to the fixing heater in the following cases. Also, it notifies the error status to the main controller simultaneously. 1) Startup error detection — When thermistor temperature does not reach 35 deg C within 1.5 sec from heater ON.
-
Page 73
Chapter 2 This machine performs the throughput down control that extends the paper interval and lower the printing speed to prevent the edge of the fixing heater from over- heating at continuous printing of small paper (the paper with narrow width) and to prevent the fixing heater unit from overheating at high-volume continuous print- ing. -
Page 75: Chapter 3 Disassembly And Assembly
Chapter 3 DISASSEMBLY AND ASSEMBLY…
-
Page 77
Contents Contents 3.1 EXTERNAL AND CONTROLS SYSTEM ……………………3-1 3.1.1 Rear Cover ………………………………3-1 3.1.1.1 Preparation for Removing the Rear Cover…………………………3-1 3.1.1.2 Removing the Rear Cover ………………………………3-1 3.1.1.3 Before Remove the Rear Cover …………………………….3-1 3.1.1.4 Removing the Rear Cover ………………………………3-1 3.1.2 Right Cover ………………………………3-1 3.1.2.1 Preparation for Removing the Right Cover …………………………3-1 3.1.2.2 Removing the Right Cover………………………………3-2 3.1.2.3 Before Remove the Right Cover …………………………….3-2… -
Page 78
Contents 3.1.12.3 Before Removing the Memory Contact Unit………………………… 3-20 3.1.12.4 Removing the Memory Contact Unit…………………………..3-20 3.1.13 Top sensor………………………………3-21 3.1.13.1 Preparation for Removing the Paper Leading Edge Sensor ……………………3-21 3.1.13.2 Removing the Paper Leading Edge Sensor…………………………3-22 3.1.13.3 Before Removing the Paper Leading Edge Sensor……………………….. 3-23 3.1.13.4 Removing the Paper Leading Edge Sensor………………………… -
Page 79: External And Controls System
Chapter 3 3.1 EXTERNAL AND CONTROLS SYSTEM 3.1.1 Rear Cover 3.1.1.1 Preparation for Removing the Rear Cover 0019-2062 LBP3100 / LBP3010B 1) Removing the Upper Cover (page 3-3)Reference[Removing the Upper Cover] 2) Removing the Left Cover (page 3-2)Reference[Removing the Left Cov- 3) Removing the Right Cover (page 3-2)Reference[Removing the Right Cover] 3.1.1.2 Removing the Rear Cover…
-
Page 80: Removing The Right Cover
Chapter 3 3.1.2.2 Removing the Right Cover 0019-2077 LBP3100 / LBP3010B 1) Remove the 1 screw [1] and release the 3 claws [2]. 2) While releasing the 3 claws [3], remove the right cover [4] in the direction of the arrow. 1) Remove the screw [1] and release the 3 claws [2].
-
Page 81: Before Remove The Left Cover
Chapter 3 2) While releasing the 3 claws [3], remove the left cover [4] in the direction of the arrow. 1) Remove the screw [1] and release the 3 claws [2]. 2) While releasing the 3 hooks [3], remove the Left Cover [4] in the direction of the arrow.
-
Page 82
Chapter 3 F-3-7 2) Remove the cartridge arm [1]. 3) Release the 3 claws [3] on the upper cover [2] in the arrow [A] direction. 4) While releasing the 3 claws [4], remove the upper cover in the arrow [B] direction. -
Page 83
Chapter 3 F-3-9 2) Remove the Cartridge Arm [1]. 3) Release the 2 claws [2] of the Upper Cover. 3.1.4.2 Removing the Upper Cover F-3-10 0025-1211 LBP6000 / LBP6000B 4) Remove the Upper Cover [1]. — 6 Claws [2] — 3 Hooks [3] MEMO: The following shows the 2 claws [1] at rear side of the Upper Cover Unit, 6 claws [2] at the sides, and 3 hooks [3]. -
Page 84: Front Cover
Chapter 3 Points to Note at Installation — Be sure to fit the 2 Fixing Pressure Arms (Right and Left) [2] into the 2 holes (right and left) [1] of the Delivery Tray. — Be sure to set the Cartridge Lock Arm [4] to the arm unit [3] on the Delivery Tray.
-
Page 85: Delivery Tray
Chapter 3 3.1.7 Pickup Tray 3.1.7.1 Preparation for Removing the Pickup Tray Unit 0019-3090 LBP3100 / LBP3010B 1) Removing the Upper Cover (page 3-3)Reference[Removing the Upper Cover] 2) Removing the Left Cover (page 3-2)Reference[Removing the Left Cov- 3) Removing the Right Cover (page 3-2)Reference[Removing the Right Cover] 4) Removing the Front Cover (page 3-6)Reference[Removing the Front Cover]…
-
Page 86: Before Removing The Pickup Tray Unit
Chapter 3 4) Remove the Front Cover. (page 3-6)Reference[Removing the Front Cover] 5) Remove the Separation Pad. (page 3-34)Reference[Removing the Sep- aration Pad] 3.1.7.4 Removing the Pickup Tray Unit 0025-1217 LBP6000 / LBP6000B CAUTION: When disassembling and assembling, be careful not to loose the 2 springs [1] of the Pickup Tray Unit.
-
Page 87: Drive Unit
Chapter 3 4) Removing the Front Cover (page 3-6)Reference[Removing the Front Cover] 3.1.8.2 Removing the Drive Belt 0019-2623 LBP3100 / LBP3010B 1) Remove the tension unit [1]. — 1 screw [2] F-3-20 2) Remove the drive cover [1]. — 4 screws [2] Points to note at disassembly When removing the 4 screws [1], hold the driver cover [2] by hand.
-
Page 88: Before Removing The Drive Belt
Chapter 3 F-3-22 4) Remove the drive belt [1]. 3.1.8.3 Before Removing the Drive Belt 0025-1218 LBP6000 / LBP6000B 1) Remove the Upper Cover. (page 3-5)Reference[Removing the Upper Cover] 2) Remove the Left Cover. (page 3-3)Reference[Removing the Left Cov- 3) Remove the Right Cover. (page 3-2)Reference[Removing the Right Cover] 4) Remove the Front Cover.
-
Page 89
Chapter 3 [1] Primary Deceleration Pully [2] Timing Belt [3] Fixing Ratchet Gear [4] Fixing Transmission Gear [5] Cartridge Transmission Gear [6] Coupling Gear [7] Feed Deceleration Gear [8] Compression Spring [9] Compression Spring — When installing the Drive Cover, be sure to align the 7 Shaft Holes [1] with the Drive Cover [2]. -
Page 90: Main Drive Unit
Chapter 3 3.1.9 Main Drive Unit 3.1.9.1 Preparation for Removing the Main Motor 0019-2415 LBP3100 / LBP3010B 1) Removing the Upper Cover (page 3-3)Reference[Removing the Upper Cover] 2) Removing the Left Cover (page 3-2)Referense[Removing the Left Cov- 3) Removing the Right Cover (page 3-2)Referense[Removing the Right Cover] 4) Removing the Front Cover (page 3-6)Referense[Removing the Front Cover]…
-
Page 91: Before Removing The Main Motor
Chapter 3 F-3-34 Points to note at installation When attaching the laser scanner cover [1], put the shutter lever [2] through the hole [3] on the scanner cover. F-3-32 6) Free the motor harness [2] from the harness guide [1]. 7) Remove the motor guide [3].
-
Page 92
Chapter 3 F-3-36 3) Remove the Tension Unit [1]. — 1 Screw [2] F-3-39 6) Free the Motor Harness [2] from the Harness Guide [1]. 7) Remove the Motor Guide [3]. — 1 Screw [4] F-3-37 4) Disconnect the connector [1]. F-3-38 5) Remove the Motor Driver PCB [1]. -
Page 93: Engine Controller Board
Chapter 3 F-3-42 2) Remove the terminal [1] and free the harness [3] from the harness guide [2]. F-3-41 Points to Note at Installation When installing the Laser Scanner Cover [1], be sure to put the Shutter Open/Close Lever [2] through the hole [3] on the Scanner Cover. 3.1.10 Engine controller board F-3-43 3) Remove the boss [1] and remove the protective cover [2].
-
Page 94: Before Remove The Engine Controller Pcb
Chapter 3 F-3-46 F-3-45 2) Remove the terminal [1], and free the harness [3] from the Harness Guide [2]. Points to note at installation When attaching the terminal [1], make sure that the contact spring [2] contacts as shown. F-3-47 3.1.10.3 Before Remove the Engine Controller PCB 3) Remove the boss [1], and remove the Protection Cover [2].
-
Page 95: Main Controller Pcb
Chapter 3 Cover] 2) Removing the Left Cover (page 3-2)Referense[Removing the Left Cov- 3.1.11.2 Removing the Main Controller PCB 0019-3219 LBP3100 / LBP3010B 1) Remove the main controller unit [1]. — 1 flat cable [2] — 1 screw (w/washer)[3] — 2 screws (TP) [4] F-3-49 5) Remove the Engine Controller PCB [1].
-
Page 96: Relay Board
Chapter 3 F-3-55 3) Disconnect the connecter [1] and put the connecter [1] through the hole F-3-53 [2] on the side plate [2]. 3.1.12 Relay Board 3.1.12.1 Preparation for Removing the Memory Contact Unit 0019-4853 LBP3100 / LBP3010B 1) Removing the Upper Cover (page 3-3)Reference[Removing the Upper Cover] 2) Removing the Left Cover (page 3-2)Reference[Removing the Left Cov- 3) Removing the Right Cover (page 3-2)Reference[Removing the Right…
-
Page 97
Chapter 3 F-3-58 6) Free the harness [2] from the harness guide [1]. F-3-59 F-3-61 7) Turn the host machine [1] in the direction of the arrow. 9) Lift the memory contact unit [1] in the direction of the arrow and release the lower claw [2]. -
Page 98: Before Removing The Memory Contact Unit
Chapter 3 Points to note at installation When attaching the laser scanner cover [1], put the shutter lever [2] through the hole [3] on the scanner cover. F-3-65 3) Disconnect the connector [1] and take it out from the hole [2] on the Side Plate.
-
Page 99: Top Sensor
Chapter 3 6) Free the harness [2] from the Harness Guide [1]. F-3-72 F-3-69 10) Remove the Memory Contact Unit [1]. 7) Turn the machine [1] in the direction of the arrow. — 2 Hooks [2] — 1 Spring [3] F-3-70
Free the harness [2] from the Harness Guide [1].
-
Page 100: Removing The Paper Leading Edge Sensor
Chapter 3 3.1.13.2 Removing the Paper Leading Edge Sensor 0019-4446 LBP3100 / LBP3010B 1) Remove the inner rear cover [1]. — 1 screw [2] F-3-74 2) Remove the terminal [1] and free the harness [3] from the harness guide [2]. F-3-76 F-3-75 3) Disconnect the 4 connecters [1] and free the harness [3] from the harness…
-
Page 101: Before Removing The Paper Leading Edge Sensor
Chapter 3 Points to note at installation When attaching the terminal [1], make sure that the contact spring [2] contacts as shown. 3.1.13.3 Before Removing the Paper Leading Edge Sensor 0025-1232 LBP6000 / LBP6000B F-3-78 1) Remove the Upper Cover. (page 3-5)Reference[Removing the Upper Cover] 2) Remove the Left Cover.
-
Page 102
Chapter 3 1) Remove the inner rear cover [1]. — 1 screw [2] F-3-79 2) Remove the terminal [1] and free the harness [3] from the harness guide [2]. F-3-81 F-3-80 3) Remove the 4 connecters [1] and free the harness [3] from the harness guide [2]. -
Page 103: Before Removing The Sensor Pcb
Chapter 3 Points to note at installation When attaching the terminal [1], make sure that the contact spring [2] contacts as shown. 3.1.14.3 Before Removing the Sensor PCB 0025-1234 LBP6000 / LBP6000B 1) Remove the Upper Cover. (page 3-5)Reference[Removing the Upper Cover] F-3-83 2) Remove the Left Cover.
-
Page 104: Removing The Laser Scanner Unit
Chapter 3 3.2.1.2 Removing the Laser Scanner Unit 0019-2197 LBP3100 / LBP3010B 1) Remove the scanner sub cover [1]. — 1 screw [2] F-3-84 2) Remove the scanner cover [1]. — 3 screws [2] F-3-86 Points to note at installation When attaching the laser scanner cover [1], put the shutter lever [2] through the hole [3] on the scanner cover.
-
Page 105: Image Formation System
Chapter 3 Points to Note at Installation When installing the Laser Scanner Cover [1], be sure to put the Shutter Open/Close Lever [2] through the hole [3] on the Scanner Cover. F-3-87 2) Remove the Scanner Cover [1]. — 3 Screws [2] 3.3 IMAGE FORMATION SYSTEM 3.3.1 Transfer Charging Roller 3.3.1.1 Removing the Transfer Roller…
-
Page 106: Pickup And Feeding System
Chapter 3 3.4 PICKUP AND FEEDING SYSTEM 3.4.1 Pickup Unit 3.4.1.1 Preparation for Removing the Pickup Unit 0019-4143 LBP3100 / LBP3010B 1) Removing the Upper Cover (page 3-3)Reference[Removing the Upper Cover] 2) Removing the Left Cover (page 3-2)Reference[Removing the Left Cov- 3) Removing the Right Cover (page 3-2)Reference[Removing the Right Cover] 4) Removing the Rear Cover (page 3-1)Reference[Removing the Rear…
-
Page 107: Before Removing The Pickup Unit
Chapter 3 Points to note at installation When installing the pickup unit [1], make sure that the contact spring [2] contacts with [A] part. Also, make sure that the grounding contact point [3] contacts with [B] part. F-3-94 Points to note at installation When attaching the terminal [1], make sure that the spring contact point [2] 4) Disconnect the 4 connecters [1].
-
Page 108
Chapter 3 F-3-99 F-3-97 5) Remove the Pickup Unit [1]. 2) Remove the terminal [1], and free the harness [3] from the Harness Guide — 6 Screws [2] [2]. F-3-100 Points to Note at Installation When installing the Pickup Unit [1], be sure to make the Contact Spring [2] comes in contact with [A] part. -
Page 109: Cassette Pickup Roller
Chapter 3 3.4.2 Cassette Pickup Roller 3.4.2.1 Removing the Pickup Roller 0019-4420 LBP3100 / LBP3010B 1) Open the delivery auxiliary tray [1] and the delivery tray [2]. 2) Open the right and left claws [3] and remove the pickup roller [4]. Avoid contact with the transfer roller when removing the pickup roller.
-
Page 110: Cassette Pickup Solenoid
Chapter 3 1) Removing the Upper Cover (page 3-3)Reference[Removing the Upper Cover] 2) Removing the Left Cover (page 3-2)Reference[Removing the Left Cov- 3) Removing the Right Cover (page 3-2)Reference[Removing the Right Cover] 4) Removing the Rear Cover (page 3-1)Reference[Removing the Rear Cover] 5) Removing the Main Controller PCB (page 3-17)Reference[Removing the Main Controller PCB]…
-
Page 111: Before Removing The Pickup Solenoid
Chapter 3 3.4.3.4 Removing the Pickup Solenoid 0025-1244 LBP6000 / LBP6000B 1) Remove the terminal [1], and free the harness [3] from the Harness Guide [2]. F-3-106 2) Disconnect the 4 connectors [1]. 3) Free the harness [3] from the Harness Guide [2]. 4) Remove the screw [5] to remove the Pickup Solenoid [4].
-
Page 112: Cassette Separation Pad
Chapter 3 3.5 FIXING SYSTEM 3.5.1 Fixing Unit 3.5.1.1 Preparation for Removing the Fixing Unit 0019-4275 LBP3100 / LBP3010B 1) Removing the Upper Cover (page 3-3)Reference[Removing the Upper Cover] 2) Removing the Left Cover (page 3-2)Reference[Removing the Left Cov- 3) Removing the Right Cover (page 3-2)Reference[Removing the Right Cover] 4) Removing the Rear Cover (page 3-1)Reference[Removing the Rear Cover]…
-
Page 113
Chapter 3 F-3-112 6) Remove the harness holder [1]. — 1 screw [2] F-3-113 7) Remove the fixing unit [1]. — 3 screws [2] F-3-114 3-35… -
Page 114: Before Removing The Fixing Assembly
Chapter 3 1) Remove the Upper Cover. (page 3-5)Reference[Removing the Upper Cover] 2) Remove the Left Cover. (page 3-3)Reference[Removing the Left Cov- Points to note at installation When attaching the fixing harness, wind the fixing harness [2] around the protrusion [1] of the harness holder and secure it with the harness guide [3]. 3) Remove the Right Cover.
-
Page 115: Fixing Film Unit
Chapter 3 F-3-117 6) Remove the Fixing Assembly [1]. — 3 Screws [2] Points to Note at Installation When installing the terminal [1], be sure that the Contact Spring [2] is in F-3-118 contact with it as shown below. Points to Note at Installation When attaching the Fixing Harness in place, be sure to wind the Fixing Harness [2] around the protrusion [1] of the Harness Holder and secure it with the Harness Guide [3].
-
Page 116: Removing The Fixing Film Unit
Chapter 3 3) Removing the Right Cover (page 3-2)Reference[Removing the Right Cover] 4) Removing the Rear Cover (page 3-1)Reference[Removing the Rear Cover] 5) Removing the Main Controller PCB (page 3-17)Reference[Removing the Main Controller PCB] 6) Removing the Fixing Assembly (page 3-34)Reference[Removing the Fixing Assembly] 3.5.2.2 Removing the Fixing Film Unit 0019-4356…
-
Page 117: Fixing Pressure Roller
Chapter 3 — Be sure not to touch the surface [1] of the Fixing Film Unit. — Do not disassemble the Fixing Film Unit to prevent occurrence of functionality failure. 1) Disconnect the connector [1], and free the harness [3] from the Harness Guide [2].
-
Page 118: Before Removing The Fixing Pressure Roller
Chapter 3 F-3-129 3.5.3.3 Before Removing the Fixing Pressure Roller 0025-1251 LBP6000 / LBP6000B 1) Remove the Upper Cover. (page 3-5)Reference[Removing the Upper Cover] 2) Remove the Left Cover. (page 3-3)Reference[Removing the Left Cov- 3) Remove the Right Cover. (page 3-2)Reference[Removing the Right Cover] 4) Remove the Rear Cover.
-
Page 119: Chapter 4 Maintenance And Inspection
Chapter 4 MAINTENANCE AND INSPECTION…
-
Page 121
Contents Contents 4.1 Periodically Replaced Parts ……………………….4-1 4.1.1 Periodically Replaced Parts …………………………… 4-1 4.1.2 Periodically Replaced Parts …………………………… 4-1 4.2 Consumables …………………………….4-1 4.2.1 Consumables ………………………………4-1 4.2.2 Consumables ………………………………4-1 4.3 Periodical Service …………………………..4-1 4.3.1 Scheduled Servicing…………………………….4-1 4.3.2 Scheduled Servicing…………………………….4-1 4.4 Cleaning …………………………….4-1 4.4.1 Cleaning Method……………………………. -
Page 123: Periodically Replaced Parts
Chapter 4 4.1 Periodically Replaced Parts 4.1.1 Periodically Replaced Parts 0019-6363 LBP3100 / LBP3010B There is no periodically replaced part with this machine. 4.1.2 Periodically Replaced Parts 0025-1246 LBP6000 / LBP6000B There is no periodically replaced part with this machine. 4.2 Consumables 4.2.1 Consumables 0019-6365…
-
Page 124: Cleaning Method
Chapter 4 F-4-1 T-4-1 Fixing inlet guide Static eliminator Transfer roller Pickup roller Separation pad Feeding roller Follow the procedure below for cleaning during servicing. 1) Fixing inlet guide Clean it with a dry lint-free paper. 2) Static eliminator Clean it with a dry lint-free paper. 3) Transfer roller Basically, do not touch it with your hands or clean it.
-
Page 125
Chapter 4 F-4-2 T-4-2 Fixing inlet guide Static eliminator Transfer roller Pickup roller Separation pad Feeding roller Follow the procedure below for cleaning during servicing. 1) Fixing inlet guide Clean it with a dry lint-free paper. 2) Static eliminator Clean it with a dry lint-free paper. 3) Transfer roller Basically, do not touch it with your hands or clean it. -
Page 127: Chapter 5 Troubleshooting
Chapter 5 TROUBLESHOOTING…
-
Page 129
Contents Contents 5.1 Countermeasures…………………………..5-1 5.1.1 Image Faults………………………………5-1 5.1.1.1 Smudged/Streaked………………………………..5-1 5.1.1.1.1 Bleeding (smear) occurs immediately after the power is turned on for the first time for the day …………5-1 5.2 MEASUREMENT AND ADJUSTMENT ……………………5-2 5.2.1 Test Print ……………………………….. 5-2 5.2.1.1 Test Print Function ………………………………..5-2 5.2.2 Mechanical Adjustment ………………………….. -
Page 131: Countermeasures
Chapter 5 5.1 Countermeasures 5.1.1 Image Faults 5.1.1.1 Smudged/Streaked 5.1.1.1.1 Bleeding (smear) occurs immediately after the power is turned on for the first time for the day 0019-7901 LBP3100 / LBP3010B Description There is sometimes a case where the difference of temperature between air and inside of the machine causes moisture to occur on the toner immediately after the power is turned on for the first time for the day.
-
Page 132: Measurement And Adjustment
Chapter 5 5.2 MEASUREMENT AND ADJUSTMENT 5.2.1 Test Print 5.2.1.1 Test Print Function 0019-5267 LBP3100 / LBP3010B / LBP6000 / LBP6000B This equipment has a test print function to check if the printer engine nor- mally operates. Test patterns (horizontal lines) are output when executing this test print. The following is the operation procedure;…
-
Page 133: Service Tools
Chapter 5 5.3 SERVICE TOOLS 5.3.1 Standard tools 0019-6360 LBP3100 / LBP3010B / LBP6000 / LBP6000B The followings are the required tools to perform the service operation. T-5-2 Tool name Tool number Usage/remarks Tool case TKN-0001 Jumper wire TKN-0069 With clip Gap gauge CK-0057 0.02 to 0.03mm…
-
Page 134: Error Code Table
Messages are displayed on the message area [1] and message area (auxiliary) [2]. There are two types of messages; user message and service message. The user message prompts users to take some actions, and the service message prompts service engineers to do so. Canon LBP3100/LBP3108/LBP3150 F-5-4 The following are the details of the service message.
-
Page 135: Overview
Chapter 5 Error Details Measures Code E004 Error in fixing heater drive circuitry (For 200V machines only) An abnormal frequency is detected on the fixing drive circuit within — Check connectors on the fixing film unit. approx. 3.3 sec of the power being turned on. — Replace the fixing film unit.
-
Page 136: Version Up
Chapter 5 T-5-5 Error Details Measures Code E000 Error in startup — The detected temperature of the thermistor does not reach 35 deg C — Check connectors on the fixing film unit. within approx. 1.5 sec of the heater being turned on. — Replace the fixing film unit.
-
Page 137: Chapter 6 Appendix
Chapter 6 APPENDIX…
-
Page 139
Contents Contents 6.1 OUTLINE OF ELECTRICAL COMPONENTS………………….6-1 6.1.1 Clutch/Solenoid……………………………… 6-1 6.1.1.1 Solenoid…………………………………….6-1 6.1.2 Motor………………………………..6-1 6.1.2.1 Motor……………………………………6-1 6.1.3 Sensor………………………………..6-2 6.1.3.1 Sensor ……………………………………6-2 6.1.4 Switch ………………………………..6-2 6.1.4.1 Switch……………………………………6-2 6.1.5 PCBs ………………………………..6-3 6.1.5.1 PCB ……………………………………6-3… -
Page 141: Outline Of Electrical Components
Chapter 6 6.1 OUTLINE OF ELECTRICAL COMPONENTS 6.1.1 Clutch/Solenoid 6.1.1.1 Solenoid 0019-6135 LBP3100 / LBP3010B / LBP6000 / LBP6000B F-6-1 T-6-1 Code Name Pickup solenoid 6.1.2 Motor 6.1.2.1 Motor 0019-6121 LBP3100 / LBP3010B / LBP6000 / LBP6000B F-6-2 T-6-2 Code Name Main motor…
-
Page 142: Sensor
Chapter 6 6.1.3 Sensor 6.1.3.1 Sensor 0019-6130 LBP3100 / LBP3010B / LBP6000 / LBP6000B F-6-3 T-6-3 Code Name Fixing delivery sensor Paper width sensor Paper leading edge sensor 6.1.4 Switch 6.1.4.1 Switch 0019-6138 LBP3100 / LBP3010B / LBP6000 / LBP6000B F-6-4 T-6-4 Code…
-
Page 143: Pcbs
Chapter 6 Code Name Door switch 6.1.5 PCBs 6.1.5.1 PCB 0019-6124 LBP3100 / LBP3010B / LBP6000 / LBP6000B F-6-5 T-6-5 Code Name Engine controller PCB Main controller PCB Memory PCB Motor drive PCB…
-
Page 145
Sep 8 2010…

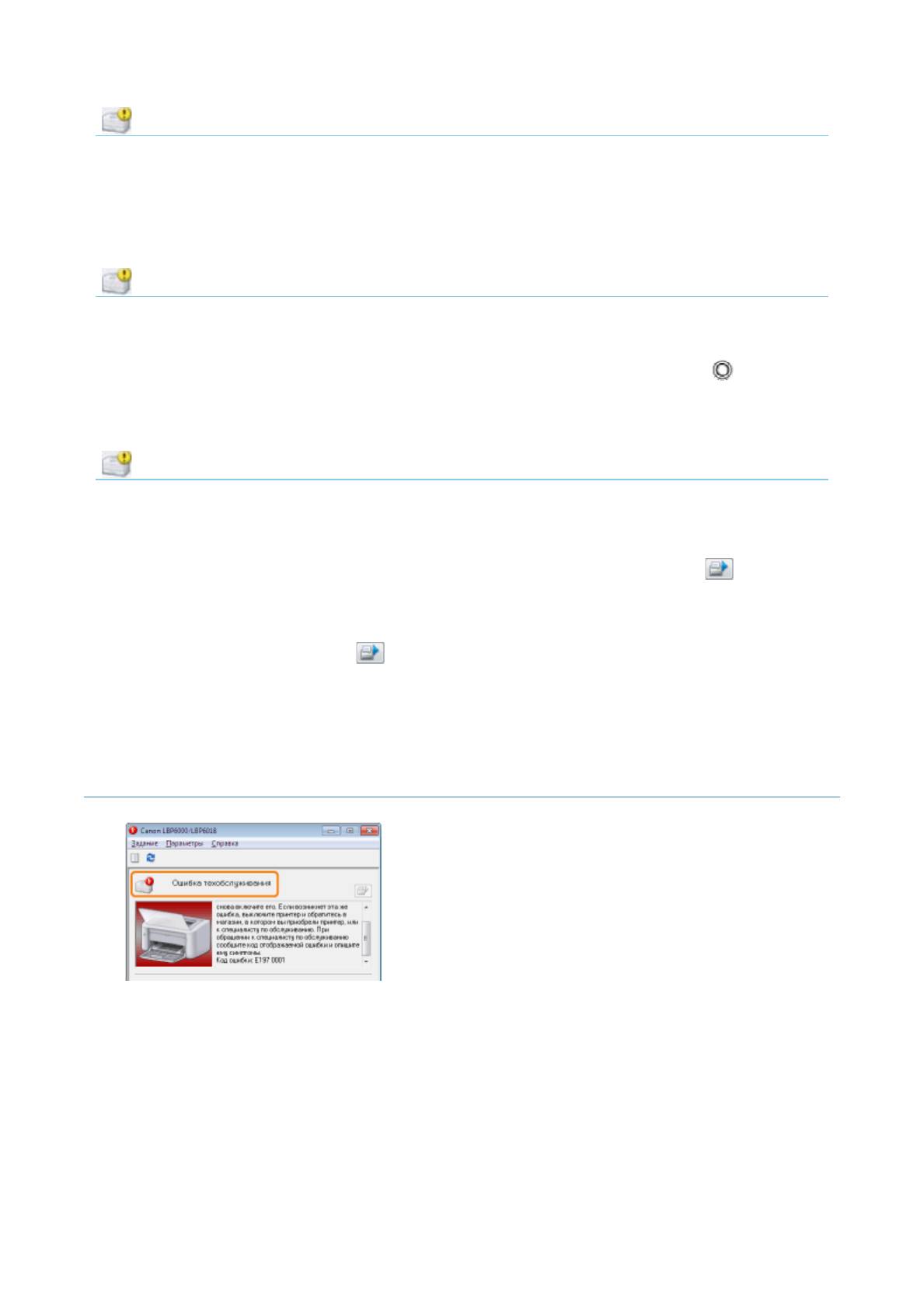
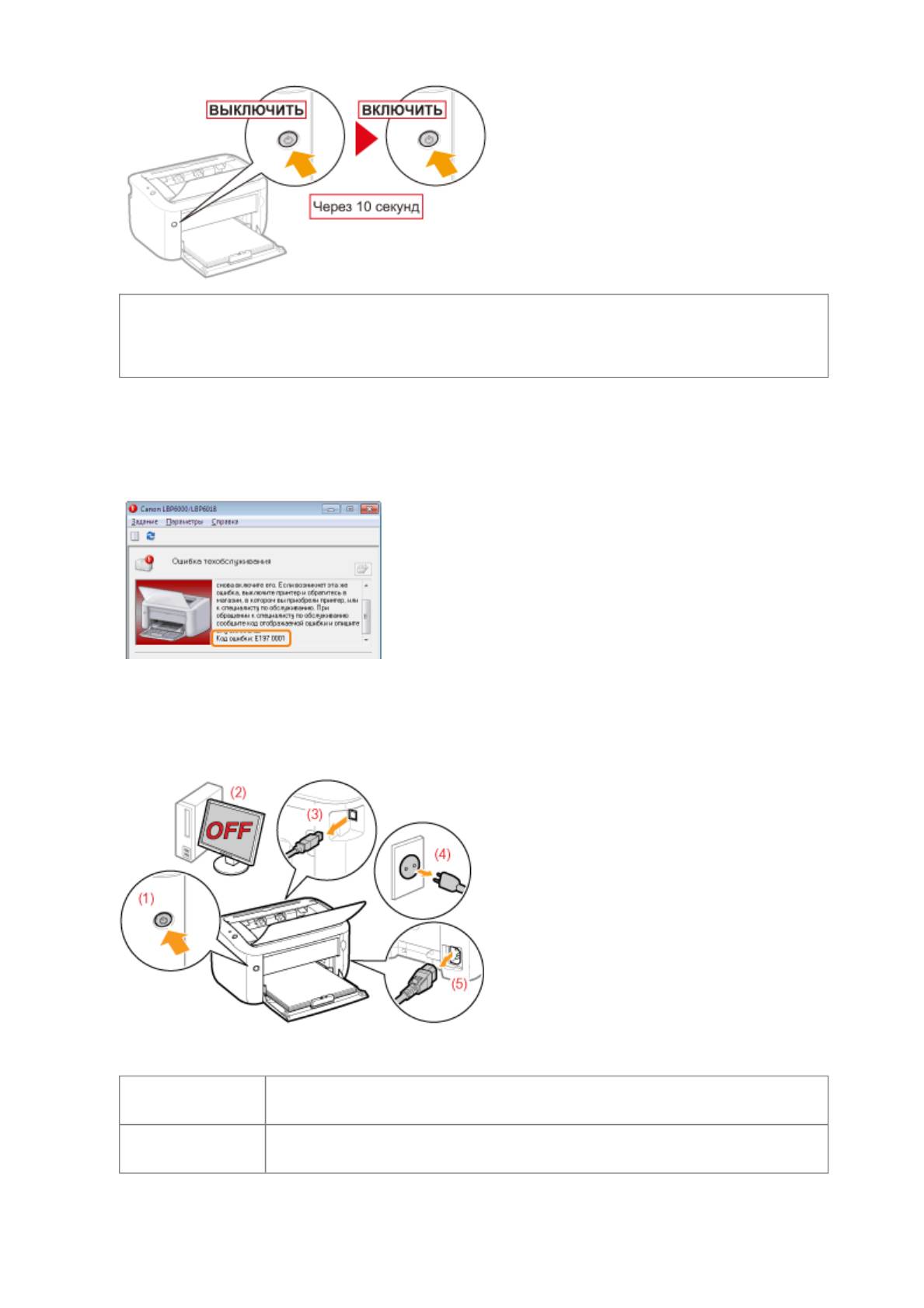





![[MASTER] Общее_Код ошибки_1 [MASTER] Общее_Код ошибки_1](https://mnogochernil.ru/newsroom/wp-content/uploads/2014/10/cover-2-canon.jpg)

![[MASTER] Picture_1](https://mnogochernil.ru/newsroom/wp-content/uploads/2014/10/image5464564640.jpeg)
![[MASTER] Picture_2](https://mnogochernil.ru/newsroom/wp-content/uploads/2014/10/image4363463.jpeg)
![[MASTER] Picture_3 [MASTER] Picture_3](https://mnogochernil.ru/newsroom/wp-content/uploads/2014/10/image12-4087219.jpeg) Примечание —Ошибки подачи документов могут возникать из-за типа носителя или условий окружающей среды, например, высоких или низких значений температуры и влажности. В этом случае следует уменьшить число подаваемых страниц примерно наполовину. Если замятия не устраняются, используйте стекло сканера.При повторном сканировании документа после исправления ошибки сканирование следует повторить с первой страницы.
Примечание —Ошибки подачи документов могут возникать из-за типа носителя или условий окружающей среды, например, высоких или низких значений температуры и влажности. В этом случае следует уменьшить число подаваемых страниц примерно наполовину. Если замятия не устраняются, используйте стекло сканера.При повторном сканировании документа после исправления ошибки сканирование следует повторить с первой страницы.










 High-voltage control Detect cartridge presence after primary charging AC bias is applied. Cleaning transfer roller.
High-voltage control Detect cartridge presence after primary charging AC bias is applied. Cleaning transfer roller.