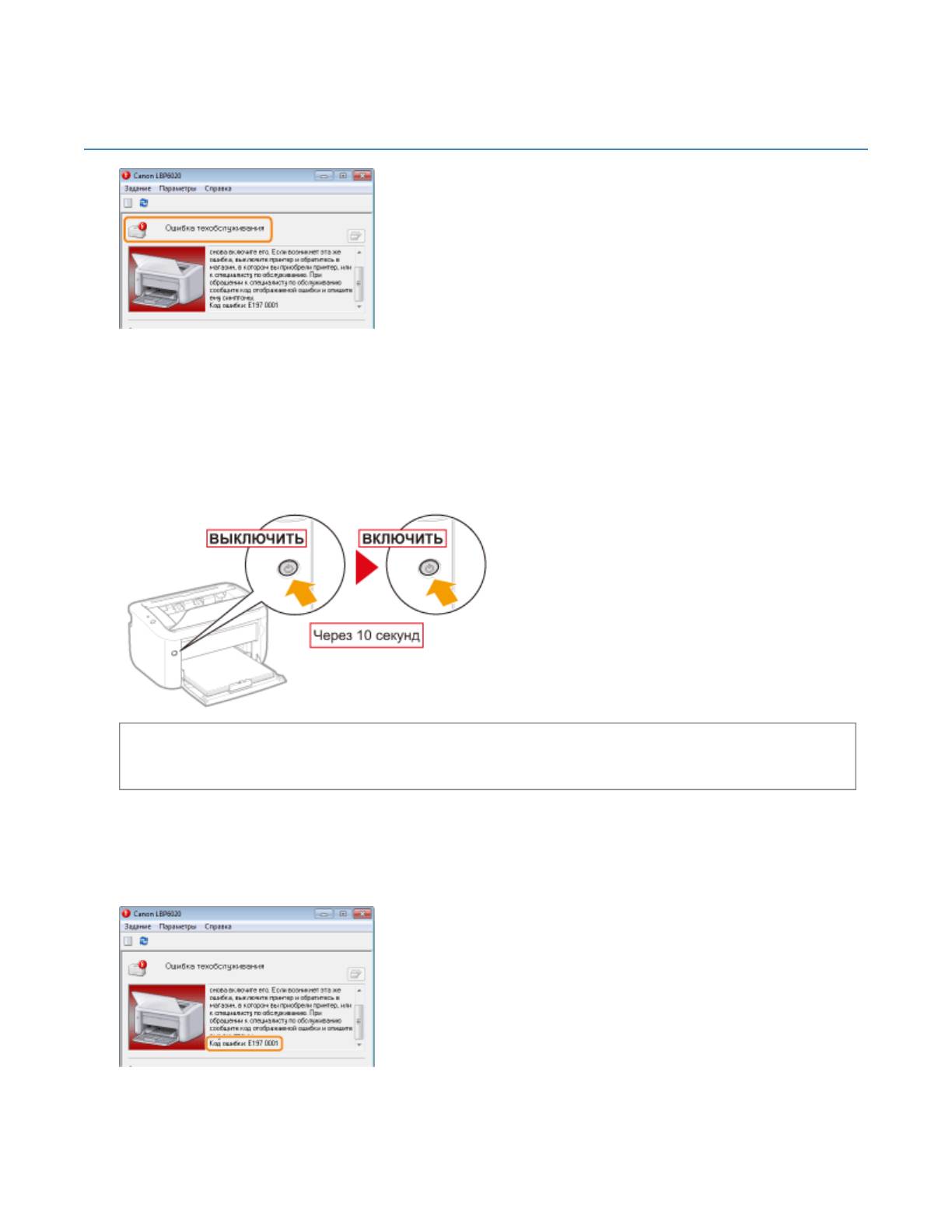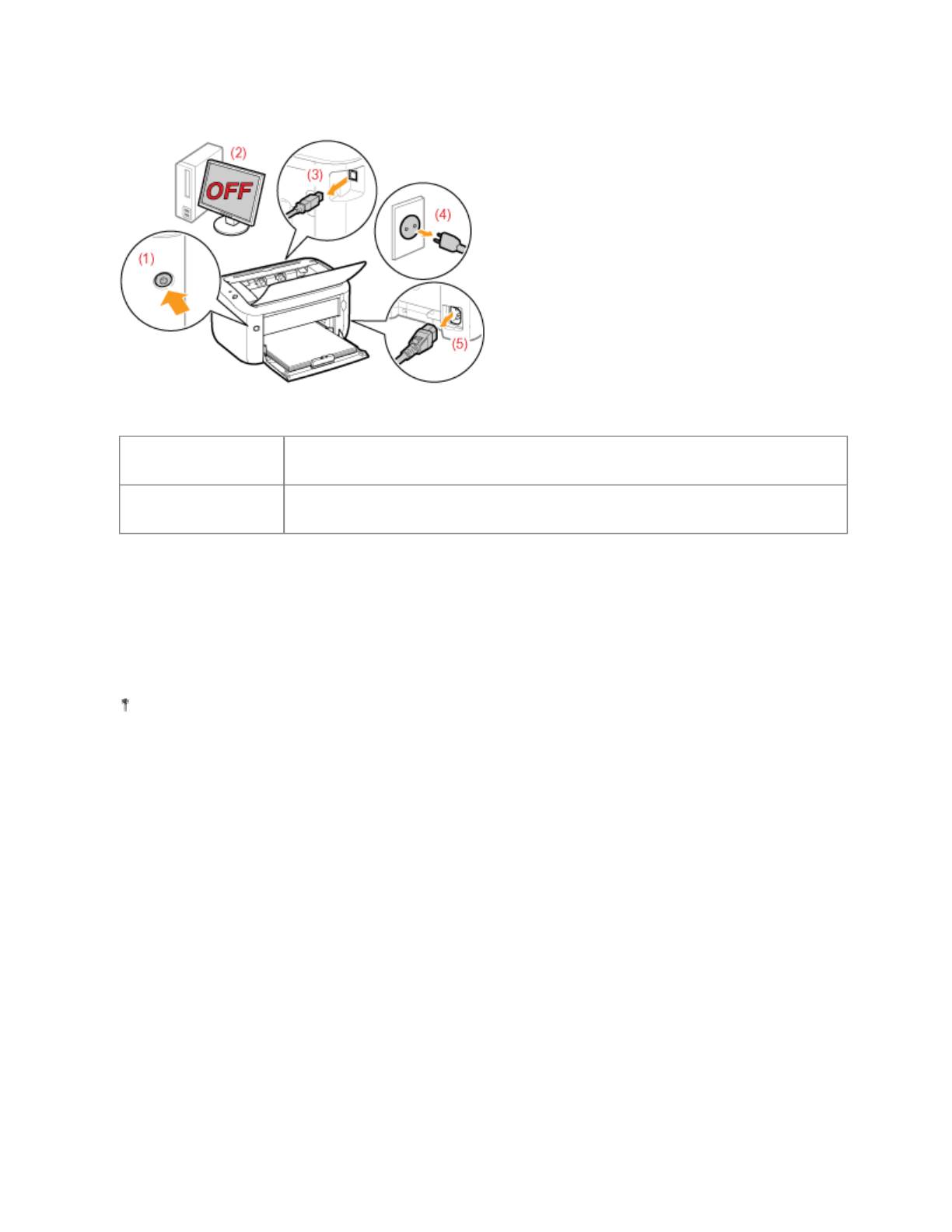Pa
Если отображается сообщение <Ошибка техобслуживания>
Если в окне состояния принтера отображается сообщение <Ошибка техобслуживания>, выполните
описанную ниже процедуру, чтобы выключить и включить питание принтера.
1
ВЫКЛЮЧИТЕ принтер, подождите не менее 10 секунд, и ВКЛЮЧИТЕ его снова.
Если сообщение не появляется повторно, принтер готов к работе.
Если сообщение появляется повторно, необходимо отправить запрос на техобслуживание.
Выполните описанную ниже процедуру, а затем обратитесь к местному уполномоченному
дилеру Canon с запросом о техобслуживании.
2
Запишите код ошибки, отображающийся в окне состояния принтера.
3
g
e 42 of 73Электронное р
у
ководство LBP6020/6020B
15/11/2012file://S:\Sara\For Chris\LBP6020
_
Russian\Manuals\Source\contents\
p
rint
_
cha
p
ter.html?c
…
Pa
ВЫКЛЮЧИТЕ принтер, а затем отсоедините от него кабели или шнуры.
<Как отсоединить кабель или шнур>
(2) Выключите компьютер.
USB-кабель
(3) Отсоедините кабель от принтера.
(4) Отсоедините штепсель шнура питания от розетки сети переменного тока.
Шнур питания
(5) Отсоедините шнур от принтера.
4
Обратитесь к местному уполномоченному дилеру Canon с запросом о техобслуживании.
При обращении к дилеру Canon сообщите также код ошибки, который записан при выполнении
процедур в шаге 2.
Если характер проблемы неясен, обратитесь к местному уполномоченному дилеру Canon.
g
e 43 of 73Электронное р
у
ководство LBP6020/6020B
15/11/2012file://S:\Sara\For Chris\LBP6020
_
Russian\Manuals\Source\contents\
p
rint
_
cha
p
ter.html?c
…
Содержание
- Communication error принтер canon ошибка
- Проблема с принтером Canon LBP2900
- Проблема с принтером Canon LBP2900
- Устраняем ошибки, если принтер не хочет печатать
- Принтер выдает ошибку
- Проверка настроек ОС и устройства
- Установлен ли драйвер?
- Видео: Не печатает принтер
- Занята очередь печати
- Что делать, если принтер не печатает после заправки картриджа
- Как убрать ошибку на принтере?
- Основные причины
- Программные ошибки печати принтера
- Аппаратные ошибки принтера — что делать?
- Не печатает принтер: ошибка очереди печати
- Ошибка принтера: почему еще может появиться
Communication error принтер canon ошибка
Дорогие пользователи! У нас появился новый форум на платформе tp-link.community (Сообщество)
Если при регистрации в Сообществе Вы укажете адрес электронный почты, который используете на данном форуме, то Ваши данные будут перенесены на форум Сообщества автоматически.
Также, если на форуме Сообщества Ваш никнейм будет занят, то Вам предложат сменить его или оставить, но с приставкой «_RU».
Убедительная просьба не дублировать темы на старом/новом форуме.
Проблема с принтером Canon LBP2900
Проблема с принтером Canon LBP2900
Сообщение james77 » 29 мар 2013, 17:46
Аппаратная версия устройства : WR842ND v1 00000000
Версия прошивки : 3.12.22 Build 120424 Rel.39632n
Ваша страна : Украина
Название провайдера : Maximum.net
Тип подключения : Static IP
Скорость по тарифу : 5 Mb/c
Подключение с ПК по wifi или по кабелю? : кабель
Ваша операционная система : Windows 7
Антивирусные программы и фаерволы : Avast
После посылки документа на печать (принтер Canon LBP2900) вначале печатаются два (иногда одно) предыдущих задания на печать.
Манипуляции с настройками очереди печати результата не дают.
Аналогичная проблема описана здесь http://forum.tp-linkru.ru/viewtopic.php?p=17876#p17876 и здесь http://forum.tp-linkru.ru/viewtopic.php?p=3131#p3131
В процессе манипуляций заметил, что если после печати документа отключить принтер от маршрутизатора и подключить его к компьютеру напрямую, то сразу после подключения принтер печатает снова последний отправленный документ.
Источник
Устраняем ошибки, если принтер не хочет печатать
Принтер – это устройство для вывода на печать цифровых данных. На сегодняшний день практически каждый имеет такой аппарат дома. Различают множество разнообразных моделей. Делят их как по принципу печати (лазерные, струйные, матричные), так и по функциональности (фотопечать, поддержка различных форматов, предварительная обработка, двусторонняя печать).
Каким бы современным не был ваш аппарат, каждый может столкнуться с проблемами. Многие из них можно решить самостоятельно, не обращаясь в службу поддержки, в особенности, если ошибка программного характера.
Принтер выдает ошибку
Есть несколько причин возникновения ошибок, связанных с принтером или печатью, их можно разделить на две категории.
Первая – программные:
- каждый современный принтер имеет специальную программу, кроме драйвера, облегчающую работу с ним. Иногда, если ПО установлено неправильно или удалено, вывод на печать не возможен, даже если сам драйвер остался. В таком случае при попытке отправки на печать одного или нескольких файлов можно увидеть системное сообщение;
кроме того, программа может быть повреждена вирусами. Если ваш компьютер был заражен, и ошибка появилась после его лечения, необходимо переустановить ПО;
также, с устройством может возникнуть проблема, связанная с конфликтом драйверов. Чаще всего это случается с несколькими принтерами, подключенными к одному компьютеру, или при работе со многими аппаратами через локальную сеть.
Вторая причина возникновения ошибок – аппаратные, которые связаны непосредственно с самим устройством, как например:
- принтер периодически выключается или выдает ошибку, что может работать быстрее (проблема может быть вызвана USB портом, соединяющим шнуром или драйвером);
если картридж плохо вставлен, или соединяющий чип запачкан тонером или чернилами, устройство выдаст сообщение, связанное с заменой картриджа;
также ошибки возникают в случае, если бумага замялась или закончилась;
самое распространенное сообщение от аппарата, – «чернила или тонер заканчиваются».
На самом деле системных сообщений от современного принтера намного больше. Но все, так или иначе, связаны с заправкой/заменой картриджа или застрявшей бумагой, а также перегревом устройства.
Большинство проблем с неработающим картриджем возникает после его заправки, поскольку многие из них имеют защиту от производителя в виде специальных счетчиков и датчиков.
Проверка настроек ОС и устройства
Если вы столкнулись с тем, что устройство не выводит на экран никаких сообщений, и при отправке файла на печать ничего не происходит, то прежде чем обращаться в сервисный центр с вопросом: «что делать принтер перестал печатать, проверьте настройки подключения аппарата, а также операционой системы.
Чтобы это сделать первым делом следует проверить, правильно ли подключено устройство к компьютеру, и видит ли его операционная система.
Для этого следует:
- открыть диспетчер задач и найти необходимое устройство;
оно должно быть в списке и соответствовать наименованию вашего аппарата;
напротив него не должно быть обозначений ошибочного подключения, конфликта или отключения (желтый восклицательный знак или красный крест).
Теперь нужно проверить, правильность настроек самого аппарата.
В случае если печать не начинается, проблем может быть несколько:
- неправильно указан порт подключения;
сменился адрес или имя компьютера, к которому подключен сетевой принтер;
не работает устройство, которое является связующим для подключения по сети (роутер, маршрутизатор, компьютер);
неверно выбран принтер, как устройство по умолчанию;
в настройках аппарата стоит запрет на вывод определенного типа данных.
Для проверки этих данных необходимо обратиться к «Панели управления» и выбрать пункт «Устройства и принтеры». Тут можно изменить устройство для печати, выбранное по умолчанию (правой кнопкой мыши вызвав меню и активировав соответствующую галочку). В свойствах аппарата – проверить правильность настройки.
Если подключение к сетевому аппарату невозможно, лучше обратиться за помощью к пользователю удаленного компьютера или сетевому администратору.
Установлен ли драйвер?
При первичном подключении любого устройства к компьютеру необходима установка драйверов. В случае с принтерами лучше устанавливать не только драйвер, но и программу для работы с устройством. ПО практически всегда поставляется на диске вместе с аппаратом и также содержит инструкцию на нескольких языках.
Изредка в дорогих моделях программное обеспечение предоставляется на USB-флешке. Чтобы проверить, правильно ли установлен драйвер, необходимо зайти в «Диспетчер устройств» операционной системы Windows.
Для этого следует:
- левой кнопкой мыши нажать на «Мой компьютер» на рабочем столе или «Компьютер» в меню «Пуск» и вызвать «Свойства»;
в меню слева выбрать «Диспетчер…»;
проверить перечень на наличие вашего устройства.
Аппарат должен находиться в категории «Принтеры и сканеры». Его название должно соответствовать точно или приблизительно названию вашего устройства (в случае если драйвер универсален, или программно-аппаратная часть не изменялась с прошлой модели).
Например, у вас модель Canon Pixma MP 280, в диспетчере задач может отображаться как Canon Pixma MP 200 или MP 2.
Видео: Не печатает принтер
Занята очередь печати
Если вы уверены, что принтер работает но не печатает, необходимо проверить, не занята ли очередь печати. Большинство современных устройств с полностью установленным программным обеспечением сами выводят на экран подобную ошибку. Однако это не всегда происходит.
В таком случае нужно самому проверять очередь на печать. Сделать это можно, вызвав программу драйвера из трея (значок возле часов). Однако этот способ не всегда подходит для тех, кто пользуется аппаратом по сети.
Наиболее часто с проблемой очереди печати сталкиваются пользователи обширных сетей при работе с общим принтером. В таком случае одно задание может состоять из множества частей. Например, если оно очень большое, программа могла сама поделить его для того, чтобы не перегружать внутреннюю память устройства.
Кроме того, корпоративная практика показывает, что очень часто встречаются случаи, когда одно задание не завершилось полностью из-за ошибок (закончилась или замялась бумага, перегрелся принтер), и было послано еще одно и еще.
В зависимости от модели аппарат может не обращать внимания на недоработанные задания и продолжать работать, пока его память полностью не забьется подобными фрагментами. Или же сразу не давать продолжить работу.
Выхода может быть два:
- проверить очередь печати и очистить её на том компьютере, к которому подключен принтер;
некоторые аппараты требуют физического воздействия, то есть квитирования ошибок и удаления очереди печати кнопками непосредственно на нём.
Что делать, если принтер не печатает после заправки картриджа
Пользователи, которые пробовали сами произвести заправку картриджа, его очистку, или отмачивание в специальном растворе, нередко сталкиваются с такой проблемой: принтер перестал печатать, что делать теперь?
Заправка картриджа – это сложная операция, содержащая множество нюансов, которые пользователи не учитывают, поэтому потом обращаются в сервисный центр с более серьезными проблемами.
Всё дело в том, что каждое устройство требует индивидуального подхода, когда речь идет о заправке. Первым делом необходимо узнать о том, не снабжен ли картридж специальными защитами и чипами, почитать, не стоит ли на нем счетчик страниц или другая хитроумная опция производителей.
Кроме того, заправляя картридж самостоятельно, очень важно следить, чтобы не «завоздушить» систему подачи чернил в случае со струйными принтерами. А на лазерном устройстве – не запачкать, не поцарапать барабан или не сбить пружину, фиксирующую шестеренки.
В любом случае, если после перезаправки принтер работает, но не печатает, нужно обратиться к профессионалам, в мастерскую, чтобы не испортить его окончательно. Цены на картриджи иногда составляют половину стоимости всего устройства, так что следует быть очень осторожным при заправке.
Иногда бывают случаи высыхания картриджей с чернилами. Поэтому после перезаправки обязательно напечатайте несколько страниц для проверки. Если же это не дало результатов, картридж требует отмачивания в специальном растворе.
Большинство проблем с принтером возникает из-за программных ошибок, но с ними легко разобраться самостоятельно, не обращаясь в компьютерную мастерскую. В случае если ошибки не устраняются, следует обратиться к специалисту.
Когда требуется перезаправка картриджа, необходимо внимательно изучить всю информацию и четко следовать инструкциям, а для принтеров со струйной печатью вообще лучше установить специальную систему подачи чернил. Благодаря этому, можно избежать большинства проблем.
Источник
Как убрать ошибку на принтере?
Внимание: воспользуйтесь интерактивным прайс-листом для определения стоимости заправки Вашего картриджа (принтера):
Довольно распространенная ситуация — нужно срочно напечатать важный документ, а на экране возникает ошибка принтера. Сходу разобраться в причинах иногда не получается, даже если уведомление содержит указание на проблему. Рассмотрим основные ситуации, когда принтер выдает ошибку, и дадим несколько советов по их устранению. А если наладить устройство не получается, то предлагаем обратиться к профессионалам в наш сервисный центр.
Основные причины
Возможных ситуаций, в которых принтер отказывается работать, не так уж много:
- Отсутствие драйверов или необходимость установки новой версии;
- Неправильное подключение устройства;
- Отсутствие тонера в картридже;
- Неправильные настройки прибора;
- Невозможность выбора компьютером одного печатающего устройства, если подключено сразу несколько;
- Залипание контактов.
Некоторые неполадки вполне можно устранить дома самостоятельно, с другими лучше обратиться к специалистам, особенно если есть подозрение, что технику нужно разбирать.
Программные ошибки печати принтера
Работу печатающего устройства обеспечивают два вида программ: драйвера и специальное ПО, которое предоставляется производителем и помогает удобно управлять рабочими задачами. В том случае, если программное обеспечение установлено ненадлежащим образом или отсутствует, то даже при наличии драйвера могут возникнуть проблемы. О них сигнализирует система, сообщением, которое появляется при отправке файла на печать.
Возможна также вирусная атака на компьютер, которая повредила софт, из-за чего принтер пишет ошибку при попытке работать с ним. Необходимо установить качественный антивирус и свежие базы, пролечить компьютер, а затем переустановить программное обеспечение.
Распространенная проблема — конфликт драйверов, если к одному ПК подключено сразу несколько печатающих устройств, либо есть локальная сеть с несколькими аппаратами и общим доступом. Рекомендуется единовременно подключать к компьютеру только один принтер, а при устройстве локальной сети выбирать одинаковые приборы для всех участников сети. Также можно зайти в «Панель управления» и настроить принтер, используемый по умолчанию.
Аппаратные ошибки принтера — что делать?
Несколько вариантов неполадок, которые связаны именно с физической частью прибора и его подключением:
- Неисправны соединительные провода. Проверьте весь путь подключения аппарата к ПК. Провода могут быть повреждены — например, передавлены ножками мебели, перегрызены домашними животными или вредителями. В этом случае требуется замена кабеля. Наиболее подвержены перетиранию патч-корды из пластика в сочетании с тонким металлическим слоем.
- Проблемы с сетевым подключением. Если в здании организована локальная сеть (особенно при использовании технологии Wi-Fi), то устранить ошибку принтера может помочь проверка сетевого соединения. Проверить его состояние проще всего при помощи подключения другого устройства, например, телефона или ноутбука, к Wi-Fi сети. Если же речь идет о сети на основе Ethernet, то проблема может заключаться в неисправных кабелях, розетках, портах и пр.
- Неполадки вследствие неправильной заправки тонера. Легко определить, что дело именно в этом, если ошибка появилась при запуске устройства сразу после заправки. В лазерном принтере решение также может скрываться в некачественной сборке или нарушении контактов между отдельными элементами картриджа. В струйных моделях с СНПЧ (системой непрерывной подачи чернил) воздух может попасть в систему, что недопустимо.
Распространенный вариант поломки — потребность в обновлении или замене чипа, отслеживающего статус заправки чернил. Актуально и для лазерных, и для струйных моделей. Также следует проверить, не засохла ли печатающая головка, и при необходимости прочистить ее.
Не печатает принтер: ошибка очереди печати
Случается так, что из-за неполадок устройства пользователь раз за разом отправляет документ на печать, чем провоцирует еще одну проблему — скопление файлов в очереди, из-за чего система зависает и может не исправиться даже после перезагрузки. Тогда требуется ручная очистка очереди.
Сделать это несложно. В панели управления Windows найдите раздел с принтерами. Затем отыщите интересующую модель, с которой возникла проблема. Щелкните на ней правой кнопкой мыши, выберите пункт «Просмотр очереди». В открывшемся окне есть кнопка «Очистить очередь печати», на которую и следует нажать.
Ошибка принтера: почему еще может появиться
Рассмотрим еще несколько возможных вариантов, которые хоть и редко, но встречаются:
- Зависание системной службы, отвечающей за процессы печати. Необходимо зайти в список служб services.msc и перезапустить службу под названием «Диспетчер печати».
- Исправление неисправности может заключаться в грамотной настройке антивируса и брандмауэра. Иногда они блокируют те или иные процессы, провоцируя отказ оборудования. Потребуется настроить исключения, чтобы дать разрешение для печатающего устройства на доступ к операциям.
- Недостаточно прав. Причина может скрываться в том, что для конкретного пользователя установлены ограничения на различные действия. В свойствах принтера, открываемых через «Панель управленияљ, можно настроить права доступа.
Если ничего не помогает, то можно также попробовать устранение неполадки через откат операционной системы до последней удачной точки. Однако это возможно только в том случае, если такая точка имеется. Желательно почаще создавать их вручную, так они автоматически создаются при установке некоторых важных программ и обновлений.
Наконец, самый лучший способ решения проблемы — это обратиться в наш сервисный центр. Мы знаем, как исправить ошибку принтера любой сложности, работаем с разными моделями печатающих устройств (Canon, HP, Epson и пр.). Так что, если не удается распечатать документ и нет вариантов, как это исправить, то мы всегда готовы оказать компетентную помощь по разумной цене.
Мы предлагаем свои услуги как фисическим, так и юридическим лицам, и готовы взять на комплексное абонентское обслуживание ваше предприятие. Все подробности вы сможете узнать позвонив на номер в шапке сайта.
Не забудьте сказать автору «Спасибо», «лайкнуть» или сделать перепост:
Источник
Содержание
- Canon lbp 6020 не печатает windows 10
- Диагностика проблем с принтером от Microsoft (Print Spooler Cleanup Diagnostic Tool)
- Добавление принтера в Windows 10
- Установка драйверов принтера вручную
- Информация по поддержке Windows 10 от производителей принтеров
- Использование специализированных утилит
- Отключение SNMP
- Canon lbp 6020 не печатает windows 10
- Решение проблемы с отображением принтера в Windows 10
- Решаем проблему с отображением принтера в Windows 10
- Способ 1: Поиск проблем
- Способ 2: Добавление принтера
- Canon i-SENSYS LBP6020 в CentOS 6 или никогда не пишите в тех. поддержку
- Устранение проблем, связанных с отказом включения принтера Canon LBP 6020b i-SENSYS
- Поиск причин и устранение проблемы
- Алгоритм действий
Canon lbp 6020 не печатает windows 10
Не работает принтер на windows 10-01
Всем привет сегодня поговорим про ситуацию, когда не работает принтер на windows 10. После обновления до Windows 10 многие пользователи столкнулись с проблемами своих принтеров и МФУ, которые либо не видит система, либо они не определяются как принтер, либо попросту не печатают так, как это было в предыдущей версии ОС, самое смешное, что с каждым новым обновлением, количество старых устройств, которые поддерживает данная операционная система все уменьшается, так, что не удивляйтесь, если в какой то момент, ваш старый принтер не заведется.
Если и у вас не работает должным образом принтер в Windows 10, в этой инструкции — один официальный и несколько дополнительных способов, которые могут помочь исправить возникшую проблему. Также приведу дополнительную информацию, касающуюся поддержки принтеров популярных марок в Windows 10 (в конце статьи).
Диагностика проблем с принтером от Microsoft (Print Spooler Cleanup Diagnostic Tool)
Прежде всего, можно попробовать автоматическое решение проблем с принтером, используя утилиту диагностики в панели управления Windows 10 (Print Spooler Cleanup Diagnostic Tool), либо скачав ее с официального сайта Microsoft (отмечу, что я точно не знаю, будет ли отличаться результат, но насколько смог понять, оба варианта равнозначны).
Для запуска из панели управления, зайдите в нее, затем откройте пункт Устранение неполадок,
затем в разделе Оборудование и звук выберите пункт Использование принтера (еще один путь — зайти в устройства и принтеры, а затем, кликнув по нужному принтеру, если он есть в списке, выбрать Устранение неполадок).
Также для запуска инструмента устранения неполадок принтера можно скачать файл с официального сайта Microsoft или здесь.
В результате запустится диагностическая утилита, которая в автоматическом режиме проверит наличие всех типичных проблем, которые могут препятствовать правильной работе вашего принтера и при обнаружении таких проблем исправит их.
В числе прочего будет проверено: наличие драйверов и ошибки драйверов, работы необходимых служб, проблемы соединения с принтером и очереди печати. Несмотря на то, что гарантировать положительный результат тут нельзя, рекомендую попробовать использовать этот способ в первую очередь.
Добавление принтера в Windows 10
Если автоматическая диагностика не работает или же ваш принтер и вовсе не отображается в списке устройств, можно попробовать добавить его вручную, причем для старых принтеров в Windows 10 имеются дополнительные возможности обнаружения, если windows 10 блокирует установку принтера напишите комментарий я вам помогу поставить.
Кликните по значку уведомлений и выберите «Все параметры»
Не работает принтер на windows 10-01
(а можно нажать клавиши Win + I), затем выберите «Устройства» — «Принтеры и сканеры».
Не работает принтер на windows 10-02
Нажмите кнопку «Добавить принтер или сканер» и подождите: возможно, Windows 10 сама обнаружит принтер и установит драйвера для него (желательно, чтобы Интернет был подключен), возможно и нет.
Не работает принтер на windows 10-03
Во втором случае, нажмите по пункту Необходимый принтер отсутствует в списке, который появится под индикатором процесса поиска. У вас появится возможность выполнить установку принтера по другим параметрам: указать его адрес в сети, отметить что ваш принтер уже стар (в этом случае его поиск системой будет осуществлен с измененными параметрами), добавить беспроводный принтер.
Не работает принтер на windows 10-04
Не исключено, что данный способ сработает для вашей ситуации.
Установка драйверов принтера вручную
Если пока ничего не помогло, зайдите на официальный сайт производителя вашего принтера и найдите в разделе «Поддержка» (Support) доступные драйвера для вашего принтера. Хорошо, если они для Windows 10. Если же таковые отсутствуют, можно попробовать для 8 или даже 7. Скачайте их себе на компьютер.
Прежде чем запускать установку, рекомендую зайти в Панель управления — устройства и принтеры и, если там уже имеется ваш принтер (т.е. он определяется, но не работает), кликнуть по нему правой клавишей мыши и удалить из системы. И уже после этого запускать установщик драйвера.
Информация по поддержке Windows 10 от производителей принтеров
Ниже я собрал информацию о том, что пишут популярные производители принтеров и МФУ о работе своих устройств в Windows 10.
Чтобы искоренить все проблемы мешающие нормальной печати в вашей Windows 10, запустите Print-Spooler-Repair-Tool от имени администратора и нажмите кнопку «Repair», результат вы получите, через минуту, в подавляющем числе случаев, ваш принтер на десятке начинает работать, как новенький.
В дополнение, еще советую вам очистить ваш spooler, вот этим скриптом, чтобы не было застрявших заданий.
Если ничто из вышеописанного не помогло, рекомендую воспользоваться поиском Google (причем рекомендую именно этот поиск для данной цели) по запросу, состоящего из названия марки и модели вашего принтера и «Windows 10». Очень вероятно, что на каких-либо форумах уже обсуждалась ваша проблема и было найдено ее решение. Не бойтесь заглядывать на англоязычные сайты: на них решение попадается чаще, а даже автоматический перевод в браузере позволяет понять, о чем идет речь.
Использование специализированных утилит
В Windows 10, принтер может не работать по ряду причин, еще одним методом исправить ситуацию, это воспользоваться фирменными утилитами от производителей, приведу пример у компании HP. У него есть утилита HP Print and Scan Doctor. Скачать HP Print and Scan Doctor можно по ссылке снизу:
Запустите утилиту HP Print and Scan Doctor. У нее алгоритм очень простой. На первом шаге она ищет установленные принтеры, а на втором устраняет причину, почему он не работает в вашей Windows 10.
Вот так вот выглядит процесс сканирования операционной системы на предмет наличия в ней принтеров.
Вот так вот просто производится настройка сетевого принтера windows 10 и когда windows 10 не видит принтер hp. У меня в системе нашелся HP LaserJet 400, я его выбираю.
После поиска проблем, вам выдают решение вашей проблемы, почему не работает принтер в windows 10. Далее делаем, что говорит мастер диагностики HP Print and Scan Doctor.
У компании OKI, утилита называется brmainte, ее можно скачать по ссылке:
У компании Epson, утилита диагностики EPSON Status Monitor
Отключение SNMP
В ряде случаев, когда принтер подключен по WIFI или LAN сети, у вас с компьютера может не проходить сетевой трафик SNMP от принтера, из-за чего, он может быть недоступен. Решение, это отключить SNMP проверку.
Источник
Canon lbp 6020 не печатает windows 10
КОНФЕРЕНЦИЯ СТАРТКОПИ
Принтеры, копировальные аппараты, МФУ, факсы и другая офисная техника:
вопросы ремонта, обслуживания, заправки, выбора
1. Владимир А. 04.05.20 12:54
А компом хоть аппаратик определяется?
Сначала? Огласить минимально необходимую инфу, например, о реакции компа на аппарат и на его индикацию, и т.д.
Scuzzy (2): Сначала? Огласить минимально необходимую инфу, например, о реакции компа на аппарат и на его индикацию, и т.д
извините, забыл написать. Компьютером он определяется, драйвер устанавливается, все хорошо, но только вот задание на печать с компьютера не идет, а матроска печатается
Оглашайте ОС, драйвер и т.д.
Scuzzy (4): Оглашайте ОС, драйвер и т.д.
windows 7 x64. driver для принтера с официального сайта был скачан и установлен. Когда отправляешь задание то задание висит, не исчезает. Включаю принтер через кнопку, двигатель начинает гудеть, останавлвивается, отправляю задание с компа, а дальше тишина и покой.
Никто не будет тащить из вас инфу клещами. Продолжайте.
Scuzzy (6): Никто не будет тащить из вас инфу клещами. Продолжайте.
1) компом определяется
2) драйвер устанавливается
3) принтер при включений гудит моторчиком
4) матроска печатается хорошо
5) установлен уиндоус x64 7
6) проверял с разными юсз кабелями. результат тот же
7) проверял на другом компе. так же
что еще
(7)
6) Их длины и маркировки?
5) сообщения статус-монитора?
7) версия ОС на другом компе?
9. K_Andrey 04.05.20 17:33
10. Ali1617 05.05.20 07:17
K_Andrey (9): P.S. Я бы на время проверки отключил все файрволы,антивирусник,и ненужные в данный момент резидентные программы.
ну это уже бред. Другие принтеры с этим компьютером нормально печатают
(11) Очень своеобразная у вас логика, прикольная. Где и почем брали такую?)
Аппарат как бы несомненно жив. Расскажите, как с выдранным портом, например, поставить дрова? И почем у вас смущает печать матроски, если форматтер в ней не участвует? Неужели ТС настолько туп, что не использовал бы донора, если он у него был?
Бэушная какая-то логика.
(16) и толку, от того, что принтер установлен в системе? Речь не о установке принтера, как такового, а о работоспособности конкретного. Давайте Ваши скриншоты, гадьте в одной теме, а не по всему рунету, сберегу людей от Ваших «гениальных» идей
и так. У нас нет принтера, ну т.е. выдран разъем. Вы установили драйвера. Принтер будет печатать? Вот когда научите его в таком состоянии печатать- тогда приходите. И нефиг здесь рассказывать- что и как устанавливать. Я это и сам могу. Не нужно фантазировать- есть принтер, нет печати. Есть проблема. Если бы Вы хоть чуть-чуть пошевелили извилинами- то смогли бы понять, что проблема не в процессе установки дров, а в том, что принтер не печатает. И кстати, то что «клиент» просил-я ему дал, в отличии от Вас и Ваших рассуждений о высоких материях, которые начались уже после того, как вопрошающему было предоставлено, то, что он просил. И он не спрашивал подойдет дамп от другого аппарата, или нет. Вообще не спрашивал.
22. Ali1617 12.05.20 21:34
ого! Столько интересного написали за время моего отсутствия!! Парни, напишу чуть позже) после проверки еще раз принтера
Источник
Решение проблемы с отображением принтера в Windows 10
После установки обновлений для операционной системы Windows 10 пользователь может обнаружить, что система не видит принтер. В основном причины данной неполадки могут заключаться в сбое системы или драйверов.
Решаем проблему с отображением принтера в Windows 10
Для начала стоит убедиться, что причина проблемы заключается не в физической поломке. Проверьте целостность USB-кабеля, портов.
Если вы впервые подключаете устройство, то есть вероятность того, что оно вовсе не поддерживается или в системе отсутствуют необходимые драйвера.
Способ 1: Поиск проблем
Можно запустить поиск проблем с помощью системной утилиты. Она также может попытаться автоматически устранить неполадку.

Стандартное средство устранения неполадок в большинстве случаем помогает решить основные проблемы и некоторые сбои.
Способ 2: Добавление принтера
Можно поступить иначе и попробовать добавить принтер самостоятельно. Обычно система автоматически подгружает необходимые компоненты для устройства с официального сайта.
Если и после этих манипуляций принтер так и не подключился, попробуйте установить драйвера вручную. Просто перейдите на сайт производителя и в соответствующем разделе найдите драйвера для вашей модели принтера. Скачайте и установите их.
Ссылки на страницы поддержки основных компаний-производителей принтеров:
Если перечисленные варианты не помогли устранить проблему с отображением принтера в Виндовс 10, вам стоит обратиться к специалисту. Устройство может быть физически повреждённым, неработоспособным или совсем не поддерживаться данной операционной системой.
Помимо этой статьи, на сайте еще 12336 инструкций.
Добавьте сайт Lumpics.ru в закладки (CTRL+D) и мы точно еще пригодимся вам.
Отблагодарите автора, поделитесь статьей в социальных сетях.
Источник
Canon i-SENSYS LBP6020 в CentOS 6 или никогда не пишите в тех. поддержку
Приветствую дорогие хабражители и хабрагости.
После долгого копания по форумам и решения так и не решённой с их помощью проблемы, решил поделиться рецептом.
Заранее приношу извинения за графоманию, конкретика будет, но не сразу.
Немного предыстории. У моего старого друга на складе жил и работал МФУ Canon. Вполне справлялся с задачей, но по сроку службы уже начал хандрить — то бумагу не может затянуть, то ещё что-то. Замена сработавшихся деталей стала приближаться к стоимости нового устройства, и было решено купить что-то новое. Не успев особо посоветоваться со мной, товарищ купил себе Canon LBP6020 — на коробке красовалась отметка о поддержке Linux.
Дано: принтер Canon i-SENSYS LBP6020, компьютер с CentOS.
Требуется: заставить печатать как напрямую, так и по сети с других компьютеров под разными ОС.
Первым сюрпризом от Canon оказалось драйверов ни на диске, ни на сайте нет. Поддержка дала такой ответ:
Информируем Вас, что выпуск драйвера Canon i-SENSYS LBP6020 для Linux запланирован на июль 2013 года.
Товарищ решил дождаться драйверов, и срок, когда принтер мог быть возвращён в магазин прошёл — появились они на англоязычном сайте только 22-го. На русскоязычной части их нет до сих пор (29 июля).
Данное правило создаёт симлинк /dev/lbp6020 с которым и должен работать ccpd.
Параметр serial был получен так:
После добавления плагина — udevadm trigger
Следующий пункт, настраиваем непосредственно ccpd и CUPS:
Важно не ошибиться, и указать порт который в /etc/ccpd.conf отмечен как PDATA_Port. Попытки печатать на UI_Port к успеху не приведут.
Собственно, на этом техническая часть завершена, дальше идёт отчёт о поддержке производителя, точнее об её отсутствии.
В CUPS появляется принтер, отправляем ему тестовое задание и… тишина. CUPS радостно отчитывается что задача ушла, но принтер не реагирует ни коим образом.
В /var/log/CCPD/ который указан как путь к журналам ccpd нет ничего. Пишем запрос в тех поддержку:
Драйвер вышел, установил. Такое впечатление, что печать уходит в /dev/null.
Система CentOS 6 x86_64, никакой диагностики получить от ccpd не удаётся, CUPS тоже молчит.
Ответ был стандартным вежливым «посыланием красноглазика по вектору»:
Просим принять во внимание, что драйвера под операционную систему Linux предоставляются на свободной основе. В связи с тем, что существует огромное множество вариантов системы Linux, компания Canon не сможет предоставить поддержки драйверов и данной операционной системы.
После ещё пары часов гугл-фу, возникла мысль что я таки что-то делаю не так. Был задан вопрос в тех поддержку.
В разделе загрузки написано:
To use this software, please read the online manual before installing the driver.
Где я могу найти это руководство? Структура сайта затрудняет поиск.
Прошу принять во внимание, что Red Hat Enterprise Linux является одной из стандартных операционных систем в промышленной эксплуатации. CentOS является полным клоном Red Hat Enterprise Linux, отличающимся только товарным знаком.
Любой уважающий себя производитель оборудования, заявля о поддержке Linux, как это сделала компания Canon указав в поддерживаемых ОС Linux, поддерживает данную ОС актуальных версий. А так же SUSE Linux Enterprise, и с недавних пор — Ubuntu LTS.
Кроме того, существует единственная система печати CUPS, которая поставляется во всех дистрибутивах Linux а так же входит в Mac OS X.
По сему, прошу предоставить мне документацию по настройке и отладке ccpd, которая упоминается в разделе загрузки драйверов. Найти самостоятельно мне её не удалось.
Документация нужна на английском, русском или украинском языке.
Информируем Вас, что запрошенная Вами документация не может быть выслана. Просим принять во внимание, что согласно соглашению пользователя, CANON не предоставляет каких-либо гарантий в отношении программ, файлов, драйверов и прочих материалов, содержащихся на сайте программного обеспечения CANON или загружаемых с ним. Все такие программы, файлы, драйверы и прочие материалы предоставляются «как есть».
Дальше сработал принцип «это что ж, я железяку работать не заставлю?». На сайте Canon в лицензии четко указано право пользователя проводить реверс-инжиниринг и любыми путями менять драйвера в своих нуждах. Первым делом были исследованы архивы с исходными кодами драйвера. Как оказалось, интересующая меня часть имеется только в бинарном виде, а исходники — фильтры CUPS, с GPL`ным прошлым.
Знаний ассемблера у меня 0, но добиться какого-нибудь отладочного вывода я хотел любой ценой. Натравив strings на бинарный файл с демоном я обнаружил, что отладка в нём вообще не предусмотрена. Было также обнаружено графическое приложение captstatusui. Запускаться оно соглашалось только от суперпользователя и… исправно ругалось на невозможность установить соединение с принтером намекая на отключенный кабель или обесточенный принтер. Ситуация оказалась куда банальнее. ccpd упорно игнорировал путь к usb-устройству, и пытался работать с /dev/usb/lp0 — которым был старое МФУ, не знающий никакого CAPT.
Как ни странно, но оказавшись единственным принтер заработал. Т.е. демон упорно хватался за первый попавшийся USB-принтер и пытался печатать на него, но т.к. это был не тот принтер — ничего не происходило. О чём и было сообщено тех. поддержке производителя:
Информирую вас, что мне удалось запустить принтер, причиной неисправности была программная ошибка в драйвере вызванная низкой квалификацией разработчиков. Но т.к. компания Canon не заинтересована в работоспособности своего оборудования после его продажи, я вам её не сообщаю.
Прошу принять во внимание, что запрошенная мною документация упомянута в разделе загрузки драйверов как опубликованная в открытом доступе.
Благодарю вас за переписку, она помогла мне убедить заказчика впредь заказывать оборудование производства Hewlett-Packard.
Источник
Устранение проблем, связанных с отказом включения принтера Canon LBP 6020b i-SENSYS
Если вам срочно потребовалось распечатать документ, вы, безусловно, задаёте такую задачу своему принтеру Canon i SENSYS LBP6020B. Хорошо, если его работа не сопровождается техническими сбоями, вы тогда точно сможете получить то, в чём нуждаетесь за считанные минуты. К сожалению, иногда пользователям приходится сталкиваться с такой технической проблемой, когда принтер Canon i SENSYS LBP6020B не включается, какие действия вы не пытались бы предпринять.
Что делать, если принтер Canon LBP 6020b i-SENSYS не включается?
Многие, промучившись, начинают убеждать самих себя в том, что пришло время распрощаться с печатающим устройством. Легко так поступить, если имеется финансовая возможность приобрести новый принтер. Иногда о приобретении нового принтера не может быть и речи. Некоторым пользователям, вообще, жаль расставаться вот так просто с проверенным «другом». В этих случаях у владельцев возникает активное желание узнать, какие действия можно предпринять, чтобы реанимировать принтер Canon i SENSYS LBP6020B, который не включается.
Поиск причин и устранение проблемы
Достаточно часто владельцам многофункциональных устройств или принтеров приходится сталкиваться с тем, что попытка включения устройства завершается неудачей. При нажатии на кнопку включения Canon i SENSYS LBP6020B пользователь может обнаружить, что принтер ведёт себя странно. Сначала индикатор питания уверенно, но кратковременно мигнёт и сразу погаснет.
Если вам тоже «посчастливилось» столкнуться с такой проблемой, к тому же вы совершенно не понимаете, что предпринять, чтобы восстановить работу Canon i SENSYS LBP6020B, выявленные неисправности устранить, тогда вам следует ознакомиться с нашими рекомендациями.
Алгоритм действий
Предлагаем вам провести диагностические мероприятия, направленные на поиск дефектов, провоцирующих технический сбой, по причине которого принтер Canon i SENSYS LBP6020B отказывается не только осуществлять печать, но и вообще включаться. Чаще всего спровоцировать такую проблему может короткое замыкание. Оно может случиться в любом узле. Конечно, угадать, где конкретно возникло замыкание, сложно, поэтому придётся действовать методом проб.
Первоначально извлеките из устройства картриджи, после чего включите принтер. Если индикатор заработал, можно порадоваться быстрому нахождению причины, провоцирующей проблему. К сожалению, не всем так быстро везёт, поэтому предлагаю продолжить дальнейший поиск проблемного узла.
Обратите внимание на каретку, на которую устанавливаются картриджи. Очень часто контакты каретки могут быть залиты чернилами, вследствие этого возникает короткое замыкание. Конечно, если вы обнаружили разлитые чернила, вам предстоит небольшая «генеральная уборка». Аккуратно протрите все залитые места, удаляя тщательно следы чернил. Важно все действия совершать осторожно, чтобы не спровоцировать дополнительных механических повреждений.
Перед тем как мы перейдём к дальнейшим действиям, хотелось бы обратить ваше внимание на то, что важно соблюдать профилактические мероприятия, заключающиеся в отключении принтера от электросети и нажатии кнопки включения.
Теперь переходим к самому ответственному моменту, поскольку нам предстоит поработать с платой управления.
Отключите коннектор, обеспечивающий соединение блока питания и платы управления. Используя тестер, замерьте напряжение на плате. Если вы убедились, что оно присутствует, тогда отсоедините плату, отключив практически все разъёмы и шлейфы. Исключения делаем только для двух шлейфов, соединяющих:
После выполнения таких действий включите принтер. Если он и в этом случае не включается, можно смело утверждать, что проблема связана с платой управления. Если же всё-таки после всех вами проделанных манипуляций принтер включился, но сообщил об ошибках, тогда причину следует искать в выходе со строя какого-то конкретного модуля.
Такая методика проведения диагностики, ориентированная на поиск причины, по которой принтер отказывается включаться, не сопровождается сложностями. Помимо этого, владельцу не потребуется иметь специальных инструментов для решения технических задач. Обнаружив сгоревший модуль, потребуется приобрести его новый аналог и водрузить на «законное» место, после этого порадоваться возобновлению успешной работы вашего устройства.
Источник
Содержание
- Communication error принтер canon ошибка
- Проблема с принтером Canon LBP2900
- Проблема с принтером Canon LBP2900
- Устраняем ошибки, если принтер не хочет печатать
- Принтер выдает ошибку
- Проверка настроек ОС и устройства
- Установлен ли драйвер?
- Видео: Не печатает принтер
- Занята очередь печати
- Что делать, если принтер не печатает после заправки картриджа
- Как убрать ошибку на принтере?
- Основные причины
- Программные ошибки печати принтера
- Аппаратные ошибки принтера — что делать?
- Не печатает принтер: ошибка очереди печати
- Ошибка принтера: почему еще может появиться
Communication error принтер canon ошибка
Дорогие пользователи! У нас появился новый форум на платформе tp-link.community (Сообщество)
Если при регистрации в Сообществе Вы укажете адрес электронный почты, который используете на данном форуме, то Ваши данные будут перенесены на форум Сообщества автоматически.
Также, если на форуме Сообщества Ваш никнейм будет занят, то Вам предложат сменить его или оставить, но с приставкой «_RU».
Убедительная просьба не дублировать темы на старом/новом форуме.
Проблема с принтером Canon LBP2900
Проблема с принтером Canon LBP2900
Сообщение james77 » 29 мар 2013, 17:46
Аппаратная версия устройства : WR842ND v1 00000000
Версия прошивки : 3.12.22 Build 120424 Rel.39632n
Ваша страна : Украина
Название провайдера : Maximum.net
Тип подключения : Static IP
Скорость по тарифу : 5 Mb/c
Подключение с ПК по wifi или по кабелю? : кабель
Ваша операционная система : Windows 7
Антивирусные программы и фаерволы : Avast
После посылки документа на печать (принтер Canon LBP2900) вначале печатаются два (иногда одно) предыдущих задания на печать.
Манипуляции с настройками очереди печати результата не дают.
Аналогичная проблема описана здесь http://forum.tp-linkru.ru/viewtopic.php?p=17876#p17876 и здесь http://forum.tp-linkru.ru/viewtopic.php?p=3131#p3131
В процессе манипуляций заметил, что если после печати документа отключить принтер от маршрутизатора и подключить его к компьютеру напрямую, то сразу после подключения принтер печатает снова последний отправленный документ.
Источник
Устраняем ошибки, если принтер не хочет печатать
Принтер – это устройство для вывода на печать цифровых данных. На сегодняшний день практически каждый имеет такой аппарат дома. Различают множество разнообразных моделей. Делят их как по принципу печати (лазерные, струйные, матричные), так и по функциональности (фотопечать, поддержка различных форматов, предварительная обработка, двусторонняя печать).
Каким бы современным не был ваш аппарат, каждый может столкнуться с проблемами. Многие из них можно решить самостоятельно, не обращаясь в службу поддержки, в особенности, если ошибка программного характера.
Принтер выдает ошибку
Есть несколько причин возникновения ошибок, связанных с принтером или печатью, их можно разделить на две категории.
Первая – программные:
- каждый современный принтер имеет специальную программу, кроме драйвера, облегчающую работу с ним. Иногда, если ПО установлено неправильно или удалено, вывод на печать не возможен, даже если сам драйвер остался. В таком случае при попытке отправки на печать одного или нескольких файлов можно увидеть системное сообщение;
кроме того, программа может быть повреждена вирусами. Если ваш компьютер был заражен, и ошибка появилась после его лечения, необходимо переустановить ПО;
также, с устройством может возникнуть проблема, связанная с конфликтом драйверов. Чаще всего это случается с несколькими принтерами, подключенными к одному компьютеру, или при работе со многими аппаратами через локальную сеть.
Вторая причина возникновения ошибок – аппаратные, которые связаны непосредственно с самим устройством, как например:
- принтер периодически выключается или выдает ошибку, что может работать быстрее (проблема может быть вызвана USB портом, соединяющим шнуром или драйвером);
если картридж плохо вставлен, или соединяющий чип запачкан тонером или чернилами, устройство выдаст сообщение, связанное с заменой картриджа;
также ошибки возникают в случае, если бумага замялась или закончилась;
самое распространенное сообщение от аппарата, – «чернила или тонер заканчиваются».
На самом деле системных сообщений от современного принтера намного больше. Но все, так или иначе, связаны с заправкой/заменой картриджа или застрявшей бумагой, а также перегревом устройства.
Большинство проблем с неработающим картриджем возникает после его заправки, поскольку многие из них имеют защиту от производителя в виде специальных счетчиков и датчиков.
Проверка настроек ОС и устройства
Если вы столкнулись с тем, что устройство не выводит на экран никаких сообщений, и при отправке файла на печать ничего не происходит, то прежде чем обращаться в сервисный центр с вопросом: «что делать принтер перестал печатать, проверьте настройки подключения аппарата, а также операционой системы.
Чтобы это сделать первым делом следует проверить, правильно ли подключено устройство к компьютеру, и видит ли его операционная система.
Для этого следует:
- открыть диспетчер задач и найти необходимое устройство;
оно должно быть в списке и соответствовать наименованию вашего аппарата;
напротив него не должно быть обозначений ошибочного подключения, конфликта или отключения (желтый восклицательный знак или красный крест).
Теперь нужно проверить, правильность настроек самого аппарата.
В случае если печать не начинается, проблем может быть несколько:
- неправильно указан порт подключения;
сменился адрес или имя компьютера, к которому подключен сетевой принтер;
не работает устройство, которое является связующим для подключения по сети (роутер, маршрутизатор, компьютер);
неверно выбран принтер, как устройство по умолчанию;
в настройках аппарата стоит запрет на вывод определенного типа данных.
Для проверки этих данных необходимо обратиться к «Панели управления» и выбрать пункт «Устройства и принтеры». Тут можно изменить устройство для печати, выбранное по умолчанию (правой кнопкой мыши вызвав меню и активировав соответствующую галочку). В свойствах аппарата – проверить правильность настройки.
Если подключение к сетевому аппарату невозможно, лучше обратиться за помощью к пользователю удаленного компьютера или сетевому администратору.
Установлен ли драйвер?
При первичном подключении любого устройства к компьютеру необходима установка драйверов. В случае с принтерами лучше устанавливать не только драйвер, но и программу для работы с устройством. ПО практически всегда поставляется на диске вместе с аппаратом и также содержит инструкцию на нескольких языках.
Изредка в дорогих моделях программное обеспечение предоставляется на USB-флешке. Чтобы проверить, правильно ли установлен драйвер, необходимо зайти в «Диспетчер устройств» операционной системы Windows.
Для этого следует:
- левой кнопкой мыши нажать на «Мой компьютер» на рабочем столе или «Компьютер» в меню «Пуск» и вызвать «Свойства»;
в меню слева выбрать «Диспетчер…»;
проверить перечень на наличие вашего устройства.
Аппарат должен находиться в категории «Принтеры и сканеры». Его название должно соответствовать точно или приблизительно названию вашего устройства (в случае если драйвер универсален, или программно-аппаратная часть не изменялась с прошлой модели).
Например, у вас модель Canon Pixma MP 280, в диспетчере задач может отображаться как Canon Pixma MP 200 или MP 2.
Видео: Не печатает принтер
Занята очередь печати
Если вы уверены, что принтер работает но не печатает, необходимо проверить, не занята ли очередь печати. Большинство современных устройств с полностью установленным программным обеспечением сами выводят на экран подобную ошибку. Однако это не всегда происходит.
В таком случае нужно самому проверять очередь на печать. Сделать это можно, вызвав программу драйвера из трея (значок возле часов). Однако этот способ не всегда подходит для тех, кто пользуется аппаратом по сети.
Наиболее часто с проблемой очереди печати сталкиваются пользователи обширных сетей при работе с общим принтером. В таком случае одно задание может состоять из множества частей. Например, если оно очень большое, программа могла сама поделить его для того, чтобы не перегружать внутреннюю память устройства.
Кроме того, корпоративная практика показывает, что очень часто встречаются случаи, когда одно задание не завершилось полностью из-за ошибок (закончилась или замялась бумага, перегрелся принтер), и было послано еще одно и еще.
В зависимости от модели аппарат может не обращать внимания на недоработанные задания и продолжать работать, пока его память полностью не забьется подобными фрагментами. Или же сразу не давать продолжить работу.
Выхода может быть два:
- проверить очередь печати и очистить её на том компьютере, к которому подключен принтер;
некоторые аппараты требуют физического воздействия, то есть квитирования ошибок и удаления очереди печати кнопками непосредственно на нём.
Что делать, если принтер не печатает после заправки картриджа
Пользователи, которые пробовали сами произвести заправку картриджа, его очистку, или отмачивание в специальном растворе, нередко сталкиваются с такой проблемой: принтер перестал печатать, что делать теперь?
Заправка картриджа – это сложная операция, содержащая множество нюансов, которые пользователи не учитывают, поэтому потом обращаются в сервисный центр с более серьезными проблемами.
Всё дело в том, что каждое устройство требует индивидуального подхода, когда речь идет о заправке. Первым делом необходимо узнать о том, не снабжен ли картридж специальными защитами и чипами, почитать, не стоит ли на нем счетчик страниц или другая хитроумная опция производителей.
Кроме того, заправляя картридж самостоятельно, очень важно следить, чтобы не «завоздушить» систему подачи чернил в случае со струйными принтерами. А на лазерном устройстве – не запачкать, не поцарапать барабан или не сбить пружину, фиксирующую шестеренки.
В любом случае, если после перезаправки принтер работает, но не печатает, нужно обратиться к профессионалам, в мастерскую, чтобы не испортить его окончательно. Цены на картриджи иногда составляют половину стоимости всего устройства, так что следует быть очень осторожным при заправке.
Иногда бывают случаи высыхания картриджей с чернилами. Поэтому после перезаправки обязательно напечатайте несколько страниц для проверки. Если же это не дало результатов, картридж требует отмачивания в специальном растворе.
Большинство проблем с принтером возникает из-за программных ошибок, но с ними легко разобраться самостоятельно, не обращаясь в компьютерную мастерскую. В случае если ошибки не устраняются, следует обратиться к специалисту.
Когда требуется перезаправка картриджа, необходимо внимательно изучить всю информацию и четко следовать инструкциям, а для принтеров со струйной печатью вообще лучше установить специальную систему подачи чернил. Благодаря этому, можно избежать большинства проблем.
Источник
Как убрать ошибку на принтере?
Внимание: воспользуйтесь интерактивным прайс-листом для определения стоимости заправки Вашего картриджа (принтера):
Довольно распространенная ситуация — нужно срочно напечатать важный документ, а на экране возникает ошибка принтера. Сходу разобраться в причинах иногда не получается, даже если уведомление содержит указание на проблему. Рассмотрим основные ситуации, когда принтер выдает ошибку, и дадим несколько советов по их устранению. А если наладить устройство не получается, то предлагаем обратиться к профессионалам в наш сервисный центр.
Основные причины
Возможных ситуаций, в которых принтер отказывается работать, не так уж много:
- Отсутствие драйверов или необходимость установки новой версии;
- Неправильное подключение устройства;
- Отсутствие тонера в картридже;
- Неправильные настройки прибора;
- Невозможность выбора компьютером одного печатающего устройства, если подключено сразу несколько;
- Залипание контактов.
Некоторые неполадки вполне можно устранить дома самостоятельно, с другими лучше обратиться к специалистам, особенно если есть подозрение, что технику нужно разбирать.
Программные ошибки печати принтера
Работу печатающего устройства обеспечивают два вида программ: драйвера и специальное ПО, которое предоставляется производителем и помогает удобно управлять рабочими задачами. В том случае, если программное обеспечение установлено ненадлежащим образом или отсутствует, то даже при наличии драйвера могут возникнуть проблемы. О них сигнализирует система, сообщением, которое появляется при отправке файла на печать.
Возможна также вирусная атака на компьютер, которая повредила софт, из-за чего принтер пишет ошибку при попытке работать с ним. Необходимо установить качественный антивирус и свежие базы, пролечить компьютер, а затем переустановить программное обеспечение.
Распространенная проблема — конфликт драйверов, если к одному ПК подключено сразу несколько печатающих устройств, либо есть локальная сеть с несколькими аппаратами и общим доступом. Рекомендуется единовременно подключать к компьютеру только один принтер, а при устройстве локальной сети выбирать одинаковые приборы для всех участников сети. Также можно зайти в «Панель управления» и настроить принтер, используемый по умолчанию.
Аппаратные ошибки принтера — что делать?
Несколько вариантов неполадок, которые связаны именно с физической частью прибора и его подключением:
- Неисправны соединительные провода. Проверьте весь путь подключения аппарата к ПК. Провода могут быть повреждены — например, передавлены ножками мебели, перегрызены домашними животными или вредителями. В этом случае требуется замена кабеля. Наиболее подвержены перетиранию патч-корды из пластика в сочетании с тонким металлическим слоем.
- Проблемы с сетевым подключением. Если в здании организована локальная сеть (особенно при использовании технологии Wi-Fi), то устранить ошибку принтера может помочь проверка сетевого соединения. Проверить его состояние проще всего при помощи подключения другого устройства, например, телефона или ноутбука, к Wi-Fi сети. Если же речь идет о сети на основе Ethernet, то проблема может заключаться в неисправных кабелях, розетках, портах и пр.
- Неполадки вследствие неправильной заправки тонера. Легко определить, что дело именно в этом, если ошибка появилась при запуске устройства сразу после заправки. В лазерном принтере решение также может скрываться в некачественной сборке или нарушении контактов между отдельными элементами картриджа. В струйных моделях с СНПЧ (системой непрерывной подачи чернил) воздух может попасть в систему, что недопустимо.
Распространенный вариант поломки — потребность в обновлении или замене чипа, отслеживающего статус заправки чернил. Актуально и для лазерных, и для струйных моделей. Также следует проверить, не засохла ли печатающая головка, и при необходимости прочистить ее.
Не печатает принтер: ошибка очереди печати
Случается так, что из-за неполадок устройства пользователь раз за разом отправляет документ на печать, чем провоцирует еще одну проблему — скопление файлов в очереди, из-за чего система зависает и может не исправиться даже после перезагрузки. Тогда требуется ручная очистка очереди.
Сделать это несложно. В панели управления Windows найдите раздел с принтерами. Затем отыщите интересующую модель, с которой возникла проблема. Щелкните на ней правой кнопкой мыши, выберите пункт «Просмотр очереди». В открывшемся окне есть кнопка «Очистить очередь печати», на которую и следует нажать.
Ошибка принтера: почему еще может появиться
Рассмотрим еще несколько возможных вариантов, которые хоть и редко, но встречаются:
- Зависание системной службы, отвечающей за процессы печати. Необходимо зайти в список служб services.msc и перезапустить службу под названием «Диспетчер печати».
- Исправление неисправности может заключаться в грамотной настройке антивируса и брандмауэра. Иногда они блокируют те или иные процессы, провоцируя отказ оборудования. Потребуется настроить исключения, чтобы дать разрешение для печатающего устройства на доступ к операциям.
- Недостаточно прав. Причина может скрываться в том, что для конкретного пользователя установлены ограничения на различные действия. В свойствах принтера, открываемых через «Панель управленияљ, можно настроить права доступа.
Если ничего не помогает, то можно также попробовать устранение неполадки через откат операционной системы до последней удачной точки. Однако это возможно только в том случае, если такая точка имеется. Желательно почаще создавать их вручную, так они автоматически создаются при установке некоторых важных программ и обновлений.
Наконец, самый лучший способ решения проблемы — это обратиться в наш сервисный центр. Мы знаем, как исправить ошибку принтера любой сложности, работаем с разными моделями печатающих устройств (Canon, HP, Epson и пр.). Так что, если не удается распечатать документ и нет вариантов, как это исправить, то мы всегда готовы оказать компетентную помощь по разумной цене.
Мы предлагаем свои услуги как фисическим, так и юридическим лицам, и готовы взять на комплексное абонентское обслуживание ваше предприятие. Все подробности вы сможете узнать позвонив на номер в шапке сайта.
Не забудьте сказать автору «Спасибо», «лайкнуть» или сделать перепост:
Источник
Содержание
- Canon lbp 6020 не печатает windows 10
- Диагностика проблем с принтером от Microsoft (Print Spooler Cleanup Diagnostic Tool)
- Добавление принтера в Windows 10
- Установка драйверов принтера вручную
- Информация по поддержке Windows 10 от производителей принтеров
- Использование специализированных утилит
- Отключение SNMP
- Canon lbp 6020 не печатает windows 10
- Решение проблемы с отображением принтера в Windows 10
- Решаем проблему с отображением принтера в Windows 10
- Способ 1: Поиск проблем
- Способ 2: Добавление принтера
- Canon i-SENSYS LBP6020 в CentOS 6 или никогда не пишите в тех. поддержку
- Устранение проблем, связанных с отказом включения принтера Canon LBP 6020b i-SENSYS
- Поиск причин и устранение проблемы
- Алгоритм действий
Canon lbp 6020 не печатает windows 10
Не работает принтер на windows 10-01
Всем привет сегодня поговорим про ситуацию, когда не работает принтер на windows 10. После обновления до Windows 10 многие пользователи столкнулись с проблемами своих принтеров и МФУ, которые либо не видит система, либо они не определяются как принтер, либо попросту не печатают так, как это было в предыдущей версии ОС, самое смешное, что с каждым новым обновлением, количество старых устройств, которые поддерживает данная операционная система все уменьшается, так, что не удивляйтесь, если в какой то момент, ваш старый принтер не заведется.
Если и у вас не работает должным образом принтер в Windows 10, в этой инструкции — один официальный и несколько дополнительных способов, которые могут помочь исправить возникшую проблему. Также приведу дополнительную информацию, касающуюся поддержки принтеров популярных марок в Windows 10 (в конце статьи).
Диагностика проблем с принтером от Microsoft (Print Spooler Cleanup Diagnostic Tool)
Прежде всего, можно попробовать автоматическое решение проблем с принтером, используя утилиту диагностики в панели управления Windows 10 (Print Spooler Cleanup Diagnostic Tool), либо скачав ее с официального сайта Microsoft (отмечу, что я точно не знаю, будет ли отличаться результат, но насколько смог понять, оба варианта равнозначны).
Для запуска из панели управления, зайдите в нее, затем откройте пункт Устранение неполадок,
затем в разделе Оборудование и звук выберите пункт Использование принтера (еще один путь — зайти в устройства и принтеры, а затем, кликнув по нужному принтеру, если он есть в списке, выбрать Устранение неполадок).
Также для запуска инструмента устранения неполадок принтера можно скачать файл с официального сайта Microsoft или здесь.
В результате запустится диагностическая утилита, которая в автоматическом режиме проверит наличие всех типичных проблем, которые могут препятствовать правильной работе вашего принтера и при обнаружении таких проблем исправит их.
В числе прочего будет проверено: наличие драйверов и ошибки драйверов, работы необходимых служб, проблемы соединения с принтером и очереди печати. Несмотря на то, что гарантировать положительный результат тут нельзя, рекомендую попробовать использовать этот способ в первую очередь.
Добавление принтера в Windows 10
Если автоматическая диагностика не работает или же ваш принтер и вовсе не отображается в списке устройств, можно попробовать добавить его вручную, причем для старых принтеров в Windows 10 имеются дополнительные возможности обнаружения, если windows 10 блокирует установку принтера напишите комментарий я вам помогу поставить.
Кликните по значку уведомлений и выберите «Все параметры»
Не работает принтер на windows 10-01
(а можно нажать клавиши Win + I), затем выберите «Устройства» — «Принтеры и сканеры».
Не работает принтер на windows 10-02
Нажмите кнопку «Добавить принтер или сканер» и подождите: возможно, Windows 10 сама обнаружит принтер и установит драйвера для него (желательно, чтобы Интернет был подключен), возможно и нет.
Не работает принтер на windows 10-03
Во втором случае, нажмите по пункту Необходимый принтер отсутствует в списке, который появится под индикатором процесса поиска. У вас появится возможность выполнить установку принтера по другим параметрам: указать его адрес в сети, отметить что ваш принтер уже стар (в этом случае его поиск системой будет осуществлен с измененными параметрами), добавить беспроводный принтер.
Не работает принтер на windows 10-04
Не исключено, что данный способ сработает для вашей ситуации.
Установка драйверов принтера вручную
Если пока ничего не помогло, зайдите на официальный сайт производителя вашего принтера и найдите в разделе «Поддержка» (Support) доступные драйвера для вашего принтера. Хорошо, если они для Windows 10. Если же таковые отсутствуют, можно попробовать для 8 или даже 7. Скачайте их себе на компьютер.
Прежде чем запускать установку, рекомендую зайти в Панель управления — устройства и принтеры и, если там уже имеется ваш принтер (т.е. он определяется, но не работает), кликнуть по нему правой клавишей мыши и удалить из системы. И уже после этого запускать установщик драйвера.
Информация по поддержке Windows 10 от производителей принтеров
Ниже я собрал информацию о том, что пишут популярные производители принтеров и МФУ о работе своих устройств в Windows 10.
Чтобы искоренить все проблемы мешающие нормальной печати в вашей Windows 10, запустите Print-Spooler-Repair-Tool от имени администратора и нажмите кнопку «Repair», результат вы получите, через минуту, в подавляющем числе случаев, ваш принтер на десятке начинает работать, как новенький.
В дополнение, еще советую вам очистить ваш spooler, вот этим скриптом, чтобы не было застрявших заданий.
Если ничто из вышеописанного не помогло, рекомендую воспользоваться поиском Google (причем рекомендую именно этот поиск для данной цели) по запросу, состоящего из названия марки и модели вашего принтера и «Windows 10». Очень вероятно, что на каких-либо форумах уже обсуждалась ваша проблема и было найдено ее решение. Не бойтесь заглядывать на англоязычные сайты: на них решение попадается чаще, а даже автоматический перевод в браузере позволяет понять, о чем идет речь.
Использование специализированных утилит
В Windows 10, принтер может не работать по ряду причин, еще одним методом исправить ситуацию, это воспользоваться фирменными утилитами от производителей, приведу пример у компании HP. У него есть утилита HP Print and Scan Doctor. Скачать HP Print and Scan Doctor можно по ссылке снизу:
Запустите утилиту HP Print and Scan Doctor. У нее алгоритм очень простой. На первом шаге она ищет установленные принтеры, а на втором устраняет причину, почему он не работает в вашей Windows 10.
Вот так вот выглядит процесс сканирования операционной системы на предмет наличия в ней принтеров.
Вот так вот просто производится настройка сетевого принтера windows 10 и когда windows 10 не видит принтер hp. У меня в системе нашелся HP LaserJet 400, я его выбираю.
После поиска проблем, вам выдают решение вашей проблемы, почему не работает принтер в windows 10. Далее делаем, что говорит мастер диагностики HP Print and Scan Doctor.
У компании OKI, утилита называется brmainte, ее можно скачать по ссылке:
У компании Epson, утилита диагностики EPSON Status Monitor
Отключение SNMP
В ряде случаев, когда принтер подключен по WIFI или LAN сети, у вас с компьютера может не проходить сетевой трафик SNMP от принтера, из-за чего, он может быть недоступен. Решение, это отключить SNMP проверку.
Источник
Canon lbp 6020 не печатает windows 10
КОНФЕРЕНЦИЯ СТАРТКОПИ
Принтеры, копировальные аппараты, МФУ, факсы и другая офисная техника:
вопросы ремонта, обслуживания, заправки, выбора
1. Владимир А. 04.05.20 12:54
А компом хоть аппаратик определяется?
Сначала? Огласить минимально необходимую инфу, например, о реакции компа на аппарат и на его индикацию, и т.д.
Scuzzy (2): Сначала? Огласить минимально необходимую инфу, например, о реакции компа на аппарат и на его индикацию, и т.д
извините, забыл написать. Компьютером он определяется, драйвер устанавливается, все хорошо, но только вот задание на печать с компьютера не идет, а матроска печатается
Оглашайте ОС, драйвер и т.д.
Scuzzy (4): Оглашайте ОС, драйвер и т.д.
windows 7 x64. driver для принтера с официального сайта был скачан и установлен. Когда отправляешь задание то задание висит, не исчезает. Включаю принтер через кнопку, двигатель начинает гудеть, останавлвивается, отправляю задание с компа, а дальше тишина и покой.
Никто не будет тащить из вас инфу клещами. Продолжайте.
Scuzzy (6): Никто не будет тащить из вас инфу клещами. Продолжайте.
1) компом определяется
2) драйвер устанавливается
3) принтер при включений гудит моторчиком
4) матроска печатается хорошо
5) установлен уиндоус x64 7
6) проверял с разными юсз кабелями. результат тот же
7) проверял на другом компе. так же
что еще
(7)
6) Их длины и маркировки?
5) сообщения статус-монитора?
7) версия ОС на другом компе?
9. K_Andrey 04.05.20 17:33
10. Ali1617 05.05.20 07:17
K_Andrey (9): P.S. Я бы на время проверки отключил все файрволы,антивирусник,и ненужные в данный момент резидентные программы.
ну это уже бред. Другие принтеры с этим компьютером нормально печатают
(11) Очень своеобразная у вас логика, прикольная. Где и почем брали такую?)
Аппарат как бы несомненно жив. Расскажите, как с выдранным портом, например, поставить дрова? И почем у вас смущает печать матроски, если форматтер в ней не участвует? Неужели ТС настолько туп, что не использовал бы донора, если он у него был?
Бэушная какая-то логика.
(16) и толку, от того, что принтер установлен в системе? Речь не о установке принтера, как такового, а о работоспособности конкретного. Давайте Ваши скриншоты, гадьте в одной теме, а не по всему рунету, сберегу людей от Ваших «гениальных» идей
и так. У нас нет принтера, ну т.е. выдран разъем. Вы установили драйвера. Принтер будет печатать? Вот когда научите его в таком состоянии печатать- тогда приходите. И нефиг здесь рассказывать- что и как устанавливать. Я это и сам могу. Не нужно фантазировать- есть принтер, нет печати. Есть проблема. Если бы Вы хоть чуть-чуть пошевелили извилинами- то смогли бы понять, что проблема не в процессе установки дров, а в том, что принтер не печатает. И кстати, то что «клиент» просил-я ему дал, в отличии от Вас и Ваших рассуждений о высоких материях, которые начались уже после того, как вопрошающему было предоставлено, то, что он просил. И он не спрашивал подойдет дамп от другого аппарата, или нет. Вообще не спрашивал.
22. Ali1617 12.05.20 21:34
ого! Столько интересного написали за время моего отсутствия!! Парни, напишу чуть позже) после проверки еще раз принтера
Источник
Решение проблемы с отображением принтера в Windows 10
После установки обновлений для операционной системы Windows 10 пользователь может обнаружить, что система не видит принтер. В основном причины данной неполадки могут заключаться в сбое системы или драйверов.
Решаем проблему с отображением принтера в Windows 10
Для начала стоит убедиться, что причина проблемы заключается не в физической поломке. Проверьте целостность USB-кабеля, портов.
Если вы впервые подключаете устройство, то есть вероятность того, что оно вовсе не поддерживается или в системе отсутствуют необходимые драйвера.
Способ 1: Поиск проблем
Можно запустить поиск проблем с помощью системной утилиты. Она также может попытаться автоматически устранить неполадку.

Стандартное средство устранения неполадок в большинстве случаем помогает решить основные проблемы и некоторые сбои.
Способ 2: Добавление принтера
Можно поступить иначе и попробовать добавить принтер самостоятельно. Обычно система автоматически подгружает необходимые компоненты для устройства с официального сайта.
Если и после этих манипуляций принтер так и не подключился, попробуйте установить драйвера вручную. Просто перейдите на сайт производителя и в соответствующем разделе найдите драйвера для вашей модели принтера. Скачайте и установите их.
Ссылки на страницы поддержки основных компаний-производителей принтеров:
Если перечисленные варианты не помогли устранить проблему с отображением принтера в Виндовс 10, вам стоит обратиться к специалисту. Устройство может быть физически повреждённым, неработоспособным или совсем не поддерживаться данной операционной системой.
Помимо этой статьи, на сайте еще 12336 инструкций.
Добавьте сайт Lumpics.ru в закладки (CTRL+D) и мы точно еще пригодимся вам.
Отблагодарите автора, поделитесь статьей в социальных сетях.
Источник
Canon i-SENSYS LBP6020 в CentOS 6 или никогда не пишите в тех. поддержку
Приветствую дорогие хабражители и хабрагости.
После долгого копания по форумам и решения так и не решённой с их помощью проблемы, решил поделиться рецептом.
Заранее приношу извинения за графоманию, конкретика будет, но не сразу.
Немного предыстории. У моего старого друга на складе жил и работал МФУ Canon. Вполне справлялся с задачей, но по сроку службы уже начал хандрить — то бумагу не может затянуть, то ещё что-то. Замена сработавшихся деталей стала приближаться к стоимости нового устройства, и было решено купить что-то новое. Не успев особо посоветоваться со мной, товарищ купил себе Canon LBP6020 — на коробке красовалась отметка о поддержке Linux.
Дано: принтер Canon i-SENSYS LBP6020, компьютер с CentOS.
Требуется: заставить печатать как напрямую, так и по сети с других компьютеров под разными ОС.
Первым сюрпризом от Canon оказалось драйверов ни на диске, ни на сайте нет. Поддержка дала такой ответ:
Информируем Вас, что выпуск драйвера Canon i-SENSYS LBP6020 для Linux запланирован на июль 2013 года.
Товарищ решил дождаться драйверов, и срок, когда принтер мог быть возвращён в магазин прошёл — появились они на англоязычном сайте только 22-го. На русскоязычной части их нет до сих пор (29 июля).
Данное правило создаёт симлинк /dev/lbp6020 с которым и должен работать ccpd.
Параметр serial был получен так:
После добавления плагина — udevadm trigger
Следующий пункт, настраиваем непосредственно ccpd и CUPS:
Важно не ошибиться, и указать порт который в /etc/ccpd.conf отмечен как PDATA_Port. Попытки печатать на UI_Port к успеху не приведут.
Собственно, на этом техническая часть завершена, дальше идёт отчёт о поддержке производителя, точнее об её отсутствии.
В CUPS появляется принтер, отправляем ему тестовое задание и… тишина. CUPS радостно отчитывается что задача ушла, но принтер не реагирует ни коим образом.
В /var/log/CCPD/ который указан как путь к журналам ccpd нет ничего. Пишем запрос в тех поддержку:
Драйвер вышел, установил. Такое впечатление, что печать уходит в /dev/null.
Система CentOS 6 x86_64, никакой диагностики получить от ccpd не удаётся, CUPS тоже молчит.
Ответ был стандартным вежливым «посыланием красноглазика по вектору»:
Просим принять во внимание, что драйвера под операционную систему Linux предоставляются на свободной основе. В связи с тем, что существует огромное множество вариантов системы Linux, компания Canon не сможет предоставить поддержки драйверов и данной операционной системы.
После ещё пары часов гугл-фу, возникла мысль что я таки что-то делаю не так. Был задан вопрос в тех поддержку.
В разделе загрузки написано:
To use this software, please read the online manual before installing the driver.
Где я могу найти это руководство? Структура сайта затрудняет поиск.
Прошу принять во внимание, что Red Hat Enterprise Linux является одной из стандартных операционных систем в промышленной эксплуатации. CentOS является полным клоном Red Hat Enterprise Linux, отличающимся только товарным знаком.
Любой уважающий себя производитель оборудования, заявля о поддержке Linux, как это сделала компания Canon указав в поддерживаемых ОС Linux, поддерживает данную ОС актуальных версий. А так же SUSE Linux Enterprise, и с недавних пор — Ubuntu LTS.
Кроме того, существует единственная система печати CUPS, которая поставляется во всех дистрибутивах Linux а так же входит в Mac OS X.
По сему, прошу предоставить мне документацию по настройке и отладке ccpd, которая упоминается в разделе загрузки драйверов. Найти самостоятельно мне её не удалось.
Документация нужна на английском, русском или украинском языке.
Информируем Вас, что запрошенная Вами документация не может быть выслана. Просим принять во внимание, что согласно соглашению пользователя, CANON не предоставляет каких-либо гарантий в отношении программ, файлов, драйверов и прочих материалов, содержащихся на сайте программного обеспечения CANON или загружаемых с ним. Все такие программы, файлы, драйверы и прочие материалы предоставляются «как есть».
Дальше сработал принцип «это что ж, я железяку работать не заставлю?». На сайте Canon в лицензии четко указано право пользователя проводить реверс-инжиниринг и любыми путями менять драйвера в своих нуждах. Первым делом были исследованы архивы с исходными кодами драйвера. Как оказалось, интересующая меня часть имеется только в бинарном виде, а исходники — фильтры CUPS, с GPL`ным прошлым.
Знаний ассемблера у меня 0, но добиться какого-нибудь отладочного вывода я хотел любой ценой. Натравив strings на бинарный файл с демоном я обнаружил, что отладка в нём вообще не предусмотрена. Было также обнаружено графическое приложение captstatusui. Запускаться оно соглашалось только от суперпользователя и… исправно ругалось на невозможность установить соединение с принтером намекая на отключенный кабель или обесточенный принтер. Ситуация оказалась куда банальнее. ccpd упорно игнорировал путь к usb-устройству, и пытался работать с /dev/usb/lp0 — которым был старое МФУ, не знающий никакого CAPT.
Как ни странно, но оказавшись единственным принтер заработал. Т.е. демон упорно хватался за первый попавшийся USB-принтер и пытался печатать на него, но т.к. это был не тот принтер — ничего не происходило. О чём и было сообщено тех. поддержке производителя:
Информирую вас, что мне удалось запустить принтер, причиной неисправности была программная ошибка в драйвере вызванная низкой квалификацией разработчиков. Но т.к. компания Canon не заинтересована в работоспособности своего оборудования после его продажи, я вам её не сообщаю.
Прошу принять во внимание, что запрошенная мною документация упомянута в разделе загрузки драйверов как опубликованная в открытом доступе.
Благодарю вас за переписку, она помогла мне убедить заказчика впредь заказывать оборудование производства Hewlett-Packard.
Источник
Устранение проблем, связанных с отказом включения принтера Canon LBP 6020b i-SENSYS
Если вам срочно потребовалось распечатать документ, вы, безусловно, задаёте такую задачу своему принтеру Canon i SENSYS LBP6020B. Хорошо, если его работа не сопровождается техническими сбоями, вы тогда точно сможете получить то, в чём нуждаетесь за считанные минуты. К сожалению, иногда пользователям приходится сталкиваться с такой технической проблемой, когда принтер Canon i SENSYS LBP6020B не включается, какие действия вы не пытались бы предпринять.
Что делать, если принтер Canon LBP 6020b i-SENSYS не включается?
Многие, промучившись, начинают убеждать самих себя в том, что пришло время распрощаться с печатающим устройством. Легко так поступить, если имеется финансовая возможность приобрести новый принтер. Иногда о приобретении нового принтера не может быть и речи. Некоторым пользователям, вообще, жаль расставаться вот так просто с проверенным «другом». В этих случаях у владельцев возникает активное желание узнать, какие действия можно предпринять, чтобы реанимировать принтер Canon i SENSYS LBP6020B, который не включается.
Поиск причин и устранение проблемы
Достаточно часто владельцам многофункциональных устройств или принтеров приходится сталкиваться с тем, что попытка включения устройства завершается неудачей. При нажатии на кнопку включения Canon i SENSYS LBP6020B пользователь может обнаружить, что принтер ведёт себя странно. Сначала индикатор питания уверенно, но кратковременно мигнёт и сразу погаснет.
Если вам тоже «посчастливилось» столкнуться с такой проблемой, к тому же вы совершенно не понимаете, что предпринять, чтобы восстановить работу Canon i SENSYS LBP6020B, выявленные неисправности устранить, тогда вам следует ознакомиться с нашими рекомендациями.
Алгоритм действий
Предлагаем вам провести диагностические мероприятия, направленные на поиск дефектов, провоцирующих технический сбой, по причине которого принтер Canon i SENSYS LBP6020B отказывается не только осуществлять печать, но и вообще включаться. Чаще всего спровоцировать такую проблему может короткое замыкание. Оно может случиться в любом узле. Конечно, угадать, где конкретно возникло замыкание, сложно, поэтому придётся действовать методом проб.
Первоначально извлеките из устройства картриджи, после чего включите принтер. Если индикатор заработал, можно порадоваться быстрому нахождению причины, провоцирующей проблему. К сожалению, не всем так быстро везёт, поэтому предлагаю продолжить дальнейший поиск проблемного узла.
Обратите внимание на каретку, на которую устанавливаются картриджи. Очень часто контакты каретки могут быть залиты чернилами, вследствие этого возникает короткое замыкание. Конечно, если вы обнаружили разлитые чернила, вам предстоит небольшая «генеральная уборка». Аккуратно протрите все залитые места, удаляя тщательно следы чернил. Важно все действия совершать осторожно, чтобы не спровоцировать дополнительных механических повреждений.
Перед тем как мы перейдём к дальнейшим действиям, хотелось бы обратить ваше внимание на то, что важно соблюдать профилактические мероприятия, заключающиеся в отключении принтера от электросети и нажатии кнопки включения.
Теперь переходим к самому ответственному моменту, поскольку нам предстоит поработать с платой управления.
Отключите коннектор, обеспечивающий соединение блока питания и платы управления. Используя тестер, замерьте напряжение на плате. Если вы убедились, что оно присутствует, тогда отсоедините плату, отключив практически все разъёмы и шлейфы. Исключения делаем только для двух шлейфов, соединяющих:
После выполнения таких действий включите принтер. Если он и в этом случае не включается, можно смело утверждать, что проблема связана с платой управления. Если же всё-таки после всех вами проделанных манипуляций принтер включился, но сообщил об ошибках, тогда причину следует искать в выходе со строя какого-то конкретного модуля.
Такая методика проведения диагностики, ориентированная на поиск причины, по которой принтер отказывается включаться, не сопровождается сложностями. Помимо этого, владельцу не потребуется иметь специальных инструментов для решения технических задач. Обнаружив сгоревший модуль, потребуется приобрести его новый аналог и водрузить на «законное» место, после этого порадоваться возобновлению успешной работы вашего устройства.
Источник
-
Catalog
-
Sign In
-
Contacts
-
Forum
-
Eng
- Error Codes
- Canon
- LBP6020
- Code E000-0000
- Code: E000-0000
- Description: Fixing temperature control startup error
Temperature of the Fixing Assembly did not reach the specified temperature within the specified period of time. - Remedy: 1. Check connectors on the fixing film unit. 2. Replace the fixing film unit. 3. Replace the engine controller PCB.
Go to solution
dwl99
Apprentice
Options
- Mark as New
- Bookmark
- Subscribe
- Mute
- Subscribe to RSS Feed
- Permalink
- Report Inappropriate Content
06-08-2023
01:18 PM
I’ve just set up a new PC with Windows 11 and am getting a «cannot communicate with printer» error message when trying to print. The printer is connected via a usb cable and shows as working properly in Device Manager. I’ve tried different usb ports and making it the default printer. I’ve also removed the printer and drivers and reinstalled using the latest drivers from the Canon website but it still won’t print. It worked fine with Windows 10. Any suggestions? Thanks.
Solved!
Go to Solution.
Me too
0
Likes
Reply
1 ACCEPTED SOLUTION
Go to solution
dwl99
Apprentice
Options
- Mark as New
- Bookmark
- Subscribe
- Mute
- Subscribe to RSS Feed
- Permalink
- Report Inappropriate Content
06-09-2023
02:44 PM
Problem solved, it was the USB port the installation had chosen, it conflicted with another device, I just deleted the original USB port and reinstalled it and manually selected the port I wanted.
View solution in original post
Me too
0
Likes
Reply
-
All forum topics -
Previous Topic -
Next Topic
1 REPLY 1
Go to solution
dwl99
Apprentice
Options
- Mark as New
- Bookmark
- Subscribe
- Mute
- Subscribe to RSS Feed
- Permalink
- Report Inappropriate Content
06-09-2023
02:44 PM
Problem solved, it was the USB port the installation had chosen, it conflicted with another device, I just deleted the original USB port and reinstalled it and manually selected the port I wanted.
Me too
0
Likes
Reply
Announcements
08/18/2023: Canon EOS R5 C training series is released.
07/31/2023: New firmware updates are available.
CR-N700 — Version 1.2.0
CR-N500 — Version 1.3.0
CR-N300 — Version 1.3.0
CR-X300 — Version 1.1.0
06/30/2023: New firmware version 1.0.5.1 is available for EOS-R5 C
05/31/2023: New firmware updates are available.
EOS R6 Mark II — Version 1.1.2
EOS R6 — Version 1.8.2
EOS R7 — Version 1.3.1
05/18/2023: New firmware updates are available.
EOS Rebel T100 — Version 1.1.0
EOS Rebel T7 — Version 1.2.0
EOS 5D Mark IV — Version 1.4.0
EOS 6D Mark II — Version 1.2.0
PowerShot Elph 360HS — Version 1.1.0.0
PowerShot SX420 IS — Version 1.1.0.0
PowerShot 620 HS — Version 1.1.0.0
PowerShot SX720 HS — Version 1.1.0.0
PowerShot G1X Mark III — Version 1.1.0.0
PowerShot G7X Mark II — Version 1.2.0.0
PowerShot G9X Mark II — Version 1.1.0.0
04/20/2023: New firmware version 1.4.1 is available for EOS R3
03/30/2023: New firmware updates are available.
EOS R5 — Version 1.8.1
EOS 1DX Mark III- Version 1.7.1
Speedlite EL-1 — Version 1.0.2
03/30/2023: Product Advisory for EF50 F1.2 L USM
03/30/2023: Product Advisory for EOS R10
02/24/2023: We’ve updated Share Your Photos
2/07/2023: New product announcements!
EOS R8 EOS R50RF-S55-210mm F5-7.1 IS STMRF24-50mm F4.5-6.3 IS STMRF15-30mm F4.5-6.3 IS STM
01/09/2023: Help ensure your autofocus is properly aligned with a Canon Precision Alignment
01/03/2023: Welcome to CES 2023!
12/08/2022: New firmware version 1.0.5.1 is available for EOS C70
12/07/2022: New firmware version 1.7.0 is available for EOS R5
Related Content
-
Canon MX435 Double Print And Normal Print On Same Page
in Desktop Inkjet Printers -
Are there any Windows 11 compatible printers that use 225 and 226 ink?
in Desktop Inkjet Printers -
Mf7280 service manual
in Office Printers -
PIXMA TS3450 refuses to connect to Wi-fi
in Printer Software & Networking -
Pixma G7020 printing slow
in Desktop Inkjet Printers
- Terms of Use
- Privacy Statement
- Legal
- Site Map
- Partners
Ⓒ 2023
Canon U.S.A Inc. All Rights Reserved. Reproduction in whole or part without permission is prohibited.