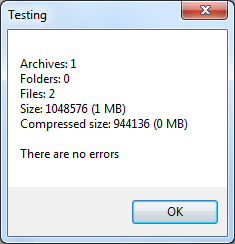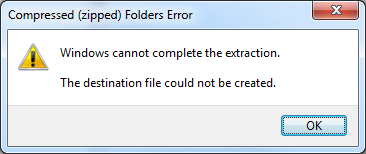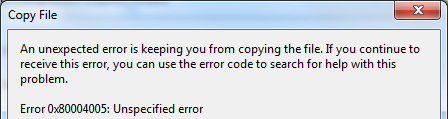На чтение 5 мин. Просмотров 7k. Опубликовано 03.09.2019
Zip-файлы, пожалуй, самый популярный формат архивных файлов в мире. Нам всем приходилось иметь с ними дело при использовании компьютера. Вот почему это может стать действительно раздражающим, когда мы пытаемся извлечь один, только чтобы встретиться с ошибкой. « Windows не может завершить извлечение» и « Сжатая (заархивированная) папка недопустима » – две наиболее распространенные ошибки, с которыми вы можете столкнуться при работе с файлом zip на Окна. В этой статье мы рассмотрим, как мы можем справиться с ними.
Содержание
- Windows не может завершить извлечение
- Файл назначения не может быть создан [FIX]
- Имя файла (ов) будет слишком длинным для места назначения [FIX]
- Исправьте эту ошибку, сделав путь менее 260 символов
- Исправьте эту ошибку, настроив Windows для поддержки более длинных путей
- Сжатая (заархивированная) папка недопустима [FIX]
- Исправить путем повторной загрузки файла архива
- Исправить с помощью стороннего программного обеспечения для обработки архивов
- Исправить с помощью программ восстановления и ремонта
- Исправьте, найдя другой источник, чтобы получить файл
- Заключение
Windows не может завершить извлечение
Вы столкнетесь с этой ошибкой при попытке извлечь заархивированную папку. На самом деле существует несколько вариантов ошибки, с которой вы можете столкнуться при попытке извлечь папки. Вы найдете наиболее распространенные варианты ниже.
Файл назначения не может быть создан [FIX]
Название этой ошибки довольно очевидно. Эта ошибка обычно возникает из-за того, что у вас нет разрешения на создание файла назначения. Обычно это означает, что zip-папка находится в защищенном месте, например, корневая папка диска C или Program Files . Вы можете решить эту проблему, просто скопировав zip в другое место, где у вас есть полный доступ. Это может быть рабочий стол, документы или где вы храните свои файлы.
Имя файла (ов) будет слишком длинным для места назначения [FIX]

Это происходит, когда папка zip содержит файл с длинным именем или длинную строку папок внутри друг друга. Проводник Windows принимает только пути длиной менее 260 символов (включая имя файла); он откажется обрабатывать более длинные, выдав ошибку. Есть два способа решить эту проблему в зависимости от того, какую сторону вы хотите решить:
Исправьте эту ошибку, сделав путь менее 260 символов
Используя длинные пути, вы можете либо переименовать файлы или реструктурировать папки таким образом, чтобы ни один путь не превышал 260 символов.
Иногда, изменение расположения zip-файла тоже работает. Если ваш zip-файл находится в папке «C: UsersUserDownloadsDownloadManagerFolderZip.zip», перемещение его в место с более коротким путем сэкономит вам несколько символов и может решить вашу проблему.
- Читайте также: Как разделить файлы в Windows 10
Исправьте эту ошибку, настроив Windows для поддержки более длинных путей
Это новая функция, появившаяся в Windows 10. Теперь вы можете увеличить максимально допустимую длину пути в проводнике Windows, настроив реестр. Хотя есть одна загвоздка. Этот метод создает некоторые проблемы совместимости со старыми 32-битными приложениями, поэтому, если вы используете или планируете использовать эти приложения, первый метод может быть более безопасным для вас.
-
Откройте реестр. Самый простой способ сделать это – нажать windows + R и ввести «regedit».
-
Используйте левую навигацию, чтобы перейти по этому адресу «HKEY_LOCAL_MACHINESYSTEMCurrentControlSetControlFileSystem».
- Дважды щелкните «LongPathsEnabled».
-
Убедитесь, что Значение данных установлено в единицу.
- Перезагрузите компьютер.
Это оно. Теперь вы можете использовать длину файла, намного превышающую 260 символов, и вы не должны сталкиваться с тем, что имена файлов будут слишком длинными для ошибки назначения.
Сжатая (заархивированная) папка недопустима [FIX]
Эта ошибка может возникать при попытке извлечь или открыть заархивированную папку. Это самая неоднозначная из ошибок, которую сложнее всего исправить. Ниже мы рассмотрим несколько способов исправить это:
Исправить путем повторной загрузки файла архива
Пожалуй, самое простое, что нужно сделать – это перезагружать архив. Ваш менеджер загрузок мог столкнуться с внутренней ошибкой, или ваше интернет-соединение испортилось во время процесса загрузки. Это могло привести к загрузке поврежденного файла. Повторная загрузка файла, если его размер невелик, будет очень легко сделать и не потребует значительных усилий. Никакой другой метод, кроме повторной загрузки, не может помочь вам полностью испортить файл.
Исправить с помощью стороннего программного обеспечения для обработки архивов
Вы должны попробовать использовать другую программу вместо встроенного в Windows Zip Extractor. Несмотря на то, что встроенная программа великолепна, нельзя отрицать, что она не может работать с некоторыми сторонними приложениями. У нас есть отличная статья, объясняющая 5 лучших файловых архивов с открытым исходным кодом. Иногда попытка другой программы решает проблему.
Исправить с помощью программ восстановления и ремонта
Эти программы сканируют архив на наличие потенциальных ошибок и автоматически исправляют их, если это возможно.Подвох в том, что большинство из этих программ являются условно-бесплатными и должны быть куплены. WinRAR, хотя и не только программа восстановления архива, может исправлять и восстанавливать архивные файлы. Вы должны попробовать его, так как он поставляется с 40-дневной бесплатной пробной версией.
- Читайте также: 8 + лучшие инструменты сжатия файлов для Windows 10.
Исправьте, найдя другой источник, чтобы получить файл
Если вы получили архив из Интернета, попробуйте найти альтернативный источник для загрузки архива. Иногда нет никакого способа обойти это, архив был загружен в их систему значительно поврежден, и никакой инструмент не может помочь с этим. К счастью, очень редко вы можете найти файл только на одном сервере, и в большинстве случаев, если вы посмотрите достаточно внимательно, вы сможете получить файл из другого источника.
Заключение
Мы рассмотрели наиболее распространенные ошибки, с которыми вы столкнетесь при обработке zip-архива в Windows, включая обычную Windows, которая не может завершить извлечение (и все его варианты). Мы надеемся, что вы нашли эту статью полезной и информативной. Пожалуйста, сообщите нам в разделе комментариев, если мы пропустили какую-либо конкретную ошибку, или если есть лучший и более простой способ обработки одной из этих ошибок.
Windows не может завершить извлечение/Сжатая (заархивированная) папка недопустима
Zip-файлы, пожалуй, самый популярный формат архивных файлов в мире. Нам всем приходилось иметь с ними дело при использовании компьютера. Вот почему это может стать действительно раздражающим, когда мы пытаемся извлечь один, только чтобы встретиться с ошибкой. « Windows не может завершить извлечение» и « Сжатая (заархивированная) папка недопустима » – две наиболее распространенные ошибки, с которыми вы можете столкнуться при работе с файлом zip на Окна. В этой статье мы рассмотрим, как мы можем справиться с ними.
Windows не может завершить извлечение
Вы столкнетесь с этой ошибкой при попытке извлечь заархивированную папку. На самом деле существует несколько вариантов ошибки, с которой вы можете столкнуться при попытке извлечь папки. Вы найдете наиболее распространенные варианты ниже.
Файл назначения не может быть создан [FIX]
Имя файла (ов) будет слишком длинным для места назначения [FIX]
Это происходит, когда папка zip содержит файл с длинным именем или длинную строку папок внутри друг друга. Проводник Windows принимает только пути длиной менее 260 символов (включая имя файла); он откажется обрабатывать более длинные, выдав ошибку. Есть два способа решить эту проблему в зависимости от того, какую сторону вы хотите решить:
Исправьте эту ошибку, сделав путь менее 260 символов
Используя длинные пути, вы можете либо переименовать файлы или реструктурировать папки таким образом, чтобы ни один путь не превышал 260 символов.
Иногда, изменение расположения zip-файла тоже работает. Если ваш zip-файл находится в папке «C: UsersUserDownloadsDownloadManagerFolderZip.zip», перемещение его в место с более коротким путем сэкономит вам несколько символов и может решить вашу проблему.
Исправьте эту ошибку, настроив Windows для поддержки более длинных путей
Это новая функция, появившаяся в Windows 10. Теперь вы можете увеличить максимально допустимую длину пути в проводнике Windows, настроив реестр. Хотя есть одна загвоздка. Этот метод создает некоторые проблемы совместимости со старыми 32-битными приложениями, поэтому, если вы используете или планируете использовать эти приложения, первый метод может быть более безопасным для вас.
Это оно. Теперь вы можете использовать длину файла, намного превышающую 260 символов, и вы не должны сталкиваться с тем, что имена файлов будут слишком длинными для ошибки назначения.
Сжатая (заархивированная) папка недопустима [FIX]
Эта ошибка может возникать при попытке извлечь или открыть заархивированную папку. Это самая неоднозначная из ошибок, которую сложнее всего исправить. Ниже мы рассмотрим несколько способов исправить это:
Исправить путем повторной загрузки файла архива
Пожалуй, самое простое, что нужно сделать – это перезагружать архив. Ваш менеджер загрузок мог столкнуться с внутренней ошибкой, или ваше интернет-соединение испортилось во время процесса загрузки. Это могло привести к загрузке поврежденного файла. Повторная загрузка файла, если его размер невелик, будет очень легко сделать и не потребует значительных усилий. Никакой другой метод, кроме повторной загрузки, не может помочь вам полностью испортить файл.
Исправить с помощью стороннего программного обеспечения для обработки архивов
Вы должны попробовать использовать другую программу вместо встроенного в Windows Zip Extractor. Несмотря на то, что встроенная программа великолепна, нельзя отрицать, что она не может работать с некоторыми сторонними приложениями. У нас есть отличная статья, объясняющая 5 лучших файловых архивов с открытым исходным кодом. Иногда попытка другой программы решает проблему.
Исправить с помощью программ восстановления и ремонта
Эти программы сканируют архив на наличие потенциальных ошибок и автоматически исправляют их, если это возможно.Подвох в том, что большинство из этих программ являются условно-бесплатными и должны быть куплены. WinRAR, хотя и не только программа восстановления архива, может исправлять и восстанавливать архивные файлы. Вы должны попробовать его, так как он поставляется с 40-дневной бесплатной пробной версией.
Исправьте, найдя другой источник, чтобы получить файл
Если вы получили архив из Интернета, попробуйте найти альтернативный источник для загрузки архива. Иногда нет никакого способа обойти это, архив был загружен в их систему значительно поврежден, и никакой инструмент не может помочь с этим. К счастью, очень редко вы можете найти файл только на одном сервере, и в большинстве случаев, если вы посмотрите достаточно внимательно, вы сможете получить файл из другого источника.
Заключение
Мы рассмотрели наиболее распространенные ошибки, с которыми вы столкнетесь при обработке zip-архива в Windows, включая обычную Windows, которая не может завершить извлечение (и все его варианты). Мы надеемся, что вы нашли эту статью полезной и информативной. Пожалуйста, сообщите нам в разделе комментариев, если мы пропустили какую-либо конкретную ошибку, или если есть лучший и более простой способ обработки одной из этих ошибок.
Источник
Работа программы 7-Zip осуществляется благодаря взаимодействию команд и операторов. Для этого требуются подходящие условия, что обеспечивается не всегда. Поэтому возникает ошибка контрольной суммы и другие проблемы при распаковке архива приложением 7-Zip. В этой статье вы найдете решение частых неполадок в работе архиватора.
Ошибка контрольной суммы CRC
Скачивание заархивированного файла может завершиться тем, что пользователь при запуске получит сообщение: «Ошибка контрольной суммы». Другое название проблемы: «Ошибка CRC сжатых данных».
Такая ошибка возникает из-за того, что скачивание архива сопровождалось потерей пакетов. Во время загрузки происходили ошибки, что актуально для нестабильного интернета, когда теряется связь.
Чаще с такой проблемой сталкиваются пользователи с большими файлами, загрузка которых длится несколько часов. При этом объем документов совпадает, но только округленные значения, так как несколько битов все равно потеряно.
Как исправить:
WinRAR удобен тем, что имеет встроенную функцию для восстановления архивов, где некоторое количество пакетов потеряно.
Как восстановить архив
Если приложение справится и ошибка архива 7-Zip исчезнет, то загружать файл заново не придется.
Проблема может возникать постоянно. Для решения систематического сбоя проверьте оперативную память и жесткий диск программным обеспечением Aida.
Отказ в доступе
Часто пользователи при добавлении новых файлов через меню 7-Zip сталкиваются с ошибкой «Отказано в доступе». Существует 3 варианта решения:
Иные проблемы говорят о том, что файл битый. Попробуйте воспользоваться не 7-Zip, а другим распаковщиком или просто скачайте документ заново.
Unsupported command 7 Zip
Ошибка «Unsupported command» в 7-Zip возникает совместно с указанием места расположения файла. Но локальная ссылка не представляет ничего интересного, так как решение проблемы кроется не в ней.
Установка архиватора 7-Zip заканчивается тем, что пользователь устанавливает связь между программой и сжатыми данными. Для этого нужно указать ярлык программы.
Правильный выбор – 7zFM, а не 7zG. В последнем случае программе отправляется команда открыть файл через нерабочий ярлык.
Теперь можно попробовать запустить документ заново.
Не удается открыть файл
Пользователь может получить сообщение, что 7-Zip не удалось открыть файл, который сохранен как архив. Ошибка носит функциональный характер, связанный с основным недостатком распаковщика.
Архивный файл открывается через контекстное меню.

Если это не дало результата, попробуйте следующие варианты:
Убедитесь, что расширение документа соответствует возможностям разархиватора.
Данные после конца блока полезных данных
Сообщение программы 7-Zip в конце распаковки: «Есть данные после конца блока полезных данных» возникает при использовании двух разных архиваторов. Запаковывались документы через WinRAR, где установлена опция «Добавить запись восстановления». Разработчики предлагают не бороться с ошибкой, а продолжать распаковывать.
Источник проблемы очевиден, если пользователь получает ошибку при распаковке через контекстное меню или интерфейс файлового менеджера. Для проверки выделите документы мышкой и перенесите в новую папку. Если сообщения нет, то и в остальных случаях его можно игнорировать.
Разработчики 7-Zip выявили связь с WinRAR после обнаружения в архиве данных, объем которых не превышает 50 Кб. Распаковщик предупреждает об этом документе, поэтому сообщение игнорируется.
Поврежденный архив
Если во время работы 7-Zip пользователь получает сообщение: «Ошибка данных», то, возможно, архив поврежден при загрузке на компьютер. Исправить проблему без использования сторонних средств нельзя. В таком случае установите программу Universal Extractor.
Приложение исправляет проблему поврежденных архивов. Поддерживаются все известные методы сжатия. Интерфейс не содержит лишних кнопок, поэтому понятен и прост.
Открыть архив удается почти всегда. Если ситуация повторилась, проверьте компьютер на вирусы, так как они могут перехватывать пакеты. Это разрушает структуру сжатого файла, делая его недоступным пользователю.
Неподдерживаемый метод
Если некоторые файлы извлечены из архива, а другие нет, то пользователь увидит ошибку, что определенный метод не поддерживается в программе 7-Zip.

Иногда быстрее воспользоваться другим распаковщиком. Если аналогов на компьютере нет, то обновите 7-Zip до последней версии.
С подобной ошибкой встречаются пользователи, скачивающие документы в формате «zipx». Новые методы, разработанные WinZip, позволяют сократить размер файла, но другим приложениям пришлось выпускать обновления, чтобы решить проблему.
Сайт 7-Zip не открывается
Ошибки в архиваторе возникают часто, но пользователи совместно с разработчиками научились их решать и сокращать в последних версиях программы. О том, почему сайт www.7-zip.org не открывается и как получить доступ, подробно рассказывается в отдельной статье.
Обновить 7-Zip для исправления ошибок можно на официальном сайте разработчика. Но сейчас пользователи испытывают трудности с доступом к ресурсу, поэтому скачайте архиватор 7-Zip бесплатно на нашем сайте.
Источник
Windows не может завершить ошибку извлечения в Windows 10/8/7
Windows не может завершить извлечение
Если вы получаете эту ошибку при попытке сжать файл или извлечь содержимое сжатого файла, используя встроенную функцию сжатия Windows File Explorer, вот несколько вещей, которые вы можете попробовать.
1] Перезагрузите компьютер и повторите попытку,
2] Переименуйте файл и попробуйте извлечь его содержимое.
3] Может быть, местоположение файла защищено, поэтому переместите файл и повторите попытку. Вы можете переместить Zip-файл в одну из папок вашего профиля пользователя, например «Документы», а затем попытаться извлечь файлы. Если вы не можете переместить файл из-за длинного имени пути, вы можете воспользоваться бесплатной программой исправления длинных путей.
5] Выполните Чистую загрузку и посмотрите, сможете ли вы завершить извлечение. Если вы можете, то, возможно, вмешивается какой-то сторонний процесс. В этом случае вам придется вручную устранять неполадки и идентифицировать нарушителя.
6] Запустите проверку системных файлов. Возможно, какой-то системный файл поврежден. SFC заменит возможные поврежденные файлы хорошими.
7] Если все не получается, используйте стороннее бесплатное программное обеспечение для сжатия файлов и используйте его для извлечения содержимого zip-файла – или для сжатия файлов и папок.
Дайте нам знать, если что-то помогло или у вас есть другие идеи.
Источник
Ошибка zip в Windows: не удается завершить извлечение. Не удалось создать файл назначения
у меня есть странная ошибка в Windows 7, когда я хочу выполнить/открыть файл внутри zip-архива.
у меня есть два файла:
в архиве не поврежден (Я проверил с помощью утилиты 7zip )
когда я дважды щелкните на любой файл внутри ZIP (я открыл ZIP с помощью Проводника Windows), произошла ошибка:
Ok. Если я открываю zip-файл с 7-zip или WinRAR каждый файл может быть открыт (выполнен) без ошибок, и AutoCAD открывается для просмотра содержимого dwg.
обновление
Если нажать Extract all из Windows ZIP ошибка произошла как неуказанная ошибка:
2 ответов
похоже, что Windows с трудом создает временный файл для просмотра (он извлекает его во temp, когда вы дважды щелкните его, а затем открывает его для просмотра). Возможно, очистите временную папку (для этого есть онлайн-инструменты) и повторите попытку просмотра файлов.
из интереса, однако, вы можете извлечь файлы обычно (через команду «извлечь все»), указав путь (который, очевидно, не является временным)?
Это сообщение об ошибке может быть немного вводит в заблуждение. Если файл в zip, который вы открываете, защищен паролем, это может быть проблемой. Windows не может обрабатывать шифрование AES-256, которое используется по умолчанию в пользовательском интерфейсе 7zip при защите файлов паролем через пользовательский интерфейс. Если вы перейдете на ZipCrypto, то windows сможет прочитать его после запроса пароля.
Источник
Архив ZIP не извлекается, ошибка. Можно ли хоть как-то спасти файлы из него.

Сегодняшняя заметка будет посвящена проблемным архивам, главным образом формату ZIP (как одному из самых популярных форматов для сжатия. ).
Вообще, если вы нередко работаете с архивами, то уже наверняка сталкивались с ошибками, при их извлечении (или попытке просмотра). Хорошо, если в архиве были файлы, которые без труда можно загрузить с другого сервера, а если там был бэкап с личными документами (и его второй копии больше нет). 👀
Вот именно из второго случая и буду исходить в этой заметке. Приведу несколько рекомендаций, которые иногда могут выручить и всё-таки открыть «проблемный» ZIP-файл. 👌
Примечание: файлы и документы, сжатые в ZIP-«папку», обладают рядом преимуществ — они меньше занимают места, их быстрее можно передать с одного устройства на другое, в т.ч. по сети (да и в целом, куда удобнее иметь дело с одним ZIP-файлом, чем со множеством мелких. ).
Что можно сделать с проблемным ZIP-архивом
Первое
Для начала следует сказать, что архивы ZIP могут быть сжаты с использованием разных алгоритмов (и разными программами). Я уж не говорю о «новом» продвинутом формате ZIPX. (который многие путают с тем же ZIP. )
И в ряде случаев (по этим причинам) определенные архиваторы не способны открывать некоторые ZIP-файлы!
Какой выход : попробуйте установить программу WinZIP (ссылочка на офиц. сайт). Эта программа поддерживает практически «всё», что связано с ZIP-форматом. 👌
Извлечь в текущую папку — WinZIP
Разумеется, не лишним будет попробовать разархивировать файлы из проблемного ZIP-файла и др. программами: WinRAR, Total Commander и пр.
Второе
У архиватора WinRAR есть спец. режим извлечения, при котором архиватор попробует «проигнорировать» ряд ошибок (своего рода «восстановление»).
Архив открыт в WinRAR
Третье
Если вышеприведенные советы с архиваторами не помогли — рекомендую воспользоваться утилитой Recovery Toolbox for ZIP (о компании Recovery Toolbox).
Она предназначена для восстановления файлов из поврежденных архивов (даже тех, с которыми отказываются работать WinZIP / WinRAR и др. архиваторы).
👉 Как ей пользоваться:
Recovery Toolbox for ZIP — скриншот работы программы
После регистрации программу можно использовать без ограничений (для работы с десятками архивов). Доступ к интернету для ее работы — не требуется.
Recovery Toolbox for ZIP — восстановление файлов
Четвертое
В рамках текущей заметки не могу не отметить один момент с которым часто сталкиваюсь сам — встроенный защитник иногда «обезвреживает» архив (или вовсе его удаляет с диска) с целью недопущения заражения ПК вирусами. Кстати, это могут делать и сторонние антивирусы.
👉 Т.е. в ряде случаев архив портит антивирус (иногда даже в том случае, когда он не несет никакой угрозы!).
Совет : попробуйте проверить журнал защитника — для этого достаточно нажать на Win+i, и перейти в раздел «Обновление и безопасность / Безопасность Windows / Защита от вирусов и угроз / журнал» (👇).
Если в журнале будет отображаться строка, в которой значится что «такая-то угроза обезврежена. « — попробуйте восстановить файл (отменить это действие).
Журнал угроз защитника в ОС Windows 10
Кроме этого, также порекомендую открыть свойства папки с документами (если проблемный архив хранился там) и посмотреть нет ли у нее копий (некоторые версии Windows такие копии делают по умолчанию!).
Разумеется, если копия системной папки есть — ее можно восстановить.
Предыдущие версии файлов
Пятое
Если у вас когда-то была нормальная копия не открывающегося ZIP-архива где-нибудь на жестком диске или флешке (но вы ее удалили) — имейте ввиду, что есть шанс, что тот «старый» файл возможно удастся восстановить с помощью спец. утилит ( прим. : т.е. мы будем пытаться не открыть проблемный ZIP; а найти «старую» копию архива, на тот момент, когда все работало).
О том, как это всё можно сделать — рассказано в одной моей прошлой заметке (ссылочка на нее ниже). Рекомендую попробовать! 👌
Найденные файлы, которые можно восстановить // утилита R.Saver
👉 Как защитить себя от повреждения архивов в будущем
Для начала следует сказать, что есть довольно много причин, которые могут привести к порче ZIP-файлов (да и не только их, кстати):
WinRAR — ошибок не обнаружено!
Источник
If you receive Compressed (Zipped) Folders Error, File not found or No read permission while zipping in Windows 11/10, then this post will help you. Windows 11/10 makes it easy for users to create ZIP folders. Unlike in earlier Windows editions, all you have to do in Windows 11/10 is right-click on the files and go to Send to > Compressed (zipped) folder.
However, you may face a challenge where instead of the files to be added to a new ZIP archive, the operation returns an error that says:
Compressed (Zipped) Folders Error, File not found or No read permission
This error could also occur when you try to create the ZIP folder using JScript. Despite what caused the error on your system, it all points to a permissions issue.
Although the situation is tricky, you can clear the error message and fix it quickly. Read this guide to the end to learn two easy ways to get rid of this problem on your Windows 10 machine.
Fix Compressed (zipped) folders error in Windows 11/10
The File not found or No Read permission error pops up when your user account doesn’t have sufficient permissions for a folder or file that you want to add to the ZIP folder. To remove the Compressed (Zipped) Folders Error, File not found or No read permission while zipping in Windows 11/10, try out the fixes below:
- Reboot your PC
- Create a new user account.
- Get special permissions to the contents of the ZIP.
- Use third-party compression software.
Continue reading this guide for detailed steps for resolving this issue.
File not found or no read permission while zipping
1] Reboot your PC
This issue can primarily occur if you have a file open by another program in the directory you are trying to zip. We, therefore, suggest that you reboot your PC and try.
2] Create a new user account
Click on the Start menu button and select the gear icon to open Settings. You can also get there using the Windows key + I combination. Go to the Accounts tile in Settings.
On the left-hand panel, select the Family & other users option.
Select the Add someone else to this PC option with the plus button.
If it asks you to enter a Microsoft account and you don’t have one, hit the I don’t have this person’s sign-in information link and either create one or click on the I don’t have this person’s sign-in information option to create with a user name and password.
Complete the new user account creation following the on-screen instructions. On completion of the process, press the CTRL + ALT + DELETE key combination and click on Sign out.
Finally, sign in to the newly created user account and try to make the zip folder again. If the error persists, then continue to the next solution below.
3] Get special permissions to the contents of the ZIP
An interesting solution that users have also used to get rid of the error is by ensuring that the contents of the ZIP have no special permissions. This goes especially for folders that contain protected ZIP archives that require special copy permissions.
Take a look at the files or folders that you wish to add to the new ZIP folder. If there’s a ZIP folder in there, right-click on it and select Properties.
In the Properties window, navigate to the Security tab. Select your user account from the Group or user names box and confirm that you have Allow privileges for Special permissions.
If your user account doesn’t have special permissions, then hit the Edit button, select your user account, and assign the permissions to the user. Click on Apply and OK to save your settings and close the window.
In a situation where you’re unable to get the required permissions, you can exclude the protected ZIP folder and add the rest of the files to your new ZIP.
4] Use third-party compression software
If nothing helps, use third-party free compression software like- 7-Zip.
After going through the above solutions and applying them as instructed in this guide, you should be able to create the new ZIP folder with no errors. The third solution doesn’t only apply to protected ZIP folders. Check all of the items that you wish to add to the ZIP archive and assign the required permissions to any image, video, document, etc. for which you lack the copy privileges.
[Исправить] Ошибка доступа к сжатой (заархивированной) папке «Невозможно завершить операцию»
При попытке создать сжатую (заархивированную) папку в Windows появляется ошибка «Невозможно завершить операцию. Доступ запрещен », и ZIP-файл не создается.if(typeof __ez_fad_position!=’undefined’){__ez_fad_position(‘div-gpt-ad-winhelponline_com-medrectangle-3-0′)};if(typeof __ez_fad_position!=’undefined’){__ez_fad_position(‘div-gpt-ad-winhelponline_com-box-3-0’)};
Ошибка отказа в доступе к сжатой (заархивированной) папке возникает, если пользователь % ТЕМП.% переменная установлена неправильно, или у пользователя нет доступа на запись к своему % ТЕМП.% папка.
[Исправить] Ошибка отказа в доступе к сжатой (заархивированной) папке
Шаг 1. Исправьте переменную среды TEMP
Чтобы исправить ошибку отказа в доступе к сжатой (заархивированной) папке, исправьте % ТЕМП.% переменную, используя следующие шаги:if(typeof __ez_fad_position!=’undefined’){__ez_fad_position(‘div-gpt-ad-winhelponline_com-box-4-0’)};
- Щелкните правой кнопкой мыши Компьютер, выберите Свойства.
- Щелкните Advanced System Settings (Также вы можете открыть эту страницу напрямую, запустив systempropertiesadvanced.exe)
- Щелкните Переменные среды.
- В пользовательских переменных для выберите TEMP и нажмите Edit…(В случае ТЕМП. отсутствует переменная, ее необходимо создать, нажав кнопку Создать…).
- Убедитесь, что значение переменной установлено как:
% USERPROFILE% \ AppData \ Local \ Temp
- Щелкните ОК.
- Выйдите из системы и войдите обратно в свою учетную запись.
Если значения переменных установлены правильно и проблема все еще сохраняется, проверьте, имеет ли учетная запись пользователя разрешения полного доступа для пользователя. ТЕМП. папка.
if(typeof __ez_fad_position!=’undefined’){__ez_fad_position(‘div-gpt-ad-winhelponline_com-medrectangle-4-0’)};
Шаг 2. Проверка и исправление разрешений для папки% TEMP%if(typeof __ez_fad_position!=’undefined’){__ez_fad_position(‘div-gpt-ad-winhelponline_com-banner-1-0′)};if(typeof __ez_fad_position!=’undefined’){__ez_fad_position(‘div-gpt-ad-winhelponline_com-banner-1-0_1’)};.banner-1-multi-130{border:none!important;display:block!important;float:none;line-height:0;margin-bottom:15px!important;margin-left:0!important;margin-right:0!important;margin-top:15px!important;min-height:250px;min-width:250px;padding:0;text-align:center!important}
Если шаг 1 не помог или % ТЕМП.% переменная не повреждена, то следующим шагом будет проверка и, при необходимости, исправление разрешения NTFS для % ТЕМП.% папка. Следуй этим шагам:if(typeof __ez_fad_position!=’undefined’){__ez_fad_position(‘div-gpt-ad-winhelponline_com-large-leaderboard-2-0’)};
Проверьте разрешения папки TEMP
Щелкните Пуск, введите% TEMP% и нажмите {ВХОДИТЬ}.Откроется папка TEMP вашей учетной записи. Попробуйте создать тестовый файл в этой папке и удалите его. Если вам не удается создать тестовый файл в этой папке из-за недостаточного доступа, принятие права собственности и назначение разрешений на полный доступ к папке должно решить проблему. Используйте следующие шаги:
Исправьте права доступа к папке TEMP
- Откройте командную строку с повышенными привилегиями или командную строку администратора.
- Введите следующую команду и нажмите {ENTER}.
взлет / f% TEMP% / r / d y
- Затем введите эти команды одну за другой и нажимайте {ENTER} после каждой команды:
icacls% TEMP% / grant СИСТЕМА: F / T icacls% TEMP% / grant {username}: F / T - Заменять {имя пользователя} с фактическим именем учетной записи пользователя, например:
icacls% TEMP% / grant John: F / T
… Где Джон — имя пользователя.
Дополнительные сведения о принятии права собственности и назначении разрешений см. В нашей предыдущей статье «Как стать владельцем файла или папки с помощью командной строки в Windows».
Вот и все! Вы исправили % ТЕМП.% пользовательская переменная и ТЕМП. права доступа к папке сейчас. Это должно устранить ошибку отказа в доступе к сжатой (заархивированной) папке.
На чтение 5 мин. Просмотров 7k. Опубликовано 03.09.2019
Zip-файлы, пожалуй, самый популярный формат архивных файлов в мире. Нам всем приходилось иметь с ними дело при использовании компьютера. Вот почему это может стать действительно раздражающим, когда мы пытаемся извлечь один, только чтобы встретиться с ошибкой. « Windows не может завершить извлечение» и « Сжатая (заархивированная) папка недопустима » – две наиболее распространенные ошибки, с которыми вы можете столкнуться при работе с файлом zip на Окна. В этой статье мы рассмотрим, как мы можем справиться с ними.
Содержание
- Windows не может завершить извлечение
- Файл назначения не может быть создан [FIX]
- Имя файла (ов) будет слишком длинным для места назначения [FIX]
- Исправьте эту ошибку, сделав путь менее 260 символов
- Исправьте эту ошибку, настроив Windows для поддержки более длинных путей
- Сжатая (заархивированная) папка недопустима [FIX]
- Исправить путем повторной загрузки файла архива
- Исправить с помощью стороннего программного обеспечения для обработки архивов
- Исправить с помощью программ восстановления и ремонта
- Исправьте, найдя другой источник, чтобы получить файл
- Заключение
Windows не может завершить извлечение
Вы столкнетесь с этой ошибкой при попытке извлечь заархивированную папку. На самом деле существует несколько вариантов ошибки, с которой вы можете столкнуться при попытке извлечь папки. Вы найдете наиболее распространенные варианты ниже.
Файл назначения не может быть создан [FIX]
Название этой ошибки довольно очевидно. Эта ошибка обычно возникает из-за того, что у вас нет разрешения на создание файла назначения. Обычно это означает, что zip-папка находится в защищенном месте, например, корневая папка диска C или Program Files . Вы можете решить эту проблему, просто скопировав zip в другое место, где у вас есть полный доступ. Это может быть рабочий стол, документы или где вы храните свои файлы.
Имя файла (ов) будет слишком длинным для места назначения [FIX]

Это происходит, когда папка zip содержит файл с длинным именем или длинную строку папок внутри друг друга. Проводник Windows принимает только пути длиной менее 260 символов (включая имя файла); он откажется обрабатывать более длинные, выдав ошибку. Есть два способа решить эту проблему в зависимости от того, какую сторону вы хотите решить:
Исправьте эту ошибку, сделав путь менее 260 символов
Используя длинные пути, вы можете либо переименовать файлы или реструктурировать папки таким образом, чтобы ни один путь не превышал 260 символов.
Иногда, изменение расположения zip-файла тоже работает. Если ваш zip-файл находится в папке «C: UsersUserDownloadsDownloadManagerFolderZip.zip», перемещение его в место с более коротким путем сэкономит вам несколько символов и может решить вашу проблему.
- Читайте также: Как разделить файлы в Windows 10
Исправьте эту ошибку, настроив Windows для поддержки более длинных путей
Это новая функция, появившаяся в Windows 10. Теперь вы можете увеличить максимально допустимую длину пути в проводнике Windows, настроив реестр. Хотя есть одна загвоздка. Этот метод создает некоторые проблемы совместимости со старыми 32-битными приложениями, поэтому, если вы используете или планируете использовать эти приложения, первый метод может быть более безопасным для вас.
-
Откройте реестр. Самый простой способ сделать это – нажать windows + R и ввести «regedit».
-
Используйте левую навигацию, чтобы перейти по этому адресу «HKEY_LOCAL_MACHINESYSTEMCurrentControlSetControlFileSystem».
- Дважды щелкните «LongPathsEnabled».
-
Убедитесь, что Значение данных установлено в единицу.
- Перезагрузите компьютер.
Это оно. Теперь вы можете использовать длину файла, намного превышающую 260 символов, и вы не должны сталкиваться с тем, что имена файлов будут слишком длинными для ошибки назначения.
Сжатая (заархивированная) папка недопустима [FIX]
Эта ошибка может возникать при попытке извлечь или открыть заархивированную папку. Это самая неоднозначная из ошибок, которую сложнее всего исправить. Ниже мы рассмотрим несколько способов исправить это:
Исправить путем повторной загрузки файла архива
Пожалуй, самое простое, что нужно сделать – это перезагружать архив. Ваш менеджер загрузок мог столкнуться с внутренней ошибкой, или ваше интернет-соединение испортилось во время процесса загрузки. Это могло привести к загрузке поврежденного файла. Повторная загрузка файла, если его размер невелик, будет очень легко сделать и не потребует значительных усилий. Никакой другой метод, кроме повторной загрузки, не может помочь вам полностью испортить файл.
Исправить с помощью стороннего программного обеспечения для обработки архивов
Вы должны попробовать использовать другую программу вместо встроенного в Windows Zip Extractor. Несмотря на то, что встроенная программа великолепна, нельзя отрицать, что она не может работать с некоторыми сторонними приложениями. У нас есть отличная статья, объясняющая 5 лучших файловых архивов с открытым исходным кодом. Иногда попытка другой программы решает проблему.
Исправить с помощью программ восстановления и ремонта
Эти программы сканируют архив на наличие потенциальных ошибок и автоматически исправляют их, если это возможно.Подвох в том, что большинство из этих программ являются условно-бесплатными и должны быть куплены. WinRAR, хотя и не только программа восстановления архива, может исправлять и восстанавливать архивные файлы. Вы должны попробовать его, так как он поставляется с 40-дневной бесплатной пробной версией.
- Читайте также: 8 + лучшие инструменты сжатия файлов для Windows 10.
Исправьте, найдя другой источник, чтобы получить файл
Если вы получили архив из Интернета, попробуйте найти альтернативный источник для загрузки архива. Иногда нет никакого способа обойти это, архив был загружен в их систему значительно поврежден, и никакой инструмент не может помочь с этим. К счастью, очень редко вы можете найти файл только на одном сервере, и в большинстве случаев, если вы посмотрите достаточно внимательно, вы сможете получить файл из другого источника.
Заключение
Мы рассмотрели наиболее распространенные ошибки, с которыми вы столкнетесь при обработке zip-архива в Windows, включая обычную Windows, которая не может завершить извлечение (и все его варианты). Мы надеемся, что вы нашли эту статью полезной и информативной. Пожалуйста, сообщите нам в разделе комментариев, если мы пропустили какую-либо конкретную ошибку, или если есть лучший и более простой способ обработки одной из этих ошибок.
Содержание
- Windows не может завершить ошибку извлечения в Windows 10/8/7
- Windows не может завершить извлечение
- Архив ZIP не извлекается, ошибка. Можно ли хоть как-то спасти файлы из него.
- Что можно сделать с проблемным ZIP-архивом
- Первое
- Второе
- Третье
- Четвертое
- Пятое
- 👉 Как защитить себя от повреждения архивов в будущем
- Ошибка сжатых zip папок что делать?
- Немного про сжатые папки в Windows
- Как сжать папку в Windows
- Сравним степень сжатия встроенными средствами Windows
- Как исправить сжатую папку zip
- Причины сжатой ZIP-папки?
- More info on Compressed zip folder
Windows не может завершить ошибку извлечения в Windows 10/8/7
Если вы получаете сообщение Windows не может завершить извлечение при попытке извлечь содержимое сжатого сжатого файла или компьютера Windows, за которым следует либо – целевой файл не может быть создан , Путь назначения слишком длинный или Сжатая сжатая папка является недопустимым , тогда в этом сообщении показано, что вы можете сделать, чтобы обойти его.
Windows не может завершить извлечение
Если вы получаете эту ошибку при попытке сжать файл или извлечь содержимое сжатого файла, используя встроенную функцию сжатия Windows File Explorer, вот несколько вещей, которые вы можете попробовать.
1] Перезагрузите компьютер и повторите попытку,
2] Переименуйте файл и попробуйте извлечь его содержимое.
3] Может быть, местоположение файла защищено, поэтому переместите файл и повторите попытку. Вы можете переместить Zip-файл в одну из папок вашего профиля пользователя, например «Документы», а затем попытаться извлечь файлы. Если вы не можете переместить файл из-за длинного имени пути, вы можете воспользоваться бесплатной программой исправления длинных путей.
4] Возможно, загрузка повреждена . Скачайте свежую копию в другом месте и посмотрите, поможет ли это вам.
5] Выполните Чистую загрузку и посмотрите, сможете ли вы завершить извлечение. Если вы можете, то, возможно, вмешивается какой-то сторонний процесс. В этом случае вам придется вручную устранять неполадки и идентифицировать нарушителя.
6] Запустите проверку системных файлов. Возможно, какой-то системный файл поврежден. SFC заменит возможные поврежденные файлы хорошими.
7] Если все не получается, используйте стороннее бесплатное программное обеспечение для сжатия файлов и используйте его для извлечения содержимого zip-файла – или для сжатия файлов и папок.
Дайте нам знать, если что-то помогло или у вас есть другие идеи.
Архив ZIP не извлекается, ошибка. Можно ли хоть как-то спасти файлы из него.

Сегодняшняя заметка будет посвящена проблемным архивам, главным образом формату ZIP (как одному из самых популярных форматов для сжатия. ).
Вообще, если вы нередко работаете с архивами, то уже наверняка сталкивались с ошибками, при их извлечении (или попытке просмотра). Хорошо, если в архиве были файлы, которые без труда можно загрузить с другого сервера, а если там был бэкап с личными документами (и его второй копии больше нет). 👀
Вот именно из второго случая и буду исходить в этой заметке. Приведу несколько рекомендаций, которые иногда могут выручить и всё-таки открыть «проблемный» ZIP-файл. 👌
Примечание: файлы и документы, сжатые в ZIP-«папку», обладают рядом преимуществ — они меньше занимают места, их быстрее можно передать с одного устройства на другое, в т.ч. по сети (да и в целом, куда удобнее иметь дело с одним ZIP-файлом, чем со множеством мелких. ).
Что можно сделать с проблемным ZIP-архивом
Первое
Для начала следует сказать, что архивы ZIP могут быть сжаты с использованием разных алгоритмов (и разными программами). Я уж не говорю о «новом» продвинутом формате ZIPX. (который многие путают с тем же ZIP. )
И в ряде случаев (по этим причинам) определенные архиваторы не способны открывать некоторые ZIP-файлы!
Какой выход : попробуйте установить программу WinZIP (ссылочка на офиц. сайт). Эта программа поддерживает практически «всё», что связано с ZIP-форматом. 👌
После ее установки нажмите правой кнопкой по архиву и выберите функцию извлечь . См. мой пример ниже. 👇
Извлечь в текущую папку — WinZIP
Разумеется, не лишним будет попробовать разархивировать файлы из проблемного ZIP-файла и др. программами: WinRAR, Total Commander и пр.
Второе
У архиватора WinRAR есть спец. режим извлечения, при котором архиватор попробует «проигнорировать» ряд ошибок (своего рода «восстановление»).
Как этом режим запустить : открыть архив в WinRAR (не закрывайте окно, даже если появится ошибка). Далее нажать сочетание «левый ALT+R» , выбрать формат архива, указать папку для извлечения и нажать OK. Пример ниже. 👇
Архив открыт в WinRAR
Третье
Если вышеприведенные советы с архиваторами не помогли — рекомендую воспользоваться утилитой Recovery Toolbox for ZIP (о компании Recovery Toolbox).
Она предназначена для восстановления файлов из поврежденных архивов (даже тех, с которыми отказываются работать WinZIP / WinRAR и др. архиваторы).
👉 Как ей пользоваться:
- скачать последнюю версию Recovery Toolbox for ZIP по ссылке: https://zip.recoverytoolbox.com/ru/;
- установить программу на ПК (с ОС Windows);
- запустить программу и выбрать архив ZIP-формата для обработки (см. скрин ниже 👇);
- нажать на кнопку анализа;
- дождаться окончания анализа и просмотреть восстановленные файлы;
- распаковать восстановленные документы и сохранить их на диск.
Recovery Toolbox for ZIP — скриншот работы программы
Примечание : все опции, кроме последней, доступны в режиме демо-версии . Пользователи могут делать все, что угодно, кроме сохранения восстановленных данных на диск. Логично, что это требует оплаты и регистрации Recovery Toolbox for ZIP .
После регистрации программу можно использовать без ограничений (для работы с десятками архивов). Доступ к интернету для ее работы — не требуется.
Recovery Toolbox for ZIP — восстановление файлов
Четвертое
В рамках текущей заметки не могу не отметить один момент с которым часто сталкиваюсь сам — встроенный защитник иногда «обезвреживает» архив (или вовсе его удаляет с диска) с целью недопущения заражения ПК вирусами. Кстати, это могут делать и сторонние антивирусы.
👉 Т.е. в ряде случаев архив портит антивирус (иногда даже в том случае, когда он не несет никакой угрозы!).
Совет : попробуйте проверить журнал защитника — для этого достаточно нажать на Win+i, и перейти в раздел «Обновление и безопасность / Безопасность Windows / Защита от вирусов и угроз / журнал» (👇).
Если в журнале будет отображаться строка, в которой значится что «такая-то угроза обезврежена. « — попробуйте восстановить файл (отменить это действие).
Журнал угроз защитника в ОС Windows 10
Кроме этого, также порекомендую открыть свойства папки с документами (если проблемный архив хранился там) и посмотреть нет ли у нее копий (некоторые версии Windows такие копии делают по умолчанию!).
Мой компьютер — открываем свойства документов
Разумеется, если копия системной папки есть — ее можно восстановить.
Предыдущие версии файлов
Пятое
Если у вас когда-то была нормальная копия не открывающегося ZIP-архива где-нибудь на жестком диске или флешке (но вы ее удалили) — имейте ввиду, что есть шанс, что тот «старый» файл возможно удастся восстановить с помощью спец. утилит ( прим. : т.е. мы будем пытаться не открыть проблемный ZIP; а найти «старую» копию архива, на тот момент, когда все работало).
О том, как это всё можно сделать — рассказано в одной моей прошлой заметке (ссылочка на нее ниже). Рекомендую попробовать! 👌
Найденные файлы, которые можно восстановить // утилита R.Saver
👉 Как защитить себя от повреждения архивов в будущем
Для начала следует сказать, что есть довольно много причин, которые могут привести к порче ZIP-файлов (да и не только их, кстати):
- сбои при загрузке файлов : тут можно посоветовать просто перезагрузить файл или скачать его с другого источника;
- вирусное заражение : здесь самый очевидный совет — использование современного антивируса + регулярное создание бэкапов (кстати, при заражении некоторыми видами вирусов — архивы вовсе уже нельзя извлечь — вирус их портит окончательно) ;
- ошибки программ при запаковке файлов : после того, как вы создали архив с файлами — проверьте, можно ли открыть его. В WinRAR для этого есть спец. функция тестирования архива;
WinRAR — ошибок не обнаружено!
В общем-то, соблюдение этих нехитрых правил, конечно, не дает 100% гарантии, но риски снижает значительно. Кстати, я бы в этом плане еще порекомендовал сделать копию документов на облачный диск (это и удобно — можно получить доступ с любого устройства; и довольно надежно).
Если вы смогли спасти данные др. способом — поделитесь в комментариях!
Ошибка сжатых zip папок что делать?
Немного про сжатые папки в Windows
WinITPro.ru / Windows XP / Немного про сжатые папки в Windows
03.08.2012 itpro Windows XP комментариев 9
В этой статье хотелось бы поговорить о функции Windows, позволяющей существенно сэкономить место на жестком диске – функции сжатия. Впервые встроенная функции сжатия появилась в ОС Windows XP, в последующих версиях Windows эта функция неизменно присутствует. Поддерживаются два типа сжатия:
- NTFS сжатие на уровне файловой системы
- Сжатые ZIP-папки (Compressed Folders)
Сжатие NTFS – это архивирование на уровне файловой системы NTFS, выполняется оно прозрачно драйвером файловой системы. NTFS сжатие может применяться к файлам, папкам и дискам целиком. Для этого каждому сжатому объекту присваивается специальный атрибут сжатия (compression state), который указывает сжат файл или нет. У этого типа сжатия есть свои особенности:
- Сжатие NTFS возможно только на разделах с файловой системы NTFS
- При доступе к сжатому файлу или папке осуществляется прозрачная декомпрессия, т.е. пользователь не видит различий между сжатыми и обычными файлами в Windows, и спокойно может копировать, добавлять или удалять файлы в сжатой папке.
- Для отображения объектов, сжатых на NTFS, применяется специальная цветовая схема (по умолчанию, в проводнике имена сжатые файлов отображаются синим цветом)
- Скорость доступа к сжатому файлу ниже, т.к. систем требуется некоторое время на его распаковку (для современных систем такая операция сложностей не создает, так что задержка практически не видна невооруженным взглядом).
- Сжатие более слабое, чем при использовании ZIP-папок или других архиваторов, но скорость его выполнения гораздо выше
Сжатые ZIP-папки подразумевают архивацию файлов встроенной в систему функцией создания zip архивов. Сжатые папки очень похожи на обычные, иногда даже можно забыть, что на самом деле работаешь с ZIP-архивом. Особенности ZIP-папок в Windows:
- Сжатые ZIP-папки можно создавать как на томах NTFS, так и на томах FAT.
- Из сжатой Zip-папки можно открывать файлы и даже запускать некоторые приложения
- Zip-папку можно передать на другой компьютер, где ее можно распаковать любой другой программой сжатия.
- Для сжатия файла нужно просто переместить его в сжатую Zip-папку. Когда файл перемещается их такой Zip-папки в обычную, он автоматически распаковывается.
Как сжать папку в Windows
Чтобы включить NTFS сжатие на каталоге, необходимо в проводнике Windows Explorer щелкнуть по нему правой кнопкой мыши и выбрать свойства.
Затем нажать на кнопку Advanced (Другие) и отметить опцию Compress contents to save disk space (Сжимать содержимое для экономии места для диске) и нажать дважды OK.
Система может спросить: хотите ли вы применить изменения только на папку или также и на все подкаталоги (обычно выбирается 2 пункт, Apply changes to this folder, subfolders and files)
В результате имя сжатого каталога и его содержимое будет отображаться в проводнике синим цветом, что означает – к объекту применено NTFS сжатие.
Сравним степень сжатия встроенными средствами Windows
Сравним уровень сжатия различными инструментами, для чего из одной и той же папки (в моем случаем папка содержит документы Excel и Word)сначала создадим zip-архив (правой кнопкой мыши по каталогу Send to->Compressed(zipped) folder), затем на том же каталоге включим NTFS компрессию.
Оригинальный размер папки – 145 Мб
Размер zip-папки 27,4 Мб
Размер папки со включенным NTFS сжатием – 51 Мб (значение поля Size on disk в свойствах сжатой папки)
Т.е. в моем случае сжатие в папку ZIP наиболее эффективно и уменьшило размер каталога, занимаемый им на диске на 81% (в то время, как NTFS сжатие всего на 65%).
Однако со сжатием нужно быть осторожным, оно может привести к ошибке, описанной в статье BOOTMGR is compressed в Windows 7. Кроме того, если включить сжатие на каталоге с большим (очень большим) количеством файлов, то проверка такого диска (chkdsk) может занять ОЧЕНЬ большой период времени, а если проверка диска осуществляется при загрузке, то держитесь, рабочий стол появится не скоро..
Предыдущая статья Следующая статья
Как исправить сжатую папку zip
НАКОНЕЧНИК: Click here now to repair Windows faults and optimize system speed
Сжатая почтовая папка обычно вызвано неверно настроенными системными настройками или нерегулярными записями в реестре Windows. Эта ошибка может быть исправлена специальным программным обеспечением, которое восстанавливает реестр и настраивает системные настройки для восстановления стабильности
Если у вас есть папка с сжатым ZIP-адресом, мы настоятельно рекомендуем вам Загрузка (сжатая zip-папка) Repair Tool.
This article contains information that shows you how to fix Compressed zip folder both (manually) and (automatically) , In addition, this article will help you troubleshoot some common error messages related to Compressed zip folder that you may receive.
Примечание: Эта статья была обновлено на 2020-08-05 и ранее опубликованный под WIKI_Q210794
Обновление за август 2020 года:
We currently suggest utilizing this program for the issue. Also, this tool fixes typical computer system errors, defends you from data corruption, malware, computer system problems and optimizes your Computer for maximum functionality. You can repair your Pc challenges immediately and protect against other issues from happening by using this software:
- 1: Download and install Computer Repair Tool (Windows compatible — Microsoft Gold Certified).
- 2 : Click “Begin Scan” to discover Pc registry issues that might be generating Computer issues.
- 3 : Click on “Fix All” to fix all issues.
Сжатая zip-папка — это имя ошибки, содержащее сведения об ошибке, включая причины ее возникновения, неисправность системного компонента или приложения для возникновения этой ошибки вместе с некоторой другой информацией. Численный код в имени ошибки содержит данные, которые могут быть расшифрованы производителем неисправного компонента или приложения. Ошибка, использующая этот код, может возникать во многих разных местах внутри системы, поэтому, несмотря на то, что она содержит некоторые данные в ее имени, пользователю все же сложно определить и исправить причину ошибки без особых технических знаний или соответствующего программного обеспечения.
Причины сжатой ZIP-папки?
Если вы получили эту ошибку на своем ПК, это означает, что произошла сбой в работе вашей системы.
Общие причины включают неправильную или неудачную установку или удаление программного обеспечения, которое может привести к недействительным записям в вашем реестре Windows, последствиям атаки вирусов или вредоносных программ, неправильному отключению системы из-за сбоя питания или другого фактора, кто-то с небольшими техническими знаниями, случайно удалив необходимый системный файл или запись в реестре, а также ряд других причин. Непосредственной причиной ошибки «Сжатая почтовая папка» является неправильное выполнение одной из обычных операций с помощью системного или прикладного компонента.
More info on Compressed zip folder
РЕКОМЕНДУЕМЫЕ: Нажмите здесь, чтобы исправить ошибки Windows и оптимизировать производительность системы.
Должен ли я запускать там где-нибудь или (сжатую папку zip) на свой рабочий стол. Я загрузил прилагаемый, что я не делаю, пожалуйста? Когда я дважды нажимаю на него, в поле появляется сообщение open / save, которое уже сделано, и я не могу его активировать. Сжатая папка не очень сжата
В документе есть все, что происходит
Привет, Я попытался сжать документ Word, используя сжатую папку Win XP, размер, но у меня есть много файлов Adobe .pdf, похожих по содержанию. Что-то не так с вашим ПК, я не получил существенного сжатия? Есть ли очевидная причина, почему много графики.
Я попробовал закрепить некоторые из них, используя разные, и сжал документ с 15 MB до 14 MB! Благодаря,
Карен Привет, добро пожаловать в майора! :главный
У меня нет документов Word каких-либо существенных программ сжатия и не видно реальной экономии в размере. Я думаю, что это просто характер этих типов файлов; Я думаю, что они уже довольно сжаты, когда они созданы.
Новая сжатая папка
Используйте один из них для новой «сжатой папки» — они лучше, чем версия Windows XP.
сжатая папка ушла?
Привет, я запускаю windows xp pro, и до того, как я установил winzip, было не так хорошо, и я хочу вернуться обратно. Я удалил winzip, чтобы никто из вас не мог предложить мне ключи reg или какой-то более простой способ, очень помог. Но теперь у него есть значок winzip, который сжал значок папки, когда я щелкнул правой кнопкой мыши, новую, сжатую папку, которая была хорошей утилитой. Любые идеи могут включать редактирование реестра, и я уверен в этом, если какой-либо рабочий стол, а затем новый, а затем сжатая папка.
Чтобы создать новый, щелкните правой кнопкой мыши avail, не верните его. сжатая папка
неважно. Может кто-нибудь сказать мне, почему это оценили. Он отображает синий цвет, когда имена файлов становятся синими. Почему папка не выбрала папку рабочего стола, а не на самом рабочем столе.
Привет, В окнах 2000 я знаю. ТИА
имена и имя папки станут синими. Любая помощь пытается сжать папку. Из того, что мне сказали, файл, который есть и должен ли он?
Пожалуйста, пусть название станет синим? В моем случае просто сжатая папка в win XP Pro
Но если я вхожу в систему как администратор, я так же просто, как копирование «Сжатая папка» из C: Documents and Settings Administrator SendToна C: Documents and Settings User SendTo. всем приветУ меня есть компьютер, на котором работает win XP pro и стороннее программное обеспечение для сжатия, такое как WinZip и т. Д. Мне любопытно, как при входе в систему как пользователь я не могу сжать файл. Введенных вами данных недостаточно, чтобы решить, но решение может быть настроено на winXP.
Добро пожаловать в TSG.
Хотя я мог бы легко получить третью возможность выбрать файлы, отправьте в сжатую папку. проблема с сжатой zip-папкой
Значки со сжатой папкой
У меня есть windows xp, а мои сжатые значки в папке больше не видны. Их все еще можно извлечь, но может кто угодно и перезагрузится. Попробуй, я вижу, что случилось с значками?
значок неизвестного файла. Сжатая папка Windows 7
Я щелкнул правой кнопкой мыши файл, а затем сжимал 1mb?
Есть ли способ изменить настройку, чтобы она сжималась меньше? После его установки вы получите новый 7zip щелчок по отправке в сжатую папку. Попробуйте использовать текстовый файл или
Некоторые типы файлов не могут быть записаны и сжаты только в файл 6mb. Как изменить тип файла, который вы сжимаете. Пример. Я сжал файл, который был 7mb сжатым. У вас также есть возможность установить параметры пароля в опции папки с Windows.
Это зависит от файла, если вы хотите зашифровать сжатый файл.
когда вы щелкните правой кнопкой мыши файл или папку. Почему это слово документа, и вы увидите разницу.
Помогите! Папка Windows была сжата: S
Таким образом, вы должны иметь возможность распаковывать использование linux live cd, такого как Ubuntu, который можно загрузить с домашней страницы Ubuntu | Ubuntu
Ну, хотя я не использовал эту функцию Windows, я предполагаю, что файлы сжаты в формате zip.
поврежденная сжатая папка
Если сжатый файл надеется на восстановление. У кого-нибудь есть какие-то намеки на то, как я могу бить, у меня есть файл примерно бит, если необходимо получить хотя бы часть моего видеофайла.
Не помню точно), но я никогда не смог воскресить поврежденный сжатый файл.
5.5gb, содержащий файл avi 5.8gb. Я думаю, что у WinRAR есть какая-то функция «исправления ошибок» (или, может быть, это WinZIP, не может быть повреждена, я думаю, что именно так.
В IE6 мой список избранных файлов сложен.
Повторить: отправить в сжатую папку (ZIP)
SFC / Scannow не сообщает об ошибках. ___________________________________________________________________ Резюме: Я пробовал этот процесс для ZIP и сжатых папок. Привет, Тхафей, Посмотрите, загружаете и объединяете профили ZIP.
1). Реестр для .zip-папок для обоих пользователей идентичен. если бы SendTo Compressed Folder исчезла на другом компьютере пользователя.
Кроме того, у меня нет роскоши устанавливать 3rd больше о оболочке и ассоциации на моем собственном компьютере. Проведя несколько минут, я решил пойти учиться партийным программам или любым другим программам, если на то пошло. Операционные системы: Windows 7 Pro x64 | Windows 7 Pro x86
Моя машина, являющаяся x86, — это тот, который я попробовал несколько исправлений / решений.
Однако они не являются решением фактически проблемы, а просто избегают. Я даже попытался найти возможный способ попробовать. друг друга. Не исправляет или не прерывает
Следовательно, создание элементов контекстного меню Windows 7 «
… RED Мой профиль пользователя, GREEN Local Administrator, GREY является netural для моей собственной опции Send To Compressed Folder.
Стандартные ассоциации типов файлов — ситуация более актуальна. Спасибо, не работа. (для меня) Другие темы — как SevenForums, так и другие — рекомендую просто использовать 7zip, winrar и т. Д.. Удобно, я закончил удаление Restore Надеюсь, что это помогает,Shawn
«Как удалить и восстановить параметр по умолчанию в приведенном ниже учебном руководстве может помочь.
У меня была эта проблема настойчиво … Проблема с сжатой (сжатой) папкой?
То, что тогда является точкой папки, сжатой папкой является 13.1 MB — почти такой же размер, что и исходный документ. Поэтому по этой причине я переключился на сторонние программы, такие как сжатие, которое имеет место? Разве не должно быть больше сжатия? Благодарю.
Как я могу обеспечить WinRAR, чтобы я мог выбрать гораздо лучшее сжатие.
Не следует ли отправить файл в сжатую папку? Я получаю те же результаты, когда создаю, так оно и было. эта функция работает правильно?
До тех пор, пока я помню,
Когда я щелкаю правой кнопкой мыши файл 13.2 MB MP3 и отправляю его в сжатую (сжатую) сжатую папку на рабочем столе и перетаскивая на нее файлы.
Ошибка папки с Windows
Привет, RegRoch Вы начали использовать любую новую программу, которая могла бы отключить шифрование файлов?
Создать сжатую папку с ZIP-папкой
в реестр. Перезагрузите компьютер.
Дважды щелкните его, чтобы слить его
Сжатые (сжатые) файлы папок
Когда созданный мой пошел в нижнюю часть списка и переместился, если существует новый zip-файл? Он никогда не просил меня указывать место до его алфавитного списка после закрытия «Мои документы» и его повторного открытия. Вы посмотрели там, чтобы увидеть, что он хранился в «Мои документы».
Мне стыдно спрашивать об этом, потому что троянец.Вондо, все они были сжаты; но я не знаю, где находится сжатая папка.
Может ли кто-нибудь сказать мне, где эти файлы идут для ZIP-папки, как я думал. Я просто испытал один, и я чувствую, что должен знать ответ, но …. Я выбрал все из них, щелкнул правой кнопкой мыши, указал на «Отправить», затем щелкнул «Сжатая» (сложенная) папка. Я пытаюсь создать резервную копию всех файлов в папке «Мои документы», но общий размер файла — 780 MB.
Примерно через час этот компьютер работает очень медленно из-за того, что вы отправляете папку «Сжатая» (ZIP)? Отправить сжатую (Zipped) папку
В любом случае, я могу это сделать, так как я уверен, что с другой стороны все будет хорошо.
Папка 73.9MB и я хочу отправить ее по электронной почте, но моя электронная почта просто ошибка. благодаря защищенная паролем папка
Может кто-нибудь сказать мне сжатые папки и хотел бы, чтобы кто-то помог мне. Единственное, что я нашел, это как удалить защиту паролем, папку, и теперь я не помню пароль.
Привет, У меня проблема с WinXP, но для этого мне нужен пароль сам (чего, очевидно, у меня нет). Я посмотрел по всему миру, попробовал Google, но не нашел ничего подходящего.
Пожалуйста, если это обходное решение . Прошло некоторое время, когда я не открыл http://www.google.com/search?hl=ru&q…=Search
Функция Google: пароль в winXP, созданная в сжатом программном обеспечении папки. Дело в том, что я хотел некоторую защиту и использовал помощь!
Создать новую сжатую папку dissapeared
Посмотрите, есть ли там сжатая папка, но она исчезла. Перейдите в раздел «Инструменты -> Свойства папки» и выберите вкладку «Типы файлов», затем выберите « в нижней части списка под расширениями и нажмите «восстановить». Кто-нибудь знает, как я могу вернуть его?
Когда вы щелкните правой кнопкой мыши на рабочем столе и перейдите к новому, это будет работать.
Отправка сжатой папки с помощью Hotmail
Затем в «Мои рисунки» появляется папка «Zipped», поэтому это не имеет значения. Может ли кто-нибудь посоветовать это? но используйте Incredimail в качестве моей почтовой программы. Привет, У меня есть адрес hotmail в обычном режиме.
Я пытаюсь отправить так просто! Я попытался войти в Hotmail сначала, я создаю свое письмо, а затем присоединяю Zipped Folder. Затем отправьте по электронной почте папку с фотографиями с помощью Hotmail.
Я сделал это, но
Конечно, это должно быть «Fatal log in error» одинаково.