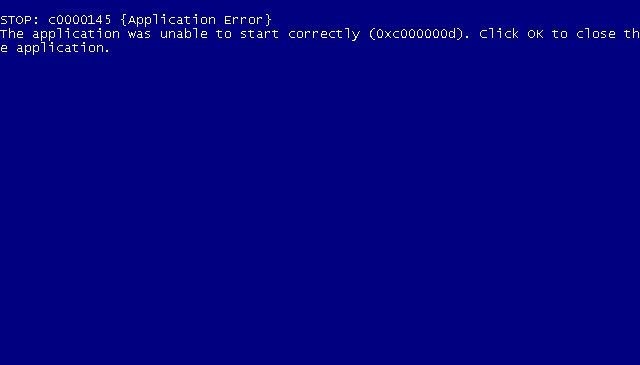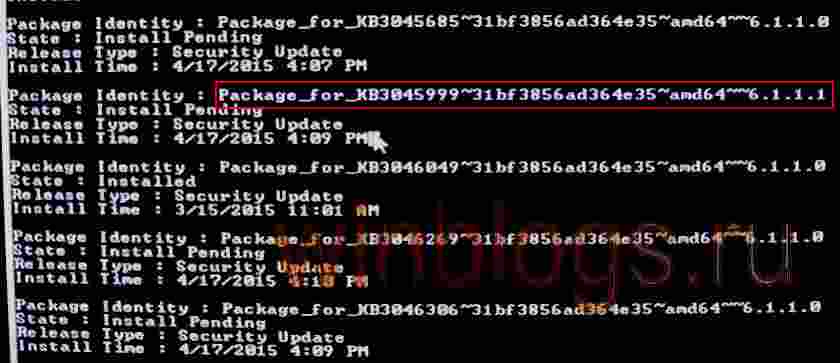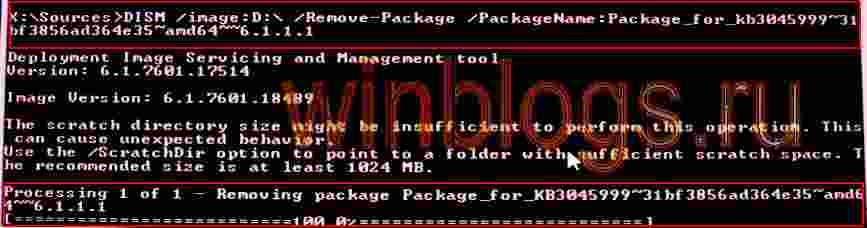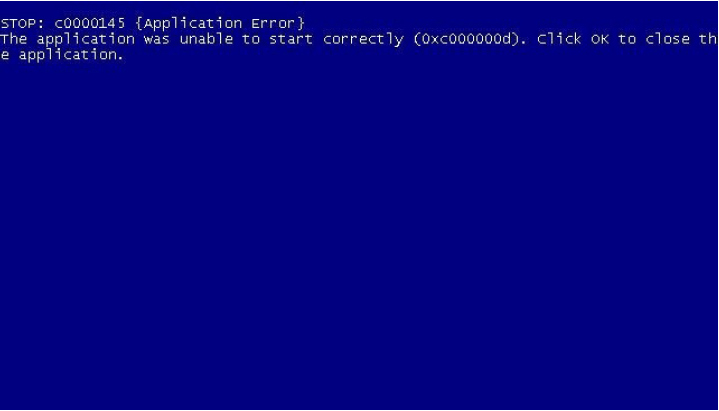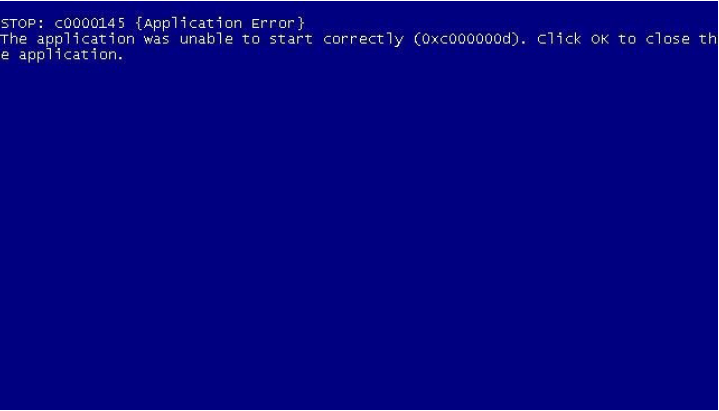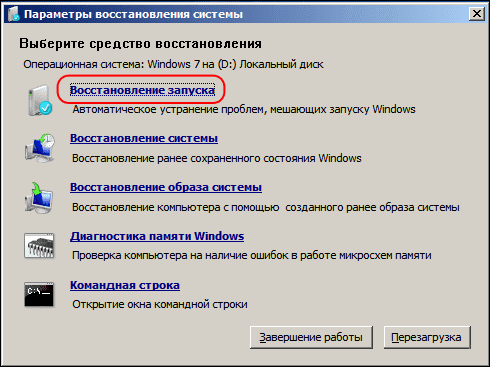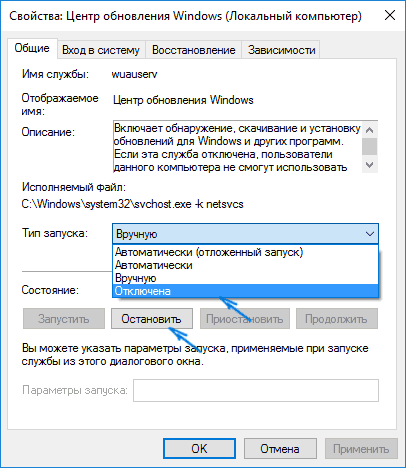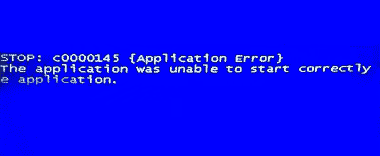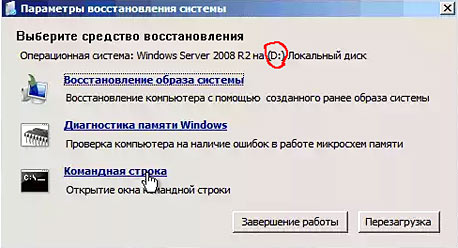Сегодня разберем такую проблему, как ошибка c0000145, которая появляется вследствие установки обновлений для Windows 7. После перезагрузки компьютера будет появляться синий экран с ошибкой, которая показана на скриншоте:
Данная ошибка может появиться на любой версии Windows 7, а также пиратских и не пиратских копиях.
C0000145 появляется при установке обновления kb3045999. В том случае, если вы его еще не ставили, то лучше этого и не делайте, в противном случае постараемся устранить проблему.
Есть несколько способов решения этой проблемы, сейчас мы из разберем.
1 способ
Мы будем несколько раз перезагружать компьютер, чтобы произошел запуск автоматического восстановления системы, потом вы следуете подсказкам системы, там все просто. Сделайте откат Windows к тому моменту, когда вы не устанавливали обновления.
Можно попробовать вернуться к точке восстановления системы, этот метод также может помочь.
2 способ
Если вы не смогли вернуться к тому моменту, когда система нормально работала, то удаляем обновление kb3045999 самостоятельно.
- Итак, для работы нам понадобится командная строка. Чтобы ее открыть, вам нужно загрузиться с диска или флешки на котором находится Windows 7.
- Запускаете командную строку, в которую вводите команду:
DISM /Image:C:\ /Get-Packages
Как вы поняли, буква C: – это диск, где установлена Windows, в случае, если система установлена на другом диске, то ставим другую букву.
- Далее, находим название пакета, которое будет выглядеть следующим образом:
dism /image:C:\ /remove-package /PackageName:Package_for_KB3045999~31bf3856ad364e35~amd64~~6.1.1.1
- Это наше обновление, сломавшее систему, будем его удалять. В командной строке вводим это:
dism /image:C:\ /remove-package /PackageName:Package_for_KB3045999~31bf3856ad364e35~amd64~~6.1.1.1
- Обновление удалилось? Отлично. Перезагружаем компьютер. Если после перезагрузки компьютера ошибка не исчезла, пробуем ввести в командной строке команду:
dism /image:C: /ScratchDir:C: /cleanup-image /RevertPendingActions
Способ 3
В случае неудачи при использовании способов выше, пробуем удалить еще обновление с кодом KB3022345. Дела все также, через командную строку.
Дополнения
Удаляем обновление KB3068708. Все в той же командной строке выполняем команду:
dism /image:c:\ /ScratchDir:с: /cleanup-image /RevertPendingActions
Вот еще список обновлений из-за которых возникает ошибка. Их просто нужно удалить.
Список обновлений
KB3080149
KB3088195
КВ3121212
KB3060716
KB2882822
KB2872339
КВ2859537
КВ2852339
KB971033
KB3042553
KB3068708
KB2882822
KB285937
KB3004394
KB3071756
( 4 оценки, среднее 4 из 5 )
- Лечение c0000145 application error методом отката системы
- Лечение c0000145 application error из командной строки
- Самые частые ошибки
- Быстрый откат системы
Microsoft в очередной раз радует мелкими пакостями владельцев 64-разрядных нелицензионных систем Windows. Но уж если установили пиратку, значит взяли всю ответственность за последствия на себя, а значит и лечиться будем сами.
Мы специально несколько раз устанавливали кривое обновление KB3045999 для вызова подобной ошибки и удалял разными способами найденными в интернете. И поскольку информация достойна внимания, не побоюсь повториться. Проверено, оба описанных способа рабочие.
В обоих случаях вам понадобится ERD commander для вашей Windows (подробнее в конце статьи), в первом случае для отката системы, во втором для вызова командной строки. Где скачать ERD? Да никаких проблем: Интернет, торренты и варезники просто завалены данным софтом, пользуемся поиском Яндекса.
Загружаемся с диска или флешки с записанным Erd Commander или с загрузочного диска Windows с интегрированным msdart.
После сканирования установленных операционных систем выделяем нужную, если их несколько, и жмем далее.
Лечение c0000145 application error методом отката системы
В параметрах восстановления системы выбираем второй пункт Восстановление системы и откатываем до предыдущей или более ранней точки восстановления. Если в процессе восстановления возникает ошибка (к сожалению бывает и такое) то выбираем первый пункт Восстановление запуска. Немного ждем пока система сканируется, потом перезагружаем компьютер.
Лечение c0000145 application error из командной строки
Если у вас оказалось отключенным создание точек восстановления и предыдущий метод не сработал, снова загружаемся с диска, но для начала рекомендую посмотреть не изменилась ли буква системного диска.
Переходим вниз окна и жмем Microsoft Diagnostics and Recovery Toolset.
И с помощью проводника смотрим на каком диске установлен Windows.
Теперь закрываем второе окошко, а в первом (которое видим в самом начале) выбираем пункт Командная строка.
В командной строке уже будет запись наподобие x:\Sources> (зависит от загрузочного софта), не обращаем внимания, продолжаем писать в этой же строке: DISM /Image: C:\ /Get-Packages где вместо С пишем вашу букву системного раздела диска. В моем примере системным стал раздел D.
Получаем x:\Sources>DISM /Image:C:\ /Get-Packages и жмем Enter.
Ждем несколько секунд и в длинном списке обновлений находим нужное. Что бы не писать много лишних букв, выделяем часть строки с названием обновления и жмем Ctrl+C (копируем в буфер обмена).
Теперь пишем (придется писать ручками :)) DISM /Image:C:\ /Remove-Package /PackageName: и здесь правой кнопкой мыши вставляем скопированное. Если не получилось скопировать, не беда, напишем руками, только внимательнее плиз.
DISM /Image:C:\ /Remove-Package /PackageName:Package_for_KB3045999~31bf3856ad364e35~amd64~~6.1.1.1 и жмем Enter.
Через секунду — другую видим результат 100%, перезагружаемся, меняем автоматическую установку обновлений на ручную, и ждём когда вновь нам предложат установить это обновление, скрываем его к едрени-фени
Если в процессе лечения с0000145 из командной строки вы получаете какие то ошибки, то повторяем процедуру внимательнее.
Самые частые ошибки
Неправильное написание буквы диска, написали не ту букву диска на котором установлена система, вместо нижнего подчеркивания _ написали дефис —, пропустили двоеточие, сделали запись без пробелов там где нужно. И да, тильда ~ набирается клавишами Shift+Ё (клавиша слева от клавиши «1» во втором ряду) в английской раскладке.
P. S. Те же самые действия проводим и с необязательным обновлением KB3022345 вышедшим в мае. Еще KB3068708, 3060716 и 3071756 от 25.08.2015. Необязательное обновление KB3080149, KB3088195
P. P. S. Для копирования и вставки можете использовать меню (квадратик в левом верхнем углу), выделяем нужное, жмем на меню — изменить — копировать и изменить — вставить.
Кстати говоря, чтобы самому не заниматься установкой и удалением обновлений, чтобы иметь возможность контролировать работоспособность устройств в вашем офисе, разумно заключить договор на услуги ит аутсорсинга. В этом случае приходящий системный администратор сможет просто прийти и, выслушав ваши проблемы и пожелания, устранить ошибки. Такое абонентское обслуживание поможет сэкономить вам время, а значит и деньги. Ведь тогда простои в работе офиса и связанные с этим материальные издержки можно исключить.
Быстрый откат системы
Если у вас отсутствует диск с ERD commander: при появлении экрана смерти с ошибкой, жмем и удерживаем кнопку включения до отключения пк, затем снова включаем. Вам будет предложено 2 варианта: восстановление системы и обычная загрузка, выбираем восстановление. Далее жмем восстановить, через пару минут получаем сообщение что восстановить не удалось или ошибок не найдено — тут жмем на нижнюю строчку дополнительные параметры восстановления и получаем нужное меню ERD commander.
http://winblogs.ru/problemm/c0000145.htmlhttp://winblogs.ru/wp-content/uploads/2017/07/udalyaem_obnovlenie.pnghttp://winblogs.ru/wp-content/uploads/2017/07/udalyaem_obnovlenie-150×150.pngПроблемыwindows,обновление,ошибка,удалениеMicrosoft в очередной раз радует мелкими пакостями владельцев 64-разрядных нелицензионных систем Windows. Но уж если установили пиратку, значит взяли всю ответственность за последствия на себя, а значит и лечиться будем сами.
Мы специально несколько раз устанавливали кривое обновление KB3045999 для вызова подобной ошибки и удалял разными способами найденными в интернете….
-
Описание ошибки
-
Как исправить?
Использование пиратского ПО не гарантирует стабильную работу приложений. Проблема в том, что пользователь не может даже обратиться в службу поддержки, т.к. не имеет права пользоваться продуктом. Это касается и популярной ОС от Microsoft, которая всяческими способами пытается пресечь использование пиратского софта. Поэтому рассмотрим ошибку Stop: c0000145 Application Error Windows 7 и выясним, как ее исправить.
Описание ошибки
Вы включили компьютер и увидели сообщение о сбое c0000145 Application Error. Ситуация усугубляется тем, что Windows не может загрузиться, останавливаясь на этапе запуска. Проблема заключается в несоответствии цифровых подписей официальных обновлений и взломанной сборки ОС. Для разрешения конфликта нужно элементарно откатиться на предыдущую версию (состояние системы до обновлений) и запретить автоматическую установку пакетов с апдейтами.
Внимание! Иногда проблема возникает даже на лицензионных версиях системы. В таком случае обратитесь в службу технической поддержки или выполните наши рекомендации.
Как исправить?
Как уже было сказано выше, основные способы – откат на предыдущую версию Windows или удаление определенных пакетов обновлений. Для выполнения данных действий нужно:
- Перезагрузите вручную компьютер несколько раз чтоб вызвать «Мастер автоматического восстановления системы и запуска».
- Следуйте подсказкам утилиты и дождитесь окончания операции.
Если этот вариант не сработал – откатитесь на любую точку восстановления системы, созданную до обновлений. Это поможет вернуть рабочую конфигурацию Windows.
При неудаче в предыдущих инструкциях нужно удалить дефективные обновления вручную. Основной пакет, вызывающий проблемы – KB3045999. А весь список проблемных апдейтов посмотрите в конце статьи. Итак, выполните следующее:
- Загрузитесь с помощью установочной флешки или диска в программу установки Windows.
- Запустите командную строку (Shift+F10).
- Введите
DISM /Image:C:\ /GetPackagesи нажмите Enter.Внимание! Вместо «С:» может стоять другая метка системного локального диска. Во время работы в командной строке она иногда изменяется. Если команда не сработала – измените «С:» на «D:», «E:», «F:» и т.д.
- В появившемся списке найдите строку, включающую в себя похожие или идентичные данные
Package_for_KB3045999~31bf3856ad364e35~amd64~~6.1.1.1. - Если она присутствует, напечатайте команду
dism /image:C:\ /removepackage/PackageName:Package_for_KB3045999~31bf3856ad364e35~amd64~~6.1.1.1. Не забывайте изменить метку «C:», если это необходимо. - После удаления пакета перезагрузите компьютер и в той же командной строке введите
dism /image:C: /ScratchDir:C: /cleanupimage /RevertPendingActionsи нажмите Enter. - Снова перезагрузитесь.
Если проблема не решилась, повторите все шаги, вставляя в команду соответствующий идентификатор пакета. Полный перечень неподходящих обновлений посмотрите в этом списке:
Нежелательные обновления
| KB971033 | KB3071756 |
| KB2852339 | KB3080149 |
| KB2859537 | KB3081195 |
| KB2872339 | KB3088195 |
| KB2882822 | KB3101746 |
| KB3022345 | KB3068708 |
| KB3126587 | KB3140410 |
| KB3060716 | KB3126593 |
На этом все. Теперь вы знаете, как исправить ошибку Stop: c0000145 Application Error Windows 7 при загрузке системы. Настоятельно рекомендуется отключить функцию «Автоматическое обновление Windows» в «Панель управления» – «Безопасность» – «Центр обновления Windows». Это позволит контролировать процесс апгрейда системы и предотвратит возникновение подобных проблем в будущем.
Microsoft не упускает возможности заработать на своих пользователях. Большие средства идут на борьбу с пиратством. И один из способов – создать трудности в работе контрафактного ПО. В одно утро пользователь встаёт, запускает компьютер и обнаруживает синий экран. Собственно, на этом загрузка и завершается. Но решение всё же есть, так что отчаиваться не стоит.
Исправление ошибки c0000145 Application Error на Windows.
Описание ошибки
Первым делом нужно понять, что означает c0000145 Application Error Windows 7, как исправить эту ошибку, и что вообще может сделать сам пользователь в подобной ситуации.
Главная причина этой ошибки – несоответствие цифровых подписей официальных обновлений и контрафактной сборки. Проблема появилась после выпуска пакета обновлений 14 апреля 2015 года. Одно из них – KB3045999 BSOD – блокирует дальнейшую загрузку системы. Традиционно ошибка возникает на версиях, активация которых происходила через стороннее программное обеспечение. Однако подобные сообщения поступают и от лицензионных пользователей. Если у вас оригинальный продукт, обращайтесь в службу поддержки Microsoft. Остальным читать дальше. Ошибка возникает только на Windows 7. Более новые системы не подвержены такому влиянию или же ошибка имеет отличное название. Так что рекомендуем по возможности провести апгрейд до более новых версий Windows.
Способы устранения проблемы
Если при загрузке Windows 7 пользователь увидел синий экран, в общении которого есть ошибка c0000145, тогда придётся принимать какие-то меры. Можно воспользоваться подходящим способом решения проблемы.
Их всего 2. Первый предусматривает использование мастера автоматического восстановления системы и запуска. Второй же предусматривает ручное удаление пресловутого обновления. Когда система восстановит функциональность, запретите автоматическую загрузку обновлений. К сожалению, приобрести официальную семерку уже не получится – тикает обратный отсчет окончания поддержки операционной системы.
Способ 1 – мастер восстановления
Для вызова мастера понадобится перезагрузка компьютера, возможно даже с аварийным отключением. Подобный шаг вызовет появление окна с 30-секундным таймером выбора режима загрузки. Нужно выбрать безопасный режим с использованием командной строки. Это важно, потому что вызвать мастер в чисто безопасном режиме будет гораздо труднее. В открывшемся интерфейсе командной строки введите один из вариантов команды – restrui.exe или X://Windows/system32/Restore/restrui.exe. Букву X следует заменить на буквенный индикатор системного диска. Как правило, это C, но у вас может быть другой. После правильного выполнения действий откроется окно мастера, где будут такие пункты:
В первую очередь необходимо попробовать опцию восстановления запуска. Всё, что нужно делать, – следовать инструкциям утилиты. Если же это не помогло, на помощь придет поочередный перебор функций восстановления системы или оригинального образа операционной системы. Убедитесь, что сделана резервная копия критически важных данных – они могут пойти под снос в процессе восстановления. Любые изменения в безопасном режиме необратимы. Важно иметь это в виду. Вернуть прежнюю версию не получится, только если вы не записали её в формате образа. При неудаче остаётся лишь один вариант – переустановка системы.
Способ 2 – ручное удаление обновления
Можно попытаться удалить обновление вручную с помощью все того же мастера. Для этого в командной строке нужно указать буквенное обозначение диска установки операционной системы и запрос на перечень установленных обновлений. Это выглядит примерно так:
DISM /Image:D: /Get-Packages
После загрузки перечня ищите строку
Package_for_KB3045999~31bf3856ad364e35~amd64~~6.1.1.1
Далее необходимо прописать одной строкой команду на удаление в формате
dism /image:D: /remove-package /PackageName:Package_for_KB3045999~31bf3856ad364e35~amd64~~6.1.1.1
Прописать лучше вручную, потому что в режиме может отсутствовать курсор и не действовать стандартные команды с клавиатуры. По завершении полного удаления нужно выйти командой exit и перезагрузить систему. Можно переходить к нормальному функционированию семерки. Осталась самая малость – запрет установки автоматических обновлений.
Зная, как решать проблему в виде синего экрана с подписью «Stop c0000145 Application Error», и что делать в такой ситуации, можно не переживать, если она по какой-то причине появится снова. Но будьте внимательными. Ведь отказ от обновлений не позволит получить действительно полезные дополнения для вашей операционной системы. Хотя в случае с Windows 7 это уже не актуально. Компания Microsoft официально прекратила поддержку этой ОС. А потому свежих обновлений ждать не приходится.
Для полного запрета обновлений необходимо посетить раздел администирования с соответствующими правами. Опцию можно запустить напрямую либо через инструментарий «Система и безопасность». В управленческом разделе нужно выбрать перечень всех служб и опуститься в самый низ до Центра обновления. Дважды щёлкните по ней, чтобы иметь возможность выбрать тип загрузки «Отключена». Теперь осталось её остановить и применить изменения. Больше обновления не побеспокоят.
Есть и другой метод. В панели управления нужно найти знакомый нам центр обновления Windows. В него можно попасть напрямую или с помощью меню «Система и безопасность». Там нужно выбрать инструмент настройки параметров обновления. На открывшемся экране выберите контекстную кнопку «Проверка обновлений» и запретите автоматически проверять обновления. В зависимости от сборки, функция может выглядеть как ручная проверка или «не проверять обновления». Также необходимо убрать галочки ниже – согласие на получение уведомлений о новых поступлениях и разрешение любому пользователю обновлять девайс. После подтверждения можно возвращаться к работе. Режим не запретит обновления, но позволит пользователю исключить из перечня загрузки те, которые вызывали перебои в работе системы.
14 апреля 2015 года компания Microsoft выпустила несколько обновлений безопасности. Как уже бывало ранее, некоторые пиратские копии операционной системы (ОС) после установки обновлений перестают загружаться, т.к. возникает ошибка:
STOP: c0000145 {Application Error}
The application was unable to start correctly (0xc000000d)
Проблемное обновление, как выяснилось, вышло под номером KB3045999.
Признаки неисправности
Синий экран смерти или BSOD (Blue Screen of Death) может и не появиться, компьютер просто может уходить в перезагрузку. Загрузка в безопасном режиме никакого результата тоже может не приносить.
В этом случае во время загрузки ОС нужно удерживать клавишу F8 для возможности выбора вариантов загрузки. В отобразившемся меню при загрузке ОС нужно отключить автоматическую перезагрузку ОС при возникновении критической ошибки.
После загрузки системы и «падения» с синим экраном, нужно убедиться, что компьютер «стопорится» именно с ошибкой c0000145.
Способ исправления ошибки c0000145 номер раз
Необходимо перезагрузить компьютер и вызвать запуск системы автоматического восстановления Windows. Далее, следуя подсказкам системы, можно попробовать восстановить загрузку системы в автоматическом режиме. Или же можно сделать откат системы на дату до установки указанного выше обновления.
Способ исправления ошибки c0000145 номер два
Если первый способ не помог, придется удалить обновление KB3045999 вручную. Для этого сначала нужно получить доступ к командной строке. Это можно сделать или загрузившись с установочного диска или флешки. Или же запустить встроенные средства восстановления системы прямо в Windows. Для этого во время загрузки компьютера необходимо нажать клавишу F8 и выбрать в меню пункт «Устранение неполадок компьютера«.
Первый вариант: После загрузки средств устранения неполадок компьютера можно попробовать выбрать загрузку с откатом на одну из последних точек восстановления.
Второй вариант: Выбираем в меню пункт «Командная строка» и вводим поочередно команды:
1. Вводим
DISM /Image:D:\ /Get-Packages
где D – буква диска, на котором установлена система (букву можно посмотреть прямо в окне отображения режимов восстановления).
2. В списке установленных обновлений находим упоминание о пакете исправлений KB3045999:
Package_for_KB3045999~31bf3856ad364e35~amd64~~6.1.1.1
3. Удаляем обновление следующим образом:
dism /image:D:\ /remove-package /PackageName:Package_for_KB3045999~31bf3856ad364e35~amd64~~6.1.1.1
Дальше ждём полного удаления обновления и выходим по команде:
exit
Все, можно перезагружаться. Из системы удалено обновление KB3045999.
Описанный выше способ можно применить для удаления обновлений KB2882822, KB2859537, KB2872339 которые приводят к ошибке 0xc0000005.
К ошибке BSOD c0000145 могут приводить обновления:
- KB971033;
- KB285933;
- КВ2852339;
- КВ2859537;
- KB2872339;
- KB2882822;
- KB2952664;
- KB2990214;
- KB3004394;
- KB3021917;
- KB3022345;
- KB3035583;
- KB3042553;
- KB3045999;
- KB3050265;
- KB3068708;
- КВ3060716;
- КВ3071756;
- KB3075249;
- КВ3080149;
- КВ3081195;
- КВ3088195;
- КВ3101746;
- KB3104002;
- KB3108381;
- KB3121212;
- KB3126587;
- KB3126593;
- KB3140410;
- KB3146706;
- KB3147071;
- KB3153171;
- KB3161608;
- KB3172605;
- KB3177467 * (см. комментарии);
- KB4012212.
Список актуален на сентябрь 2017 года.
Справка: Материалы данной статьи носят информационно-просветительский характер и не являются призывом или инструкцией к действию. Внесение любых модификаций пользователи делают по собственной инициативе и на свой страх и риск.