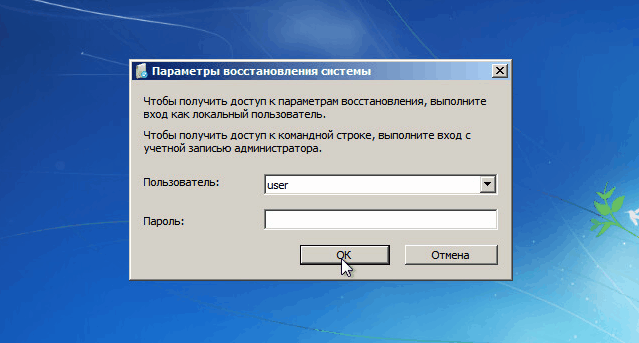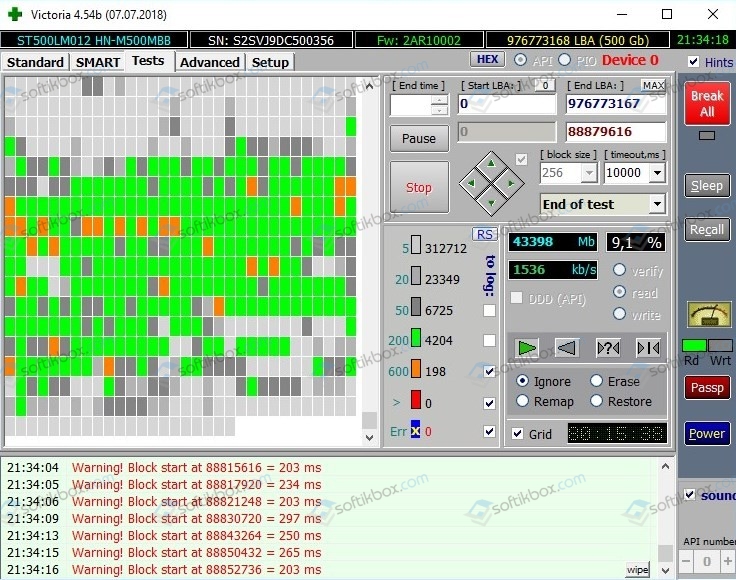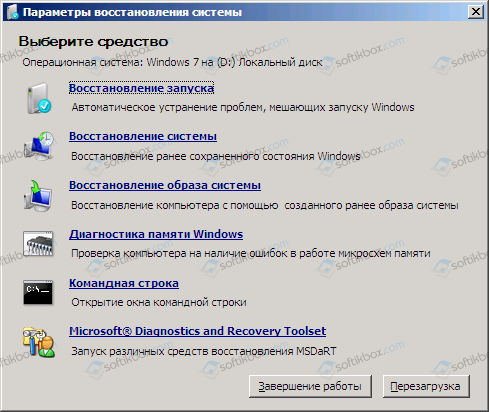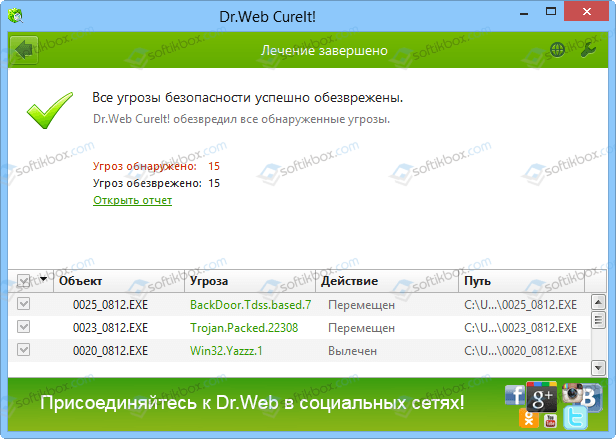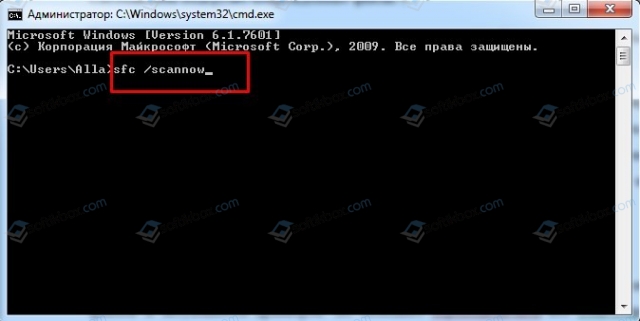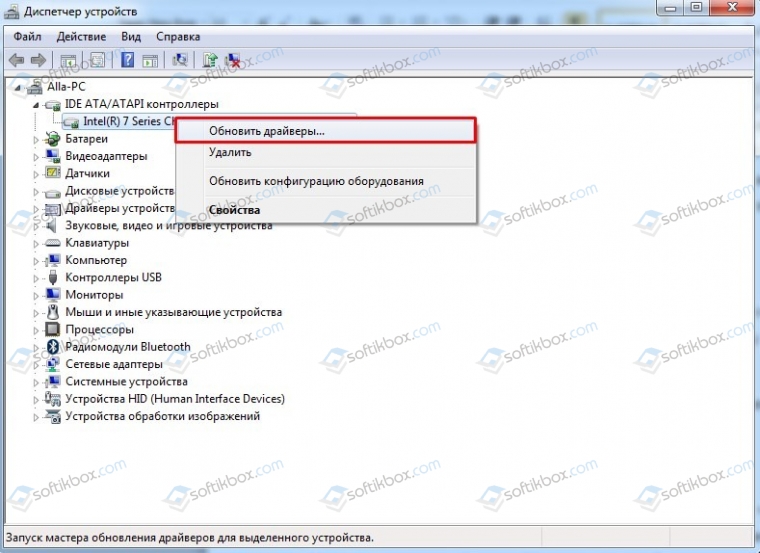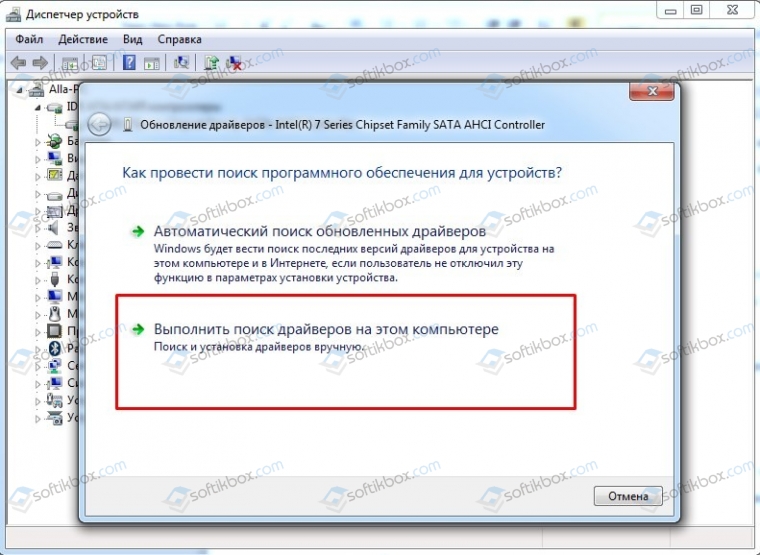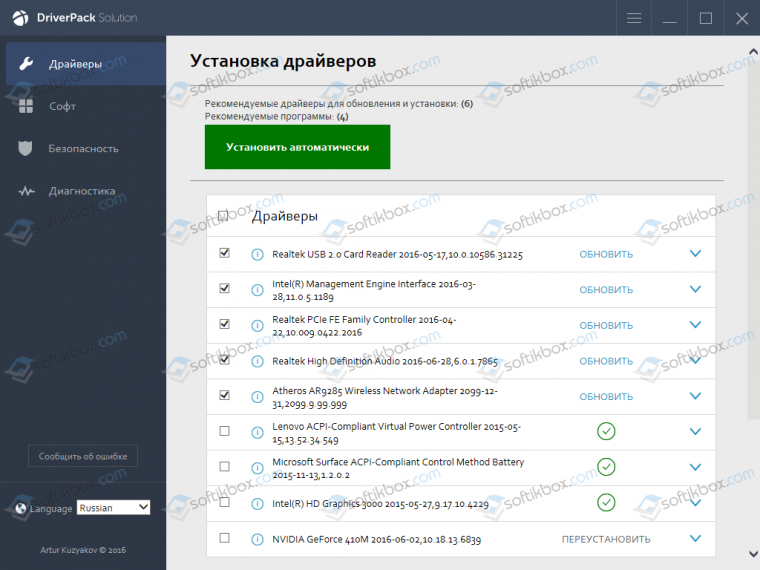Ошибка 0x000000ed появляется в Windows XP непосредственно после включения компьютера или перезагрузки. Как правило, она сопровождается пояснением «Unmountable Boot Volume», что буквально означает «Отключение загрузочного тома», и синим фоном. Дальше этого окна продвинуться невозможно – система не работает, нет привычной визуализации. Ниже мы постараемся как можно обстоятельнее рассказать о методах устранения этой ошибки.
Исправление ошибки 0x000000ed на Windows.
Возможные причины проблемы
Причин появления в Windows XP ошибки 0x000000ed не так уж много, что значительно облегчает поиск подходящего решения. Это может быть:
- простое отсоединение кабеля от винчестера или платы;
- повреждение кабеля;
- сбой в работе винчестера после установки какого-то ПО, обновлений или в результате вирусной атаки;
- физическая поломка винчестера.
В первом случае все просто: достаточно надежно подсоединить кабель или поменять его и включить компьютер ещё раз, чтобы он нормально заработал. В последнем никакие технические методы не помогут – придётся покупать новый винчестер. А вот системный сбой можно исправить.
Как исправить stop-ошибку 0х000000ed
Предлагаем два верных способа справиться с ошибкой:
- через «Безопасный режим»;
- с помощью загрузочного диска/флешки.
Начните с первого, а после, если это не поможет, переходите ко второму.
Восстановление в «Безопасном режиме»
Как только появилось окно «0x000000ed», войдите в «Безопасный режим» (в Windows XP он активируется кнопкой F8), потому как в нём запускаются только стандартные программы – будет легче исправить ошибку, если она вызвана каким-то приложением.
- Когда вы увидите черное окно, пролистайте навигационными стрелочками до надписи «Безопасный режим» и нажмите «Enter».
- Найдите значок «Компьютер» и кликните по нему дополнительной кнопкой манипулятора, выберите Properties.
- Здесь нас интересует раздел «Восстановление системы». Проверьте, убрана ли отметка с пункта о запрете восстановления. Снимите её, если она там стоит и подтвердите изменения.
- Теперь переходим в «Пуск» — «Стандартные» — «Служебные» — «Восстановление».
- Выберите Restore your computer to an earlier state и переходите к следующему параметру.
- Вспомните, когда в последний раз ваш компьютер работал без нареканий, выберите в списке нужную дату и время, дважды нажмите Continue и подождите перезагрузки, которая произойдёт сама собой.
При загрузке вы увидите, исчез ли «синий экран смерти».
Проверка диска из консоли восстановления
Для этого нам потребуется флешка или диск с загруженным на неё образом системы: образ можно скачать, а затем воспользоваться специальной программой записи, чтоб всё работало корректно.
- Чтобы исправить ошибку 0x000000ed, нужно первым делом зайти в БСВВ: перезагрузите ПК и нажмите клавишу F8, F12 или Del (выбор клавиши не зависит от того, какая у вас Windows: ХР, 7 или 10 – это целиком подчиняется предустановкам БСВВ).
- Найдите раздел со списком оборудования: он может называться по-разному, придется воспользоваться переводчиком, если вы не владеете английским, или посмотреть в интернете описание пунктов вашей БСВВ.
- Найдите имя вашего носителя и включите для него параметр Enable, пользуясь навигационными стрелками и клавишей «Интер» (в старых БСВВ мышка не работает).
- Вынесите ваш диск/флешку в самую верхнюю строку, чтобы при запуске системы получить доступ к образу.
- Перезагрузитесь и подтвердите, что вы хотите восстановить систему, нажмите «R», затем «1» и пароль к учетной записи, если ваш ПК запаролен.
- Впишите команду: «chkdsk /r» (без кавычек) и дождитесь, пока программа обнаружит и исправит все неполадки. Это может занять продолжительное время, до нескольких часов. Когда появится уведомление о том, что все мероприятия завершены, напишите под курсором «exit» и нажмите «Интер».
После перезагрузки синий экран со «stop 0x000000ed» должен исчезнуть. Если ваша флешка не запустилась, проверьте следующее:
- Качество самого образа: желательно скачивать его из надёжных источников или записывать самому с исправной системы, а также пользоваться популярными программами для записи, имеющими хорошие отзывы.
- Исправность разъема или дисковода: попробуйте использовать другое устройство, чтобы проверить эту версию, поменяйте разъем.
- Прошивку БСВВ: старые версии поддерживают только диски, нужно перепрошивать.
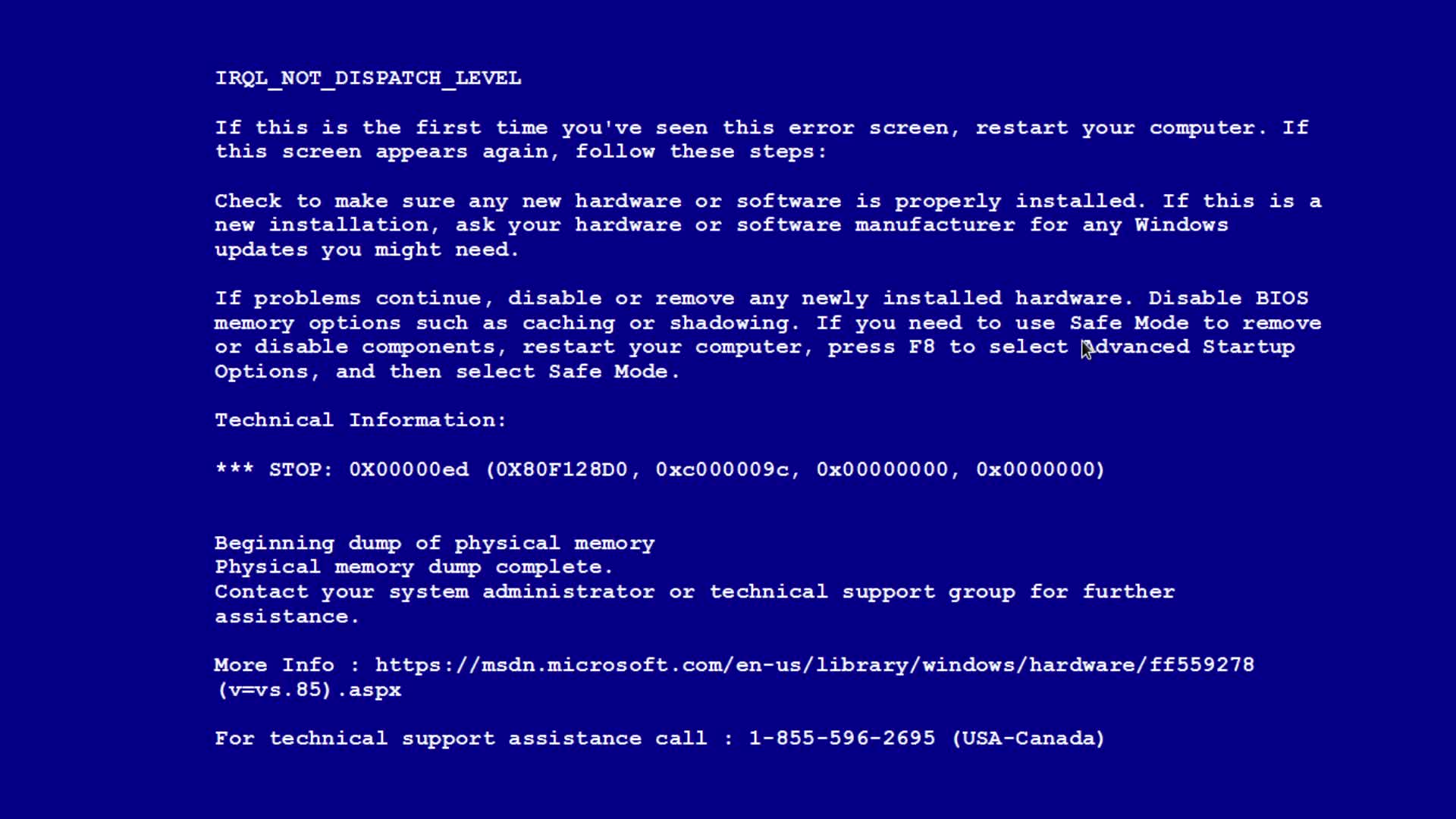
Синий экран смерти или BSOD (Blue Screen Of Death) появляется в тех случаях, когда возникла критическая ошибка системы. Во время появления этой ошибки останавливаются абсолютно все процессы в оперативной памяти, чтобы не навредить еще больше. Поэтому появление синего экрана равнозначно зависанию компьютера с той лишь разницей, что выводится сообщение с номером ошибки, который указан после слова STOP. Это очень хорошо, ведь важно знать, что привело к такому фатальному краху системы.
В этой статье будет рассмотрена ошибка 0x000000ED Unmountable boot volume и как ее исправить. Ошибка 0x000000ED означает, что операционной системе не удалось смонтировать загрузочный диск. С чем это может быть связано? Чаще всего причиной такой ошибки и появления синего экрана 0x000000ED при загрузке Windows является поврежденная файловая система загрузочного диска. Это может быть следствием некорректного выключения компьютера, работы вируса или повреждением поверхности жесткого диска (битые сектора на диске).
Как исправить ошибку 0x000000ED Unmountable boot volume
Поскольку ошибка Stop 0x000000ED означает, что загрузочный диск поврежден, простейшим решением проблемы в большинстве случаев становится проверка жесткого диска на логические ошибки. Поскольку Windows не загружается, то тут немного придется поработать над подготовкой, но все равно ничего сложного нет.
Однако, я рекомендую прежде чем выполнять проверку диска на ошибки через утилиту chkdsk, проверить жесткий диск Викторией на бэды (битые сектора). Почему? Да потому что в большом количестве случаев повреждения файловой системы загрузочного диска, приводящие к появлению синего экрана с ошибкой 0x000000ED при загрузке Windows, обусловлены именно появлением нечитаемых секторов на диске. Причины их появления те же самые: некорректное отключение питания во время записи информации, удар по жесткому диску, перегрев или заводской брак и физический износ пластин.
Поэтому я делаю сам и рекомендую другим следующий порядок действий, чтобы исправить ошибку 0x000000ED:
1. Посмотреть SMART диска, в случае наличия подозрительных секторов (пункт Current pending sector count) выполнить проверку поверхности и стирание битых секторов либо их ремэп.
2. Выполнить проверку раздела утилитой chkdsk.
В подавляющем большинстве случаев после выполнения данных манипуляций Windows отлично загружается и синий экран с ошибкой 0x000000ED остается в прошлом.
На чтение 2 мин Просмотров 8.6к. Опубликовано
Ошибка 0x000000ED свидетельствует о наличии ошибок файловой системы на жестком диске или неисправности жесткого диска. Она индицируется в виде STOP ошибки — так называемого «синего экрана смерти». Ошибка появляется при старте системы.
Содержание
- Вероятные причины ошибки:
- Устранение ошибки 0x000000ED:
- Для Windows XP
- Для Windows 7
- Для обеих систем
- Если ничего не помогло.
Вероятные причины ошибки:
- Повреждение файловой системы в следствии перебоя электроэнергии.
- Повреждение интерфейсных кабелей (шлейфов), и как следствие повреждение файловой системы.
- Неисправность жесткого диска.
Устранение ошибки 0x000000ED:
- Замените интерфейсный кабель идущий от материнской платы к жесткому диску на новый (очень желательно сделать это).
Проверьте файловую систему на наличие ошибок, введя в консоли восстановления.
Для Windows XP
Загрузитесь с установочного диска Windows и дождитесь появления следующего экрана:Нажмите кнопку на клавиатуре. Выберите вашу ОС и введите пароль. Если у вас не был установлен пароль, просто нажмите . Затем, введите
Реклама
chkdsk c: /r
и нажмите . Система проверит и устранит ошибки файловой системы.
Для Windows 7
Загрузитесь с установочного диска Windows 7 и в окне приветствия, щелкните ссылку «Восстановление системы».
Система попытается сама устранить ошибку запуска, но ей скорее всего это не удастся.
После ее активности, у вас появится возможность выбрать варианты восстановления на свое усмотрение.
Выберите командную строку. Там как и в случае с Windows XP введите:
chkdsk c: /r
и нажмите . Система проверит и устранит ошибки файловой системы.
Для обеих систем
Если у вас есть диск ERD Commander или есть возможность скачать и записать образ, то вы вполне можете воспользоваться присутствующей в нем консоли для устранения ошибки.
Если ничего не помогло.
Если советы приведенные выше, не помогли вам, или процесс проверки остановился на какой либо стадии, то скорее всего причиной возникновения ошибки 0x000000ED является неисправный жесткий диск, из-за проблем с которым и страдает файловая система. Скорее всего, такой жесткий диск вам не удастся даже отформатировать. Для чистоты эксперимента, можете попытаться переформатировать его на другой машине.
Если дело обстоит именно так, отнесите диск в сервисный центр на диагностику или же купите новый.
Уважаемый посетитель! Если Вы хотите помочь сайту, вы можете:
- дополнить описание ошибки
- дополнить или уточнить методики ее устранения
- поправить описание или метод ее устранения
рассказав об этом на соответствующей странице. Мы будем очень признательны.
Публикация продолжает цикл статей, посвященных описанию и устранению проблем, вызванных возникновением критической системной ошибки, которая влечет за собой появление синего экрана смерти (BSOD). В большинстве случаев в подобном материале будут освещаться проблемы, с которыми я сталкивался лично в своей практике и которые мне удалось, в некоторых случаях нивелировать. STOP-ошибка (STOP error), контроль дефекта (BugCheck) или в простонародье BSOD — фатальный системный сбой операционной системы Windows, являющийся причиной полного прекращения функционирования основных компонентов ядра операционной системы, влекущий за собой потерю динамических несохраненных пользовательских данных и приводящий к появлению на экране монитора синего экрана смерти (BSOD). Числовое обозначение STOP-ошибки — внутренний классификатор Microsoft, характеризующий причину возникновения фатальной системной ошибки, который используется при диагностике причины возникшей неполадки. В данной статье речь пойдет о сбое с идентификатором STOP 000000ED.
Симптомы
В процессе загрузки операционной системы Windows, на определенном этапе, предшествующим появлению на экране надписи приветствия и приглашения к авторизации, процесс загрузки внезапно прерывается и Вы можете наблюдать на экране следующее сообщение об ошибке:
В общем случае формат ошибки следующий:
|
STOP 0x000000ED (0xAAAAAAAA,0xBBBBBBBB,0xCCCCCCCC,0xDDDDDDDD) UNMOUNTABLE_BOOT_VOLUME |
где:
| Значение | Описание |
|---|---|
| 0xAAAAAAAA | Первый параметр. Адрес возникновения исключения. |
| 0xBBBBBBBB | Второй параметр. Статус завершения операции. |
| 0xCCCCCCCC | Третий параметр. Зарезервировано. |
| 0xDDDDDDDD | Четвертый параметр. Зарезервировано. |
Проведенный более детальный анализ показал, что символическое имя ошибки, обозначаемое как UNMOUNTABLE_BOOT_VOLUME (НЕПОДКЛЮЧАЕМЫЙ_ЗАГРУЗОЧНЫЙ_ТОМ) говорит само за себя, намекая нам на то, что STOP 000000ED случается в ситуации, когда по какой-либо причине коду загрузки операционной системы начальных стадий не удается подключить (подмонтировать, сделать доступным для чтения) загрузочный логический том, содержащий критическую для загрузки системы информацию, такую как модули очередных этапов загрузки, без который дальнейшая загрузка операционной системы не представляется возможной.
Для меня лично открытым остается следующий вопрос: с одной стороны, BSOD начинают обслуживаться (выдаваться) системой на этапе загрузки модуля ядра ntoskrnl.exe (фаза 0), когда системный том уже подмонтирован (инициализирован), иначе бы не загрузился Winload.exe, предшествующий ядру. На этапах, работы Bootmgr → Winload этот STOP 0x000000ED не выдается, поскольку попросту отсутствует в коде перечисленных модулей. Тогда можно сделать вывод, что выбор именно этого кода останова не совсем корректен (не информативен) со стороны разработчиков, поскольку вводит в заблуждение относительно подмонтированного раздела, было бы логично выдавать останов с кодом ошибки чтения? Но это всего-лишь рассуждения, которые могут быть ошибочными.
Общие причины
- «Программное» повреждение файловой системы. Причины: некорректное завершение работы ОС, непредвиденное внезапное отключение питания, сбои программного характера, которые влекут за собой невозможность записи важных блоков файловой системы на физический носитель, либо искажение записываемой информации, поврежденные файлы конфигурации загрузки BCD.
- «Аппаратное» повреждение файловой системы. Причины: дефекты магнитной поверхности носителя, такие как повреждение магнитной поверхности HDD либо ячеек памяти SSD, неисправность различных модулей платы управления накопителем.
- Устарело: Настройки BIOS/UEFI сконфигурированы для принудительного использования UDMA режима. Хотя само устройство его не поддерживает.
- Устарело: Используется стандартный 40-пиновый шлейф для подключения UDMA винчестера к контроллеру, вместо рекомендуемого в таких случаях 80-пинового кабеля.
Общие варианты решения
В этом разделе приводятся общие методы восстановления, которые применяются для всех подвидов ошибки STOP 0x000000ED вне зависимости от параметров сбоя (BugCheckParameter1, BugCheckParameter2, BugCheckParameter3, BugCheckParameter4), которые обозначены после кода STOP-ошибки в круглых скобках. Все приводимые далее по тексту действия необходимо выполнить с целью устранения ошибки.
Windows 7: Проверка диска из консоли восстановления
При загрузке поврежденной операционной системы, сразу после статусных сообщений BIOS/UEFI, несколько раз нажимаем клавишу F8 для вывода меню дополнительных вариантов загрузки. В появившемся списке выбираем пункт «Устранение неполадок компьютера»:
Затем стартует загрузка средства устранения неполадок компьютера. На следующем этапе нам требуется выбрать метода ввода с клавиатуры:
В зависимости от языка локализации системы, мы можем оставить метод ввода с клавиатуры без изменений на значении «Русская».
Далее у нас идет:
Далее у нас загружается меню выбора инструментария:
После выбора нами пункта «Командная строка» запускается хорошо уже знакомая нам командная строка Windows. В командной строке от нас требуется запустить специализированную утилиту проверки диска (chkdsk). Запускается она следующим образом:
chkdsk d: /f/r
Тут присутствует один немаловажный момент, необходимо правильно указать диск, на котором у нас установлена операционная система и который требуется проверить на наличие ошибок. Обычно, при загрузке консоли восстановления, в конфигурации компьютера с одним физическим диском, системный раздел (раздел, на который установлена операционная система Windows), имеет назначенную букву D:. В мультидисковой конфигурации литера может иметь другое значение.
После окончания процедуры проверки диска на наличие ошибок, утилита вернется в командную строку с выдачей на консоль подробного отчета о проверке. Если все прошло удачно, и утилита завершила свою работу в нормальном режиме, то можно выполнить команду exit и вывалиться обратно в меню выбора параметров восстановления. Потом выбираем пункт Перезагрузка для инициирования процесса перезагрузки.
Специфические особенности некоторых сбоев
Применительно к сбою STOP 0x000000ED, второй входной параметр (BugCheckParameter2), отраженный на синем экране смерти в круглых скобках (0xbbbbbbbb), может подсказать нам более подробные сведения о деталях сбоя и определить возможные более специфичные методы устранения проблемы для случаев, когда она вообще может быть устранена.
| Значение второго параметра | Символическое имя | Описание |
|---|---|---|
| 0xC0000032 | STATUS_DISK_CORRUPT_ERROR | Причина ошибки в повреждении файловой системы, вероятнее всего программном. |
| 0xC0000185 | STATUS_IO_DEVICE_ERROR | Причины:
|
| 0xC0000006 | STATUS_IN_PAGE_ERROR | Не известно. |
Иногда при запуске утилиты chkdsk из командной строки, на начальном этапе проверки, выдается следующая ошибка:
|
A disk error occured c0000185 Недостаточно места на диске для исправления потока данных журнала USN $J |
* Вероятнее всего имеется в виду служебный файл $UsnJrnl (USN Journal). В этом случае, с большой вероятностью, имеется физическое повреждение поверхности/микросхем носителя информации.
03.10.2019
Просмотров: 6662
BSOD или синий экран смерти UNMOUNTABLE BOOT VOLUME с цифровым стоп-кодом 0x000000ED появляется на различных сборках Windows. Чаще всего такая ошибка возникает на тех компьютерах, на которых поврежден жесткий диск, системные файлы и драйвера. Если ошибка 0x000000ED возникает во время установки Windows 7 или другой сборки, то причина кроется в повреждении загрузочного диска или флешки.
Читайте также: Как исправить ошибку 0x000000EC: SESSION HAS VALID SPECIAL POOL ON EXIT?
Если на вашем компьютере появился синий экран смерти UNMOUNTABLE BOOT VOLUME, то в первую очередь стоит проверить жесткий диск на работоспособность. Сделать это можно несколькими способами:
- Запускаем командную строку с правами Администратора и вводим chkdsk /?. Далее выбираем букву диска и команду для проверки или восстановления поврежденных файлов. К примеру, это будет выглядеть так: chkdsk C: /f, где С: — буква логического раздела, /f – параметр команды для исправления найденных ошибок.
- Скачиваем и запускаем с правами Администратора программу Victoria HDD (программа бесплатная и позволяет выполнить глубокую проверку диска на предмет поврежденных секторов).
- Если вы не можете загрузиться с Windows, то проверить жесткий диск можно, отключив его от своего ПК и подключив к другому устройству.
Или же, стоит найти установочный диск той же версии и разрядности Windows, что и установлена на ПК. Выставляем в BIOS-е загрузку с носителя. Когда система загрузится с диска, нужно выбрать не «Установку», а «Восстановление системы». Далее в командной строке вводим chkdsk или можно сразу попробовать восстановить загрузчик. Для этого выбираем командную строку из списка.
Далее в консоли по очереди вводим:
- bootrec / RebuildBcd
- bootrec / fixMbr
- bootrec / fixboot / fixboot
Система сама подгрузит поврежденные файлы.
В случае, если с жестким диском все в порядке и ошибка начала появляться после подключения USB-устройств, то нужно выполнить следующие действия:
Проверяем систему на вирусы. Возможно, подключив носитель, вы подхватили вируса. Для сканирования систему лучше выбирать бесплатную утилиту Dr.Web Curelt. Эта утилита позволяет выполнить максимально глубокую проверку системы на вирусы и потенциально нежелательное ПО. Более того, данная программа имеет самую полную базу вирусных сигнатур, а поэтому ищет даже те вирусы, которые другие защитники не видят.
После проверки системы на вирусы нужно проверить Windows на целостность системных файлов и актуальность драйверов. Не помешает переподключить все USB-устройства и посмотреть их настройки в BIOS.
Для проверки системы на целостность файлов достаточно запустить командную строку с правами Администратора и ввести sfc /scannow.
Драйвера лучше проверять вручную. Для этого нужно открыть «Диспетчер устройств» (Win+R, devmgmt.msc) и нажимать по очереди на элементах правой кнопкой мыши. Из всплывающего меню выбираем «Обновить драйвер».
Загружаем с официального сайта производителя оборудования драйвер, который соответствует версии и разрядности Windows. Обновляем драйвер.
ВАЖНО! После каждого обновления драйвера стоит перезагружать систему, чтобы проверить, все ли правильно работает. Если после обновления определенного драйвера появился новый BSOD, стоит откатить систему до более раннего состояния.
Если вы не хотите вручную заниматься поиском и обновлением установленного программного обеспечения, рекомендуем вам скачать любую программу для поиска и автоматического обновления драйверов. Для этой цели прекрасно подойдет DriverPack Solution или Driver Booster.
Важно отметить, что если ни один из вышеперечисленных способов не помог исправить ошибку, стоит запустить восстановление системы через установочный диск, проверить ОЗУ или вовсе переустановить Windows.