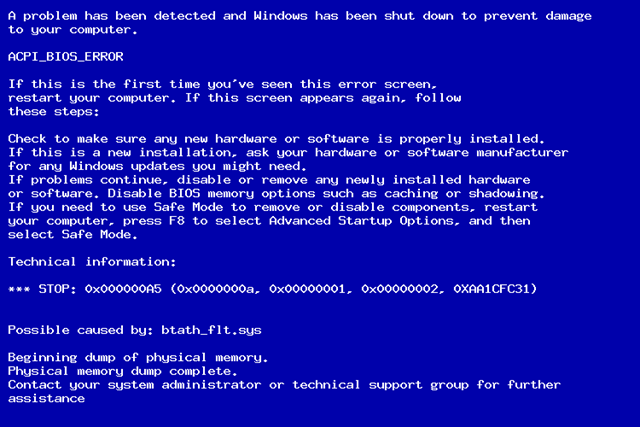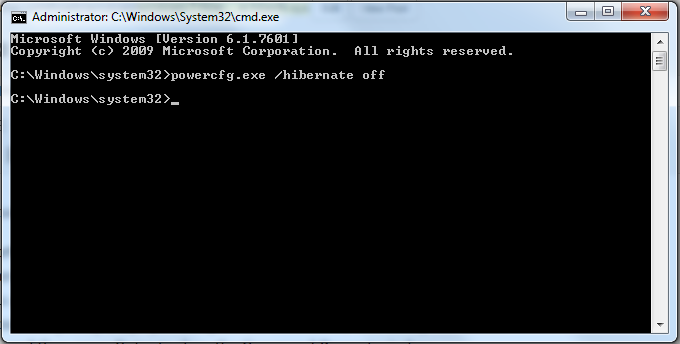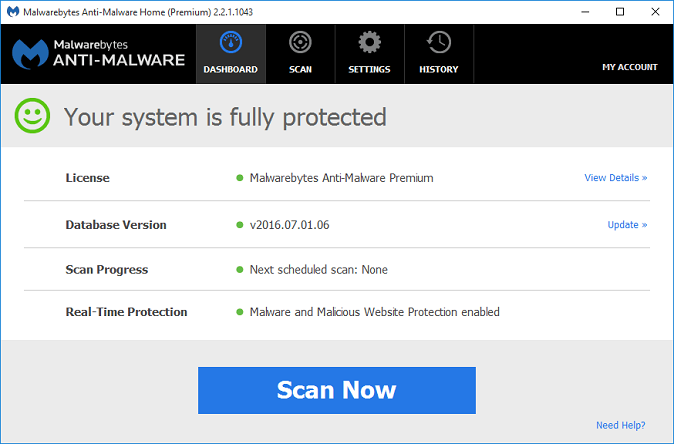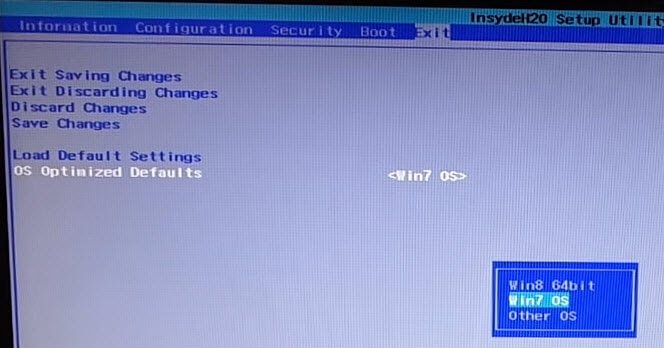Symptoms
When you are installing Windows XP, you may receive the following Stop error:
STOP: 0x000000A5 (Parameter1, Parameter2, Parameter3, Parameter4)
The ACPI Bios in this system is not fully compliant to the specification. Please read the Readme.txt for possible workarounds, or contact your system vendor for an updated bios.
The bios in this system is not fully ACPI compliant. Please contact your system vendor for an updated bios. If you are unable to obtain an updated bios or the latest bios supplied by your vendor is not ACPI compliant, you can turn off ACPI mode during text mode setup. To do this, simply press the F7 key when you are prompted to install storage drivers. The system will not notify you that the F7 key was pressed—it will silently disable ACPI and allow you to continue your installation.»
The parameters Parameter1, Parameter2, Parameter3, and Parameter4 vary from computer to computer.
Cause
This behavior can occur if Windows has detected that the BIOS in the computer is not fully compliant with Advanced Configuration and Power Interface (ACPI).
Resolution
To resolve this behavior, contact the manufacturer of your computer to obtain a BIOS that is fully ACPI compliant.
To work around this behavior, manually install the Standard PC hardware abstraction layer (HAL):
-
Restart the computer to restart Setup.
-
When Setup starts again, press F7 (not F6) when you see the «Press F6 if you need to install a third-party SCSI or RAID driver» screen.
Windows automatically disables the installation of the ACPI HAL and installs the Standard PC HAL.
More Information
The following information can help you debug a Stop 0x000000A5 error.
-
The cause of the Stop message is always errors in the ACPI BIOS. There is nothing that you can fix at the level of the operating system.
-
This Stop message can occur at other times. For example, you could receive this Stop error after you install Windows XP and later make a hardware change, such as adding a device. A computer that works properly with Microsoft Windows 98 may not work with Windows XP. Windows 98 does not necessarily use all of the ACPI functions that Windows XP uses. Windows 98 may allow workarounds that Windows XP cannot use because of its more stringent requirements for system stability).
The following information lists possible causes of the Stop 0x000000A5 error. To identify the cause of this Stop error, note Parameter1 and compare it to the numbers listed in the following paragraphs, to get a general idea of the problem.
The other parameters (arguments) are not discussed in this article. You can view these other arguments only by connecting the system to a kernel debugger. This article provides a description of the issues that this Stop error can involve, without requiring more advanced debugging. For more information, refer to Acpidbg.h.
(0x00000001, Parameter2, Parameter3, Parameter4):
This argument is defined as an ACPI root resources failure. More specifically, ACPI could not find the system control interrupt (SCI) vector in any of the resources that ACPI received at startup. SCI is a special interrupt type that provides a more efficient way to deal with problems that are normally handled by system management interrupts (SMI). If SCIs cannot be initialized, ACPI cannot function. This can occur if no entry for this IRQ is found in the list or if no IRQ resource list was found at all.
(0x00000002, Parameter2, Parameter3, Parameter4):
This error is defined as ACPI root PCI resource failure. To discover what current resources are being used by PCI devices, ACPI must be able to query the CRS descriptor in the ACPI namespace. This error occurs if the BIOS lacks a pointer to the list, or if the list is empty, or if the list contains errors or conflicts.
(0x00000003, Parameter2, Parameter3, Parameter4):
This error is defined as «ACPI failed must succeed method.» This error occurs if ACPI cannot build a control method to reference the ACPI namespace. Other arguments for this error reference the ACPI object that was being run and the name of the control method. One greatly simplified explanation (which might not be completely accurate) is that the system cannot find a way to get to the ACPI tables that define the Plug and Play and Power Management capabilities of the system.
(0x00000004, Parameter2, Parameter3, Parameter4):
This error occurs because the system received some data type other than the expected integer as a package element when defining a _PRW method in the ACPI namespace. _PRW is only defined for systems that have the ability to wake the system from Sleep mode. Among other things, _PRW defines the lowest power system state that the system can enter and be able to wake up.
(0x00000005, Parameter2, Parameter3, Parameter4):
The _PRW referenced must contain at least two elements. When queried, the _PRW indicated that it was incomplete.
(0x00000006, Parameter2, Parameter3, Parameter4):
A power resource is named, but there is no information available in the namespace for this resource.
(0x00000007, Parameter2, Parameter3, Parameter4):
When the system referenced a method in the ACPI namespace, the system expected a data type of BUFFER but received some other data type.
(0x00000008, Parameter2, Parameter3, Parameter4):
The system expected a data type of INTEGER but received some other data type.
(0x00000009, Parameter2, Parameter3, Parameter4):
The system expected a data type of PACKAGE but received some other data type.
(0x0000000A, Parameter2, Parameter3, Parameter4):
The system expected a data type of STRING but received some other data type.
(0x0000000B, Parameter2, Parameter3, Parameter4):
An _EJD string referenced a nonexistent object. The _EJD object defines objects that are dependent on a specific ejection device. For example, if you have an add-in adapter in a docking station and you attempt to eject the laptop computer, ACPI references this namespace to determine whether the dependent adapter in the docking station supports the ejection. This error occurs because there is no object to define the name referenced in the _EJD string.
(0x0000000C, Parameter2, Parameter3, Parameter4):
The namespace defines support for docking but lacks enough information to implement it. This can be because it is not properly defined or because there are duplicate services defined.
(0x0000000D, Parameter2, Parameter3, Parameter4):
There are many objects that must be defined in the ACPI namespace, and one or more of these was not found. This error generally occurs if either the _HID or _ADR object is missing. An _ADR is used to define the address of a device on its parent bus. The _ADR is a static address that defines slot numbers for devices that reside on any number of bus types, including EISA, floppy, IDE controller, IDE channel, PCI, PCMCIA, and CardBus. The _HID contains objects that supply the operating system with Plug and Play hardware ID for a device. Technically, these objects are optional, but they absolutely must be present to describe any device that is enumerated by an ACPI driver.
(0x0000000E, Parameter2, Parameter3, Parameter4):
This error occurs because the system could not find a required method or object in the namespace for a power resource. These are anything other than a «device.» If the BIOS does not supply either an ON, OFF, or STA for a power resource, the system stops with this error.
(0x0000000F, Parameter2, Parameter3, Parameter4):
This occurs when a Plug and Play resource descriptor is smaller than its defined size, indicating that the descriptor is either incomplete or corrupted. Resource descriptors describe the system resources that the computer is using, can use, or wants to use. Each descriptor entry has a predefined size, which must match the data returned.
(0x000000010, Parameter2, Parameter3, Parameter4):
When a system transitions from one power state to another, the system compares the states that are supported system-wide to those supported by the individual devices in the system. This error occurs if Power Resource maps to a nonexistent system-wide resource. You can use a kernel debugger to view the specifics of this error, including the system power state that is causing the problem.
(0x000000011, Parameter2, Parameter3, Parameter4):
The system cannot enter ACPI mode. There are many reasons for this, including:
-
The system cannot initialize the AML interpreter.
-
The system cannot find the Root System Description table.
-
The system cannot allocate a critical driver.
-
The system cannot load the Root System Description table.
-
The system cannot load device descriptor blocks.
-
The system cannot connect an interrupt vector.
-
The SCI_EN (system control interrupt enable request) cannot be set (see 0x00000001).
-
The ACPI Table checksum is incorrect.
ACPI is a hierarchical arrangement of tables, each one building upon the next to define the complete capabilities of the system and of every device in the system. ACPI starts by looking for the Root System Description table, which points to the next table, which points to the next table, and so on. Usually, the 0x000000011 error occurs because these tables are damaged or missing.
(0x000000012, Parameter2, Parameter3, Parameter4):
ACPI is expecting a Power Resource Object that it cannot find. You can view the error through a kernel debugger to see what the exact object is.
(0x00002001, Parameter2, Parameter3, Parameter4):
ACPI tried to evaluate the control method for a specific type of Programmable Interrupt Controller and did not succeed.
(0x00010001, Parameter2, Parameter3, Parameter4):
ACPI tried to perform interrupt routing and did not succeed. This error is usually due to a damaged interrupt routing table.
(0x00010002, Parameter2, Parameter3, Parameter4):
ACPI could not find a link node that is referenced in the interrupt routing table.
(0x00010003, Parameter2, Parameter3, Parameter4):
A device is present in the system, but there is no entry for the device in the IRQ routing table.
(0x00010005, Parameter2, Parameter3, Parameter4):
This error relates to the rules about how a PCI routing table is written. To prevent ambiguity, the device number must be specified in the table but the function number must not. To this end, the function field must be set to all F’s. This error occurs when a function number is not all F’s.
(0x00010006, Parameter2, Parameter3, Parameter4):
ACPI must able to disabling a link node to reprogram it. This error occurs if ACPI cannot disable a link node.

Сначала поговорим о том, что делать если при работе в Windows 7, при включении компьютера или после выхода из режима гибернации (сна) вы видите синий экран смерти и сообщение с кодом 0X000000A5.
Как исправить ошибку STOP 0X000000A5 в Windows 7
В большинстве случаев, причина появления данного кода ошибки в операционной системе Windows 7 — те или иные проблемы с оперативной памятью. В зависимости от того, в какие именно моменты появляется эта ошибка, ваши действия могут быть различными.
Если ошибка появляется при включении компьютера
При появлении ошибки с кодом 0X000000A5 сразу после включения компьютера или во время загрузки ОС, попробуйте проделать следующее:
- Выключите компьютер, снимите боковую крышку с системного блока
- Вытащите платы оперативной памяти из слотов
- Продуйте слоты, убедитесь, что в них нет пыли
- Почистите контакты на планках памяти. Хороший для этого инструмент — обычный ластик.
Установите планки памяти на место.
Если это не помогло и при условии, что у вас в компьютере установлено несколько модулей памяти, попробуйте оставить один из них и включить компьютер. Если с ним ошибка сохранилась — поставить второй на его место, а первый вынуть. Таким нехитрым способом, методом проб и ошибок, можно выявить сбойный модуль RAM или же проблемный слот для памяти на материнской плате компьютера.
Обновление 2016: один из читателей (Дмитрий) в комментариях для ноутбуков Lenovo предлагает такой способ исправить ошибку 0X000000A5, который, судя по отзывам, работает: В биосе на вкладке Save поставить настройку Оптимизировано под Windows 7, затем нажать на надпись Загрузить настройки по умолчанию (Load Defaults). Ноутбук Lenovo.
Если ошибка появляется при выходе компьютера из сна или режима гибернации
Эту информацию я нашел на сайте Microsoft. Если ошибка 0x000000A5 появляется при выходе компьютера из режима гибернации, то, возможно, Вам следует временно отключить режим гибернации и удалить файл hiberfil.sys в корне системного диска. В случае, если не удается запустить операционную систему, вы можете воспользоваться каким-либо Live CD для удаления данного файла.
Ошибка при установке Windows 7
Пока изучал мануалы Microsoft на эту тему, обнаружил еще один возможный момент появления данного синего экрана — на этапе установки Windows 7. В данном случае, рекомендуют отключить все неиспользуемые накопители и периферию до тех пор, пока установка не будет завершена. Некоторым помогает.
Ошибка 0x000000A5 при установке Windows XP
В случае с Windows XP несколько проще — если при установке Windows XP у вас появляется синий экран с данным кодом ошибки и содержащий тест ACPI BIOS ERROR, начните установку заново и в тот момент, когда в нижней строке увидите текст «Нажмите F6 для установки драйверов SCSI или RAID» (Press F6 if you need to install third-party SCSI or RAID driver), нажмите клавишу F7 (именно F7, это не ошибка).
На чтение 6 мин Просмотров 4.4к.
Синий экран смерти (BSoD) со STOP-ошибкой 0x000000a5 с соответствующим ей сообщением «ACPI_BIOS_ERROR» может быть вызван разными причинами, в зависимости от версии операционной системы (Windows XP, 7, 8, 10) и этапа работы компьютера:
- при включении/загрузке системы;
- при выходе из спящего режима;
- во время работы на компьютере;
- при установке системы.
Содержание
- Проблема при включении/загрузке/установке Windows
- Для Windows XP
- Для Windows 7, 8, 10
- Ошибка возникла при выходе из спящего режима
- Для Windows XP, 7, 8
- Для Windows 10
- Проблема появилась во время работы на компьютере
- Удаление драйверов недавно установленного оборудования
- Удаление недавно установленной программы
- Удаление недавно установленных обновлений
- Особенность возникновения ошибки на ноутбуках Lenovo
Проблема при включении/загрузке/установке Windows
Для Windows XP
На Windows XP данная ошибка возникает обычно при установке системы, и ее появление значит, что система не может найти драйвера для некоторых устройств.
Чтобы устранить данную ошибку, надо во время загрузки программы установки нажать клавишу «F6», когда в нижней строке появится следующее сообщение «Press F6 if you need to install third-party SCSI or RAID driver». Если нажатие «F6» не помогло, перезагрузите программу установки и, когда снова появится вышеназванное сообщение, нажмите «F7».

Внимание! Переустанавливать после этого ОС не нужно: через 15-20 секунд после нажатия «F6» или «F7» нужно перезагрузить компьютер.
Для Windows 7, 8, 10
Если на вашем компьютере установлена Windows 7 или выше (8, 10) и данная ошибка возникает при включении компьютера или в процессе загрузки системы, скорее всего проблема связана с оперативной памятью.
Решение следующее:
- Выключите компьютер/ноутбук.
- Если у Вас системный блок – снимите левую боковую крышку корпуса. Ноутбук же надо сложить, перевернуть вверх дном и снять крышку, которая крепится на 1-4 болтах. На большинстве моделей ноутбуков это делается просто, однако на некоторых добраться до оперативной памяти будет довольно сложно. Если вы не знаете, как до нее добраться, поищите на youtube видео по следующим образцам: «Модель ноутбука замена оперативной памяти» или «Модель ноутбука разбор».
- Извлеките платы оперативной памяти из разъемов (слотов).
- Почистите контакты на планке/планках памяти – это можно сделать обычным ластиком.
- Продуйте разъемы для памяти, убедитесь, что в них нет пыли.
- Установите планки обратно в разъемы.
Примечание: не спешите сразу собирать компьютер: включите и проверьте.
Если ошибка не пропала, весьма вероятно, что проблема с одной из планок или с разъемом на материнской плате. Попробуйте оставить одну и включить, если снова не поможет, возьмите другую и поставьте на ее место. Снова не помогло – поставьте первую планку во 2-й разъем. Обычно на материнских платах 2 разъема для памяти, но в некоторых моделях бывает 4. Методом перебора надо выявить проблемный модуль памяти или разъем на материнской плате.
Ошибка возникла при выходе из спящего режима
Для Windows XP, 7, 8
Если ошибка появляется при выходе из режима гибернации (режима сна), то нужно временно отключить режим гибернации и удалить файл hiberfil.sys, который можно найти в корне системного диска с помощью программы Total Commander.
Другой способ удаления данного файла: нажать комбинацию клавиш «win + R», в появившемся окне «Выполнить» ввести «cmd» и нажать ОК. В окне командной строки ввести «powercfg -h off» и нажать «Enter».
Для Windows 10
Нажмите кнопку «Пуск» и наберите «cmd», правой кнопкой мыши щелкните по найденному файлу и выберите «Запустить от имени Администратора». В открывшемся окне наберите «powercfg -h off» и нажмите «Enter».
Проблема появилась во время работы на компьютере
В данном случае следуйте общим рекомендациям по устранению STOP-ошибок:
- Если ошибка появилась впервые, перезагрузить компьютер и продолжать работу. Если же ошибка появляется снова, значит есть проблема, и надо искать решение.
- Если BSoD («синий экран») указывает на системный драйвер Win32k.sys, источником ошибки может быть программа для удаленного управления. Например, это может быть TeamViewer или AmmyyAdmin. При наличии данных программ их необходимо удалить.
- Проверить компьютер на вирусы, например с помощью программ Malwarebytes Anti-Malware или Dr.WebCureit!, и жесткий диск на наличие поврежденных секторов, например с помощью программы Victoria.
- Удалить недавно установленное оборудование, программы или обновления.
Удаление драйверов недавно установленного оборудования
Если проблема возникла после установки нового оборудования, попробуйте его отключить, если это невозможно/нежелательно делать, проверьте совместимость оборудования с Вашей операционной системой. Найдите драйвер для Вашего оборудования на сайте производителя.
Если это не помогло, попробуйте автоматически обновить драйвер для Вашего нового устройства. Для этого выполните следующие действия:
- Нажмите сочетание клавиш «win+R» и наберите в открывшемся окошке «devmgmt.msc», нажмите ОК.
- Откроется диспетчер устройств, найдите нужное устройство, щелкните по нему правой кнопкой мыши, выберите «Обновить драйверы».
Удаление недавно установленной программы
Нажмите сочетание клавиш «win+R», в открывшемся окошке наберите «appwiz.cpl» и нажмите ОК. Отсортируйте программы по дате установки, нажав на поле «Установлено», выберите недавно установленную программу, которая могла вызвать проблему, правой кнопкой мыши и нажмите «Удалить»
Удаление недавно установленных обновлений
Иногда обновления устанавливаются прямо во время работы, и пользователь этого может и не заметить. Выполните следующие действия, чтобы проверить, когда были установлены последние обновления:
- Нажмите сочетание клавиш «win+R» и наберите в открывшемся окошке «appwiz.cpl», нажмите ОК, выберите в открывшемся окне «Просмотр установленных обновлений», нажмите на поле «Установлено» и отсортируйте обновления по дате установки;
- Усли даты установки последних обновлений совпадают, или близки по дате (предшествуют) ко времени, когда появилась проблема – удалите обновления, для этого выберите обновление, которое хотите удалить, нажмите правой кнопкой мыши и выберите «Удалить».
Особенность возникновения ошибки на ноутбуках Lenovo
Отдельный случай возникновения данной ошибки может иметь место на ноутбуках марки Lenovo 50-й модели (b50, g50 и т. д.) при установке Windows 7.
Решается она отличным от других случаев способом. Нужно зайти в настройки BIOS – на данных моделях Lenovo для этого имеется отдельная кнопка – она называется Novo и находится на корпусе слева, рядом с разъемом для зарядки. При включении ноутбука надо зажать данную кнопку, пока не загрузится BIOS. В системе BIOS во вкладке «Exit» выбрать «OS Optimized Defaults» и поменять «Win8 64bit» на «Windows 7 OS».
23.08.2018
Просмотров: 47457
Ошибка на Windows 0x000000a5 с сообщением ACPI_BIOS_ERROR появляется не только на современной Windows 10, но и на старых Windows XP, Vista, 7 и 8. Возникает она как при загрузке системы, так и при её установке. Указывает STOP 0x000000a5 на то, что BIOS не соответствует ACPI или же система обнаружила новую ОЗУ после выхода из сна. Поэтому способов решения этого синего экрана смерти будет несколько.
Содержание:
- Способы решения ошибки ACPI BIOS ERROR с кодом 0x000000a5
- Способ №1
- Способ №2
- Способ №3
- Способ №4
Способы решения ошибки ACPI BIOS ERROR с кодом 0x000000a5
Ошибка 0x000000a5 при установке или загрузке Windows появляется по следующим причинам:
- Старая прошивка BIOS, которая не соответствует ACPI;
- Установка несовместимых модулей ОЗУ;
- Обнаружение системой дополнительной виртуальной памяти при выходе из сна или режима гибернации;
- При активации Windows 7 и XP часто создается бинарный файл в корне системного диска. Он может быть причиной синего экрана смерти ACPI BIOS ERROR при загрузке системы;
- Повреждение драйвера ACPI.
Для того, чтобы исправить такую ошибку, нужно воспользоваться следующими советами.
Способ №1
Этот метод поможет исправить ошибку ACPI BIOS ERROR на Windows 10 и других более старых версиях операционной системы. Нужно скачать с официального сайта производителя материнской платы новую версию BIOS и обновить прошивку. Ошибка будет исправленной.
Способ №2
Избавиться от синего экрана смерти можно, отключив режим ACPI. Сделать это можно двумя способами.
- До начала установки Windows загружаемся в BIOS.
- Находим параметр, отвечающий за электропитание (Power Managmant. Может быть другое обозначение. Зависит от версии прошивки и материнской платы).
- Отключаем ACPI.
- Нажимаем «F10», чтобы сохранить результат и перезагружаем ПК. Теперь можно устанавливать Windows.
Если ошибка ACPI BIOS ERROR возникает на этапе установки операционной системы, то отключить ACPI можно следующим образом:
- Начинаем установку операционной системы заново;
- Как только на экране появится текст «Нажмите F6 для установки драйверов SCSI или RAID» (в переводе на английский появится такой текст «Press F6 if you need to install third-party SCSI or RAID driver»), то нажать нужно клавишу F7.
- Она отменит установку драйвера ACPI и продолжит дальнейшую инсталляцию Windows.
- Установка Windows продолжиться без BSODа.
Способ №3
Часто BSOD ACPI_BIOS_ERROR появляется по причине неисправной оперативной памяти, а также её разгона. Если вы выполняли последнее действие, то нужно сбросить все настройки к заводским.
Также не помешает проверить модули оперативной памяти на ошибки. Сделать это можно с помощью программы MemTest86. Или же можно по очереди доставать из слотов модули ОЗУ на некоторое время, запустив систему только с одной планкой. В данном случае вы либо услышите пост, либо система запустится корректно. Так можно исключить планку-виновницу.
Способ №4
Если синий экран смерти возник во время включения ноутбука после режима сна, значит, система обнаружила новую виртуальную память, обозначенную файлом Hiberfil.sys. Этот файл нужно удалить. Однако для начала нужно перезагрузить систему, возможно, ошибка исчезнет сама по себе. Если же BSOD не исчез, то нужно выполнить следующее:
- Вставляем установочный диск в дисковод. Нажимаем «R» на этапе «Добро пожаловать» в Setup.
- Выбираем «Командную строку» и прописываем команду «powercfg -h off».
- Или удаляем данный файл вручную, используя встроенный поиск.
И еще один способ, как удалить hiberfil.sys – это внести изменения в редактор реестра Windows. Для этого выполняем следующее:
- Нажимаем «Win+R» и вводим «regedit».
- Откроется редактор реестра. Переходим по ветке «HKEY_LOCAL_MACHINE\SYSTEM\CurrentControlSet\Control\Power». Здесь выбираем параметры «HiberFileSizePercent» и «HibernateEnabled» и задаем им значения, равные «0».
- После редактирования реестра стоит перезагрузить систему.
Важно отметить, что если ошибка не исчезает, то нужно переустановить BIOS и провести полную диагностику аппаратной части ПК.
Содержание
- Методы устранения неисправности
- Способ 1: Настройка BIOS
- Способ 2: Проверка оперативной памяти
- Вопросы и ответы
При установке или загрузке Виндовс 7 может отобразиться BSOD с информацией об ошибке 0x000000a5. Иногда такая ситуация возможна даже при выходе из спящего режима. Эта неполадка также сопровождается оповещением «ACPI_BIOS_ERROR». Давайте выясним причины этой проблемы и способы её устранения.
Урок: Синий экран с ошибкой 0x0000000a в Windows 7
Методы устранения неисправности
Ошибка 0x000000a5 сигнализирует о том, что BIOS не полностью совместим со стандартом ACPI. Непосредственной причиной такой ситуации могут быть следующие факторы:
- Неисправная оперативная память ПК;
- Неправильные настройки BIOS;
- Использование устаревшей версии BIOS.
Далее мы подробно остановимся на вариантах устранения указанной неисправности.
Способ 1: Настройка BIOS
Прежде всего необходимо проверить правильность настроек BIOS и в случае необходимости скорректировать их.
- После запуска компьютера вы услышите характерный сигнал. Сразу же после этого для перехода в БИОС зажмите определенную клавишу. Какую именно клавишу, зависит от версии вашего системного ПО, но чаще всего это Del или F2.
Урок: Как войти в БИОС на компьютере
- Откроется интерфейс BIOS. Дальнейшие ваши действия также прямо зависят от версии этого системного ПО и могут сильно отличаться. Мы будем рассматривать решение проблемы на примере BIOS Insydeh20, но общий принцип действий может быть использован и для других версий. Прежде всего требуется указать нужную операционную систему. Переместитесь во вкладку «Exit», выберите «OS Optimized Defaults» и нажмите Enter. В открывшемся дополнительном списке остановите выбор на «Win7 OS» после чего снова жмите клавишу Enter.
- Далее выберите в той же вкладке пункт «Load Default Settings» и в появившемся меню щелкните «Yes».
- Далее перемещайтесь во вкладку «Configuration». Напротив наименования параметра «USB Mode» выберите пункт «USB 2.0» вместо «USB 3.0». Только потом, когда уже произведете установку Windows 7, не забудьте вернуться в БИОС и присвоить данной настройке прежнее значение, так как в обратном случае не установятся драйвера для работы с USB 3.0, что не позволит вам в будущем передавать и принимать данные по этому протоколу.
- Теперь для сохранения внесенных изменений вернитесь во вкладку «Exit», выберите параметр «Exit Saving Changes» путем его выделения и нажатия кнопки Enter. В отобразившемся меню щелкните «Yes».
- Будет выполнен выход из BIOS с сохранением внесенных изменений и перезагрузка компьютера. При следующем запуске вы можете снова попытаться установить Windows 7. На этот раз попытка должна быть успешной.
Но описанные действия могут и не помочь даже тогда, когда проблема кроется именно в БИОС. Если вы используете устаревшую версию данного системного ПО, никакие изменения параметров не устранят неисправность. Узнайте, поддерживает ли установку Виндовс 7 экземпляр BIOS на вашем компьютере. Если не поддерживает, тогда требуется произвести перепрошивку материнской платы актуальной версией, скачанной с официального сайта её производителя. На особо древних ПК «материнка» и другие аппаратные комплектующие вообще могут быть несовместимы с «семеркой».
Урок: Как настроить БИОС на компьютере
Способ 2: Проверка оперативной памяти
Одной из причин 0x000000a5 могут также быть неполадки ОЗУ. Чтобы определить, так ли это, необходимо выполнить проверку оперативной памяти ПК.
- Так как операционная система на компьютере ещё не установлена, процедуру проверки потребуется выполнить через среду восстановления посредством установочной флешки или диска, с которых вы и пытаетесь инсталлировать Виндовс 7. После запуска компьютера и открытия стартового окна установщика выберите пункт «Восстановление системы».
- В открывшемся наборе инструментов среды восстановления кликните по элементу «Командная строка».
- В интерфейсе «Командной строки» последовательно введите такие выражения:
Cd..
Cd windows\system32
Mdsched.exeПосле записи каждой из указанных команд жмите Enter.
- Откроется окно утилиты проверки памяти. Выберите в нем вариант «Выполнить перезагрузку…».
- Далее компьютер перезапустится и начнет проверку памяти на ошибки.
- После завершения процедуры в случае выявления неполадок будет отображено соответствующее сообщение. Тогда, при наличии нескольких планок ОЗУ, оставьте только одну, отсоединив все остальные от разъема материнской платы. Проверку нужно будет повторить с каждым модулем в отдельности. Так вы сможете вычислить сбойную планку. После обнаружения откажитесь от её использования или замените на исправный аналог. Хотя есть ещё вариант почистить контакты модуля ластиком и продуть разъемы от пыли. В отдельных случаях это может помочь.
Урок: Проверка оперативной памяти в Windows 7
Причиной ошибки 0x000000a5 при установке Виндовс 7 довольно часто является неправильные настройки BIOS, в таком случае потребуется их откорректировать. Но также не исключена вероятность того, что неисправность вызвана сбоем в работе ОЗУ. Если проверка выявила именно эту неполадку, сбойный модуль «оперативки» требуется заменить или починить.
Еще статьи по данной теме: