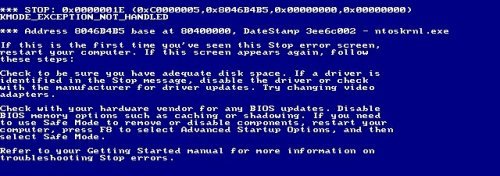Иногда можем наблюдать «падение» операционной системы, которое сопровождается синим экраном с ошибкой 0x0000001e. Подробный код этой ошибки KMODE_EXCEPTION_NOT_HANDLED. Он по существу означает, что ядро Windows обнаружило недопустимую или неизвестную инструкцию процессора. Это вызвано неправильным обращением к памяти или нарушением прав доступа, аналогичными тем, которые ответственны за возникновение ошибок 0xA.
По сообщениям пользователей, у одних ошибка проявляет себя один или два раза на день, другие наблюдают намного чаще — каждые 10 минут. С этой проблемой можно столкнуться на всех версиях Windows. Однако намного чаще возникает в Windows 7.
Есть несколько причин, из-за которых система аварийно завершает работу и выбрасывает синий экран с кодом остановки 0x0000001e:
Сбой Windows. Если постоянно сталкиваетесь с этой ошибкой, скорее всего, проблема вызвана сбоем, который произошел после обновления системы безопасности. В Windows 7 проблему можно устранить путем установки соответствующего исправления. В ОС Windows 10 нужно загрузить все ожидающие обновления и обновить систему до последней версии.
Недостаточная мощность блока питания. Эта неполадка может возникнуть, когда БП не достаточно мощный, чтобы обеспечить работу всех установленных и подключенных периферийных устройств. Чтобы проверить, достаточно ли у него мощности, отключите все периферийные устройства. Если обнаружили, что проблема действительно вызвана блоком питания, нужно заменить его на более мощный или использовать автономный USB-концентратор, чтобы снять с него нагрузку.
Неполадка планки оперативной памяти. Неполадки ОЗУ также могут вызвать ошибку синего экрана 0x0000001e. Для ее проверки запустите средство диагностики памяти Windows. Если обнаружены проблемы требуется ее замена.
Повреждены системные файлы. В большинстве случаев сбой возникает из-за повреждения файлов конфигурации загрузки. Для проверки можно запустить сканирование ОС утилитами DISM или SFC. В исключительных случаях, откатить систему в состояние, предшествующему возникновению ошибки с помощью точки восстановления.
Установка исправления для ошибки 0x0000001E
Если постоянно сталкиваетесь с ошибкой 0x0000001e на синем экране в Windows 7, 8.1, 10, скорее всего, неполадка вызвана с утечкой памяти, которую уже исправил Майкрософт.
Проблема возникает, когда приложение открывает файл, на который наложена блокировка, для его изменения. Всякий раз, когда это происходит, NTFS будет пытаться прорвать блокировку, что приведет к утечке невыгружаемого пула памяти. В итоге, это приводит к чрезмерному потреблению памяти и функций ее распределения, что вызывает синий экран с кодом остановки 0x0000001E.
В случае, если выключено автоматическое обновление, систему нужно обновить вручную до последней версии сборки.
Откройте окно «Выполнить» клавишами Win + R. Наберите wuapp и нажмите на Enter для перехода в раздел Центра обновления Windows.
В Windows 10 для входа используйте команду ms-settings:windowsupdate.
Затем нажмите на кнопку «Проверить наличие обновлений». Если новые обновления доступны, следуйте инструкциям на экране до завершения установки.
Если будет предложено перезапустить компьютер после одного из обновлений, выполните перезагрузку и опять вернитесь на тот же экран для продолжения их установки, пока не будут установлены все ожидающие.
Когда обновите ОС до последней версии, посмотрите, возникает ли ошибка BSOD 0x0000001e.
Отключите неиспользуемые периферийные устройства
Как оказалось, перегруженный блок питания также может стать причиной сбоя 0x0000001e. Если к системному блоку подключено много периферийных устройств, отключите их, чтобы убедится, не является ли он источником проблемы. Если после этого синий экран больше не возникает, значит, причина в недостаточной мощности блока питания.
В этом случае есть два пути решения:
- Замена на более мощный блок питания, который способен поставлять достаточно энергии для всех подключенных устройств.
- Установка USB-концентратора с собственным блоком питания, чтобы снять нагрузку с установленного БП в системном блоке.
Если после отключения всех периферийный устройств, синий экран по-прежнему проявляет себя, перейдите к следующему решению.
Запуск теста памяти
Оперативная память также может отвечать за синий экран, связанным с кодом остановки 0x0000001e. Для ее проверки можно воспользоваться встроенным средством диагностики памяти Windows.
Откройте диалоговое окно «Выполнить» (Win + R), в текстовом поле наберите mdsched и нажмите Ctrl + Shift + Enter, чтобы запустить средство с правами администратора.
В открывшемся окне инструмента выберите первый вариант, чтобы выполнить перезагрузку и проверить на наличие несоответствий.
Дождитесь завершения процесса – не выходите из программы до завершения сканирования, даже когда может показаться, что ход тестирования завис.
Если средство проверки обнаружило проблемы с памятью, то для устранения неполадки 0x0000001e, нужно заменить планку ОЗУ. В противном случае перейдите к следующему способу.
Сканирование системы SFC и DISM
Если какой-то системный файл, используемый для загрузки Windows поврежден, то этот приведет к постоянным падениям ОС с блокировкой синим экраном.
Для исправления поврежденных файлов можно воспользоваться встроенными утилитами, не прибегая к радикальному решению — переустановке Windows.
SFC (Проверка системных файлов) и DISM (Система обслуживания образов развертывания и управления ими) — это две утилиты способные восстановить поврежденные файлы, но делают это по-разному. SFC восстанавливает файлы путем замены их локально сохраненными копиями, тогда как DISM обращается к Центру обновления Windows для загрузки последних копий.
Однако эти две утилиты дополняют друг друга, поэтому рекомендуем выполнить обе проверки, чтобы исправить всевозможные варианты повреждения.
Откройте окно «Выполнить» (клавиши Win + R), впишите cmd и нажмите Ctrl + Shift + Enter для предоставления прав администратора.
В консоли введите следующую команду и подтвердите ее запуск на Enter:
sfc /scannow
Дождитесь завершения сканирования, не закрывая окно командной строки, иначе рискуете вызвать еще большие повреждения системы.
После завершения закройте командную строку и перезагрузите компьютер.
Снова откройте командную строку и введите команду:
DISM /Online /Cleanup-Image /RestoreHealth
Утилита DISM требует стабильного подключения к интернету до завершения сканирования. Она использует Центр обновления Windows для замены поврежденных файлов актуальными копиями.
После завершения проверки перезапустите ПК и проверьте, возникает ли синий экран с кодом остановки STOP 0x0000001e. Если указанными способами не удалось избавиться от нее, потребуется восстановление системы или установка чистой копии Windows.
Is your screen shows you this blue screen when you installing software or updating the Windows system? Don’ worry, you’re not alone. Many Windows users have reported this 0x0000001E blue screen error. Fortunately, it’s usually not too hard to fix.
Back to normal system
The first thing to do when you meet 0x0000001E error is to restart your computer and make it back to the normal Windows system.
How: Hold your Power button for about 5 seconds to restart your computer.
If you can’t reboot your computer into normal mode in this way, you need to boot into safe mode. After that, restart the computer to see if the system has returned to normal.
Try these fixes:
There’re 7 fixes that have helped many users solve their problems. You don’t have to try them all; just work your way down the list until you find the one that works for you.
- Check your RAM
- Roll-back your driver
- Update your driver
- Uninstall the newly installed software
- Repair system files
- Clear any existed viruses
- Disable/Uninstall antivirus software
- Restore from a restore point
- Reset or reinstall Windows
Fix 1: Check your RAM
The reason for this 0x0000001E blue screen error is mostly caused by poor contact, defective or mismatched RAM (Random Access Memory).
You can physically or use the Windows Memory Diagnostics Tool to check your RAM.
1) Plug your RAM in and out to make sure it has been installed properly and steadily.
Clean your RAM if it’s dusty. And don’t forget the RAM slot.
2) Reboot your computer to check whether the problem exists.
If not, use the Windows Memory Diagnostics Tool to check for any memory problems.
3) On your keyboard, press the Windows logo key + R together to open the Run box.
4) Type “mdsched.exe” and click OK.
5) Click Restart now and check for problems.
The result can lead to two situations:
A: You RAM has no problem. Then move to the next method.
B: The test result indicated that the computer is suffering from a bad memory. You should replace your RAM with a new one.
Then restart your computer and check to see the blue screen will appear or not.
Fix 2: Roll-back your driver
Sometimes the latest version of the device driver doesn’t work properly on your system and starts interfering with the computer’s normal start-up process.
If this is the cause of the 0x0000001E error, simply roll back your driver to the previous version to resolve the issue.
In the steps below, we use the graphics driver as an example to demonstrate. You can follow the steps to roll back the driver you think needs to be rolled back.
1) On your keyboard, press the Windows logo key and R together to invoke the Run box.
2) Type “devmgmt.msc” and click OK.
3) In the Device Manager, click the Display adapters, then right-click on your display device software and click Properties.
4) Under the Driver tab, click Roll Back Driver, then follow the on-screen instructions to finish the process.
Note: If the Roll Back Driver option grayed out, you can download a previous driver from the manufacturer’s website and install it on your PC, or try the Method 3.
5) Restart your computer, and see if the blue screen error is fixed or not.
Fix 3: Update your driver
If the roll-back driver does not resolve this issue, you may have used the wrong driver or an outdated driver.
There are two ways you can get the right drivers: manually or automatically.
Manual driver update – You can update your driver manually by going to the manufacturer’s website, and searching for the most recent correct driver. Be sure to choose only drivers that are compatible with your Windows version.
Automatic driver update – If you don’t have the time, patience or computer skills to update your video and monitor drivers manually, you can, instead, do it automatically with Driver Easy. Driver Easy will automatically recognize your system and find the correct drivers for your device, and your Windows version, and it will download and install them correctly:
1) Download and install Driver Easy.
2) Run Driver Easy and click the Scan Now button. Driver Easy will then scan your computer and detect any problem drivers.
3) Click the Update button next to the selected driver to automatically download the correct version of that driver, then you can manually install it (you can do this with the FREE version).
Or click Update All to automatically download and install the correct version of all the drivers that are missing or out of date on your system. (This requires the Pro version which comes with full support and a 30-day money back guarantee. You’ll be prompted to upgrade when you click Update All.)
4) Restart your computer and check the blue screen problem is fixed or not.
Fix 4: Uninstall the newly installed software
Sometimes the third-party software that is not compatible with your system can cause the blue screen error. Uninstalling the newly installed software will resolve this issue.
In the steps below, we use the GALAX GAMER RGB as an example to demonstrate. You can follow the steps to uninstall the newly installed software on your computer.
1) Click the Windows start button (if you hide the search field), type “control panel” in the search box, and click Control Panel.
2) Choose to view by Category and then click Uninstall a program.
3) Find your newly installed program. Right-click on it and click Uninstall.
4) Follow the on-screen instructions and restart your computer to check the blue screen will appear or not.
Fix 5: Repair system files
When the system files were broken or corrupted, it may cause the Stop: 0x0000001E Blue Screen Error. There are 2 ways to scan and repair system files:
- Option 1- Automatically (Recommended)
Use a repair tool to check various areas in your computer to determine the cause of Windows common issues. It will deal with issues related to system errors, critical system files and find the right fix for you. - Option 2 – Manually
System File Checker is a built-in tool to check for corrupt, damaged system files and manage to restore them if there’re any. However, this tool can only diagnose major system files, and won’t deal with damaged DLL, Windows Registry key, etc.
Option 1 – Automatically (Recommended)
Fortect is a computer repair software that can diagnose problems on your computer and fix them immediately.
It is tailored to your specific system and is working in a private and automatic way. It will first check hardware-related issues to identify problems, and then security issues, and finally it detects programs that crash, missing system files. Once complete, it will find a solution to your specific problem.
- Download and install Fortect.
- Open Fortect and click Yes to run a free scan of your PC.
- Fortect will scan your computer thoroughly. This may take a few minutes.
- Once done, you’ll see a detailed report of all the issues on your PC. To fix them automatically, click START REPAIR. This requires you to purchase the full version. But don’t worry. If Fortect doesn’t solve the issue, you can request a refund within 60 days.
The Pro version of Fortect comes with 24/7 technical support. If you need any assistance, please contact Fortect support:
Email: support@fortect.com
Option 2 – Manually
1) On your keyboard, press the Windows logo key and R key at the same time to invoke the Run box.
2) Type cmd and press Shift+Ctrl+Enter together on your keyboard to open Command Prompt in the administrator mode.
Note: Do NOT click OK or just press the Enter key as that won’t allow you to open Command Prompt in the administrator mode.
3) Type sfc /scannow (or copy-paste) and press Enter. Then wait for the verification is 100% complete.
4) Restart your computer to check the blue screen issue is fixed or not.
If the result indicates there are broken files but SFC can’t fix them, you can turn to Deployment Image Servicing and Management (DISM) Tool for deeper examination and repair.
Fix 6: Clear any existed viruses
The 0x0000001E Blue Screen Error could also be caused by a virus attack.
So run your antivirus software to do a security scan and clear existed viruses or malware. Be sure that your anti-virus software has been updated to the latest version.
Fix 7: Disable/Uninstall antivirus software
The 0x0000001E blue screen error may also be caused by the conflict between your antivirus software and the system. Therefore, disabling or uninstalling the antivirus software and then restarting your computer can help you solve the error.
If this method resolves the problem, you can install another antivirus software to protect your computer. But if you are fond of the old one, contact the vendor of your antivirus software and ask them for advice.
IMPORTANT: Be extra careful in using the Internet after uninstalling/disabling your antivirus software.
Fix 8: Restore from a restore point
If you can’t figure out which software or driver caused this blue screen error and your computer was fine a few days ago, you can restore your system back to a previous restore point.
This will roll back all the device drivers and software updates to the condition when you created the restore point.
Note: System restore will affect system files but won’t affect your personal files. Some of the files stored on your system may get overwritten by the previous files. So it is recommended to perform a backup before performing the system restore process.
1) On your keyboard, press the Windows logo key + Pause together, then click System protection.
2) Click System Restore.
3) Click Next and it will open the below window.
Choose a restore point where the Windows didn’t show any errors. Then follow the on-screen instructions to finish the process.
4) Restart your computer to check the blue screen will appear or not.
Fix 9: Reset or reinstall Windows
If all else fails, you may have to reset Windows, or maybe even reinstall it together. We all know reinstalling will delete all the data on your hard drive, you have to back up all your important files before doing it.
However, with Fortect, there’s no need for lengthy back-ups, support phone calls, or risk to your personal data. It can reset Windows to the state exactly when it was just installed without affecting third-party software.
But treat these options as a last resort, because they both take quite a long time.
We hope you find these techniques useful. You’re welcome to leave comments and questions below.
Содержание
- Устранение ошибки 0x0000001E в Windows 7
- Причина 1: Несовместимость драйверов
- Причина 2: Недостаточно свободного места на жестком диске
- Причина 3: Проблемы с оперативной памятью
- Причина 4: Утечка памяти / программная несовместимость
- Причина 5: Несовместимость BIOS
- Причина 6: Повреждение системных файлов
- Причина 7: Поврежденный жесткий диск
- Причина 8: Вирусы / удаленный доступ
- Причина 9: Пиратская Windows
- Причина 10: Другие сбои Windows
- Вопросы и ответы
Одной из частых ошибок, вызывающих «синий экран смерти», становится 0x0000001E. Она, как и многие другие, возникает в ходе неполадок разного характера, поэтому пользователю понадобится последовательно искать виновника неполадки.
Вызывают этот BSOD проблемы как программные, так и аппаратные. Из-за этого юзеру может понадобиться прибегнуть к разным вариантам устранения ошибки, пока подходящая не будет найдена. Мы начнем разбор сбоя, начиная с самых частых виновников неполадки, и закончим более специфическими.
Причина 1: Несовместимость драйверов
Чаще остальных 0x0000001E вызывают несовместимые драйверы, преимущественно для видеокарты. Вспомните, обновляли ли вы недавно этот драйвер или, наоборот, выполняли ли его откат к прежней версии. Если это так, все, что потребуется в такой ситуации, — заменить версию. Как правило, достаточно классической переустановки, и это может помочь, даже если до этого не выполнялись никакие манипуляции с его обновлением и откатом. В другой нашей статье мы рассмотрели способы переустановки драйвера.
Подробнее: Переустанавливаем драйвер видеокарты
Хорошо, когда на экране вместе с кодом ошибки выводится название драйвера (или программы), который и вызывает сбой. Эта информация позволит узнать через интернет, что именно за программа работает некорректно. Например, на скриншоте ниже видно, что это «ETD.sys», который, по информации из сети, является драйвером тачпада ноутбука.
Сперва логично попробовать загрузиться в безопасном режиме и удалить его.
Подробнее: Входим в «Безопасный режим» в Windows 7
Однако далеко не всегда удается даже загрузиться таким образом. В этой ситуации понадобится флешка с LiveCD. Драйверы, загружаемые системой при старте, легко обнаруживаются программой «Autoruns«. Достаточно загрузиться с флешки, отключить загрузку драйвера при старте системы и запустить Windows для проверки устранения ошибки. Все инструкции, как проделать эту процедуру самостоятельно, последовательно представлены в наших статьях по ссылкам ниже.
Подробнее:
Инструкция по записи LiveCD на флешку
Управляем автоматической загрузкой с помощью Autoruns
Настраиваем BIOS для загрузки с флешки
Уже после удаления протестируйте работу ПК. Если без драйвера все работает хорошо, скачайте с сайта производителя устройства последнюю версию этого ПО и установите его. Либо, наоборот, поищите более раннюю, совместимую с вашим компьютером (в этом поможет поиск драйвера по ID).
Подробнее:
Лучшие программы для установки драйверов
Установка драйверов стандартными средствами Windows
Поиск драйверов по ID оборудования
Причина 2: Недостаточно свободного места на жестком диске
Очень простая ситуация, при которой из-за недостатка места на HDD возникают разнообразные сбои. Останавливаться на этом пункте мы не будем, поскольку многие юзеры и сами в состоянии очистить компьютер от мусора. Для всех, кому нужна помощь в освобождении дискового пространства, предлагаем ознакомиться со следующим материалом.
Подробнее: Очистка Windows от мусора
Причина 3: Проблемы с оперативной памятью
Еще одна нередкая причина — ошибки в работе оперативной памяти. Как правило, в такой ситуации пользователь получает сообщение о сбойном xNtKrnl.exe, также известны случаи разных программ, которые вызывали BSOD. Обычно ошибка случается, когда юзер использует разные плашки оперативной памяти — это грубая ошибка, которая может приводить к подобным последствиям. Обе плашки должны быть одного производителя, одного объема, одной модели. Если у вас как раз используются несовпадающие друг с другом модели, избавьтесь от одной из них на время и проверьте, возникают ли ошибки. В любом случае пользователю рекомендуется проверить и устранить возможные неполадки в работе ОЗУ, используя диагностическое программное обеспечение. Этот процесс у нас описан в отдельной статье.
Подробнее: Проверяем оперативную память на компьютере с Windows 7
Причина 4: Утечка памяти / программная несовместимость
Некоторые установленные на ПК программы могут некорректно работать в системе, требуя, например, огромных объемов оперативной памяти. По этой причине происходит так называемая утечка памяти и Виндовс начинает вести себя неправильно, «вылетая» в BSOD. Решение — удалите программу или не запускайте ее, проверяя, появляется ли «синий экран смерти» во время выполнения других задач за компьютером. Если она находится в автозагрузке и не дает системе загрузиться, прибегните к рекомендациям из Способа 1 текущей статьи.
Подробнее: Удаление программ в Windows 7
Существуют и просто программы, которые не могут корректно работать с конфигурацией вашего ПК или на Windows 7. К софту, за которым замечена нестабильная работа, вызывающая рассматриваемую ошибку, относится антивирусное программное обеспечение, ПО для создания резервных копий. Вспомните, устанавливали ли вы недавно что-то из этого (возможно, что-то было инсталлировано случайно вместе с другой программой), или обновляли ли вы программы. Присмотритесь к запускаемым приложениям — это может помочь в определении виновника сбоев.
Читайте также: Отключение антивируса
Не забудьте просмотреть автозагрузку и отключить все то, что вам не нужно при загрузке ПК, хотя бы на время — это поможет понять, действительно ли софт вызывает ошибку. При исчезновении проблемы остается только последовательно включать программы в автозагрузку, чтобы понять, что именно вызывает программный конфликт.
Подробнее: Просмотр списка автозагрузки в Windows 7
Причина 5: Несовместимость BIOS
После установки новых комплектующих в компьютер может возникнуть несовместимость его и BIOS. Особенно это касается не самых новых материнских плат, которые были установлены давно и с того времени их микропрограммное обеспечение не обновлялось. Впрочем, проблемы с БИОС могут возникнуть и без установки новых компонентов ПК. В любом случае мы рекомендуем выполнить обновление этого ПО, чтобы устранить возможные ACPI-проблемы. Однако учитывайте, что к этому делу необходимо подходить со всей ответственностью, иначе можно вывести компьютер из строя. Если не уверены в своих силах, попросите знакомого, более понимающего в этих делах, заняться обновлением БИОС.
Подробнее: Обновление BIOS на компьютере
Причина 6: Повреждение системных файлов
Не так часто встречается, но имеет место и эта причина. Из-за повреждения каких-либо системных файлов, которые отвечают, например за конфигурацию, может возникать 0x0000001E. Запустите проверку системы, используя командную строку в обычном режиме или в среде восстановления. Для этого воспользуйтесь Способом 1 или Способом 2 соответственно, открыв статью по ссылке далее. Учитывайте, что для перехода в среду восстановления понадобится загрузочная флешка или диск.
Подробнее:
Восстановление системных файлов в Windows 7
Создание загрузочной флешки / загрузочного диска с Windows 7
Случается, что некоторые системные компоненты не удается восстановить утилитой SFC, из-за чего приходится прибегать к другой консольной утилите — DISM, которая является этаким резервным хранилищем. Подробно об этом мы рассказали в отдельном руководстве.
Подробнее: Восстановление поврежденных компонентов в Windows 7 при помощи DISM
Причина 7: Поврежденный жесткий диск
Любые сложности, связанные с хранением и считыванием файлов, могут появиться из-за поврежденного накопителя. Например, испортился сектор, где находится важный системный файл, из-за чего теперь не получается его считать и пользователь получает стоп-сообщение с синим экраном (нередко там фигурирует и название программы «ntoskrnl.exe»). Протестируйте свой HDD при помощи специальных утилит или встроенных в систему средств. Об этом мы уже рассказывали ранее.
Подробнее:
Как проверить жесткий диск на битые секторы
Программы для проверки жесткого диска
Причина 8: Вирусы / удаленный доступ
Довольно примитивный пункт, который часто пропускают многие пользователи, решившие устранить возникшую трудность при работе с компьютером. Тем не менее в этой ситуации он вполне актуален, поскольку зафиксировано немало случае, когда BSOD возникает из-за ошибки файла «Win32k.sys», который задействуется при попытке получения удаленного доступа. Программу, которая отвечает за это, понадобится стереть с компьютера или просто не запускать, чтобы проверить, возникают ли ошибки, связанные с 0x0000001E. Однако если вы вообще не пользуетесь удаленным доступом, скорее всего, за данную вариацию сбоя ответственен вирус Backdoor или вариация Trojan, прописывающаяся, к примеру, в Boot-сектор. В связи с этим настоятельно рекомендуем просканировать свой компьютер, не думая, что заражение вирусами — удел лишь только новичков в интернете.
Подробнее: Борьба с компьютерными вирусами
Причина 9: Пиратская Windows
Никогда нет гарантии в стабильности работы системы, если она пиратская. Больше всего проблемам подвержены любительские сборки от непрофессиональных авторов, любящих вырезать из системы «все лишнее» и не позаботившись о совместимости «нелишнего». Сбои, которые возникают в результате этого, трудно исправить, так как их «лечение» может быть невозможным или приводит к новым ошибкам. Обновите систему до лицензии или выберите максимально приближенную к оригинальной сборку.
Причина 10: Другие сбои Windows
К сожалению, охватить все возможные проблемы в системе не представляется возможным: конфигурация каждого ПК (аппаратная и программная) уникальны, ввиду чего источник неполадки может быть каким угодно. Универсальными способами избавления всех программных трудностей являются откат ОС к точке восстановления или переустановка Windows.
Подробнее:
Восстановление системы в Windows 7
Установка Windows 7 с CD-накопителя / USB-флешки
Вы также можете посмотреть самостоятельно, какой именно процесс вызывает появление «синего экрана смерти», используя для этого дампы памяти, которые создает операционная система после каждого BSOD. Для этого скачайте специальную утилиту, которая позволяет считать дампы памяти (то есть своеобразные логи), по умолчанию хранящиеся в директории C:\Windows\MiniDump и имеющие расширение DMP. О том, как это сделать, мы рассказывали в материале по ссылке ниже.
Подробнее: Открываем дампы памяти DMP
Просмотрев последний дамп (исходя из его даты), вы узнаете, какой EXE либо SYS-файл спровоцировал появление стоп-экранов. Зная эту информацию, можно либо самостоятельно поискать информацию в интернете, либо обратиться к нам в комментарии за помощью.
Мы рассмотрели популярные методы устранения ошибки 0x0000001E в Windows 7, но всегда учитывайте, что многие случаи описать невозможно — это не признак нерабочей статьи, для решения именно вашей проблемы необходим более глубокий анализ.
Windows 7 Service Pack 1 Windows 7 Enterprise Windows 7 Home Basic Windows 7 Home Premium Windows 7 Professional Windows 7 Starter Windows 7 Ultimate Windows Server 2008 R2 Service Pack 1 Windows Server 2008 R2 Datacenter Windows Server 2008 R2 Enterprise Windows Server 2008 R2 for Itanium-Based Systems Windows Server 2008 R2 Foundation Windows Server 2008 R2 Standard Windows Server 2008 R2 Web Edition Еще…Меньше
Симптомы
Периодически сбоит сервер, на котором выполняется Windows 7 с пакетом обновления 1 (SP1) или Windows Server 2008 R2 с пакетом обновления 1. Кроме того, появляется сообщение об ошибке, напоминающее следующее:
STOP: 0x0000001E (параметр 1, параметр 2, 3 параметра, параметр 4)
Примечания
-
STOP-ошибка описывает проблему KMODE_EXCEPTION_NOT_HANDLED.
-
Параметры в этом сообщении о STOP-ошибке зависят от конфигурации компьютера.
-
Не все ошибки «STOP: 0x0000001E» вызываются этой проблемой.
Причина
Эта проблема возникает из-за проблемы утечки памяти в файловой системе NTFS. В частности когда приложение открывает файл, имеющий oplock его для изменения в транзакции, NTFS будет снять блокировку и произойдет утечка памяти невыгружаемого пула. Это вызывает избыточное использование памяти и ошибки ее выделения.
Решение
Сведения об исправлении
Существует исправление от корпорации Майкрософт. Однако данное исправление предназначено для устранения только проблемы, описанной в этой статье. Применяйте это исправление только в тех случаях, когда наблюдается проблема, описанная в данной статье. Это исправление может проходить дополнительное тестирование. Таким образом если вы не подвержены серьезно этой проблеме, рекомендуется дождаться следующего пакета обновления, содержащего это исправление.
Если исправление доступно для скачивания, имеется раздел «Пакет исправлений доступен для скачивания» в верхней части этой статьи базы знаний. Если этот раздел не отображается, обратитесь в службу поддержки для получения исправления.
Примечание. Если наблюдаются другие проблемы или необходимо устранить неполадки, вам может понадобиться создать отдельный запрос на обслуживание. Стандартная оплата за поддержку будет взиматься только за дополнительные вопросы и проблемы, которые не соответствуют требованиям конкретного исправления. Для получения полного списка телефонов поддержки и обслуживания клиентов корпорации Майкрософт, или для создания отдельного запроса на обслуживание, посетите следующий веб-сайт Майкрософт:
Примечание. В форме «Пакет исправлений доступен для скачивания» отображаются языки, для которых доступно исправление. Если нужный язык не отображается, значит исправление для данного языка отсутствует.
Предварительные условия
Для установки этого исправления необходимо наличие Windows 7 с пакетом обновления 1 или Windows Server 2008 R2 с пакетом обновления 1.
Для получения дополнительных сведений о получении пакета обновления для Windows 7 или Windows Server 2008 R2 см. следующую статью базы знаний Майкрософт:
сведения о Пакет обновления 1 для Windows 7 и Windows Server 2008 R2
Сведения о реестре
Для установки этого исправления нет необходимости вносить изменения в реестр.
Необходимость перезагрузки
После установки исправления компьютер необходимо перезагрузить.
Сведения о замене исправлений
Это исправление не заменяет ранее выпущенные исправления.
Сведения о файлах
Глобальная версия этого исправления устанавливает файлы с атрибутами, указанными в приведенных ниже таблицах. Дата и время для файлов указаны в формате UTC. Дата и время для файлов на локальном компьютере отображаются в местном времени с вашим текущим смещением летнего времени (DST). Кроме того, при выполнении определенных операций с файлами, даты и время могут изменяться.
Примечания к сведениям о файлах Windows 7 и Windows Server 2008 R2
Важно. Исправления для Windows Server 2008 R2 и Windows 7 включены в одни и те же пакеты. Однако исправления на странице запроса исправлений перечислены под обеими операционными системами. Чтобы запросить пакет исправления, который применяется к одной или обеим ОС, установите исправление, описанное в разделе «Windows 7/Windows Server 2008 R2» страницы. Всегда смотрите раздел «Информация в данной статье относится к следующим продуктам» статьи для определения фактических операционных систем, к которым применяется каждое исправление.
-
Файлы, относящиеся к определенному продукту, этапу разработки (RTM, SPn) и направлению поддержки (LDR, GDR), можно определить по номерам версий, как показано в следующей таблице.
-
Файлы MANIFEST (.manifest) и MUM (.mum), устанавливаемые для каждой среды, указаны отдельно в разделе «Сведения о дополнительных файлах для Windows 7 и Windows Server 2008 R2». MUM и файлы Manifest ,а также связанные файлы каталога безопасности (.cat), очень важны для поддержания состояния обновляемого компонента. Файлы каталога безопасности, для которых не перечислены атрибуты, подписаны цифровой подписью корпорации Майкрософт.
Нужна дополнительная помощь?
Нужны дополнительные параметры?
Изучите преимущества подписки, просмотрите учебные курсы, узнайте, как защитить свое устройство и т. д.
В сообществах можно задавать вопросы и отвечать на них, отправлять отзывы и консультироваться с экспертами разных профилей.
На чтение 4 мин Просмотров 1.2к.
При запуске Windows у вас появился синий экран смерти (BSOD — blue screen of desk), в котором указана ошибка 0х0000001е — KMODE_EXCEPTION_NOT_HANDLED. Эта ошибка, как правило, имеет идентичные симптомы в системах от Windows XP до Windows 10, и поэтому решать мы эту ошибку будем тоже стандартным способом.
Содержание
- Причины ошибки, как исправить
- Запуск компьютера в безопасном режиме
- Если компьютер не может загрузиться в безопасном режиме
- Решения
Причины ошибки, как исправить
На самом деле, эта распространенная ошибка она может быть вызвана по нескольким причинам:
- ошибка в оперативной памяти;
- программа в режиме ядра сгенерировала исключение, которое не обнаружил обработчик ошибок;
- ошибка на встроенном накопителе данных (жесткие диски, SSD).
Это три основные причины данной ошибки.
Запуск компьютера в безопасном режиме
После появления синего экрана с ошибкой попробуйте запустить компьютер в безопасном режиме. Чтобы это сделать, необходимо при включении компьютера (до появления логотипа Windows) нажать (а лучше несколько раз нажать) на клавишу F8. Здесь мы клавишами перемещения (стрелками, а не W,S,A,D) должны выбрать графу «Безопасный режим», после чего нажать Enter. Однако, если вы используете Windows 10, этот способ не подойдет. В этом случае, если компьютер загружается до момента экрана входа, «Особые варианты загрузки» можно открыть иным способом. Для этого нажимаете по иконке кнопки питания (в нижнем правом углу), зажимаете Shift и выбираете пункт «Перезагрузка».
Если компьютер не может загрузиться в безопасном режиме
Что делать, если при безопасном входе Ваш компьютер наотрез отказывается загружаться или, загрузившись до рабочего стола, сразу уходит в перезагрузку? В этом случае нам понадобится загрузочный диск или загрузочная флешка (в интернете много статей и видео на тему как создать загрузочную флешку или диск). Вставляем съемный носитель в компьютер (диск в дисковод, флешку в USB разъем), перезагружаем его (или просто включаем) и при старте нажимаем клавишу, которая обычно написана при старте биоса (BIOS) внизу. Это могут быть клавиши Esc, F10, F12 или другая. Выбираем загрузку с CD дисковода (или пункт USB; система покажет вам только тот USB, в который вставлена флешка, поэтому ни мышь, ни клавиатуру Вы не выберете — важно лишь, чтобы не было никаких других флешек и карт в картридере, если оный имеется), и система загружается с диска (флешки).
Решения
- Теперь, когда мы в системе, нужно внимательно посмотреть на фотографию синего экрана (а сделать вы ее должны были). Если под ошибкой указан недавно установленный драйвер/драйвера, то его необходимо удалить или вернуть его прошлую версию (как удалять смотрите ниже на примере сетевого драйвера).
- Также , как я уже говорил, проблема может заключаться в неисправности накопителя данных (жесткий диск/SSD), оперативной памяти или других (довольно редко) компонентов компьютера. В случае неисправности их нужно заменить (но они могут быть еще рабочими, не спешите выбрасывать).
Сюда же я отнесу и чистку компьютера от пыли, так как пыль может замыкать контакты на материнской плате. Грязь может привести не только к неправильной работе системы, но и к полной утрате комплектующих. Корпус рекомендую продувать сжатым воздухом ( в баллончике) или, если такого не имеется, компрессором (конечно же, не большим давлением, и включать компьютер сразу после чистки категорически запрещается, так как воздух в компрессоре скорее всего влажный, и вы можете потерять компьютер).
- Может помочь очистка диска от ненужных файлов. Если сможете, попробуйте восстановить систему. Для этого нажимаем Пуск, заходим Панель управления, Система и безопасность, восстановление предшествующего состояния компьютера (системы). Однако, чаще всего, может просто вылезти ошибка, и ничего не получится.
- Нужно отметить, что на синем экране помимо stop 0х0000001е может быть еще написано ETD.sys. Если да — то у вас определенно ноутбук, и проблема заключается в сбое работы драйвера тачпада (сенсорной панели ввода). В этом случае его так же нужно удалить или переустановить.
- Еще один способ заключается в возвращении предыдущей версии сетевого адаптера. Для этого нажимаем правой кнопку на папке Компьютер, свойства, слева на верху выбираем диспетчер устройств, сетевые адаптеры, правой кнопкой мыши щелкаем на первый драйвер в появившийся списке, его свойства, драйвера и в этом окне выбираем вернуть предыдущую версию.