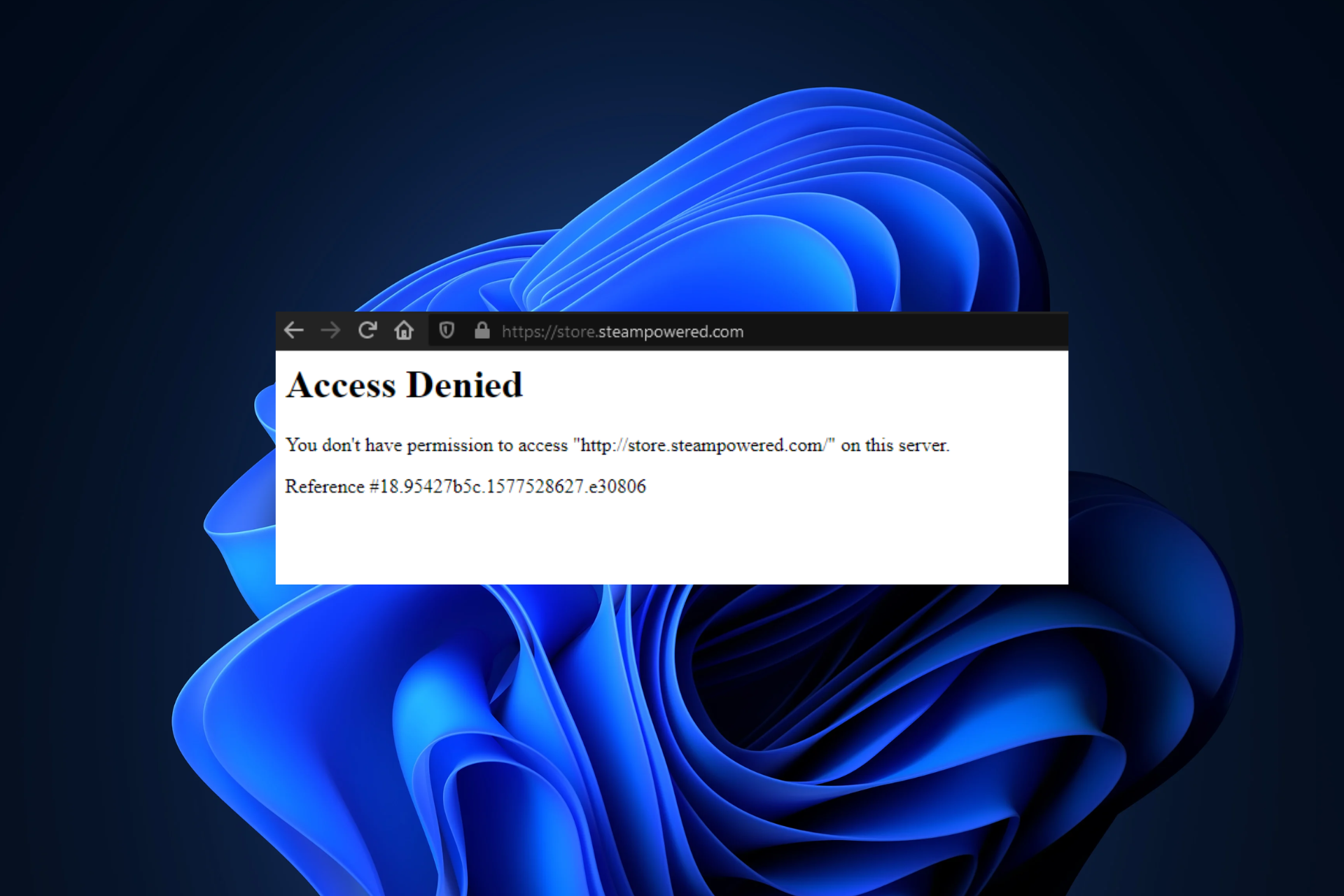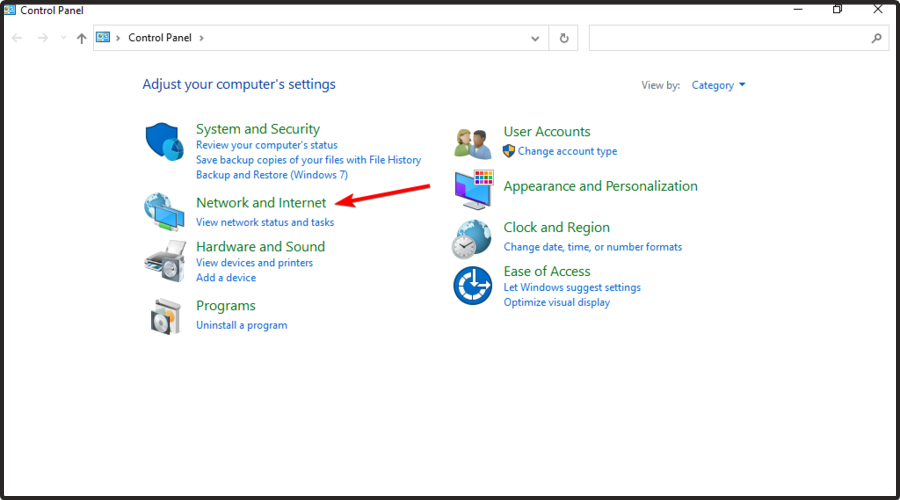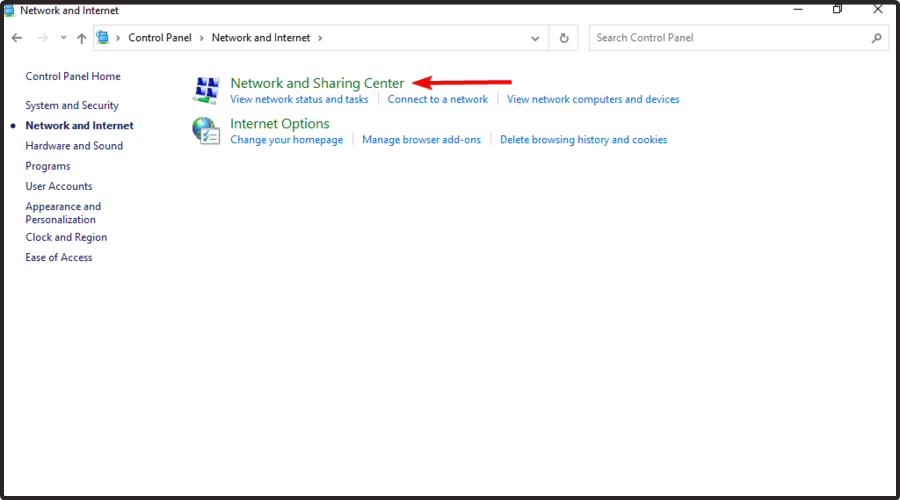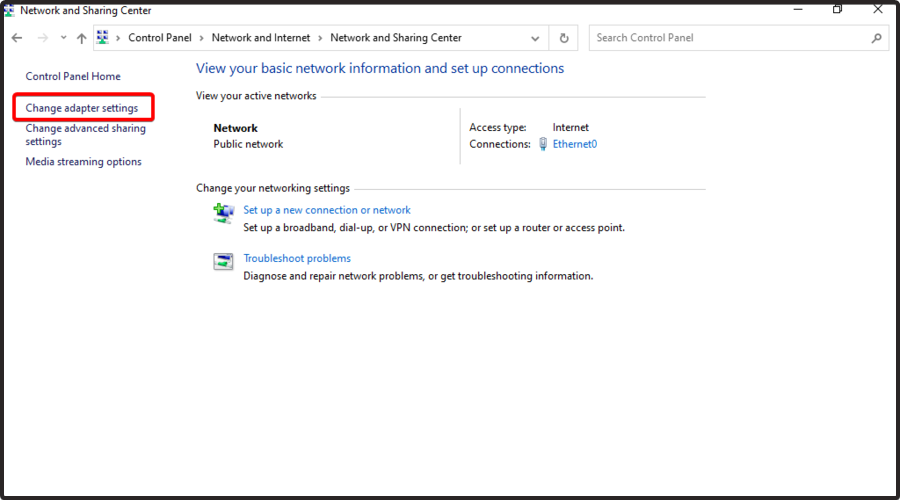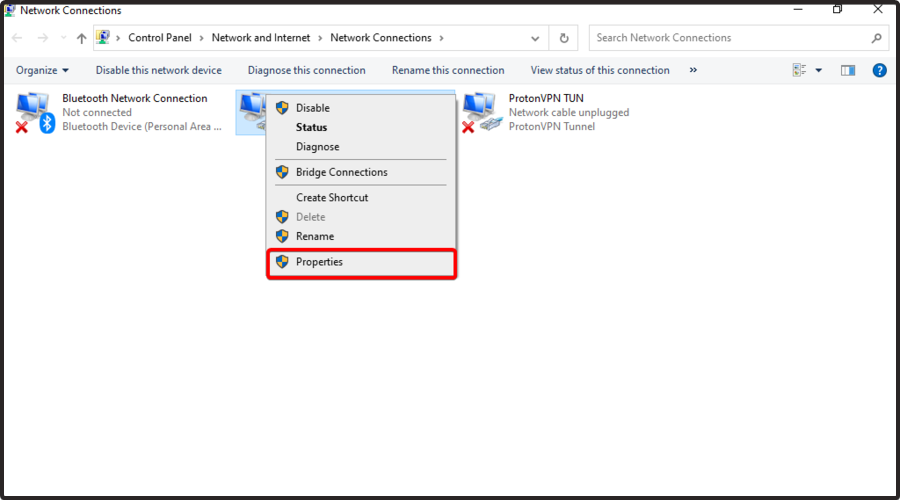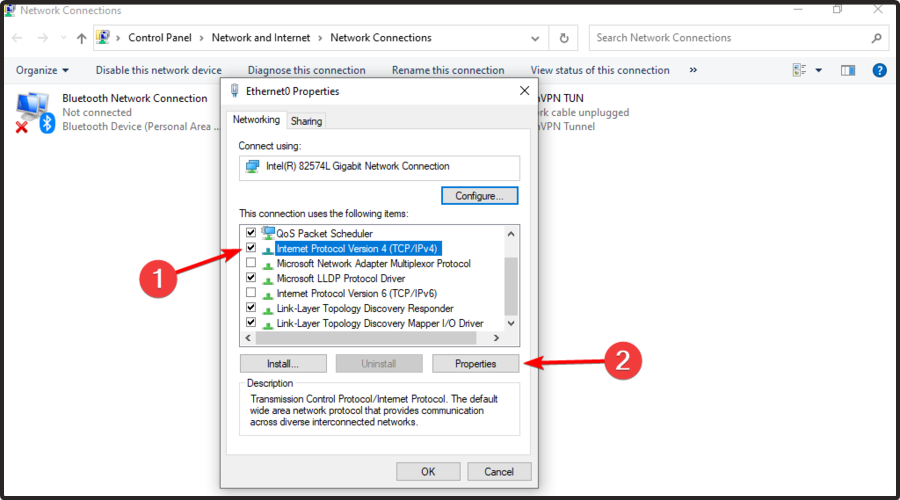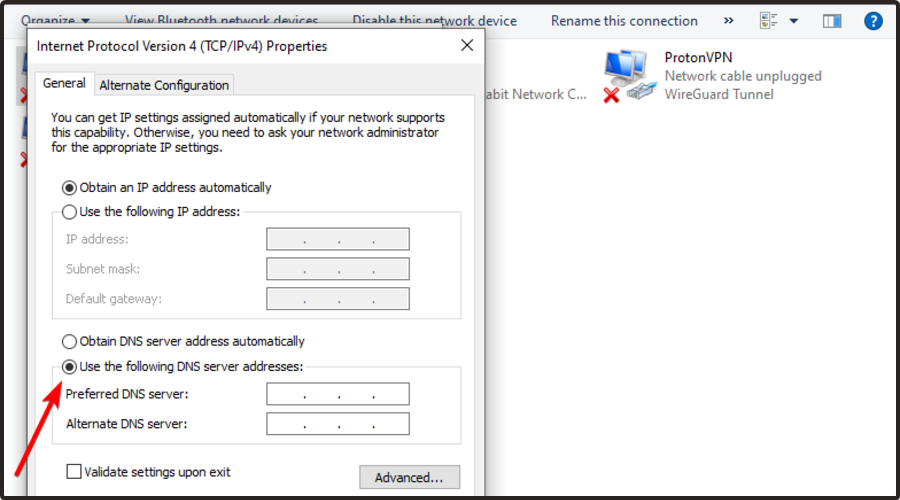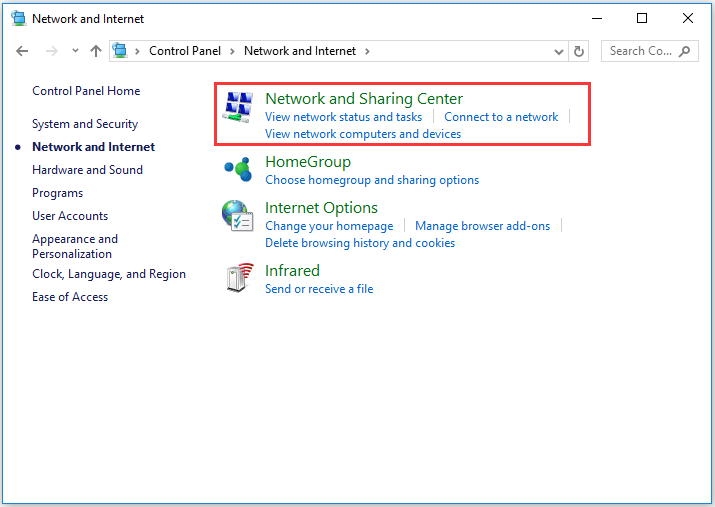You can regain access to Steam once again, thanks to our solutions
by Vlad Constantinescu
Vlad might have a degree in Animal Husbandry and Livestock Management, but he’s currently rocking anything software related, ranging from testing programs to writing in-depth reviews about them…. read more
Updated on
- Even if Steam is a popular service among gamers, it isn’t free of issues, and the access denied error is one of them.
- Because Steam might temporarily restrict access from certain IP addresses, we strongly recommend using a VPN.
- Another great solution to today’s issue is verifying the Steam Integrity Files.
Although Steam is a popular service among gamers, it still has its fair share of issues now and then. One of the most frequent issues that still surprises us is the Steam access is denied error.
Many users complained that this error might sometimes linger and can be a pain to get rid of, no matter what you try.
Therefore, we compiled a list of the most effective (tested) methods you could apply to eliminate this annoying issue.
In addition, we consider properly presenting a list of the most common reasons that explain this irritating error, so make sure you read them carefully.
Why am I getting the Steam access denied error?
Even if this problem can happen all of a sudden, and most of the time, it goes away after simply refreshing the page or restarting the app; there are several other reasons you should be aware of:
- Access restricted from certain IP addresses – In this case, we strongly recommend switching your IP address by using specialized software and we’re going to recommend the best on the market.
- DNS cache – These might generate security or Internet connectivity-related problems that are also some of the most important causes of the Steam access denied error. Flushing DNS will clear your cache’s IP addresses or other DNS records. In addition, you can also try to change your DNS. It is a simple process, and we’ll show you how to perform it efficiently.
- Integrity of files – The Steam access denied error could also occur due to missing textures or other content in-game, so you’ll have to verify if the Steam game’s files are installed correctly.
- Antivirus software – Some antivirus software might have set some too protective rules blocking your access on Steam. In this particular situation, it’s best to manage them according to your needs.
Our guide will cover the entire spectrum of issues mentioned above and give you access to a quick and efficient solution for each situation. Make sure to follow them strictly to avoid causing any other problems.
Moreover, users reported similar issues that can also be fixed with the solutions below. Here are the most common ones:
- Steam Access denied 0x5 – It could help to run Steam in administrator mode.
- Reference 18 Steam Access Denied – Check if the servers are working correctly.
- Steam access denied 15 – You may obtain this outcome while submitting, accepting, refusing, or canceling a trade offer.
- Steam end process access denied – Check the game files to ensure they are intact.
- GeForce Now Steam access denied – In order to play games from their Steam library, users of Steam will need to download the GeForce Now software and connect their Steam account to the GeForce Now service.
- Steam app access denied – Sometimes, because of lengthy activity on the Steam account and changes in system security settings during that time, your action may be viewed as interrogative, which will result in a Steam Access Denied message.
Let’s jump into the list of solutions to the Steam access denied issue without further ado. Follow along!
How can I fix the Steam access denied on this server error?
1. Check if the servers are down
If it’s a service-wide error that affects all Steam users, you can be sure that Valve already knows about it and is doing its best to solve it quickly.
We’ve briefly mentioned at the beginning of our guide that most of the time, the Steam access denied error seems to sort itself out.
Therefore, if you’ve already tried all of our suggested fixes and nothing seems to work, the problem may be on Steam’s side.
In this case, your best course of action is simply waiting for Valve to take care of this situation. In the meantime, you can check the Steam server situation.
2. Use a specialized VPN
It’s not unheard of that sometimes; Steam might temporarily restrict access from certain IP addresses.
This is precisely why an issue such as the Steam access denied error exists. Maybe there were too many requests from your IP address; who knows?
To rule out an IP block, even a temporary one, you can try changing your IP address and see if you’re still getting the error message.
VPNs such as Private Internet Access are one of the most effective ways to change your IP address since they encrypt traffic and spoof your location.

Private Internet Access has an extremely user-friendly interface, being one of the most easy-to-use and popular VPNs around the world.
It offers thousands of servers located in more than 70 countries. Plus, with its ultra-strong encryption generated with the AES-256 bit model, this VPN will always make sure that user data stays safe and is not discovered by cyber-criminals.
PIA’s manufacturers have started offering dedicated IP addresses to customers. By this, you have to consider having the same public IP address every time you connect to the VPN.
Also, Private Internet Access includes a multi-hop feature that routes your traffic through two VPN servers instead of just one.
Check out Private Internet Access’s most important features:
- Tons of servers in worldwide locations
- AES-256 bit encryption
- Multi-hop features
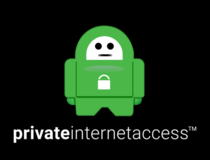
Private Internet Access
Try PIA if you want to hide your IP address and encrypt your online traffic while running Steam.
3. Flush your DNS
- Press the Windows key on your keyboard. Type control and press Enter key to open the Control Panel.
- Select Network and Internet.
- Go to the Network and Sharing Center.
- Select the Change adapter settings option.
- Right-click your active network and select Properties.
- Locate and select Internet Protocol Version 4 (TCP/IPv4), then click on Properties.
- Select the Use the following DNS server addresses option.
- Type the following values in the appropriate fields:
Preferred DNS Server: 8.8.8.8Alternate DNS Server: 8.8.4.4 - Click OK to save the changes
A limited DNS server can cause various connectivity issues or conflicts with the Steam client.
With that in mind, you may want to try to switch to a better DNS alternative other than your ISP-assigned one.
There are various free public DNS servers you can use, and we’ll teach you how to perform this configuration safely.
Keep in mind that you can use any third-party DNS server you prefer. The one we used in our example is Google’s public DNS, and it works great.
5. Verify Integrity of Steam Files
Steam will scan the files for the game you selected and will try to validate them.
If you receive a success message at the end of the scan, your game files are correctly installed. Thus, the issue was not caused by the game files.
6. Manage antivirus/firewall rules
Checking security software on your computer for rules against certain services is always a good start when encountering connection issues.
For instance, if your firewall blocks traffic to and from specific apps, such as Steam, they might not work as intended.
In turn, you may encounter error messages such as the Steam access denied one. The same goes for antivirus/antimalware software that you installed on your PC.
If security software has decided that Steam or some of its services are bad for your PC and should be blocked, you may encounter connectivity issues.
Can’t connect to Steam even though I have Internet?
Sometimes, problems with a network may be traced back to a piece of malfunctioning hardware, such as a router or a switch. Or by usage behaviors that were not expected. Such are spikes in the network’s available bandwidth and variations in the application’s setup.
However, the error that is being issued by Steam might also be the result of problems with their systems or security breaches that they have had.
We recommend that you take a look at our guide with 6 methods to fix Steam connection issues.
What other Steam errors should I be aware of?
You should know that the Steam access denied error is not the only one that might occur while running this app. Because it is important to be aware of and prevent all the threats that you might face, take a look at the following list:
- AppHangB1 error on Steam – This usually causes your PC to become unresponsive or extremely slow, so it can be extremely annoying. Fortunately, we’ve prepared some solutions that will certainly solve this issue.
- Application load error 65432 on Steam – It seems like this error message pops up for some players when they try to launch Skyrim and other Bethesda games.
- Application load error 5:0000065434 in Steam – According to some users, this error appears when they start the game from Nexus Mod Manager. However, it also loads fine if they start it from Steam. If you’re curious about solving this annoying problem, make sure you check our dedicated guide.
- General Steam errors on Windows 10 – We’ve also compiled an article that indicates the most popular Steam errors on Windows 10 and their easiest fixing solutions. We strongly recommend saving this guide somewhere for bad days.
All things considered, if you’ve experienced the dreaded Steam access denied error, there are some ways that you could fix it.
However, sometimes the issue may be on Steam’s side, in which case you should just wait for Valve to sort things out.
In case you encounter additional questions regarding today’s subject, feel free to use the comment section below.
На чтение 4 мин. Просмотров 2.7k. Опубликовано
При использовании клиента Steam пользователи могут столкнуться с различными типами ошибок. Одна из таких ошибок – ошибка Steam в доступе запрещена при попытке сохранить изменения в своем профиле, проверить ресурсы или открыть список друзей.
Эта ошибка не нова. Тем не менее, Steam не предоставил никакого решения для этой ошибки. Если вы боретесь с той же ошибкой, вот несколько решений для устранения ошибки «отказано в доступе» в Steam.
Содержание
- Доступ к Steam запрещен на этом сервере? Вот как быстро это исправить
- 1. Очистить кэш DNS
- 2. Изменить DNS-сервер
- 3. Проверьте целостность файлов
- 4. Отключить VPN и антивирус
- 5. Подождите, пока клапан исправит это
Доступ к Steam запрещен на этом сервере? Вот как быстро это исправить
- Очистить кэш DNS
- Изменить DNS-сервер
- Проверить целостность файлов
- Отключить VPN и антивирус
- Подождите, пока Valve это исправит
1. Очистить кэш DNS
Если проблема связана с CDN (сеть доставки контента), очистка кеша DNS может исправить ошибку. Очистка кэша DNS удаляет всю информацию, хранящуюся в кэше, заставляя компьютер находить новую информацию DNS.
Вы можете очистить кэш DNS с помощью командной строки. Вот как это сделать.
- Нажмите «Windows Key + R», чтобы открыть диалоговое окно «Выполнить».
-
Введите cmd и нажмите ввод, чтобы открыть командную строку.
-
В командной строке введите следующую команду, нажмите Enter.
ipconfig/flushdns - В случае успеха вы должны получить сообщение об успехе.
- Закройте командную строку и запустите Steam и проверьте наличие улучшений.
Примечание. Если ваш интернет-провайдер предлагает динамический IP-адрес, просто отключите его и подключитесь к сети, чтобы изменить IP-адрес.
2. Изменить DNS-сервер
Иногда плохой DNS-сервер может вызывать ошибки, связанные с сетью, или создавать конфликт с клиентом Steam. Вы можете попытаться изменить DNS-сервер, чтобы увидеть, устраняет ли это ошибку, поскольку некоторые пользователи, затронутые этой ошибкой, сказали, что изменение DNS-сервера разрешило ошибку.
Вот как сменить DNS сервер на Windows 10.
- Нажмите « Windows Key + R» , чтобы открыть диалоговое окно «Выполнить».
- Введите control и нажмите enter, чтобы открыть панель управления.
-
Нажмите на Сеть и Интернет.
- Нажмите на Центр управления сетями и общим доступом.
-
На левой панели нажмите «Изменить настройки адаптера».
-
Щелкните правой кнопкой мыши по текущей активной сети и выберите «Свойства».
-
В окне «Свойства» найдите и выберите «Протокол Интернета версии 4 (TCP/IPv4).
-
Нажмите на кнопку Свойства.
-
Выберите «Использовать следующие адреса DNS-серверов:» и введите следующие значения в данное поле.
Предпочитаемый DNS-сервер: 8.8.8.8
Альтернативный DNS-сервер: 8,8 .4.4 - Нажмите ОК , чтобы сохранить изменения и закрыть окно других свойств.
Вы можете использовать любой сторонний DNS-сервер. Выше приведен Google, и он работает просто отлично.
Кроме того, вы также можете скачать небольшую утилиту под названием DNS Jumper. Это позволяет автоматически выбирать и применять сторонние DNS-серверы.
DNS Jumper также имеет опцию Flush DNS на тот случай, если вы не хотите использовать командную строку, чтобы сделать то же самое.
- Также читайте: 8 лучших игровых ноутбуков с Windows 10 на 2019 год
3. Проверьте целостность файлов
Если ошибка возникает при доступе к определенной игре, вы можете проверить целостность файлов, чтобы убедиться, что файлы установлены правильно. Steam предлагает встроенное решение для того же. Вот как это сделать.
- Запустите Steam и войдите в свой аккаунт.
-
Нажмите Библиотека и выберите Игры.
- Щелкните правой кнопкой мыши по игре и выберите «Свойства».
-
В окне “Свойства” перейдите на вкладку Локальные файлы.
-
Нажмите « Проверить целостность файлов игры».
- Steam проверит файлы и попытается их проверить. Если вы получаете сообщение об успехе, ваши игровые файлы установлены правильно, и проблема не в игровых файлах.
- Также читайте: 9 служб Windows 10, которые вы можете отключить для игр
4. Отключить VPN и антивирус
Разработчики Steam категорически против использования VPN (Virtual Private Network).Steam может заблокировать учетную запись в случае обнаружения любого использования VPN. Хотя в случае приостановленных учетных записей ошибка отказа в доступе не возникает, попробуйте отключить VPN и проверить, устраняет ли это ошибку.
Ваш антивирус может создавать конфликт с играми Steam при попытке доступа в интернет, блокируя соединение.
Во-первых, временно отключите антивирус. Запустите Steam и попробуйте снова войти в игру. Если это произойдет, возможно, вам придется добавить эту игру в список исключений антивируса.

5. Подождите, пока клапан исправит это
Если ни одно из решений не работает, вы можете попробовать удалить и переустановить клиент Steam. Удаление клиента Steam не приводит к удалению игровых данных, так как вы можете сделать полную резервную копию игровых данных.

Тем не менее, нет смысла деинсталлировать Steam, если проблема вызвана сервером Steam.
Мы рекомендуем вам подождать день или два (если это возможно), чтобы увидеть, исчезнет ли ошибка сама по себе.
As a Windows user and gaming enthusiast, Steam is undoubtedly your go-to platform for downloading and playing your favorite video games. However, in some instances, you may encounter an error message stating “Access Denied” while launching Steam or trying to update a game. This error can prevent you from accessing the platform and playing games, which can be frustrating. In this article, we will discuss several ways to fix the Steam access denied error on Windows.
1. Disable Windows Defender Firewall
Windows Defender Firewall might be the reason behind the Steam access denied error. Therefore, it is recommended to disable this feature temporarily and try to access Steam again. To disable Windows Defender Firewall on your Windows device, follow the below steps:
Step 1: Press Windows + R keys to open the Run dialog box.
Step 2: Type control firewall.cpl and press Enter.
Step 3: Choose “Turn Windows Defender Firewall on or off” from the left side pane.
Step 4: Tick the box for “Turn off Windows Defender Firewall (not recommended)” and click the OK button.
Now try to launch Steam and check if the Steam access denied error is resolved.
2. Run Steam as Administrator
Running Steam with administrative privileges can also fix the access denied error in some instances. To do this, follow the below steps:
Step 1: Right-click the Steam icon on your desktop and select “Run as administrator.”
Step 2: If prompted for permission, click Yes.
Step 3: Now try to launch Steam again and check if the access denied error is fixed.
3. Verify File Integrity
Sometimes the Steam access denied error may occur due to corrupted or missing files. To fix this, you can verify the integrity of the game files. Follow these steps:
Step 1: Open Steam and select “Library.”
Step 2: Right-click on the game that is generating the error message and select “Properties.”
Step 3: Click on the “Local Files” tab and select “Verify Integrity of Game Files.”
Step 4: Wait for the process to complete, and Steam will automatically fix any corrupted or missing files.
4. Remove Steam Client Registry
Removing the Steam Client Registry can also help in fixing the access denied error in steam. To do this, follow these steps:
Step 1: Open your Steam client and navigate to the Steam folder in your Windows File Explorer.
Step 2: Find the folder named “userdata” and delete it.
Step 3: Restart your computer and launch Steam. Steam will now create a new folder in the “userdata” folder.
5. Reinstall Steam
If none of the above methods worked, you can try uninstalling and reinstalling Steam as a last resort. This might help you fix the access denied error in Steam. Follow these steps to reinstall Steam:
Step 1: Open the Control Panel.
Step 2: Click on “Programs and Features.”
Step 3: Find Steam from your list of installed programs and click “Uninstall.”
Step 4: Open your browser and navigate to the Steam website and download the latest version.
Step 5: Install and launch Steam, log in with your account, and check if the access denied error is fixed.
Conclusion
In conclusion, the Steam access denied error on Windows can be an annoying issue that can limit your gaming experience. However, you can follow the above methods to fix this error and continue with your gaming adventures. If nothing works, you can contact Steam customer support for additional help.
-
Home
-
Partition Manager
- Steam Access Denied: How to Fix?
By Vicky |
Last Updated
Are you stuck in “Steam Access Denied”? This post shows you how to get rid of this issue in different ways. Try them one by one. By the way, if you always run into “Steam not enough space”, you can try MiniTool Partition Wizard to upgrade to a large hard drive.
Steam Access Denied
Lots of Steam users reported the “Access Denied” error that appeared any time when they performed any operation.
Not sure what has happened but when using the Steam client, any time I go to anything in the section under my name I get “Access Denied” with things like “You don’t have permission to access “http://steamcommunity.com/id/userID/home/” on this server.” Badges, Profile, Friends, Activity, Groups, Content, Inventory. All those are affected. reddit
What triggers the “Steam Access Denied” error? Possible culprits are bad internet and security software interference.
Now, try the following solutions to fix the “Access Denied” error on Steam.
Fix 1: Try a VPN
Sometimes Steam might restrict access from certain IP addresses. So, try a VPN.
- Purchase a premium VPN subscription, download it, and install it on your computer.
- Log in to your account and connect to the VPN.
- Launch Steam on your computer.
See if the “Access Denied” error appears again.
Fix 2: Clear DNS Cache
The “Steam Access Denied” error might appear due to DNS cache build-ups. So, try clearing your DNS cache:
Step 1: Launch Command Prompt as administrator on your computer.
- Type Command Prompt in the Windows search bar.
- Right-click the result and choose the Run as administrator option.
Step 2: Once Command Prompt opens, run the following command one by one to clear your DNS cache.
- ipconfig /flushdns
- ipconfig /registerdns
- ipconfig /release
- ipconfig /renew
- netsh winsock reset
Step 3: Restart your computer.
When your computer starts, open Steam and see if the “Steam Access Denied” error gets solved.
Fix 3: Try Another DNS
There are many free public DNS server you can try. Follow the tutorial below to switch to another DNS server.
Step 1: Input Control Panel in the Windows search bar and click the result.
Step 2: Click the Network and Internet option on the Control Panel window.
Step 3: Choose the Network and Sharing Center option.
Step 4: Click the Change adapter settings option from the left pane.
Step 5: Right-click the network you are using and then choose the Properties option.
Step 6: Find the Internet Protocol Version 4 (TCP/Ipv4) option and then click the Properties button and
Step 7: Choose the Use the following DNS server address option.
Step 8: Type the following values in the boxes next to Preferred DNS Server and Alternate DNS Server.
- 8.8.8.8
- 8.8.4.4
Step 9: Click the OK button to save the changes.
Fix 4: Check the Security Software on Your PC
Go to the security software you have installed on your PC and see if Steam is blocked by it. If yes, unblock it and relaunch Steam. The “Steam Access Denied” error might disappear.
If all the four fixes you have tried but the error persists, the problem may be on the Steam side. In this case, you need to wait for Steam to fix the issue.
About The Author
Position: Columnist
Vicky is a website editor who has been writing tech articles since she was graduated from university. Most of her articles talk about Windows PC and hard disk issues. Some of her articles also touch on YouTube usage and issues.
During her spare time, she likes to spend time reading, watching videos, and sitting on her Yoga mat to relax.
На чтение 4 мин. Просмотров 2.5k. Опубликовано 03.09.2019
При использовании клиента Steam пользователи могут столкнуться с различными типами ошибок. Одна из таких ошибок – ошибка Steam в доступе запрещена при попытке сохранить изменения в своем профиле, проверить ресурсы или открыть список друзей.
Эта ошибка не нова. Тем не менее, Steam не предоставил никакого решения для этой ошибки. Если вы боретесь с той же ошибкой, вот несколько решений для устранения ошибки «отказано в доступе» в Steam.
Содержание
- Доступ к Steam запрещен на этом сервере? Вот как быстро это исправить
- 1. Очистить кэш DNS
- 2. Изменить DNS-сервер
- 3. Проверьте целостность файлов
- 4. Отключить VPN и антивирус
- 5. Подождите, пока клапан исправит это
- Очистить кэш DNS
- Изменить DNS-сервер
- Проверить целостность файлов
- Отключить VPN и антивирус
- Подождите, пока Valve это исправит
1. Очистить кэш DNS
Если проблема связана с CDN (сеть доставки контента), очистка кеша DNS может исправить ошибку. Очистка кэша DNS удаляет всю информацию, хранящуюся в кэше, заставляя компьютер находить новую информацию DNS.
Вы можете очистить кэш DNS с помощью командной строки. Вот как это сделать.
- Нажмите «Windows Key + R», чтобы открыть диалоговое окно «Выполнить».
-
Введите cmd и нажмите ввод, чтобы открыть командную строку.
-
В командной строке введите следующую команду, нажмите Enter.
ipconfig/flushdns - В случае успеха вы должны получить сообщение об успехе.
- Закройте командную строку и запустите Steam и проверьте наличие улучшений.
Примечание. Если ваш интернет-провайдер предлагает динамический IP-адрес, просто отключите его и подключитесь к сети, чтобы изменить IP-адрес.
2. Изменить DNS-сервер
Иногда плохой DNS-сервер может вызывать ошибки, связанные с сетью, или создавать конфликт с клиентом Steam. Вы можете попытаться изменить DNS-сервер, чтобы увидеть, устраняет ли это ошибку, поскольку некоторые пользователи, затронутые этой ошибкой, сказали, что изменение DNS-сервера разрешило ошибку.
Вот как сменить DNS сервер на Windows 10.
- Нажмите « Windows Key + R» , чтобы открыть диалоговое окно «Выполнить».
- Введите control и нажмите enter, чтобы открыть панель управления.
-
Нажмите на Сеть и Интернет.
- Нажмите на Центр управления сетями и общим доступом.
-
На левой панели нажмите «Изменить настройки адаптера».
-
Щелкните правой кнопкой мыши по текущей активной сети и выберите «Свойства».
-
В окне «Свойства» найдите и выберите «Протокол Интернета версии 4 (TCP/IPv4).
-
Нажмите на кнопку Свойства.
-
Выберите «Использовать следующие адреса DNS-серверов:» и введите следующие значения в данное поле.
Предпочитаемый DNS-сервер: 8.8.8.8
Альтернативный DNS-сервер: 8,8 .4.4 - Нажмите ОК , чтобы сохранить изменения и закрыть окно других свойств.
Вы можете использовать любой сторонний DNS-сервер. Выше приведен Google, и он работает просто отлично.
Кроме того, вы также можете скачать небольшую утилиту под названием DNS Jumper. Это позволяет автоматически выбирать и применять сторонние DNS-серверы.
DNS Jumper также имеет опцию Flush DNS на тот случай, если вы не хотите использовать командную строку, чтобы сделать то же самое.
- Также читайте: 8 лучших игровых ноутбуков с Windows 10 на 2019 год
3. Проверьте целостность файлов
Если ошибка возникает при доступе к определенной игре, вы можете проверить целостность файлов, чтобы убедиться, что файлы установлены правильно. Steam предлагает встроенное решение для того же. Вот как это сделать.
- Запустите Steam и войдите в свой аккаунт.
-
Нажмите Библиотека и выберите Игры.
- Щелкните правой кнопкой мыши по игре и выберите «Свойства».
-
В окне “Свойства” перейдите на вкладку Локальные файлы.
-
Нажмите « Проверить целостность файлов игры».
- Steam проверит файлы и попытается их проверить. Если вы получаете сообщение об успехе, ваши игровые файлы установлены правильно, и проблема не в игровых файлах.
- Также читайте: 9 служб Windows 10, которые вы можете отключить для игр
4. Отключить VPN и антивирус
Разработчики Steam категорически против использования VPN (Virtual Private Network).Steam может заблокировать учетную запись в случае обнаружения любого использования VPN. Хотя в случае приостановленных учетных записей ошибка отказа в доступе не возникает, попробуйте отключить VPN и проверить, устраняет ли это ошибку.
Ваш антивирус может создавать конфликт с играми Steam при попытке доступа в интернет, блокируя соединение.
Во-первых, временно отключите антивирус. Запустите Steam и попробуйте снова войти в игру. Если это произойдет, возможно, вам придется добавить эту игру в список исключений антивируса.

5. Подождите, пока клапан исправит это
Если ни одно из решений не работает, вы можете попробовать удалить и переустановить клиент Steam. Удаление клиента Steam не приводит к удалению игровых данных, так как вы можете сделать полную резервную копию игровых данных.

Тем не менее, нет смысла деинсталлировать Steam, если проблема вызвана сервером Steam.
Мы рекомендуем вам подождать день или два (если это возможно), чтобы увидеть, исчезнет ли ошибка сама по себе.
Содержание
- Steam access is denied error
- Доступ в Steam запрещен: вы скажете спасибо за это руководство
- Доступ к Steam запрещен на этом сервере? Вот как быстро это исправить
- 1. Очистить кэш DNS
- 2. Изменить DNS-сервер
- 3. Проверьте целостность файлов
- 4. Отключить VPN и антивирус
- 5. Подождите, пока клапан исправит это
- Steam access is denied error
- Steam access is denied error
- 6 Ways to Fix Steam Access Denied Error [In-Depth Guide]
- You can regain access to Steam once again, thanks to our solutions
- Why am I getting the Steam access denied error?
- How can I fix the Steam access denied on this server error?
- 1. Check if the servers are down
- 2. Use a specialized VPN
- Private Internet Access
Steam access is denied error
Sounds like you don’t have the proper disk permissions in Windows to kill it as you describe.
What we should focus on is why you have the problem of Steam not actually starting in the first place.
Boot your PC into safe mode WITH networking and try to log into your account from there. I suspect that you perhaps have problematic software that is maybe affecting Steam in a normal boot.
It can often be antivirus software, but also you need to make sure your firewall is configured properly to allow Steam and games access through.
Install Steam to another folder; such as C:Steam or C:GamesSteam
while under an Admin Windows User Account.
That should solve this issue.
Install Steam to another folder; such as C:Steam or C:GamesSteam
while under an Admin Windows User Account.
That should solve this issue.
I wish you could have posted that when others here bashed me for saying the same thing in an older thread. I always do that, too.
I wish you could have posted that when others here bashed me for saying the same thing in an older thread. I always do that, too.
It is pretty much a must that do this under Win8, 8.1, 10; as by default UAC will get in the way of locking folder permissions (even to an Admin user) whenever apps are installed to a «system folder» such as «Program Files»
Wow. pretty much EXACTLY what I posted back then, and I totally agree. I got owned here for it, but I am really glad to see you do the same thing. UAC gets in the way so don’t install Steam in any program files folders. Cannot agree more.
EDIT..If any of those users see this, then please don’t think I am being rude or disrespectful of your opinions back then, as that is not at all my intention here.
Folks from Steam still love to chime in and say «Windows UAC doesn’t interfere with Steam» but in fact it does. For example when u launch a game for the first time after an install, due to lack of folder security rights, the game fails to auto install DX or Visual C++ (and other 3rd party addons the a game might need). Aside from that, UAC is the reason behind most Steam and Game related issues. Simply installing Steam (or other Games or Game Clients) into a non-System folder is the answer, as UAC has no control over those folders.
And it’s a users best bet rather than mess with or otherwise make system-wide changes regarding UAC. Which u can’t fully disable under Win8/10 OS’ anyways; because if you do that, you lose the ability to use Microsoft Store.
Источник
Доступ в Steam запрещен: вы скажете спасибо за это руководство
При использовании клиента Steam пользователи могут столкнуться с различными типами ошибок. Одна из таких ошибок – ошибка Steam в доступе запрещена при попытке сохранить изменения в своем профиле, проверить ресурсы или открыть список друзей.
Эта ошибка не нова. Тем не менее, Steam не предоставил никакого решения для этой ошибки. Если вы боретесь с той же ошибкой, вот несколько решений для устранения ошибки «отказано в доступе» в Steam.
Доступ к Steam запрещен на этом сервере? Вот как быстро это исправить
- Очистить кэш DNS
- Изменить DNS-сервер
- Проверить целостность файлов
- Отключить VPN и антивирус
- Подождите, пока Valve это исправит
1. Очистить кэш DNS
Если проблема связана с CDN (сеть доставки контента), очистка кеша DNS может исправить ошибку. Очистка кэша DNS удаляет всю информацию, хранящуюся в кэше, заставляя компьютер находить новую информацию DNS.
Вы можете очистить кэш DNS с помощью командной строки. Вот как это сделать.
- Нажмите «Windows Key + R», чтобы открыть диалоговое окно «Выполнить».
- Введите cmd и нажмите ввод, чтобы открыть командную строку.
- В командной строке введите следующую команду, нажмите Enter.
ipconfig/flushdns - В случае успеха вы должны получить сообщение об успехе.
- Закройте командную строку и запустите Steam и проверьте наличие улучшений.
Примечание. Если ваш интернет-провайдер предлагает динамический IP-адрес, просто отключите его и подключитесь к сети, чтобы изменить IP-адрес.
2. Изменить DNS-сервер
Иногда плохой DNS-сервер может вызывать ошибки, связанные с сетью, или создавать конфликт с клиентом Steam. Вы можете попытаться изменить DNS-сервер, чтобы увидеть, устраняет ли это ошибку, поскольку некоторые пользователи, затронутые этой ошибкой, сказали, что изменение DNS-сервера разрешило ошибку.
Вот как сменить DNS сервер на Windows 10.
- Нажмите « Windows Key + R» , чтобы открыть диалоговое окно «Выполнить».
- Введите control и нажмите enter, чтобы открыть панель управления.
- Нажмите на Сеть и Интернет.
- Нажмите на Центр управления сетями и общим доступом.
- На левой панели нажмите «Изменить настройки адаптера».
- Щелкните правой кнопкой мыши по текущей активной сети и выберите «Свойства».
- В окне «Свойства» найдите и выберите «Протокол Интернета версии 4 (TCP/IPv4).
- Нажмите на кнопку Свойства.
- Выберите «Использовать следующие адреса DNS-серверов:» и введите следующие значения в данное поле.
Предпочитаемый DNS-сервер: 8.8.8.8
Альтернативный DNS-сервер: 8,8 .4.4 - Нажмите ОК , чтобы сохранить изменения и закрыть окно других свойств.
Вы можете использовать любой сторонний DNS-сервер. Выше приведен Google, и он работает просто отлично.
Кроме того, вы также можете скачать небольшую утилиту под названием DNS Jumper. Это позволяет автоматически выбирать и применять сторонние DNS-серверы.
DNS Jumper также имеет опцию Flush DNS на тот случай, если вы не хотите использовать командную строку, чтобы сделать то же самое.
- Также читайте: 8 лучших игровых ноутбуков с Windows 10 на 2019 год
3. Проверьте целостность файлов
Если ошибка возникает при доступе к определенной игре, вы можете проверить целостность файлов, чтобы убедиться, что файлы установлены правильно. Steam предлагает встроенное решение для того же. Вот как это сделать.
- Запустите Steam и войдите в свой аккаунт.
- Нажмите Библиотека и выберите Игры.
- Щелкните правой кнопкой мыши по игре и выберите «Свойства».
- В окне “Свойства” перейдите на вкладку Локальные файлы.
- Нажмите « Проверить целостность файлов игры».
- Steam проверит файлы и попытается их проверить. Если вы получаете сообщение об успехе, ваши игровые файлы установлены правильно, и проблема не в игровых файлах.
- Также читайте: 9 служб Windows 10, которые вы можете отключить для игр
4. Отключить VPN и антивирус
Разработчики Steam категорически против использования VPN (Virtual Private Network).Steam может заблокировать учетную запись в случае обнаружения любого использования VPN. Хотя в случае приостановленных учетных записей ошибка отказа в доступе не возникает, попробуйте отключить VPN и проверить, устраняет ли это ошибку.
Ваш антивирус может создавать конфликт с играми Steam при попытке доступа в интернет, блокируя соединение.
Во-первых, временно отключите антивирус. Запустите Steam и попробуйте снова войти в игру. Если это произойдет, возможно, вам придется добавить эту игру в список исключений антивируса.
5. Подождите, пока клапан исправит это
Если ни одно из решений не работает, вы можете попробовать удалить и переустановить клиент Steam. Удаление клиента Steam не приводит к удалению игровых данных, так как вы можете сделать полную резервную копию игровых данных.
Тем не менее, нет смысла деинсталлировать Steam, если проблема вызвана сервером Steam.
Мы рекомендуем вам подождать день или два (если это возможно), чтобы увидеть, исчезнет ли ошибка сама по себе.
Источник
Steam access is denied error
You don’t have permission to access «http://steamcommunity.com регулярно появляется ошибка доступа, кто то сталкивался с этим?
Я так понимаю у тебя появляется пустая белая страница и слева вверху черными буквами это пишет?
Обычно оно само проходит, сейчас немного стим болеет.
Но всё же это проблема стима, нежели твоя.
хотелось бы понять, почему возникает данная ошибка, и у одного меня ли она в данный момент
хотелось бы понять, почему возникает данная ошибка, и у одного меня ли она в данный момент
Подобные темы скорее локально возникают, ни разу не видел массовых тем на форуме, но то, что они есть это факт. Лучше не чинить то, что и так работает. Это ведь не твоя проблема.
Источник
Steam access is denied error
Restart your computer. After the restart the file will somehow (the restart uses magic) be accessable. If your having any problems with any access denied errors just restart and use magic and demonic rituals. (just restart on error)
I wish you could have posted that when others here bashed me for saying the same thing in an older thread. I always do that, too.
It is pretty much a must that do this under Win8, 8.1, 10; as by default UAC will get in the way of locking folder permissions (even to an Admin user) whenever apps are installed to a «system folder» such as «Program Files»
I agree Bad Motha ..I have always saved games and clients such as steam to a different folder for that reason. I run alot of private servers for my husband and friends games and have run into an issue with this more than once. Plus i find its just good housekeeping to keep your system files safe or from a complete computer reset.
However i have just run into an issue that has me stumped for a week now. I get this error from running conan manager when it starts up that says windows-test.exe cannot find a steam.dll file in one of the program folders. I ok button my way thru and server starts. An while writing this to get the right wording i start it up again and . it don’t happen » handplam to forehead» and lots of nastiness flows outta my mouth. All I can come up with is that i am in a sense logged into steam so the program can see the file. Very confused but hey I’ll take the win.
So in future You might have to consider running things with steam up first, then shut steam down to play on different machine.
If anyone is helped by this I am glad and if anyone knows of any other way let me know i am more than willing to try other things if it makes things easier for hubby to start managers without a work around process.
Источник
6 Ways to Fix Steam Access Denied Error [In-Depth Guide]
You can regain access to Steam once again, thanks to our solutions
- Even if Steam is a popular service among gamers, it isn’t free of issues, and the access denied error is one of them.
- Because Steam might temporarily restrict access from certain IP addresses, we strongly recommend using a VPN.
- Another great solution to today’s issue is verifying the Steam Integrity Files.
- Download Restoro PC Repair Tool that comes with Patented Technologies (patent available here) .
- Click Start Scan to find Windows issues that could be causing PC problems.
- Click Repair All to fix issues affecting your computer’s security and performance
- Restoro has been downloaded by 0 readers this month.
Although Steam is a popular service among gamers, it still has its fair share of issues now and then. One of the most frequent issues that still surprises us is the Steam access is denied error.
Many users complained that this error might sometimes linger and can be a pain to get rid of, no matter what you try.
Therefore, we compiled a list of the most effective (tested) methods you could apply to eliminate this annoying issue.
In addition, we consider properly presenting a list of the most common reasons that explain this irritating error, so make sure you read them carefully.
Why am I getting the Steam access denied error?
Even if this problem can happen all of a sudden, and most of the time, it goes away after simply refreshing the page or restarting the app; there are several other reasons you should be aware of:
- Access restricted from certain IP addresses – In this case, we strongly recommend switching your IP address by using specialized software and we’re going to recommend the best on the market.
- DNS cache – These might generate security or Internet connectivity-related problems that are also some of the most important causes of the Steam access denied error. Flushing DNS will clear your cache’s IP addresses or other DNS records. In addition, you can also try to change your DNS. It is a simple process, and we’ll show you how to perform it efficiently.
- Integrity of files – The Steam access denied error could also occur due to missing textures or other content in-game, so you’ll have to verify if the Steam game’s files are installed correctly.
- Antivirus software – Some antivirus software might have set some too protective rules blocking your access on Steam. In this particular situation, it’s best to manage them according to your needs.
Our guide will cover the entire spectrum of issues mentioned above and give you access to a quick and efficient solution for each situation. Make sure to follow them strictly to avoid causing any other problems.
Moreover, users reported similar issues that can also be fixed with the solutions below. Here are the most common ones:
- Steam Access denied 0x5 – It could help to run Steam in administrator mode.
- Reference 18 Steam Access Denied – Check if the servers are working correctly.
- Steam access denied 15 – You may obtain this outcome while submitting, accepting, refusing, or canceling a trade offer.
- Steam end process access denied – Check the game files to ensure they are intact.
- GeForce Now Steam access denied – In order to play games from their Steam library, users of Steam will need to download the GeForce Now software and connect their Steam account to the GeForce Now service.
- Steam app access denied – Sometimes, because of lengthy activity on the Steam account and changes in system security settings during that time, your action may be viewed as interrogative, which will result in a Steam Access Denied message.
Let’s jump into the list of solutions to the Steam access denied issue without further ado. Follow along!
How can I fix the Steam access denied on this server error?
1. Check if the servers are down
If it’s a service-wide error that affects all Steam users, you can be sure that Valve already knows about it and is doing its best to solve it quickly.
We’ve briefly mentioned at the beginning of our guide that most of the time, the Steam access denied error seems to sort itself out.
Therefore, if you’ve already tried all of our suggested fixes and nothing seems to work, the problem may be on Steam’s side.
In this case, your best course of action is simply waiting for Valve to take care of this situation. In the meantime, you can check the Steam server situation.
2. Use a specialized VPN
It’s not unheard of that sometimes; Steam might temporarily restrict access from certain IP addresses.
This is precisely why an issue such as the Steam access denied error exists. Maybe there were too many requests from your IP address; who knows?
To rule out an IP block, even a temporary one, you can try changing your IP address and see if you’re still getting the error message.
VPNs such as Private Internet Access are one of the most effective ways to change your IP address since they encrypt traffic and spoof your location.
Private Internet Access has an extremely user-friendly interface, being one of the most easy-to-use and popular VPNs around the world.
It offers thousands of servers located in more than 70 countries. Plus, with its ultra-strong encryption generated with the AES-256 bit model, this VPN will always make sure that user data stays safe and is not discovered by cyber-criminals.
PIA’s manufacturers have started offering dedicated IP addresses to customers. By this, you have to consider having the same public IP address every time you connect to the VPN.
Also, Private Internet Access includes a multi-hop feature that routes your traffic through two VPN servers instead of just one.
Check out Private Internet Access’s most important features:
- Tons of servers in worldwide locations
- AES-256 bit encryption
- Multi-hop features
Private Internet Access
Try PIA if you want to hide your IP address and encrypt your online traffic while running Steam.
Источник