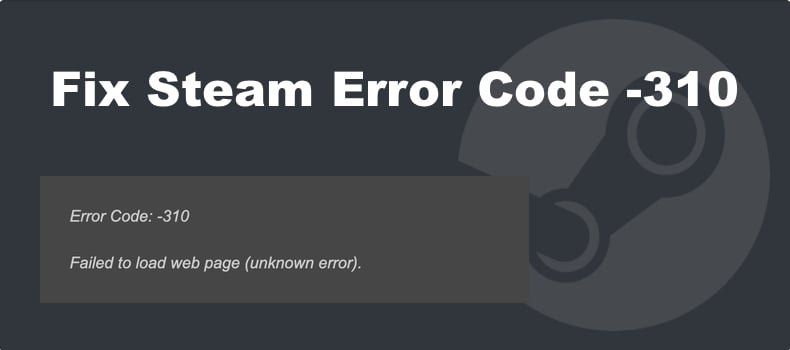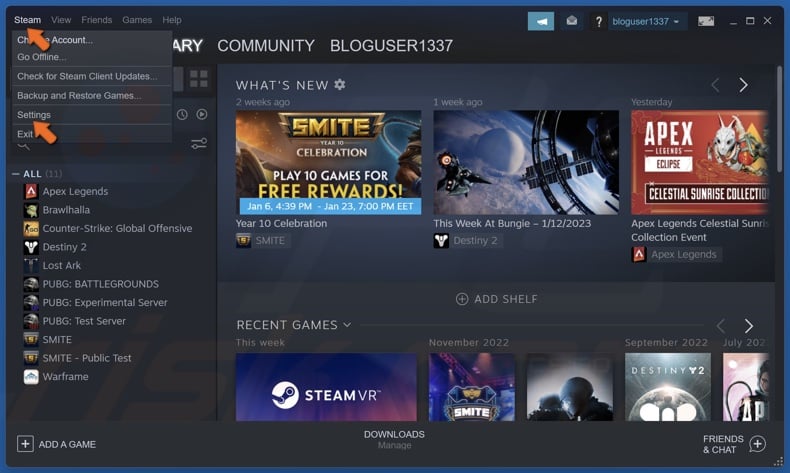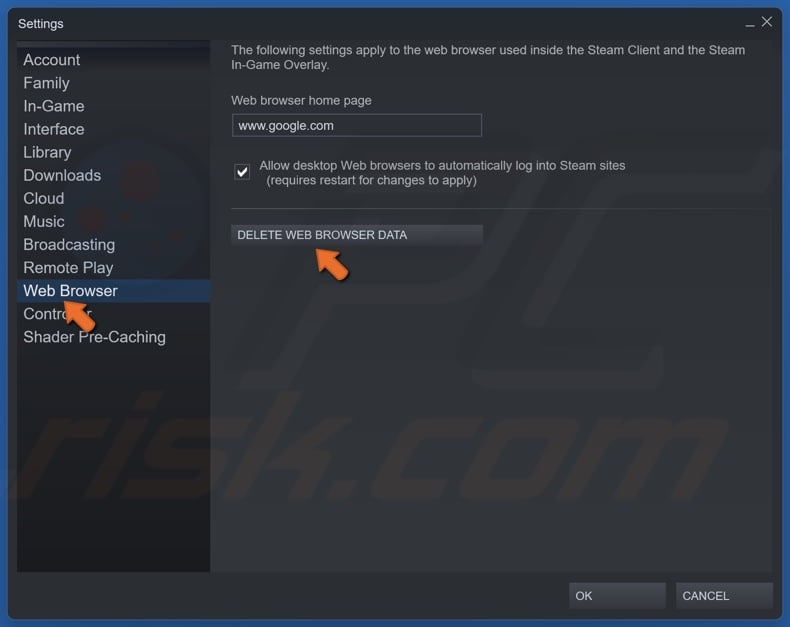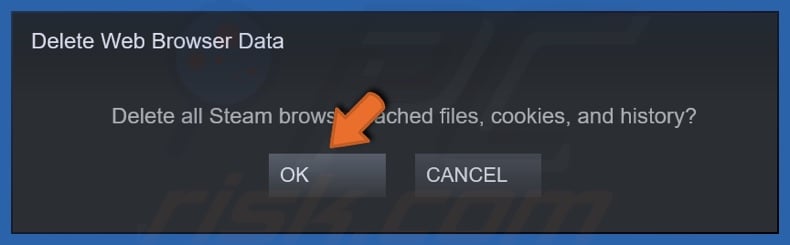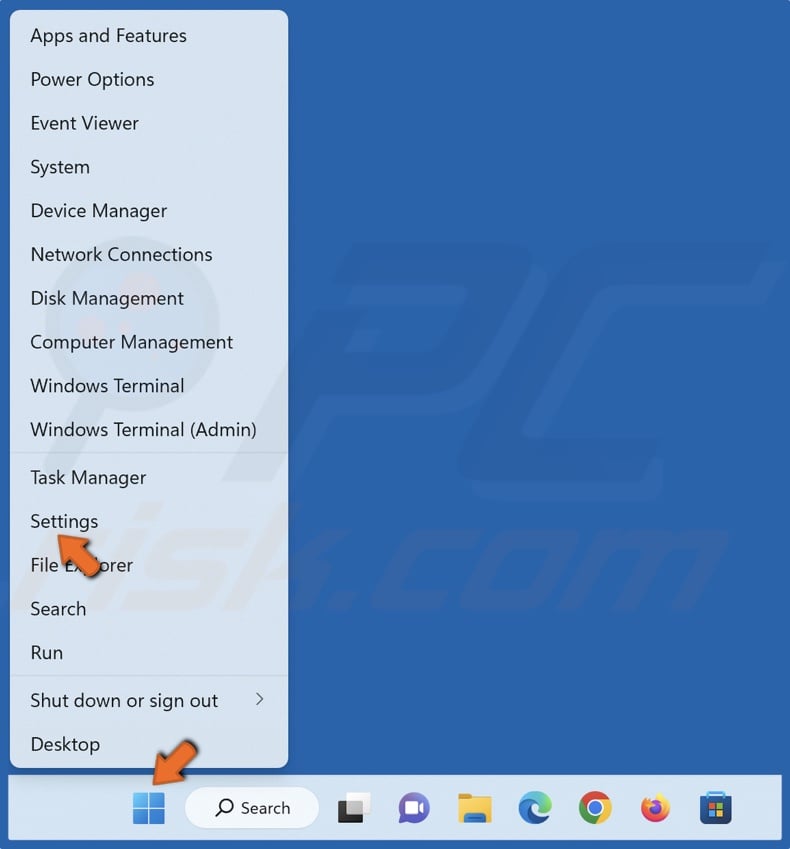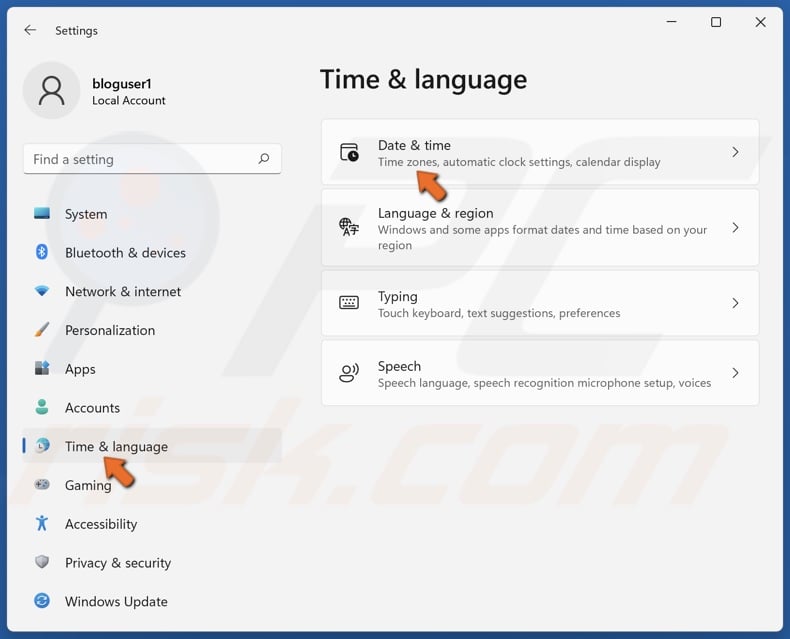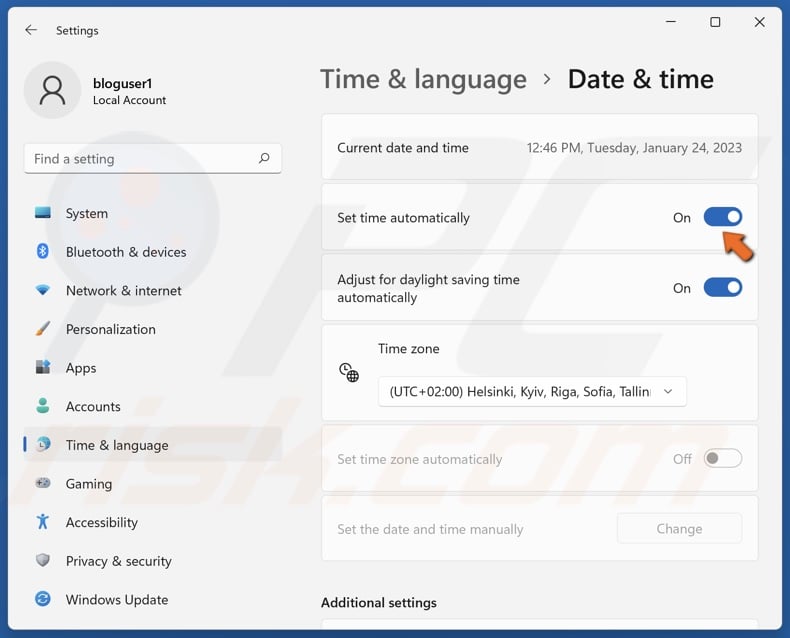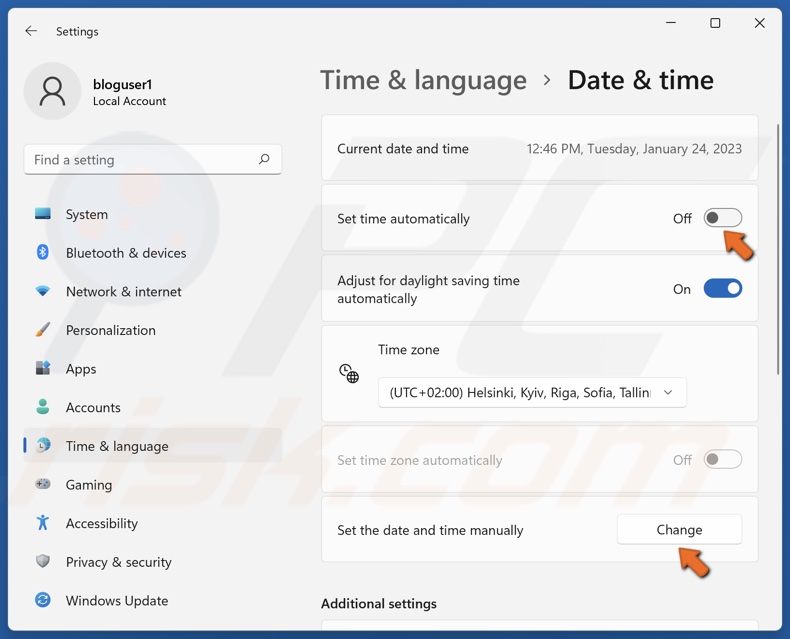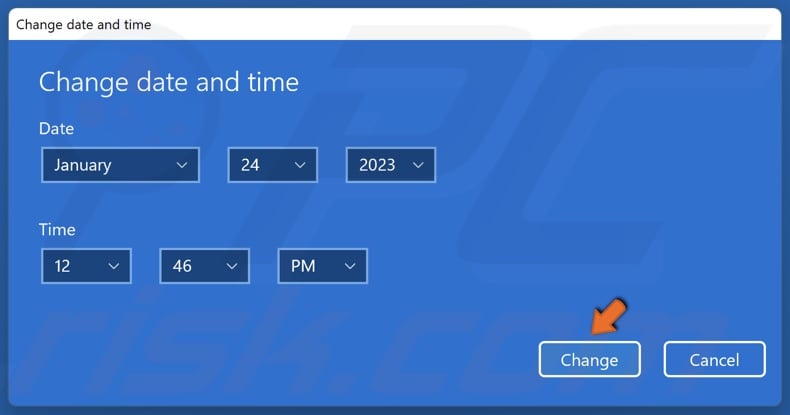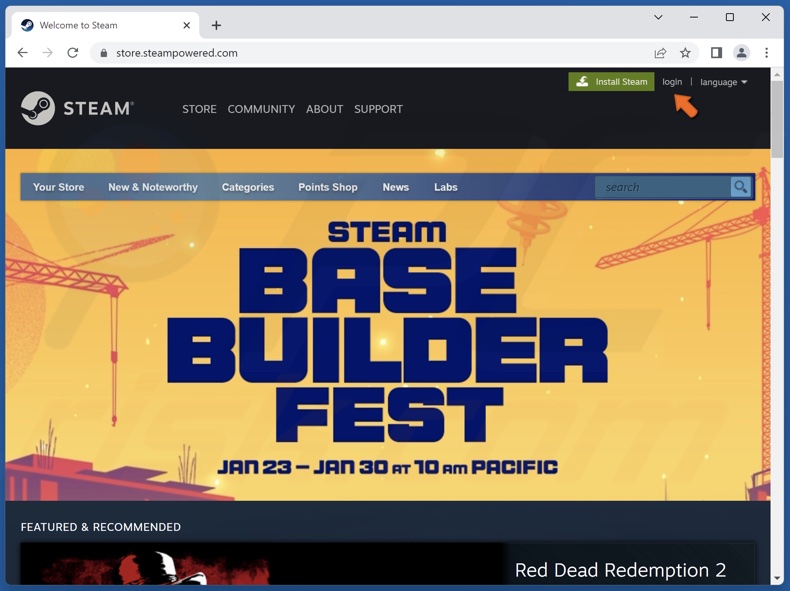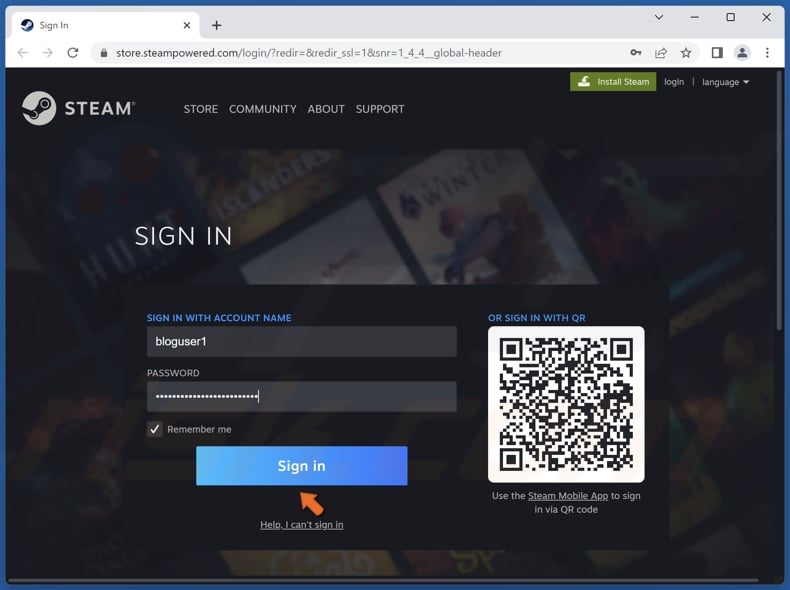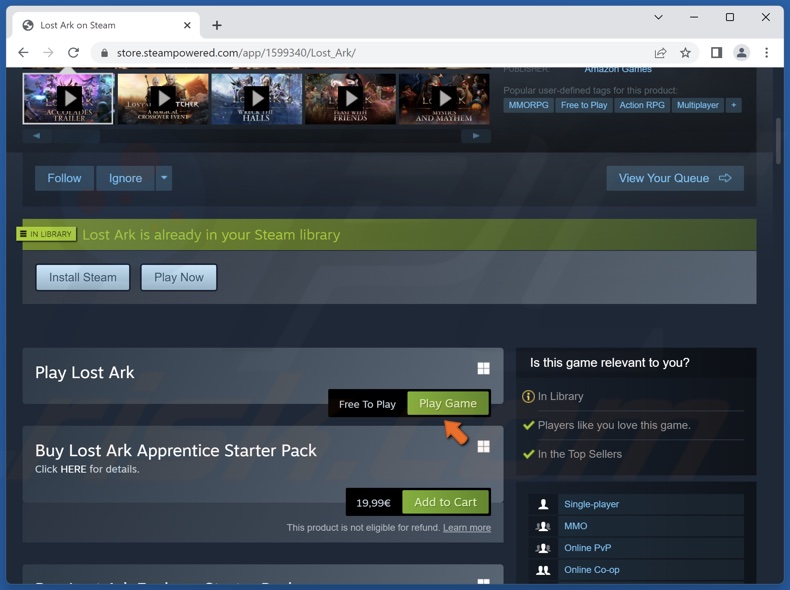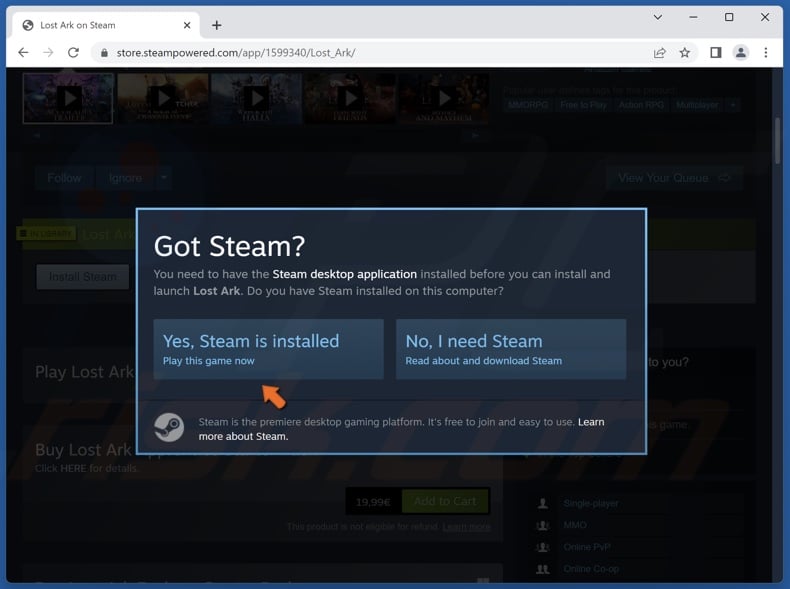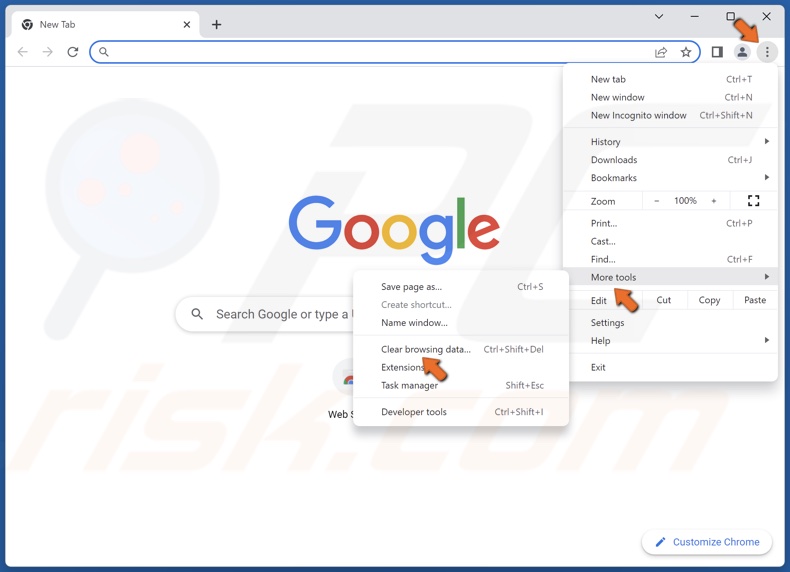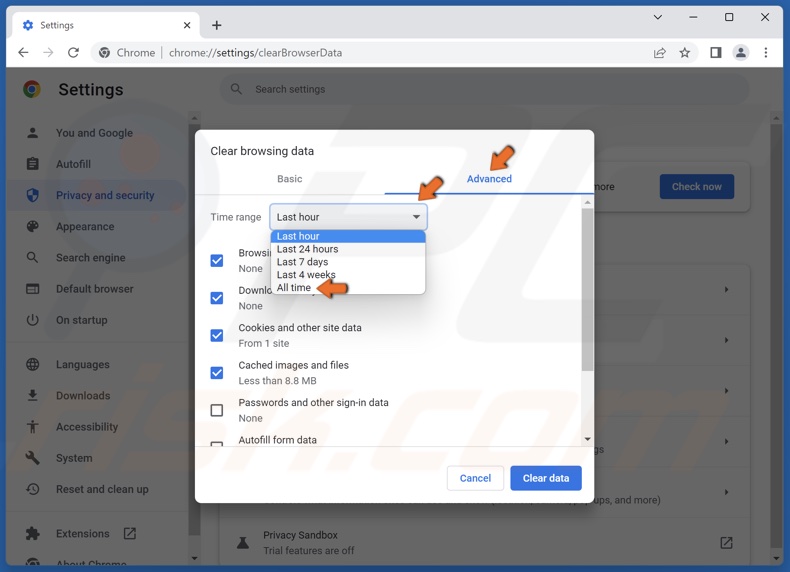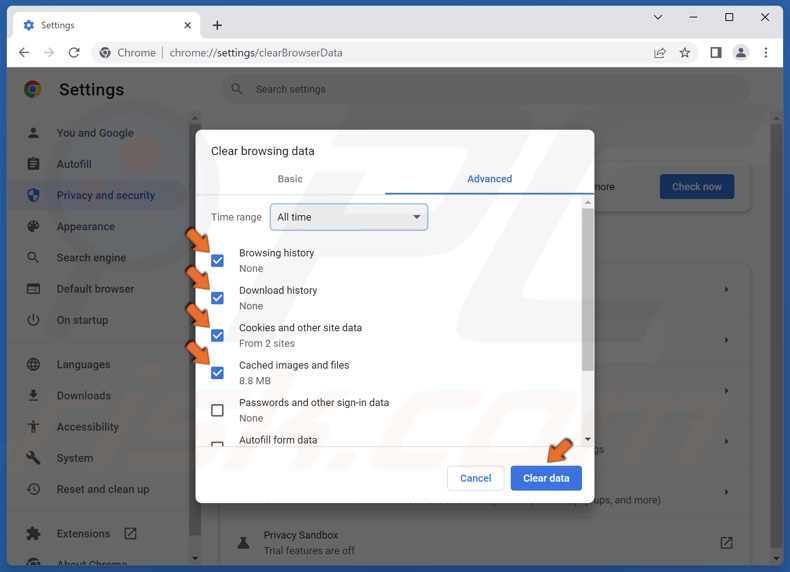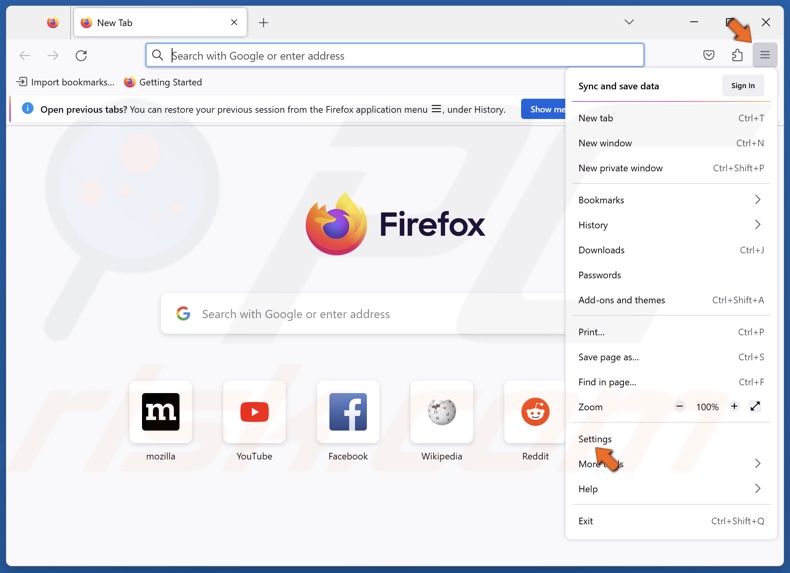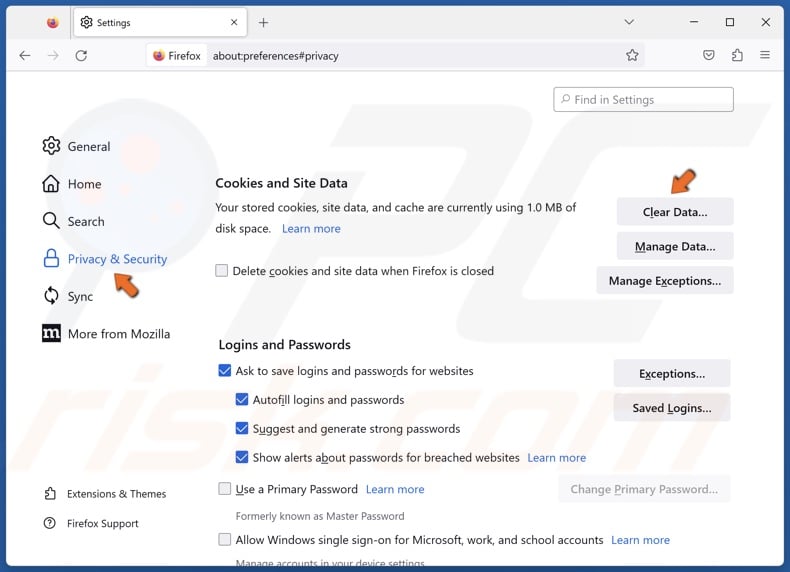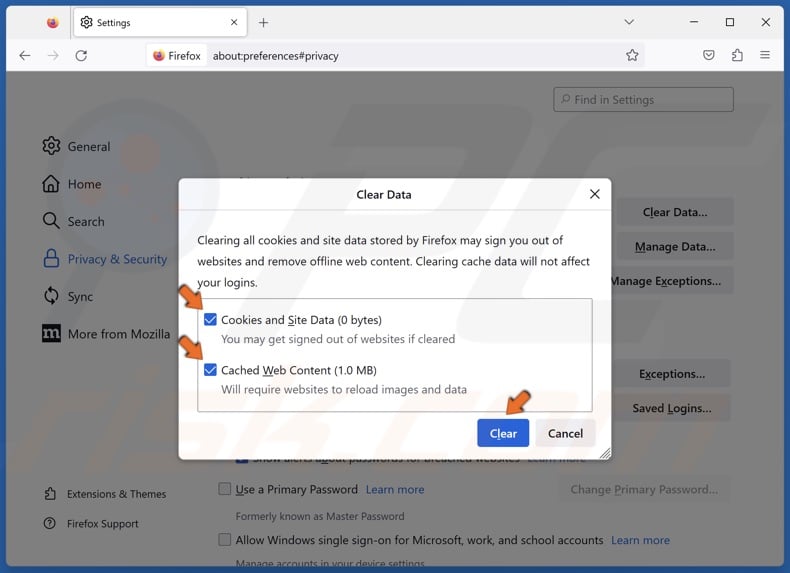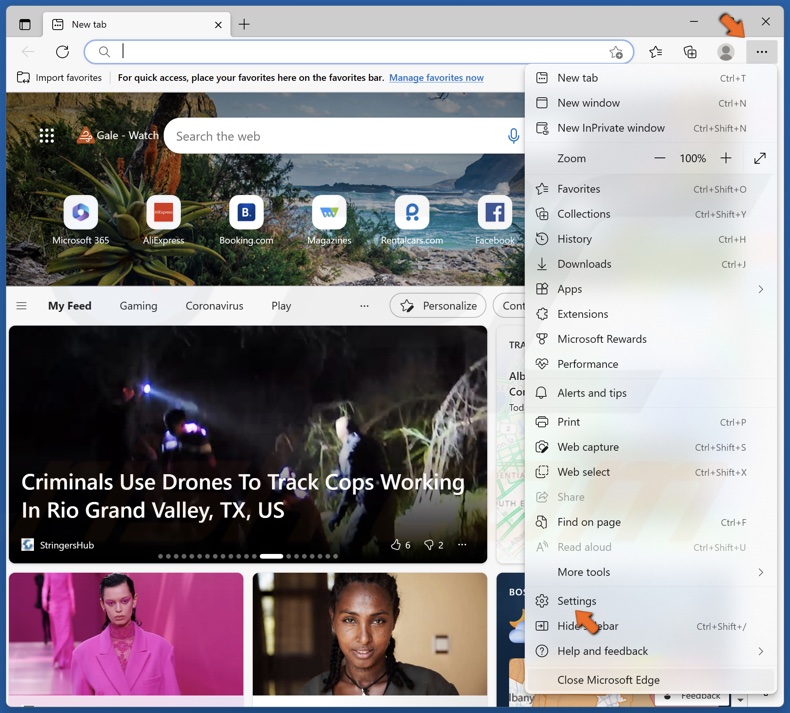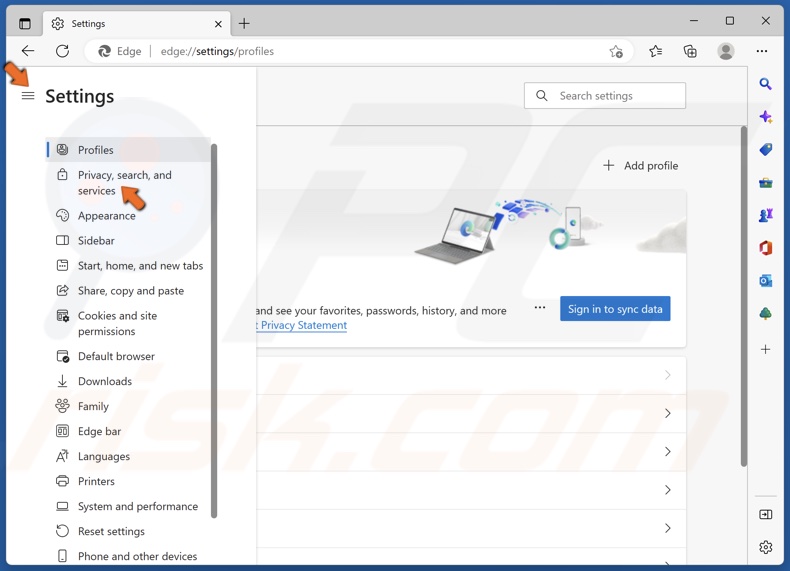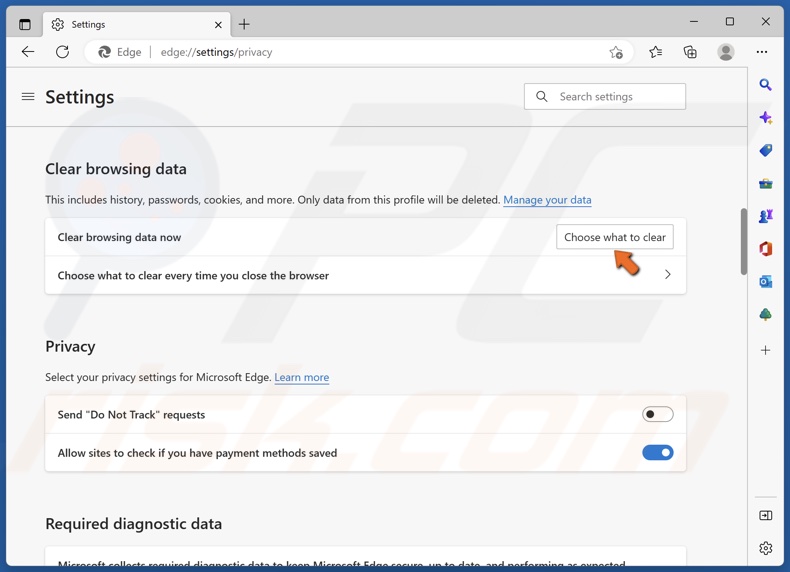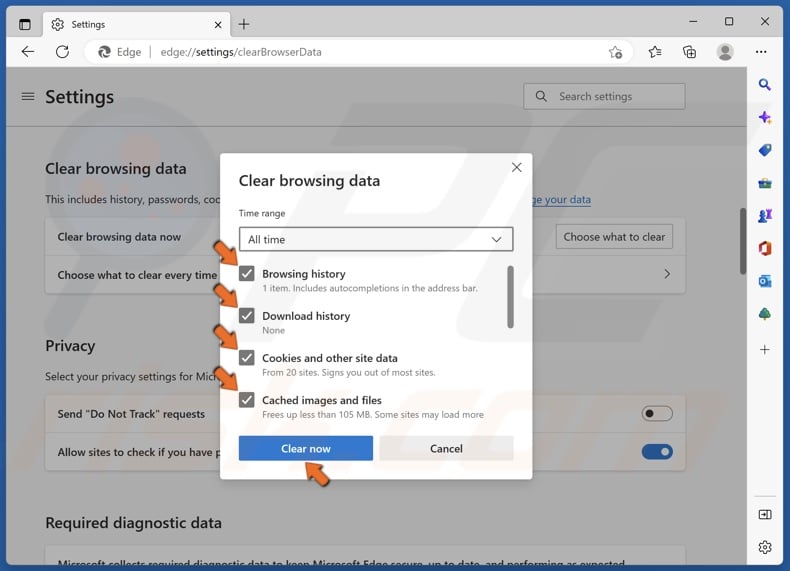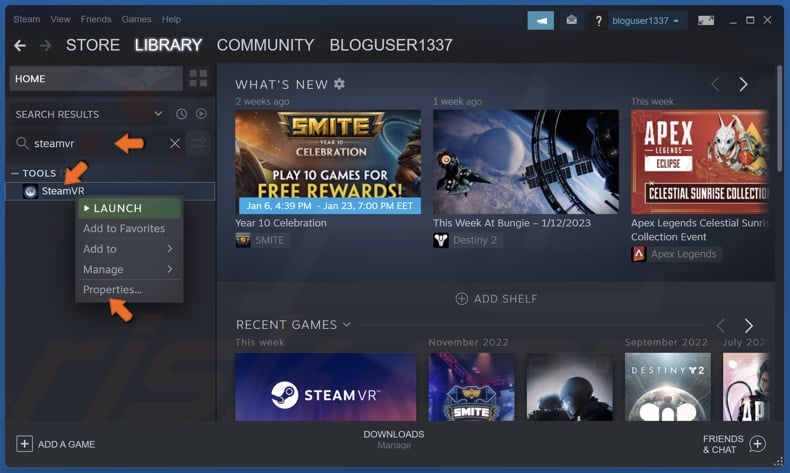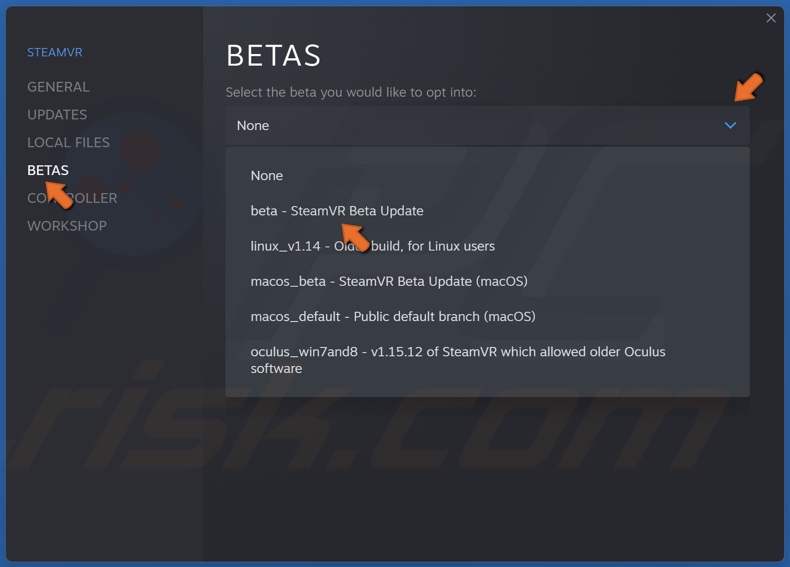Steam users have complained that they see Error Code -310 when accessing the Steam Store or SteamVR. This error code signifies that the page you are trying to access can not be fetched from Steam’s server. The following is the exact error code users are seeing.
Error Code: – 310
Failed to load web page (unknown error).
So, if you are seeing Error Code 310 on Steam, check out the solutions mentioned in this post.
What error code is 310?
Error Code 310 appears in Steam saying that it’s unable to load the web page when trying to access the Steam Store or SteamVR. The issue can be caused due to various reasons, one of the most common ones is the corrupted cache of the Steam Web Browser. It is somewhat obvious because the error code mentions “Failed to load web page”.
However, there are some other potential reasons. We have mentioned every solution you need to resolve the Error Code: -301, Failed to load web page hereinafter.
If you see Failed to load web page, Error Code 310 on Steam, try the following solutions.
- Clear Steam Web Browser Cache
- Delete Steam Download Cache
- Opt In and Out of Steam Beta
- Try using a VPN
- Allow Steam through Firewall
- Troubleshoot in Clean Boot
Let us talk about them in detail.
1] Clear Steam Web Browser Cache
As you can see in the error message, the error code appears when Steam fails to load a web page. So, an obvious guess for the cause of this issue would be corrupted Steam web browser caches. We need to clear them in order to fix the problem. Follow the given steps to do the same.
- Open Steam.
- Go to Steam > Settings.
- Click on the Web Browser tab and then on DELETE WEB BROWSER DATA.
If you see an option to delete cookies, click on that as well. Finally, restart your Steam client app and try accessing your content. Hopefully, you won’t see the error code in question.
2] Delete Steam Download Cache
After clearing the Browser cache, we need to clear the Steam download cache, because you may see the error code in question if they got corrupted. This won’t delete your download game or some other content, so, there is nothing to worry about, once you start Steam the deleted cache will be recreated.
To delete Steam Download Cache, follow the prescribed steps.
- Open Steam.
- Click on Steam from the top-left corner of the window and then select Settings.
- Go to the Download and click on CLEAR DOWNLOAD CACHE.
Once the cache is deleted, restart Steam and see if the issue persists.
3] Opt In and Out of Steam Beta
Some users were able to resolve the issue by just opting in and out of Steam Beta. This is sort of a restart for your Steam client app and can resolve the issue if it is caused by a glitch. Follow the prescribed steps to opt in and out of Steam Beta.
- Open Steam.
- Go to Steam > Settings.
- From Beta participation, click Change.
- Select Steam Beta from the drop-down menu. If you have the SteamVR Beta option, select it.
See if the issue is resolved. If the issue is fixed, continue using Steam. In case, the issue persists, try opting out of Steam Beta using the following steps.
- Now, restart Steam.
- Go to the same settings, but this time change the Beta participation to Opt out of Steam Beta.
Hopefully, this will do the job for you.
4] Try using a VPN
Let us connect to a different server using a VPN. It has worked for some users and should do the job for you as well. We have a collection of free VPN services, you can use any one of them.
5] Allow Steam through Firewall
You should also allow Steam through Firewall as the defender program can stop the game from accessing some files. If you have a third-party antivirus, try whitelisting the Steam client by adding it to the exception list. Finally, open the app and see if you are seeing a 310 error.
6] Troubleshoot in Clean Boot
A third-party app can interfere with the Steam client app and cause trouble. Since we don’t know which app is the troublemaker, we need to perform Clean Boot and manually disable processes to find out the culprit. Then, just remove that program and your issue will be resolved.
Hopefully, you are able to fix the Steam error code using these solutions.
Read: Fix Steam Service component error on Windows PC
How do I fix error codes on Steam?
Every Steam error code is different, so there is no one-fix-all solution. However, some solutions mentioned in this post include Clear Steam Web Browser, Cache deleting Steam, Download Cache, Opt-In and Out of Steam Beta, Trying using a VPN, Allowing Steam through the Firewall, and troubleshooting in Clean Boot.
Also Read: How to fix Disk Write Error on Steam in Windows 11/10.
How to Fix Steam Error Code: -310 on Windows 11
Some Steam users have reported getting Error Code: -310 in Steam when accessing the Steam Store or launching SteamVR. This article will discuss the reasons for this error and provide several ways to fix it.
Failed to load web page (unknown error)
What Causes This Error?
Steam Error Code -310 signifies that Steam cannot fetch the page you’re trying to visit from the Steam server. Usually, this error goes away by itself, but if it doesn’t, it means that there’s an underlying issue on your system you need to address.
Our research has revealed that you may get Steam Error -310 for several reasons listed below.
- Corrupted Steam web browser cache. In many cases, Error -310 occurs due to a corrupted Steam browser cache. Therefore, deleting web browser data in Steam should fix this error.
- Corrupted third-party web browser cache. If you’re getting Error Code -310 when attempting to access the Steam Store using a third-party web browser, such as Chrome, Firefox, or Edge, deleting the browser cache will fix it.
- Problem with the built-in Steam Store component. You may get this error if there’s an issue with the Steam Store component in the Steam client. You may bypass this issue by accessing the Steam Store using a third-party web browser.
- Incorrect system time or date. If your system’s time or date is wrong, Steam may prevent you from accessing the Steam Store for security reasons. Make sure to set the correct time and date on your system.
- Missing SteamVR Beta dependency. If you’re getting this error when launching SteamVR, your Steam installation is probably missing a VR dependency that is only available when using the Steam beta version. In such a case, opting into the SteamVR beta program will fix the error.
Video Tutorial on How to Fix Steam Error Code -310
Table of Contents:
- Introduction
- Method 1. Delete Steam Web Browser Data
- Method 2. Set the Correct Time and Date
- Method 3. Use the Web Version of the Steam Store
- Method 4. Clear Web Browser Cache
- Clear Google Chrome Cache
- Clear Mozilla Firefox Cache
- Clear Microsoft Edge Cache
- Method 5. Opt into the SteamVR Beta
- Video Tutorial on How to Fix Steam Error Code -310
Method 1. Delete Steam Web Browser Data
In many cases, Steam Error -310 occurs due to a corrupted web browser cache. Therefore, you should clear the Steam client web browser cache and cookies.
1. Open Steam. Open the Steam drop-down menu in the toolbar, and click Settings.
2. Select Web Browser in the left pane.
3. Click Delete Web Browser Data.
4. Click OK to delete the browser cache, cookies, and history.
5. Click OK to close the Settings window.
6. Open the Steam drop-down menu and click Exit.
7. Then, relaunch Steam.
[Back to Table of Contents]
Method 2. Set the Correct Time and Date
An incorrectly set date and time on your PC can prevent the Steam client from connecting to the Steam Store due to security concerns, triggering Error Code -310. Setting the correct date and time should fix the error.
1. Right-click Start and click Settings.
2. Select the Time & language panel and click Date & time.
3. Toggle on Set time automatically.
4. If it was already enabled, but the time is still wrong, toggle off Set time automatically.
5. Click Change next to Set the date and time manually.
6. Set the correct time and date and click Change.
[Back to Table of Contents]
Method 3. Use the Web Version of the Steam Store
If none of the methods above helped you fix the error, you could bypass it by accessing the web version of the Steam Store using your browser. Purchasing and initiating game downloads via the web version will force the Steam client to download the game you want. While this method is not a fix per se, it will allow you to access the Steam Store.
1. Open your web browser and go to the Steam website.
2. Click Login at the top-right corner.
3. Enter your login credentials and click Sign in.
4. After successfully logging in, find the game you want and click Buy or Play Game (if it’s free-to-play or is already in your library.)
5. Then, click Yes, Steam is installed when prompted.
6. Wait for the game to download or launch.
[Back to Table of Contents]
Method 4. Clear Web Browser Cache
Error Code -310 can also occur if you access the Steam Store using a third-party web browser. The information stored in the browser cache can become corrupt and cause connection issues. Clearing the browser cache should fix the error.
Clear Google Chrome Cache
1. Open Google Chrome. Click the ellipsis, select More tools, and click Clear browsing data.
2. Select the Advanced tab.
3. Open the Time range drop-down menu and select All time.
4. Mark the Browsing history, Download history, Cookies and other site data, and Cached images and files checkboxes.
5. Click Clear data.
[Back to Table of Contents]
Clear Mozilla Firefox Cache
1. Open Mozilla Firefox. Open the application menu and click Settings.
2. Select the Privacy & Security panel.
3. Scroll down, and in the Cookies and Site Data section, click Clear Data.
4. Mark the Cookies and Site Data and Cached Web Content checkboxes and click Clear.
5. Click Clear Now when prompted.
[Back to Table of Contents]
Clear Microsoft Edge Cache
1. Open Microsoft Edge. Open the menu and click Settings.
2. Click Privacy, search, and services in the right pane.
3. Click Choose what to clear in the Clear browsing data section.
4. Open the Time range drop-down menu and select All time.
5. Mark the Browsing history, Download history, Cookies and other site data, and Cached images and files checkboxes and click Clear now.
[Back to Table of Contents]
Method 5. Opt into the SteamVR Beta
If you get Error Code -310 when trying to use SteamVR or an associated component, you’re likely missing a dependency that is a prerequisite to running it. Some users reported fixing the error by opting into the SteamVR beta program. However, if you’re already participating in the SteamVR beta, try opting out.
1. Open Steam. In the Steam Library, above your games list, type in SteamVR in the search box.
2. Right-click SteamVR and click Properties.
3. Select the Betas panel.
4. Open the betas drop-down menu and select beta — SteamVR Beta Update.
Some users have suggested that updating the graphics card driver can fix this error, so make sure to update your graphics card driver. You can download the graphics card drivers for Nvidia and AMD graphics cards from their websites.
Did this article help you fix Error Code -310 in Steam? Let us know in the comments section below.
[Back to Top]
Некоторые пользователи Steam видят код ошибки -310 при попытке получить доступ к Магазину или при попытке запустить Steam VR. Эта проблема не характерна для конкретной версии Windows, поскольку, как сообщается, она возникает в Windows 7, Windows 8.1 и Windows 10.
Код ошибки 310 в Steam
После тщательного изучения этой конкретной проблемы выясняется, что существует несколько различных причин, которые могут в конечном итоге вызвать этот конкретный код ошибки. Вот краткий список потенциальных виновников, которые могут вызвать эту проблему:
- Поврежденный встроенный кеш веб-браузера. Как выяснилось, одним из наиболее частых случаев, вызывающих эту ошибку, является повреждение встроенного браузера Steam. Если этот сценарий применим, вы сможете решить проблему, используя меню настроек Steam для очистки встроенных файлов cookie и кеша.
- Поврежденный кеш стороннего браузера. Если вы столкнулись с этой проблемой при попытке доступа к магазину Steam через сторонний браузер, вы сможете решить эту проблему, удалив кеш и файлы cookie своего браузера.
- Отсутствует зависимость Steam VR Beta. Если вы видите эту ошибку при попытке использовать SteamVR, скорее всего, в вашей установке Steam отсутствует зависимость VR, которая устанавливается только в том случае, если вы являетесь участником программы BETA. Если этот сценарий применим, вы сможете решить проблему, приняв участие в бета-программе SteamVR.
- Существует ограничение для всей сети, которое влияет на Steam. Если вы подключены к сети с ограниченным доступом (школа, работа, гостиница или общедоступная сеть), вы, скорее всего, увидите эту ошибку из-за ограничения, наложенного вашим сетевым администратором. В этом случае вы можете обойти ограничения, используя приложение VPN, чтобы создать впечатление, что вы получаете доступ к клиенту Steam из другого места.
- Проблема со встроенным магазином – также возможно столкнуться с этой проблемой, когда есть постоянная проблема со встроенным компонентом магазина. В этом случае вы можете обойти код ошибки, используя версию веб-браузера или Stire из стороннего браузера.
- Несоответствие даты и часового пояса. Оказывается, Steam может принять решение отклонить ваше соединение из соображений безопасности, если ваша дата и время не соответствуют значениям, которые соблюдаются сервером. Если этот сценарий применим, вы сможете решить проблему, настроив часовой пояс в меню Windows.
Теперь, когда вы знаете всех потенциальных виновников, вот инструкции, которые помогут вам решить проблему:
Известно, что одна из наиболее частых причин возникновения этой проблемы – это плохо кэшированные данные встроенным браузером Steam. Если этот сценарий применим, вы сможете решить проблему, зайдя в настройки веб-браузера Steam и удалив кеш браузера и файлы cookie, чтобы решить проблему.
Успешность этого метода была подтверждена множеством затронутых пользователей, которые видели код ошибки -310 при открытии магазина Steam.
Если вы видите этот код ошибки из-за поврежденных кэшированных данных, следуйте инструкциям ниже, чтобы удалить данные браузера из меню Steam:
- Начните с открытия Steam и войдите в ту же учетную запись, с которой вы сталкиваетесь с проблемами при открытии магазина Steam.
- Как только вы перейдете на главную панель управления, нажмите Steam на верхней панели ленты, затем нажмите «Настройки» в появившемся контекстном меню.
Доступ к меню настроек Steam
- Как только вы, наконец, войдете в меню «Настройки», выберите «Кэш веб-браузера» в вертикальном меню слева.
- Затем перейдите к правой стороне и нажмите Удалить кеш браузера,
- После очистки кеша веб-браузера нажмите «Удалить все файлы cookie» и нажмите «ОК», чтобы подтвердить операцию.
Очистка кеша веб-браузера Steam и файлов cookie
- После завершения операции перезагрузите компьютер и запустите Steam после завершения следующего запуска и посмотрите, решена ли проблема.
Если вы все еще сталкиваетесь с ошибкой -310 при открытии компонента Store или Steam VR, перейдите к следующему потенциальному исправлению ниже.
Метод 2: очистка файлов cookie и кеша Steam из стороннего браузера
Если вы используете магазин Steam со сторонним браузером, очистка встроенного кеша файлов cookie (описанный выше метод) не повлияет на вас, поскольку поврежденные файлы cookie хранятся в другом браузере.
Если этот сценарий выглядит применимым, вы можете решить проблему, выполнив очистку файлов cookie во всем браузере или настроив таргетинг только на файлы cookie, специфичные для Steam (это зависит от вас).
Но имейте в виду, что в зависимости от браузера, который вы используете, инструкции по очистке файлов cookie и кеша браузера будут разными. Чтобы упростить вам задачу, мы составили руководство, которое покажет вам, как очистить кеш браузера и файлы cookie в самых популярных браузерах.
Очистка кеша и файлов cookie
После того, как вам удастся очистить файлы cookie вашего браузера, снова откройте Steam и повторите действие, которое ранее вызывало код ошибки -310, и посмотрите, устранена ли проблема.
Если та же проблема все еще возникает, перейдите к следующему потенциальному исправлению ниже.
Метод 3: участие в бета-версии Steam VR
Оказывается, если вы видите эту ошибку при попытке использовать Steam VR или связанный с ним компонент, скорее всего, вам не хватает ключевой зависимости, которую требует действие, которое вы пытаетесь предпринять.
Несколько затронутых пользователей сообщили, что им удалось решить проблему, перейдя на вкладку БЕТА в меню настроек Steam и зарегистрировавшись в бета-версии SteamVR – эта операция была подтверждена как успешная для многих пользователей, которые столкнулись с ошибкой -310, когда пытается использовать функции, которые в настоящее время доступны только участникам БЕТА.
Если этот сценарий применим, вы сможете решить проблему, включив SteamVR Beta на вкладке «Учетная запись» в меню «Настройки».
Вот краткое руководство по участию в бета-версии SteamVR:
- Откройте Steam и войдите в свою учетную запись.
- После того, как вы успешно вошли в систему, нажмите Steam на ленте вверху, затем нажмите «Настройки» в только что появившемся контекстном меню.
Зайдите в Steam и нажмите Настройки.
- Как только вы окажетесь в меню настроек Steam, нажмите «Учетная запись» в вертикальном меню слева, затем нажмите кнопку «Изменить», связанную с участием в бета-тестировании.
Доступ к меню участия в бета-тестировании
- Затем разверните раскрывающееся меню, связанное с Beta Partici[нациейивыберитеBeta-SteamVRBetaUpdateпередсохранениемизменения[nationandselect Beta–SteamVRBetaUpdate beforesavingthechange
- Нажмите ОК, чтобы сохранить изменения, затем подождите, пока клиент Steam загрузит бета-обновление, прежде чем пытаться повторить действие, которое ранее вызывало код ошибки -310.
Если проблема не устранена, перейдите к следующему потенциальному исправлению ниже.
Метод 4: Использование приложения VPN
Как оказалось, вы также можете ожидать столкновения с кодом ошибки -310 в тех случаях, когда вы в настоящее время подключены к фильтрованной сети, которая эффективно блокирует подключения, принадлежащие Steam, Origin, Battle.net и другим игровым платформам, подобным этой.
Обычно это обеспечивается сетевыми администраторами на платформах в школах, на работе, в гостиницах или в других общедоступных сетях по причинам защиты ограниченной доступной полосы пропускания.
Если его сценарий применим, вы сможете обойти ограничение, используя VPN-клиент, чтобы казалось, что вы получаете доступ к Steam из другого места, чем вы на самом деле.
Если вы не знаете, какой VPN-клиент использовать, мы составили список VPN-клиентов, который включает бесплатный план:
После того, как вам удастся установить и настроить VPN, снова откройте Steam и повторите действие, которое ранее вызывало проблему, чтобы увидеть, решена ли проблема.
Если тот же код ошибки -310 все еще возникает, перейдите к следующему потенциальному исправлению ниже
Метод 5: Использование веб-версии магазина Steam
Если ни один из вышеперечисленных методов не помог вам, и вы устали устранять неполадки с различными компонентами, вы, скорее всего, сможете избежать появления кода ошибки -310, открыв магазин Steam прямо из браузера, а не полагаясь на в эквиваленте магазина, встроенном в Steam.
Несколько затронутых пользователей подтвердили, что им, наконец, удалось обойти ошибку, посетив Steam в стороннем браузере и купив / загрузив игру оттуда. Это заставит настольный клиент Steam загрузить игру.
Если вы хотите попробовать этот обходной путь, следуйте приведенным ниже инструкциям:
- Откройте браузер и перейдите к версия Steam для интернет-магазина. Оказавшись внутри, нажмите «Войти» и введите свои учетные данные, прежде чем нажимать кнопку «Войти».
Вход в свою учетную запись Steam в веб-браузерной версии Магазина
- После того как вы успешно вошли в веб-версию Steam, нажмите «Играть» или «Купить» (в зависимости от того, что вы хотите сделать).
- Когда появится всплывающее окно следующего действия, нажмите «Да, Steam установлен», чтобы выполнить действие, которое вы только что предприняли, и отразите его в локальной установке Steam.
Отражение действия в Steam
- Подождите, пока игра будет установлена или открыта в Steam, и посмотрите, удалось ли вам избежать появления ошибки -310.
Если та же проблема все еще не решена, перейдите к следующему потенциальному исправлению ниже.
Метод 6: настройка часового пояса
По мнению многих затронутых пользователей, вы также можете ожидать появления этого кода ошибки, когда дата и время, которые уважает ваш клиент Steam, отличаются от того, что фактически прогнозируется вашей установкой Windows. Если этот сценарий применим, вы сможете решить проблему, изменив текущие значения даты и времени в настройках Windows.
Оказывается, Steam может отказать в подключении по соображениям безопасности, если ваши настройки даты и времени устарели.
В случае, если этот сценарий применим, следуйте приведенным ниже инструкциям, чтобы убедиться, что ваш компьютер использует правильные настройки даты и времени:
- Откройте диалоговое окно «Выполнить», нажав клавиши Windows + R. Затем введите timedate.cpl и нажмите Enter, чтобы открыть окно «Дата и время».
Доступ к панели “Время и дата” через окно “Выполнить”
- Как только вы окажетесь в окне «Дата и время», выберите вкладку «Дата и время» и нажмите «Изменить дату и время».
Установка правильной даты и времени
- При появлении запроса в окне UAC (Контроль учетных записей пользователей) нажмите Да, чтобы предоставить доступ администратора.
- В настройках даты и времени используйте календарь в разделе «Дата», чтобы установить правильную дату, а затем используйте поле времени слева, чтобы сделать то же самое.
Изменение времени и даты
- После того, как оба значения были настроены правильно, сохраните изменения и перезагрузите компьютер, чтобы увидеть, будет ли проблема устранена при следующем запуске.
Some Steam users are seeing the error code -310 when trying o access the Store or when trying to launch Steam VR. This problem is not specific to a particular Windows version since it’s reported to occur on Windows 7, Windows 8.1, and Windows 10.
After investigating this particular issue thoroughly, it turns out that there are several different causes that might end up causing this particular error code. Here’s a shortlist of potential culprits that might cause this problem:
- Corrupted built-in web browser cache – As it turns out, one of the most frequent instances that will produce this error is corruption among the built-in browser of Steam. If this scenario is applicable, you should be able to fix the problem by using the settings menu of Steam to clean the built-in cookie & cache.
- Corrupted 3rd party browser cache – If you’re facing this problem when trying to access Steam’s store via a 3rd party browser, you’ll be able to fix the problem by deleting the cache and cookies of your browser.
- Missing Steam VR Beta dependency – In case you’re seeing this error while trying to use SteamVR, chances are your Steam installation is missing a VR dependency that’s only installed if you’re part of the BETA program. In case this scenario is applicable, you should be able to fix the problem by opting into the SteamVR beta program.
- There’s a network-wide restriction that affects Steam – If you’re connected to a restricted network (school, work, hotel, or public network), you’re most likely seeing this error due to a restriction imposed by your network administrator. In this case, you might be able to bypass the restrictions by using a VPN app to make it seem like you’re accessing the Steam client from a different location.
- Problem with the built-in store – It’s also possible to encounter this problem when there’s an ongoing problem with the built-in Store component. In this case, you might be able to bypass the error code by using the web browser version o the Stire from a 3rd party browser.
- Inconsistent date & timezone – As it turns out, Steam might decide to reject your connection due to security reasons if your date & time doesn’t match the values respected by the server. If this scenario is applicable, you should be able to fix the problem by adjusting the time zone from the Windows menu.
Now that you know all the potential culprits, here are the instructions that will help you fix the issue:
Method 1: Cleaning the Web Browser cache in Steam
One of the more frequent culprits that are known to cause this problem is badly cached data by the built-in browser of Steam. If this scenario is applicable, you should be able to fix the problem by accessing the Steam Web Browser settings and deleting the browser cache and cookies in order to fix the problem.
This method was confirmed to be successful by a lot of affected users that were seeing the -310 error code when opening Steam’s Store.
If you’re seeing this error code due to corrupted cached data, follow the instructions below to clear your browser data from Steam’s menu:
- Start by opening Steam and sign-in with the same account that you’re encountering issues when opening Steam’s Store.
- Once you get to the main dashboard, go ahead and click on Steam from the ribbon bar at the top, then click on Settings from the context menu that just appeared.
Accessing Steam’s Settings Menu - Once you’re finally inside the Settings menu, go ahead and select Web Browser Cache from the vertical menu on the left.
- Next, move over to the right-hand side and click on Delete Browser Cache,
- After the web browser cache has been cleared, go ahead and click on Delete All Browser Cookies and click Ok to confirm the operation.
Clearing Steam’s web browser cache and cookies - After the operation is complete, reboot your computer and launch Steam once the next startup is complete and see if the problem is now fixed.
In case you’re still encountering the -310 error when opening the Store component or Steam VR, move down to the next potential fix below.
Method 2: Cleaning Steam’s Cookies & Cache from 3rd-party browser
In case you’re using the Steam store with a 3rd party browser, cleaning the built-in cookie cache (method above) will not make a difference since the corrupted cookies are stored by a different browser.
If this scenario looks like it could be applicable, you can fix the problem by performing a browser-wide cookie cleanup or by targeting only the cookies specific to Steam (it’s up to you).
But keep in mind that depending on the browser that you’re using, the instructions for cleaning your browser cookies and cache will be different. To make things easier for you, we’ve put together a guide that will show you how to clean your browser cache and cookies on the most popular browsers.
After you successfully manage to clean your browser cookies, open Steam again, and repeat the action that was previously causing the -310 error code and see if the problem is now fixed.
In case the same problem is still occurring, move down to the next potential fix below.
Method 3: Opt-in to Steam VR Beta
As it turns out, if you’re seeing this error while trying to use Steam VR or an associated component, chances are you are missing a key dependency that the action you’re trying to take requires.
Several affected users have reported that they managed to fix the issue by accessing the BETA tab in your Steam settings menu and enrolling in SteamVR Beta – This operation was confirmed to be successful for a lot of users that we’re encountering the -310 error when trying to use functionality that’s currently exclusive to BETA members.
If this scenario is applicable, you should be able to fix the problem by opting-in to SteamVR Beta using the Account tab of the Settings menu.
Here’s a quick guide on opting-in to SteamVR Beta:
- Open Steam and sign in with your account.
- Once you have successfully signed in, click on Steam from the ribbon bar at the top, then click on Settings from the context menu that just appeared.
Go to Steam and click on Settings - Once you’re inside the Settings menu of Steam, click on Account from the vertical menu on the left, then click on the Change button associated with Beta participation.
Accessing the beta participation menu - Next, expand the drop-down menu associated with Beta Partici[nation and select Beta – SteamVR Beta Update before saving the change.
- Click Ok to save the changes, then wait for the Steam client to download the Beta update before attempting to repeat the action that was previously causing the -310 error code.
In case the same problem is still appearing, move down to the next potential fix below.
Method 4: Using a VPN app
As it turns out, you can also expect to encounter thee -310 error code in instances where you’re currently connected to a filtered network that is effectively blocking connections belonging to Steam, Origin, Battle.net, and other gaming platforms like this.
This is typically enforced by network administrators on platforms school, work, hotel, or other public networks for reasons of protecting the limited available bandwidth.
If his scenario is applicable, you should be able to bypass the restriction by using a VPN client to make it seem like you’re accessing Steam from a different location than you actually are.
In case you don’t know which VPN client to use, we made a list of VPN clients which include a free plan:
- Windscribe
- ExpressVPN
- NordVPN
- ProtonVPN
Once you successfully manage to install and configure your VPN, open Steam again and repeat the action that was previously causing the problem to see if the issue is finally resolved.
In case the same -310 error code is still occurring, move down to the next potential fix below
Method 5: Using the Web version of the Steam Store
If none of the methods above have worked for you and you’re getting tired of troubleshooting different components, you’ll most likely be able to avoid the apparition of the -310 error code by accessing the Steam store directly from your browser instead of relying on the store equivalent that’s build-in into Steam.
Several affected users have confirmed that they finally managed to get around the error by visiting Steam on a 3rd party browser and buying / downloading the game from there. Doing this will force the desktop client of Steam to download the game.
If you want to give this workaround a try, follow the instructions below:
- Open your browser and navigate to the web Store version of Steam. Once inside, click on Login and insert your user credentials before clicking on the Sign In button.
Signing in with your Steam account inside the Web browser version of the Store - Once you have successfully signed into the web version of Steam, click on Play or Buy (depending on what you want to do).
- When prompted by the next action pop-up, click on ‘Yes, I have Steam installed‘ in order to make the action you just undertook to reflect in your local Steam installation.
Reflecting the action on Steam - Wait until the game is installed or opened in Steam and see if you have successfully avoided the apparition of the -310 error.
In case the same problem is still not resolved, move down to the next potential fix below.
Method 6: Adjusting the Time Zone
According to a lot of affected users, you can also expect to see this error code the date & time your Steam client respects is different from what’s actually projected by your Windows installation. If this scenario is applicable, you should be able to fix the problem by modifying the current Date & Time values from your Windows Settings.
As it turns out, Steam might refuse the connection for security reasons if your date & time settings are outdated.
In case this scenario is applicable, follow the instructions below to ensure that your computer is using the correct date & time settings:
- Open up a Run dialog box by pressing Windows key + R. Next, type ‘timedate.cpl‘ and press Enter to open up the Date and Time window.
Accessing the Time & Date panel via a Run box - Once you’re inside the Date & Time window, select the Date & Time tab and click on Change date and time.
Setting the correct date & time - When prompted by the UAC (User Account Control) window, click on Yes to grant admin access.
- Inside the Date and Time Settings, use the calendar under Date to set the correct date, then use the time box on the left to do the same thing.
Modifying Time & date - Once both values have been adjusted correctly, save the changes, and restart your computer to see if the issue is fixed at the next startup.
Вопрос
Проблема: Как исправить код ошибки Steam 310?
Привет. Я попытался зайти в магазин Steam, но выскочил код ошибки 310. Почему я не могу получить к нему доступ?
Решенный ответ
Steam позволяет очень легко покупать, загружать и устанавливать новые игры. Он обеспечивает автоматические обновления игры, функции сообщества, такие как обмен сообщениями, внутриигровой чат и рынок сообщества. Он также имеет античит-меры, которые улучшают игровой процесс. Однако некоторые пользователи сталкиваются с проблемами при попытке его использования.
Ранее мы писали о Ошибка «Минимальные требования не соблюдены» в Steam, код ошибки 118, код ошибки: 105 (невозможно подключиться к серверу), и многие другие. Однако на этот раз люди столкнулись с кодом ошибки Steam 310. Полное сообщение звучит так:
Код ошибки: -310
Не удалось загрузить веб-страницу (неизвестная ошибка).
Как видите, сообщение об ошибке не особенно помогает при попытке решить проблему. Большинство людей говорят, что видят ошибку при попытке доступа к Магазину или при попытке запустить Steam VR. В этом руководстве вы найдете 4 шага, которые помогут вам исправить код ошибки Steam 310.
Однако устранение неполадок вручную может быть длительным процессом, поэтому вы можете запустить инструмент обслуживания, такой как ПереизображениеСтиральная машина Mac X9. Он может исправить большинство системных ошибок, BSOD,[1] поврежденные файлы и реестр[2] вопросы. Он также может очищать куки и кеш[3] автоматически, что может вызывать неудобства. В противном случае следуйте пошаговым инструкциям ниже.

Решение 1. Удалить данные веб-браузера в Steam
Почини это немедленно!Почини это немедленно!
Для восстановления поврежденной системы необходимо приобрести лицензионную версию Переизображение Переизображение.
- Откройте Steam и войдите в систему
- Нажмите на Готовить на пару на панели ленты вверху, затем нажмите Настройки
- Выбирать Кэш веб-браузера из меню
- Нажмите на Удалить кеш браузера
- Затем нажмите на Удалить все файлы cookie браузера и нажмите Ok подтвердить

- Перезагрузить твой компьютер
Решение 2. Зарегистрируйтесь в бета-версии Steam VR
Почини это немедленно!Почини это немедленно!
Для восстановления поврежденной системы необходимо приобрести лицензионную версию Переизображение Переизображение.
- Откройте Steam и войдите под своей учетной записью.
- Нажмите на Готовить на пару на панели ленты вверху, затем нажмите Настройки
- Нажмите на Счет из меню и нажмите кнопку Изменять кнопка, связанная с Бета участие

- Разверните раскрывающееся меню, связанное с участием в бета-тестировании, и выберите Бета-версия — обновление бета-версии SteamVR
- Нажмите Ok чтобы сохранить изменения
- Подождите, пока Готовить на пару клиент для загрузки Бета Обновить
Решение 3. Используйте веб-версию Steam
Почини это немедленно!Почини это немедленно!
Для восстановления поврежденной системы необходимо приобрести лицензионную версию Переизображение Переизображение.
- Откройте браузер и перейдите к официальный сайт Steam
- Нажмите на Авторизоваться и введите свои учетные данные
- Нажмите на Играть в или же Купить в зависимости от того, что вы хотите сделать
- При появлении всплывающего окна нажмите на Да, у меня установлен стим
- Подождите, пока игра будет установлена или открыта в Steam, и посмотрите, устранена ли проблема.
Решение 4. Настройте часовой пояс
Почини это немедленно!Почини это немедленно!
Для восстановления поврежденной системы необходимо приобрести лицензионную версию Переизображение Переизображение.
- нажмите Клавиша Windows + R открыть Бежать коробка
- Тип timedate.cpl и нажмите Войти открыть Дата и время окно
- Выберите Дата и время вкладку и нажмите на Изменить дату и время
- При появлении запроса UAC (Контроль учетных записей пользователей) окно, нажмите на Да предоставить доступ администратора

- Воспользуйтесь календарем под Свидание чтобы установить правильную дату, затем используйте поле времени слева
- Сохраните изменения и запустить снова твой компьютер
Исправьте свои ошибки автоматически
Команда ugetfix.com делает все возможное, чтобы помочь пользователям найти лучшие решения для устранения их ошибок. Если вы не хотите возиться с методами ручного ремонта, используйте автоматическое программное обеспечение. Все рекомендуемые продукты были протестированы и одобрены нашими специалистами. Инструменты, которые вы можете использовать для исправления вашей ошибки, перечислены ниже:
Предложение
сделай это сейчас!
Скачать исправление
Счастье
Гарантия
сделай это сейчас!
Скачать исправление
Счастье
Гарантия
Совместим с Майкрософт ВиндоусСовместим с ОС Х Все еще есть проблемы?
Если вам не удалось исправить ошибку с помощью Reimage, обратитесь за помощью в нашу службу поддержки. Пожалуйста, сообщите нам все детали, которые, по вашему мнению, мы должны знать о вашей проблеме.
Reimage — запатентованная специализированная программа восстановления Windows. Он продиагностирует ваш поврежденный компьютер. Он будет сканировать все системные файлы, библиотеки DLL и ключи реестра, которые были повреждены угрозами безопасности.Reimage — запатентованная специализированная программа восстановления Mac OS X. Он продиагностирует ваш поврежденный компьютер. Он будет сканировать все системные файлы и ключи реестра, которые были повреждены угрозами безопасности.
Этот запатентованный процесс восстановления использует базу данных из 25 миллионов компонентов, которые могут заменить любой поврежденный или отсутствующий файл на компьютере пользователя.
Для восстановления поврежденной системы необходимо приобрести лицензионную версию Переизображение инструмент для удаления вредоносных программ.
Нажмите
Условия использования Reimage | Политика конфиденциальности Reimage | Политика возврата товара | Нажимать
Получите доступ к видеоконтенту с географическим ограничением с помощью VPN
Частный доступ в Интернет это VPN, которая может помешать вашему интернет-провайдеру, правительство, и третьих лиц от отслеживания вашего онлайн и позволяет вам оставаться полностью анонимным. Программное обеспечение предоставляет выделенные серверы для торрентов и потоковой передачи, обеспечивая оптимальную производительность и не замедляя работу. Вы также можете обойти географические ограничения и просматривать такие сервисы, как Netflix, BBC, Disney+ и другие популярные потоковые сервисы без ограничений, независимо от того, где вы находитесь.
Не платите авторам программ-вымогателей — используйте альтернативные варианты восстановления данных
Атаки вредоносных программ, особенно программ-вымогателей, представляют наибольшую опасность для ваших фотографий, видео, рабочих или учебных файлов. Поскольку киберпреступники используют надежный алгоритм шифрования для блокировки данных, его больше нельзя использовать, пока не будет выплачен выкуп в биткойнах. Вместо того, чтобы платить хакерам, вы должны сначала попробовать использовать альтернативные восстановление методы, которые могли бы помочь вам восстановить хотя бы часть потерянных данных. В противном случае вы также можете потерять свои деньги вместе с файлами. Один из лучших инструментов, который смог бы восстановить хотя бы часть зашифрованных файлов — Восстановление Данных Про.