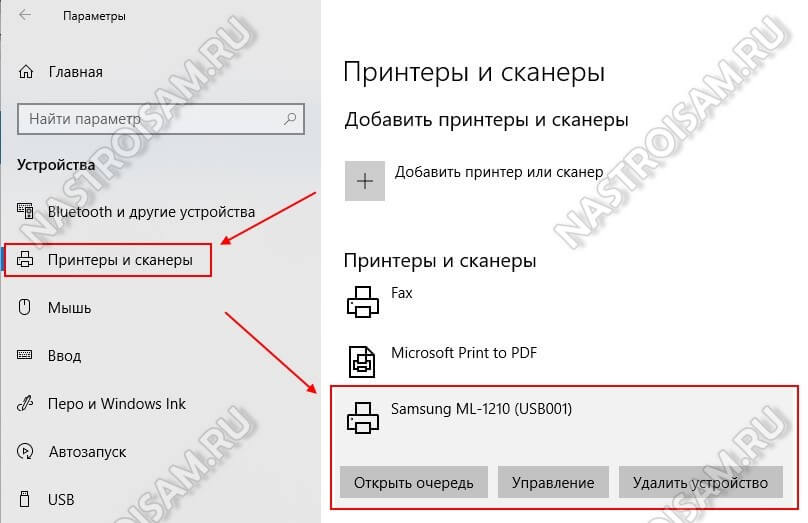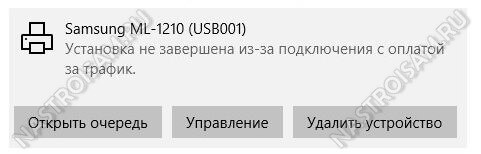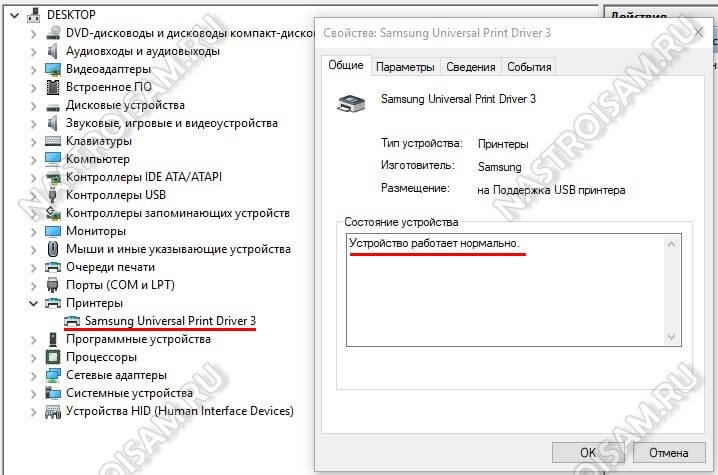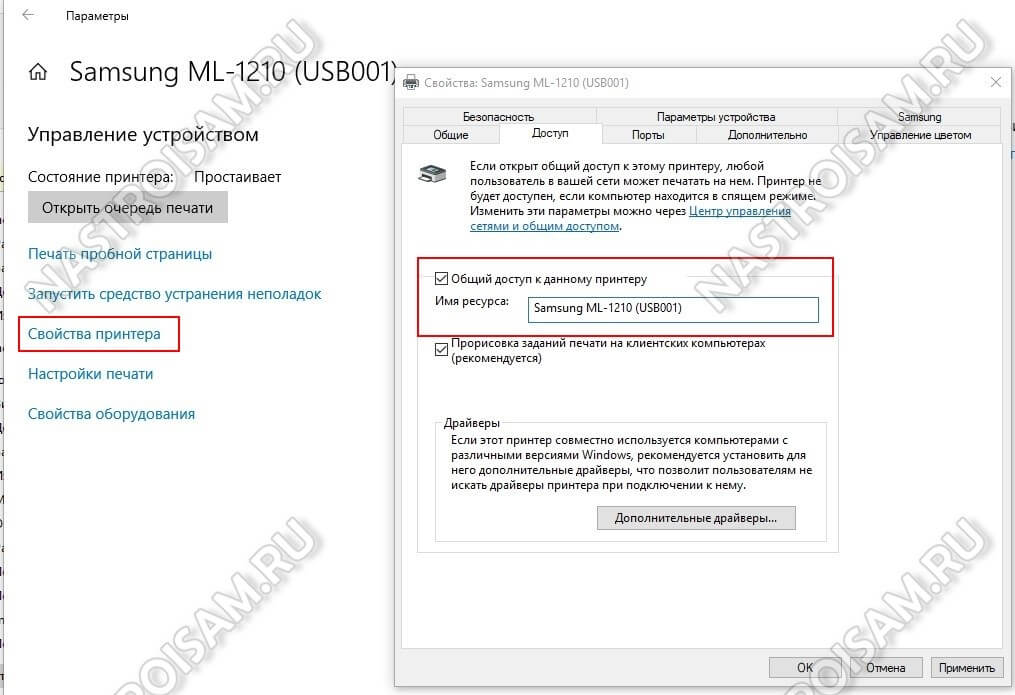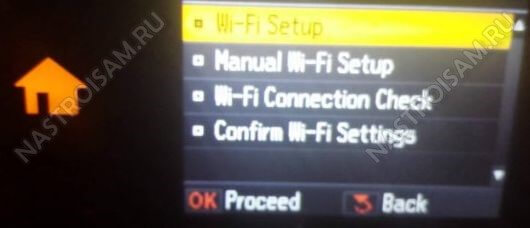В условиях современных реалий, печатающее устройство — принтер — это давно не роскошь, а обычный инструмент для учебы или работы, использовать который приходится достаточно часто. Ну и само собой, разные неприятности тоже случаются, к сожалению. В этот раз я хочу поговорить о том, почему принтер не виден при подключении к компьютеру напрямую,по сети или через WiFi, а так же что делать, если принтер не печатает. В большинстве случаев решить проблему можно самостоятельно, даже не имя специфичных знаний по ремонту оргтехники. Сейчас я подробно расскажу как это сделать.
Базовая диагностика принтера
Начинать надо с того, что необходимо определиться: что происходит и на каком уровне надо искать причину того, что принтер не хочет печатать. Прежде всего, проделайте вот такую нехитрую операцию. Выключите свой принтер или МФУ (многофункциональное устройство) по питанию, перезагрузите компьютер и включите вновь. Как бы ни забавно это выглядело, но процедура помогает примерно в 55-60% случаев. Видимо случается обычный сбой, который решается простым перезапуском одного из устройств.
Так же, стоит попробовать переключить принтер из одного USB порта в другой. При этом Windows автоматически поставит заново драйвер. Этим отметается вариант с «криво» вставшим драйвером.
Обратите внимание на реакцию компьютера. При подключении аппарата, он должен сигнализировать об этом звуковым сигналом и всплывающим сообщением в системном трее. Таким образом Вы сразу проверите ещё и кабель. Если никакой реакции на подключение в разные USB-порты компьютера нет, то попробуйте поменять кабель — скорее всего он и есть причина того, что принтер не работает. Его могли пережать, передавить стулом, погрызть домашние животные и т.п.
Внимательно осмотрите сам принтер — какие индикаторы на нем горят и каким цветом. Про внезапно закончившийся картридж знают все, а вот про замятие бумаги многие не в курсе. В итоге вроде и бумага есть, и картридж полный, но принтер упорно не печатает. При этом пользователь видит, что горит соответствующая лампочка, но залезть в Интернет или в инструкцию лень не позволяет.
Проблема с драйвером принтера
Достаточно часто приходится встречать ситуации, когда принтер не печатает после переустановки операционной системы. Особенно коварна в этом Windows 10. При поделючении печатающего девайса, ОС его прекрасно распознаёт, определяет модель и вроде бы всё нормально и должно работать. А вот как бы не так! Драйвер принтера по факту Винда не поставила! На это часто «покупаются» обычные пользователи и долго мучаются вопросом почему принтер или МФУ не печатает. А как же он без драйвера будет печатать?! Поэтому идем на сайт его производителя, скачиваем версию для своей операционной системы и устанавливаем.
Если же драйвер установлен, то в параметрах системы, в разделе «Принтеры и сканеры», при выборе принтера, должны быть доступны кнопки управления и доступа к очереди печати.
В некоторых случаях там сразу отображается ошибка, которая прямо указывает на то, что необходимое программное обеспечение не было установлено по какой-либо причине:
Примечание: на старые моделей порой невозможно найти и скачать драйвер принтера под Windows 10, ввиду того, что его просто нет в природе. В этом случае часто помогает установка универсального драйвера печати от производителя. Например, в случае с устройствами от Samsung или Canon. Такое программное обеспечение подходит сразу к целому ряду моделей. Возможно, какие-то специфические функции работать не будут, но базовые работают без проблем.
Если здесь всё нормально, но принтер не хочет печатать документ, то стоит заглянуть в диспетчер устройств и открыть его свойства:
Здесь, в состоянии устройства, должно быть указано, что оно работает нормально и никаких проблем нет. Стоит так же заглянуть на вкладку «События» и посмотреть — нет ли там тоже каких-либо ошибок.
В принципе, можно ещё попробовать удалить драйвер принтера, кликнув на нём правой кнопкой мыши и выбрав соответствующий пункт меню:
После этого перезагрузитесь и проверьте работу девайса вновь. В моей практике были случаи, когда после этой операции принтер какое-то время работал, после чего отваливался снова. Связано это было с тем, что к компьютеру было подключено достаточно много разных устройств через порты USB и возникал либо конфликт между ними, либо сбой работы контроллера. Как правило, помогала только полная переустановка операционной системы. Всё остальное спасало только на некоторое время, после чего проблемы возникали снова.
Не виден сетевой принтер
Не могу обойти стороной и те случаи, когда компьютер не видит сетевой принтер. Тогда надо сначала проверить — разрешён ли доступ к нему по сети на том ПК, к которому он подключен. Для этого в параметрах Windows откройте свойства принтера и перейдите на вкладку «Доступ»:
Здесь должна стоять галочка «Общий доступ к данному принтеру». Загляните так же и на вкладку «Безопасность» — там должны стоять галочки «Разрешить».
На компьютерах-клиентах, которые используют аппарат, надо проверить доступен ли по сети тот компьютер, к которому он подключен. Если недоступен, то соответственно не будет работать и принтер. Кстати, в Windows 10, после April 2018 Update, разработчики отключили функционал обычной рабочей группы и пользователи стали массово жаловаться на то, что сетевой принтер не печатает. Если комп доступен по сети, то попробуйте зайти на него через сетевое окружение и установить устройство заново:
Если принтер сетевой, то есть имеет Ethernet-порт или WiFi-модуль, то проверьте его сетевые настройки. Достаточно часто встечаются случаи, когда слетает настроенный статический адрес и устройство получает динамический IP от Вай-Фай роутера. После этого компьтеры могут его не видеть.
В тех случаях, когда не подключается принтер с WiFi, стоит попробовать заново подключить его к беспроводной сети. Обратите при этом внимание на качество сигнала. Встречался случай, когда такой МФУ поставили в самый дальний угол офиса, куда простенький маршрутизатор DIR-300 еле-еле доставал, после чего удивлялись, почему он не печатает. Решилось всё простым переносом принтера ближе к точке доступа. Больше неудобств он не доставлял.
- Если драйвер недоступен, когда подключаешь принтер
- Полная переустановка принтера
- Переустановка драйвера вручную
- Установка в режиме совместимости
- Установка из базы Microsoft
- Заключение
Если на компьютере рядом с принтером пишет, что драйвер недоступен, это явный и однозначный признак того, что причина кроется только в программном обеспечении, которое дает возможность взаимодействовать печатающему устройству с компьютером или ноутбуком. В английской версии интерфейса Windows статус пишется «Driver is unavailable».
Проблема возникает как на локальном, но все же чаще на сетевом принтере, т. к. в последнем случае при подключении принтера по сети могут возникать проблемы с копированием файлов с главного компьютера (сервера). Или просто забывают установить «дрова» на клиентский компьютер, из-за чего и отображается статус рядом с принтером.
Видеть надпись можно как на только установленном новом принтере при подключении впервые, так и на уже долго работающем. В первом случае, чаще всего, именно не ставятся оригинальные драйвера, или устанавливаются несовместимые с текущей моделью печатающей техники. Во втором с течением времени драйвер из-за неаккуратных действий пользователя может повредиться, устареть, или вовсе произойти системный сбой из-за вирусов, вредоносного ПО. В любом случае понятно, что делать нужно именно вмешательство в работу программы принтера, после чего все станет нормально.
Если драйвер недоступен, когда подключаешь принтер
Когда подключение делается в первый раз после покупки, то причина практически на 100% в отсутствии драйвера.
Достаньте диск с коробки аппарата и установите утилиту. Если диск отсутствует, то придется прибегнуть к поиску ПО в интернете или сразу воспользоваться ссылками на официальные источники. Потребуется ввести модель техники, перейти на страницу поддержки вашей модели, загрузить файл драйвера и начать установку с компьютера.
- HP;
- Canon;
- Epson;
- Brother;
- Xerox;
- Samsung;
- Lexmark;
- DELL.
Также может быть, что происходит конфликт между «дровами», если ранее уже работал какой-то похожий аппарат. Тогда следуйте инструкции из следующего раздела статьи.
Полная переустановка принтера
Самым действенным методом исправления разного рода ошибок не только с принтерами, но и другой периферией, программами, является переустановка. Суть заключается в том, чтобы полностью удалить драйвер принтера с системы (Windows 7, 8 или 10), удалить само устройство, а потом заново установить.
- На любой версии операционной системы нажмите комбинацию клавиш «Windows+R».
- Введите команду «control printers» и кликните «OK».
- Попадете в окно (оснастку) «Устройства и принтеры».
- Отыщите в списке всех устройств модель принтер, который сейчас не работает и подписан рассматриваемой фразой.
- Кликните правой кнопкой мышки по значку проблемного печатника, выберите «Удалить устройство» и согласитесь, если попросит подтверждение.
- Когда значок исчезнет, можно приступить к «сносу» пакета драйверов и всех программ, которые с ним связаны.
Также рекомендуется удалить печатник из «Диспетчера устройств», если он там еще остался:
- Win+R;
- команда «devmgmt.msc»;
- раскройте дерево «Очереди печати», найдите нужный аппарат и через контекстное меню удалите.
Если принтер не удаляется, пишет уведомление, что не удается, возможно, что устройство в данный момент задействовано, хоть и не печатает. Посмотрите на панель задач – строка «Пуск» в правом углу монитора. Если там «висит» значок принтера, кликните по нему, выскочит окно висящих задач. Кликните по пустой области ПКМ или через меню файл выберите «Очистить очередь печати».
Попробуйте сделать удаление после очистки висящих документов, которые занимают службу печати.
Инструкция по удалению ПО:
Что делать дальше:
- Отсоедините печатающий аппарат от компьютера или ноута, выключите с кнопки на корпусе и дайте постоять минут 5, чтобы сбросить внутреннюю оперативную память агрегата;
- Перезагрузите Windows.
- Подсоедините принтер к ПК и подождите распознавания системой типа и модели оборудования. Если модель известна системе, то через некоторое время покажет надпись, что устройство успешно установлено и готово к работе. Уж на этом этапе можно снова посмотреть на статус и убедиться, что он сменился на «Готов». В оснастке устройств также должен появиться значок агрегата.
- Если аппарат не был распознан, потребуется инсталлировать драйвер ручками. Для того вставляете в привод компа или ноута комплектный установочный диск, запускаете и устанавливаете все, что на нем есть, следуя шагам мастера установки. После, проверяете работу, попробовав распечатать любой документ.
- Если диска нет, драйвер нужно скачать с интернета, но описывать полностью процесс тут не будем, почитайте подробную статью о том, как установить принтер на компьютер без установочного диска.
Кстати, даже если на этапе подсоединения агрегата к ПК уже все работает, настоятельно рекомендуется установить оригинальный пакет ПО. Только фирменная программа гарантирует нормальное функционирование всех узлов (если МФУ) и работу во всех известных программах печати.
Переустановка драйвера вручную
Способ похож на предыдущий, но не такой радикальный. Полного «сноса» делать не придется, а только попытка реанимировать работу через переустановку «дров» вручную.
Можно сначала деинсталлировать ПО описанным выше способом, а затем воспользоваться установочным файлом с диска или интернета. А можно ни от чего не избавляться – установить «сверху» существующего ПО. Оргтехника при этом от компьютера не отсоединяется – действуем с минимальными телодвижениями. В большинстве случаев такой метод срабатывает, но иногда оказывается безрезультатным, поэтому рекомендуется рассмотренный вариант ранее.
Также установку можно выполнить через встроенный инструмент Windows через оснастку «Диспетчер устройств»:
- через поиск на панели задач или меню «Пуск» сделайте поиск по названию оснастки;
- разверните дерево очереди;
- откройте доп. меню нужного устройства и выберите «Обновить драйвер»;
- сначала можете воспользоваться автоматическим поиском на своем компьютере, система сама попытается обнаружить наиболее подходящий драйвер и поставить его;
- если автопоиск не справился с проблемой, попробуйте ручной вариант – «Найти драйверы на этом компьютере».
1
2
Установка в режиме совместимости
Бывает, что принтер недоступен в Windows 10, а ставится драйвер, который предназначен для Windows 7, например. Тогда может быть несовместимость «Виндовс» с программой – нужно запустить установку в режиме совместимости с установленной версией Windows.
По загруженному файлу сделайте правый клик компьютерной мышки, выберите вкладку «Совместимость» и выберите ОС, совестно с которой нужно произвести установку.
После рекомендуется выполнить запуск от имени администратора.
Установка из базы Microsoft
Самый трудоемкий и редко используемый метод решения разного рода проблем с оргтехникой, но часто помогает, если принтер устаревшей модели.
- Windows+R;
- «control printers»;
- кнопка сверху «Добавление принтера»;
- укажите последний вариант добавления через параметры, заданные вручную;
- порт оставьте стандартным;
- В столбце «Изготовитель» выбираете производителя (например, HP, Epson, Kyocera, Brother, Ricoh), а в столбце «Принтеры» нужно найти требуемую модель. Если список производителей и моделей сильно скудный, попробуйте обновиться, нажав на кнопку «Центр обновления Windows». Подождите, пока данные загрузятся с серверов Microsoft и попробуйте отыскать принтер еще раз.
- Дальше задайте имя устройства, при желании, включите общий доступ, установите по умолчанию. На последнем шаге даже можете сразу распечатать пробную страницу.
Заключение
Подобное состояние (недоступный) часто вызвано именно драйверами для самого́ устройства.
Но нередко сама операционная система является проблемой. С Windows 10 больше всего проблем, когда при очередном накопительном или обновлении безопасности перестал работать принтер, стал функционировать некорректно совсем или в отдельных программах (Foxit Reader, Word, Notepad, блокнот).
В таком случае производители часто на официальных сайтах в разделе поддержки выкладывают обновленные версии ПО или даже полноценные патчи, чтобы решать такие проблемы.
Тут несколько решений – либо ждать очередной обновы со стороны разработчиков Windows, либо откатываться назад (удаление установленных обновлений). А сли производитель дает собственное решение, то необходимо пользоваться им.
Автоматический перевод этой страницы выполнен Microsoft Translator
Проверьте состояние ошибки и проблемы подключения, если состояние принтера находится в автономном режиме или принтер недоступен.
Выполните следующие процедуры в указанном порядке. Используйте принтер после каждой процедуры, чтобы проверить, удалось ли
устранить проблему.
Перезапустите устройства
Перезагрузите компьютер или мобильное устройство и принтер, чтобы удалить все состояния ошибки. Если вы используете сетевой
принтер, перезагрузите маршрутизатор.
Если принтер подключен к сети Wi-Fi, отсоедините компьютер или мобильное устройство от имени сети (SSID), затем повторно подключите
его к той же сети, к которой подключен принтер.
Если принтер доступен и находится в состоянии готовности, неполадка устранена. Продолжать устранение неполадок не требуется.
-
Выключите принтер, нажав кнопку питания. Если принтер не выключается, отсоедините кабель питания от принтера и от источника
питания. -
Выключите компьютер или мобильное устройство, с которое требуется выполнить печать.
-
Если принтер был настроен для работы в беспроводной сети или с помощью кабеля Ethernet, перезагрузите маршрутизатор.
-
При необходимости повторно подключите кабель питания к принтеру и в настенную электрическую розетку, затем включите принтер.
Прим.:
Компания HP рекомендует подключать принтер напрямую к электрической розетке.
-
Включите компьютер или мобильное устройство.
-
Если принтер подключен к сети, проверьте подключение, чтобы убедиться, что принтер и устройство подключены к той же сети.
-
Компьютер или мобильное устройство: Откройте список доступных сетей и убедитесь, что оно подключено к нужной сети.
-
Принтер: Проверьте индикатор беспроводной связи
на панели управления. Если он горит синим цветом, принтер подключен.
-
Запустите диагностику и исправление из приложения HP Smart (Windows, MacOS)
Запустите инструмент Диагностика и исправление в приложении HP Smart для Windows и MacOS.
-
Откройте приложение HP Smart, затем щелкните значок «Диагностика и
исправление» (Windows) или «Диагностика и исправление» из раскрывающегося меню «Принтеры» (MacOS).
Расположение значка Диагностика и исправление в левом нижнем углу (Windows) и в раскрывающемся списке «Принтеры» в верхней
строке меню (MacOS) -
Нажмите кнопку «Пуск» и дождитесь завершения анализа. Не закрывайте приложение HP Smart во время работы средства поиска и устранения неполадок.
-
На экране результатов диагностики следуйте инструкциям по устранению обнаруженных неполадок.
Проверьте принтер и сетевые подключения
Выявите проблемы с подключениями Wi-Fi, USB и Ethernet, которые могут привести к отключению или недоступности принтера.
Выполните следующие процедуры в указанном порядке. Используйте принтер после каждой процедуры, чтобы проверить, удалось ли
устранить проблему.
-
Подключение по Wi-Fi
-
Переместите принтер в пределах 8 м (26 футов) от маршрутизатора или удлинителя диапазона, затем проверьте индикатор беспроводной связи
. Если цвет принтера сплошным синим цветом, принтер подключен к сети. Если индикатор не горит или мигает, принтер не подключен.
Дополнительные сведения см. в документе Настройка принтера HP (сеть Wi-Fi). -
Откройте список доступных сетей на компьютере или мобильном устройстве и убедитесь, что оно подключено к нужной сети. При
подключении рядом с именем сети отображается флажок или состояние подключения. Не подключайтеся к DIRECT-xx-HP [название модели вашего принтера].Прим.:
Подключение принтера не может быть установлено в общедоступных или гостевох сетях, которые требуют входа в систему в гостевом
режиме или для подтверждения использования, например, сети, используемые в школе, кафе или кафе. -
Проверьте мощность сигнала Wi-Fi на компьютере или мобильном устройстве. Если значок беспроводной связи показывает слабый
сигнал, пододвиньте его ближе к маршрутизатору или удлинитель диапазона, пока не отобразится слабый сигнал
. Стены, металлические шкафы и электронные приборы, излучающие радиосигналы, могут ослабить сигнал беспроводной сети.
-
Откройте любой веб-сайт, чтобы убедиться в доступности интернета. Если страница загружается медленно, перезагрузите маршрутизатор.
При необходимости обратитесь к своему интернет-провайдеру, чтобы он проверил доступность Интернета. -
Если к принтеру подключен кабель USB, отсоедините его, чтобы убедиться, что включен Wi-Fi.
-
-
Подключение к проводной сети (Ethernet)
-
Отсоедините кабель Ethernet от маршрутизатора и принтера. Проверьте кабель на предмет повреждений, а затем убедитесь, что
это кабель Ethernet, а не телефонный кабель. На разъеме должно быть восемь видимых проводов. -
Повторно подсоедините кабель к другому порту Ethernet или LAN на маршрутизаторе, а другой конец подсоедините к порту Ethernet
принтера. Зеленый индикатор на порту Ethernet светится непрерывно, а оранжевый индикатор активности мигает после подключения.
Прим.:
Некоторые принтеры могут подключаться не сразу. Подождите, пока не заминет значок Ethernet
или индикатор Wi-Fi
на панели управления принтера.
-
-
Подключение через интерфейс USB
-
Отсоедините кабель USB от компьютера и принтера и проверьте кабель на наличие повреждений. При необходимости замените кабель.
-
Не используйте кабель длиной более 3 м.
-
Подключите кабель USB принтера напрямую в порт USB компьютера. Не используйте концентратор USB.
-
Обновление микропрограммы принтера
HP регулярно выпускает новые версии микропрограмм, которые содержат улучшения или исправления для принтеров. Регулярно обновляйте
микропрограмму, чтобы максимально эффективно использовать возможности своего принтера.
ОСТОРОЖНО:
Не выключайте принтер во время обновления микропрограммы. Это может привести к необратимому повреждению принтера.
-
С панели управления принтера (только для сетевых принтеров): Многие принтеры HP с меню на панели управления могут устанавливать обновления непосредственно
с веб-сайта HP. Обновление микропрограммы с панели управления зависит от модели принтера.Например, коснитесь значка Настройки, коснитесь
«Обслуживание принтера», коснитесь «Обновить принтер», затем коснитесь «Проверить сейчас». Все новые обновления устанавливаются автоматически.
-
В приложении HP Smart: На главном экране приложения щелкните изображение вашего принтера, затем выберите «Дополнительные параметры». В окне встроенного веб-сервера щелкните плитку «Обновление принтера» или «Обновления принтера» в разделе «Управление», затем щелкните «Проверить сейчас». Все новые обновления устанавливаются автоматически.
-
С веб-сайта HP: Перейдите к Загрузки ПО и драйверов HPи следуйте подсказкам, чтобы открыть страницу загрузки для вашего принтера. Нажмите кнопку Download (Загрузить) рядом с обновлениями, указанными в разделе Микропрограммы, затем откройте и следуйте запросам HP Printer Update
для обновления микропрограммы.
Дополнительные средства устранения неполадок
Используйте инструменты устранения неполадок и задачи в операционной системе или приложении вашего устройства для устранения
проблем автономного режима или недоступности принтера.
Устранение проблемы с отключением принтера от сети (Windows)
Устраните неполадку, связанную с состоянием «Принтер не в сети», с помощью компьютера с ОС Windows.
Настройка принтера по умолчанию
Установите свой принтер в качестве принтера по умолчанию на компьютере с ОС Windows, чтобы обеспечить использование правильного
принтера для заданий печати и сканирования.
-
В Windows выполните поиск и откройте Принтеры и сканеры.
-
Убедитесь, что флажок Разрешить Windows управлять принтером по умолчанию не установлен.
-
В списке принтеров выберите название своего принтера, затем нажмите Управление. При наличии нескольких названий, совпадающих с названием вашего принтера, выберите тот принтер, который находится в режиме
ожидания или в сети. -
В разделе Управление устройством выберите Использовать по умолчанию.
Проверка служб обнаружения функций в ОС Windows
Убедитесь, что службы обнаружения функций запускаются автоматически и в данный момент работают.
-
В ОС Windows выполните поиск и откройте Панель управления, затем выберите Просмотр устройств и принтеров.
-
Щелкните правой кнопкой мыши на своем принтере, выберите пункт Свойства принтера, а затем выберите вкладку Порты.
-
Найдите в списке порт WSD.
-
Если порт WSD отсутствует, не выполняйте следующие действия. Распечатайте страницу конфигурации сети, затем вручную создайте
IP-подключение во встроенном веб-сервере принтера и добавьте стандартный порт принтера TCP/IP в ОС Windows. -
Если порт WSD указан, убедитесь, что флажок установлен, а затем перейдите к выполнению следующих действий.
-
-
В ОС Windows выполните поиск и откройте Службы.
-
Найдите в списке службы Хост поставщика функции обнаружения и Публикация ресурсов обнаружения функции.
-
Убедитесь, что для обеих служб в поле Состояние указано Работает, а в поле Тип запуска – Автоматически.
-
Если один или оба элемента имеют тип запуска Вручную или не работают, щелкните правой кнопкой мыши элемент и выберите Свойства. Измените Тип запуска на Автоматический, нажмите кнопку Применить, щелкните Старт и нажмите кнопку OK.
-
Закройте окно Службы.
Удалите и повторно добавьте принтер (Windows)
Удалите принтер из настроек Windows и из приложения HP Smart, затем добавьте принтер еще раз.
-
Выполните в Windows поиск и откройте "Принтеры и сканеры», выберите свой принтер в списке, затем нажмите «Удалить устройство «, чтобы завершить удаление.
-
При включенном принтере щелкните Добавить принтер или сканер для переустановки принтера.
-
На главном экране приложения HP Smart щелкните правой кнопкой мыши значок принтера, затем выберите «Скрыть принтер».
-
Щелкните «Скрыть принтер» еще раз, чтобы завершить удаление.
-
Нажмите кнопку « Добавить принтер» или «плюс
» для повторного добавления принтера.
Создайте новый порт TCP/IP принтера (Windows)
Добавьте порт принтера в ОС Windows, который соответствует IP-адресу вашего принтера.
-
Распечатайте отчет о конфигурации сети.
-
Приложение HP Smart: На главном экране приложения щелкните на изображении вашего принтера, нажмите Отчеты принтера в разделе Сервис и выберите Отчет о конфигурации сети.
-
Принтеры с сенсорной панелью управления. На панели управления откройте меню «Параметры беспроводной сети» и выберите «Отчет о конфигурации сети» или «Страница конфигурации сети».
-
Принтеры HP без сенсорного экрана панели управления: На панели управления нажмите и удерживайте кнопки беспроводного
соединения и »
Информация». Отчеты о печати с панели управления могут различаться в зависимости от модели принтера.
В зависимости от принтера может использоваться другой метод:
-
-
Найдите IPv6-адрес принтера в разделе отчета «Беспроводная связь 802.11 «. Адрес начинается с февраля 80.
-
В Windows выполните поиск и откройте Принтеры и сканеры.
-
Щелкните имя вашего принтера в списке, затем выберите свойства принтера или >свойства принтера.
-
На вкладке Порты выберите Добавить порт.
-
В списке доступных типов портов выберите стандартный порт TCP/IP, затем нажмите » Новый порт».
-
Введите IPv6-адрес принтера и нажмите кнопку «Далее».
-
Выберите новый стандартный порт TCP/IP в списке, затем нажмите OK.
ОСТОРОЖНО:
В списке устройств могут быть указаны два принтера. Не следует удалять какой-либо из этих принтеров.
Установка подключения с использованием IP-адреса, заданного вручную
Распечатайте страницу конфигурации сети или страницу с результатами тестирования беспроводной сети, а затем воспользуйтесь
приведенной на ней информацией для подключения принтера к беспроводной сети.
-
Распечатайте отчет о конфигурации сети.
-
Приложение HP Smart: На главном экране приложения щелкните на изображении вашего принтера, нажмите Отчеты принтера в разделе Сервис и выберите Отчет о конфигурации сети.
-
Принтеры с сенсорной панелью управления. На панели управления откройте меню «Параметры беспроводной сети» и выберите «Отчет о конфигурации сети» или «Страница конфигурации сети».
-
Принтеры HP без сенсорного экрана панели управления: На панели управления нажмите и удерживайте кнопки беспроводного
соединения и »
Информация». Отчеты о печати с панели управления могут различаться в зависимости от модели принтера.
В зависимости от принтера может использоваться другой метод:
-
-
На распечатанной странице найдите состояние беспроводного подключения, IP-адрес, маску подсети, шлюз по умолчанию и URL-адрес.
-
Состояние беспроводного подключения: В разделе Беспроводное подключение 802.11 для параметра Состояние должно быть указано Подключено. Если это не так, ваш принтер не подключен к беспроводной сети. Подключите свой принтер к сети. Для получения дополнительных
сведений перейдите к документу Подключение к беспроводному принтеру HP. -
IP-адрес, маска подсети, шлюз по умолчанию: В разделе Беспроводное подключение 802.11 найдите IP-адрес принтера, маску подсети и номера шлюза по умолчанию. Если для IPv4 и IPv6 указаны разные значения, вам потребуется
только значение для IPv4. -
URL-адреса: В разделе Общие сведения найдите URL-адрес(-а) встроенного веб-сервера. Ваш принтер может использовать несколько URL-адресов.
-
-
На компьютере, подключенном к той же сети, что и принтер, откройте веб-браузер, введите один из URL-адресов в адресную строку
и нажмите клавишу ввода, чтобы открыть встроенный веб-сервер. Если встроенный веб-сервер не отображается, попробуйте использовать другой браузер. -
Во встроенном веб-сервере выберите вкладку Сеть или Работа в сети, выберите пункт меню Беспроводная, затем выберите Конфигурация IPv4.
-
Выберите Ручная настройка IP-адреса, затем укажите информацию о своем принтере.
-
Чтобы автоматически заполнить все поля, нажмите Предложить IP-адрес, а затем убедитесь, что поля Ручная настройка IP-адреса, Ручная настройка маски подсети и Ручная настройка шлюза по умолчанию соответствуют информации о вашем принтере, указанной на странице конфигурации сети.
-
Если функция Предложить IP-адрес недоступна, введите информацию со страницы конфигурации сети в поля IP-адрес, Маска подсети и Шлюз по умолчанию.
-
-
Нажмите Применить, затем дождитесь подтверждения изменений.
Устранение неполадок автономных принтеров (MacOS)
Устраните неполадку, связанную с состоянием «Принтер не в сети», с помощью компьютера Mac.
Повторно добавьте принтер
Удалите принтер из очереди печати и добавьте снова, чтобы удалить любые состояния ошибки.
-
Щелкните значок «Принтеры
и сканеры», затем выполните поиск и откройте "Принтеры и сканеры".
-
Щелкните имя принтера, щелкните «
Удалить принтер» или «Удалить», затем щелкните «Удалить принтер» или «Удалить принтер» по запросу.
-
Нажмите кнопку «Добавить принтер», «Сканер», «Факс» или «Добавить»
, выберите в списке нужный принтер и нажмите кнопку «Добавить».
Сброс настроек системы печати (MacOS)
Сброс настроек системы печати на компьютере Mac может устранить такие проблемы, как блокирование заданий печати в очереди,
проблемы с подключением и незавершенная настройка драйвера.
Прим.:
Сброс настроек системы печати приводит к удалению всех принтеров и сканеров и принтеров HP и других устройств, а также удаляет
все задания печати и сохраненные параметры печати. После завершения сброса настроек все принтеры и сканеры должны быть настроены
повторно.
-
Щелкните значок «Принтеры
и сканеры», затем выполните поиск и откройте "Принтеры и сканеры".
-
Щелкните правой кнопкой мыши или щелкните, нажав кнопку «Управление» в списке принтеров, затем выберите «Сброс настроек системы печати», чтобы завершить сброс настроек.
-
Перезапустите принтер.
-
Нажмите кнопку «Добавить принтер», «Сканер», «Факс» или «Добавить»
, выберите в списке нужный принтер и нажмите кнопку «Добавить».
Установка подключения с использованием IP-адреса, заданного вручную
Воспользуйтесь информацией со страницы конфигурации сети, чтобы вручную настроить IP-адрес принтера, а затем используйте его
для подключения к компьютеру Mac.
-
Распечатайте отчет о конфигурации сети.
-
Приложение HP Smart: На главном экране приложения щелкните на изображении вашего принтера, нажмите Отчеты принтера в разделе Сервис и выберите Отчет о конфигурации сети.
-
Принтеры с сенсорной панелью управления. На панели управления откройте меню «Параметры беспроводной сети» и выберите «Отчет о конфигурации сети» или «Страница конфигурации сети».
-
Принтеры HP без сенсорного экрана панели управления: На панели управления нажмите и удерживайте кнопки беспроводного
соединения и »
Информация». Отчеты о печати с панели управления могут различаться в зависимости от модели принтера.
В зависимости от принтера может использоваться другой метод:
-
-
На странице конфигурации сети найдите состояние беспроводного подключения, IP-адрес, маску подсети, шлюз по умолчанию и URL-адрес.
-
В разделе Беспроводное подключение 802.11 для параметра Состояние должно быть указано Подключено.
-
В разделе «Беспроводная связь 802.11» найдите IP-адрес принтера, маску подсети и номера шлюза по умолчанию. Если для IPv4 и IPv6 указаны разные значения, вам
потребуется только значение для IPv4. -
В разделе Общие сведения найдите URL-адрес(-а) встроенного веб-сервера. Ваш принтер может использовать несколько URL-адресов.
-
-
На компьютере Mac откройте интернет-браузер, введите один из URL-адресов в адресную строку, затем нажмите клавишу Ввод, чтобы открыть встроенный веб-сервер (EWS).
-
Во встроенном веб-сервере выберите вкладку Сеть или Работа в сети, выберите пункт меню Беспроводная, затем выберите Конфигурация IPv4.
-
Выберите «Настройка IP-адреса вручную» и введите сведения о принтере.
-
Чтобы автоматически заполнить все поля, щелкните «Предложить IP-адрес вручную», затем убедитесь, что поля для ручного ввода IP-адреса, маски подсети и шлюза, используемого вручную, соответствуют данным принтера на странице конфигурации сети.
-
Если функция Предложить IP-адрес недоступна, введите информацию со страницы конфигурации сети в поля IP-адрес, Маска подсети и Шлюз по умолчанию.
-
-
Нажмите кнопку « Применить», чтобы сохранить параметры IP-адреса вручную.
-
В главной строке меню щелкните значок «Индикатор»
, затем найдите и откройте » Принтеры и сканеры".
-
Нажмите кнопку «Добавить принтер,сканер», «Факс» или «Добавить
«.
-
В окне «Добавить принтер» выберите значок IP
.
-
Введите IP-адрес принтера вручную в поле «Адрес «, затем выберите AirPrint из раскрывающегося меню « Протокол».
-
Дождитесь подключения компьютера Mac к принтеру.
-
Введите имя принтера в поле «Имя «, которое легко распознается, но не можно определить в целях защиты конфиденциальности.
-
Нажмите кнопку Добавить, чтобы завершить настройку.
Устранение проблемы, при которой принтер недоступен (приложение HP Smart)
Устранение неполадок в состоянии «Недоступно» при использовании компьютера, смартфона или планшета с помощью HP Smart.
-
Убедитесь, что принтер подключен к той же сети, что и компьютер или устройство, или с помощью кабеля USB.
-
Закройте, а затем вновь откройте приложение HP Smart.
-
На главном экране приложения щелкните правой кнопкой мыши или нажмите и удерживайте значок принтера, затем выберите Скрыть принтер.
-
Снова нажмите Скрыть принтер для подтверждения.
-
На главном экране приложения нажмите кнопку «
Добавить принтер» или значок с плюсом, затем следуйте подсказкам по повторному добавлению принтера.
@Gaby74
Let’s try to fix this issue by doing a clean install.
Follow the steps mentioned below:
First, unplug the USB cable from the printer is present.
Go to Control panel — Programs and feature — Select your HP printer entries and uninstall them.
Now go to Control panel — Devices and printer — Select all the printer entries and remove the device.
Restart your computer.
Click the bottom-left Start button on the desktop, type device manager in the search box and tap Device Manager on the menu.
Once in device manager, click on the view tab in the top & choose «Show hidden devices».
Then from the device manager list, check the entries under «Printer» — If there are any entries, please right click and choose «uninstall» — In the confirm device un-install pop-up, make sure you select the box which says «Delete the driver software for this device».
Also, check the entries under «printer queue» and «imaging devices» and repeat the same exercise.
Delete any printer entry or any entry which says «Unknown device».
Once done, close device-manger.
Then press the «windows key» + «r» to get the «Run» window open — Type «printui.exe /s» and press enter.
Under print server properties, go to drivers — remove any entry there as well. Again, go to Run window, type — «c:/programdata» — Go to Hewlett Packard folder, remove any printer related folders & files.
Once done you can try cleaning out your temporary files and cached files.
You can try using automated applications like some cleaner software’s that you can download from the internet.
Now restart your computer again. Open the Run window again, type «services.msc» and press ok to get services window. Scroll down to «Remote Procedure Call (RPC)» — right-click and go to properties.
Make sure the service is started and startup type is «Automatic».
Now scroll up and go to «Function Discovery Provider Host» — right-click and select properties — Change the startup type to «manual» and start the service.
Repeat the same exercise on «Function Discovery Resource Publication» as well.
Then, click on this link: https://support.hp.com/in-en/drivers/selfservice/swdetails/hp-officejet-pro-6830-e-all-in-one-printe… to download and install the printer driver.
Assign Manual IP to the printer
1) Print a Network configuration page from the printer’s control panel.
2) Look for IP address from the Network configuration page.
3) Open web browser — Chrome or IE or any other browser that you are using.
4) Type the IP address mentioned on Network configuration page into the browser’s address bar or URL bar and press enter button.
5) Go to the Network tab.
6) Click on Networking from the left pane.
7) Then click on Network Address (IP).
Click on Manual IP Address and go to suggest a Manual IP.
9) Scroll down the screen and select Manual DNS server.
10) Enter the Primary and secondary DNS server from the Network Configuration page into the Manual Preferred DNS server field.
11) Click on Apply.
Refer to the video link for step by step instructions — https://www.youtube.com/watch?v=SCnYyq80V9g
Note: The video is for win 8 but steps are similar for other operating systems as well. You need to enter the IP address in the browser’s URL or the address bar to access the printer page.
Keep me posted, how it goes!
If the information I’ve provided was helpful, give us some reinforcement by clicking the Accepted Solution button, that’ll help us and others see that we’ve got the answers!
Have a great day!
Cheers:)
Raj1788
I am an HP Employee
При попытке распечатать, отсканировать или просто добавить новый принтер некоторые пользователи могут столкнуться с всплывающим сообщением, которое утверждает, что Драйвер недоступен. Хотя эта проблема может возникнуть на любом используемом принтере, чаще о ней сообщают пользователи принтеров HP — отчасти из-за большой популярности этой фирмы среди пользователей. Как правило, наиболее распространенной причиной появления этой ошибки является отсутствие некоторых обновлений для драйверов или системы. Что бы то ни было, решение проблемы не должно отнять у вас слишком много времени и сил. Следуйте нашим рекомендациям ниже и верните принтер в рабочее состояние — как в Windows 10, так и в Windows 11.
Скачать средство восстановления Windows
Существуют специальные утилиты для восстановления Windows, которые могут решить проблемы, связанные с повреждением реестра, неисправностью файловой системы, нестабильностью драйверов Windows. Мы рекомендуем вам использовать Advanced System Repair Pro для исправления ошибки принтера «Драйвер недоступен» в Windows 11 или Windows 10.
1. Запустите средство устранения неполадок принтера Windows.
Первое, что мы обычно советуем сделать, это запустить встроенную функцию устранения неполадок Windows. В вашей операционной системе уже есть набор инструментов Microsoft для устранения неполадок, предназначенных для различных устройств, которые помогают обнаруживать и устранять основные проблемы, связанные с ними. Выполните следующие действия, чтобы попробовать это самостоятельно:
Для пользователей Windows 11:
- Щелкните правой кнопкой мыши по значку Меню Пуск на нижней панели задач рабочего стола и выберите Настройки.
- На левой панели перейдите в Система и затем Устранение неполадок > Другие средства устранения неполадок на правой стороне.
- Найдите Устранение неполадок принтера и нажмите на Run кнопку, чтобы запустить процесс.
- Дайте Windows провести сканирования и попробовать доступные исправления, если таковые имеются.
Для пользователей Windows 10:
- Щелкните правой кнопкой мыши по значку Меню Пуск на нижней панели задач рабочего стола и выберите Настройки. Вы также можете нажать Windows Key + I кнопки, вместо шагов выше.
- Перейдите на Обновление и безопасность а затем в Устранение неполадок > Дополнительные средства устранения неполадок.
- Выберите Принтер и нажмите Запустить средство устранения неполадок.
- Подождите, пока Windows найдет возможные решения и применит их к устранению ошибки.
2. Обновите систему
Многие люди недооценивают потенциал новых обновлений в решении различных проблем. На самом деле важно постоянно обновлять свою систему, для обеспечения лучшей безопасности и работоспособности вашего ПК. Поэтому мы рекомендуем проверить наличие новых обновлений и установить их, если они есть:
Чтобы установить новые обновления в Windows 11:
- Открытые Настройки как мы уже делали в первом способе.
- Перейдите в Центр обновления Windows и нажмите Проверить наличие обновлений.
- Подождите, пока Windows найдет новые обновления и установите их. Если новые обновления уже доступны для установки, вы можете установить их сразу без поиска.
Чтобы установить новые обновления в Windows 10:
- Перейдите на Настройки и Обновление и безопасность как это было сделано в методе выше.
- Затем перейдите в Центр обновления Windows и нажмите Проверить наличие обновлений.
- Если обновления уже найдены, просто Скачайте и установите их.
3. Обновите/переустановите драйвер принтера
Как упоминалось выше, одна из наиболее вероятных причин, по которой вы можете сталкиваться с сообщением «Драйвер недоступен», связана с неисправными или отсутствующими драйверами для принтера. Таким образом, выполните следующие шаги, чтобы переустановить их:
- Щелкните правой кнопкой мыши по значку Меню Пуск и выберите Диспетчер устройств.
- В открывшейся вкладке найдите и разверните раздел под названием Принтеры.
- Щелкните правой кнопкой мыши по драйверу принтера, выберите Удалитьи следуйте инструкциям на экране.
Отсюда теперь есть альтернативы, следующие за вышеупомянутым — вы можете либо перезагрузить компьютер и подождать, пока Windows сама установит новые драйверы для вашего принтера, либо вы можете перейти на веб-сайт разработчика принтера и загрузить драйверы прямо с него. Последний вариант должен быть даже лучше, так как вы будете знать, что теперь у вас установлены правильные драйверы. Если ничего не изменилось, тогда проблема была не драйверах.
Обновление драйверов вручную может занять много времени и энергии. Если вы хотите быстрее обновлять драйвера не только для принтеров, рекомендуем использовать специальную утилиту под названием Driver Booster от IObit. Она имеет обширные базы данных драйверов для всех устройств, необходимых для вашего ПК. Вы можете скачать ее с помощью кнопки ниже.

Стартовый экран Driver Booster

Результаты сканирования Driver Booster

Раздел инструментов Driver Booster
Скачать Driver Booster
4. Проверьте целостность системных файлов.
Последнее, но не менее важное, сводится к проверке сохранности файлов системы. Это могут быть отсутствующие или поврежденные файлы, которые вызывают проблемы несовместимости при использовании вашего принтера или любого другого возможного устройства. Мы советуем воспользоваться утилитами SFC (System File Checker) и DISM (Deployment Image Servicing and Management), которые обнаружат и восстановят отсутствующие компоненты, если таковые будут найдены в конечном итоге. Обязательно используйте обе утилиты, так как они могут по-разному влиять на решение проблемы. Вот как:
С помощью SFC
- Открытые Командная строка , введя
cmdв поиск рядом с Меню Пуск кнопку. - Щелкните правой кнопкой мыши по Командная строка , а затем выбрать Запуск от имени администратора.
- После открытия консоли введите
sfc /scannowкоманду и нажмите Enter. - Когда процесс восстановления будет завершен, перезагрузите компьютер.
С помощью DISM
- Открытые Командная строка как мы это делали на предыдущем шаге.
- Скопируйте и вставьте эту команду
DISM.exe /Online /Cleanup-image /Restorehealth. - Нажмите Enter и подождите, пока Windows закончит сканирование и исправление.
- После этого перезагрузите компьютер и попробуйте открыть проблемную программу снова.
После выполнения обоих этих сканирований попытайтесь снова воспользоваться принтером.
Итоги
Необходимость поиска инструкций по решению проблемы в Интернете всегда хочется избежать. Однако мы надеемся, что вы довели проблему до ее окончательного решения и у вас больше не будет проблем при попытке снова использовать печатающее устройство. Если есть что-то еще, что мешает вам адекватно пользоваться чем-либо, можете смело поискать другие статьи на нашем веб-сайте, которые могут иметь отношение к вашей проблеме.