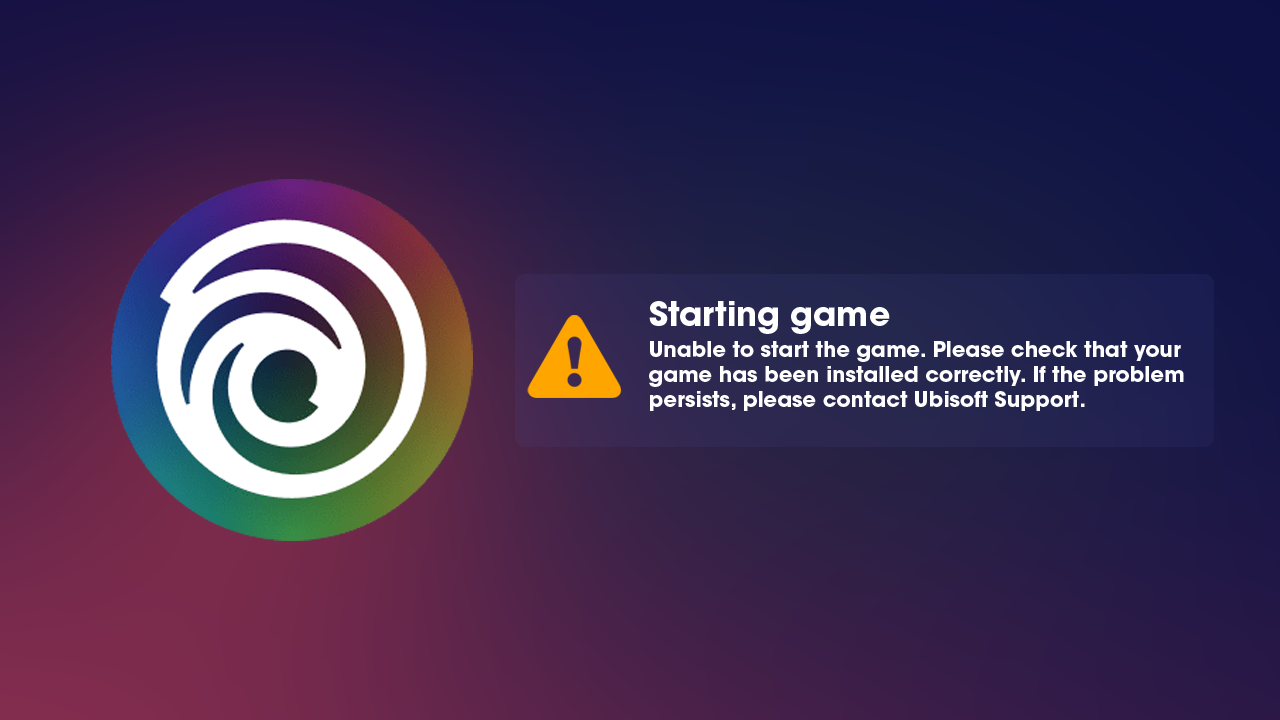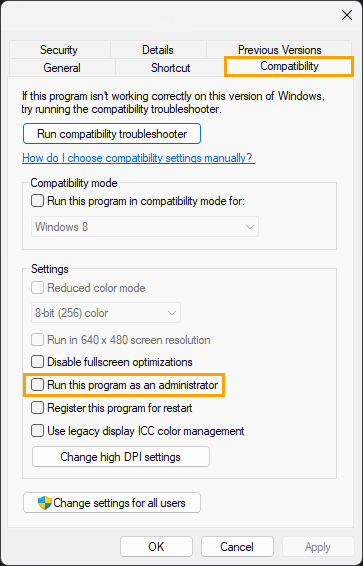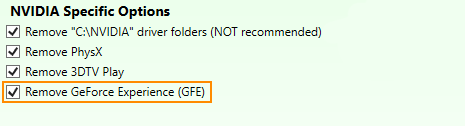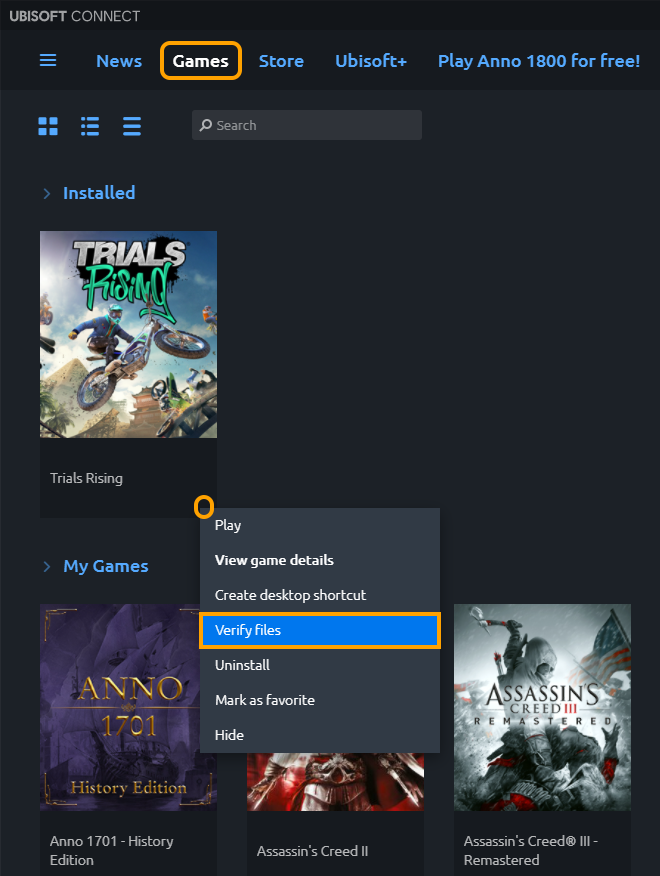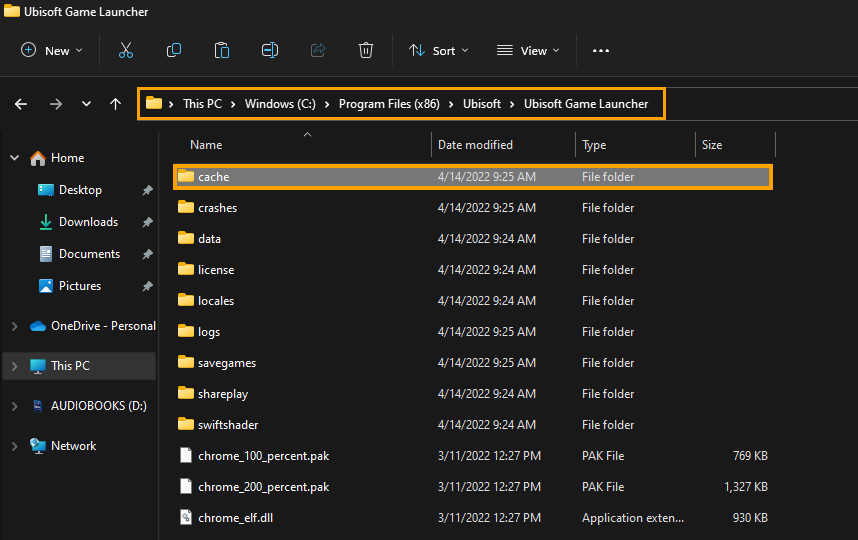If you are trying to launch a game in Ubisoft Connect but keep getting the following error message: Starting game — Unable to start the game. Please check that your game has been installed correctly. If the problem persists, please contact Ubisoft Support. This article will guide you through several different steps that should solve the problem and allow you to launch games from your Ubisoft Connect library again.
Related: How to play Game Pass games offline.
Although not a lot of people like the Ubisoft Connect app, it is generally considered one of the most reliable gaming clients available, second only to Steam. It’s stable, easy to use and rarely has any problems with game installations, uninstallations and random error messages. That said, there are still a few random launch errors you may have to contend with, though they usually only happen after you have moved or failed to move a game and its files.
The error in question reads “Starting game — Unable to start the game. Please check that your game has been installed correctly. If the problem persists, please contact Ubisoft Support.” The good news is that there are a couple of different things you can do to try to solve this problem before you have to resort to a complete reinstallation so follow along as we guide you through them.
How do you fix Starting game — Unable to start the game. Please check that your game has been installed correctly. If the problem persists, please contact Ubisoft Support.
The first and quickest method you can use to solve this problem is to try running Ubisoft Connect as an administrator. To do this, simply find the Ubisoft Connect icon in the Start menu, then right-click on it and select Run as administrator. Now simply try to launch the game you are having problems with.
If the problem has been solved open the properties window for the shortcut, change to the compatibility tab and make sure the Run this program as an administrator box is checked. This will save you from having to manually select the option every time you open Ubisoft Connect.
Uninstall your graphics drivers using Display Driver Uninstaller (DDU)
Although “Starting game — Unable to start the game. Please check that your game has been installed correctly. If the problem persists, please contact Ubisoft Support.” isn’t directly a graphics issue, it’s still worth double-checking the problem anyway. The best option is to use DDU Display Driver Uninstaller to remove everything from your computer in a single process.
- First, make sure you have downloaded the latest graphics drivers from your computer or graphics card manufacturer’s website (usually the support page). You can find the NVIDIA catalogue here. And the AMD catalogue is here.
- Once you have done this, disable your Internet connection and run DDU. Make sure that you enable the tick box next to Remove GeForce Experience when it appears. If you are using AMD graphics remove the Radeon software.
- After a system restart, install the driver software and enable your internet connection again. This will ensure that Windows doesn’t try to install a generic driver in the background instead of the official one.
After your drivers have been installed successfully, check to see if you can launch your game without the error appearing. If not there are still three more things to try.
Verify the game files in Ubisoft Connect.
If you are dealing with corrupted game files because of a bad move or installation, you can try verifying the game files to fix the error. This works exceptionally well in the Stream client, so should work just as well in Ubisoft Connect.
- First, launch Ubisoft Connect and change to the Games tab.
- Here choose the game you are having issues with then select the More options arrow (bottom left icon)
- Now click Verify files.
- Finally, follow the steps shown and wait for the process to complete. If the game is huge it will take quite a while to complete.
Clear the Ubisoft Connect cache
Alternatively, you can clear the Ubisoft Connect cache. This will clear any damaged or corrupted files from the client.
- First, open File Explorer using Win+E and then navigate to the installation directory of Ubisoft Connect. By default it is:
C:\Program Files (x86)\Ubisoft\Ubisoft Game Launcher
- Now enter the cache folder, select everything then delete it all.
- Once everything has been deleted, restart your computer and check to see if the problem has been resolved.
Uninstall and reinstall Ubisoft Connect and all your games…
Unfortunately, if nothing so far has worked, you’re going to have to uninstall and reinstall the Ubisoft Connect client and all your games. This will solve the problem with 100% certainty, however, it will require you to re-download all of your games.
If you are unable to start the game or unable to locate the game on Ubisoft Connect then here is a complete guide that shows you multiple fixes to resolve the error. Ubisoft Connect is a game launcher to run Ubisoft games. A lot of users have recently reported being experiencing the Unable to start the game error when trying to launch a game. The error prompts the following message when triggered:
Starting game
Unable to start the game. Please check that your game has been installed correctly. If the problem persists, please contact Ubisoft Support.
Have you moved your game and/or its files? If so, select the folder where the game is now located.
Now, if you are facing the same error, this guide will help. Try out the fixes we have mentioned and get rid of the error.
Why doesn’t my game start on Ubisoft Connect?
There can be different reasons why your game doesn’t start on Ubisoft Connect and you receive Unable to start the game error. For example:
- It can be caused because of missing due administrator privilege to run the game. Hence, try launching the launcher with administrator rights to fix the error.
- The error can be triggered due to a compatibility issue with a particular game. So, you can run the launcher in compatibility mode to resolve the error.
- It can also be triggered due to outdated and faulty graphics drivers. So, make sure you have updated your graphics drivers to the latest version.
- It can also occur if you are dealing with corrupted game files. In that case, verify the game files to fix the error.
- Another potential cause can be the fact that your antivirus is blocking the game from launching. So, disable your antivirus and see if the error is fixed or not.
- One more reason can be the corrupted Ubisoft Connect cache. If the scenario is applicable, clear the cache files to fix the error.
- If the installation of the Ubisoft Connect client is corrupted, you might encounter this error. Hence, try reinstalling the launcher application and see if the error is fixed or not.
Here are the methods you can try to fix the Unable to start the game or Unable to locate game error on Ubisoft Connect (UPlay or Ubisoft Game Launcher):
- Launch Ubisoft Connect as an administrator.
- Run Ubisoft Connect in Compatibility mode
- Update GPU card drivers.
- Verify the game files.
- Temporarily disable your antivirus.
- Clear the Ubisoft Connect cache.
- Reinstall the Ubisoft Connect client.
Let us discuss the above solutions in detail now!
1] Launch Ubisoft Connect as an administrator
The error “Unable to start the game” might be triggered due to Ubisoft Connect missing the due administrator rights to launch the game. If the scenario is applicable, you should be able to fix the error by simply launching the Ubisoft Connect client as an administrator. This is the first thing you should do before trying any advanced fix to resolve it.
To run Ubisoft Connect with admin rights, simply locate the Ubisoft Connect executable file and right-click on it. Next, select the Run as an administrator option from the context menu and then try launching the game. See if this fixes the error for you. If yes, you can make Ubisoft Connect run as an administrator always using the below steps:
- Firstly, go to the Ubisoft Connect’s shortcut icon on the desktop or open its installation directory in File Explorer.
- Now, right-click on the Ubisoft Connect executable file, and from the appeared context menu, select the Properties option.
- Next, move to the Compatibility tab and then enable the checkbox associated with Run this program as an administrator option.
- After that, press the Apply > OK option to save changes.
- Finally, try relaunching the Ubisoft Connect client and see if the error is fixed or not.
If the error still persists, you can try the next potential fix.
2] Run Ubisoft Connect in Compatibility mode
If the above solution doesn’t work, you can try running Ubisoft Connect in Compatibility mode in addition to the above fix. This might work for you in case the error is occurred due to some compatibility issue while launching a particular game. So, try running the launcher in compatibility mode and see if the error is fixed or not. Here is how you can do that:
- Firstly, right-click on the Ubisoft Connect application in File Explorer and then select the Properties option.
- Now, navigate to the Compatibility tab and enable the checkbox associated with the Run this program in compatibility mode option.
- After that, select Windows 8 operating system from the drop-down.
- Next, press the Apply > OK button to apply changes.
- Finally, run the launcher and see if the error is fixed or not.
In case the error still shows up, we got some more fixes for you. So, move down to the next potential solution to get rid of it.
Related: Ubisoft Connect Launcher not launching on Windows PC
3] Update GPU card drivers
The gamers are aware of the fact that graphics drivers play a vital role in playing video games pm PC. It is extremely important to keep your graphics drivers up-to-date to avoid running into a launch error and other errors for games. Now, if this error is caused due to outdated or corrupted graphics drivers, you should be able to fix it by updating your graphics drivers.
You can try one of the below methods to update graphics drivers on Windows 11/10:
- You can try using the Optional Updates function that is present in the Settings > Windows Update section. It offers all the optional updates including drivers updates. You can check for available updates and download and install the latest graphics driver updates.
- If you prefer installing the driver directly from the official source, you can visit the official website of the device manufacturer. Go to the website, search for your graphics driver with the model, download the latest driver installer, and then install the driver on your PC.
When done updating GPU card drivers, run the launcher and then try launching the game that was previously giving your the error. See if the error is fixed or not. If not, you can move on to the next solution to resolve the issue.
4] Verify the game files
The error at hand can be caused if you are dealing with corrupted game files. In case you are facing this error with a specific game, you can try verifying the game files to fix the error. Here are the steps to do that:
- Firstly, launch Ubisoft Connect PC and navigate to the Games tab.
- Now, choose the problematic game, and from the left-side panel, select the Properties option.
- Next, under Local files and click on Verify files.
- On the next prompt, press the Repair button.
- When the process is done, try launching the game and see if the error is fixed or not.
5] Temporarily disable your antivirus
Your antivirus might be preventing the game from launching and thus causing the error at hand. If the scenario is applicable, try disabling your antivirus and then see if the error is fixed or not. If the error is fixed, you can be sure that your antivirus was causing the error. So, you can try adding the Ubisoft Connect executable file to the exception/exclusion list of your antivirus.
5] Clear the Ubisoft Connect cache
If the error is caused due to corrupted temporary configurations and preferences (cache files) associated with Ubisoft Connect, you can try clearing the cache to fix the error. Here is how to do that:
- Firstly, open File Explorer using Win+E and then navigate to the installation directory of Ubisoft Connect.
- Next, double-click on the Cache folder to open it up.
- Now, press Ctrl+A to select all the files and then press the Delete button to clear all the cache files.
Note: Do take a backup of all the files in some other location to be on a safer side. - Finally, reboot your PC and then see if the error is resolved or not.
If the problem still occurs, you can follow the next potential fix.
6] Reinstall the Ubisoft Connect client
This error might be a result of the corrupted installation of the Ubisoft Connect client. So, if the scenario is applicable, you should be able to fix the error by reinstalling Ubisoft Connect. For that, first, uninstall Ubisoft Connect by going to Settings > Apps > Apps & features. And then, visit the official website of Ubisoft and download the game launcher. You can run the installer and follow the onscreen guide to install the Ubisoft Connect client on your PC.
How do I launch Games on Ubisoft Connect?
To launch a game on Ubisoft Connect, make sure you have activated it to play it. To activate a game, jump to the Ubisoft+ tab in Ubisoft Connect PC. Look for your game and tap on the down arrow icon of the game. This will activate the game and add it to your library so that you can download and install it. Once done, access the Games tab in Ubisoft Connect PC. There, in the My Games list, select your game for playing.
Now read: Fix Ubisoft Connect app not working on Windows PC.
If you experience this error when launching a game in Ubisoft Connect PC, please try the following troubleshooting:
- Restart Ubisoft Connect PC.
- Verify your game files.
- Uninstall and re-install Ubisoft Connect PC.
How do I fix Ubisoft Connect Games?
Choose the game you wish to verify. Select Properties in the menu. Under Local files choose Verify files. If prompted, select Repair.
How do I launch Games on Ubisoft Connect?
To launch an activated game, go to the Games tab in Ubisoft Connect PC and select the game from the My Games list. Games available through Ubisoft+ will be marked with the Ubisoft+ logo in the bottom-left corner of the game’s tile.
How do I fix Ubisoft game launcher error?
How to fix «Unable to find the Ubisoft Game Launcher» error in…
- Method 1. Launch the Game from Ubisoft.
- Method 2. Launch Ubisoft as an Administrator.
- Method 3. Verify Game Files.
- Method 4. Clear Ubisoft Cache.
- Method 5. …
- Protect your online privacy with a VPN client.
- Data recovery tools can prevent permanent file loss.
Why is Assassin’s Creed Valhalla not launching Ubisoft?
Verify Integrity of Game Files
Missing or corrupt game files can lead to Assassin’s Creed Valhalla not launching/loading in Windows 10/11. To get rid of this situation, you need to verify the integrity of game files and repair corruption. Open this app and go to Games, then choose Assassin’s Creed Valhalla.
Ubisoft – How to Fix Unable to Start Game! | Complete 2022 Guide
Why won t my Ubisoft games launch?
This issue is caused by a corrupted local save and can often be resolved by replacing it with a new save file. Please note that replacing the local save files will reset your Operator loadouts and Situation progress. To resolve this issue on PC: • Close the Ubisoft Connect application.
Can I play Valhalla without Ubisoft connect?
But yes you can play without a connection.
How do I clear my Ubisoft cache?
Go to the Ubisoft Connect PC installation location. Right-click on the cache folder and rename it to something else, such as «cache_backup». Restart Ubisoft Connect PC. A new, empty cache folder will be created.
Why is my game not in Ubisoft Connect?
If the game has been redeemed on another Ubisoft account, it will not appear in your current account’s library. If you have another Ubisoft account, use it to log into Ubisoft Connect PC and check whether the game appears in that account’s library.
Is Ubisoft Connect the same as Uplay?
We wanted to unify the experience of all our players and across all common gaming platforms. Therefore, Uplay is now Ubisoft Connect PC and part of the cross-platform Ubisoft Connect. All accustomed features and more can be accessed through it, including a brand new in-game overlay for selected games.
Does Uplay still exist?
Ubisoft Connect (formerly Uplay) is a digital distribution, digital rights management, multiplayer and communications service developed by Ubisoft to provide an experience similar to the achievements/trophies offered by various other game companies. The service is provided across various platforms.
Is Ubisoft Connect a game launcher?
Ubisoft Connect PC is a desktop application which allows you to manage and play your Ubisoft games, access Ubisoft+ content, redeem rewards and more. To install Ubisoft Connect PC: Download the latest version of Ubisoft Connect PC. Run the installer file you downloaded with administrator rights.
What is going on with Ubisoft?
Ubisoft’s Project Q has now been reportedly cancelled. The PvP battle arena game was announced less than a year ago in April 2022. They’ve already delayed Skull and Bones six times now and the recent comments by CEO Yves Guillemot haven’t helped.
Why wont Ubisoft Connect let me play offline?
To set Ubisoft Connect PC to online mode: Open Ubisoft Connect PC. In the Log in pop-up, select Settings. Make sure that the Start Ubisoft Connect in Offline Mode option is not ticked.
How do I activate Steam games on Ubisoft Connect?
If you purchased a Ubisoft game on Steam and are launching it directly from Ubisoft Connect PC, Steam will open automatically alongside the game. If the Steam account you are logged into is not the account you originally purchased the game on, you will be redirected to the game’s store page on Steam.
How do I update my Ubisoft Connect?
Navigate to Downloads. Enabled by default. Disabling this option will stop automatic updates to your games. To manually update your game, select its tile in your library and then Update.
Should I delete game cache?
If you’re having problems with your games, try clearing your device’s cache to help fix a few different issues. Sometimes things don’t work quite right with the EA app, Origin for Mac, or your games. Clearing your cache can help fix common issues.
What does clearing game cache do?
Clearing the console cache removes the temporary data and files from the cache and allows a fresh set to be downloaded and stored.
Will clearing cache delete game progress?
Clearing the cache on your Xbox will get rid of any temporary data from games and apps that it uses to load them faster. However, it will not delete any of your games, apps, save files, achievements, Gamescore, or any other user-related data.
Is Assassin’s Creed Valhalla free forever?
Assassin’s Creed Valhalla is available to try for free from December 15 until December 19, upon which it will be locked behind a paywall like normal.
Is any Assassin’s Creed free?
Assassin’s Creed Valhalla is free to download and play right now.
How to get Valhalla for free?
Epic Games
- Open Epic Games Launcher.
- Click on the Store.
- Search Assassin’s Creed Valhalla.
- Open the game and click View Offers.
- Press Get on the Free version of the game.
Why is Ubisoft not on Steam anymore?
«It was a business decision to not put new releases on Steam and focus on the Epic Store and Ubisoft Store,» the spokesperson said. «Ubisoft fully supports Epic and their third-party distribution model, which is in the long-term, beneficial for publishers both large and indie and the video games industry.
Does uninstalling Ubisoft Connect uninstall games?
Remove Ubisoft Connect PC from your system. Please note that when uninstalling the desktop application, you will have the option to keep or remove your installed games, as well as local save files.
Many times users reported to us that they receive a message, “Uplay game won’t launch on your system”. Due to this reason, users cannot play video games.
So, here are some reasons why Uplay game won’t launch;
- Corrupt DLL Files: These files are important to run a program or application on windows. When DLL files get corrupt, we can’t run the application. This is usually because of virus or Antivirus suspicion.
- Insufficient RAM storage: Apps require proper RAM space to run on your computer. When your system performs several tasks at a time, Uplay may not get enough space. You can simply run Uplay as an administrator. It will give more access to RAM to Uplay app.
- Activation of Antivirus software: Most of the DLL. Files are lost because of the presence of antivirus software in your system. When we install a game in our system such software finds some DLL files as a threat to your system. You can just inactivate the software and resolve this issue.
- Corrupt Cache Memory: Cache Memory helps in retrieving data more efficiently. But when any app expects changes it acquires cache memory. So, it needs more space that can corrupt the cache memory. Due to this, an application cannot run or stuck on loading. For this, you can clear the cache memory or Re-install the game.
- Incomplete Downloading: Sometimes, all files do not download properly, while shortcuts of the game appear in the system. Due to this Uplay game won’t launch. To resolve this issue, check the download bar continuously on Uplay interface.
- Outdated Graphics Drivers: These GPU drivers help your computer to run the games efficiently. Outdated or corrupt Graphics Drivers cease the running of the program. We can update the drivers to resolve this issue.
- Outdated Uplay Client: The outdated Uplay app won’t launch on your system. Because the outdated versions do not support your system. The updated Client app can be updated from Ubisoft.
- Inadequate specifications: As we know, every application has its technical requirements. They are usually set by the app developers. When these requirements do not match the criteria, your system won’t launch the app. If any case your system launches it for a while, it will start overlocking the hardware and can lead to hardware damage.
In this article, we will discuss the methods that will help you if Uplay game won’t launch on your screen. Try out the following fixes if you have problems starting Uplay games.
1. Deactivate Antivirus Software
When you activate the Antivirus software, it starts to analyze the app status and internet traffic in the background. This software often finds some files as a bug. So, the Uplay app won’t launch on your system. Moreover, Uplay app is famous to get blocked by antivirus software such as BitDefender. The process of disabling the software is very simple, here are some steps;
- Click on Shield Icon from the left side of the taskbar.
- Double-tap on Antivirus and press Open
- Scroll down and Disable the BitDefender Shield. You can enable it anytime.
Disable the Antivirus - So, select the option, Turn it off permanently or until restarting of system.
- Now press OK your system.
2. Run Uplay as an administrator
Always start Uplay in offline mode. Also, remove all the Uplay tasks from the Task Manager. It will give full system access to Uplay only. So, follow these steps to run Uplay as an administrator.
- Search for Task manager from the Start menu.
- Open it and go to the details and select all Uplay tasks. Then click the End task
- Then, go to My PC and then open C: Drive.
- Thus, select Program files x86. Double click on Ubisoft and then select Ubisoft Game Launcher.
- So, Right-click on the application “UnisoftGameLauncher” and press Run as an administrator.
Run Uplay as an Administrator - Uplay screen will open. Now go on Settings by clicking on Menu Icon, from the left corner of the screen.
- So, enable the option of “Always start Uplay in offline mode”. Save the changes you made. It will launch the Uplay game.
Offline Mode of Uplay Game
3. Delete version files and install Uplay
We will do this to get a better version of the Uplay App. For this method, you do not have to uninstall the Uplay. Just follow these steps
- Go on the Start menu and type Uplay.exe
- Right-click on the app and select Open in a file location.
- Now delete the version text document.
Delete the Version file - Then go to the google search bar and type Uplay.ubi.com and install the application.
- So, Click on Download Uplay for PC. After installation Run it on your system.
4. Clear the Uplay Cache
The temporary configurations and preferences are stored in the local cache. When we launch the app, these configurations and preferences are then fetched from the cache and help in loading the app. But when its storage capacity reduces, many of the files get corrupt. They won’t allow the Uplay to launch properly. So, here are some steps that will help you in clearing the Uplay cache.
- Go to My PC and open C: Drive.
- Select Program file x86 and then open Ubisoft.
- Now double tap on UnisoftGameLauncher and then move to Cache.
Deleting Uplay Cache - Delete all the content from the cache folder. (But before deleting any folder try to take a backup of these).
- Now, Restart your system and Launch the game again.
5. Update the GPU Drivers
Outdate GPU drives won’t allow the system to launch the Uplay game. These drivers do not support the game version and can crash the files. Here are some steps through which you can update your drivers;
- Open the Start Menu and type Device manager on the search tab.
- So, Chose Display adapter. Select the option of NVIDIA Graphics 620.
- Press Update Drivers.
Updating Graphics Drivers
6. Run Uplay on Compatibility Mode
Every game has some specifications and requirements. The compatibility mode helps to support the game with the new version of Windows. We will set the compatibility mode of Windows according to the game. If the above methods are not workable, you can follow this technique and launch the game.
- Open the file location of the Uplay app.
- Now Right-click on the app and select the properties
- So, go to the Compatibility Check and tap the option of Run this program in compatibility mode.
Launching in Compatibility mode - So, from here you can choose the Operating System according to Uplay requirements.
- Now click on Apply option and save the changes. Restart your system and launch the game again.
7. Reinstallation of the Uplay Client
If you have tried all the above methods and have still not been able to resolve the issue. You should re-install the Uplay Client. But before this, uninstall the previous app. Here are some steps that will guide you in the re-installation process.
- For Uninstallation of the app, go to Control Panel.
- Select Programs then go to Programs and Features.
- So, go to Uplay app and right-click on it.
- Click on Uninstall. When the game uninstalls, restart your computer.
Uninstall Uplay App - Now, Re-install it by going to the Ubisoft
- Thus, Click on the Download for PC from the right corner.
- Setup will install. Launch it on your computer.
If none of these works for you, you can try to re-install the game as it’s possible that there are some missing or corrupted files present in the game of directory and not allowing Uplay to launch the game.
Saleha Rashid
I’m Saleha Rashid, an Environmental Engineer by profession. I have graduated from the University of Engineering and Technology, (U.E.T Lahore) I have had a passion for Technology since early childhood. I enjoy writing about technology and fixing issues related to Android and Windows. I am a Hardware geek with a passion for android gaming. I love to write articles to help people solve their problems regarding software and hardware.
Uplay is a game client from Ubisoft that has always been in issues one way or another. The client is not stable and prone to issues. Our today’s guide talks about such an issue. Many users have been complaining about the crash issues of the client; users have confirmed that when launching the client from the desktop shortcut or the start menu, the client instantly crashes. If you also have the same issue, stay tuned to this guide. We will cover all the solutions to fix uplay won’t launch game issue and some other important information regarding this issue as well.
Why Does Uplay Won’t Launch Game Issue Occurs?
On examining the issue in detail, we have gathered some of the most frequent causes of this Uplay Won’t Launch windows 10 issue. There is no single issue that can trigger the error. Multiple things can trigger this issue. Starting from the missing .dll files, there are chances that while installing the Uplay client, you might have stopped to install c runtime libraries or the installation went wrong due to which essential files did not install, and thus you are facing the issue. Furthermore, the issue might persist if the game or the client cache gets corrupted. Some users have also confirmed that incompatibility of the program with the system also triggers the issue. Some other issues are mentioned below.
- Active Antivirus
- Failed Uplay Client Installation
- Incompatibility with the system
- Outdated Graphics driver
- Multiple background apps running
- Corrupted Cache files
Similar Types Of Uplay Won’t Launch Game Issues
- Uplay won’t launch windows 10
- Uplay won’t launch in 2020
- Uplay won’t launch games
- Uplay won’t connect
- Uplay not launching
- Uplay game is not launching
- Uplay launcher is not working
- Uplay not launching 2020
How to Fix Uplay Won’t Launch Game Problem Issues
Fixing the Uplay Won’t Launch game Issues is not that complex issue below; we have put together all the working methods that have been helpful for a lot of users. Make sure to follow each step carefully to fix the issue. In case a method fails to work, try another method.
1. Installing the Runtime Libraries
So in this method, we will gonna install the universal c runtime libraries as there are chances that these files are not installed correctly, and that is why you are facing the Uplay Won’t Launch games issue.
- STEP 1. Open up your browser and Go to this link, here locate and click download Universal C Runtime depending on your OS version
- STEP 2. Once the file is downloaded, right clinic on the setup file and run as administrator
- STEP 3. Once installed, Restart the computer and try running the client
2. Clear Out the Corrupted Cache Files
This Uplay Won’t Launch from the steam method is all about fixing the corrupted cache files of the client. If your system recently recovered from any virus attack or you have done a system restore or any other system changes, chances are that the client’s system file has been corrupted. Follow the steps to fix the corrupted cache.
- STEP 1. Make sure to close the game completely and visit the below path
C:\Program Files (x86)\Ubisoft\Ubisoft Game Launcher\cache
- STEP 2. Delete all the files inside the cache folder and restart your system
- STEP 3. Now try running the client
3. Run the Game Directly
For those facing the crash issue while launching the game in this Uplay Won’t Launch windows 10 method, we will try to fix the issue by launching the game directly through the shortcut instead of Uplay client. Usually, you launch the game from Uplay client, this time, you run the game directly from the Start menu or the desktop shortcut.
When you launch the game, some dependencies will be downloaded, which will help in ultimately fixing the issue. Once the dependencies are downloaded, run the game from the client.
4. Disable Antivirus
If you are using a third-party antivirus, disable it altogether. Antiviruses are one of the leading causes behind the crashing issue of games and applications. To disable your antivirus temporarily and then launch the game. Hopefully, your Uplay Won’t Launch game issue will be fixed.
5. Run the Game in Compatibility Mode
Some users have confirmed that the client also crashes due to incompatibility between the system and the client. If you have already tried the above methods then follow this Uplay Won’t Launch games method.
- STEP 1. Make sure that the client is not running, now head to the installation directory of Uplay
- STEP 2. Once you are inside the client folder, locate and Right-click on Uplay application
- STEP 3. Now from the context menu, select Properties
- STEP 4. On the top, click on the Compatibility tab, tick on Run this program in compatibility mode for the option, and select Windows 7
- STEP 5. Click the Apply button to save changes and click Ok; restart the computer
- STEP 6. Once the system is restarted, try running the client
6. Update Graphics Driver
Another reason that can trigger such an Uplay Won’t Launch from the steam issue is that your graphics driver is outdated. Use the below steps and check for any pending updates related to the graphics driver. If present, download and install them
- STEP 1. Open the NVIDIA Geforce Experience application from the start menu
- STEP 2. On the top, click on the driver’s cab
- STEP 3. Now on the top right, click on check for updates
- STEP 4. If updates are available, download them and install them
7. Reinstall the Uplay Client
If you are tried the above Uplay Won’t Launch windows 10 methods, and none of them work, it is suggested that you reinstall the game.
- STEP 1. First of all, uninstall the client
- STEP 2. Restart the system after uninstalling
- STEP 3. Now install the Uplay client again
**NOTE: Make sure that this time the process goes without any issues.
Conclusion:
This guide has demonstrated all the best methods to fix Uplay won’t launch game issues on your PC.
We hope that by now, your Uplay Won’t Launch game issue has been fixed. For more guides like this, follow us. Thank you!