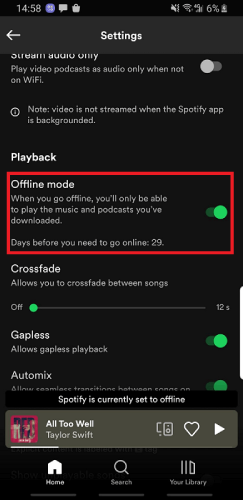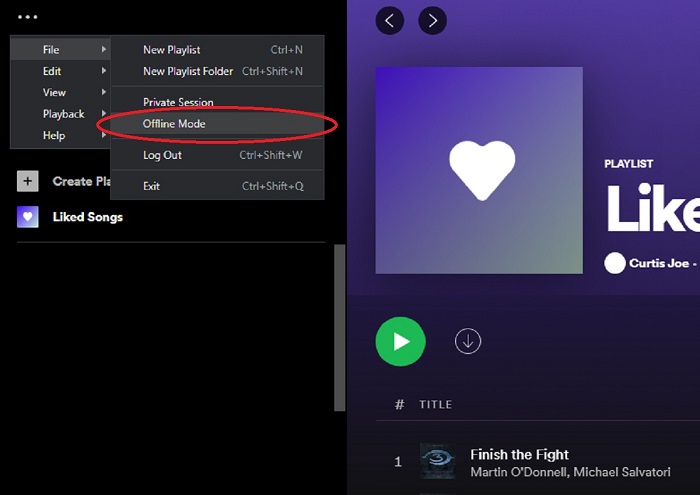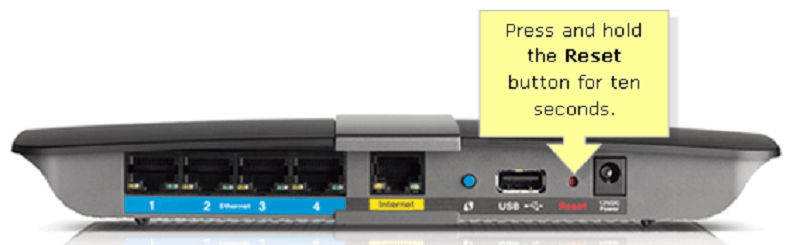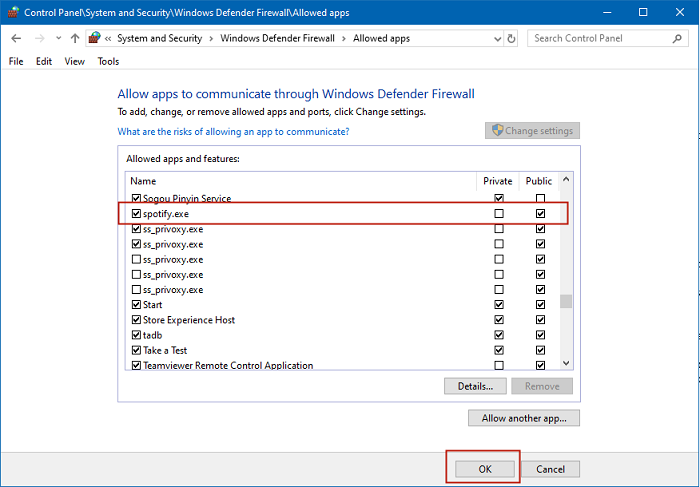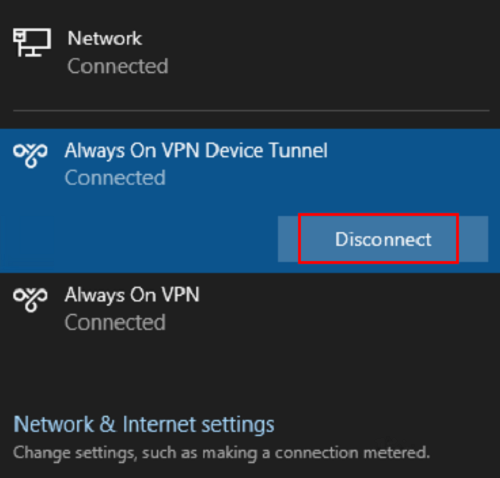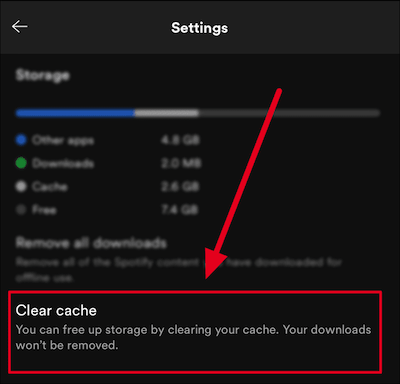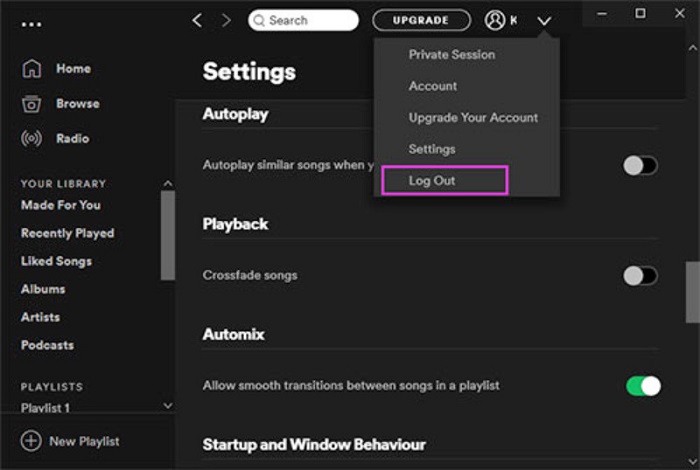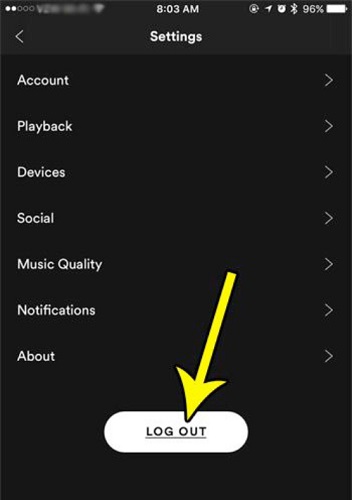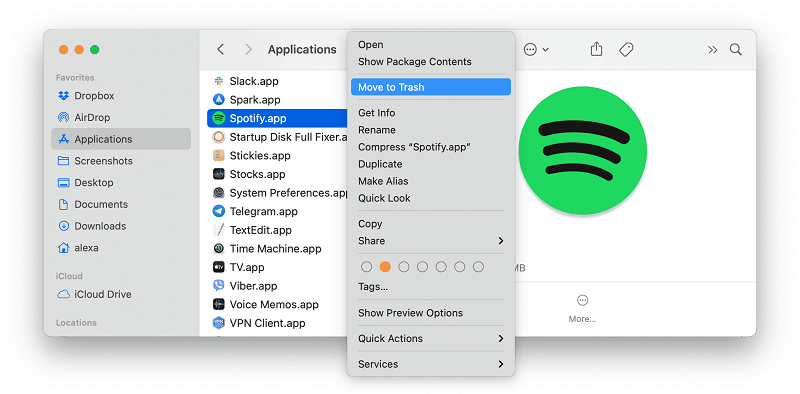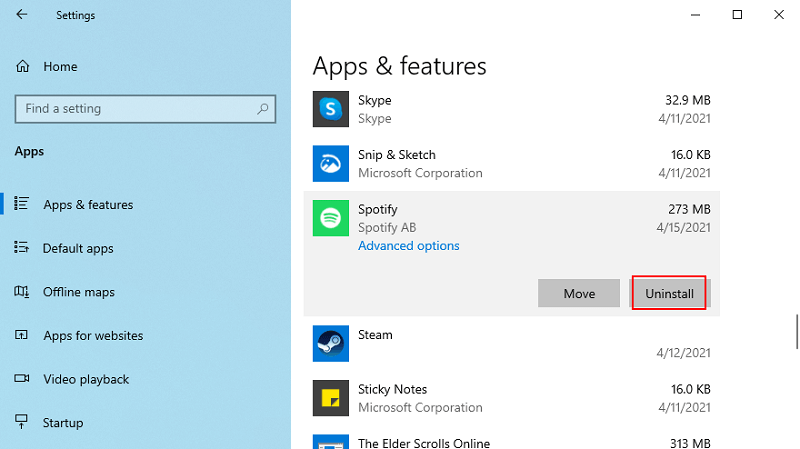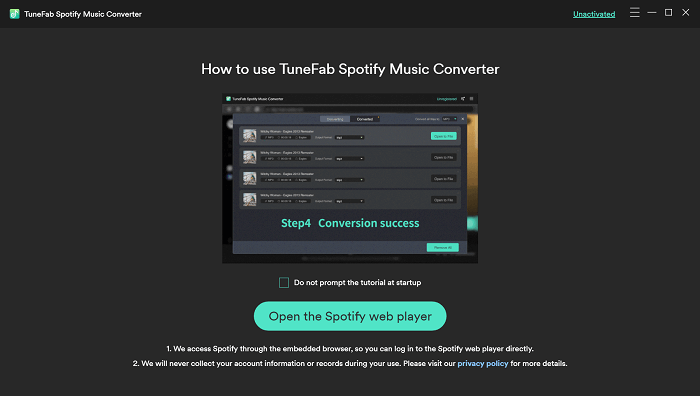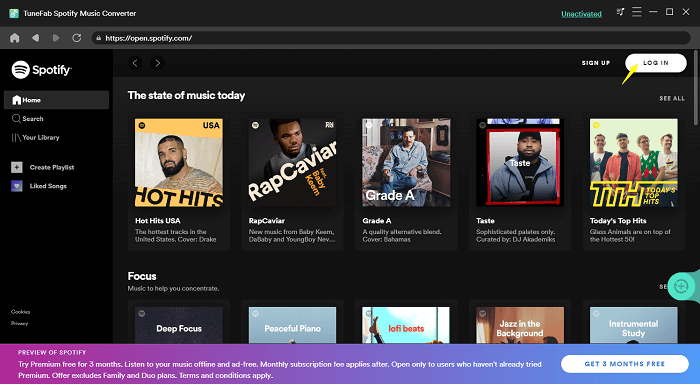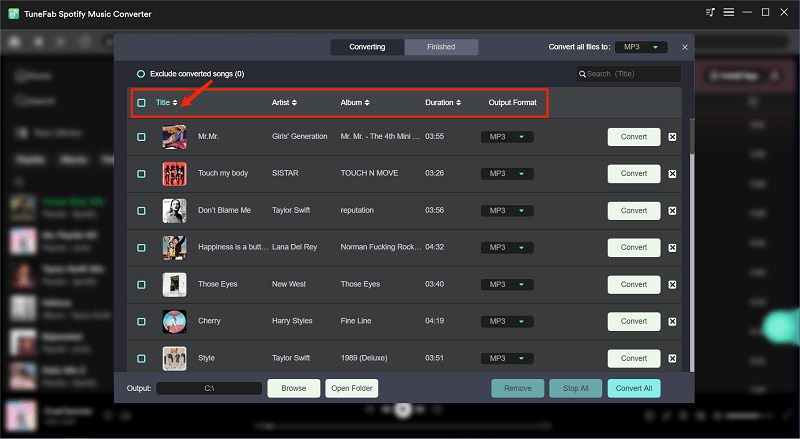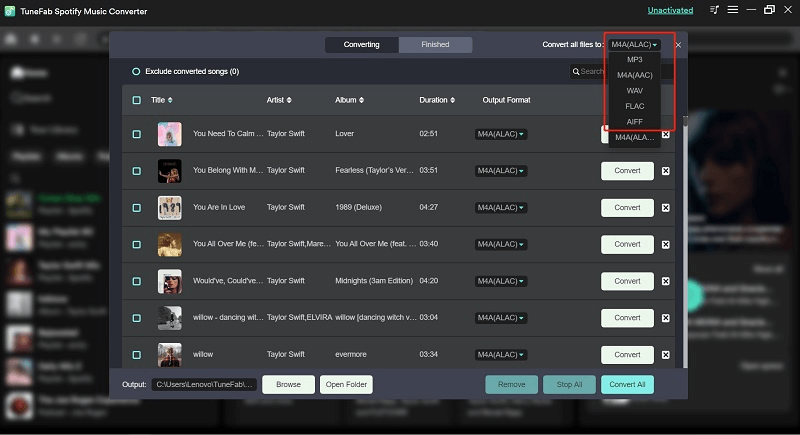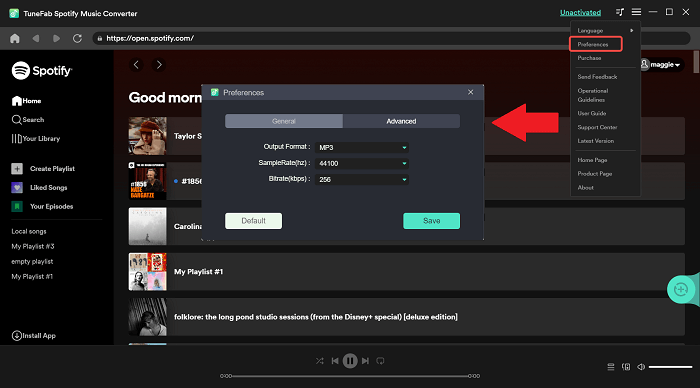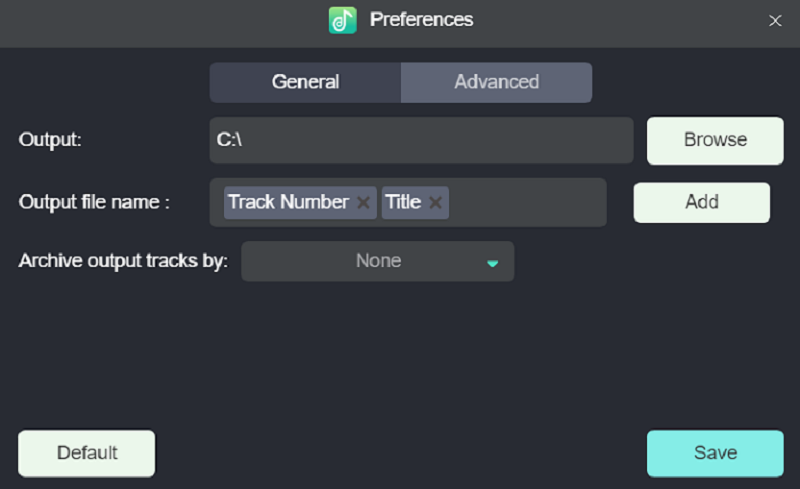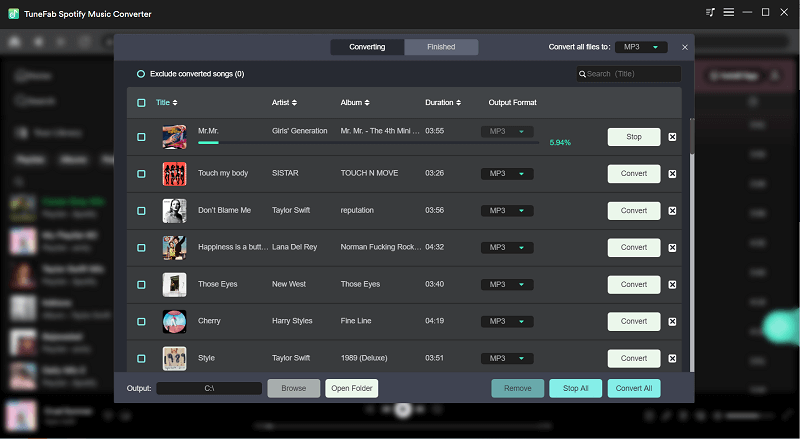«Хотя я уверен, что мое устройство подключено к WiFi, я получаю сообщение о том, что я нахожусь в автономном режиме в Spotify. Почему мой Spotify не в сети?»
Обычно все пользователи Spotify могут воспроизводить музыку из Spotify после подключения к WiFi, однако некоторые подписчики жалуются, что они получают сообщение, указывающее «Нет доступного подключения к Интернету» в Spotify, когда WiFi подключен. Если вас также раздражает эта проблема, вы можете полностью попробовать приведенные ниже решения, чтобы решить эту проблему.
СОДЕРЖАНИЕ
- Часть 1. Почему мой Spotify говорит, что я не в сети?
- Часть 2. Как решить Spotify говорит офлайн проблема
- Часть 3. Как прослушать Spotify в автономном режиме без Premium
Как правило, при наличии Wi-Fi или проводного подключения к Интернету вы можете легко транслировать свою любимую музыку через Spotify. Однако в некоторых конкретных случаях Spotify скажет, что вы не в сети, даже если ваше устройство поддерживает стабильное подключение к Интернету.
Есть несколько возможных причин этой ошибки:
● Проблемы с Wi-Fi/сетью
● Ограничения брандмауэра
● Приложение Spotify фактически включило автономный режим.
Диагностировать причину этих ошибок может быть непросто, но решение, показанное ниже в этой статье, определенно поможет вам решить ваши проблемы.
Часть 2. Как решить Spotify говорит офлайн проблема
Здесь мы предлагаем вам 7 обычных способа, и вы можете проверить их все, чтобы убедиться, что проблема успешно устранена.
Решение 1. Убедитесь, что вы отключили автономный режим.
Когда вы включаете автономный режим, вы можете получить доступ к дорожкам, которые вы пометили как доступные в автономном режиме, но это может привести к тому, что Spotify будет сообщать об отсутствии подключения к Интернету при подключении к WiFi. Итак, как отключить автономный режим в Spotify? Шаги следующие.
#1. На iPhone:
Нажмите кнопку «Настройки», затем сдвиньте переключатель «Автономный режим» в положение «Выкл.» на экране «Настройки».
#2. На Android:
Перейдите в раздел «Дополнительно» > «Настройки», затем отключите автономный режим на экране «Настройки».
#3. На рабочем столе:
Найдите три точки в верхнем левом углу, нажмите на них, выберите «Файл», затем нажмите «Автономный режим», чтобы отключить его.
Решение 2. Проверьте соединение Wi-Fi.
Подключение к Интернету является первым требованием для прослушивания Spotify онлайн или скачивание песен Spotify не в сети. Независимо от того, используете ли вы Wi-Fi или проводную сеть, вы можете проверить ее состояние в соответствующем месте и при необходимости перезапустить сеть. Вот несколько советов по устранению неполадок.
№1. Перезапустите Wi-Fi:
Независимо от того, используете ли вы компьютер или мобильное устройство, вы можете перейти в «Настройки» на своем устройстве, затем выключить Wi-Fi, подождать секунду и снова включить его. Это действие может восстановить хорошее соединение.
№ 2. Перезагрузите маршрутизатор:
Если вы используете домашний Wi-Fi, вы можете перезапустить маршрутизатор, выключив и включив кнопку. Если вы все еще запутались, ознакомьтесь с инструкциями маршрутизатора или посетите официальный веб-сайт маршрутизатора для получения профессиональной поддержки.
№3. Попробуйте с другим Wi-Fi или подключением для передачи данных:
Если вы используете общедоступный Wi-Fi, иногда он может иметь частичные ограничения на определенные функции или приложения. Если вы столкнулись с этой проблемой, откройте «Настройки» на своем устройстве и переключитесь на другое соединение WiFi. Или, если вы используете мобильное устройство с SIM-картой, вы можете просто отключить WiFi и включить сеть передачи данных, чтобы обойти проблемы, связанные с WiFi.
Решение 3. Проверьте брандмауэр на ПК
Если вы не можете решить свою проблему после того, как попробуете приведенные выше решения, вы можете попробовать проверить сеть и брандмауэр в качестве брандмауэра — программное обеспечение может ошибочно подумать, что Spotify, вероятно, представляет угрозу для вашего компьютера. Поэтому попробуйте следующее решение.
В Windows:
Шаг 1: Сначала нажмите «Изменить настройки».
Шаг 2: Затем установите флажок рядом с Spotify.
Шаг 3: Наконец, нажмите «ОК».
На Mac:
Шаг 1: Нажмите на опцию Брандмауэр, чтобы открыть его.
Шаг 2: Нажмите на значок «замок» в левом нижнем углу экрана. Вас могут попросить ввести имя пользователя и пароль администратора.
Шаг 3: Нажмите «Дополнительно», чтобы открыть диалоговое окно безопасности брандмауэра, и нажмите значок + под блоком «Блокировать все входящие подключения».
Шаг 4: Выберите Spotify в диалоговом окне «Обзор» и нажмите «Добавить».
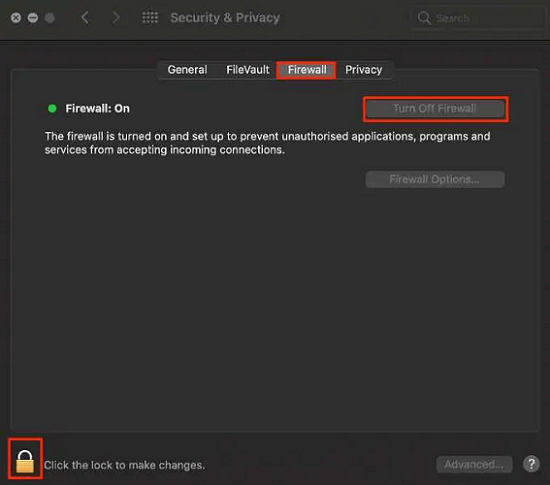
Решение 4. Проверьте, правильно ли подключен VPN
Поскольку Spotify может быть недоступен для вашей страны или региона, вам необходимо получить доступ к Spotify через VPN. Если это так, вы должны проверить, правильно ли подключен VPN. Для этого вы можете попробовать просмотреть некоторые ограниченные веб-страницы, к которым нельзя получить доступ без VPN-подключения. Если VPN подключен неправильно, вы должны увидеть, что происходит с вашим VPN.
Решение 5. Очистить кэш и данные
Это тоже способ решить проблему. Но помните: если вы очистите кеш Spotify, вы потеряете все загруженные вами песни, но ваша библиотека и плейлисты останутся нетронутыми. Кроме того, не забудьте сохранить свои учетные данные для входа в учетную запись позже.
На Android:
Шаг 1: Откройте приложение Spotify и выберите раздел настроек.
Шаг 2: Нажмите на опцию «Приложения» и выберите Spotify.
Шаг 3: Выберите «Хранилище» и найдите параметр «Кэш». Это нужно для очистки кеша вашей учетной записи Spotify.
Шаг 4: Закройте и снова откройте Spotify.
На iPhone:
Шаг 1: Перейдите в настройки своего мобильного устройства и выберите параметр «Общие».
Шаг 2: Коснитесь Хранилище iPhone.
Шаг 3: Найдите приложение Spotify и выберите его.
Шаг 4: Нажмите на приложение «Разгрузка», чтобы очистить кеш.
Решение 6. Повторно войдите в Spotify
Хотя вы не знаете, почему Spotify сообщает об отключении от сети, вы можете сначала попробовать повторно войти в Spotify.
#1. На рабочем столе:
Нажмите в правом верхнем углу экрана и выберите «Выйти», затем введите свой идентификатор и пароль, чтобы снова войти в систему.
#2. В веб-плеере:
Нажмите на свой профиль в нижней части левого бокового меню и выберите «ВЫЙТИ», затем снова войдите, введя свой идентификатор и пароль.
#3. На мобильном телефоне и планшете:
Нажмите «Главная» > «Ваша библиотека» > «Настройки» и прокрутите вниз, затем нажмите «Выйти» и снова войдите.
Решение 7. Переустановите Spotify
Наконец, переустановка может быть полезна для устранения многих распространенных проблем, с которыми вы сталкиваетесь. Так что для тех, у кого есть проблема, о которой Spotify говорит в автономном режиме, вы можете попробовать переустановить Spotify на свой компьютер или портативные устройства.
На Mac:
Шаг 1: Нажмите Spotify в строке меню, а затем «Выйти из Spotify».
Шаг 2: Откройте Finder и нажмите «Перейти» > «Библиотека» в строке меню.
Шаг 3: Откройте «Кэши», а затем удалите папку «com.spotify.Client» и нажмите стрелку назад.
Шаг 4: Откройте поддержку приложений и удалите папку Spotify. После этого скачайте и установите Spotify.
В Windows:
Шаг 1: Закройте Spotify и перейдите в «Панель управления».
Шаг 2: Нажмите «Программы и компоненты» и выберите Spotify в списке.
Шаг 3: Затем нажмите «Удалить» и следуйте инструкциям на экране.
Шаг 4: Загрузите и установите Spotify.
На iPhone:
Шаг 1: На главном экране нажмите и удерживайте значок приложения Spotify, пока он не начнет трястись.
Шаг 2: Нажмите символ «X» на значке, чтобы удалить Spotify.
Шаг 3: Откройте App Store, затем найдите и установите приложение Spotify.
Если Spotify продолжает говорить «Ваш Spotify находится в автономном режиме», даже когда вы подключены к Wi-Fi, вы можете попробовать шесть вышеуказанных решений для решения вашей проблемы.
Однако проблема может появляться снова и снова, хотя вы можете знать, как с ней бороться каждый раз, когда появляется уведомление, что довольно раздражает. Почему бы не узнать о лучшем решении — загрузке музыки из Spotify, чтобы наслаждаться треками Spotify независимо от того, есть ли у вас подключение к Интернету или нет?
В следующей части показано, как загружать песни Spotify для автономного воспроизведения даже без подписки Premium.
Часть 3. Как прослушать Spotify в автономном режиме без Premium
Даже если вы являетесь пользователем Spotify Free, вы можете загрузить Spotify для воспроизведения в автономном режиме, но вам необходимо загрузить TuneFab Spotify Music Converter на твоем компьютере. Это эффективный инструмент для удаления Spotify DRM, который позволяет загружать и слушать треки Spotify без премиума и конвертировать их в распространенные форматы, такие как MP3, M4A, FLAC, WAV, AIFF, AAC и ALAC.
Следующее руководство подробно покажет вам, как работает этот специальный музыкальный конвертер.
Шаг 1. Загрузите и установите музыкальный конвертер TuneFab Spotify
Скачать TuneFab Spotify Music Converter нажав любую из кнопок загрузки ниже, а затем установите его на свой компьютер.
Шаг 2. Войдите в Spotify Web Player.
После запроса встроенного веб-плеера Spotify в TuneFab Spotify Music Converter, вам необходимо войти в свою учетную запись Spotify.
Шаг 3. Добавьте плейлист Spotify для преобразования музыки
После входа в учетную запись откройте список воспроизведения Spotify, и TuneFab автоматически обнаружит музыкальные треки и предоставит вам варианты загрузки. Всего через минуту все треки из плейлиста будут перечислены для вас с основной информацией о песне, отображаемой на экране. В этом теге вы также можете нажать «Название», «Продолжительность» и т. Д., Чтобы отсортировать песни, или напрямую искать названия, чтобы преобразовать песни, которые вы предпочли.
Шаг 4. Выберите формат вывода
Переместитесь вверх в правый верхний угол, чтобы выбрать выходной формат, например MP3, для преобразования всех выбранных песен Spotify. Помимо MP3, есть много других форматов, которые вы можете выбрать для вывода загруженных песен, включая M4A, FLAC, WAV, AIFF, AAC и ALAC.
Примечание: Перед загрузкой и преобразованием песен вы можете перейти в меню «Предпочтения», чтобы настроить некоторые параметры. В теге «Дополнительно» вы можете настроить параметры загрузки, частоту кадров и выходные форматы песен Spotify.
На экране «Общие» вы можете изменить предварительные настройки вывода для заголовка аудиофайла и архива папок.
Шаг 5. Начать преобразование
Затем нажмите кнопку «Конвертировать» в строке меню, чтобы начать загрузку песен Spotify на ПК. В процессе загрузки вы можете в любой момент остановить конвертацию, нажав кнопку «Стоп» справа от песни.
После всех шагов вы можете получать песни Spotify на свой компьютер по своему желанию. Вы можете «Просмотреть выходную папку» песен или проверить их непосредственно на странице «Готово», нажав кнопку «Воспроизвести» слева. Затем вы можете перенести песни на любое устройство и слушать их в любое время, не беспокоясь о проблеме «Spotify говорит об отключении от сети при подключении к Wi-Fi».
Выводы
Всего предлагается 7 методов для решения проблемы, о которой Spotify говорит в автономном режиме. Если у вас есть другой эффективный метод, поделитесь им с нами. Для удобства можно сразу выбрать последний способ — скачать файлы Spotify через TuneFab Spotify Music Converter так что вы можете играть в Spotify в любое время и в любом месте.

TuneFab Spotify Music Converter
Пакетное преобразование Spotify в MP3 320kbps с качеством без потерь
If you keep receiving a “No Internet connection available” error message on Spotify, this post is for you. Here, we will discuss why Spotify is unable to connect to the internet on your phone or PC and how you can fix it. So, let’s get started.
Why does Spotify keep saying I have no internet connection?
The No internet connection error on Spotify usually occurs if your internet connection is unstable or too weak. However, there can be other factors that might prevent Spotify from connecting to the internet on your device. These reasons include outdated or corrupted app cache, restricted data usage for the app, outdated app version, and VON or proxy hindrances.
Why is Spotify not detecting internet connection on Windows?
There can be different reasons why Spotify not detecting internet connection on Windows. One of the primary causes is that your internet connection is inactive. Other than that, it might be your firewall that is blocking the Spotify app from accessing the internet. A corrupted cache, VPN interferences, and DNS issues can also trigger the same problem.
Now, if you are experiencing the same error on Spotify, we got you covered. Here, we will show you how you can fix the No Internet connection error on your phone as well as Windows PC.
If you are receiving an error message on Spotify that says “No Internet connection available” on your phone, here are the methods you can use to fix the error:
- Ensure that your internet connection is working fine.
- Force stop Spotify and restart it.
- Log out of Spotify from all devices, and then log in back.
- Make sure Spotify is up-to-date.
- Enable unrestricted data usage for Spotify.
- Switch on the Offline Mode in Spotify.
- Delete the Spotify cache.
- Disable VPN or proxy.
1] Ensure that your internet connection is working fine
Well, the first and foremost thing you should do to fix this error is to check whether your internet connection is indeed working fine or not. Open a web browser and check if you are able to search the internet without any issues. If yes, then your internet is not the problem and some other factors are responsible for this error. In that case, you can move ahead and use the next fix we mention here.
2] Force stop Spotify and restart it
You can terminate the Spotify app and relaunch it. In some instances, such errors are triggered due to a temporary glitch. So, in that case, restarting the app is an effective method to fix the error. Here’s how you can do that:
- First, go back to the home screen on your phone and long-press the Spotify app icon.
- Next, from appeared menu options, click on the i option.
- After that, press the Force stop button present at the bottom of the screen. The position of this option may vary depending on your phone’s model.
- Now, press the OK button on the confirmation prompt.
- Finally, reopen the Spotify app and check if the error is fixed.
3] Log out of Spotify from all devices, and then log in back
The next thing you can do to fix this error is to log out of Spotify from all devices and then log in back. Authentication issues can also result in such errors. So, signing out and then signing in might help you fix the error. Here’s how you can do that:
First, open Spotify in a web browser and make sure you are signed in.
Now, click on the profile icon present at the top-right corner and then choose the Account option.
Next, scroll down toward the end and you will see a Sign out everywhere option; simply click on this option.
After that, follow the prompted instructions and complete the sign-out process.
Once done, open the Spotify app on your phone and sign in back to your account. See if the No Internet connection available error is gone now. In case it still persists, you can use the next fix.
Read: The Spotify application is not responding on Windows.
4] Make sure Spotify is up-to-date
You also need to ensure that the Spotify app you are using is up-to-date. Sometimes the app throws such errors when it is outdated. Hence, you must keep your app updated to the latest version to avoid any performance issues. Open the Play Store and go to the Spotify page. If there are updates available, you will see an Update button. Simply click on it and the app will be updated. Check if the problem is now resolved.
5] Enable unrestricted data usage for Spotify
If you have enabled restricted data usage for the Spotify app on your phone, you are likely to experience this issue. It can affect the performance of the app and also prevent the app from connecting to the internet. In case this scenario applies to you, enable unrestricted data usage for Spotify on your Android phone. To do so, here are the steps you can use:
First, long press the Spotify app icon from the home screen of your smartphone. From the options that appear, click on the i option.
Next, click on the Mobile data option under the Usage section.
After that, enable the toggle associated with the Allow data usage while Data saver is on option.
Once done, open the Spotify app and check if the No Internet connection error is fixed.
See: Spotify is slow on Windows PC.
6] Switch on the Offline Mode in Spotify.
Spotify provides an Offline Mode feature that enables you to enjoy music when you are not connected to the internet. You can try enabling this feature and check if it helps. Here’s how to do that:
First, open the Spotify app on your Android phone.
Now, click on the gear-shaped icon (Settings).
Next, scroll down to the Playback section and switch on the Offline mode option. You can now enjoy offline music without connecting Spotify to the internet. However, there are only limited songs that you will be able to listen to. If you don’t want that, you can use some other fix to resolve the error.
7] Delete the Spotify cache
Old and corrupted app caches are known to cause issues and errors with the app. Hence, if the No Internet connection error on Spotify is triggered due to a bad cache, you can clear the cache to fix the error. Here are the steps to do that:
First, launch the Spotify app and tap on the gear-shaped icon from the top of the screen.
Now, scroll down to the Storage section and press the Clear cache button. Then, on the confirmation prompt, click on the Clear cache button.
Once done, check if the error is resolved or not.
Read: Fix Spotify can’t play this right now error on Windows PC.
8] Disable VPN or proxy
VPN or proxy settings can sometimes cause interference and prevent Spotify from connecting to the internet. So, if you have enabled VPN or proxy, disable it and then check if the error is fixed or not.
Fix Spotify says No Internet connection on Windows PC
Such connection errors on Sportify can also occur on your Windows PC while using the app. To fix it, you can try troubleshooting your network connection and see if it helps. In case your internet is working fine, you can use the following methods to fix the error on a PC:
- Restart the Spotify app.
- Allow Spotify through your firewall.
- Switch to Google DNS.
- Update Spotify.
- Remove the Spotify cache.
- Disable VPN/Proxy.
1] Restart the Spotify app
The first step is to relaunch the Spotify app. You can completely close the app and then reopen it to check if the No Internet connection error is fixed. To do that, open Task Manager using Ctrl+Shift+Esc and then select Spotify from the Processes tab. After that, click on the End task button to close the app and all running instances. Next, reopen the app and see if the error is gone.
2] Allow Spotify through your firewall
Your overprotective firewall might be preventing the Spotify app from connecting to the internet. And thus, the No Internet connection error is triggered. If this is the case, you can allow the Spotify app through your firewall to fix the error.
Here are the steps you can use for allowing Spotify in Windows Defender Firewall:
- First, open the Windows Security app using the taskbar search option.
- Now, click on the Firewall & network protection option and then press the Allow an app through firewall option present in the right-side panel.
- After that, tap on the Change settings button in the appeared window.
- Now, scroll down the list of Allowed apps and features and find the Spotify Music app, and simply tick the app checkbox.
- Next, tick the Public and Private network checkboxes present next to the Spotify Music app.
- Finally, press the OK button to apply new changes.
You can now reopen the Spotify app and check if it is able to connect to the internet without any error or not.
Read: Fix No Sound in Spotify on Windows PC.
3] Switch to Google DNS
The next thing you can do to fix the error is to use the Google DNS server. DNS inconsistencies might cause this error. So, setting up a reliable and fast public DNS can help you fix the error. Here’s how you can do that:
- Firstly, open the Run command box using Win+R and launch the
- Network Connections window by entering ncpa.cpl in the Open box.
- Now, right-click on your active connection and choose the Properties option.
- Next, choose the Internet Protocol Version 4 (TCP/IPv4) option and click on the Properties button.
- After that, select the Use the following DNS server addresses option and enter the following addresses in the respective boxes
Preferred DNS server: 8.8.8.8 Alternate DNS server: 8.8.4.4
- Finally, save changes by pressing the Apply > OK button.
You can now open the Spotify app and check if the error is fixed.
Read: Fix Spotify Something went wrong error on Windows PC.
4] Update Spotify
If you are using an outdated version of Spotify, you will face errors and issues like this. So, update Spotify from Microsoft Store and see if the error is fixed.
5] Remove the Spotify cache
You can clear the Spotify cache to fix the error. Here are the steps to delete the cache for the Spotify app on Windows:
- First, press the Profile icon present at the top-right corner.
- Now, select the Settings option.
- Next, scroll down to the Storage section and press the Clear cache button.
- After that, confirm that you want to clear the cache by hitting the Clear cache button.
- Once cleared, you will receive the “Your cache has been cleared” message.
Check if the error is now resolved.
6] Disable VPN/Proxy
As discussed earlier, VPN or proxy can cause errors like this. So, disable VPN or turn off your proxy settings and then check if you are able to connect to the internet on Spotify.
Hope this helps!
Now read: Spotify keeps pausing Music or stopping on Windows PC.
Мало что раздражает больше, чем ошибка Spotify, которая удерживает вас от музыки. Это происходит, когда Spotify не может подключиться к Интернету на вашем Android и отображает ошибку «Нет доступного подключения к Интернету». Это не позволяет вам транслировать или загружать вашу любимую музыку.
Если вы уже исключили какие-либо проблемы, связанные с Интернетом, проверив подключение в другом приложении, пришло время копнуть глубже. Вот несколько эффективных решений для исправления ошибки Spotify «Нет подключения к Интернету» на Android.
1. Принудительно остановите приложение и снова откройте его.
Перезапуск приложения — эффективный способ устранить странные сбои. Следовательно, прежде чем пытаться использовать расширенные решения для устранения неполадок, принудительно остановите приложение Spotify и откройте его снова.
Нажмите и удерживайте значок приложения Spotify и коснитесь значка «i» в появившемся меню. На странице информации о приложении коснитесь параметра «Остановить принудительно».
Снова откройте приложение Spotify и посмотрите, может ли приложение подключиться к Интернету.
Ограничение использования данных для приложения на Android может повлиять на его производительность и лишить его доступа к Интернету. Возможно, поэтому Spotify отображает ошибку «Нет доступного подключения к Интернету». Чтобы избежать этого, разрешите неограниченное использование данных для Spotify на вашем Android.
Шаг 1: Нажмите и удерживайте значок приложения Spotify и коснитесь значка информации в появившемся меню.
Шаг 2: Нажмите «Мобильные данные и Wi-Fi» и включите переключатель «Неограниченное использование данных» в следующем меню.
Перезапустите Spotify и посмотрите, подключается ли он к Интернету. Если у вас ограниченный тарифный план мобильных данных, обратитесь к нашему руководству, чтобы свести к минимуму использование данных Spotify.
3. Переключить автономный режим в Spotify
Автономный режим Spotify дает вам возможность слушать любимые песни без Интернета. Иногда, когда вы отключаете автономный режим в Spotify, приложение может отображать ошибку «Нет доступного подключения к Интернету» и зависать. В большинстве случаев вы можете решить проблему, переключив автономный режим.
Шаг 1: Откройте приложение Spotify на своем телефоне и коснитесь значка шестеренки в правом верхнем углу, чтобы открыть «Настройки».
Шаг 2: Прокрутите вниз до раздела «Воспроизведение» и включите переключатель «Автономный режим». Подождите несколько секунд, а затем выключите его. После этого Spotify должен подключиться к Интернету.
4. Выйдите из всех устройств и войдите снова
Spotify может выдавать случайные ошибки, если ему не удается аутентифицировать вашу учетную запись. Вы можете попробовать выйти из всех своих устройств и начать заново. Это обновит соединение Spotify с сервером и устранит ошибку «Нет доступного подключения к Интернету».
Шаг 1: Откройте любой веб-браузер на своем ПК и перейдите на сайт Spotify. Войдите в свою учетную запись Spotify.
Посетите Spotify
Шаг 2: Нажмите на свое имя в правом верхнем углу и выберите «Учетная запись» из списка.
Шаг 3: Прокрутите вниз, чтобы нажать кнопку «Выйти везде».
Войдите в свою учетную запись Spotify на своем Android и посмотрите, сохраняется ли ошибка.
5. Очистить кеш Spotify
Spotify сохраняет часто используемые данные в своем кеше приложений. Это позволяет Spotify экономить пропускную способность и повышает его производительность. Хотя это и хорошо, нередко эти данные со временем устаревают или повреждаются. Когда это произойдет, Spotify может перестать работать на вашем телефоне и раздражать вас различными ошибками, такими как описанная здесь.
Для таких случаев Spotify предоставляет возможность очистить кеш прямо в приложении. Вот как получить к нему доступ.
Шаг 1: Откройте приложение Spotify на своем телефоне и коснитесь значка в виде шестеренки в правом верхнем углу.
Шаг 2: Прокрутите вниз, чтобы коснуться параметра «Очистить кеш». При появлении запроса снова выберите Очистить кеш.
6. Обновите приложение Spotify
Такие приложения, как Spotify, могут работать некорректно, если вы используете старую версию. Вот почему рекомендуется включить автоматическое обновление для всех ваших приложений на Android. Кроме того, вы можете обновить приложение Spotify вручную из Play Store.
Шаг 1: Откройте Google Play Store на своем телефоне и найдите Спотифай.
Шаг 2: Нажмите кнопку «Обновить», чтобы установить ожидающее обновление.
Кроме того, вы также можете удалить приложение Spotify и переустановить его. Это должно очистить все поврежденные данные приложения, которые могли препятствовать подключению приложения к Интернету, и обновить его.
После этого ошибка «Нет подключения к Интернету» не должна вас беспокоить.
Пусть музыка движет вами
Такие ошибки в Spotify могут испортить впечатление от прослушивания и занять весь день. Мы надеемся, что решения помогут вам решить проблему. Дайте нам знать, какой из них делает трюк в комментариях ниже.
Если на вашем музыкальном проигрывателе также отображается сообщение об ошибке Spotify «Нет подключения к Интернету», воспользуйтесь этой статьей, чтобы с легкостью избавиться от проблемы сразу.
Spotify является одним из самых удивительных сервисов потоковой передачи и прослушивания музыки и подкастов. Приложение занимает первое место в мире и используется людьми чаще, чем любое другое подобное приложение. Многие пользователи пользуются платформой, чтобы слушать песни и следить за треками своих любимых исполнителей.
Прослушивание музыки — одно из самых умиротворяющих занятий, которое вы когда-либо могли делать. Следовательно, когда ошибка, подобная Spotify Нет подключения к Интернету появляется на потоковом сервисе, это расстраивает вас по максимуму. Эта проблема довольно распространена и может повторяться на ваших Android-устройствах без каких-либо исключений.
Проблема может раздражать, но не является неизлечимой. Вы можете легко исправить ошибку, используя несколько простых решений. В этой статье перечислены все такие решения для вас. Используя и следуя последующим разделам этого руководства с решениями и процедурами, вы можете легко исправить ошибку Spotify, не подключающуюся к Интернету.
Оглавлениескрывать
Простые решения для исправления: Spotify без подключения к Интернету
Исправление 1: закройте приложение и перезагрузите устройство
Исправление 2: переключение соединений
Исправление 3: обновите приложение Spotify
Исправление 4: используйте опцию принудительной остановки
Исправление 5: включение/выключение автономного режима
Исправление 6: разрешить неограниченное использование данных
Исправление 7: удалить кеш приложения
Исправление 8: Spotify не подключается к Интернету — переустановите приложение
Spotify сообщает об отсутствии подключения к Интернету: исправлено
Простые решения для исправления: Spotify без подключения к Интернету
В следующих разделах руководства будут перечислены и объяснены некоторые решения или исправления. Все эти решения представляют собой простые способы исправить ошибку Spotify «Нет подключения к Интернету». Следуйте решениям в хронологическом порядке и развертывайте предоставленную процедуру, пока проблема не будет устранена для вашего удобства.
Исправление 1: закройте приложение и перезагрузите устройство
Иногда даже простое начало может привести к большим изменениям. Имея это в виду, первое, что вы должны сделать, чтобы исправить ошибку Spotify «Нет подключения к Интернету», — это закрыть приложение и перезагрузить устройство. Это довольно простое решение, но оно работает. Следовательно, если вы когда-нибудь столкнетесь с этой проблемой, просто закройте все приложения, присутствующие на устройстве Android, перезагрузите смартфон и запустите только приложение Spotify. Если проблема не устранена, перейдите к следующему решению.
Читайте также: Почему мой Spotify продолжает останавливаться и как это исправить
Исправление 2: переключение соединений
Иногда простые причины, такие как отсутствие подключения к Интернету, также могут привести к ошибке Spotify «Нет подключения к Интернету». Особенно, если вы используете соединение WiFi, то такие проблемы могут возникнуть. Итак, если это так, попробуйте подключиться к другому WiFi-соединению, если это возможно. Вы также можете попробовать мобильные данные и наоборот. Переключитесь в режим полета на устройстве, а затем выключите его. Если вы все еще сталкиваетесь с этой проблемой, следуйте следующему решению.
Исправление 3: обновите приложение Spotify
Ваша существующая версия вашего приложения Spotify может содержать некоторые ошибки. Эта ошибка может мешать подключению к Интернету и использованию приложения и представлять ошибку Spotify «Нет подключения к Интернету». Разработчики, возможно, исправили и удалили эту ошибку в последнем обновлении. Следовательно, вам следует обновить приложение до последней версии, чтобы решить эту проблему. Вы можете воспользоваться помощью следующих шагов, чтобы узнать, как обновить приложение:
-
Откройте Play Маркет приложение на вашем устройстве.
-
Нажмите на свой профиль а потом открыть Управление приложениями и устройствами настройки.
- Нажать на раздел обновлений продолжать.
- Если обновления не отображаются, коснитесь значка Проверить наличие обновлений кнопка.
- Ищите Спотифай приложение в списке и обновлять одинаковый.
Это простое и эффективное решение, позволяющее с легкостью избавиться от ошибки. Следуйте следующему, если это исправление не работает.
Читайте также: Как исправить ошибку Spotify «Что-то пошло не так»
Исправление 4: используйте опцию принудительной остановки
Еще одно исправление, которое поможет вам решить проблему отсутствия подключения к Интернету в Spotify, — Force Stop. Принудительная остановка — это опция на устройствах Android, которая позволяет остановить любое приложение и все остальное, нарушающее его работу. Для этого вам необходимо выполнить шаги, указанные ниже:
- Откройте Android-устройство Настройки.
- Ищите Программы категорию и откройте ее.
- Искать Спотифай в списке приложений для устройства и коснитесь его.
- На странице приложения найдите Принудительная остановка кнопку и коснитесь ее.
-
Продолжить даже если появится предупреждающее сообщение.
После того, как вы закончите описанную выше процедуру, снова запустите приложение и посмотрите, устранена ли проблема. Если нет, воспользуйтесь помощью следующего решения.
Исправление 5: включение/выключение автономного режима
Следующее решение, которое может легко исправить ошибку Spotify, показывающую «Нет подключения к Интернету», — это включение / выключение автономного режима. Автономный режим — это благословение для пользователей, которые сталкиваются с проблемами хранения данных. Но иногда это благословение вполне может стать и проклятием. Итак, выполните следующие шаги, чтобы узнать, что вам следует делать:
- Открой Спотифай приложение и нажмите на свой профиль.
- Открыть Настройки.
- Прокрутите вниз и найдите Автономный режим вариант. Переключать то же самое включено или выключено.
Используйте приложение после выполнения вышеуказанных шагов. Если вы чувствуете, что приложение работает неправильно, выполните следующее исправление.
Читайте также: Как исправить Spotify Web Player, не работающий во всех браузерах
Исправление 6: разрешить неограниченное использование данных
Еще одно жизнеспособное решение, которое работает для исправления ошибки Spotify «Нет подключения к Интернету», — разрешить неограниченное использование данных для приложения. Это функция на устройствах Android, которая может ограничивать или снимать ограничения на использование данных любым приложением. То же самое, если оно включено, может повлиять на производительность вашего приложения Spotify. Итак, вам нужно отключить эту функцию, чтобы продолжить. Следуйте инструкциям ниже для удобства:
- Откройте Android-устройство Настройки.
- Ищите Программы категорию и откройте ее.
- Искать Спотифай в вашем списке приложений для устройств и кран это.
- Нажать на Использование данных.
- Ищите Неограниченное использование данных настройка и включите его.
После завершения процедуры перезапустите приложение и посмотрите, сохраняется ли ошибка. Следуйте следующему решению, если ошибка не устранена.
Исправление 7: удалить кеш приложения
Ошибка Spotify, показывающая «Нет подключения к Интернету», может быть еще не устранена. Это может произойти из-за сбора огромного кэша приложений. Если это так, то вам нужно очистить то же самое, чтобы продолжить. Следуйте приведенным ниже инструкциям, чтобы узнать, как легко очистить кеш:
- Открой Спотифай приложение и нажмите на свой профиль.
- Открыть Настройки.
- Прокрутите вниз до нижней части настроек и нажмите на Очистить кэш.
- Нажмите на Очистить кэш кнопку, если появится какое-либо всплывающее окно.
Это решение позволит вам начать все сначала и удалить весь временный кеш приложения. Если вам все еще нужна помощь с ошибкой Spotify «Нет подключения к Интернету», следуйте приведенному ниже решению.
Читайте также: Как изменить обложку плейлиста Spotify | Изменить изображение плейлиста на Spotify
Исправление 8: Spotify не подключается к Интернету — переустановите приложение
Последнее и окончательное решение для исправления ошибки Spotify «Нет подключения к Интернету» — переустановить приложение. Это решение гарантирует, что все тревожные ошибки или настройки приложения будут удалены, и оно будет работать как новое. Для этого вы можете воспользоваться помощью следующих шагов:
- Открой Библиотека приложений на устройстве и найти Спотифай.
- Нажмите и удерживайте Спотифай приложение и выберите вариант Удалить это.
- Продолжить с Удалить.
- Когда приложение будет удалено, запустите Магазин игр.
- Искать Спотифай и Установить это на вашем устройстве.
После переустановки приложения войдите в систему с учетной записью, которую вы использовали ранее, и наслаждайтесь безошибочной потоковой передачей музыки и подкастов.
Spotify сообщает об отсутствии подключения к Интернету: исправлено
Выполнив описанные выше шаги и решения, вы должны полностью запустить приложение Spotify после исправления ошибки Spotify «Нет подключения к Интернету». Теперь вы можете легко транслировать неограниченное количество песен и подкастов в приложении. Приложение не покажет никаких ошибок и не прервет ваше прослушивание каким-либо другим образом.
Читайте также: Как исправить код ошибки 18 в Spotify {РЕШЕНО}
Приведенные выше решения очень просты в использовании даже для новичка. Однако, если вам нужна помощь с решениями или помощь любого другого рода, мы здесь. Напишите нам в разделе комментариев ниже. Опишите свои вопросы, предоставьте отзыв, обзор и многое другое в разделе комментариев ниже. Подробно опишите свои мысли, и мы соответствующим образом ответим на ваши комментарии.
Если вы считаете, что мы помогли вам исправить ошибку Spotify «Нет подключения к Интернету», подпишитесь на нашу рассылку. Это позволит вам получать электронные письма о более интересных обновлениях, руководствах, блогах и подобных статьях. Кроме того, вы также можете подписаться на нас в Инстаграм, Пинтерест, Фейсбук, Твиттер, и Тамблер. Следите за ежедневными обновлениями! Это все на данный момент. Увидимся в следующем руководстве.
-
16 мая 2022 -
Викилианг
«У меня есть Spotify Premium в основном из-за того, что я могу слушать музыку и на своем телефоне, но последнюю неделю он говорит мне, что я нахожусь в автономном режиме, что не позволяет мне искать песни. на Spotify или перенести мои обновленные плейлисты с моего компьютера на мой телефон. Это крайне неудобно, так как мне нравится постоянно иметь новую музыку на моем телефоне».
– Комментарий от сообщества Spotify
Вы когда-нибудь сталкивались с такой ситуацией, когда ваш Spotify продолжает уведомлять вас о том, что Spotify находится в автономном режиме, что не работает должным образом? Первое, что люди попытаются сделать, это проверить подключение к Интернету. Но что, если вы обнаружите, что ошибка все еще существует после двойной проверки соединения Wi-Fi? Ниже мы рекомендуем несколько обязательных решений, которые помогут решить эту проблему, а также бонусный метод для загрузка песен Spotify в автономном режиме без премиальной подписки, чтобы наслаждаться воспроизведением музыки вне приложения Spotify. Теперь, пожалуйста, прокрутите вниз и продолжите чтение.
Когда происходит необычное явление Spotify в автономном режиме, просто попробуйте описанные здесь методы, если вы можете понять это.
1. Проверьте, включен ли автономный режим
Spotify предоставляет автономный режим для премиум-подписчиков, чтобы наслаждаться воспроизведением музыки в автономном режиме после загрузки песен с использованием Wi-Fi, что экономит дорогостоящие мобильные данные. Поэтому, когда Spotify продолжает говорить об автономном режиме и не позволяет вам получить доступ к какой-либо из своих онлайн-служб, вам следует проверить, не переключились ли вы в автономный режим. Просто возьмите свое устройство и следуйте приведенным ниже инструкциям, чтобы проверить.
На мобильном телефоне/планшете
- В приложении Spotify коснитесь значка Главнаякнопку.
- Открытые Настройки >> Воспроизведение.
- ВыключитьНе в сетиопция, если она включена.

На рабочем столе
- Запустите программу Spotify.
- Нажмите наSpotify из меню Apple на Mac, а Файл в верхнем меню Windows.
- Проверьте, Не в сетирежим включен. Если да, выключите его.

Если Spotify говорит, что проблема с автономным режимом возникает из-за включенного автономного режима, когда вы отключите его сейчас, проблема будет решена.
2. Исправьте или улучшите соединение Wi-Fi.
Когда Spotify сообщает об ошибке в автономном режиме при подключении к Wi-Fi, подумайте, является ли это причиной проблемы. Здесь вы найдете простую помощь, чтобы избавиться от ошибки, исправив или улучшив ваше соединение Wi-Fi. Пожалуйста, проверьте.
Повторно подключитесь к Wi-Fi
Попробуйте отключить соединение Wi-Fi на своем устройстве, затем снова включите его, подождав 30 секунд или 1 минуту. Это может помочь снова улучшить стабильное подключение к Интернету.
Перезагрузите роутер
Когда вы подключаетесь к домашнему Wi-Fi, попробуйте перезагрузить роутер, так как долго работающий Wi-Fi может быть перегружен. После его перезапуска соединение можно было вернуть в наилучшее состояние, как и раньше.
Ограниченные соединения Wi-Fi
Если ваше устройство подключается к общедоступной или общей сети, возможно, вы ограничили доступ к некоторым службам, таким как Spotify, из-за настроек владельца. В таких обстоятельствах вы могли бы только переключиться на другой Wi-Fi или использовать свои собственные мобильные данные для решения проблемы.
3. Включите разрешение на передачу мобильных данных для Spotify.
Если вы используете свои собственные мобильные данные для потоковой передачи музыки в Spotify, проверьте, не заканчиваются ли ваши данные, что вызывает ошибку подключения к Spotify. Кроме того, вам лучше убедиться, что вы включили приложение Spotify для использования мобильных данных, когда соединение Wi-Fi недоступно, потому что это также может привести к тому, что Spotify говорит об автономном явлении.
Поскольку приложение Spotify иногда не работает должным образом, люди начинают задаваться вопросом, есть ли способ загрузить песни Spotify в автономном режиме и транслировать вне приложения Spotify. Для этого Музыкальный конвертер MuConvert Spotify может быть вашим надежным помощником.
MuConvert Spotify Music Converter, один из лучший конвертер Spotify в MP3, встраивает в программу Spotify Web Player, который позволяет людям войти в систему, чтобы получить доступ к полной музыкальной базе данных и выбрать любой контент для загрузки даже без премиальной подписки. MuConvert Spotify Music Converter предлагает популярные кодировщики, такие как MP3, M4A, WAV и FLAC, а также настраиваемые SampleRate и Bitrate для экспорта загруженных песен Spotify.
Более того, его 5-кратная производительность и функция пакетной загрузки значительно повышают производительность при загрузке плейлистов Spotify. MuConvert Spotify Music Converter также сохранит информацию ID3, сопровождающую преобразованную музыку, чтобы лучше организовать вашу автономную музыкальную библиотеку.
Далее вы узнаете, как управлять MuConvert Spotify Music Converter для загрузки песен Spotify без премиальной подписки Spotify.
Шаг 1. Запустите MuConvert Spotify Music Converter и войдите в систему.
Сначала запустите MuConvert Spotify Music Converter на своем компьютере после правильной установки программы. При входе в основной канал веб-плеера войдите в систему, используя свою учетную запись Spotify.

Шаг 2. Выберите песни или плейлисты Spotify для загрузки
В музыкальной базе данных Spotify вы можете просматривать и искать любую песню или плейлист для загрузки. Как только вы достигнете их, перетащите песню или плейлист на кнопку «Добавить», и MuConvert Spotify Music Converter решит обнаружить песни.

Шаг 3. Выберите кодировщик для вывода песен Spotify.
Когда песни Spotify будут добавлены в конвертер, перейдите к Конвертировать все файлы в и выберите выходной кодировщик для их экспорта. Если вы хотите настроить Частота дискретизации и Поток также, пожалуйста, обратитесь к Настройки для персонализации изменений.

Шаг 4. Перейдите к загрузке песен Spotify.
Пришло время сделать последний шаг! Когда все настройки завершены, вы можете напрямую коснуться Конвертировать все кнопку, чтобы начать процесс загрузки песен Spotify. Впоследствии MuConvert Spotify Music Converter будет функционировать для пакетной загрузки песен Spotify и экспорта их без потери качества.

Когда загрузка будет завершена, переключитесь на Построенные модуль и получить доступ к загруженным песням Spotify, коснувшись значка Просмотр выходного файла кнопку.

Решить проблему, из-за которой Spotify говорит об автономном режиме, легко, проверив условия приложения и сети. Для тех, кто хочет избавиться от ограничений Spotify и воспроизводить песни Spotify в автономном режиме вне платформы, не пропустите Музыкальный конвертер MuConvert Spotify так как это приносит самую удобную помощь. С ним вы обязательно получите лучшее музыкальное путешествие!