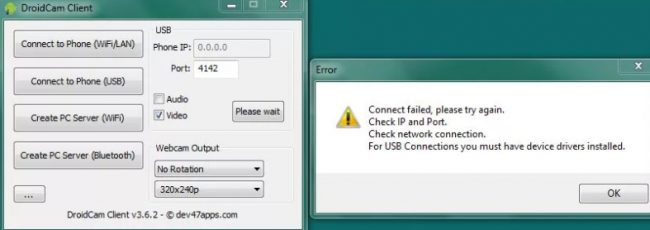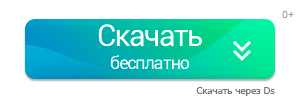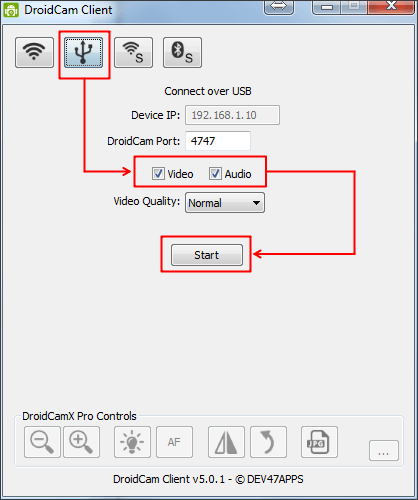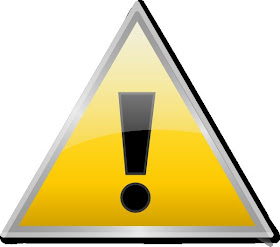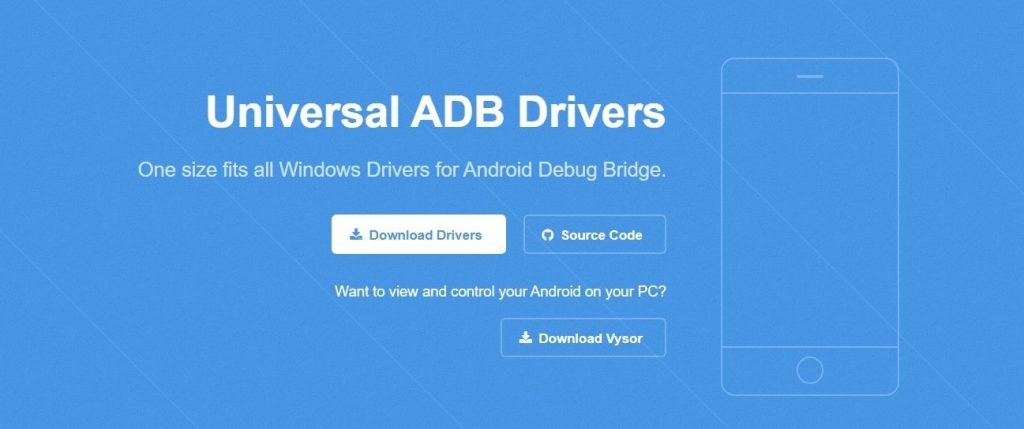DroidCam – это популярная программа, с помощью которой любой человек может сделать из своего телефона полноценную веб-камеру. Для этого достаточно только установить приложение на смартфон и компьютер, после чего синхронизировать данные устройства.
Утилитой пользуется огромное количество людей, но у некоторых пользователей возникают проблемы, связанные с ошибками в работе программы. Такие сложности довольно легко решить, если знать основную причину неполадки.
Скачать DroidCam
Содержание
- 1 Причины
- 2 Возможные неисправности
- 2.1 С микрофоном
- 2.2 Возникают сложности при подключении через USB
- 2.3 Нет связи через Wi-Fi
- 2.4 Проблемы с камерой
- 3 Другие причины
- 4 Полезное видео
- 5 Заключение
Причины
Существует много причин, по которым DroidCam не работает на телефоне или компьютере, поэтому невозможно воспользоваться ею по назначению. Если устройство вовсе не определяется на ПК, то придется устанавливать драйвера, которые бесплатно скачиваются с сайта разработчика программы. После этого устройство снова подключается к компьютеру.
Иногда проблема заключается в неработающем кабеле USB, а если подключается техника к Wi-Fi, то надо убедиться, что используется одна сеть. Каждая проблема решается отдельно, поэтому первоначально надо определить причину неполадок, а после воспользоваться эффективными методами ее устранения.
Возможные неисправности
Если планируется сделать из телефона веб-камеру с использованием программы DroidCam, то первоначально надо скачать приложение. При необходимости приобретается ПРО-версия, в которой предлагаются дополнительные функции. Утилита скачивается на телефон через магазин приложений, а также специальный клиент устанавливается на компьютер.
Процесс подключения может выполняться разными способами. Для этого применяется сеть Wi-Fi, кабель USB, а также IP-камеры. При использовании каждого варианта могут возникать проблемы.
Самым простым способом считается использование сети Wi-Fi. К ней нужно подключить как компьютер, так и телефон, после чего в приложении DroidCam выбирается опция «Беспроводная связь». Если не получается подсоединиться, то рекомендуется перезагрузить маршрутизатор.
С микрофоном
Программа DroidCam эффективно используется не только для создания веб-камеры из телефона, но и для использования микрофона смартфона. Сначала утилита устанавливается на компьютер и мобильный, после чего данные устройства соединяются любым удобным способом. Но иногда пользователи сталкиваются с тем, что микрофон не работает.
К самым популярным причинам относится:
- наличие вируса на компьютере или телефоне;
- если подключаются устройства через сеть Wi-Fi, то могут использоваться разные точки доступа, что приводит к возникновению ошибок и неполадок;
- если используется кабель USB, то необходимо в программе включать функцию отладки по USB, а иначе микрофон не будет работать;
- во время установки утилиты на телефон не были указаны необходимые значения «Wifi IP» и «DroidCam Port»;
- во время настройки не поставлена галочка напротив «Audio», что не позволяет активировать микрофон;
- в программе, которая используется для воспроизведения звука, не настроен источник записи, представленный программой DroidCam, поэтому необходимо на панели управления найти подходящие настройки и внести изменения, сделав микрофон на телефоне устройством, которое используется по умолчанию;
- не работает микрофон на телефоне, поэтому рекомендуется проверить его работоспособность стандартным способом, включив на смартфоне и попробовав записать разговор.
Для отладки по USB необходимо включать режим разработчика на телефоне, для чего открываются настройки, и выбирается раздел «Сведения о телефоне». Далее необходимо нажать на пункт «Номер сборки» и перейти на сведения о ПО.
На этот пункт надо несколько раз нажать для включения режима разработчика. В некоторых устройствах данная процедура может значительно отличаться, поэтому рекомендуется предварительно изучить инструкцию от производителя.
Возникают сложности при подключении через USB
Разработчик DroidCam во время создания приложения пользовался устаревшей версией adb, поэтому часто возникают сложности с распознаванием современной техники, созданной на без ОС Android. Поэтому для устранения такой проблемы выполняются следующие последовательные действия:
- открывается сайт developer.android.com;
- скачивается архив platform-tools, специально предназначенный для ОС Windows;
- скаченный архив открывается, что позволяет извлечь несколько файлов: adb.exe, AdbWinApi.dll и AdbWinUsbApi.dll;
- открывается папка, содержащая файлы программы DroidCam, причем стандартно утилита ставится по пути C:Program Files;
- заменяются имеющиеся файлы на скаченные;
- если копирование останавливается из-за возникновения ошибки, то придется открывать «Диспетчер задач», чтобы остановить процесс adb.exe, после чего перезагружается ПК и повторяется процедура копирования файлов.
Далее необходимо проверить, включена ли на телефоне функция, называемая «Отладка по USB». Дополнительно следует авторизовать ПК по подключению adb. После выполнения данных действий не должно возникать ошибок.
Нет связи через Wi-Fi
Подключение компьютера к телефону через сеть Wi-Fi считается наиболее удобным. Данный способ обладает многими плюсами, поскольку можно снимать на значительном расстоянии от ПК, что невозможно сделать при использовании кабеля USB. Но при синхронизации оборудования часто возникают ошибки.
Для их решения рекомендуется выполнить следующие простые действия:
- проверяется, подключен ли компьютер и телефон к одной сети Wi-Fi, поскольку если используются разные источники приема, то воспользоваться программой DroidCam по назначению не получится;
- перезагружается маршрутизатор Wi-Fi, для чего достаточно отключить оборудование от электрической розетки, подождать одну минуту и снова подключить устройства к электросети, подождав, когда оно полностью прогрузится;
- если на компьютере установлено ПО VPN, то данную программу следует отключить.
Нередко проблемы возникают из-за того, что пользователь плохо разобрался в правилах установки и наладки программы. Поэтому не получается воспользоваться DroidCam по назначению по следующим причинам:
- не подключается компьютер и телефон к одной сети;
- на телефоне отключен Wi-Fi;
- интернет на компьютере подключен через кабель, поэтому для работы утилиты придется входить в настройки и включать Wi-Fi;
- в настройках программы, предназначенной для создания видеочата, включается как «Video», так и «Audio», что подтверждается нажатием кнопки «Start».
Если грамотно выполнить все действия по установке и настройке, то сигнал с мобильного телефона будет передаваться на программу, установленную на компьютере, поэтому будет прекрасно слышен звук от микрофона смартфона.
Проблемы с камерой
Основным назначением программы DroidCam выступает создание беспроводной веб-камеры. Чтобы не тратить на покупку дорогостоящей техники много средств, целесообразно пользоваться подходящим ПО. Но иногда после правильной установки и наладки камера не работает или изображение обладает слишком плохим качеством.
К основным причинам таких проблем относится:
- отсутствие необходимой оперативной памяти, поэтому если используется старый компьютер с небольшим количеством памяти, то будут возникать проблемы с воспроизводством видео с камеры смартфона;
- если покупается ПРО-версия программы, то применяется высокий показатель разрешения, поэтому камера на устаревшем телефоне не справляется с высокими нагрузками;
- иногда вместо картинки демонстрируется черный экран, что свидетельствует об использовании устаревшего adb, поэтому данный файл не определяется современными смартфонами, созданными на основе ОС Андроид.
Даже если после исправления всех ошибок выскакивает надпись «No devices detected», то выполняются следующие действия:
- заменяются файлы adb.exe, AdbWinApi.dll, AdbWinUsbApi.dll;
- такая ошибка часто возникает, если смартфон подключается как к Wi-Fi, так и к компьютеру через кабель USB, поэтому в окне программы на ПК необходимо выбрать подходящий способ соединения, а иначе будет выскакивать ошибка.
В бесплатной версии программы отсутствуют некоторые важные функции, например, не получится изменить разрешение, яркость или контрастность, а также отсутствует возможность повернуть картинку или воспользоваться зеркальным отображением.
Другие причины
Иногда не работает DroidCam из-за неисправности смартфона или компьютера. В некоторых случаях программа хорошо функционирует в качестве веб-камеры, но при использовании онлайн-чата через браузер появляется черный экран. Для исправления такой ошибки применяется специальная программа ManyCam.
Если возникают задержки, то нужно проверить скорость подключения к интернету, а также иногда помогает использование иного USB-порта. Для предотвращения возникновения каких-либо ошибок целесообразно учитывать советы:
- применяется скоростной интернет;
- когда не требуется пользоваться микрофоном, его лучше всего отключать;
- при установке важно следовать инструкции от разработчика;
- перед использованием DroidCam рекомендуется выключить все ненужные приложения, которые потребляют много памяти.
С любой ошибкой довольно легко справиться, если знать причину ее возникновения.
Полезное видео
О настройке Droidcam дополнительно в видео:
Заключение
Программа DroidCam является популярной среди многих пользователей, но при ее установке и использовании часто возникают разные проблемы, связанные с возникновением ошибок. Для их исправления необходимо знать причину появления. В некоторых случаях требуется заменить кабель или перезагрузить маршрутизатор, а при более серьезных проблемах приходится загружать драйвера или вносить изменения в настройки программ.
Содержание
- Как исправить задержку DroidCam?
- Как мне избавиться от задержки веб-камеры?
- Как исправить отставание камеры?
- Как вы управляете DroidCam?
- Как мне обновить мою DroidCam?
- Как ускорить FPS на моей веб-камере?
- Почему моя веб-камера продолжает давать сбои?
- Как исправить отставание при масштабировании?
- Почему моя камера в TikTok тормозит?
- Почему не работает DroidCam?
- Насколько безопасно использовать DroidCam?
- DroidCam — это вирус?
- В чем разница между DroidCam и DroidCamX?
- Как использовать DroidCam HD?
- Как перевернуть DroidCam?
- Что делать, если droidcam не работает
- Причины
- Возможные неисправности
- С микрофоном
- Возникают сложности при подключении через USB
- Нет связи через Wi-Fi
- Проблемы с камерой
- Другие причины
- Полезное видео
- Заключение
Попробуйте перезапустить WiFi-роутер: отключите его от сети, подождите несколько секунд, снова подключите и дайте ему включиться. Если на вашем компьютере установлено программное обеспечение VPN, попробуйте подключить DroidCam перед включением VPN или подключите приложение через USB, чтобы обойти VPN.
Как мне избавиться от задержки веб-камеры?
Если вы испытываете задержку веб-камеры на ноутбуке, используйте шнур питания для зарядки вашего компьютера. После подключения ноутбука запустите программное обеспечение веб-камеры. Нажмите «Настройки» и найдите параметр «Частота кадров». Увеличьте частоту кадров до 30 кадров в секунду, что идеально подходит для записи или потоковой передачи видео.
Как исправить отставание камеры?
Как исправить отстающую переднюю камеру на Samsung Galaxy
- Перезагрузка устройства.
- Изменение настроек камеры.
- Очистка кэш-памяти.
- Обновление системного программного обеспечения и другие обновления.
Как вы управляете DroidCam?
Начните с загрузки приложения DroidCam на свой телефон из магазина приложений, затем установите клиент DroidCam на свой ноутбук или ПК с Windows.
- Подключение с помощью Wi-Fi (Android и iOS) Включите Wi-Fi и подключите ноутбук и телефон с Windows к одной сети. …
- Подключить через USB (Android) …
- Подключить через USB (iOS) …
- Подключитесь с помощью браузера.
Как мне обновить мою DroidCam?
- Теперь вы можете использовать файлы изображений (png, jpg, gif, bmp) в качестве входных данных для клиента. …
- Теперь можно подключаться к USB-устройствам через командную строку: DroidCamApp.exe usb (phone-serial) (droidcam-port).
- Если у вас возникнут какие-либо проблемы или сбои, свяжитесь с [email protected] и включите droidcam.
Как ускорить FPS на моей веб-камере?
Как увеличить FPS (количество кадров в секунду) на веб-камере
- Увеличьте яркость вашего изображения. Включите источник света и расположите его так, чтобы увеличить количество света в диапазоне обзора веб-камеры. …
- Выполните дефрагментацию жесткого диска. Щелкните логотип Windows на панели запуска, расположенной в нижнем левом углу экрана. …
- Уменьшите аппаратное ускорение графики.
Почему моя веб-камера продолжает давать сбои?
Вы заметили, что веб-камера Windows 10 не работает должным образом, веб-камера зависает каждые несколько минут во время видеозвонка? … Причиной может быть антивирусное программное обеспечение, которое блокирует веб-камеру или камеру, устаревший драйвер веб-камеры или ваши настройки конфиденциальности, вызывающие проблему.
Как исправить отставание при масштабировании?
Улучшение связи с Zoom
- Используйте лучшее подключение к Интернету, какое только сможете. …
- Выключайте микрофон, когда не говорите. …
- Остановите видео с веб-камеры, когда оно вам не нужно. …
- Отключить HD-видео с веб-камеры. …
- Закройте другие ненужные приложения на вашем компьютере. …
- Избегайте других действий, которые могут украсть пропускную способность.
Почему моя камера в TikTok тормозит?
Если ваш TikTok работает медленно и с запаздыванием, более вероятно, что у вас действительно плохое соединение Wi-Fi или сотовой связи. Даже если вы подключены к Интернету как через Wi-Fi, так и через сотовую связь, это не имеет значения для вашего «смартфона». Он будет использовать только одно соединение за раз.
Почему не работает DroidCam?
Если устройство не определяется, необходимо дополнительно установить драйверы для него. … После установки драйверов повторно подключите устройство к компьютеру и попробуйте еще раз обновить список USB-устройств в клиенте DroidCam для ПК. На телефоне может появиться диалоговое окно с вопросом «Разрешить отладку по USB», вам нужно нажать «ОК».
Насколько безопасно использовать DroidCam?
Большинство приложений для видеочата должны распознавать DroidCam как действующую веб-камеру, хотя вам может потребоваться перезапустить их, если они были запущены при установке DroidCam. (Skype — исключение, которое может быть немного привередливым — возможно, вам придется использовать старую версию, отличную от Microsoft Store.) По моему опыту, DroidCam работает достаточно хорошо.
DroidCam — это вирус?
DroidCam протестировал чистоту.
Тест для файла DroidCam. … Антивирусные программы, которые мы использовали для тестирования этого файла, показали, что он не содержит вредоносных программ, шпионского ПО, троянов, червей или других типов вирусов.
В чем разница между DroidCam и DroidCamX?
DroidCamX превращает ваше устройство Android в веб-камеру. — Общайтесь с помощью «DroidCam Webcam» на вашем компьютере, включая звук и изображение. … — Доступ к IP-веб-камере MJPEG (доступ к камере через браузер или с другого устройства). — Управление камерой: автофокус, зум, вспышка и многое другое.
Как использовать DroidCam HD?
Используйте меню [DroidCam] в клиенте для доступа к режиму HD. Вам будет представлено диалоговое окно выбора, в котором вы можете выбрать разрешение DroidCams. Для перезагрузки драйверов и применения изменений в системе потребуется перезагрузка.
Как перевернуть DroidCam?
Здесь щелкните стрелку раскрывающегося списка рядом с «Камера», а затем выберите «DroidCam» в качестве источника. Если вы хотите переключиться на фронтальную камеру, нажмите кнопку «Меню» в приложении DroidCam для Android и перейдите в «Настройки»> «Камера»> «Фронтальная». Теперь все, что вам нужно сделать, это установить телефон на нужную высоту и угол.
Источник
Что делать, если droidcam не работает
DroidCam – это популярная программа, с помощью которой любой человек может сделать из своего телефона полноценную веб-камеру. Для этого достаточно только установить приложение на смартфон и компьютер, после чего синхронизировать данные устройства.
Причины
Существует много причин, по которым DroidCam не работает на телефоне или компьютере, поэтому невозможно воспользоваться ею по назначению. Если устройство вовсе не определяется на ПК, то придется устанавливать драйвера, которые бесплатно скачиваются с сайта разработчика программы. После этого устройство снова подключается к компьютеру.
Иногда проблема заключается в неработающем кабеле USB, а если подключается техника к Wi-Fi, то надо убедиться, что используется одна сеть. Каждая проблема решается отдельно, поэтому первоначально надо определить причину неполадок, а после воспользоваться эффективными методами ее устранения.
Возможные неисправности
Если планируется сделать из телефона веб-камеру с использованием программы DroidCam, то первоначально надо скачать приложение. При необходимости приобретается ПРО-версия, в которой предлагаются дополнительные функции. Утилита скачивается на телефон через магазин приложений, а также специальный клиент устанавливается на компьютер.
Процесс подключения может выполняться разными способами. Для этого применяется сеть Wi-Fi, кабель USB, а также IP-камеры. При использовании каждого варианта могут возникать проблемы.
С микрофоном
Программа DroidCam эффективно используется не только для создания веб-камеры из телефона, но и для использования микрофона смартфона. Сначала утилита устанавливается на компьютер и мобильный, после чего данные устройства соединяются любым удобным способом. Но иногда пользователи сталкиваются с тем, что микрофон не работает.
К самым популярным причинам относится:
- наличие вируса на компьютере или телефоне;
- если подключаются устройства через сеть Wi-Fi, то могут использоваться разные точки доступа, что приводит к возникновению ошибок и неполадок;
- если используется кабель USB, то необходимо в программе включать функцию отладки по USB, а иначе микрофон не будет работать;
- во время установки утилиты на телефон не были указаны необходимые значения «Wifi IP» и «DroidCam Port»;
- во время настройки не поставлена галочка напротив «Audio», что не позволяет активировать микрофон;
- в программе, которая используется для воспроизведения звука, не настроен источник записи, представленный программой DroidCam, поэтому необходимо на панели управления найти подходящие настройки и внести изменения, сделав микрофон на телефоне устройством, которое используется по умолчанию;
- не работает микрофон на телефоне, поэтому рекомендуется проверить его работоспособность стандартным способом, включив на смартфоне и попробовав записать разговор.
Для отладки по USB необходимо включать режим разработчика на телефоне, для чего открываются настройки, и выбирается раздел «Сведения о телефоне». Далее необходимо нажать на пункт «Номер сборки» и перейти на сведения о ПО.
На этот пункт надо несколько раз нажать для включения режима разработчика. В некоторых устройствах данная процедура может значительно отличаться, поэтому рекомендуется предварительно изучить инструкцию от производителя.
Возникают сложности при подключении через USB
Разработчик DroidCam во время создания приложения пользовался устаревшей версией adb, поэтому часто возникают сложности с распознаванием современной техники, созданной на без ОС Android. Поэтому для устранения такой проблемы выполняются следующие последовательные действия:
- открывается сайт developer.android.com;
- скачивается архив platform-tools, специально предназначенный для ОС Windows;
- скаченный архив открывается, что позволяет извлечь несколько файлов: adb.exe, AdbWinApi.dll и AdbWinUsbApi.dll;
- открывается папка, содержащая файлы программы DroidCam, причем стандартно утилита ставится по пути C:Program Files;
- заменяются имеющиеся файлы на скаченные;
- если копирование останавливается из-за возникновения ошибки, то придется открывать «Диспетчер задач», чтобы остановить процесс adb.exe, после чего перезагружается ПК и повторяется процедура копирования файлов.
Далее необходимо проверить, включена ли на телефоне функция, называемая «Отладка по USB». Дополнительно следует авторизовать ПК по подключению adb. После выполнения данных действий не должно возникать ошибок.
Нет связи через Wi-Fi
Подключение компьютера к телефону через сеть Wi-Fi считается наиболее удобным. Данный способ обладает многими плюсами, поскольку можно снимать на значительном расстоянии от ПК, что невозможно сделать при использовании кабеля USB. Но при синхронизации оборудования часто возникают ошибки.
Для их решения рекомендуется выполнить следующие простые действия:
- проверяется, подключен ли компьютер и телефон к одной сети Wi-Fi, поскольку если используются разные источники приема, то воспользоваться программой DroidCam по назначению не получится;
- перезагружается маршрутизатор Wi-Fi, для чего достаточно отключить оборудование от электрической розетки, подождать одну минуту и снова подключить устройства к электросети, подождав, когда оно полностью прогрузится;
- если на компьютере установлено ПО VPN, то данную программу следует отключить.
Нередко проблемы возникают из-за того, что пользователь плохо разобрался в правилах установки и наладки программы. Поэтому не получается воспользоваться DroidCam по назначению по следующим причинам:
- не подключается компьютер и телефон к одной сети;
- на телефоне отключен Wi-Fi;
- интернет на компьютере подключен через кабель, поэтому для работы утилиты придется входить в настройки и включать Wi-Fi;
- в настройках программы, предназначенной для создания видеочата, включается как «Video», так и «Audio», что подтверждается нажатием кнопки «Start».
Проблемы с камерой
Основным назначением программы DroidCam выступает создание беспроводной веб-камеры. Чтобы не тратить на покупку дорогостоящей техники много средств, целесообразно пользоваться подходящим ПО. Но иногда после правильной установки и наладки камера не работает или изображение обладает слишком плохим качеством.
К основным причинам таких проблем относится:
- отсутствие необходимой оперативной памяти, поэтому если используется старый компьютер с небольшим количеством памяти, то будут возникать проблемы с воспроизводством видео с камеры смартфона;
- если покупается ПРО-версия программы, то применяется высокий показатель разрешения, поэтому камера на устаревшем телефоне не справляется с высокими нагрузками;
- иногда вместо картинки демонстрируется черный экран, что свидетельствует об использовании устаревшего adb, поэтому данный файл не определяется современными смартфонами, созданными на основе ОС Андроид.
Даже если после исправления всех ошибок выскакивает надпись «No devices detected», то выполняются следующие действия:
- заменяются файлы adb.exe, AdbWinApi.dll, AdbWinUsbApi.dll;
- такая ошибка часто возникает, если смартфон подключается как к Wi-Fi, так и к компьютеру через кабель USB, поэтому в окне программы на ПК необходимо выбрать подходящий способ соединения, а иначе будет выскакивать ошибка.
Другие причины
Иногда не работает DroidCam из-за неисправности смартфона или компьютера. В некоторых случаях программа хорошо функционирует в качестве веб-камеры, но при использовании онлайн-чата через браузер появляется черный экран. Для исправления такой ошибки применяется специальная программа ManyCam.
Если возникают задержки, то нужно проверить скорость подключения к интернету, а также иногда помогает использование иного USB-порта. Для предотвращения возникновения каких-либо ошибок целесообразно учитывать советы:
- применяется скоростной интернет;
- когда не требуется пользоваться микрофоном, его лучше всего отключать;
- при установке важно следовать инструкции от разработчика;
- перед использованием DroidCam рекомендуется выключить все ненужные приложения, которые потребляют много памяти.
С любой ошибкой довольно легко справиться, если знать причину ее возникновения.
Полезное видео
О настройке Droidcam дополнительно в видео:
Заключение
Программа DroidCam является популярной среди многих пользователей, но при ее установке и использовании часто возникают разные проблемы, связанные с возникновением ошибок. Для их исправления необходимо знать причину появления. В некоторых случаях требуется заменить кабель или перезагрузить маршрутизатор, а при более серьезных проблемах приходится загружать драйвера или вносить изменения в настройки программ.
Источник
Содержание
- Что делать если droidcam не работает на компьютере
- Что делать если droidcam не работает на компьютере
- Что делать если droidcam не работает на компьютере
- Почему не работает DroidCam?
- Как заставить мою DroidCam работать?
- Как исправить задержку DroidCam?
- Безопасно ли использовать DroidCam?
- DroidCam — это вирус?
- Безопасна ли отладка по USB?
- Могу ли я использовать камеру телефона в качестве веб-камеры?
- Как исправить задержку камеры?
- Как исправить отставание при масштабировании?
- Почему моя камера медленная?
- Безопасна ли IP-веб-камера?
- Как я могу использовать свой телефон Android в качестве веб-камеры?
- Кто такое Dev47Apps?
- Droidcam работает на Mac?
- Как я могу использовать камеру своего телефона в качестве веб-камеры для USB?
- Что делать, если droidcam не работает
- Причины
- Возможные неисправности
- С микрофоном
- Возникают сложности при подключении через USB
- Нет связи через Wi-Fi
- Проблемы с камерой
- Другие причины
- Полезное видео
- Заключение
Что делать если droidcam не работает на компьютере
Краткое описание:
Использование аппарата в качестве веб-камеры для Skype и других программ.
Описание:
Устанавливаете на аппарат. На ПК ставите клиент для вашей операционной системы. Запускаете клиент на ПК. После подключения заходите в Skype (или в любую другую нужную вам программу) и в качестве устройства выставляете DroidCam.
Особенности:
1. работает через WiFi, Bluetooth и USB. При определенных условиях работает через Интернет.
2. можно использовать и как веб-камеру и как микрофон (по поводу неработающего микрофона на Linux Пост SHAMANvsk #49171271)
3. режим зеркала, если возникнут неполадки с изображением
4. функция автоматической настройки яркости
5. фонарик
6. можно использовать фронтальную камеру
Русский интерфейс: Нет
Полезное
Инструкция от разработчика: www.dev47apps.com/droidcam/connect/
Помощь по программе: www.dev47apps.com/droidcam/help/
Инструкция по подключению, ответы на вопросы и решение некоторых проблем: DroidCam Wireless Webcam (Пост Kyogre #47058790)
Установка на Linux: Пост SHAMANvsk #49169169 / Пост Vodaspbru #49961671
Настройка автозапуска консольной версии в Linux
Активация Pro-функционала программы на Windows (разблокировка кнопок в интерфейсе): через замену exe-файла / через Enable button 
DroidCam OBS для использования в связке с Open Broadcaster Software
Всегда свежие клиенты для ПК (Windows / Linux) можно скачать отсюда: www.dev47apps.com/droidcam/ / www.dev47apps.com/droidcam/linuxx/
Версия: 6.5.2 DroidCam PC + Pro (▸Scream◂)
Клиент 6.0 для Windows (русифицированный): DroidCam Wireless Webcam (Пост AlexChez #49954087)
Клиент 6 для Linux: 
Источник
Что делать если droidcam не работает на компьютере
Краткое описание:
Использование аппарата в качестве веб-камеры для Skype и других программ.
Описание:
Устанавливаете на аппарат. На ПК ставите клиент для вашей операционной системы. Запускаете клиент на ПК. После подключения заходите в Skype (или в любую другую нужную вам программу) и в качестве устройства выставляете DroidCam.
Особенности:
1. работает через WiFi, Bluetooth и USB. При определенных условиях работает через Интернет.
2. можно использовать и как веб-камеру и как микрофон (по поводу неработающего микрофона на Linux Пост SHAMANvsk #49171271)
3. режим зеркала, если возникнут неполадки с изображением
4. функция автоматической настройки яркости
5. фонарик
6. можно использовать фронтальную камеру
Русский интерфейс: Нет
Полезное
Инструкция от разработчика: www.dev47apps.com/droidcam/connect/
Помощь по программе: www.dev47apps.com/droidcam/help/
Инструкция по подключению, ответы на вопросы и решение некоторых проблем: DroidCam Wireless Webcam (Пост Kyogre #47058790)
Установка на Linux: Пост SHAMANvsk #49169169 / Пост Vodaspbru #49961671
Настройка автозапуска консольной версии в Linux
Активация Pro-функционала программы на Windows (разблокировка кнопок в интерфейсе): через замену exe-файла / через Enable button 
DroidCam OBS для использования в связке с Open Broadcaster Software
Всегда свежие клиенты для ПК (Windows / Linux) можно скачать отсюда: www.dev47apps.com/droidcam/ / www.dev47apps.com/droidcam/linuxx/
Версия: 6.5.2 DroidCam PC + Pro (▸Scream◂)
Клиент 6.0 для Windows (русифицированный): DroidCam Wireless Webcam (Пост AlexChez #49954087)
Клиент 6 для Linux: 
Источник
Что делать если droidcam не работает на компьютере
Краткое описание:
Использование аппарата в качестве веб-камеры для Skype и других программ.
Описание:
Устанавливаете на аппарат. На ПК ставите клиент для вашей операционной системы. Запускаете клиент на ПК. После подключения заходите в Skype (или в любую другую нужную вам программу) и в качестве устройства выставляете DroidCam.
Особенности:
1. работает через WiFi, Bluetooth и USB. При определенных условиях работает через Интернет.
2. можно использовать и как веб-камеру и как микрофон (по поводу неработающего микрофона на Linux Пост SHAMANvsk #49171271)
3. режим зеркала, если возникнут неполадки с изображением
4. функция автоматической настройки яркости
5. фонарик
6. можно использовать фронтальную камеру
Русский интерфейс: Нет
Полезное
Инструкция от разработчика: www.dev47apps.com/droidcam/connect/
Помощь по программе: www.dev47apps.com/droidcam/help/
Инструкция по подключению, ответы на вопросы и решение некоторых проблем: DroidCam Wireless Webcam (Пост Kyogre #47058790)
Установка на Linux: Пост SHAMANvsk #49169169 / Пост Vodaspbru #49961671
Настройка автозапуска консольной версии в Linux
Активация Pro-функционала программы на Windows (разблокировка кнопок в интерфейсе): через замену exe-файла / через Enable button 
DroidCam OBS для использования в связке с Open Broadcaster Software
Всегда свежие клиенты для ПК (Windows / Linux) можно скачать отсюда: www.dev47apps.com/droidcam/ / www.dev47apps.com/droidcam/linuxx/
Версия: 6.5.2 DroidCam PC + Pro (▸Scream◂)
Клиент 6.0 для Windows (русифицированный): DroidCam Wireless Webcam (Пост AlexChez #49954087)
Клиент 6 для Linux: 
Источник
Почему не работает DroidCam?
Если устройство не определяется, необходимо дополнительно установить драйверы для него. … После установки драйверов повторно подключите устройство к компьютеру и попробуйте еще раз обновить список USB-устройств в клиенте DroidCam для ПК. На телефоне может появиться диалоговое окно с вопросом «Разрешить отладку по USB», вам нужно нажать «ОК».
Как заставить мою DroidCam работать?
Начните с загрузки приложения DroidCam на свой телефон из магазина приложений, затем установите клиент DroidCam на свой ноутбук или ПК с Windows. Включите Wi-Fi и подключите ноутбук и телефон с Windows к одной сети. Запустите приложение DroidCam на своем телефоне и выберите опцию «Беспроводная связь».
Как исправить задержку DroidCam?
Попробуйте перезапустить маршрутизатор WIFI: отключите его от источника питания, подождите несколько секунд, снова подключите его и дайте ему запуститься. Если на вашем компьютере установлено программное обеспечение VPN, попробуйте подключить DroidCam перед включением VPN или подключите приложение через USB, чтобы обойти VPN.
Безопасно ли использовать DroidCam?
Краткий ответ: да, но не стоит. Да, можно, но приклеить его к штативу, а затем убедиться, что он заряжен, может быть затруднительно. Вы бы не захотели этого во время экзамена. Веб-камеры распознаются компьютером напрямую, дополнительное программное обеспечение и драйверы не требуются.
DroidCam — это вирус?
DroidCam протестировал чистоту.
Тест для файла DroidCam. … Антивирусные программы, которые мы использовали для тестирования этого файла, показали, что он не содержит вредоносных программ, шпионского ПО, троянов, червей или других типов вирусов.
Безопасна ли отладка по USB?
Конечно, у всего есть обратная сторона, а для отладки по USB это безопасность. В основном, если оставить отладку по USB включенной, устройство остается открытым при подключении через USB. … Когда вы подключаете Android-устройство к новому ПК, вам будет предложено подтвердить отладочное USB-соединение.
Могу ли я использовать камеру телефона в качестве веб-камеры?
Если ваш телефон работает под управлением Android, вы можете использовать бесплатное приложение DroidCam, чтобы превратить его в веб-камеру. … Для начала вам понадобятся две части программного обеспечения: приложение DroidCam для Android из Play Store и клиент Windows из Dev47Apps. После того, как оба будут установлены, убедитесь, что ваш компьютер и телефон находятся в одной сети Wi-Fi.
Как исправить задержку камеры?
Возможные причины включают медленное подключение к Интернету, плохое освещение и неправильное разрешение.
Как исправить отставание при масштабировании?
Улучшение связи с Zoom
Почему моя камера медленная?
Причиной может быть чрезмерное использование памяти и проблемы с программным обеспечением. Вы также можете использовать слишком высокое разрешение. Иногда камера просто тормозит по мере старения телефона.
Безопасна ли IP-веб-камера?
Веб-камеру Wi-Fi, также известную как IP-камера, можно использовать удаленно, если вы не защитите ее должным образом. Узнайте, как обезопасить его, чтобы убедиться, что вы не приглашаете незнакомца в свой дом. Скомпрометированная веб-камера Wi-Fi может быть использована для вторжения в вашу частную жизнь или для преследования вас.
Как я могу использовать свой телефон Android в качестве веб-камеры?
Загрузите приложение iVCam (Android, iOS). Загрузите клиент iVCam для Windows. Как только вы запустите оба приложения, они должны автоматически подключиться, и вы сможете видеть изображение с камеры со своего телефона или планшета на ПК с Windows. В приложении для видеочата по умолчанию выберите e2eSoft iVCam в качестве входа камеры.
Кто такое Dev47Apps?
Dev47Apps — разработчик Android, который начал свою деятельность в 2010 году и, таким образом, является одним из пионеров Android. Текущий портфель приложений содержит 3 приложения, все из которых перечислены в категории «Инструменты». В рейтинге Google приложения Dev47Apps входят в сотню лучших в более чем 10 странах.
Droidcam работает на Mac?
Загрузите приложение Droidcam Wireless Webcam на свой смартфон. Примечание. Требуется Android 5.0 или более новая версия. Теперь загрузите и установите клиент Droidcam для вашего ПК с Windows. Примечание. Клиент также доступен для Linux, но не для Mac OS.
Как я могу использовать камеру своего телефона в качестве веб-камеры для USB?
Источник
Что делать, если droidcam не работает
DroidCam – это популярная программа, с помощью которой любой человек может сделать из своего телефона полноценную веб-камеру. Для этого достаточно только установить приложение на смартфон и компьютер, после чего синхронизировать данные устройства.
Причины
Существует много причин, по которым DroidCam не работает на телефоне или компьютере, поэтому невозможно воспользоваться ею по назначению. Если устройство вовсе не определяется на ПК, то придется устанавливать драйвера, которые бесплатно скачиваются с сайта разработчика программы. После этого устройство снова подключается к компьютеру.
Иногда проблема заключается в неработающем кабеле USB, а если подключается техника к Wi-Fi, то надо убедиться, что используется одна сеть. Каждая проблема решается отдельно, поэтому первоначально надо определить причину неполадок, а после воспользоваться эффективными методами ее устранения.
Возможные неисправности
Если планируется сделать из телефона веб-камеру с использованием программы DroidCam, то первоначально надо скачать приложение. При необходимости приобретается ПРО-версия, в которой предлагаются дополнительные функции. Утилита скачивается на телефон через магазин приложений, а также специальный клиент устанавливается на компьютер.
Процесс подключения может выполняться разными способами. Для этого применяется сеть Wi-Fi, кабель USB, а также IP-камеры. При использовании каждого варианта могут возникать проблемы.
С микрофоном
Программа DroidCam эффективно используется не только для создания веб-камеры из телефона, но и для использования микрофона смартфона. Сначала утилита устанавливается на компьютер и мобильный, после чего данные устройства соединяются любым удобным способом. Но иногда пользователи сталкиваются с тем, что микрофон не работает.
К самым популярным причинам относится:
Для отладки по USB необходимо включать режим разработчика на телефоне, для чего открываются настройки, и выбирается раздел «Сведения о телефоне». Далее необходимо нажать на пункт «Номер сборки» и перейти на сведения о ПО.
На этот пункт надо несколько раз нажать для включения режима разработчика. В некоторых устройствах данная процедура может значительно отличаться, поэтому рекомендуется предварительно изучить инструкцию от производителя.
Возникают сложности при подключении через USB
Разработчик DroidCam во время создания приложения пользовался устаревшей версией adb, поэтому часто возникают сложности с распознаванием современной техники, созданной на без ОС Android. Поэтому для устранения такой проблемы выполняются следующие последовательные действия:
Далее необходимо проверить, включена ли на телефоне функция, называемая «Отладка по USB». Дополнительно следует авторизовать ПК по подключению adb. После выполнения данных действий не должно возникать ошибок.
Нет связи через Wi-Fi
Подключение компьютера к телефону через сеть Wi-Fi считается наиболее удобным. Данный способ обладает многими плюсами, поскольку можно снимать на значительном расстоянии от ПК, что невозможно сделать при использовании кабеля USB. Но при синхронизации оборудования часто возникают ошибки.
Для их решения рекомендуется выполнить следующие простые действия:
Нередко проблемы возникают из-за того, что пользователь плохо разобрался в правилах установки и наладки программы. Поэтому не получается воспользоваться DroidCam по назначению по следующим причинам:
Проблемы с камерой
Основным назначением программы DroidCam выступает создание беспроводной веб-камеры. Чтобы не тратить на покупку дорогостоящей техники много средств, целесообразно пользоваться подходящим ПО. Но иногда после правильной установки и наладки камера не работает или изображение обладает слишком плохим качеством.
К основным причинам таких проблем относится:
Даже если после исправления всех ошибок выскакивает надпись «No devices detected», то выполняются следующие действия:
Другие причины
Иногда не работает DroidCam из-за неисправности смартфона или компьютера. В некоторых случаях программа хорошо функционирует в качестве веб-камеры, но при использовании онлайн-чата через браузер появляется черный экран. Для исправления такой ошибки применяется специальная программа ManyCam.
Если возникают задержки, то нужно проверить скорость подключения к интернету, а также иногда помогает использование иного USB-порта. Для предотвращения возникновения каких-либо ошибок целесообразно учитывать советы:
С любой ошибкой довольно легко справиться, если знать причину ее возникновения.
Полезное видео
О настройке Droidcam дополнительно в видео:
Заключение
Программа DroidCam является популярной среди многих пользователей, но при ее установке и использовании часто возникают разные проблемы, связанные с возникновением ошибок. Для их исправления необходимо знать причину появления. В некоторых случаях требуется заменить кабель или перезагрузить маршрутизатор, а при более серьезных проблемах приходится загружать драйвера или вносить изменения в настройки программ.
Источник
DroidCam – это популярная программа, с помощью которой любой человек может сделать из своего телефона полноценную веб-камеру. Для этого достаточно только установить приложение на смартфон и компьютер, после чего синхронизировать данные устройства.
Утилитой пользуется огромное количество людей, но у некоторых пользователей возникают проблемы, связанные с ошибками в работе программы. Такие сложности довольно легко решить, если знать основную причину неполадки.
Скачать DroidCam
Содержание
- 1 Причины
- 2 Возможные неисправности
- 2.1 С микрофоном
- 2.2 Возникают сложности при подключении через USB
- 2.3 Нет связи через Wi-Fi
- 2.4 Проблемы с камерой
- 3 Другие причины
- 4 Полезное видео
- 5 Заключение
Причины
Существует много причин, по которым DroidCam не работает на телефоне или компьютере, поэтому невозможно воспользоваться ею по назначению. Если устройство вовсе не определяется на ПК, то придется устанавливать драйвера, которые бесплатно скачиваются с сайта разработчика программы. После этого устройство снова подключается к компьютеру.
Иногда проблема заключается в неработающем кабеле USB, а если подключается техника к Wi-Fi, то надо убедиться, что используется одна сеть. Каждая проблема решается отдельно, поэтому первоначально надо определить причину неполадок, а после воспользоваться эффективными методами ее устранения.
Возможные неисправности
Если планируется сделать из телефона веб-камеру с использованием программы DroidCam, то первоначально надо скачать приложение. При необходимости приобретается ПРО-версия, в которой предлагаются дополнительные функции. Утилита скачивается на телефон через магазин приложений, а также специальный клиент устанавливается на компьютер.
Процесс подключения может выполняться разными способами. Для этого применяется сеть Wi-Fi, кабель USB, а также IP-камеры. При использовании каждого варианта могут возникать проблемы.
Самым простым способом считается использование сети Wi-Fi. К ней нужно подключить как компьютер, так и телефон, после чего в приложении DroidCam выбирается опция «Беспроводная связь». Если не получается подсоединиться, то рекомендуется перезагрузить маршрутизатор.
С микрофоном
Программа DroidCam эффективно используется не только для создания веб-камеры из телефона, но и для использования микрофона смартфона. Сначала утилита устанавливается на компьютер и мобильный, после чего данные устройства соединяются любым удобным способом. Но иногда пользователи сталкиваются с тем, что микрофон не работает.
К самым популярным причинам относится:
- наличие вируса на компьютере или телефоне;
- если подключаются устройства через сеть Wi-Fi, то могут использоваться разные точки доступа, что приводит к возникновению ошибок и неполадок;
- если используется кабель USB, то необходимо в программе включать функцию отладки по USB, а иначе микрофон не будет работать;
- во время установки утилиты на телефон не были указаны необходимые значения «Wifi IP» и «DroidCam Port»;
- во время настройки не поставлена галочка напротив «Audio», что не позволяет активировать микрофон;
- в программе, которая используется для воспроизведения звука, не настроен источник записи, представленный программой DroidCam, поэтому необходимо на панели управления найти подходящие настройки и внести изменения, сделав микрофон на телефоне устройством, которое используется по умолчанию;
- не работает микрофон на телефоне, поэтому рекомендуется проверить его работоспособность стандартным способом, включив на смартфоне и попробовав записать разговор.
Для отладки по USB необходимо включать режим разработчика на телефоне, для чего открываются настройки, и выбирается раздел «Сведения о телефоне». Далее необходимо нажать на пункт «Номер сборки» и перейти на сведения о ПО.
На этот пункт надо несколько раз нажать для включения режима разработчика. В некоторых устройствах данная процедура может значительно отличаться, поэтому рекомендуется предварительно изучить инструкцию от производителя.
Возникают сложности при подключении через USB
Разработчик DroidCam во время создания приложения пользовался устаревшей версией adb, поэтому часто возникают сложности с распознаванием современной техники, созданной на без ОС Android. Поэтому для устранения такой проблемы выполняются следующие последовательные действия:
- открывается сайт developer.android.com;
- скачивается архив platform-tools, специально предназначенный для ОС Windows;
- скаченный архив открывается, что позволяет извлечь несколько файлов: adb.exe, AdbWinApi.dll и AdbWinUsbApi.dll;
- открывается папка, содержащая файлы программы DroidCam, причем стандартно утилита ставится по пути C:\Program Files;
- заменяются имеющиеся файлы на скаченные;
- если копирование останавливается из-за возникновения ошибки, то придется открывать «Диспетчер задач», чтобы остановить процесс adb.exe, после чего перезагружается ПК и повторяется процедура копирования файлов.
Далее необходимо проверить, включена ли на телефоне функция, называемая «Отладка по USB». Дополнительно следует авторизовать ПК по подключению adb. После выполнения данных действий не должно возникать ошибок.
Нет связи через Wi-Fi
Подключение компьютера к телефону через сеть Wi-Fi считается наиболее удобным. Данный способ обладает многими плюсами, поскольку можно снимать на значительном расстоянии от ПК, что невозможно сделать при использовании кабеля USB. Но при синхронизации оборудования часто возникают ошибки.
Для их решения рекомендуется выполнить следующие простые действия:
- проверяется, подключен ли компьютер и телефон к одной сети Wi-Fi, поскольку если используются разные источники приема, то воспользоваться программой DroidCam по назначению не получится;
- перезагружается маршрутизатор Wi-Fi, для чего достаточно отключить оборудование от электрической розетки, подождать одну минуту и снова подключить устройства к электросети, подождав, когда оно полностью прогрузится;
- если на компьютере установлено ПО VPN, то данную программу следует отключить.
Нередко проблемы возникают из-за того, что пользователь плохо разобрался в правилах установки и наладки программы. Поэтому не получается воспользоваться DroidCam по назначению по следующим причинам:
- не подключается компьютер и телефон к одной сети;
- на телефоне отключен Wi-Fi;
- интернет на компьютере подключен через кабель, поэтому для работы утилиты придется входить в настройки и включать Wi-Fi;
- в настройках программы, предназначенной для создания видеочата, включается как «Video», так и «Audio», что подтверждается нажатием кнопки «Start».
Если грамотно выполнить все действия по установке и настройке, то сигнал с мобильного телефона будет передаваться на программу, установленную на компьютере, поэтому будет прекрасно слышен звук от микрофона смартфона.
Проблемы с камерой
Основным назначением программы DroidCam выступает создание беспроводной веб-камеры. Чтобы не тратить на покупку дорогостоящей техники много средств, целесообразно пользоваться подходящим ПО. Но иногда после правильной установки и наладки камера не работает или изображение обладает слишком плохим качеством.
К основным причинам таких проблем относится:
- отсутствие необходимой оперативной памяти, поэтому если используется старый компьютер с небольшим количеством памяти, то будут возникать проблемы с воспроизводством видео с камеры смартфона;
- если покупается ПРО-версия программы, то применяется высокий показатель разрешения, поэтому камера на устаревшем телефоне не справляется с высокими нагрузками;
- иногда вместо картинки демонстрируется черный экран, что свидетельствует об использовании устаревшего adb, поэтому данный файл не определяется современными смартфонами, созданными на основе ОС Андроид.
Даже если после исправления всех ошибок выскакивает надпись «No devices detected», то выполняются следующие действия:
- заменяются файлы adb.exe, AdbWinApi.dll, AdbWinUsbApi.dll;
- такая ошибка часто возникает, если смартфон подключается как к Wi-Fi, так и к компьютеру через кабель USB, поэтому в окне программы на ПК необходимо выбрать подходящий способ соединения, а иначе будет выскакивать ошибка.
В бесплатной версии программы отсутствуют некоторые важные функции, например, не получится изменить разрешение, яркость или контрастность, а также отсутствует возможность повернуть картинку или воспользоваться зеркальным отображением.
Другие причины
Иногда не работает DroidCam из-за неисправности смартфона или компьютера. В некоторых случаях программа хорошо функционирует в качестве веб-камеры, но при использовании онлайн-чата через браузер появляется черный экран. Для исправления такой ошибки применяется специальная программа ManyCam.
Если возникают задержки, то нужно проверить скорость подключения к интернету, а также иногда помогает использование иного USB-порта. Для предотвращения возникновения каких-либо ошибок целесообразно учитывать советы:
- применяется скоростной интернет;
- когда не требуется пользоваться микрофоном, его лучше всего отключать;
- при установке важно следовать инструкции от разработчика;
- перед использованием DroidCam рекомендуется выключить все ненужные приложения, которые потребляют много памяти.
С любой ошибкой довольно легко справиться, если знать причину ее возникновения.
Полезное видео
О настройке Droidcam дополнительно в видео:
Заключение
Программа DroidCam является популярной среди многих пользователей, но при ее установке и использовании часто возникают разные проблемы, связанные с возникновением ошибок. Для их исправления необходимо знать причину появления. В некоторых случаях требуется заменить кабель или перезагрузить маршрутизатор, а при более серьезных проблемах приходится загружать драйвера или вносить изменения в настройки программ.
Подключите устройство к компьютеру с помощью USB-кабеля, затем используйте опцию USB на клиенте ПК и нажмите [Start].
Клиент попытается обнаружить устройство и установить соединение. Если это работает, отлично, вы можете перестать читать сейчас.
Соединения USB возможны через программу под названием «Android Debug Bridge» или ADB. Копия adb.exe находится в папке установки DroidCam. Вы можете искать в Google информацию об АБР в Android.
ADB работает, когда на компьютере установлены драйверы производителя (т.е. драйверы от Samsung, или Sony, или HTC и т. Д.). Вот шаги, которые нужно предпринять:
- 1. Отключите устройство от компьютера.
- 2. Установите драйверы для вашего устройства на компьютер.
- Вариант 1. Универсальный драйвер: https://adb.clockworkmod.com/
- Вариант 2. Драйвер для конкретного устройства: http://developer.android.com/tools/extras/oem-usb.html#Drivers .
- 3. Перейдите в «Настройки» -> «Параметры разработчика» и включите «Отладку USB» на устройстве. На Android 4.2 и выше экран параметров разработчика по умолчанию скрыт. Чтобы сделать его видимым, перейдите в «Настройки»> «О телефоне» и нажмите «Номер сборки» 7 раз. Вернитесь к предыдущему экрану, чтобы найти «Опции разработчика» внизу.
- Смотрите также: http://www.cnet.com/how-to/restore-the-developer-options-menu-in-android-4-2/
- 4. Подключите устройство обратно к компьютеру через USB. Если появится диалоговое окно с запросом «Разрешить отладку по USB», нажмите «ОК». Иногда вам нужно открыть «Опции USB» в области уведомлений на устройстве и выбрать режим «PTP», чтобы он появился.
Теперь ваш компьютер определит телефон как новое USB-устройство и свяжет его с драйверами, установленными на шаге 2. Это должно заставить работать DroidCam.
Если вы получаете ошибки «сброс подключения» или «подключение потеряно»:
Откройте диспетчер задач и завершите процесс «adb.exe».
Если это не помогает, попробуйте также изменить параметр «Порт DroidCam» в приложении и на клиенте. Используйте, например, 4848, 5050, 5151 и т. Д.
Если вы получаете сообщение об ошибке «устройство в автономном режиме»:
- Включите опцию «Отладка USB» с шага 3, выключите и включите.
- Откройте диспетчер задач и завершите процесс «adb.exe».
Если на вашем компьютере есть порты USB-2.0 и USB-3.0, используйте USB-2.
Наконец, если USB все еще не работает или вы видите ошибки с adb.exe, вы можете попробовать этот альтернативный инструмент установки .
Как переключить клиента на 720p HD
Чтобы включить / отключить режим HD:
используйте «Мой компьютер» и найдите папку установки DroidCam. По умолчанию это
C -> Program Files или Program Files (x86) -> DroidCam ».
Вы найдете ярлык «Переключить режим HD»: щелкните правой кнопкой мыши и выберите «Запуск от имени администратора». Вам будет представлен диалог выбора. Нажатие ОК приведет к перезагрузке компьютера.
* Приложение и клиент будут использовать больше процессора / памяти / мощности в режиме HD.
* Обратите внимание: если вы используете бесплатную версию DroidCam или ваше устройство не поддерживает захват видео высокой четкости, видеокадры будут масштабированы и будут выглядеть c низким качеством
Hey mates!
I recently posted a method about referring to Use Android Device as Webcam for PC. This post is about an error I incurred while using the PC Client. It’ll consist of some information and possible solutions for the issue.
Note: I guess this error is more prominent in Windows x64 (64 bit), rather than Windows x86 (32 bit).
The post discussing about Using DroidCam as Webcam for PC, is in the link, mentioned below:
View Now
*Tested on Samsung Galaxy Mini/Pop GT-S5570*
THE ERROR
It’s really annoying Error. I occurs when you’ve done everything fine. You have accomplished all the Prerequisites. You have Installed and are running the DroidCam PC Client, you have Downloaded, installed are running the DroidCam Wireless Webcam app on Android, your USB drivers are good & you have USB Debugging on, on your Android Phone/Tablet.
But still an error! Here’s the screenshot for it:
The words for the error as follows:
Connection failed, please try again.
Check IP and Port.
Check Network Connection.
For USB Connection, you must have device drivers installed.
I don’t know the proper reason behind the error, but yeah! there’s a solution.
Now, the above mentioned error cannot be just from a single source, there could be many reasons behind it. So I Re-installed everything, The PC Client, The DroidCam app, the Drivers! Oh! I even tried different version for drivers, but still no clue.
There were even more complications, DroidCam, under the same conditions used to work for me earlier, but suddenly stops doing it now!
So the problem was that The DroidCam PC Client wasn’t even able to reach/Contact my Android Device. But everything was fine. So the solution was found by assuming that DroidCam PC Client was faulty. From the Official Website I came to know that DroidCam uses ADB (Android Debug Bridge).
One day, when I launched Bluestacks & killed «adb.exe» in Task Manager, unintentionally, just trying. Voila! it worked, DroidCam Commenced working. I was out of Predicament!
You all might say that «this was for a very small Goal», but sometimes, when you’re after something, it doesn’t matter, what the Final Achievement is, the journey becomes more essential, isn’t it?
THE SOLUTION
As I said, the above mentioned error can be due to many reasons, but if the Reason is that the Android Debug Bridge (adb.exe) isn’t working good, then you might find the solution here.
I don’t know why, but since Bluestacks also uses the ADB, the right one! we can tell DroidCam to use the same, is the possible Principle Theory behind this error & its remedy.
So you’ll need to Download & Install Bluestacks Android App Player for PC to rectify this issue. It’ll also help your run Android Apps on your PC (Imagine the big screen!). I’ve tested it on Bluestacks 0.7.6.2802, but I guess (not sure) it may work for other versions of Bluestacks too.
Following Post will show you, how to Download & Install Bluestacks Android App Player on PC:
View Now
After successfully downloading & installing Bluestacks, following steps have to be followed with Exact Order (be careful):
1. When you’ll run the Connection, after doing everything & you encounter the error, Press OK.
2. Run Bluestacks 0.7.6.2802 (maybe, other versions will also work)
3. Try Connecting again, this time, it’ll take a little bit more time, saying, adb server is out of date, BUT STILL NOT CONNECT (same error).
4. Right-click bluestacks in notification area & STOP (Exit) it.
5. Now, End the Process «adb.exe» in task manager.
Use Ctrl+Shift+Esc Keys in Windows 7+ OS, others (like Windows XP), use Ctrl+Alt+Delete. Under the Processes Tab, right Click & End the Process «adb.exe», by right clicking it.
Caution: Don’t End any other Processes.
6. Finally, connect & this time, it should work!!!
Phew! I really hope, you were able to access the WebCam for PC now, after removing errors.
Image by digitalart, freedigitalphotos.net
Comment with your your reviews/queries (I’m unsure that I’ll be able to solve them!) or even to Contact Me.
You can also contact me from the «Contact Me» section of website, which includes some private options too.
ENJOY!!!
Having trouble whenever the “no device detected” error appears on DroidCam PC client when you connect to your Android device via USB? Worry no more ‘cause this guide got you covered!
Not just that, this guide is also suitable for any Android device and any Windows Operating System.
Let’s get started!
How to Fix DroidCam “No device detected” Error When Connecting via USB
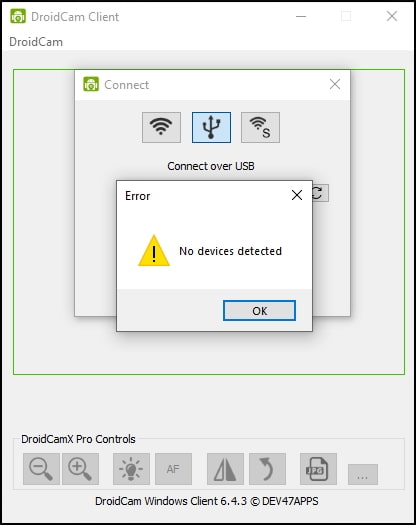
If DroidCam shows the “No device detected” error, it is usually because of one or more of the following reasons below:
- ADB drivers are missing on your computer;
- “USB Debugging” feature is not enabled or configured properly;
- You have not installed your Android device’s drivers on your computer; or
- Other issues (Cable/Port) that can interrupt the connection.
Have any of the abovementioned issues? Luckily, they are not hard to get rid off. Let us fix them one by one.
Before continuing any further, if “ADB” and “DroidCam” processes are still running in the background, make sure to close them. Here’s how to do that:
- Open Task Manager (Press CTRL + Shift + Esc);
- Look for any background processes of DroidCam or ADB; and
- End all the processes
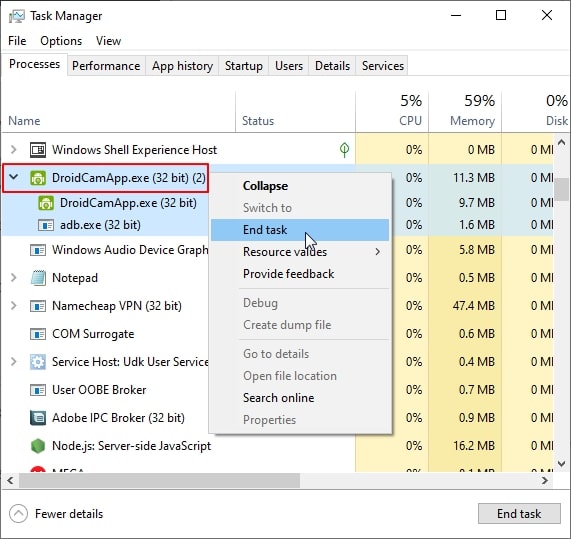
All set? Let’s start with the most common fix.
01 — Install Universal ADB Drivers on Your Computer
ADB drivers are essential to connect your Android Device (Smartphone, Tablet) with the DroidCam PC Client software. So if you haven’t installed them yet, it could be the reason behind the “no device detected” error.
How to Install Universal ADB Drivers for DroidCam
First, head over to this link and download Universal ADB Drivers. Then follow the steps below.
Step 1 — Install ADB Drivers
Once you downloaded the setup file from the given link above, run the setup file and install ADB Drivers on your computer.
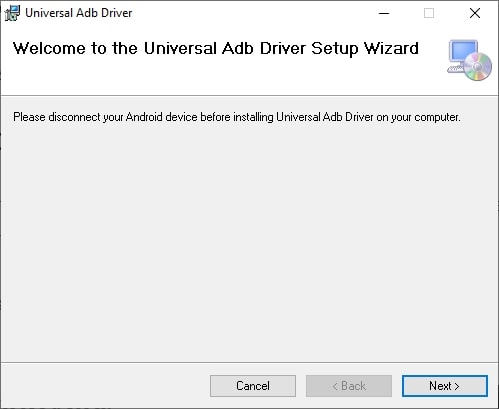
(You have to remove your Android Device from the computer, if it is connected, before installing ADB Drivers.)
When you select the installation folder, you can keep the default settings. But, if you want to change the default location, then you have to remember the location because we need that in the next step.
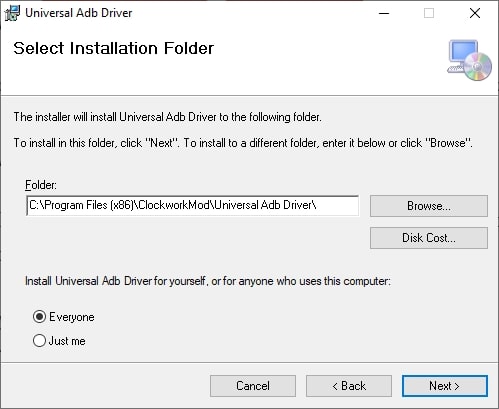
Step 2 — Copy Installed ADB Files to the Installation Path of DroidCam
Now, you need to know the installation path of ADB Drivers and DroidCam PC client. If you don’t know where you installed DroidCam on your computer, run a quick search in the Windows File Explorer.
- First go to the installation folder of Universal ADB Drivers and copy everything including the files and folders that are inside of it.
Default Path: C:\Program Files (x86)\ClockworkMod\Universal Adb Driver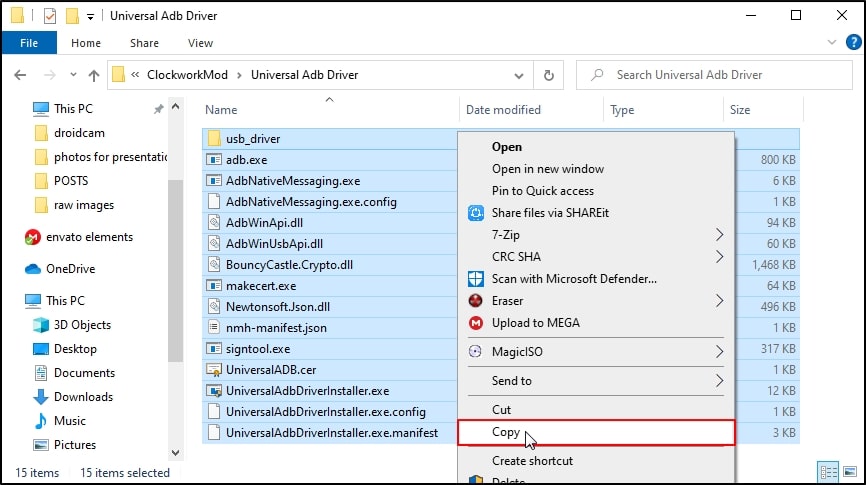
- After this, go to the installation folder of DroidCam and open the “ADB” folder.
Default Path: C:\Program Files (x86)\DroidCam\adb- Delete everything inside the “ADB” folder and paste there the files and folders you copied from the Universal ADB Drivers folder.
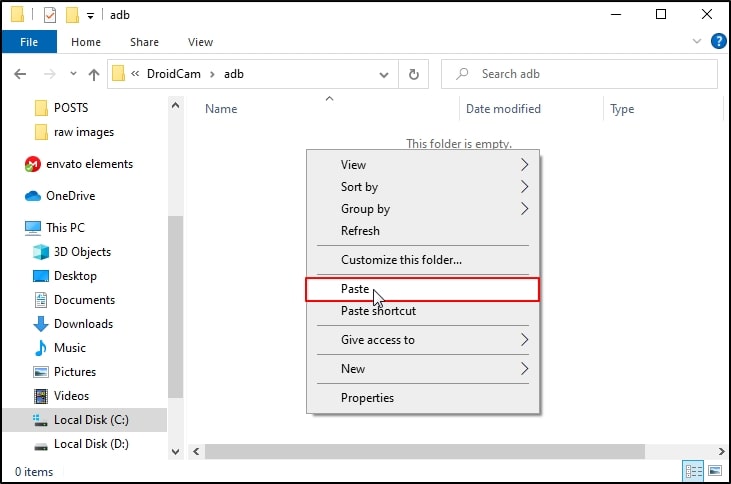
Done with the steps above? Great! Now, you can run the DroidCam PC client and reconnect your Android Device.
02 — Enable USB Debugging in a Right Way
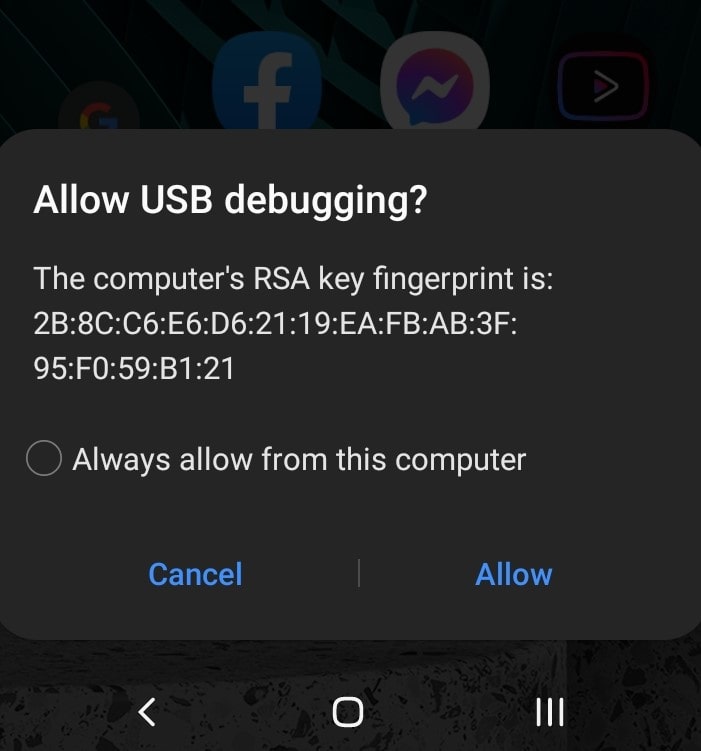
If this kind of message is not popping up when connecting your device with the DroidCam PC client, that means there is something wrong.
DroidCam needs the USB debugging feature to be turned on in order to access your Android Device and for it to work properly.
If you haven’t turned on this feature yet on your Android Device, make sure to enable it first.
What if you have already turned on the USB Debugging? Then, you have to revoke USB debugging authorizations before you connect your device with DroidCam client.
Let’s see how to do these 2 things.
1 — How to Enable USB Debugging
First, you have to enable the Developer Options because this is where you can find the USB Debugging Feature.
By default, Developer Option settings are hidden from every Android Device. However, this does not mean that you can’t enable it because you can! Just carefully perform the steps below (these steps are relatively the same for any Android device):
- Go to settings > Device Information;
- Go to Software Information;
- Find the Build Number; and
- Keep tapping on the Build Number until you get the “Developer options are enabled” message.
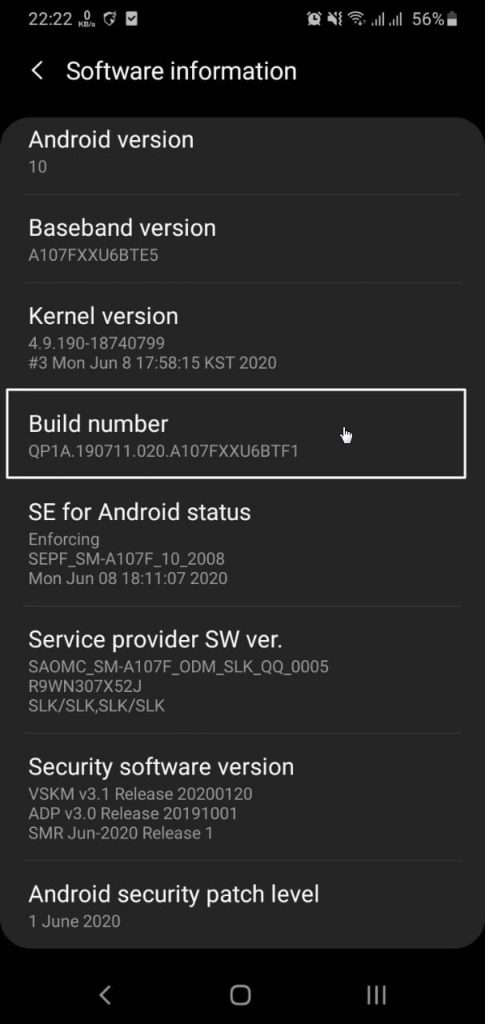
Now let’s tweak some settings.
Once you enable the Developer options, you will see it in your device’s settings. Now, you can enable the USB Debugging feature from the Developer options. Follow these:
- Go to the Developer options;
- Enable the Developer options; and
- Find the USB Debugging feature and enable it.
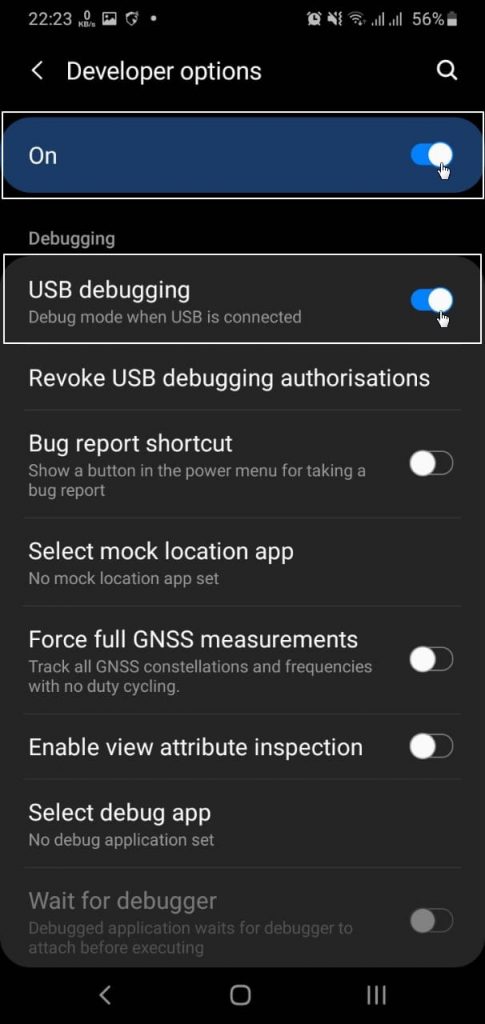
2 — How to Revoke USB Debugging Authorizations
Revoking USB debugging authorisations will remove any permissions that are given previously. Given this, you can start over by giving permissions again when you connect your mobile device to DroidCam. Do these simple steps:
- Go to the Developer options;
- Find the Revoke USB Debugging Authorizations; and
- Tap on it and tap on the OK button to remove authorizations.
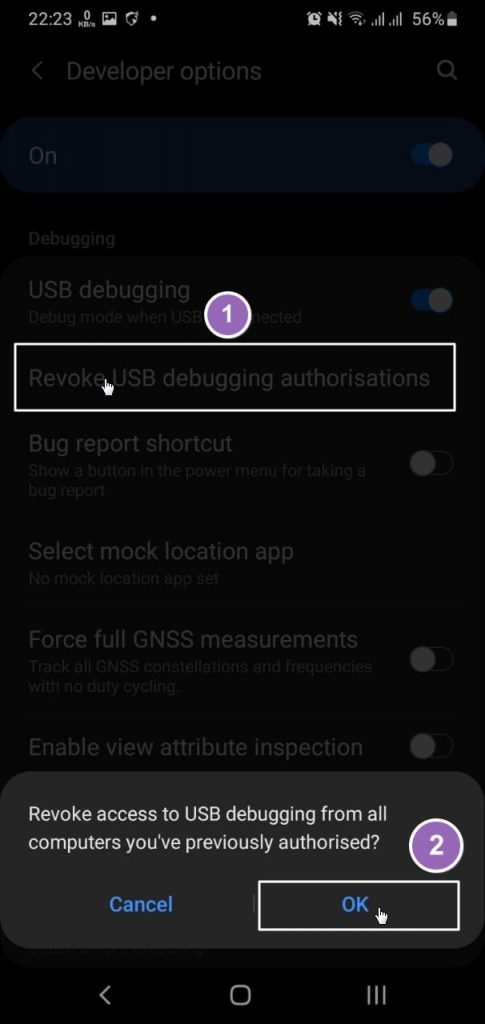
Now, try reconnecting your device with DroidCam PC client. It will ask for permissions, in that instance, you can give the permissions and check if the problem is solved.
03 — Install Your Android Device’s USB Drivers
No matter what you do or how hard you pray, if you have not installed your Android device’s drivers on your computer, you won’t be able to connect your mobile phone with your computer properly.
So if you haven’t installed them yet, then it is time to do so!
Go to the link that matches your Android device from the following links. It will take you to the download page of your device’s drivers so you can easily download and install them.
It is easy!
| Device Brand | USB Drivers |
|---|---|
| Samsung | Download USB drivers |
| Huawei | Download USB drivers |
| Oneplus | Download USB drivers |
| LG | Download USB drivers |
| Oppo | Download USB drivers |
| Motorola | Download USB drivers |
If your device’s brand is not there, don’t worry. You can simply google it and find the compatible USB drivers for your Android device.
After you install USB drivers, try reconnecting your device.
04 — Check for Any Connection Issues
None of the abovementioned guides and steps solved the problem? Then it can be the connection between your device and the computer that causes the “No device detected” error.
There is no exact way to fix this because connection issue can be caused by several reasons.
But, here are some ways that I can suggest for you to solve connection issues. Here they are:
- Change the USB port and try using a different one.
- Use a different USB cable. Don’t use charging cables to connect your device.
- Try reinstalling DroidCam PC client.
- Try reinstalling USB Drivers.
- Try reinstalling ADB Drivers.
- Uninstall your Android device’s driver from Device manager. Then, reconnect your device.
You can also check DroidCam help page for tutorials and guides using this link.
If this guide helped you solve the “No Device Detected” error, show us some support by sharing this article. Feel free to leave a comment below!
Article you may like:
How to Make Animated Stickers For WhatsApp (Android/iOS)