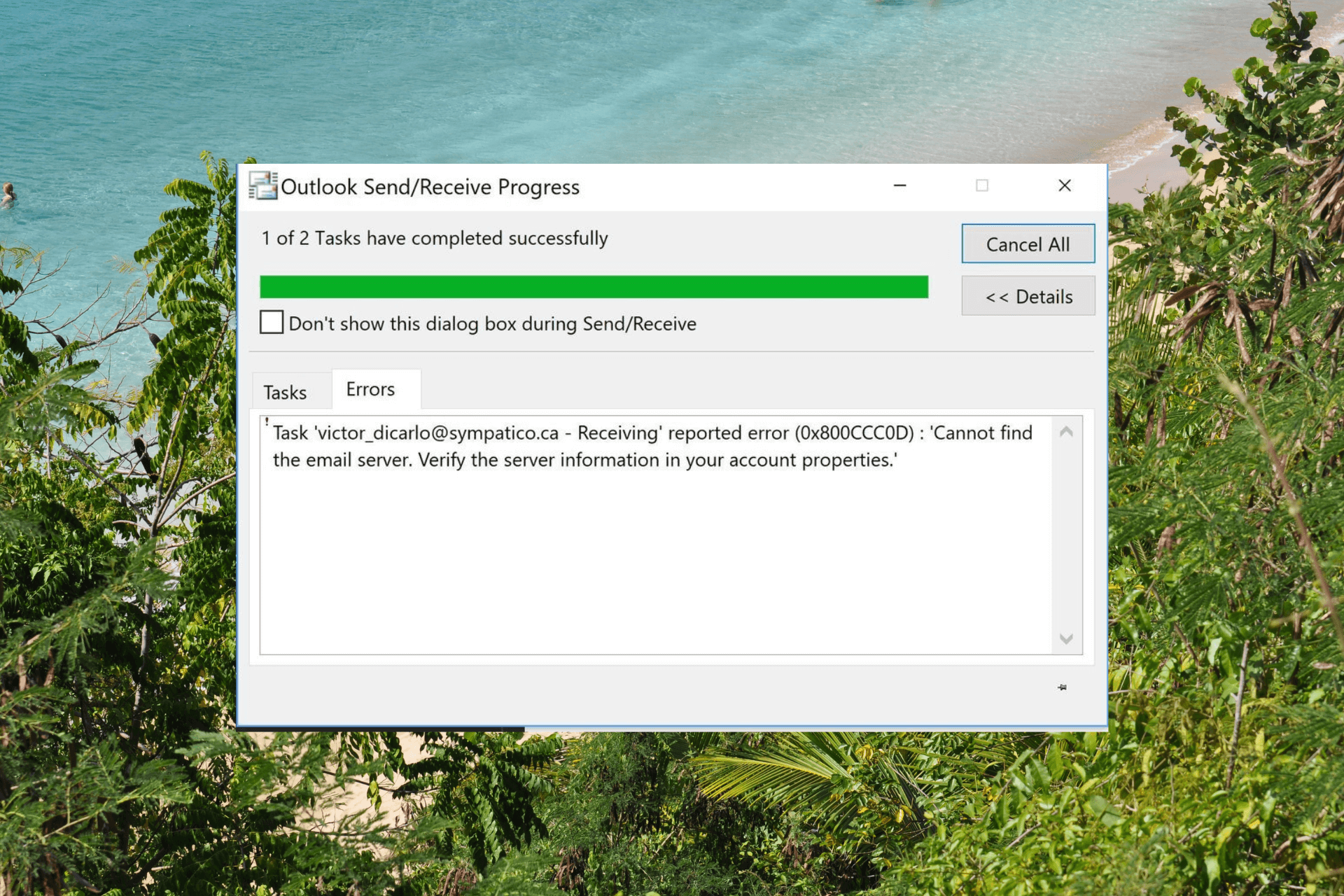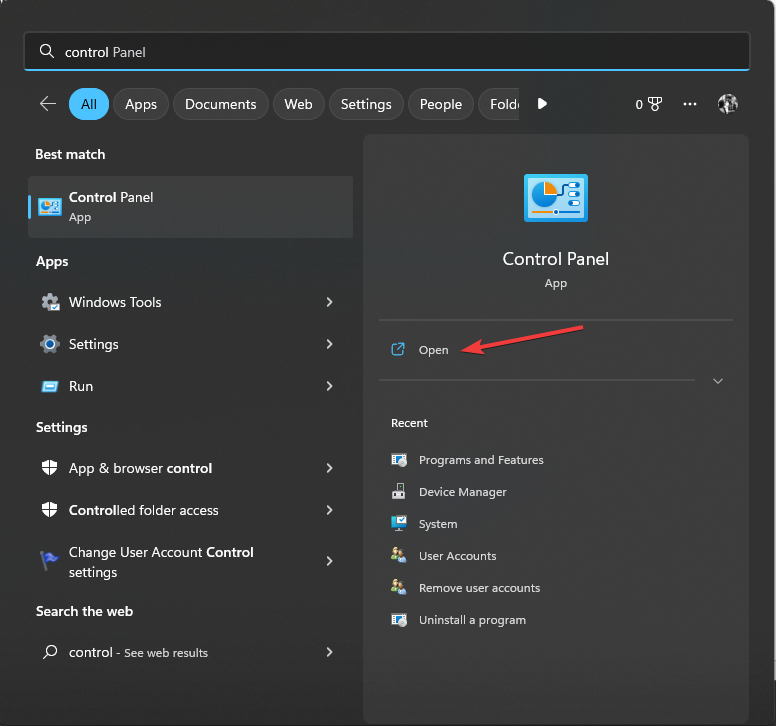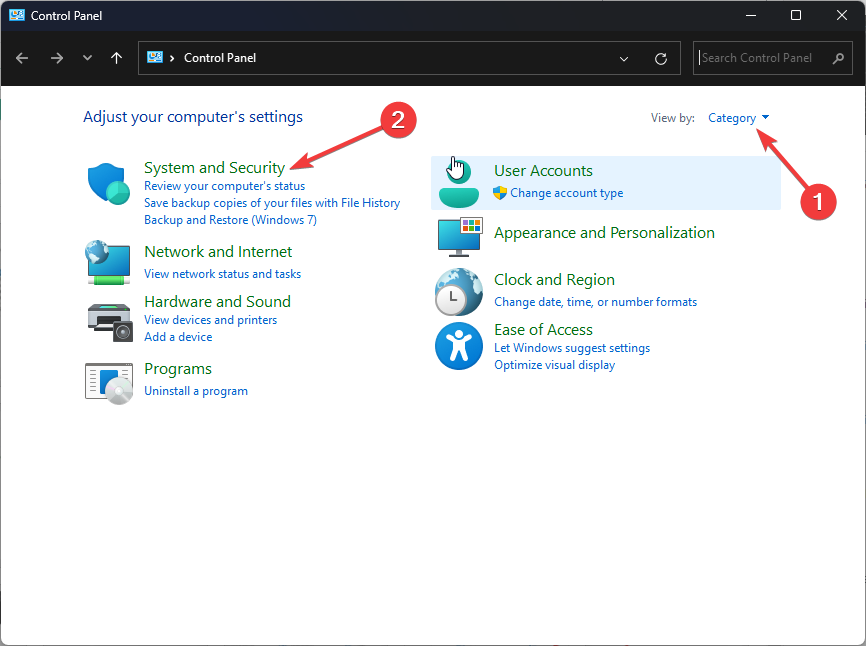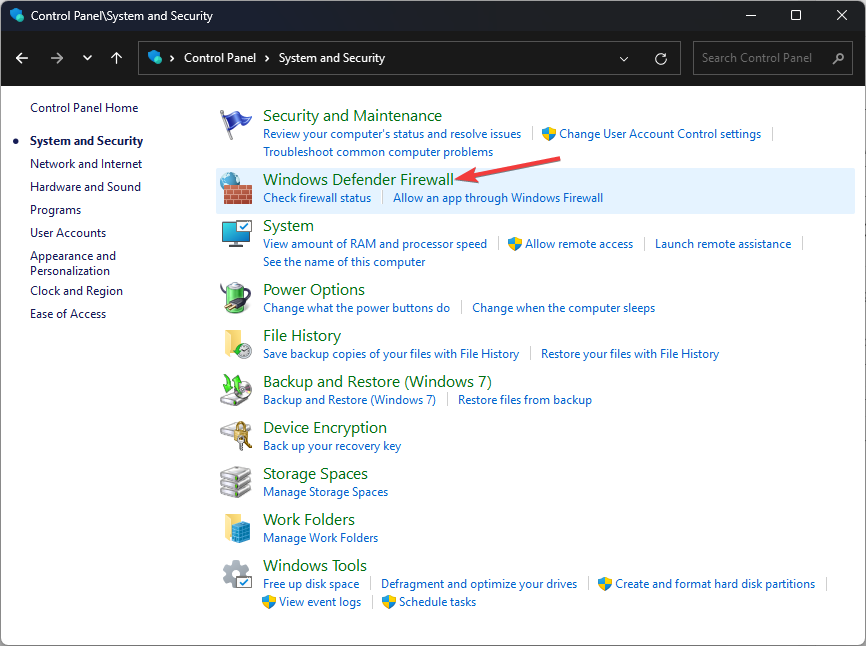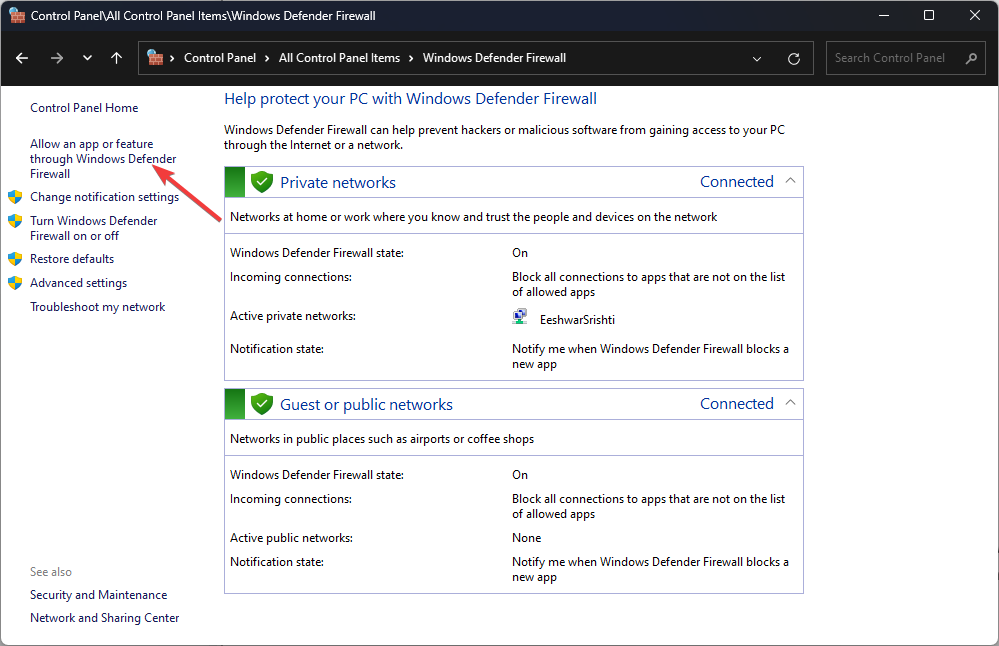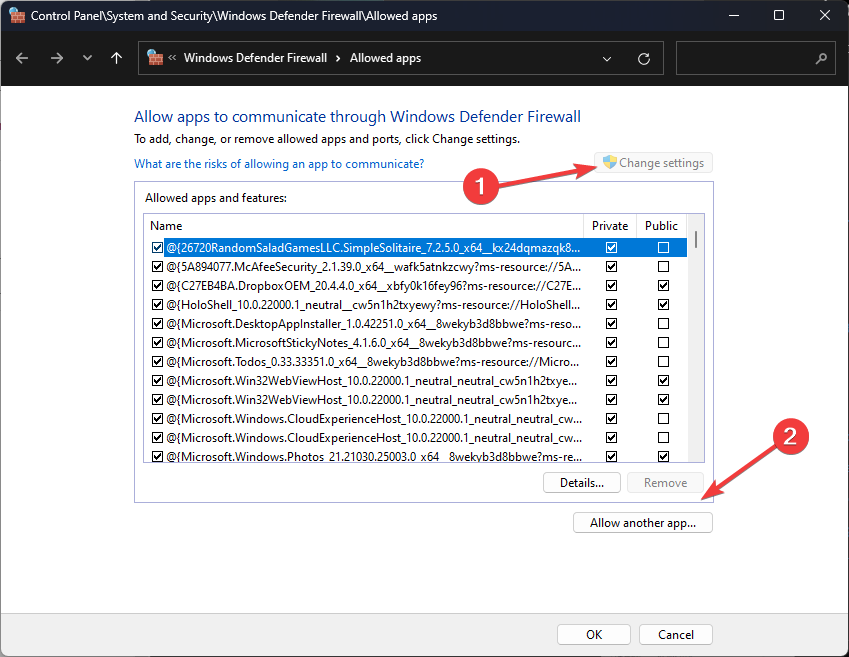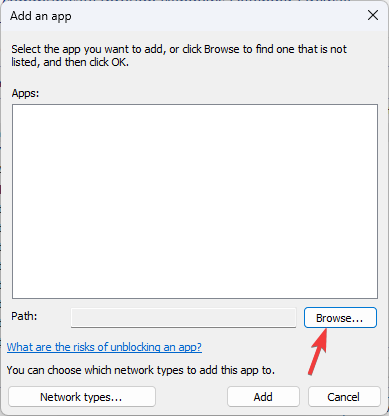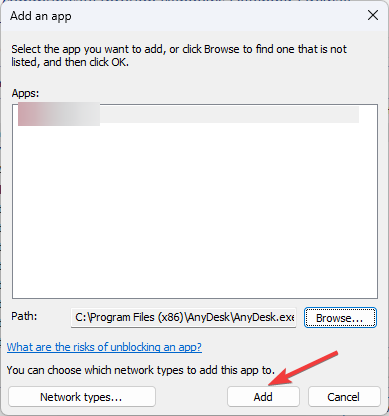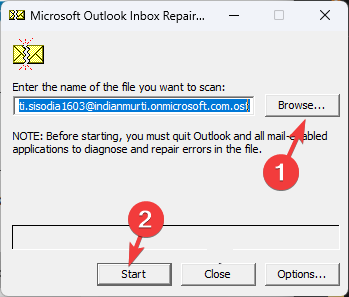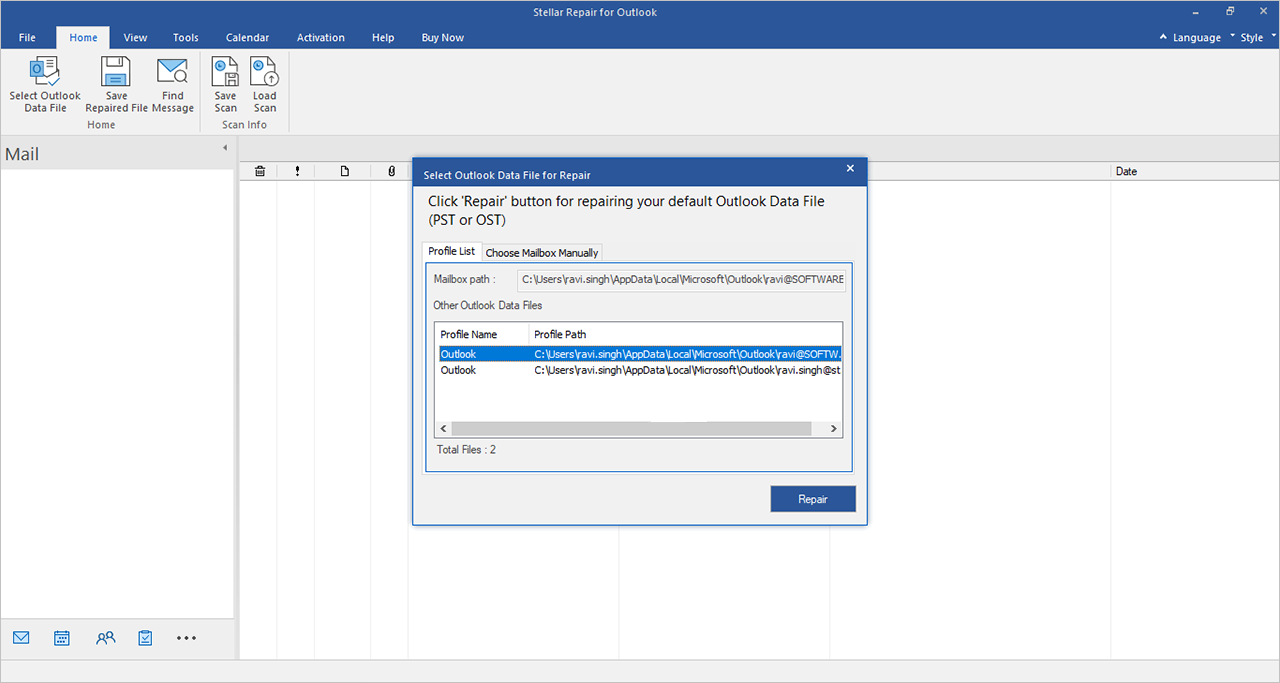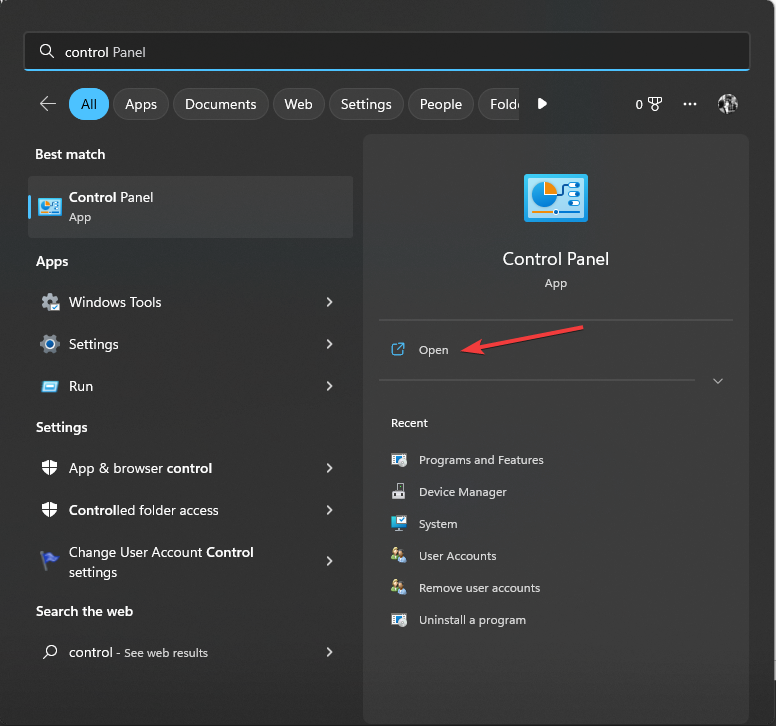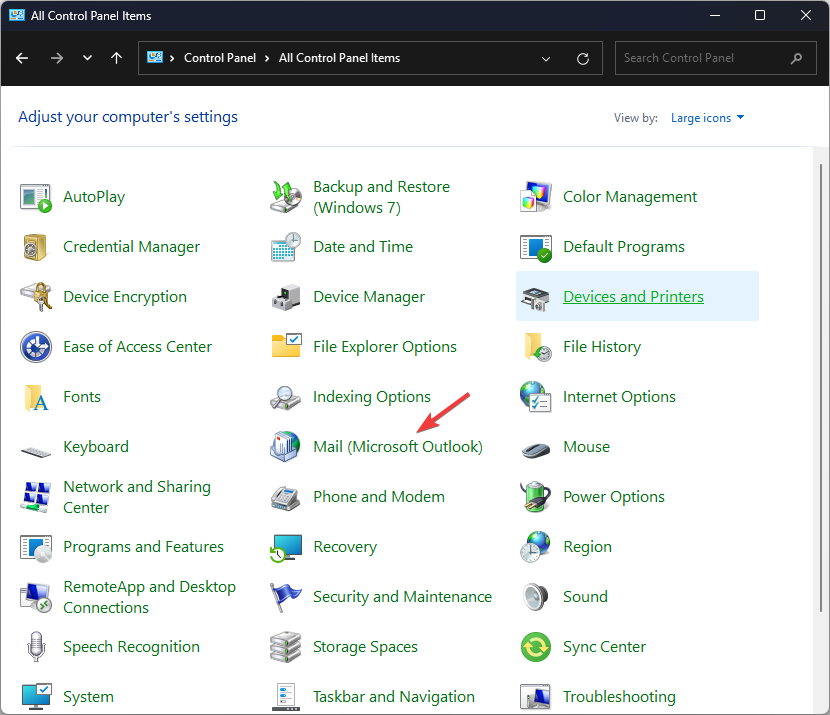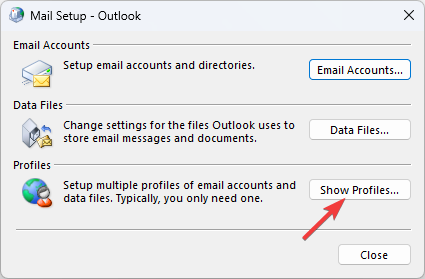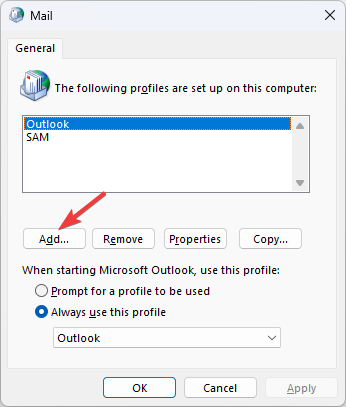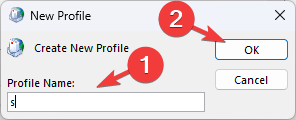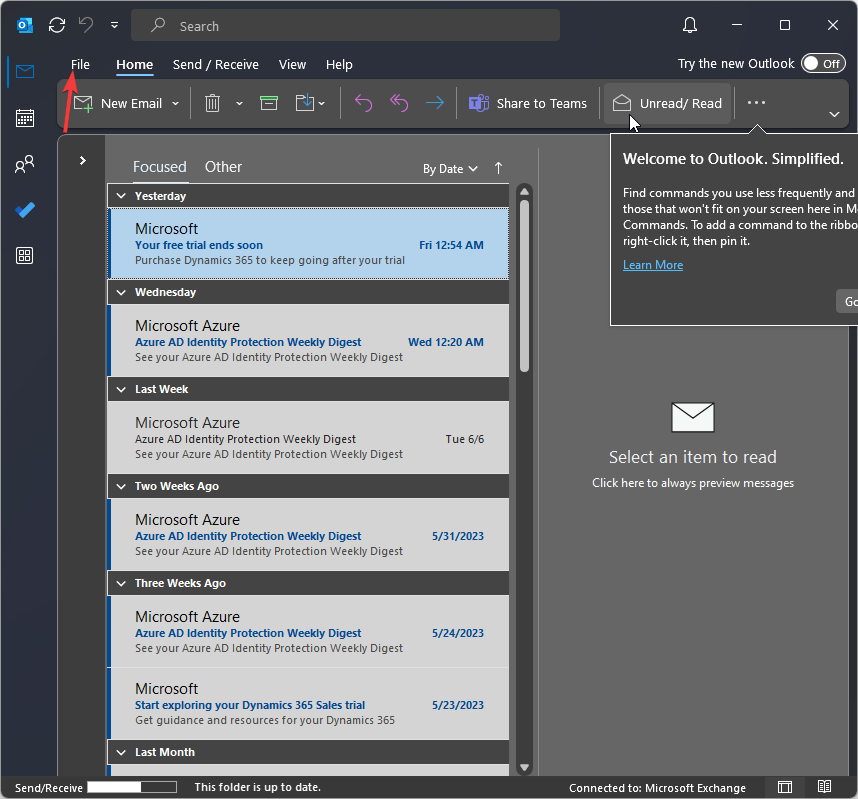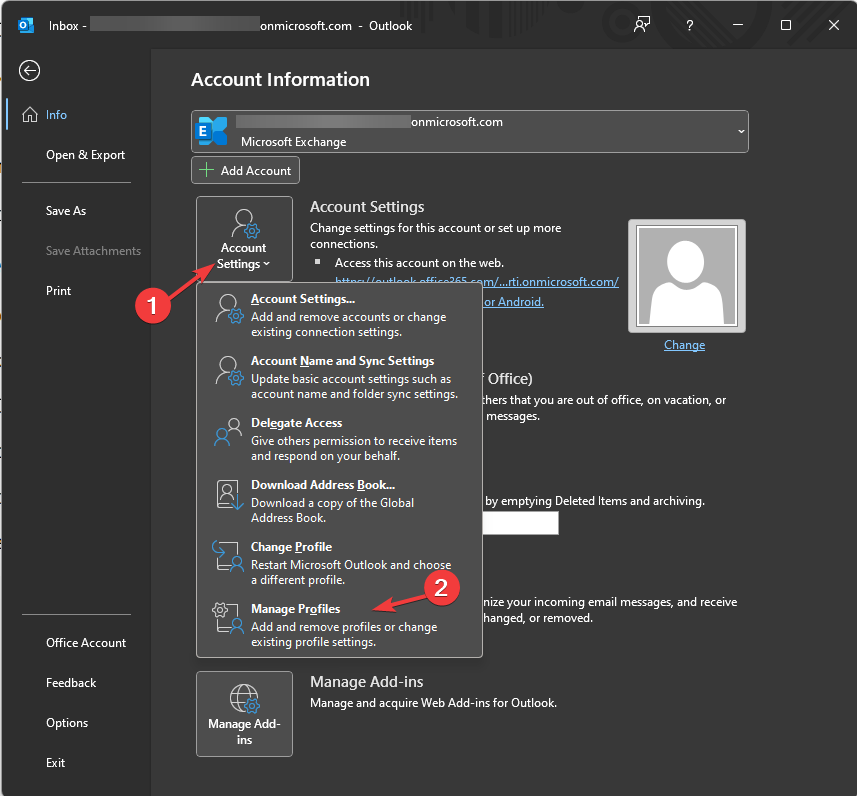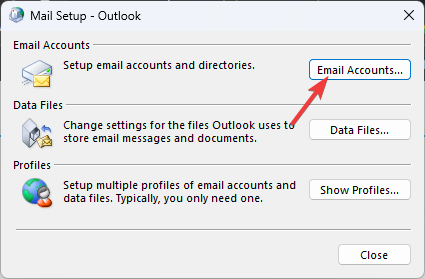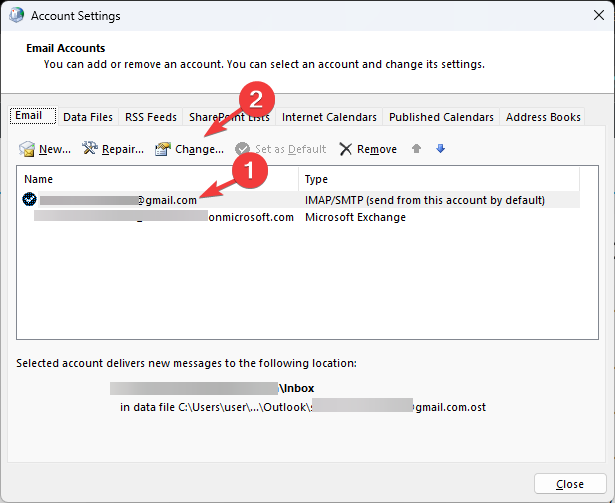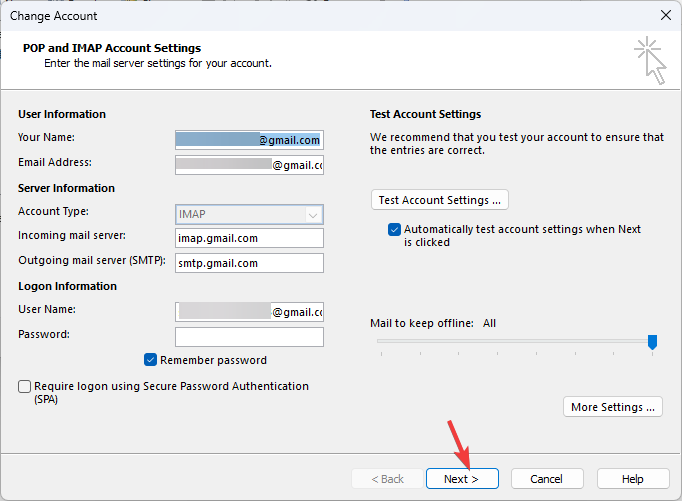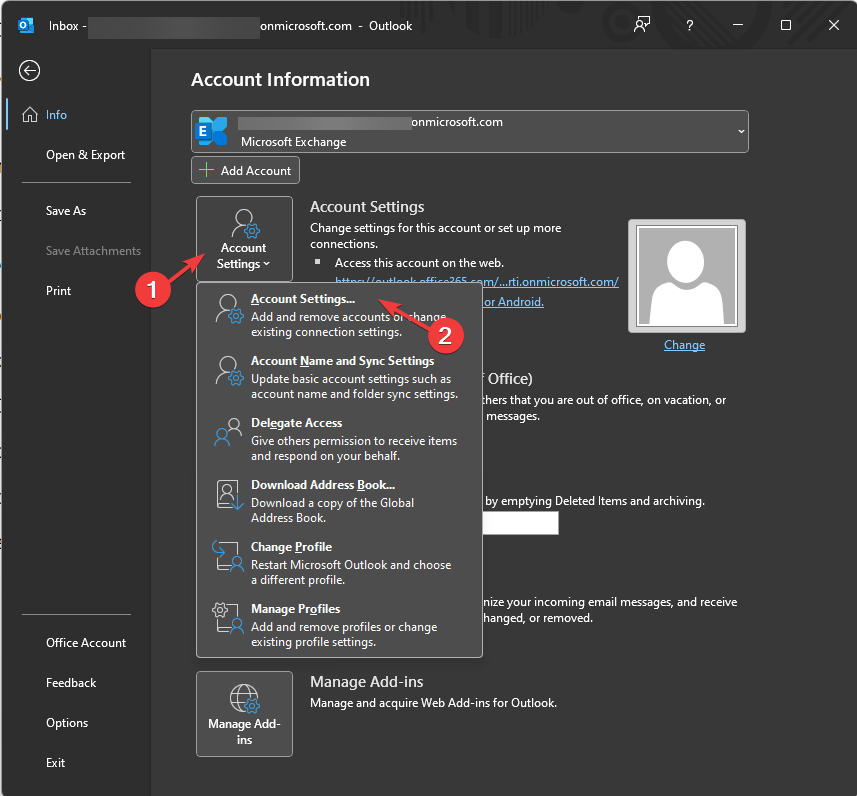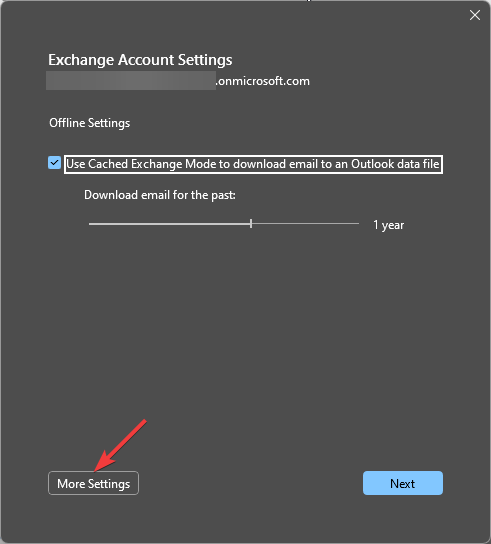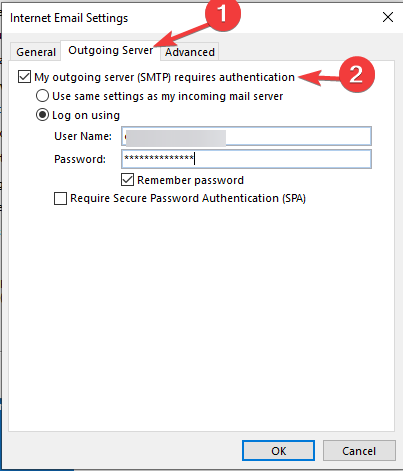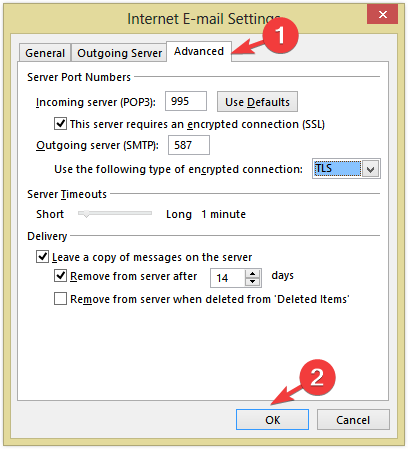Почта Windows Live (WLM) — это настольное приложение, которое входит в состав Windows Essentials. Вы можете использовать WLM для получения и отправки писем. Однако служба электронной почты должна предоставляться поставщиком услуг Интернета (ISP), который будет синхронизировать данные между вашей электронной почтой и вашей программой WLM. Однако у некоторых людей возникли проблемы с установкой соединения между Windows Live Mail и хост-сервером. Всякий раз, когда они пытаются отправить сообщение, они получают сообщение об ошибке, что хост не может быть найден, как показано в примере ниже.
Хост «smtp.domain.com» не найден. Убедитесь, что вы правильно ввели имя сервера.
Тема Epson Perfection 3170 Photo Overview Техническая поддержка Epson America Inc.
Сервер: «smtp.comcast.net»
Идентификатор ошибки почты Windows Live: 0x800CCC0D
Протокол: SMTP
Порт: 465
Безопасность (SSL): Да
Ошибка сокета: 11004
Эта статья расскажет вам, почему вы получаете эту ошибку и как ее исправить.
Что означает ошибка 0x800CCC0D и почему она возникает
По сути, существует два типа серверов для доступа к вашей почте, каждый из которых поддерживает один из двух. IMAP можно использовать на нескольких устройствах, а электронные письма синхронизируются в режиме реального времени. Протокол POP можно использовать только для одного компьютера, и электронные письма не синхронизируются в реальном времени. Вместо этого они загружаются, и вы решаете, как часто вы хотите загружать новые электронные письма, обычно с интервалом более 1 минуты.
Когда вы получаете ошибку 0x800CCC0D, это означает, что вашей программе WLM не удалось подключиться к хост-серверу, то есть к вашему интернет-провайдеру. Либо имя, либо учетные данные протокола, которые вы ввели в WLM, неверны, либо брандмауэр запрещает WLM доступ в Интернет. Когда WLM установлен, брандмауэр Windows разрешит ему доступ в Интернет, но если ваш антивирус имеет защиту брандмауэра, он может заблокировать WLM доступ в Интернет. Это может произойти после того, как ваш антивирус обнаружит вредоносное ПО, загруженное в вашу электронную почту, и тем самым заблокирует вредоносное приложение.
Бесплатные аккаунты Yahoo в США имеют доступ только к веб-почте, без доступа по протоколу POP. Почта Windows обрабатывает почту POP, но не почту Yahoo. Решение Yahoo — заплатить им за премиальную услугу «Mail Plus».
Вот как исправить вашу ситуацию. Убедитесь, что ваше интернет-соединение работает и ваш интернет-провайдер не отключен.
Метод 1: повторно введите правильные имена серверов
Если вы ввели неправильные серверы для информации imap / smtp, введите правильные данные, чтобы WLM заработал. Чтобы проверить свойства протокола вашего сервера:
- Откройте Почту Windows Live и нажмите на инструменты.
- Перейти к аккаунтам
- Выберите свойства и перейдите на вкладку серверов.
- Перепроверьте, правильно ли введены все данные, и внесите изменения.
- Помните, что имя вашего сервера не является вашим адресом электронной почты. SMTP, SMPT и pop3 также не являются допустимыми именами серверов, хотя два из них являются допустимыми протоколами. Правильные имена серверов зависят от того, к какому провайдеру электронной почты вы пытаетесь подключиться, поэтому обратитесь за инструкциями к этому провайдеру. Вот серверные протоколы для наиболее распространенного интернет-провайдера (ISP). Убедитесь, что вы ввели учетные данные правильно, без неправильных символов или пробелов между ними (как в примере с ошибкой, который мы предоставили в начале этой статьи).
Убедитесь, что ваш почтовый провайдер не изменил настройки почты. Некоторые интернет-провайдеры, такие как Gmail, требуют, чтобы вы сначала включили настройку POP в своей учетной записи, прежде чем ваши данные можно будет синхронизировать на WLM. Просто убедитесь, что на стороне Gmail включены POP и пересылка. Для этого следуйте инструкциям, приведенным здесь. Помните, что бесплатные учетные записи Yahoo в США не поддерживаются указанными выше протоколами.
Вы можете получить настройки WLM для вашего интернет-провайдера, используя онлайн-сервис здесь. При вводе адреса электронной почты в этом инструменте вы получите настройки, которые необходимо ввести в приложение WLM. Вы также можете проверить настройки на веб-сайте вашего интернет-провайдера; получите настройки WLM с веб-сайта и проверьте наличие обновлений. Например, здесь вы можете найти подробную информацию о том, как настроить учетную запись Gmail POP3 на WLM.Вы также можете позвонить им по номеру службы поддержки или обслуживания клиентов.
Метод 2: отключите сканирование электронной почты антивирусом и разрешите брандмауэру почты Windows Live доступ из стороннего антивирусного программного обеспечения.
Если вы убедились, что ваше интернет-соединение работает и данные сервера введены правильно, то ваша проблема, вероятно, заключается в том, что WLM заблокирован брандмауэром вашего стороннего антивируса. Большинство антивирусов, включая AVG, Avast, Norton и Kaspersky, имеют уровень защиты брандмауэра. Вам нужно будет разрешить доступ к Почте Windows Live. Вы можете добиться этого:
- Полностью удалите антивирус AVG из программ и функций, а затем перезагрузите компьютер.
- При перезагрузке компьютера попробуйте использовать почтовую программу. Теперь вы можете отправлять и получать письма.
- Закройте свою почтовую программу.
- Переустановите AVG.
- Откройте свою почтовую программу и попробуйте отправить электронное письмо.
- Ваш AVG должен показать вам окно подтверждения с сообщением (xxxxx пытается получить доступ… и т. Д.). Вам нужно будет РАЗРЕШИТЬ доступ к Интернету. Теперь у вас должен быть работающий антивирус WLM и AVG.
- Вы также можете отключить сканирование электронной почты своим антивирусом, чтобы предотвратить блокировку WLM в брандмауэре антивируса. Если ваш антивирусный брандмауэр позволяет устанавливать исключения, вы можете добавить туда Почту Windows Live. Возможно, это не рекомендуется, но ваш хост обнаружит вредоносное письмо, прежде чем отправить его вам.
First, check if you have a reliable internet connection
by Srishti Sisodia
Srishti Sisodia is an electronics engineer and writer with a passion for technology. She has extensive experience exploring the latest technological advancements and sharing her insights through informative… read more
Updated on
- The 0x800ccc0d error occurs if you have internet connection issues, a damaged Outlook data file, or incorrect login credentials.
- To fix it, you can repair the Outlook profile, check your Firewall settings, modify the Outlook Settings, or create a new profile.
XINSTALL BY CLICKING THE DOWNLOAD
FILE
Encountering errors while using Microsoft Outlook can be frustrating, and one common error is 0x800ccc0d. This error typically indicates an issue with the email configuration or connection settings.
In this guide, we will provide you with effective solutions to resolve this error and get your Outlook up and running in no time.
What causes the 0x800ccc0d Outlook error?
There could be various reasons for this error; some of the common ones are mentioned here:
- Incorrect email configuration – If the server settings, including incoming and outgoing mail server addresses, ports, or encryption settings, are incorrect, you may see this error.
- Damaged Outlook data files – Outlook data files store your emails, contacts, and other Outlook data, and if they become corrupted, they could trigger the 0x800ccc0d error.
- Internet connectivity issues – The error can occur if there are problems with your internet connection or if the connection to the mail server is interrupted.
- Incorrect login credentials – Providing incorrect login credentials, such as an incorrect username or password, can lead to authentication failures and result in this error.
- Antivirus or firewall conflict – Some antivirus or firewall programs may interfere with the communication between Outlook and the mail server, resulting in an error.
Now that you know the causes, let us check out the troubleshooting methods to fix it.
How can I fix the 0x800ccc0d Outlook error?
Before engaging in advanced troubleshooting steps, you should consider performing the following checks:
- Restart your computer and Outlook.
- Restart your router or check your internet connection.
- Make sure your Windows is up to date.
- Ensure Outlook is updated.
- Disable the security tool temporarily.
Once you have done these, move to the detailed methods to fix this error.
1. Allow Outlook through the firewall
- Press the Windows key, type control panel, and click Open.
- Select View by as Category and select System and Security.
- Next, click Windows Defender Firewall.
- From the left pane, click Allow an app or feature through Windows Firewall link.
- On the next page, click Change settings, then select Allow another app.
- Click Browse to locate Outlook.
- Click Add.
- Once Outlook is added to the list, locate it from the list and place a checkmark next to Private and Public.
- Click OK to save the changes.
If you’re using a third-party antivirus and firewall, make sure you include Outlook in its exception list.
2. Repair the Outlook profile
- Press Windows + E to open the Windows File Explorer.
- Navigate to one of these paths:
C:\Program Files\Microsoft Office\root\Office16
C:\Program Files(x86)\Microsoft Office\root\Office16
C:\Program Files\Microsoft Office\Office16
C:\Program Files(x86)\Microsoft Office\Office16
- Locate the SCANPST.EXE file and double-click to launch it.
- On the next window, click Browse and select the PST file you want to repair.
- Click Start.
- Wait for the scan to complete; you will be prompted, then click Repair to apply the fixes.
- Fix: Keyboard Shortcuts are not Working in Outlook
- Outlook Calendar not Allowing Edits: 3 Ways to Fix it
- Outlook Calendar not Showing Holidays? Here’s How to Fix it
- How to Fix Outlook Could not Create the Work File
- Outlook Calendar is Not Syncing? Here’s What You Can Do
3. Use an automatic repair tool
It’s more likely to get rid of this Outlook error by repairing the application with a recognized PST file recovery tool. You can proceed with the next steps:
- Download and install Stellar PST File Recovery.
- After downloading the app, launch it on your PC.
- To start, click on the Browse or Find option to select the corrupted files.
- Next, select the Repair button to start the process automatically.
- Finally, you can see all the repaired Outlook PST files listed.
Finally, you can save the repaired files and the deleted Outlook files from the Stellar tool.
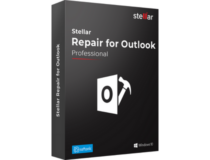
Stellar PST File Recovery
From now on, use your Outlook inbox without any unpleasant error codes due to Stellar technology.
4. Create a new profile
- Press the Windows key, type control panel, and click Open.
- Select View by as Large icons and select Mail.
- On the Mail Setup-Outlook window, click Show Profiles.
- Click Add button to add a new profile.
- Now type the name for the profile and click OK.
- Follow the onscreen instructions to complete the process, then close the window.
Restart your Outlook and check if the issue persists.
5. Verify the login credentials
- Press the Windows key, type outlook, and click Open.
- Click File.
- Now select the Account Settings drop-down and choose Manage Profiles.
- On the Mail Setup-Outlook window, click Email Accounts.
- Locate the email account and click Change.
- On the Change Account window, verify the information and click Next.
- You will be prompted to enter the password.
Now Outlook will try to establish the connection. Once it is complete, close the window, and restart the Outlook app.
6. Check the Outlook settings
- Press the Windows key, type outlook, and click Open.
- Click File.
- Click the dropdown for Account Settings, then click Account Settings.
- From the screen, choose the affected mailbox and click the Change button.
- On the Change account dialog box, click More Settings.
- Next, on the Internet E-mail Settings page, switch to the Outgoing Server tab.
- Place a checkmark next to My Outgoing server(SMTP) requires authentication.
- Now, make sure you have selected a valid connection mode.
- Go to the Advanced tab, check the POP3 & SMTP connection port numbers, and also check SSL & TLS types’ encryption connection.
- Click OK to save the changes.
So, these are methods to fix the 0x800ccc0d Outlook error and restore normal email functionality on the app.
If you are facing other issues related to Outlook, such as Something went wrong, we recommend you check out this guide to find solutions to fix them in no time.
Please feel free to give us any information, tips, and your experience with the subject in the comments section below.
0 × 800ccc0d Ошибка часто возникает при попытке отправить/получить электронную почту в Microsoft Office Outlook. Ошибка обычно возникает, когда ваш компьютер по какой-либо причине не может подключиться к почтовому серверу, что приводит к отображению сообщения об ошибке, когда вы пытаетесь загрузить сообщения на свой компьютер. Хотя эта проблема на самом деле очень распространена, ее довольно легко исправить, если вы знаете, что ее вызывает и как решить проблему.
Ошибка обычно появляется в таком формате:
- Соединение не может быть установлено, так как целевая машина активно отклоняет его.
- Сервер не найден. (Отчет:Название аккаунтаPOP-сервер: «почта», номер ошибки: 0 × 800ccc0d)
Причин этой ошибки множество, и в основном они связаны с тем, что ваш компьютер не может подключиться к различным почтовым службам, требующим загрузки/отправки электронных писем. Каждый раз, когда вы проверяете свою «Электронную почту» в Outlook, он в основном загружает ваши сообщения с ваших почтовых серверов. Эти серверы хранят ваши сообщения и позволяют получать почту везде, где у вас есть доступ в Интернет. Проблема, которую вы видите, может быть вызвана неправильными данными для входа в систему, поврежденными настройками реестра или неисправным подключением к Интернету – и в основном не позволяет вашему компьютеру подключаться к серверам, которые ему необходимы для работы.
0 × 800ccc0d Первый шаг в исправлении ошибки — убедиться, что ваше интернет-соединение работает правильно и что ваши данные для входа верны. Все почтовые серверы требуют, чтобы вы вошли в систему с правильными данными, прежде чем вам будет разрешено загружать свою электронную почту, поэтому, щелкнув меню «Параметры» Outlook, а затем «Учетные записи электронной почты», убедитесь, что ваши данные для входа введены. Применяйте программу правильно. Кроме того, вам необходимо убедиться, что ваше интернет-соединение работает, загрузив случайный веб-сайт, а также временно отключив все брандмауэры, которые могут быть в вашей системе.
Также рекомендуется использовать «Очиститель реестра» для исправления любых поврежденных или поврежденных настроек, которые могут привести к отображению ошибки 0 × 800ccc0d. Очистители реестра сканируют реестр Windows — это центральная база данных, в которой хранятся все файлы и настройки, необходимые вашему компьютеру для работы. Эти программные инструменты очень популярны, потому что они могут решить множество проблем в вашей системе, позволяя вашему компьютеру работать максимально плавно и надежно. Часто случается, что база данных реестра вашего компьютера либо повреждена, либо испорчена, что приводит к очень странному поведению вашего программного обеспечения. Устранение этих проблем с помощью программы очистки реестра должно гарантировать, что ошибка 0 × 800ccc0d больше не будет появляться.
На чтение 6 мин. Опубликовано
Содержание
- Починим все.
- Страницы
- воскресенье, 25 ноября 2012 г.
- Ошибка Outlook. Ошибка сокета 11001. Код ошибки 0x800CCC0D.
- Переконфигурируйте шифрование SSL с помощью настроек номера порта
- Исправление обновления ноября 2019:
- Восстановите файл Outlook PST с помощью MS Outlook Inbox Repair Tool
- Изменить порт
- Использование средства проверки системных файлов Windows
Починим все.
Начинающие пользователи популярного почтового приложения Outlook Express после создания первой учетной записи нередко жалуются на невозможность скачивания с сервера накопленной корреспонденции.
К примеру, при попытке выполнить данную операцию в ряде случаев пользователь получает неожиданное сообщение о возникновении ошибки 0x800CCC0D, текстовое содержание которого, как правило, не проясняет ситуацию.
Обычно это сообщение имеет следующий вид:
«Не удалось найти узел POP.mail. Проверьте правильность введенного имени сервера. Код ошибки: 0x800CCC0D».
Существует довольно действенный способ устранения данной проблемы:
Для начала открываем пункт меню «Сервис» и переходим в раздел «Учетные записи». Выделяем необходимую учетную запись, нажимаем на кнопку «Свойства» и переходим во вкладку «Серверы». Здесь важно проверить, чтобы для «Входящей почты» (POP3) был указан правильный сервер. После этого, для сохранения всех изменений, последовательно нажимаем на кнопки «Применить» и «OK».
Вышеописанные действия, как правило, позволяют эффективно бороться с возникновением ошибки 0x800CCC0D, после чего Outlook Express начнет успешно скачивать всю почту из вашего аккаунта в папку «Входящие».
Буду описывать здесь процесс выполнения различных работ.
Страницы
воскресенье, 25 ноября 2012 г.
Ошибка Outlook. Ошибка сокета 11001. Код ошибки 0x800CCC0D.
1. Когда забирал почту с почтового ящика произошла ошибка:
 |
| Ошибка Outlook. Ошибка сокета 11001. Код ошибки 0x800CCC0D. |
3. Анализ ошибки сокета: 11001
3.1 . Документ » Коды ошибок TCP/IP» на русском языке описывает эту ошибку следующим образом :
—- Эта ошибка может появиться, если у вас есть опция ‘уведомьте меня, если есть какие-нибудь новые группы новостей’ выбран, но не имеете созданной учетной записи новостей. Зайдите в меню Сервис> Свойства обозревателя> Общие TAB (TOOLS > OPTIONS > GENERAL TAB) и отключите эту опцию.
—- Если Нортон-Антивирус установлен, то возможно проблема в нем .
—- Можете ли вы открыть веб-страницы? Если это так, то вы можете просто неправильно ввели адрес почтового сервер на свой счет или сервер именно сейчас может быть недоступен.
—- Если вы не можете открыть веб-страницы, то разорвите интернет соединение и попробуйте подключиться снова
4.2 . Одной из причин названа та ,что возникли проблемы с соединением к интернету, так как не работают программы -браузеры и нельзя открыть веб-страницы.Значит не работает соединение с интернетом.
Ошибка 0x800ccc1a возникает на вашем компьютере одним из следующих способов: Произошла неизвестная ошибка. Пожалуйста, сохраните все существующие работы и перезапустите программу. (Учетная запись: «xxx», сервер POP3: «xxx.xxx.xxx»), номер ошибки: 0x800ccc1a, произошла неизвестная ошибка Пожалуйста, сохраните все существующие работы и перезапустите программу. (учетная запись: «xxx», SMTP-сервер: «»), номер ошибки: 0x800ccc1a
Это конкретное сообщение об ошибке указывает, что точная причина ошибки неизвестна, но относится к настройкам сервера, которые могут возникнуть в результате повреждения данных или отсутствия или неправильной настройки POP3 / SMTP. Некоторые из причин этой ошибки:
- Вы не подключены к Интернету или сети, или ваш почтовый сервер временно недоступен.
- Настройки вашего аккаунта неверны.
- Ваш профиль пользователя Outlook поврежден.
- У тебя есть испорченная электронная почта на вашем сервере POP3.
- Конфигурация вашего антивирусного программного обеспечения неверна.
- Конфигурация вашего персонального брандмауэра неверна.
- Если опция Безопасной аутентификации по паролю (SPA) включена, Безопасная аутентификация по паролю (SPA) включена.
Как исправить ошибку 0x800ccc1a:
Переконфигурируйте шифрование SSL с помощью настроек номера порта
- Откройте Microsoft Outlook на вашем ПК и нажмите Файл >> Настройки учетной записи, чтобы открыть Мастер настройки учетной записи.
- Нажмите на вкладку Электронная почта, затем дважды щелкните учетную запись электронной почты, в которой вы обнаружили ошибку Microsoft Outlook 0x800ccc1a.
- Нажмите кнопку «Другие настройки» в диалоговом окне «Проверить электронную почту».
- При этом откроется диалоговое окно «Параметры электронной почты Интернета», в котором необходимо щелкнуть вкладку «Дополнительно» и снять флажок «Сервер требует зашифрованное соединение SSL». Нажмите на ОК.
- Если вы не можете отключить шифрование SSL в вашем случае, проверьте номера портов SMTP или POP3. Номер порта SMTP должен быть 465, а номер порта POP — 995.
Исправление обновления ноября 2019:
Мы рекомендуем вам попробовать этот новый инструмент. Он исправляет множество компьютерных ошибок, а также защищает от таких вещей, как потеря файлов, вредоносное ПО, сбои оборудования и оптимизирует ваш компьютер для максимальной производительности. Это исправило наш компьютер быстрее, чем делать это вручную:
- Шаг 1: Скачать PC Repair & Optimizer Tool (Windows 10, 8, 7, XP, Vista — Microsoft Gold Certified).
- Шаг 2: Нажмите «Начать сканирование”, Чтобы найти проблемы реестра Windows, которые могут вызывать проблемы с ПК.
- Шаг 3: Нажмите «Починить все», Чтобы исправить все проблемы.
(дополнительное предложение для Advanced System Repair Pro -> Cайт | Лицензионное соглашение | Политика конфиденциальности | Удалить)
Восстановите файл Outlook PST с помощью MS Outlook Inbox Repair Tool
- Нажмите «Открыть проводник» и перейдите по пути: Program Files Microsoft Office Office 12
- Затем нажмите на scanpst.exe и найдите поврежденный файл .pst.
- Затем нажмите Пуск, чтобы восстановить файл.
- Теперь нажмите «Восстановить», чтобы исправить ошибку.
- Как только ремонт завершен, он отображается.
Изменить порт
- Получите доступ к настройкам своей учетной записи, как описано в решении 2.
- Выберите свою учетную запись, затем нажмите «Изменить».
- Нажмите на Дополнительные настройки, затем перейдите на вкладку Дополнительно.
- Убедитесь, что SSL выбран в раскрывающемся списке, прежде чем «Использовать следующий тип зашифрованного соединения».
- Измените значение порта для IMAP на 993 и SMTP на 587.
- Измените тип шифрования SMTP на STARTTLS.
- Нажмите OK, затем перезапустите Outlook.
Использование средства проверки системных файлов Windows
- Начните с нажатия кнопки «Пуск» и введите «Command» в поле поиска.
- Одновременно нажимая клавиши CTRL и Shift, нажмите клавишу Enter.
- Нажмите кнопку «Да» после отображения диалогового окна.
- Откроется черное окно с мигающим курсором.
- Затем накормите Scannow и нажмите Enter.
- Все ошибки проверяются средством проверки системных файлов.https://answers.microsoft.com/en-us/msoffice/forum/msoffice_outlook-mso_other/in-outlook-2010-i-receive-error-report-0x800ccc1a/74f2a191-69db-4ad2-8a48-a73fd2250d85
CCNA, веб-разработчик, ПК для устранения неполадок
Я компьютерный энтузиаст и практикующий ИТ-специалист. У меня за плечами многолетний опыт работы в области компьютерного программирования, устранения неисправностей и ремонта оборудования. Я специализируюсь на веб-разработке и дизайне баз данных. У меня также есть сертификат CCNA для проектирования сетей и устранения неполадок.
Оглавление:
- Что означает ошибка 0x800CCC0D и почему она возникает
- Метод 1: повторно введите правильные имена серверов
- Метод 2: отключите сканирование электронной почты с помощью вашего антивируса и разрешите брандмауэру почты Windows Live доступ из стороннего антивирусного программного обеспечения
Почта Windows Live (WLM) — это настольное приложение, которое поставляется вместе с Windows Essentials. Вы можете использовать WLM для получения и отправки писем. Однако служба электронной почты должна предоставляться поставщиком услуг Интернета (ISP), который будет синхронизировать данные между вашей электронной почтой и вашей программой WLM. Однако у некоторых людей возникли проблемы с установкой соединения между Windows Live Mail и хост-сервером. Всякий раз, когда они пытаются отправить сообщение, они получают сообщение об ошибке, что хост не может быть найден, как показано в примере ниже. Хост «smtp.domain.com» не найден. Убедитесь, что вы правильно ввели имя сервера. Тема Epson Perfection 3170 Фотография Обзор Техническая поддержка Epson AmericInc. Сервер: «smtp.comcast.net» Идентификатор ошибки почты Windows Live: 0x800CCC0D Протокол: SMTP Порт: 465 Безопасность (SSL): Да Ошибка сокета: 11004 Эта статья расскажет вам, почему вы получаете эту ошибку и как ее исправить. По сути, существует два типа серверов для доступа к вашей почте, каждый из которых поддерживает один из двух. IMAP можно использовать на нескольких устройствах, а электронная почта синхронизируется в режиме реального времени. Протокол POP можно использовать только для одного компьютера, и электронные письма не синхронизируются в реальном времени. Вместо этого они загружаются, и вы решаете, как часто вы хотите загружать новые электронные письма, обычно с интервалом более 1 минуты. Когда вы получаете сообщение об ошибке 0x800CCC0D, это означает, что вашей программе WLM не удалось подключиться к хост-серверу, то есть к вашему интернет-провайдеру. Либо имя, либо учетные данные протокола, которые вы ввели в WLM, неверны, либо брандмауэр запрещает WLM доступ в Интернет. Когда WLM установлен, брандмауэр Windows разрешит ему доступ в Интернет, но если ваш антивирус имеет защиту брандмауэра, он может заблокировать WLM доступ в Интернет. Это может произойти после того, как ваш антивирус обнаружит вредоносное ПО, загруженное в вашу электронную почту, и тем самым заблокирует вредоносное приложение. Бесплатные учетные записи Yahoo в США имеют доступ только к веб-почте, без доступа по протоколу POP. Почта Windows обрабатывает почту POP, но не веб-почту Yahoo. Решение Yahoo — заплатить им за премиальную услугу «Mail Plus». Вот как исправить вашу ситуацию. Убедитесь, что ваше интернет-соединение работает и ваш интернет-провайдер не отключен. Если вы ввели неправильные серверы для информации imap / smtp, введите правильные данные, чтобы WLM заработал. Чтобы проверить свойства протокола вашего сервера: Убедитесь, что ваш почтовый провайдер не изменил настройки почты. Некоторые интернет-провайдеры, такие как Gmail, требуют, чтобы вы сначала включили настройку POP в своей учетной записи, прежде чем ваши данные можно будет синхронизировать с WLM. Просто убедитесь, что на стороне Gmail включены POP и пересылка. Следуйте инструкциям, приведенным здесь, чтобы сделать это. Помните, что бесплатные учетные записи Yahoo в США не поддерживаются указанными выше протоколами. Вы можете получить настройки WLM для вашего интернет-провайдера, используя онлайн-сервис здесь. При вводе адреса электронной почты в этом инструменте вы получите настройки, которые необходимо ввести в свое приложение WLM. Вы также можете проверить настройки на веб-сайте вашего интернет-провайдера; получите настройки WLM с веб-сайта и проверьте наличие обновлений. Например, здесь вы можете найти подробную информацию о том, как настроить учетную запись Gmail POP3 на WLM. Вы также можете позвонить им по их номеру службы поддержки или обслуживания клиентов. Если вы убедились, что ваше интернет-соединение работает и данные сервера введены правильно, то ваша проблема, скорее всего, заключается в том, что WLM заблокирован брандмауэром вашего стороннего антивируса. Большинство антивирусов, включая AVG, Avast, Norton и Kaspersky, имеют уровень защиты брандмауэра. Вам нужно будет разрешить доступ к Почте Windows Live. Вы можете добиться этого следующим образом:Метод 1: повторно введите правильные имена серверов
Метод 2: отключите сканирование электронной почты с помощью вашего антивируса и разрешите брандмауэру почты Windows Live доступ из стороннего антивирусного программного обеспечения