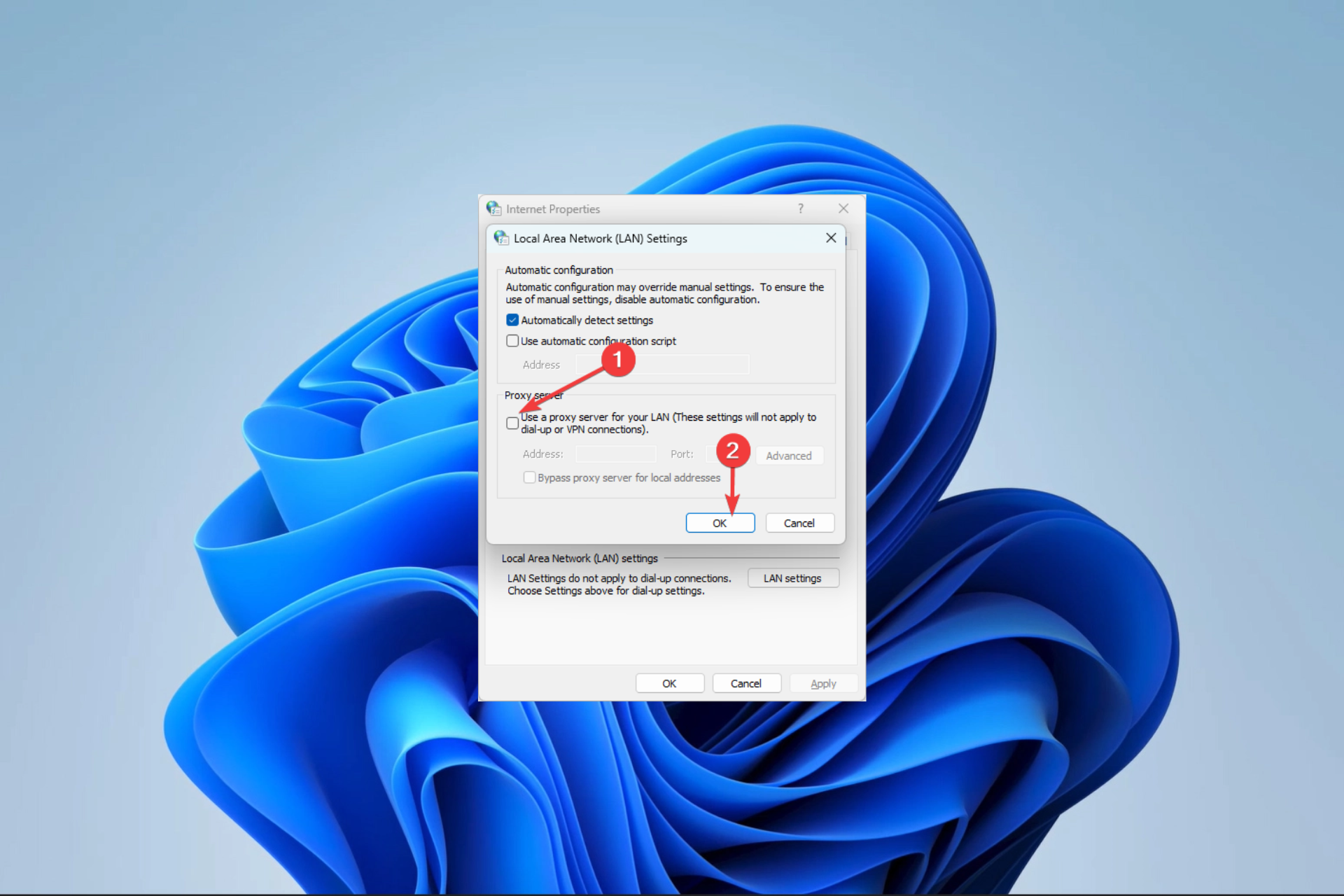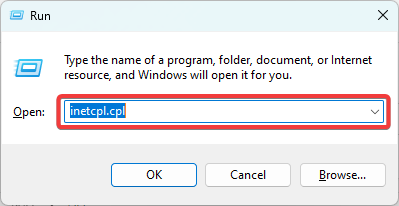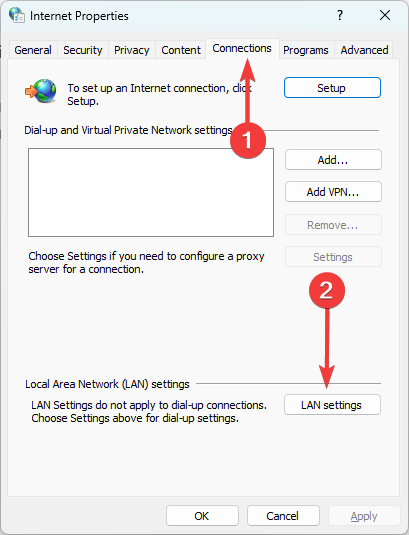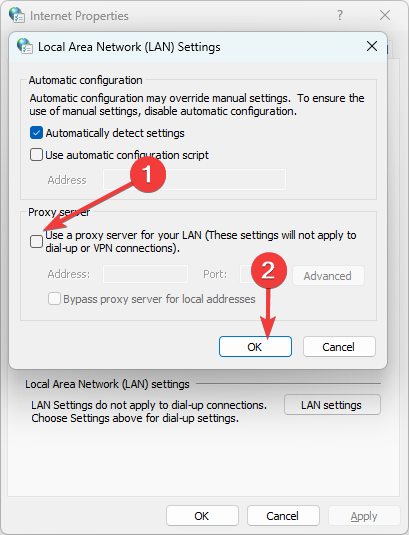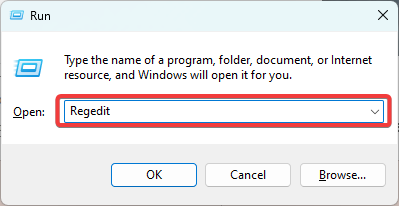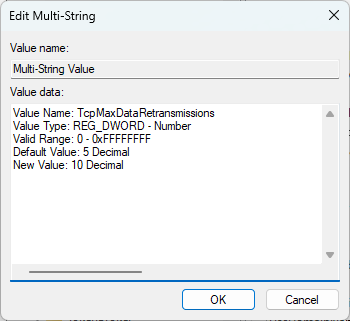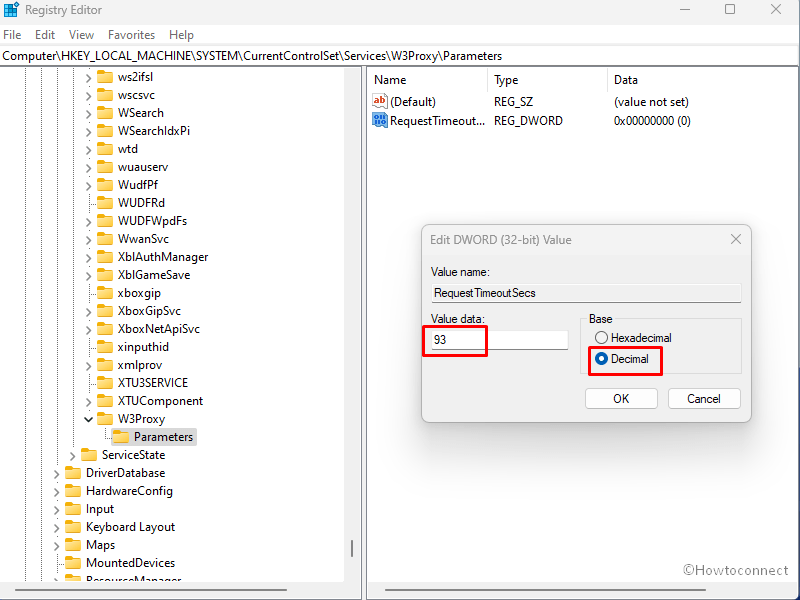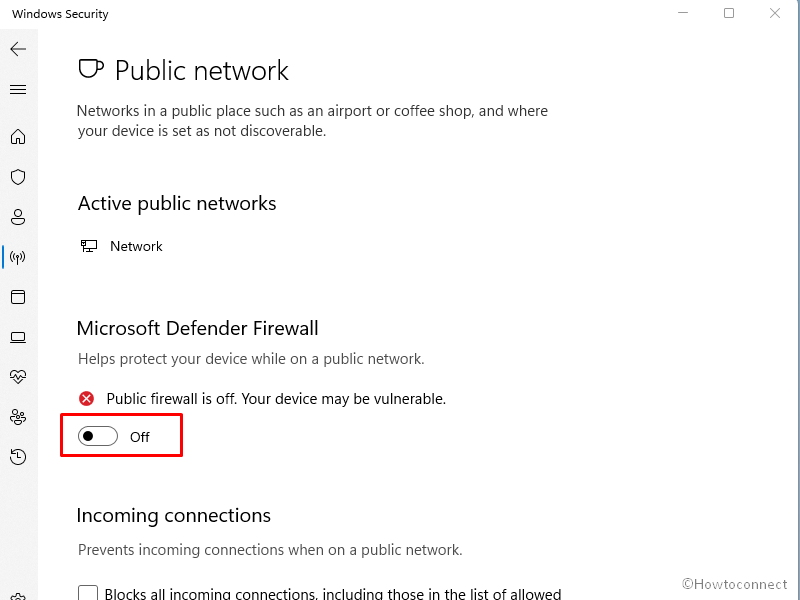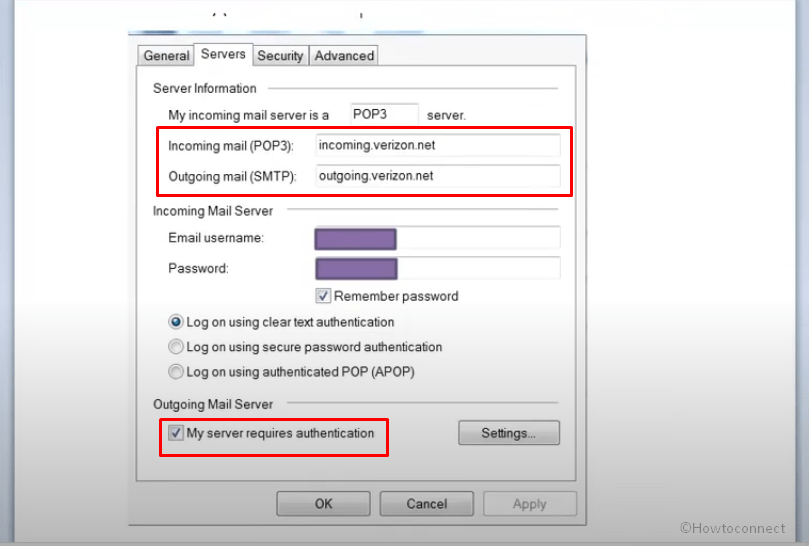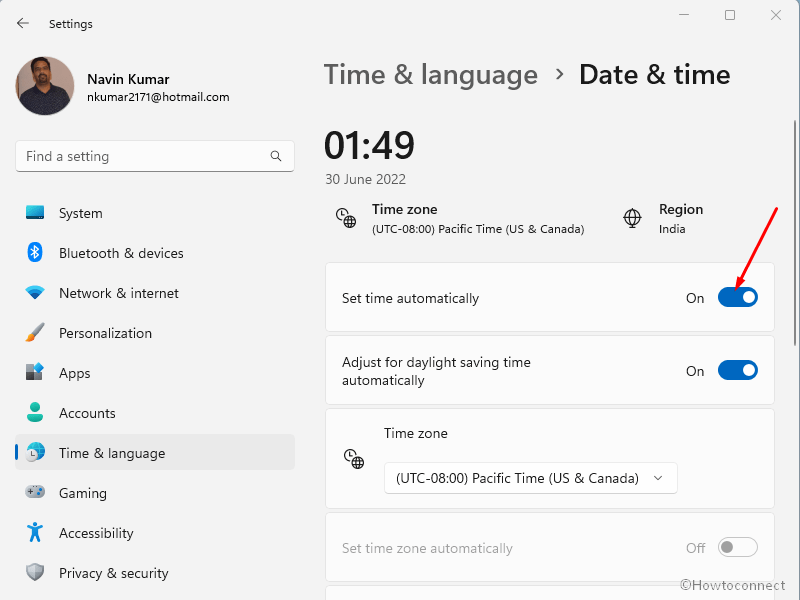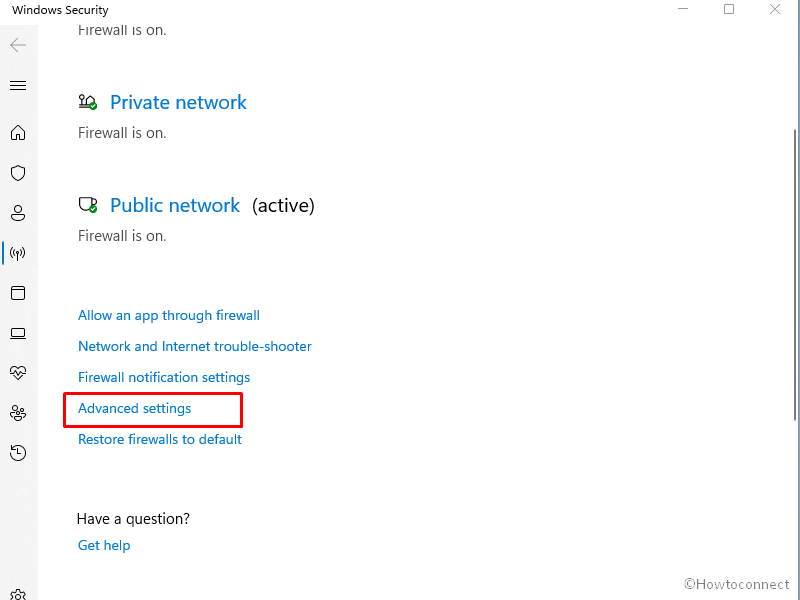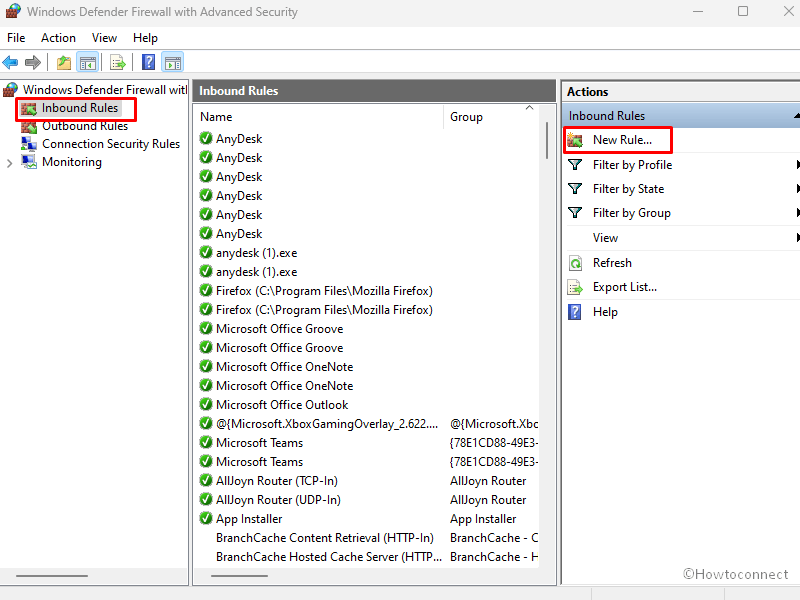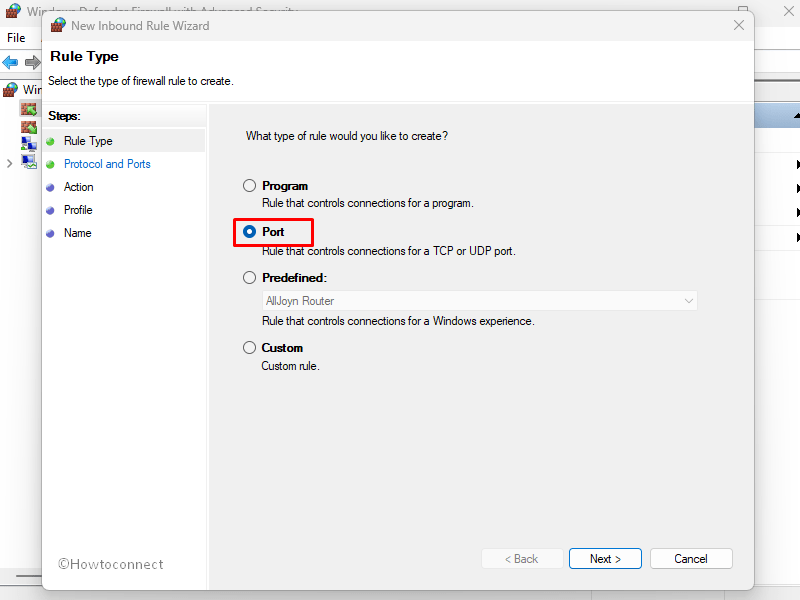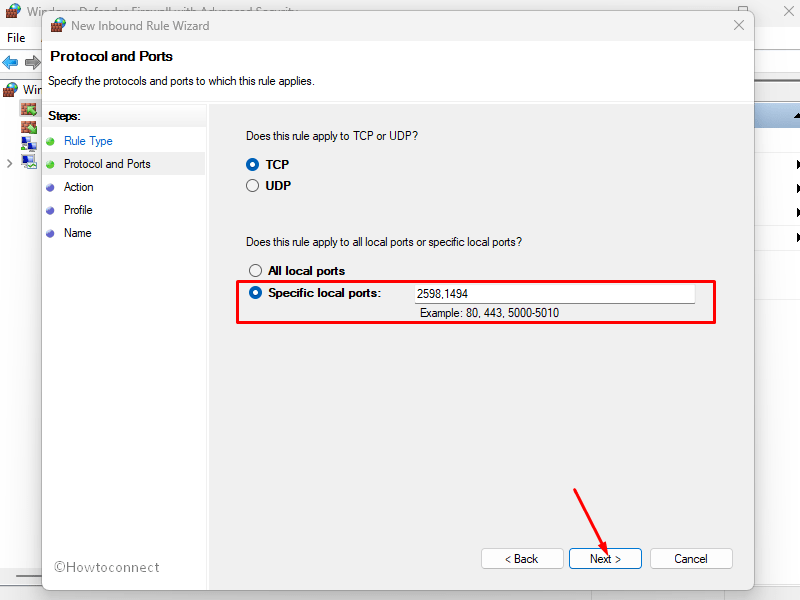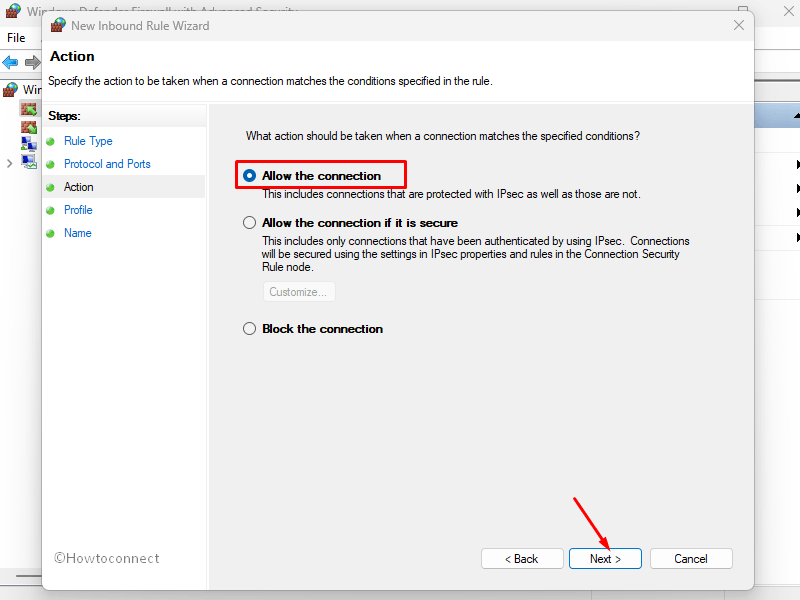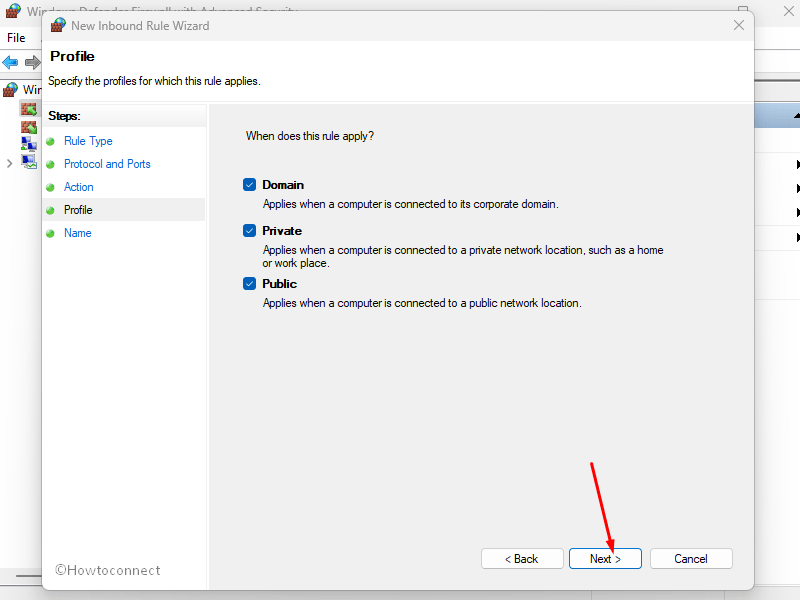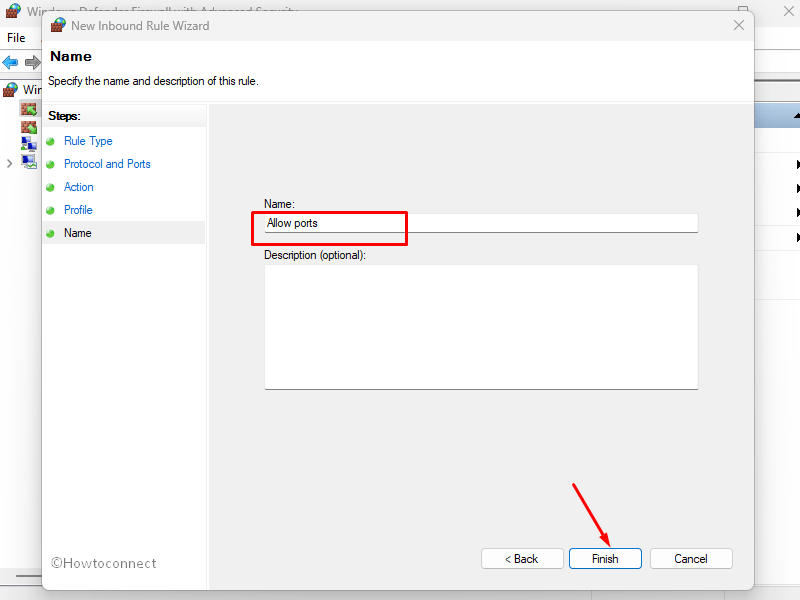Многие из нас принимают поисковую систему Google как должное, и неправда, что она просканировала почти все споры нашей цифровой жизни, но хотим ли мы немного большей конфиденциальности? Есть ли у нас варианты или нам суждено использовать Google и отправлять нашу информацию этой компании. Что, если мы действительно хотим, чтобы наши поиски были надежными, надежными и конфиденциальными? Мы могли бы попробовать другие поисковые системы, такие как BING, но поскольку BING принадлежит Microsoft, мы бы обменяли только одну компанию на другую, не добиваясь какого-либо прогресса в битве за конфиденциальность. Входить DuckDuckGo.
DuckDuckGo — это ориентированная на конфиденциальность поисковая система, работающая в сети с 2008 года. Находите веб-сайты, карты, видео, новости и многое другое, не отслеживая поиск и не показывая вам таргетированную рекламу. Как вы понимаете, иногда требовалось, чтобы DUckDuckGo завоевал популярность и был признан, но, в конце концов, он привлек внимание, которого заслуживает. Его большой прорыв произошел в сентябре 2014 года, когда Apple предложила его в качестве поисковой системы по умолчанию в Safari, и с тех пор он завоевывает все больше и больше позиций. Кажется, люди все-таки заботятся о своей конфиденциальности. С тех пор DuckDuckGo набирает популярность, и все основные браузеры интегрировали его в качестве опции поисковой системы по умолчанию. В этой статье мы покажем вам, как переключиться на DuckDuckGo и установить его в качестве предпочтительной поисковой системы во всех основных браузерах.
-
Google Chrome
Запустите Chrome и нажмите на на три точки в правом верхнем углу. выберите настройки. выберите Поисковая в списке в левой части экрана. Щелкните раскрывающийся список рядом с Поисковая система, используемая в адресной строке и выберите DuckDuckGo.
-
Mozilla Firefox
Запустите Firefox, нажмите на на три линии значок меню гамбургера в правом верхнем углу окна. Нажмите на Настройки. Нажмите на Найти в меню слева от экрана. Под Поисковая система по умолчанию, щелкните раскрывающийся список и укажите ДакДакГоу.
-
Microsoft Edge
Нажмите на три точки Кнопка меню в правом верхнем углу окна. Затем выберите «Настройки». Нажмите на Конфиденциальность, поиск и услуги в появившемся слева меню. Прокрутите вниз до меню «Службы» и выберите Адресная строка и поиск.
Щелкните раскрывающееся меню рядом с Найти движок, используемый в адресной строке, и выберите DuckDuckGo. -
Apple Safari
Нажмите Safari
в строке меню в верхней части экрана. Затем нажмите Настройки. Вы также можете использовать Command +, ярлык для быстрого вызова настроек Safari. Нажать на Вкладка поиска, затем выберите DuckDuckGo под Найти раскрывающийся блок двигателя. -
Opera
Нажмите на Настройки винтик Кнопка на боковой панели в левой части экрана. В разделе «Основные настройки» прокрутите вниз, пока не увидите Поисковая и раскрывающийся список.
Выберите DuckDuckGo из списка.
Узнать больше
Код ошибки 0xC004C4AE — Что это?
Ошибки активации в Windows 10 могут помешать вам в полной мере использовать систему. Когда на вашем компьютере появляется код ошибки 0xC004C4AE, вы можете увидеть сообщение о том, что процесс проверки был остановлен из-за двоичных файлов, которые, по-видимому, были подделаны.
Хотя текст этого сообщения может показаться пугающим для людей, которые не знакомы с внутренним функционированием системы Windows 10, основное значение сообщения об ошибке заключается в том, что в систему было добавлено что-то, что изначально не поддерживается в Windows 10. В процессе активации Windows проверяет, являются ли все элементы Windows, которые в настоящее время находятся на компьютере, действительными и аутентичными для системы Windows. Обычно этот конкретный код ошибки относится к языковому пакету, который был загружен в систему с помощью стороннего приложения, которое операционная система Windows 10 не поддерживает.
Общие симптомы включают в себя:
- Сообщение об ошибке при попытке активации
- Невозможность завершить процесс активации Windows 10
- Невозможность полностью использовать приложения в Windows 10, пока проблема не будет решена
Эта конкретная ошибка может быть легко устранена с помощью нескольких простых шагов. Однако, если вы не уверены в своей способности использовать описанные ниже методы или они не полностью устраняют проблему на вашем компьютере, вы можете обратиться за помощью к квалифицированному специалисту по ремонту, который хорошо разбирается в процессе активации Windows 10.
Решения
 Причины ошибок
Причины ошибок
Основной причиной ошибки с кодом 0xC004C4AE является который неподдерживаемый язык пакет был включен в компьютер, Чаще всего это происходит, когда сторонние приложения использовались для введения дополнительных языков отображения в вашу систему. Хотя сторонние приложения, предоставляющие языковые пакеты, приемлемы в некоторых версиях операционной системы Windows, процесс активации Windows 10 не сможет завершиться, если система обнаружит, что на вашем компьютере существует один из этих неофициальных языковых пакетов.
Дополнительная информация и ручной ремонт
Существует несколько методов, которые могут быть полезны при решении основной проблемы на языках отображения, которая приводит к появлению кода ошибки 0xC004C4AE:
Метод 1: Восстановите вашу систему до более ранней точки, чтобы отменить изменения
Используйте резервную копию, чтобы восстановить ваш компьютер до более ранней даты, фактически отменяя изменения, вызвавшие ошибку. Когда ваша система будет восстановлена, вы сможете просмотреть любые языковые пакеты, которые не являются родными для операционной системы Windows, и удалить их перед повторной попыткой установки и активации системы Windows 10.
Этот метод наиболее полезен, если вы регулярно делаете резервную копию своей системы и файлов. Если вы не выполняете регулярное резервное копирование информации на своем компьютере, попробуйте один из других методов. Если вы не знаете, как использовать резервную копию, чтобы отменить изменения, или вам неудобно выполнять этот шаг самостоятельно, обратитесь к сертифицированному специалисту по Windows, чтобы он помог вам в этом процессе.
Метод 2: Вернитесь к более ранней системе, чтобы удалить языковой пакет
Если вы не можете восстановить свою систему с помощью резервной копии, другой вариант решения кода ошибки 0xC004C4AE — остановить установку Windows 10 и вернуться к Windows 7 или Windows 8.1, из которой вы сможете удалить языковой пакет в вопрос. После того, как проблемный языковой пакет будет полностью удален с вашего компьютера, процесс активации Windows 10 должен пройти нормально.
Некоторые версии Windows не поддерживают языковые пакеты, поэтому лучший способ предотвратить возникновение этой ошибки — избегать использования каких-либо сторонних инструментов для установки дополнительных языков в систему Windows. Язык заданий Вы можете использовать сторонние инструменты для выполнения альтернативных языковых действий, не устанавливая эти языки в качестве языковых пакетов.
Если приведенные выше решения не помогут вам устранить код ошибки 0xC004C4AE на вашем компьютере, обратитесь к квалифицированному специалисту по ремонту Windows, который может выполнить операции, необходимые для удаления проблемного языкового пакета с вашего компьютера, и разрешить Windows 10 Процесс активации продолжается до завершения.
Узнать больше

Узнать больше

Что изменилось навсегда?
Новые текстуры, эффекты и разрешения — это то, на что вы будете обращать внимание в первую очередь, когда начнете игру. С момента запуска игра кажется и выглядит как игра, которую вы помните давным-давно. Модели также обновлены за счет большего количества полигонов. Еще одна вещь, которая сразу поразит вас, — это легендарный саундтрек от Трента Резнора во всей его красе. Если у вас есть оригинальный Quake и вы играли в него, вы знаете, что OST отсутствовал в выпуске Steam, и его полное возвращение — отличная функция. Я бы сказал, что размещения только одного OST в выпуске Steam достаточно, чтобы люди могли сыграть в него снова, поскольку он добавляет столько атмосферы. Deathmatch и другие многопользовательские вкусности также здесь, и в игре есть совершенно бесплатный новый эпизод с несколькими уровнями. Да, вы получаете бесплатное обновление Quake в формате HD с дополнительным эпизодом совершенно бесплатно.
Плохая сторона монеты Quake
Так что это может показаться пуризмом или навязчивой придиркой, но есть две вещи, которые лично я не являюсь поклонником и заметил во время игры. Пожалуйста, знайте, что это личное предпочтение и никоим образом не отражает качество самой игры, но я просто должен был сказать об этом. Ремейк Quake сделан на новом движке, и поэтому динамика и стрельба отличаются от оригинала, при условии, что они сделали все возможное, чтобы воспроизвести аутентичные ощущения от оригинальной игры, но есть части игры, где я чувствовал, что просто положить, это чувствует себя по-другому. Еще одна вещь, также завязанная на технологии, и в целом игра несколько ярче, а в некоторых местах немного мягче в темных областях. Как я уже сказал, это сугубо личное предпочтение и может показаться придиркой, но я предпочел более мрачный и суровый вид оригинальной игры. Darkplaces, бесплатное индивидуальное обновление, на мой взгляд, сделало это лучше.
Узнать больше
Неспособность MS Vista или XP выполнить действие входного или выходного сигнала — это то, что мы называем ошибкой устройства ввода-вывода. Эта неисправность возникает, когда MS Vista не может выполнять действия, например чтение и копирование различных видов информации с диска или накопителя.
Решения
 Причины ошибок
Причины ошибок
- Часть разрушенного оборудования: Вы получаете сообщения, информирующие вас о неисправности устройства ввода-вывода, когда на вашем компьютере установлено оборудование, которое Windows не может использовать.
- Сломанный / неисправный аппаратный аппарат: Если по какой-либо причине оборудование оборудования сломано или имеет дефект, вы также получите такие сообщения, указывающие на наличие ошибки устройства ввода-вывода.
- Несовместимые / сломанные драйверы оборудования: Такие неисправности часто являются результатом несовместимых или неисправных драйверов оборудования.
- Проблемы с кабельной связью: Технические специалисты определили наличие проблемы со связью, например, кабель в плохом состоянии, как еще одну переменную, которая также может вызывать эти сообщения об ошибках.
- Грозный / Пыльный CD или DVD диск: Еще одна переменная, которая часто является причиной ошибки устройства ввода-вывода, — это поврежденный CD- или DVD-диск. Если он не чистился вами, и если диск грязный, приготовьтесь к частому получению таких сообщений.
Дополнительная информация и ручной ремонт
Не стоит переживать из-за Устройство ввода / вывода Неисправность, когда она возникает на вашем собственном компьютере. Вы действительно можете это исправить. Во-первых, прежде чем тратить много денег на решение проблемы и бежать искать специалиста, перезагрузите компьютер. Затем постарайтесь получить толчок или диск, которые вы раньше не могли. Во-вторых, очистите диск. Найдите отличное очищающее средство и выполните его. Используйте другой компьютер для доступа к диску, который вы не можете использовать на текущем компьютере. Если он открывается на другом компьютере, значит, диск исправен и должен работать и на вашем компьютере. Предположим, что вам не хватает другого компьютера, ищите отдельный диск и попытайтесь запустить его на своем текущем компьютере. Если проблема не в компьютере, должен открыться свежий диск и можно будет получить доступ к содержимому. Если вы полностью потерпите неудачу, вы имеете полное право искать технологию, чтобы исправить ситуацию, если вы попытаетесь выполнить каждый из предыдущих вариантов. Вы также можете просмотреть эти разделы устройств ввода-вывода, чтобы узнать, устраните ли вы проблему самостоятельно.
а) Сетевые кабельные соединения: Ясно, что это действительно то, что вы можете сделать, не требуя техники. Всегда проверяйте, хорошо ли подключены сетевые и компьютерные кабели. Если вы считаете, что он сломался при использовании внешнего толчка, вы можете заменить кабель другим. Что касается внутренних кабелей, если у вас нет навыков работы с компьютером высокого уровня, вам не следует пытаться их менять.
б) Попытка чистой загрузки ПК: Вы можете сделать это самостоятельно. Скорее всего, драйвер или программное обеспечение несовместимы с накопителем, имеющимся на ПК. Чистая загрузка компьютера аналогична настройке MS Windows. Если ошибка устранена после предыдущего действия, это означает, что на вашем компьютере установлен драйвер или программное обеспечение, несовместимое с остальными.
c) Распознать атрибуты канала IDE и настроить режим передачи: Вполне возможно, что вы или кто-то другой изменил режим передачи, что затрудняет или делает невозможным перенос информации на диск вашего ПК. Если вы понимаете, что устройство ввода-вывода правильно передает режим, и если это произошло, просто измените его. Не пытайтесь изменить или изменить основной канал IDE.
г) Проверьте состояние устройства: Подтверждение рабочего характера аппаратного устройства, которое вы можете сделать в Диспетчере устройств, может сообщить вам, правильно ли оно работает или нет.
д) Поиск производственной компании: Когда остальные не работают, и вы, вероятно, использовали технологию, которая не может решить проблему, вам нужно связаться с производителем или проверить его сайт и посмотреть, когда появится обновление. Можно раз и навсегда устранить ошибку устройства ввода-вывода с помощью простого обновления.
Узнать больше
Код ошибки 0x80070426 — Что это?
Когда Windows превратилась в Windows 10, программы, известной как Windows Security Essentials, больше не существует. Теперь это программа, известная как Защитник Windows. Когда компьютер обновляется с предыдущей версии Windows до Windows 10, Защитник Windows вступает во владение и заменяет Security Essentials. В небольшом проценте обновлений Windows 10 что-то пойдет не так, и новая программа не сможет заменить Security Essentials. В результате в операционной системе будут установлены обе программы. В этом случае Защитник Windows не предложит никакой защиты, и Security Essentials тоже не сможет защитить. Этот код ошибки также появляется, когда приложению Windows Mail в Windows 10 не удается получить и синхронизировать электронную почту из учетной записи пользователя.
Общие симптомы включают в себя:
- Появится сообщение об ошибке: «Произошла ошибка при инициализации программы. Если проблема не исчезнет, обратитесь к системному администратору. Код ошибки 0x80070426. »
- Компьютер останется полностью уязвимым для шпионских программ и вирусов.
- Приложение Windows Mail не сможет получить почту и не будет синхронизироваться с почтой пользователя ПК.
- Пользователь может делать что угодно на своем компьютере, и код ошибки будет отображаться без запроса.
- Компьютер будет зависать, работать медленно, зависать или даже зависать при работе с кодом ошибки 0x80070426.
- Программы из более старой версии Windows не заменяют более новую версию из Windows 10.
Решения
 Причины ошибок
Причины ошибок
Код ошибки 0x80070426 появится, когда пользователь ПК обновит свою ОС с предыдущей версии Windows до новой версии Windows 10. Когда это произойдет, небольшая часть пользователей испытает разрыв между более старыми версиями определенных программ, а именно антивирусной защитой. Если предыдущая версия программы под другим именем не будет полностью удалена и установлена новая программа защиты от вирусов, программы будут отменять друг друга и в совокупности не обеспечивать защиты.
Этот код ошибки также может быть найден, когда Windows 10 пытается синхронизировать электронную почту пользователя с приложением Windows Mail.
Дополнительная информация и ручной ремонт
Есть несколько способов решить эту проблему. Следует отметить, что если кому-то кажется, что инструкции слишком сложны, им следует обратиться к специалисту по ремонту Windows, чтобы убедиться, что ошибка исправлена должным образом.
Способ первый: удалить Microsoft Essentials
Удерживая клавишу Windows, нажмите R. Введите taskmgr в диалоговом окне запуска. Вам следует найти службу Защитника Windows (она может отображаться как Windefend). Щелкните его правой кнопкой мыши и выберите «Остановить».
Это остановит программу, но программа автоматически запустится после перезагрузки компьютера. Пока эта программа остановлена, удалите Essentials.
Для этого: перейдите в Панель управления, Программы и компоненты, Удалить программу. Кроме того, вы можете удерживать клавишу Windows и нажать R, ввести appwiz.cpl, щелкнуть OK и затем найти Microsoft Essentials. Удалите его, а затем перезагрузите компьютер.
После этого перейдите в «Настройки», «Обновление» и «Безопасность». Выберите Защитник Windows и убедитесь, что защита в режиме реального времени включена. Вернитесь к диспетчеру задач, Службы. Убедитесь, что служба Defender включена и работает.
Способ второй: если проблема возникает в приложении Windows Mail
Когда код ошибки 0x80070426 представляет собой ошибку приложения «Почта», может возникнуть необходимость запустить сканирование SFC.
Щелкните правой кнопкой мыши меню «Пуск» или значок Windows и выберите «Командная строка». В командной строке можно перемещаться с помощью сочетаний клавиш Win и X, а затем выбирать ее.
Запустите командную строку, введите sfc / scannow и нажмите клавишу ввода. Будет выполнено сканирование SFC, и будьте осторожны, чтобы не прервать процесс до его завершения. Это будет сканировать любые файлы, которые потеряны или повреждены на ПК.
Если сканирование обнаружило какие-либо поврежденные файлы, введите этот код и нажмите Enter: findstr / c: ”[SR]”% windir% LogsCBSCBS.log> ”% userprofile% Desktopsfcdetails.txt.
Чтобы пропустить восстановление поврежденных или отсутствующих файлов, введите: Dism / Online / Cleanup-Image / RestoreHealth. Подробности сканирования можно найти в файле sfcdetails.txt, который будет находиться на рабочем столе.
Метод третий: использование автоматизированного инструмента
Если вы хотите всегда иметь в своем распоряжении утилиту для исправления этих Windows 10 и других связанных с ними проблем, когда они возникают, Загрузить и установить мощный автоматизированный инструмент.
Узнать больше
Ошибка выполнения обычно представляет собой ошибку, которая возникает после того, как ПК запускает программное обеспечение и сталкивается с проблемой той или иной формы. Например, ошибка времени выполнения, такая как код ошибки времени выполнения 7, выявляет дилемму «недостаточно памяти».
Решения
 Причина ошибки
Причина ошибки
Ошибки времени выполнения обычно вызываются конфликтами с приложениями TSR (Terminate and Stay Resident) или дополнительными операционными приложениями, проблемами программного обеспечения, проблемами хранения или компьютерными вирусами.
Устранение ошибок во время выполнения
Во-первых, введите сигнал ошибки времени выполнения в поисковую систему, чтобы увидеть, какую информацию вы получите о конкретной проблеме времени выполнения, которую вы получаете. Затем завершите работу всех запущенных приложений и TSR, чтобы убедиться, что проблема не в них. Вы, безусловно, можете сделать это, получив менеджера заданий, нажав Control Alt Delete.
Если ваша проблема регулярно возникает с уникальной программой, перейдите на сайт системного программиста и получите все обновления и исправления. Если он недоступен, попробуйте удалить соответствующее приложение и переустановить его.
Если проблема возникает в операционной системе, вы можете подумать о ее переустановке, хотя это требует огромных усилий. Гораздо лучше было бы попробовать исправить как для Windows XP, так и для Windows 2,000. Можно исправить и просканировать файлы, набрав: sfc / scannow, перейдя к переключателю «Начать», «Выполнить» и нажав клавишу ВВОД. Убедитесь, что вы поместили область между sfc и уменьшением.
У вас может возникнуть дилемма с оборудованием или хранилищем, если эти меры не устранили ваши ошибки времени выполнения. В такой ситуации обратитесь в службу поддержки рассматриваемого приложения для получения потенциальной поддержки в сопровождении производителя ПК или материнской платы.
Многие проблемы во время выполнения можно решить, обновив приложение, которое создает проблему. Это происходит только потому, что программист часто выпускает исправления и улучшения для своих приложений, поскольку насекомые обнаруживаются и чинятся.
Проблемы с хранением часто может быть исправлено перезагрузкой компьютера. Считайте перезагрузку краткосрочным ремонтом. Перезагрузка очищает память, но в случае, если на вашем КОМПЬЮТЕРЕ недостаточно памяти для приложений, с которыми вы работаете, или достаточно места на жестком диске, вы немедленно снова исчерпаете память. Что-то меньшее, чем эта сумма, может вызвать проблемы с памятью, поскольку файл подкачки компьютера не может увеличиваться в размерах, как требуется.
Чтобы оценить количество свободной области, доступный Мой компьютер, щелкните правой кнопкой мыши на жестком диске, обычно на диске D:. Выберите в меню Атрибуты и посмотрите возможности диска. Выполните функцию очистки диска, следуя подсказкам и нажав кнопку «Очистка диска», если комната уменьшилась.
Вы можете получать ошибки во время выполнения, если ваш чип хранения действительно выходит из строя. Устранение и замена ужасного чипа памяти решит проблему. Если вы столкнулись с другими ошибками, связанными со временем выполнения, например, с проблемой времени выполнения установки, попробуйте очистить части реестра с помощью Общий уход за системой.
Узнать больше
Что такое Desk365?
Desk 365 — это программа, разработанная компанией 337 Technology Limited, которая многими антивирусами классифицируется как потенциально нежелательное приложение. Хотя технически это не вредоносное ПО, для многих пользователей оно нежелательно, поскольку часто распространяется в виде пакета с другими загрузками. Это позволяет быстро получить доступ к вашим ярлыкам и приложениям. После установки эта программа вставит себя в системный реестр, добавив строки запуска, чтобы позволить ей автоматически запускаться при каждом перезапуске вашей системы. Программное обеспечение добавляет запланированную задачу Windows, чтобы позволить ей снова открываться, даже когда она закрыта. Приложения также получают доступ к Интернету и добавляют правила брандмауэра в вашу систему, которые позволяют ей получать доступ ко всему без ограничений.
Основной исполняемый файл для этого приложения — Dock365.exe. Можно удалить этот файл, предотвращая запуск приложения, но его службы мониторинга и элементы реестра остаются скрытыми внутри вашего компьютера.
Программное обеспечение отправляет информацию о просмотре обратно на свои рекламные серверы, отображая настраиваемые объявления и спонсируемые продукты вместо обычных результатов поиска. А само приложение закрепляется в меню «Пуск» и не может быть удалено.
О потенциально нежелательных приложениях
Вы когда-нибудь обнаруживали на своем ПК нежелательную программу, которую вы не загружали сознательно и никогда не давали разрешения на установку? Потенциально нежелательные программы (PUP), также называемые потенциально нежелательными приложениями (PUA), — это приложения, которые вам никогда не нужны, и которые часто поставляются в комплекте с бесплатным программным обеспечением. После установки большинство этих приложений может быть трудно удалить, и они станут скорее раздражающими, чем необходимыми. ПНП на самом деле не представляли собой чистое «вредоносное ПО» в строгом смысле этого определения. Что обычно отличает ПНП от вредоносного программного обеспечения, так это то, что всякий раз, когда вы загружаете его, вы делаете это со своего согласия, хотя во многих случаях неосознанно и неохотно. ПНП не может считаться вредоносным или небезопасным, но все же это частая причина неуклюжих ОС; некоторые ПНП гораздо более агрессивны, намеренно замедляя работу вашего компьютера или ноутбука.
Как именно выглядят нежелательные программы?
Потенциально нежелательные программы можно найти в различных формах и вариантах, но в большинстве случаев это, как правило, рекламные программы, которые демонстрируют раздражающие всплывающие окна и рекламу на веб-сайтах, которые вы посещаете. Они даже бывают в виде панелей инструментов и дополнений для браузера. Мало того, что они бесполезно занимают место на вашем экране, панели инструментов также могут манипулировать результатами поисковой системы, следить за вашими действиями в Интернете, снижать эффективность вашего интернет-браузера и замедлять ваше интернет-соединение до минимума. Щенки загружают опасный укус, если их не остановить. Они могут включать в себя кейлоггеры, дозвонщики и другие встроенные в них программы, которые могут отслеживать вас или отправлять вашу конфиденциальную информацию третьим лицам. Как правило, такое программное обеспечение отключает средства защиты и настройки конфигурации, чтобы получить контроль над вашим компьютером или ноутбуком, делая этот компьютер уязвимым для сетевых хакеров и мошенничества с данными. Как минимум, ПНП замедляют работу вашего компьютера с каждой добавленной программой.
Советы о том, как предотвратить щенков
• Прочтите мелкий шрифт, чтобы лицензионное соглашение с конечным пользователем (EULA), которое вы принимаете, касалось только того программного обеспечения, которое вы в первую очередь намереваетесь загрузить. • При установке приложения выбирайте «выборочную» установку. Особенно внимательно посмотрите на те небольшие поля, которые были отмечены по умолчанию, где вы можете «согласиться» на получение рекламных акций или установку пакетов программного обеспечения. • Используйте программу защиты от ПНП. Приложения безопасности, такие как Safebytes Anti-Malware, обеспечивают наилучшую защиту в режиме реального времени от ПНП и других вредоносных программ. • Будьте внимательны, загружая и устанавливая бесплатные программы, программы с открытым исходным кодом или условно-бесплатные программы. В настоящее время «бесплатное программное обеспечение» на самом деле не бесплатное программное обеспечение, а «дерьмовое программное обеспечение», включающее в себя ерунду. • Всегда загружайте программное обеспечение из надежных источников, таких как официальные веб-сайты, а не из ненадежных площадок для обмена. Избегайте файловых хостингов, где/когда это возможно.
Что делать, если вы не можете загрузить Safebytes Anti-Malware?
Каждое вредоносное ПО вредно, и уровень ущерба может сильно различаться в зависимости от типа заражения. Некоторые вредоносные программы предназначены для ограничения или предотвращения того, что вы хотите делать на своем ПК. Это может не позволить вам загружать что-либо из Интернета или помешать вам получить доступ к некоторым или всем интернет-сайтам, в частности к антивирусным сайтам. Если вы читаете это, скорее всего, вы столкнулись с вирусной инфекцией, которая не позволяет вам загрузить или установить программное обеспечение Safebytes Anti-Malware на вашем компьютере. Есть несколько исправлений, которые вы можете попытаться решить с этой конкретной проблемой. Загрузка программного обеспечения в безопасном режиме с поддержкой сети ПК с ОС Windows поставляется со специальным режимом, известным как «Безопасный режим», в котором загружаются только минимально необходимые программы и службы. Если вредоносное ПО настроено на немедленную загрузку при загрузке ПК, переход в этот режим вполне может помешать ему это сделать. Чтобы войти в безопасный режим или безопасный режим с поддержкой сети, нажмите клавишу F8 во время запуска системы или запустите MSCONFIG и найдите параметры «Безопасная загрузка» на вкладке «Загрузка». После перезагрузки ПК в безопасном режиме с загрузкой сетевых драйверов оттуда можно загрузить, установить и обновить программу защиты от вредоносных программ. На этом этапе вы можете запустить антивирусную проверку для устранения вирусов и вредоносных программ без каких-либо помех со стороны другого вредоносного приложения.
Переключитесь на альтернативный веб-браузер
Некоторые вредоносные программы в основном нацелены на определенные интернет-браузеры. Если это похоже на вашу ситуацию, используйте другой интернет-браузер, поскольку он может обойти вредоносное ПО. Если вы не можете загрузить антивирусное программное обеспечение с помощью Internet Explorer, это означает, что вирус может быть нацелен на уязвимости IE. Здесь вам нужно переключиться на другой интернет-браузер, такой как Chrome или Firefox, чтобы загрузить программное обеспечение Safebytes Anti-Malware.
Установите и запустите антивирус с вашей флешки
Другой вариант — создать переносную антивирусную программу на USB-накопителе. Чтобы запустить антивирус с флэшки, выполните следующие простые действия:
1) Используйте другой безвирусный компьютер для загрузки Safebytes Anti-Malware.
2) Подключите перо к USB-порту на незараженном компьютере.
3) Дважды щелкните значок «Настройка» пакета антивирусного программного обеспечения, чтобы запустить мастер установки.
4) При появлении запроса выберите расположение USB-накопителя в качестве места, в которое вы хотите поместить файлы программного обеспечения. Следуйте инструкциям по активации.
5) Теперь вставьте USB-накопитель в зараженный компьютер.
6) Запустите Safebytes Anti-malware прямо с флешки, дважды щелкнув значок.
7) Запустите полное сканирование системы, чтобы обнаружить и удалить все виды вредоносных программ.
Если все вышеперечисленные подходы не помогут вам в загрузке антивирусной программы, то у вас нет альтернативы, кроме как переустановить операционную систему компьютера, чтобы стереть все данные, включая вредоносные программы, которые препятствуют установке антивирусной программы. Если вы уже являетесь нашим клиентом, техническая помощь по удалению вредоносных программ находится на расстоянии одного телефонного звонка. Позвоните по телефону 1-844-377-4107, чтобы поговорить с нашими опытными техническими специалистами и получить удаленную помощь.
Давайте поговорим о SafeBytes Anti-Malware!
Чтобы защитить свой компьютер от множества различных интернет-угроз, очень важно установить на свой персональный компьютер программное обеспечение для защиты от вредоносных программ. Но с таким количеством компаний, занимающихся защитой от вредоносных программ, в настоящее время трудно решить, какую из них вы должны приобрести для своего ПК. Некоторые из них хорошие, некоторые приличные, а некоторые просто поддельные антивирусные программы, которые сами нанесут вред вашему компьютеру! Нужно быть очень осторожным, чтобы не выбрать не тот продукт, особенно если вы покупаете платную программу. В список инструментов, настоятельно рекомендуемых отраслевыми экспертами, входит SafeBytes Anti-Malware, известное программное обеспечение для обеспечения безопасности компьютеров под управлением Windows. Safebytes входит в число хорошо зарекомендовавших себя фирм, занимающихся компьютерными решениями, которые предлагают это комплексное программное обеспечение для защиты от вредоносных программ. Используя выдающуюся систему защиты, эта утилита быстро обнаружит и устранит большинство угроз безопасности, включая вирусы, рекламное ПО, угонщики браузера, программы-вымогатели, ПНП и трояны. Антивредоносное ПО SafeBytes предлагает множество расширенных функций, которые отличают его от всех остальных. Ниже перечислены некоторые из выделенных функций, включенных в инструмент. Реагирование на угрозы в режиме реального времени: SafeBytes обеспечивает полную безопасность вашего ПК в режиме реального времени. Он будет постоянно проверять ваш компьютер на предмет подозрительной активности и защищать ваш персональный компьютер от несанкционированного доступа. Оптимальная защита от вредоносного ПО: это антивирусное программное обеспечение для глубокой очистки действует гораздо глубже, чем большинство антивирусных инструментов для очистки вашего компьютера. Его признанный критиками вирусный движок находит и обезвреживает трудноудаляемые вредоносные программы, скрывающиеся глубоко внутри вашего компьютера. Веб-фильтрация: SafeBytes дает мгновенную оценку безопасности веб-страниц, которые вы собираетесь посетить, автоматически блокируя вредоносные сайты и гарантируя, что вы будете уверены в своей онлайн-безопасности при работе в сети. Легкий: эта программа не требует больших ресурсов вашего компьютера, поэтому вы не заметите никаких проблем с производительностью, когда SafeBytes работает в фоновом режиме. Круглосуточная онлайн-поддержка 24 дней в неделю: вы можете получить круглосуточную поддержку высокого уровня, если используете их платную версию. В целом, SafeBytes Anti-Malware — это надежная программа, поскольку она имеет множество функций и может выявлять и удалять любые потенциальные угрозы. Вы можете быть уверены, что ваш компьютер будет защищен в режиме реального времени, как только вы воспользуетесь этим инструментом. Для оптимальной защиты и максимальной отдачи от затраченных средств вы не найдете ничего лучше, чем SafeBytes Anti-Malware.
Технические детали и удаление вручную (для опытных пользователей)
Если вы хотите удалить Desk365 вручную без использования автоматизированного инструмента, это можно сделать, удалив программу из меню «Установка и удаление программ» Windows или, в случае расширений браузера, перейдя в диспетчер дополнений и расширений браузера. и удаление его. Вероятно, вы также захотите сбросить настройки браузера. Чтобы обеспечить полное удаление, вручную проверьте жесткий диск и реестр на наличие всего следующего и удалите или сбросьте значения соответственно. Обратите внимание, что это предназначено только для опытных пользователей и может быть затруднено из-за неправильного удаления файла, вызывающего дополнительные ошибки ПК. Кроме того, некоторые вредоносные программы способны воспроизводить или предотвращать удаление. Рекомендуется делать это в безопасном режиме. Следующие файлы, папки и записи реестра создаются или изменяются Desk365.
файлы:
Файл $APPDATACheckRun22find.exe. Файл $APPDATADesk 365accelerate. Файл $APPDATADesk 365desk_bkg_list.xml. Файл $APPDATADesk 365desk_list.xml. Файл $APPDATADesk 365desk_settings.ini. Файл $APPDATADesk 365firstrun. Файл $APPDATADesk 365process_mgr.xml. Файл $APPDATADesk 365promote.xml. Файл $APPDATAeDownloadfindhpnt_v2.exe. Файл $APPDATAMicrosoftInternet ExplorerQuick Launchfind.lnk. Файл $COMMONPROGRAMSDesk 365Desk 365.lnk. Файл $COMMONPROGRAMSDesk 365eUninstall.lnk. Файл $DESKTOPfind.lnk. Файл $LOCALAPPDATAGoogleChromeUser DataDefaultExtensionsnewtab.crx. Файл $LOCALSETTINGSTempV9Zip_003Desk365.exe. Файл $PROGRAMFILESDesk 365desk_bkg_list.xml. Файл $PROGRAMFILESDesk 365desk_list.xml. Файл $PROGRAMFILESDesk 365desk_settings.ini. Файл $PROGRAMFILESDesk 365desk365.exe. Файл $PROGRAMFILESDesk 365deskSvc.exe. Файл $PROGRAMFILESDesk 365ebase.dll. Файл $PROGRAMFILESDesk 365edeskcmn.dll. Файл $PROGRAMFILESDesk 365eDhelper.exe. Файл $PROGRAMFILESDesk 365eDhelper64.exe. Файл $PROGRAMFILESDesk 365edis.dll. Файл $PROGRAMFILESDesk 365edis64.dll. Файл $PROGRAMFILESDesk 365ElexDbg.dll. Файл $PROGRAMFILESDesk 365eUninstall.exe. Файл $PROGRAMFILESDesk 365libpng.dll. Файл $PROGRAMFILESDesk 365main. Файл $PROGRAMFILESDesk 365ouilibnl.dll. Файл $PROGRAMFILESDesk 365process_mgr.xml. Файл $PROGRAMFILESDesk 365promote.xml. Файл $PROGRAMFILESDesk 365recent.xml. Файл $PROGRAMFILESDesk 365sqlite3.dll. Файл $PROGRAMFILESDesk 365svc.conf. Файл $PROGRAMFILESDesk 365TrayDownloader.exe. Файл $PROGRAMFILESDesk 365zlib1.dll. Файл $PROGRAMFILESMozilla Firefoxsearchpluginsfind.xml. Файл $SENDTODesk 365.lnk. Каталог $APPDATADesk 365. Каталог $APPDATAeDownload. Каталог $COMMONPROGRAMFILES7. Каталог $COMMONPROGRAMSDesk 365. Каталог $LOCALSETTINGSTempDesk365. Каталог $LOCALSETTINGSTempV9Zip_003. Каталог $PROGRAMFILESDesk 365.
Реестр:
Ключ 33BB0A4E-99AF-4226-BDF6-49120163DE86 в HKEY_CURRENT_USERSoftwareMicrosoftInternet ExplorerSearchScopes. Ключ deskSvc в HKEY_LOCAL_MACHINESOFTWARE. Key desksvc в HKEY_LOCAL_MACHINESYSTEMControlSet001Services. Key desksvc в HKEY_LOCAL_MACHINESYSTEMControlSet001ServicesEventlogApplication. Key desksvc в HKEY_LOCAL_MACHINESYSTEMCurrentControlSetServices. Key desksvc в HKEY_LOCAL_MACHINESYSTEMCurrentControlSetServicesEventlogApplication. Ключ findSoftware в HKEY_LOCAL_MACHINESOFTWARE. Ключ ijblflkdjdopkpdgllkmlbgcffjbnfda в HKEY_LOCAL_MACHINESOFTWAREGoogleChromeExtensions. Ключ lnkguard в HKEY_CURRENT_USERSoftware. Ключ V9 в HKEY_LOCAL_MACHINESOFTWARE.
Узнать больше
Ошибка 2046 — Что это?
Ошибка 2046 — это код ошибки, связанный с Adobe Flash Player. Обычно это происходит при просмотре фильмов или видео в веб-браузере. Этот код ошибки может прерывать отображение видео и мешать вам смотреть ваши любимые фильмы и видео.
Решения
 Причины ошибок
Причины ошибок
Сжать причину возникновения этого кода ошибки довольно сложно виртуально, потому что он может сработать по нескольким причинам, таким как:
- Могут быть проблемы с настройками Adobe Flash Player
- Продукты для блокировки рекламы
- Windows не обновляется
- Проблемы с реестром
- Вредоносная программа
- Flash Player Добавить не правильно установлен
Дополнительная информация и ручной ремонт
Хорошая новость в том, что ошибка 2046 не является фатальной. Это легко исправить. На самом деле ремонт настолько прост, что вы можете сделать это самостоятельно, даже если вы не компьютерный гений. Вам не нужно нанимать профессионала и тратить сотни долларов на ремонт. Вот некоторые из многих ручных решений, которые вы можете попробовать решить эту проблему на экране вашего компьютера:
Переустановите Adobe Flash Player
Поскольку этот код ошибки в значительной степени связан с Adobe Flash Player, рекомендуется начать с переустановки Flash Player. Вот пошаговое руководство, которое поможет вам с этим справиться.
- Сначала нажмите «Пуск», а затем выберите панель управления.
- Теперь нажмите на программы и затем удалите Flash Player из списка программ.
- После этого перезагрузите компьютер.
- Теперь скачать Adobe Flash Player с надежного сайта и запустить его.
Если это работает отлично, то проблема решена. Если нет, то попробуйте другие методы, приведенные ниже.
Повторно включить Flash Player Add-on
Надстройка Adobe Flash Player в основном устанавливается в IE (Internet Explorer), которая загружается при каждой загрузке IE. Иногда проблема с этим дополнением также может вызывать ошибку 2046.
- Чтобы решить эту проблему, откройте IИнтернет-обозреватель и нажмите Alt-Key.
- Выберите инструменты, а затем управляйте надстройками.
- Теперь выберите Adobe Flash Player Active X и затем нажмите вкладку «Отключить».
После этого перезапустите веб-браузер и повторите те же действия, но на этот раз нажмите кнопку включения. Это, надеюсь, решит проблему.
Разблокировать блокировку рекламы
Иногда ошибка 2046 может появляться на вашем экране, если вы используете продукты для блокировки рекламы, такие как AdBlock Plus. Если это так, попробуйте удалить продукты для блокировки рекламы, установленные на вашем компьютере, чтобы решить эту проблему.
Установить обновление окна
Microsoft время от времени выпускает новые обновления. Эти обновления сделаны с целью устранения ошибок и ошибок времени выполнения, таких как ошибка 2046. Поэтому, если код ошибки связан с обновлениями Windows, для устранения рекомендуется запустить программу обновления Windows и обновить операционную систему. Для этого нажмите «Пуск», «Все программы», а затем нажмите «Центр обновления Windows». Теперь нажмите кнопку «Проверить наличие обновлений» и загрузите и установите новые обновления. После этого перезагрузите компьютер, чтобы изменения вступили в силу.
Сканирование на наличие вредоносных программ и поиск реестра
Независимо от того, связана ли проблема с вредоносным ПО или реестром, рекомендуется загрузить Restoro. Это многофункциональный PC Fixer нового поколения со встроенным мощным антивирусом и очистителем реестра. Запустите его на своем ПК и просканируйте на наличие вирусов и проблем с реестром и нажмите «Восстановить», чтобы решить. Он удобен в использовании и совместим со всеми версиями Windows.
Открыть чтобы загрузить Restoro для устранения ошибки 2046.
Узнать больше
Когда вы пытаетесь открыть Outlook 20016 и другие программы на своем ПК с Windows 10 и вместо этого получаете сообщение об ошибке: «Не удалось зарегистрировать DLL VB Script. Переустановите или запустите Regsvr32.exe Vbscript.dll для самостоятельной регистрации », — читайте дальше, поскольку этот пост поможет вам решить проблему и повторно зарегистрировать файл vbscript.dll. Внимательно следуйте каждому из следующих шагов, чтобы устранить проблему.
- Шаг 1: В поле «Начать поиск» введите «cmd» и в появившихся результатах поиска щелкните правой кнопкой мыши командную строку и выберите в контекстном меню пункт «Запуск от имени администратора».
- Шаг 2: После открытия командной строки от имени администратора введите regsvr32.exe vbscript.dll команду и нажмите Enter, чтобы выполнить его.
- Шаг 3: После ввода команды она перерегистрирует соответствующий DLL-файл с помощью regsvr32.exe, средства ОС Windows. Средство Regsvr32 — это утилита командной строки, которая позволяет пользователям регистрировать или отменять регистрацию элементов управления OLE, таких как элементы управления DLL и ActiveX (OCX) в операционной системе Windows. После успешного выполнения введенной вами команды вы увидите сообщение «DllRegisterServer в vbscript.dll выполнен успешно».
С другой стороны, если перерегистрация DLL-файла не сработала, вам, возможно, придется войти в свой компьютер с учетной записью администратора, а затем попытаться перерегистрировать DLL-файл еще раз. Но прежде чем вы это сделаете, вам нужно сначала создать точку восстановления системы, чтобы, если что-то пойдет не так, вы всегда могли отменить внесенные изменения. После создания точки восстановления системы дважды щелкните загруженный файл .reg, чтобы добавить его содержимое в реестр. После этого попробуйте открыть программу, которую вы пытались открыть, но не смогли из-за ошибки. Если это не работает, вы всегда можете переустановить затронутые программы, которые вызывают ошибку, и посмотреть, решит ли это проблему. Вы также можете обратиться за помощью к решению проблемы одним щелчком мыши. Эта программа представляет собой полезный инструмент, который не только восстанавливает поврежденные реестры и оптимизирует общую производительность вашего ПК, но также решает любые проблемы с DLL, такие как «Не удалось зарегистрировать DLL VB Script». Переустановите или запустите Regsvr32.exe Vbscript.dll для саморегистрации». Помимо этого, он также очищает ваш компьютер от любых ненужных или поврежденных файлов, которые помогают вам удалить любые нежелательные файлы из вашей системы. По сути, это решение, которое находится в пределах вашей досягаемости одним щелчком мыши. Он прост в использовании, так как он удобен для пользователя. Полный набор инструкций по его загрузке и использованию см. в приведенных ниже шагах.
Узнать больше
The most recommended solutions by experts
by Afam Onyimadu
Afam is a geek and the go-to among his peers for computer solutions. He has a wealth of experience with Windows operating systems, dating back to his introduction… read more
Updated on
- Error 10060 is a TCP/IP error that hinders you from accessing certain web resources.
- Network connectivity issues, firewall blocking the connection, and incorrect network configuration settings will trigger the error.
- Optimize resource usage: Opera One uses your Ram more efficiently than Brave
- AI and User Friendly: New feature directly accessible from the sidebar
- No ads: Built-in Ad Blocker speeds up the loading of pages and protects against data-mining
- Gaming friendly: Opera GX is the first and best browser for gamers
- ⇒ Get Opera One
The internet has become one of our most invaluable tools, but problems like the socket error 10060 take away from its importance.
You may get the message Socket error # 10060 connection timed out or Unable to connect to the server Socket error 10060. It cuts across services, as some readers have reported the error on MDaemon, Bitvise, and Gmail, among others.
What is socket error 10060?
This is one of the more common errors you may face in TCP/IP sockets if you use a proxy server to connect to the internet. The error is often associated with a timeout showing that a remote service is not responding. Any of the following may lead to the error:
- Network connectivity issues – A slow or bad internet connection is one of the leading triggers.
- Firewall or antivirus restrictions – Excessive restrictions by your firewall may make it challenging to access some internet resources.
- Server issues – Users have encountered the error when accessing an unresponsive remote server.
- Poor network configuration – The connection error is often triggered in cases where you have incorrectly configured your network.
You may try the solutions below to resolve it.
How do I fix socket error 10060?
Before going into our main solutions, you may try these quick fixes:
- Check your internet connection – If you use a slow internet connection, it is the likely trigger, and we recommend changing to a wired or faster connection.
- Restart your computer – It is not uncommon for minor bugs to be fixed after a reboot, so it will be wise to attempt this.
- Disable the antivirus – You may want to lead with this because a very restrictive antivirus or firewall may block out important internet resources.
After trying these pre-fixes, you may proceed to elaborate solutions below.
1. Disable proxy connections
- Press Windows + R, type inetcpl.cpl, and hit Enter.
- Click the Connections tab, then select LAN Settings.
- Deselect Use a proxy server for your LAN and hit OK.
- Try accessing the resources that triggered the error in the first place.
2. Edit the Tcpip registry value
- Press Windows + R, type Regedit, and hit Enter.
- Navigate to the path below:
Computer\HKEY_LOCAL_MACHINE\SYSTEM\CurrentControlSet\Services\Tcpip\Parameters - Right-click on the right pane, select New, then Multi-String Value.
- Copy the value below, paste it into the text field, and click OK.
Value Name: TcpMaxDataRetransmissions
Value Type: REG_DWORD - Number
Valid Range: 0 - 0xFFFFFFFF
Default Value: 5 Decimal
New Value: 10 Decimal - Restart your computer.
Modifying your registry is risky, so we recommend creating a registry backup before starting the process.
- Fix: No Internet in Windows 11 Safe Mode With Networking
- Fix: System has a Driver Locked to Manufacturer Specifications
- 4 Ways to Fix LiveKernelEvent 144 Error on Windows 11
- Fix: Secure Boot is Greyed Out on Windows 11
If you have read this far, we are confident you should have resolved error 10060. So, please tell us which of the solutions was most effective.
Lastly, note that we have not written these fixes in any particular order, and we encourage you to try what seems most applicable.
Ошибка сокета 10060 — Что это?
Ошибка сокета 10060 в основном ошибка времени ожидания соединения. Эта ошибка возникает, когда удаленный FTP-сервер не отвечает на CuteFTP.
Эта ошибка тайм-аута возникает после установления сеанса FTP, но даже сервер не отвечает. Сообщение об ошибке отображается в следующем формате:
‘Время соединения истекло. Попытка подключения не удалась, потому что подключенная сторона не ответила должным образом через некоторое время, или не удалось установить соединение, потому что подключенный хост не ответил. ‘
Решения
 Причины ошибок
Причины ошибок
Ошибка сокета 10060 может возникнуть по нескольким причинам, включая:
- Заблокированный порт
- Неверные настройки подключения к данным
- Когда настройка подключения через веб-прокси не позволяет достаточно времени для получения ответа от конечного веб-сайта, и, следовательно, время подключения истекло.
- Проблемы с реестром
- Вирусная инфекция
Дополнительная информация и ручной ремонт
Вот некоторые из лучших и быстрых методов самостоятельного решения проблемы Socket Error 10060 на вашем ПК.
Способ 1. Устранение неполадок подключения веб-прокси
Этот метод работоспособен и эффективен, если Socket Error 10060 возникает только тогда, когда служба веб-прокси используется. Чтобы выполнить его, вот что вам нужно сделать: установить Winsock Proxy Client на ваш ПК.
Отключите настройки веб-прокси в настройках локальной сети на вкладке Подключения параметров Интернета. После того, как вы отключите настройки, попробуйте перейти на сайт, на котором вы сообщаете об ошибке. Если сайт доступен, ошибка устранена.
Способ 2. Увеличьте время ожидания веб-прокси
Если отключение настроек веб-прокси не работает, попробуйте увеличить время ожидания. Для этого вам также придется внести изменения в реестр.
Помните, что при неправильном изменении реестра могут возникнуть серьезные проблемы.
- Вот что вам нужно сделать, нажмите «Пуск», «Выполнить» и затем введите Regedit в диалоговом окне.
- Перейдите к следующему подразделу реестра: HKEY_LOCAL_MACHINESYSTEMCurrentControlSetServicesW3ProxyParameters.
- В правой части редактора реестра щелкните правой кнопкой мыши Request TimeoutSecs и выберите команду Изменить.
- Нажмите десятичную, введите число секунд, в течение которых вы хотите, чтобы прокси-служба ожидала окончания сеанса.
- Для подтверждения изменений нажмите ОК.
- Теперь перезапустите службу публикации WWW, запустив, запустив и набрав cmd. Нажмите OK, чтобы продолжить.
- Введите net stop iisadmin / y и нажмите клавишу ВВОД. После этого введите net start iisadmin / y и нажмите Enter. Проверьте новые настройки, перейдя на веб-сайт, на котором отображалось сообщение «Ошибка сокета 10060».
Способ 3: переключиться из пассивного режима в режим активного порта
Этот метод эффективен, если ошибка возникает из-за неправильных настроек подключения к данным.
CuteFTP по умолчанию использует пассивный режим, поэтому, чтобы убедиться, что ошибка устранена, вам, возможно, придется переключиться из пассивного режима в режим активного порта. Чтобы сделать это переключение, откройте диспетчер сайтов и затем щелкните один раз по названию проблемного веб-сайта.
Теперь на вкладке «Тип» измените тип подключения к данным, чтобы использовать порт.
Способ 4: настройка параметров брандмауэра
Иногда ошибка также может возникать из-за брандмауэра. Чтобы решить, настройте Настройки межсетевого экрана разрешить протокол FTP.
Метод 5: скачать Restoro
Если ошибка возникает из-за вирусной инфекции или проблем с реестром, рекомендуется загрузить Restoro.
Это продвинутая и многофункциональная программа для ремонта ПК, в которую встроено множество утилит, таких как антивирус и очиститель реестра. Утилита очистки реестра удаляет ненужные файлы, файлы cookie и недействительные записи, повреждающие реестр.
Он очищает, восстанавливает и восстанавливает реестр, в то время как антивирус удаляет все типы вирусов, таких как шпионское ПО и трояны, за считанные секунды, тем самым разрешая код ошибки сокета 10060.
Это безопасно, удобно и совместимо со всеми версиями Windows. Открыть скачать Ресторо сегодня.
Вам нужна помощь с вашим устройством?
Наша команда экспертов может помочь
Специалисты Troubleshoot.Tech всегда готовы помочь вам!
Замените поврежденные файлы
Восстановить производительность
Удалить вредоносные программы
ПОЛУЧИТЬ ПОМОЩЬ
Специалисты Troubleshoot.Tech работают со всеми версиями Microsoft Windows, включая Windows 11, с Android, Mac и другими.
Поделиться этой статьей:
Вас также может заинтересовать
Если вы всегда используете Google Chrome при работе в Интернете, возможно, вы столкнулись с ошибкой: «Эта веб-страница недоступна, DNS PROBE FINISHED BAD CONFIG». Если вы это сделаете, то эта проблема, безусловно, имеет какое-то отношение к DNS, поскольку любой код ошибки, в котором есть «DNS», указывает на сетевую проблему на компьютере. Получение ошибки DNS_PROBE_FINISHED_BAD_CONFIG указывает на то, что ваш компьютер не может подключиться к веб-сайту, поскольку сервер доменных имен или DNS не смог преобразовать имя веб-сайта в IP-адрес или он вообще недоступен. Итак, в этом руководстве мы поможем вам решить эту проблему в Chrome на ПК с Windows 10.
Вариант 1 — проверьте сетевые кабели и перезапустите маршрутизатор, затем снова подключите
Самое очевидное, что вы можете сделать в первую очередь, это попробовать проверить, правильно ли подключены сетевые кабели, подключенные к вашему компьютеру или маршрутизатору. Если окажется, что некоторые сетевые кабели не подключены должным образом, возможно, именно поэтому вы получаете ошибку DNS_PROBE_FINISHED_BAD_CONFIG в Chrome. И если ваш компьютер подключен через Wi-Fi, вам необходимо один раз перезагрузить маршрутизатор. Кроме того, вы также можете забыть о Wi-Fi, к которому в данный момент подключен ваш компьютер, а затем попробовать снова подключиться, чтобы проверить, будет ли он работать.
Вариант 2 — очистить DNS и сбросить TCP / IP
Очистка DNS и сброс TCP / IP также могут помочь исправить ошибку DNS_PROBE_FINISHED_BAD_CONFIG в Chrome. Для этого обратитесь к этим шагам:
- Нажмите кнопку «Пуск» и введите «командная строка» в поле.
- В появившихся результатах поиска щелкните правой кнопкой мыши Командную строку и выберите параметр «Запуск от имени администратора».
- После открытия командной строки необходимо ввести каждую из перечисленных ниже команд. Просто убедитесь, что после ввода каждой команды, вы нажимаете Enter
- IPCONFIG / выпуск
- IPCONFIG / все
- IPCONFIG / flushdns
- IPCONFIG / обновить
- netsh int ip set dns
- Netsh сброс Winsock
После того, как вы введете команды, перечисленные выше, кэш DNS будет очищен, и Winsock, а также TCP / IP будут сброшены.
Вариант 3 — Попробуйте удалить прокси
Вы также можете попытаться удалить прокси-сервер, поскольку он также может помочь вам исправить ошибку DNS_PROBE_FINISHED_BAD_CONFIG. Вот как вы можете это сделать:
- Нажмите клавиши Win + R, чтобы открыть диалоговое окно «Выполнить».
- Затем введите «inetcpl.cpl» в поле и нажмите Enter, чтобы открыть Свойства Интернета.
- После этого перейдите на вкладку «Подключения» и выберите настройки локальной сети.
- Оттуда. Снимите флажок «Использовать прокси-сервер» для вашей локальной сети, а затем убедитесь, что установлен флажок «Автоматически определять настройки».
- Теперь нажмите кнопку ОК и кнопку Применить.
- Перезагрузите компьютер.
Примечание. Если вы используете стороннюю прокси-службу, ее необходимо отключить.
Вариант 4 — изменить DNS
Попробуйте использовать общедоступный DNS Google. Если первый вариант не сработал, вы можете попробовать использовать общедоступный DNS от Google и посмотреть, поможет ли он исправить ошибку DNS. Вы должны явно изменить настройки DNS в своей системе и использовать IP-адреса DNS.
- Первое, что вам нужно сделать, это щелкнуть правой кнопкой мыши значок сети на панели задач и выбрать Центр управления сетями и общим доступом.
- Затем нажмите «Изменить настройки адаптера».
- После этого выполните поиск сетевого подключения, которое вы используете для подключения к Интернету. Обратите внимание, что этот параметр может быть «Беспроводное подключение» или «Подключение по локальной сети».
- Щелкните правой кнопкой мыши свое сетевое соединение и выберите Свойства.
- Затем выберите новое окно, чтобы выбрать «Протокол Интернета 4 (TCP / IPv4)».
- После этого нажмите кнопку «Свойства» и установите флажок в новом окне для параметра «Использовать следующие адреса DNS-серверов».
- Печатать «8.8.8(Основной ключ) и 8.8.4.4”И нажмите OK и выйдите.
Вариант 5. Очистить данные просмотра Chrome
Если ваши данные для просмотра в Chrome в течение некоторого времени не очищались, то это может быть причиной внезапного появления ошибки DNS_PROBE_FINISHED_BAD_CONFIG при просмотре веб-страниц. Чтобы исправить эту ошибку, вам нужно очистить данные вашего веб-браузера. Для этого обратитесь к следующим шагам.
- Нажмите кнопки Ctrl + Shift + Delete, чтобы перейти в раздел «Очистить данные браузера» в Chrome.
- Затем установите временной диапазон «Все время» и отметьте все поля, а затем нажмите кнопку «Очистить данные».
- После этого перезапустите браузер Chrome и попробуйте открыть веб-сайт, который вы пытались открыть ранее.
Вариант 6. Попробуйте запустить инструмент очистки Chrome.
Если вы не знаете, на самом деле в Chrome есть встроенный сканер вредоносных программ и инструмент очистки, который поможет вам избавиться от нежелательной рекламы, всплывающих окон и даже вредоносных программ, а также от необычных стартовых страниц, панелей инструментов и другие вещи, которые могут повлиять на производительность браузера.
Узнать больше
Windows 11 прошла долгий путь от своей младенческой стадии. На сегодняшний день это невероятно хорошая и стабильная операционная система, которая к тому же хорошо и современно выглядит. К сожалению, за причудливую анимацию и хорошую графику приходится платить, в данном случае более медленная производительность на некоторых более старых и слабых компьютерах.
Сами анимации, которые также включают в себя эффекты затухания, иногда могут казаться медленными и медленными, а также иметь общее общее ощущение задержки. Для более олдскульного мгновенного опыта вы можете отключить анимацию.
Чтобы включить анимацию в Windows 11, следуйте этому простому руководству:
Прежде всего, откройте «Настройки», нажав комбинацию клавиш Windows + i, или вы можете открыть «Пуск» и в поле поиска ввести «Настройки», а затем щелкнуть его значок.
Оказавшись внутри настроек с левой стороны, найдите «Доступность» и нажмите на нее, чтобы выбрать. После того, как он выбран с правой стороны, выберите Визуальные эффекты. В разделе визуальных эффектов нажмите переключатель рядом с эффектами анимации в положение ВЫКЛ. Вы также можете отключить эффекты прозрачности в этом разделе, если хотите, если у вас более старый графический процессор, чтобы немного ускорить его.
Это все, что вам нужно сделать, настройки будут автоматически сохранены, а все анимации будут отключены для более быстрого и более отзывчивого ощущения при работе внутри W11.
Узнать больше
Что такое ошибка Outlook 0x80004005?
0x80004005 Outlook — это ошибка, с которой пользователи часто сталкиваются при попытке отправить или получить электронную почту в Outlook.
Появляющееся сообщение обычно гласит: «Это сообщение не может быть отправлено. Попробуйте отправить сообщение еще раз или обратитесь к сетевому администратору».
Операция клиента не удалась. Ошибка [OX80004005-0X0004B9-OXOO501].
Причины ошибок
Эта ошибка обычно вызвана проблемой в Локальная вычислительная сеть или локальная сеть. На самом деле происходит потеря сигналов с беспроводной локальной сети или проблема с сетевым кабелем.
В результате 0x80004005 Ошибка Outlook срабатывает при отправке или получении электронной почты. Иногда проблема проходит сама по себе. Однако, если это повторяется через несколько часов, это показывает, что в сети существует некоторая проблема.
Кроме того, важно понимать, что различные факторы могут влиять на качество беспроводных соединений в сети.
Например, открыватели гаражных ворот, микроволновые печи и устройства Bluetooth могут легко стать препятствием, нарушив соединение и ухудшив качество. Другие причины перечислены ниже.
- Отсутствующие, поврежденные или поврежденные ключи реестра
- Наличие вирусов
- Устаревшие драйверы
Необходимо исправить эту ошибку, иначе потенциальные риски, связанные с этой ошибкой, такие как необратимое повреждение и синие экраны.
Дополнительная информация и ручной ремонт
Есть два способа исправить эту ошибку, и оба перечислены ниже следующим образом.
- Одним из решений является отключение блокировки скриптов в антивирусная программа Нортона. У большинства пользователей, сталкивающихся с этой проблемой, на своих компьютерах установлен антивирус Norton. Чтобы решить эту проблему, просто отключите функцию «Включить блокировку сценариев». Однако у этого решения есть и обратная сторона. Включение блокировки скриптов сделает вашу сеть или компьютер уязвимыми для вирусов и вредоносного ПО. Поэтому не рекомендуется внедрять это решение.
- Альтернативное решение — просто отключить функцию уведомления о новой почте, предлагаемую в Outlook. Чтобы отключить уведомления о любых новых письмах, выполните следующие действия. Откройте Outlook и перейдите в меню «Инструменты». Здесь вы найдете «Параметры». Нажмите на него и выберите вкладку «Настройки». Здесь вы найдете «Параметры электронной почты». Щелкните по нему, а затем снимите флажок напротив параметра «Отображать уведомление при поступлении новой почты». Дважды нажмите ОК.
Оба эти обходных пути будут работать. Поэтому рекомендуется использовать любой из них в соответствии с вашими потребностями.
Узнать больше
Windows 11 выпускается уже некоторое время, поэтому многие пользователи ПК задаются вопросом, разумно ли и хорошо ли обновлять свою операционную систему до последней версии Microsoft. Нет Спасибо за прочтение, cya завтра в следующей статье.

Причины перехода на новую ОС
Прежде всего, позвольте мне сказать, что хорошего в Windows 11, и объяснить причины, по которым вам следует обновить свой компьютер.
- Новый модный вид современных компьютеров.
Новый внешний вид Windows, Microsoft изо всех сил старалась придать новый современный вид своей флагманской операционной системе, и я должен сказать, что им это удалось. Я мог бы возразить, что уже немного поздно, так как Apple уже много лет так выглядела, но эй, думаю, лучше поздно, чем никогда. - Повышенная безопасность
Этот момент очень верен, но он будет иметь значение, только если у вас есть все системные требования, включая TPM 2.0. Если это так, то новые функции безопасности ОС действительно хорошо сделаны и, возможно, это то, что может подтолкнуть некоторых людей к установке W11 в свою систему. - Новое приложение настроек
Новое и переработанное приложение настроек в Windows 11 действительно великолепно, оно обеспечивает отличный рабочий процесс и простое управление настройками системы. Это не радикальное изменение, но оно сэкономит время и значительно упростит жизнь. - Он лучше подходит для новейшего оборудования
Windows 11 была создана с учетом новейшего оборудования, и ее производительность на ней великолепна, поэтому, если вы используете новейшие технологии, этой причины достаточно, чтобы переключиться, однако, если вы все еще используете более старую систему, вы не получите много от переключение.
Причины, по которым пока стоит избегать Windows 11
- Практически просто визуальное обновление Windows 10
Некоторые функции Windows 11 великолепны, но их не так много, чтобы оправдать переход на новый номер и новую версию ОС. Учитывая, что мы действительно получили нового под капотом, Windows 11 могла быть просто патчем и обновлением до Windows 10, поскольку архитектура осталась прежней. - ошибки
Каждый день появляются новые отчеты об ошибках для Windows 11, большинство из них на данный момент неразрешимы и вызваны тем, что драйверы и программное обеспечение производителей оборудования в целом не готовы к W11. Это снижает стабильность одних систем и создает проблемы для других. - Плохо работает на неподдерживаемом оборудовании
Сообщалось о странном поведении некоторых старых систем, при условии, что системы официально не поддерживаются, но дело в том, что ОС просто не работает на старом оборудовании. - Нет обновлений в неподдерживаемых системах
Официально заявлено, что если вы установите Windows 11 на неподдерживаемое оборудование, вы не получите никаких обновлений безопасности. Насколько я понимаю, это нарушает условия сделки. - Он все еще находится в стадии разработки
Когда была выпущена Windows 11, собственные приложения Android не работали с ней, позже она была выпущена с обновлением, это всего лишь один пример, но есть и другие функции, которые были обещаны, но не предоставлены при выпуске, и постоянные обновления исправляют эти вещи. Очевидно, что Windows 11 все еще находится в стадии активной разработки, а не окончательного продукта, который был обещан. - Продвижение Microsoft
И не только край, но и кое-что еще, но в первую очередь это край, выходящий за границы, они рискуют подать в суд, как и в прошлом, нажимая и отключая любой другой браузер, кроме Internet Explorer.
Заключение
Во-первых, я хочу указать, что это мое личное мнение, но, просматривая факты и принимая во внимание текущее состояние Windows 11, на данном этапе не стоит переключаться. Я уверен, что со временем она станет системой, до которой стоит обновить, но до этого времени я бы посоветовал оставаться с Windows 10.
Узнать больше
Недавно было обнаружено вредоносное ПО, нацеленное на устройства Android. Поражая более 10 миллионов пользователей телефонов Android, вредоносная программа GriftHorse атакует с помощью фишинга и мошенничества с премиальными сервисами. Было обнаружено множество приложений, которые являются хостами для этого вредоносного ПО, и многие из них находятся в магазине Google и доступны для загрузки.

Список зараженных приложений, содержащих троян GriftHorse
Zimperium zLabs перечислил некоторые приложения с этим вредоносным ПО. Пользователям рекомендуется избегать их установки.
- Удивительный видеоредактор
- Сумка X-Ray 100% сканер
- Автобус — Metrolis 2021
- Вызов Recoder Pro
- Блокировщик звонков-Блокировщик спама звонков
- Кинозал: бесплатные фильмы в формате HD
- Купоны и подарки: InstaShop
- GPS-трекер телефона — Семейный локатор
- Устройство смены отпечатков пальцев
- Фитнес-центр
- Бесплатные звонки по всему миру
- Geospot: GPS-трекер местоположения
- GPS-трекер телефона — Семейный локатор
- Удобный переводчик Pro
- Гороскоп: Фортуна
- iCare — Найти местоположение
- iConnected трекер
- Мгновенный перевод речи
- Lifeel — сканирование и тестирование
- Мой переводчик чата
- Мой Локатор Плюс
- Идентификатор камеры завода
- Гонщики Водитель Автомобиля
- Безопасный замок
- Зеркальное отображение экрана на телевидении
- Симулятор слизи
- Умный локатор точек
Это лишь некоторые из многих зараженных приложений, доступных в Интернете. Zimperium zLabs также предупредил, что троян GriftHorse существует более чем в 70 странах мира. Зараженное приложение быстро меняет язык и отображает контент в зависимости от IP-адреса пользователя.
Узнать больше
Если вы не знаете, Microsoft включила расширенный режим поиска в новую версию Windows 10 v1903. Этот новый расширенный режим поиска, по сравнению с классическим режимом, индексирует все на вашем компьютере с Windows 10, и в этом посте вы узнаете, как отключить эту новую функцию, а также обсудите, чем она отличается от классического режима поиска. За прошедшие годы начальный поиск Windows 10 изменился. Когда вы нажимаете кнопку «Пуск» и вводите текст, отображаемые результаты делятся на «Приложения», «Документы», «Электронная почта», «Интернет», «Папки», «Музыка», «Люди», «Фотографии», «Настройки», «Видео» и многие другие. Именно по этой причине был представлен расширенный режим. Поэтому, если все не будет проиндексировано, эта новая функция будет бесполезна. Классический поиск — это термин, используемый для старой техники поиска в Windows 10. Режим классического поиска ограничен библиотеками и рабочим столом, и конечные пользователи могут выбирать только для настройки местоположения поиска, добавляя их вручную в индексатор. Проще говоря, он будет индексировать только те файлы и папки, которые вы хотите проиндексировать, и если поисковый запрос отсутствует в индексе, он инициирует обычный поиск, который займет довольно много времени, и именно здесь появляется расширенный поиск Windows. in. Он индексирует все по умолчанию, что является полной противоположностью классическому режиму поиска. Эта функция позволяет исключить папки, в которых поиск не будет искать и индексировать все, что может быть для вас личным. Кроме того, это также может повлиять на срок службы батареи ноутбука, если вы его используете. Первоначальное сканирование ваших данных будет происходить только при подключении к источнику питания, и в течение этого времени как использование ЦП, так и батарея немного пострадают.
Чтобы включить режим расширенного поиска на вашем компьютере с Windows 10, вот что вам нужно сделать:
Шаг 1: Выберите «Настройки»> «Поиск»> «Поиск в Windows».
Шаг 2: Затем щелкните переключатель для Enhanced.
Шаг 3: После этого выберите папки, которые индексатор Windows должен исключить из режима расширенного поиска. И это все. В следующий раз, когда вы будете искать что-либо на своем компьютере, Windows будет искать во всех местоположениях, кроме тех, которые вы исключили, и результаты будут намного быстрее по сравнению с классическим поиском. Теперь, когда вы включили режим расширенного поиска, вам нужно проверить две настройки.
- Параметры индексатора расширенного поиска — этот параметр позволяет настроить, как и где Windows будет искать или какие типы файлов будут искать на вашем компьютере. Он также откроет ту же настройку, которая доступна в Классическом поиске.
- Запустите средство устранения неполадок индексирования — когда вы нажмете на средство устранения неполадок индексирования, оно начнет устранять любые проблемы с поиском и индексированием на вашем компьютере с Windows 10 и исправлять их автоматически.
Узнать больше
Если вы недавно установили новый внутренний или внешний жесткий диск или твердотельный накопитель и заметили, что его статус в левой части средства управления дисками указывает на «Неизвестно, не инициализирован», это означает, что Windows не может инициализировать диск и что вы не сможете использовать этот новый SSD или жесткий диск. Вы можете столкнуться с такой проблемой случайно и не только с новым жестким диском или SSD, но и с существующими дисками. Бывают случаи, когда вы не можете найти свой диск или раздел в проводнике. В таком случае вы должны проверить Управление дисками, есть ли ваш диск или раздел физически. Вы также должны проверить, видите ли вы его как не инициализированный. Если это так, то это означает, что диск или раздел не имеет действительной подписи, то есть если он не зарегистрирован в системе должным образом. Обратите внимание, что диск регистрируется, когда вы форматируете его хотя бы один раз, поэтому, если диск был доступен ранее, он мог быть каким-то образом поврежден. Чтобы решить эту проблему, вы можете попробовать инициализировать диск вручную или подключить его к сети и добавить букву диска. Вы также можете попробовать проверить Диспетчер устройств на наличие проблем или физически проверить кабель.
Вариант 1. Попробуйте вручную инициализировать диск.
Поскольку инициализация диска является наиболее распространенным способом устранения ошибки «Неизвестно не инициализировано», это то, что вы должны попробовать в первую очередь.
- Чтобы инициализировать диск вручную, вы должны открыть Управление дисками из меню WinX, нажав клавиши Win + X и выбрав Управление дисками.
- Оттуда вы можете найти неинициализированный диск. Щелкните его правой кнопкой мыши и выберите опцию «Инициализировать диск».
- Далее выберите стиль раздела. Рекомендуется использовать параметр MBR вместо таблицы разделов GPT или GUID.
- Теперь нажмите кнопку ОК. Ваш жесткий диск или SSD теперь должны инициализироваться без проблем.
Вариант 2 — Установите диск в онлайн и добавьте букву диска
- Если диск находится в автономном режиме в разделе «Управление дисками», щелкните его правой кнопкой мыши и выберите параметр «В сети».
- С другой стороны, если диск уже подключен к сети, но не имеет буквы диска, щелкните его правой кнопкой мыши и выберите параметр «Изменить букву диска и путь».
- Выберите букву, которая еще не выделена.
- Когда вы закончите, у вас есть возможность отформатировать диск в NTFS или FAT32, но если вы используете 64-битный компьютер, убедитесь, что вы выбрали NTFS.
Вариант 3. Попробуйте проверить наличие проблем в диспетчере устройств.
Также возможно, что жесткий диск не работает должным образом из-за проблем с драйверами. Таким образом, лучше, если вы проверите Диспетчер устройств и посмотрите, указан ли этот диск с желтым восклицательным знаком рядом с ним. И если это так, вам нужно щелкнуть правой кнопкой мыши на этом диске и выбрать опцию Удалить диск. После этого нажмите «Действие» и запустите сканирование на предмет изменений оборудования. Это должно решить проблему.
Вариант 4 — Попробуйте физически проверить кабель
Вы также можете проверить физическое состояние проводов и посмотреть, правильно ли они подключены. В частности, вы должны проверить два кабеля, такие как:
- Первый — это кабель питания, который подключен к вашему SMPS.
- Следующим является тот, который подключен к вашей материнской плате.
Если какой-либо из двух кабелей не работает или отсутствует, то неудивительно, почему ваш накопитель имеет статус «Неизвестно не инициализировано». Таким образом, вам нужно заменить их, чтобы решить проблему.
Узнать больше
Код ошибки 0x80070422
Код ошибки 0x80070422 — это код ошибки Windows, возникающий в различных версиях Windows, включая Windows 7, Windows 8, Windows 8.1 и Windows 10. Обычно это происходит, когда пользователи пытаются обновить Windows. Появится окно сообщения о том, что код ошибки произошел. Пользователи заметят следующие общие симптомы:
- Невозможность завершить обновления Windows
- Сообщение об ошибке, возникающее при использовании службы Центра обновления Windows
Код ошибки, если его не решить, может вызвать серьезные проблемы у пользователей ПК, поскольку они не смогут получить доступ к последним обновлениям операционной системы Windows. Такая ситуация может подвергнуть их систему уязвимостям. Таким образом, исправление кода ошибки Windows 10 имеет первостепенное значение.
Решения
 Причины ошибок
Причины ошибок
Среди многих причин, по которым встречается код ошибки 0x80070422, есть:
- Поврежденный или отсутствующий реестр и файлы DLL
- Плохо или плохо установленное программное обеспечение. Программное обеспечение также могло быть заражено вирусом или трояном.
- Устаревшие или плохо установленные драйверы
Дополнительная информация и ручной ремонт
Исправление кодов ошибок Windows может быть простым процессом. Однако в некоторых случаях это требует специальных навыков. В случае ошибки Windows 10 с кодом 0x80070422 рассмотрим два (2) основных решения, доступных посредством ручного ремонта. Вам также может понадобиться помощь сертифицированного специалиста по ремонту Windows или использование автоматического инструмента, если вы не уверены, что у вас есть навыки для выполнения приведенных ниже решений.
Способ 1. Проверьте, правильно ли работает Центр обновления Windows
Одна из основных причин появления кода ошибки 0x80070422 — это служба Windows Update, которая не работает с правильными настройками. Чтобы проверить, является ли проблема с вашей службой Центра обновления Windows источником проблемы, выполните следующие действия:
- Введите «Центр обновления Windows» в строке поиска рядом с кнопкой «Домой».
- Выберите «Настройки Центра обновления Windows», когда появится эта опция. (Вы также можете нажать кнопку «Домой», затем «Настройки», а затем «Обновление и безопасность».)
- Выберите «Дополнительные параметры»
- (Вам будет предложено выбрать способ установки обновлений.) Выберите «Автоматически».
- Сохраните настройки и перезагрузите компьютер.
Как только эти настройки будут установлены, Windows сможет загружать обновления автоматически. Это позволяет вашей машине работать более плавно. Однако, если после выполнения описанных выше шагов ошибка кода Windows 10 0x80070422 не будет устранена, вы можете перейти ко второму (2) решению.
Способ 2: отключить интернет-протокол версии 6 (IPv6)
IPv6 — это самая последняя или самая последняя версия интернет-протокола (IP). Это дает вашей машине IP-адрес, который является важнейшим аспектом всех коммуникаций, связанных с Интернетом. Отключив этот IP-адрес, некоторые пользователи смогли успешно устранить ошибку Windows 10 с кодом 0x80070422.
Как и во многих других задачах, связанных с Windows, существует несколько способов отключить IPv6. Это требует различных навыков, и к ним следует подходить осторожно, поскольку ошибки могут привести к серьезным проблемам с вашей машиной. Способы включают использование командной строки, редактора реестра или панели управления.
Если ваш опыт работы с Windows 10 весьма ограничен, и вы не уверены в своих навыках, выберите самый простой подход, как указано ниже.
- Выберите Панель управления.
- Выберите «Сеть и Интернет», затем «Центр управления сетями и общим доступом».
- Щелкните правой кнопкой мыши ваше Интернет-соединение. Имя вашего подключения будет указано под заголовком — «Просмотрите основное сетевое подключение и настройте подключения».
- Выберите «Свойства», затем снимите флажок «Интернет-протокол версии 6 (IPv6)».
- Сохраните настройки, нажав ОК.
- Перезагрузите компьютер и проверьте, исправлен ли код ошибки 0x80070422.
Способ 3: использование автоматического инструмента
Если проблема не устраняется, несмотря на соблюдение вышеуказанных решений, лучший шаг — использовать автоматизированный инструмент. Это может быть не ваш предпочтительный курс действий, тем более что может быть трудно установить безопасность определенных инструментов, найденных в Интернете. По этой причине выберите авторитетный источник, предлагающий автоматизированные инструменты, которые специально предназначены для исправления кода ошибки Windows 10, включая код ошибки 0x80070422.
Скачайте и установите мощный автоматизированный инструмент для доступа к лучшим решениям кода ошибок Windows 10. Процесс прост и включает в себя четкие инструкции, которые позволяют даже обычным пользователям Windows полностью устранять сложные ошибки на своем компьютере.
Как предотвратить появление будущих кодов ошибок
Хотя трудно предсказать, когда произойдет код ошибки, каждый пользователь Windows 10 может предпринять меры предосторожности, чтобы предотвратить возникновение других ошибок. Это включает в себя следующее:
- Убедитесь, что вы загружаете программное обеспечение из авторитетных источников, чтобы избежать вирусов и других форм вредоносных программ.
- Часто чистите реестр. В реестре хранятся настройки всех приложений. Регулярная очистка повысит эффективность вашей машины, поскольку снижает вероятность таких проблем, как сбои или системные ошибки.
Узнать больше
Код ошибки 0x80073afc — Что это?
Код ошибки 0x80073afc связан с антивирусной программой, впервые встроенной в Windows 8 / 8.1. Эта ошибка возникает, когда Защитник Windows, встроенное антивирусное программное обеспечение в Windows 8 / 8.1 и более поздних версиях, не запускается автоматически, и пользователи пытаются запустить программу вручную. , В течение периода инициализации запуска программы что-то идет не так, и пользователи получают сообщение об ошибке 0x80073afc. В сообщении об ошибке говорится, что возникла проблема с инициализацией программы. Защитник Windows обеспечивает защиту вашего компьютера, и корпорация Майкрософт сообщает, что он запускается автоматически при каждом запуске.
Решения
 Дополнительная информация и ручной ремонт
Дополнительная информация и ручной ремонт
Пользователи нашли несколько ручных ремонтов, которые устранили проблему, не обращаясь к техническим специалистам за дополнительной помощью. Хотя приведенные ниже методы должны легко решить вашу проблему, если вы впервые столкнулись с проблемой, вы можете сделать простой перезапуск. Это устранило проблему для некоторых пользователей и является самым простым первым шагом по устранению неполадок. Если это не работает, перейдите к методам, перечисленным ниже, которые легко выполняются без дополнительной помощи.
Перед тем, как пробовать какой-либо из этих методов, убедитесь, что вы вошли в профиль, который указан как администратор компьютера с включенными административными полномочиями. Если это не так, вы не сможете выполнить следующие методы. Пожалуйста, выйдите из системы и снова войдите в систему в профиле администратора.
Метод 1:
Сначала проверьте, установлена ли на вашем компьютере сторонняя антивирусная программа. Некоторые пользователи считают, что встроенная программа Защитника Windows недостаточно мощна для обеспечения безопасности их компьютера, поэтому они обычно загружают стороннюю программу. Однако эта программа могла вызвать конфликт с Защитником Windows и не позволить ему открыться. Если у вас установлена сторонняя программа, попробуйте удалить ее, а затем вручную запустить Защитник Windows.
Метод 2:
Если первый метод не работает, возможно, вы заразились вредоносным ПО или вирусом, который изменил настройки вашего компьютера и не позволяет Защитнику Windows запускаться автоматически или вручную.
Сначала откройте «Выполнить», удерживая клавишу «Win» и нажимая клавишу «R». Затем введите «Regedit». Программа запросит разрешение на выполнение этого действия. Нажмите «Да», и откроется редактор открытого реестра.
Найдите параметр выполнения файла HKEY_LOCAL_MACHINESoftwareMicrosoftWindows NTCurrentVersionImage и проверьте, есть ли файлы, похожие на MSASCui.exe или MpCmdRun.exe. Если есть какие-либо записи файлов, которые похожи на эти, вы захотите щелкнуть их правой кнопкой мыши, прежде чем выбирать опцию «Удалить». Если вы не видите ни одной совпадающей записи, проблема не в Защитнике Windows, и вы захотите попробовать другой метод.
Реестр на вашем компьютере очень важен. Это помогает сообщить вашему компьютеру, какие программы безопасно запускать, какие программы следует запускать, а какие нет. Если в него вмешался вирус или вредоносное ПО, это может повлиять на несколько операций системы.
Однако, если вы нашли похожие имена файлов и удалили их, попробуйте запустить Защитник Windows вручную. Если снова не работает, переходите к следующему способу.
Метод 3:
Если первые два метода не работают для вашей проблемы, и вы все еще получаете код ошибки 0x80073afc при попытке запустить Защитник Windows, этот шаг должен решить проблему, если на вашем компьютере установлена точка восстановления, что вы, скорее всего, делаете.
Для этого метода мы восстановим ваш компьютер до предыдущей точки восстановления. Во-первых, как и во втором методе, удерживайте клавишу «Win» и нажмите клавишу «R». Это откроет бег. Затем введите «Rstrui.exe» и нажмите «ОК». Через некоторое время вы увидите Восстановление системы Windows. Нажмите «Далее» и выберите точку восстановления, к которой вы хотите вернуться. После того, как ваш компьютер восстановится до выбранной вами точки, убедитесь, что Защитник Windows запущен правильно.
Если вышеуказанные методы не могут решить проблему, возможно, вам придется загрузить и установить мощный автоматизированный инструмент чтобы выполнить работу.
Узнать больше
Если вы столкнулись с ошибкой восстановления с кодом 0xc000000e, «Ваш компьютер нуждается в ремонте» на вашем компьютере с Windows 10, это означает, что произошел сбой оборудования или неправильная конфигурация диска. Помимо ошибки, она может сопровождаться другим сообщением об ошибке, например:
- Требуемое устройство недоступно
- Не удалось загрузить выбранную запись
- Требуемое устройство не подключено или недоступно
- Не удалось загрузить выбранную запись, поскольку приложение отсутствует или повреждено
- Не удалось выбрать загрузочный диск, поскольку требуемое устройство недоступно.
Как уже упоминалось, код ошибки 0xc000000e или ошибка STATUS_NO_SUCH_DEVICE указывает на аппаратный сбой или неправильную конфигурацию диска, и чтобы исправить это, вы должны проверить кабели, а также проверить диск с помощью диагностической утилиты, доступной у производителя диска. . И если вы используете старые диски PATA (IDE), то такая ошибка также указывает на неправильную конфигурацию главного/подчиненного диска. У этой ошибки могут быть разные причины. Возможно, файл winload.exe недоступен или поврежден, или невозможно найти место загрузки операционной системы. Таким образом, чтобы вы могли загрузиться и получить доступ к операционной системе, вы можете попробовать приведенные ниже предложения.
Вариант 1. Попробуйте перестроить файл данных конфигурации загрузки (BCD).
- Как только вы доберетесь до части экрана приветствия, нажмите Далее.
- После этого нажмите на опцию Восстановить компьютер, расположенную в нижней левой части окна.
- Затем нажмите Устранение неполадок.
- Затем выберите «Дополнительные параметры» и затем «Командная строка».
- После того, как командная строка была загружена, используйте следующую команду для восстановления файлов BCD.
bootrec / RebuildBcd
- Как только командная строка обнаружит установку Windows, нажмите Y, чтобы она загрузилась из списка, который успешно восстановит BCD.
- Теперь введите «exit», чтобы закрыть командную строку, а затем перезагрузите компьютер, чтобы успешно применить сделанные изменения.
Вариант 2. Попробуйте запустить утилиту автоматического восстановления.
Вы также можете использовать автоматическое восстановление при исправлении кода ошибки 0xC000000E. Для этого выполните следующие действия.
- Вы можете начать с создания и загрузки с загрузочной флешки Windows 10 USB.
- После этого нажмите Восстановить компьютер, расположенный в нижнем левом углу, когда вы находитесь на начальном экране запуска Windows.
- Затем нажмите «Устранение неполадок», а затем на другом экране нажмите «Восстановление при загрузке».
- Теперь выберите операционную систему, которую вы хотите восстановить. Как только вы это сделаете, он начнет восстанавливать вашу операционную систему. Подождите, пока процесс не будет завершен, а затем проверьте, устранена ли проблема.
Вариант 3. Попробуйте проверить подключения физических устройств.
Вы также можете попробовать проверить, подключены ли к вашему компьютеру другие устройства. Это связано с тем, что конфигурация BIOS или UEFI может быть настроена таким образом, что любое внешнее устройство, подключенное к компьютеру, имеет более высокий приоритет загрузки по сравнению с жестким диском. И если это действительно так, подключенный извне диск может быть диском, с которого пытается загрузиться ваш компьютер, а не жестким диском. В таких случаях перьевые накопители, USB-накопители, компакт-диски, DVD-диски и т. Д. Включаются в эту категорию подключений физических устройств.
Вариант 4. Попробуйте обновить BIOS
Как вы знаете, BIOS является чувствительной частью компьютера. Хотя это программный компонент, функционирование аппаратного обеспечения во многом зависит от него. Таким образом, вы должны быть осторожны при изменении чего-либо в BIOS. Так что, если вы не знаете об этом много, лучше, если вы пропустите эту опцию и попробуете другие. Однако, если вы хорошо разбираетесь в навигации по BIOS, выполните следующие действия.
- Нажмите клавиши Win + R, чтобы открыть диалоговое окно «Выполнить».
- Далее введите «msinfo32”И нажмите Enter, чтобы открыть информацию о системе.
- Оттуда вы должны найти поле поиска в нижней части, где вы должны искать версию BIOS, а затем нажмите Enter.
- После этого вы должны увидеть разработчика и версию BIOS, установленную на вашем ПК.
- Перейдите на сайт производителя и загрузите последнюю версию BIOS на свой компьютер.
- Если вы используете ноутбук, убедитесь, что он включен, пока вы не обновите BIOS.
- Теперь дважды щелкните загруженный файл и установите новую версию BIOS на свой компьютер.
- Теперь перезагрузите компьютер, чтобы применить сделанные изменения.
Вариант 5. Попробуйте сбросить конфигурацию BIOS / UEFI.
Вы также можете сбросить конфигурацию BIOS, что приведет к организации конфигурации загрузки, так как это предусмотрено производителем. Обратите внимание, что это избавит от любой блокировки в процессе загрузки.
Вариант 6. Попробуйте пометить свой диск как подключенный
Пометка вашего диска как онлайн также может помочь в устранении ошибки с кодом 0xC000000E. Для этого выполните следующие действия.
- Вам необходимо сначала создать загрузочный Windows 10 Media, а затем загрузиться с него.
- После этого нажмите «Восстановить компьютер» в первом окне установки Windows 10.
- Теперь выберите раздел операционной системы из вариантов и нажмите «Далее».
- Затем выберите «Командная строка» в окне «Параметры восстановления системы».
- Затем введите «diskpart» и нажмите Enter, чтобы запустить утилиту Diskpart в командной строке.
- Теперь введите либо «список дисков», либо «список томов» и нажмите Enter. Любая из этих команд поможет вам составить список всех подключенных дисков или всех разделов на этих дисках. Таким образом, вам нужно выбрать одну команду в зависимости от введенной вами команды списка.
- После этого введите «выберите диск №» или «выберите том №» и нажмите Enter, чтобы выбрать диск или раздел, который вы хотите выбрать.
- Теперь введите «online disk #» или «online volume #» и нажмите Enter, чтобы отметить диск, который вы выбрали как «Online».
Узнать больше
Авторское право © 2023, ErrorTools, Все права защищены
Товарный знак: логотипы Microsoft Windows являются зарегистрированными товарными знаками Microsoft. Отказ от ответственности: ErrorTools.com не имеет отношения к Microsoft и не претендует на прямую связь.
Информация на этой странице предоставлена исключительно в информационных целях.
The problem we will discuss here troubles generally when running web proxy connection on Windows 11, 10, any other version, Passive FTP, or server, SMTP, Citrix, Live Mail, and Outlook. Error messages are different for these platforms as given in the screenshot. Some of them are “Can’t connect to the remote server. Socket error = #10060”, “Socket error = #10060 Connection time out”, “There is no Citrix Xenapp server configured on the specified server. (Socket error 10060)” .
When you run a command to request something, and server takes too much time to respond #10060 error appears. This is called time out error and it is common when using a proxy server. Browser sends the command but proxy server does not load webpage or directory within the duration set into Time out setting. As a result, Can’t connect to the remote server. Socket error = #10060 is generated. Time-out error occurs when the requested directory is too large or the connection is much slower. See – Fix: There is Something Wrong with the Proxy Server in Windows 10
Here is How to Fix Socket Error #10060 in Windows, Proxy SMTP, FTP, Citrix –
Way-1: Modify Registry
Commonly #10060 problem is found to occur when using Proxy on a computer. This issue is very annoying but thanks to some experts who solved this using a registry modification. Windows has a registry entry to determine the time out duration to load a page when you request. Changing this will work like a wonder and fix Socket Error 10060. Follow the steps –
- Click on Search from the taskbar.
- Type regedit.
- Press – Enter.
- Click Yes on the User account control dialog.
- Once Registry Editor is open, navigate to the following string –
HKEY_LOCAL_MACHINE\SYSTEM\CurrentControlSet\Services\W3Proxy\Parameters- Double click on RequestTimeoutSecs.
- Select Decimal.
- Change the Request Timeout value to 93 or something more.
- Click on OK.
- Close Registry Editor and restart the computer.
Way-2: Check proxy settings
- Press – Win+R.
- Type – inetcpl.cpl.
- Press – Enter.
- On the Internet Properties window, click on – Connections
- There go to – Lan settings.
- On the Local Area Network Settings pop up, uncheck – “Use a proxy for your Lan (These settings will not apply to Dial up or Connections)”.
- Click – OK.
- The error must be solved now.
Take help from – How to Manage Proxy Settings in Windows 10.
Way 3: Disable Windows Firewall and third party anti-virus
Although Firewall is an important protection tool on Windows and disabling this may leave you in an unsafe internet world, you can try this method temporarily for a short time. Firewall can block the connection of Proxy you are using on your computer and trigger the Socket error 10060 therefore follow the steps –
- Click on – Start.
- Type – Firewall.
- Hit – Enter.
- From the Windows Security app, turn off the Firewall for Domain network, Private network, Public network, or whichever you are using.
- Check if the error does not appear when you try to load a web page. Don’t forget to enable the Firewall again.
- To turn off the anti-virus, go to the System tray on Taskbar and right-click on the icon of the program. Select Disable.
Go to – How to disable Firewall in Windows 11 (Best 5 ways).
Way-3: FTP Socket Error 10060
“Socket error = #10060” is a Connection Time-out error that commonly shows up when a client does not receive a response from the server for a particular command. Here is how to fix when you encounter this problem when trying to connect using Passive FTP mode. In case, you encounter error code similar to
“-COMMAND:> PASV
227 Entering Passive Mode (abc,ab,abc,ab,a,abc).
COMMAND:> LIST
STATUS:> Connecting ftp data socket abc.ab.abc.ab:abcd…
ERROR:> Can’t connect to remote server. Socket error = #10060.
ERROR:> Failed to establish data socket.”
then follow the method –
- Right-click on the problematic site.
- Select – Site Properties.
- Go to the tab TYPE.
- Select Use PORT for the option Data Connection.
Way-4: SMTP Socket Error 10060
If you encounter this error when using Outlook email then this method will provide relief from the error message. Outlook email client gets Socket error = #10060 when trying to send mail.
- Launch Microsoft Outlook.
- Click – Tools
- Open Accounts.
- In the Internet Accounts window, click the Mail.
- From the list of accounts, double-click on your account.
- Select Server from the Account Properties window.
- Check all the options precisely if they are correct.
- Now, make sure that Authentication is enabled. For this, follow steps 1, 2, 3, 4, 5, and 6 again in this method. In the Server tab, check the option – My server requires authentication.
Way-5: Windows Live Mail Socket Error 10060
In case, you use Windows live mail and find #10060 error code this method will work –
1] Configure Windows Live Mail
- Open Windows Live Mail client app Properties.
- Access the Servers tab.
- Enter the below in the boxes –
Incoming Mail [POP3] – pop3.live.com
Outgoing Mail SMTP – smtp.live.com
- Furthermore, check if My Server requires authentification and also disable third-party antivirus program and firewall as explained in the above methods.
- Check the option My server requires authentication for Outgoing mail server.
- Click on Settings.
- Enter Account name and password.
- Check – Logon using secure password authentication.
- Click “OK” on the Outgoing mail server pop-up.
- Select Apply and OK.
2] Correct Date and time settings
- Press – Windows and I.
- On Settings app, select – Time & Language.
- Staying in the ‘Date & time’ settings page, click on – Set the time automatically toggle from the right pane to turn it on.
See – How to Fix Can’t Add Gmail to Mail App in Windows 10
Way-5: Socket error 10060 Citrix
Several users encounter Socket error 10060 Citrix NetApp while trying to open or run a Microsoft Remote Desktop. The error message is – “Unable to connect the server contact your system administrator with following error: there is no Citrix Xenapp server configured on the specified server. (Socket error 10060)”. To solve this issue follow –
Microsoft Remote Desktop app is available on multiple servers and when Citrix finds any problem it will automatically shift the session to another suitable server. So, first of all, you need to wait for some time however If the socket error 10060 on Citrix still shows up then try the below instructions.
1] Disable or uninstall third-party Antivirus program
Right-click on the Antivirus from the System Tray on the Taskbar. Select Disable for a certain period of time. Almost every Antivirus provides options like Disable for 2 hours, 4 hours, 24 hours. If you don’t find an option like this then launch the program and disable it from the interface. If you can afford you can uninstall the Antivirus from your computer.
2] Check your firewall to make sure ports 2598 and 1494 are open
This error is what commonly appears when 1494 and 2598 ports are blocked. To unblock the ports follow the guidelines –
- Click on – Search.
- Type – Firewall.
- Press – Enter.
- Windows Security will open showing a few links; click on – Advanced settings.
- Select Yes on UAC prompt
- Windows Defender Firewall with Advanced Security window appears; click on Inbound Rules.
- Select – New Rule….
- On the New Inbound Rule Wizard, check Port.
- Click Next.
- Select TCP or UDP.
- In the Specific local ports, type 2598,1494 and click on Next.
- Make sure that Allow the connection is selected.
- Again click on Next.
- Check all the options Domain, Private, Public, or whichever you require.
- Select “Next”.
- Name the rule and click on Finish.
Way-6: Socket error 10060 Server
If you are on server and have access to it you can increase the value for time out and wait until the requested directory loads. To change value follow the steps –
- Go to the Server Settings.
- Click on – Tools.
- Select – Global Options.
- Click Transfer.
- You see an option – Reconnect and resume in [n] seconds if nothing received. Change the n to a higher value, for example, 93 or 95 seconds.
- Finally, the error will be fixed.
Several times, Citrix has no servers assigned or is not set correctly. Because this error is related to external Citrix Workspace and so call upon your company IT or Citrix support team to address the problem.
Methods list:
Way-1: Modify Registry
Way-2: Check proxy settings
Way-3: FTP
Way-4: SMTP
Way-5: Citrix
Way-6: Server
That’s all!!
Repair any Windows problems such as Blue/Black Screen, DLL, Exe, application, Regisrty error and quickly recover system from issues using Reimage.
Оглавление:
- Убедитесь, что у вас запущено только одно антивирусное ПО, а не два. Если их два, то удалите одну, потому что вам не нужны две, поскольку они означают, что две программы могут сканировать одно соединение / файл, что приведет к его блокировке; отсюда и ошибка тайм-аута
- если это в Outlook; тогда:
- Как уже говорилось выше, я рекомендую и любимый почтовый клиент Thunderbird. Это бесплатный и открытый исходный код, большое сообщество пользователей, поддерживающих его, и огромное количество плагинов и надстроек
Ошибка сокета 10060 обычно указывает, что все, что пытается подключиться к целевому серверу, истекло. Эта ошибка обычно возникает в ваших почтовых клиентах или при попытке доступа к веб-сайтам. Теперь время ожидания может истекать по многим причинам, но с почтовыми клиентами это обычно порт и настройки, а с веб-сайтами может случиться так, что веб-сайт не работает, если у вас есть доступ к другим веб-сайтам, а не к одному, или к веб-сайту возможно заблокировал вас.
В этом руководстве я сосредоточусь на этой конкретной ошибке, связанной с почтовыми клиентами, такими как « Outlook и Почта Windows Live », Потому что это клиенты, которые чаще всего затрагиваются, поскольку от пользователей обычно требуется вводить настройки вручную. Лично я никогда никому не предлагаю использовать Outlook или Windows Live Mail, потому что поддержка ограничена, а ошибок очень много. Я скажу вам, какой из них я бы предложил, в конце этого руководства.
Убедитесь, что у вас запущено только одно антивирусное ПО, а не два. Если их два, то удалите одну, потому что вам не нужны две, поскольку они означают, что две программы могут сканировать одно соединение / файл, что приведет к его блокировке; отсюда и ошибка тайм-аута
Затем позвоните своему интернет-провайдеру и спросите у него следующие данные:
Адрес SMTP-сервера, порт и опция SSL Адрес сервера IMAP или POP, порт и опция SS
Получив это, откройте свой почтовый клиент:
1. Если это Windows Live Mail, щелкните правой кнопкой мыши учетную запись на левой панели и выберите «Свойства».
2. Проверьте вкладку «Дополнительно» для настроек порта, убедитесь, что они соответствуют тому, что предлагает интернет-провайдер, и вкладку «Общие» для адресов серверов. Нажмите Применить / ОК, если вы внесли изменения.
см. изображение ниже для настроек порта, которые одинаковы как для почты Windows Live, так и для Outlook.
если это в Outlook; тогда:
1. Перейдите в Инструменты -> Настройки учетной записи.
2. Выберите свою учетную запись и нажмите «Изменить».
3. Перейдите на вкладку «Дополнительно», чтобы подтвердить настройки порта.
4. Проверьте настройки сервера на других вкладках.
Как уже говорилось выше, я рекомендую и любимый почтовый клиент Thunderbird. Это бесплатный и открытый исходный код, большое сообщество пользователей, поддерживающих его, и огромное количество плагинов и надстроек
При первой установке настроить электронную почту очень просто. Он сам загружает все настройки. Вы можете попробовать сами, чтобы понять, почему.
Рекомендуемые:
Исправлено: ошибка ITunes 7 (ошибка Windows 126)
Ошибка 7 (ошибка Windows 126) — это ошибка iTunes, которая появляется, когда вы пытаетесь открыть iTunes или переустановить его, чтобы исправить. В этом руководстве я
Как исправить ошибку сокета, возникшую при SpeedTest
Некоторые пользователи Windows пытаются запустить тест скорости своего подключения к Интернету, но каждый онлайн-инструмент, который они пытаются использовать, в конечном итоге будет отображать
Процессор AMD «Renoir» Ryzen 4000 Series 8C / 16T для настольных ПК просочился в онлайн-тест с AMD Ryzen 7 4700G для сокета AM4?
Загадочный APU AMD Ryzen серии 4000 с 8 ядрами и 16 потоками был обнаружен в Интернете. Кстати, процессор AMD Renoir на базе ZEN 2 не имел в виду
Как исправить ошибку асинхронного сокета 10053 в операционной системе Windows?
Некоторые пользователи Windows сталкиваются с кодом ошибки 10053 при попытке подключить свой компьютер к почте SMTP или при попытке выполнить Winsock
Исправить ошибку сокета Python 48
Ошибка сокета 48 — это ошибка Python, которая запускается, когда процесс пытается привязать себя к уже используемому порту. Что вызывает

 Причины ошибок
Причины ошибок