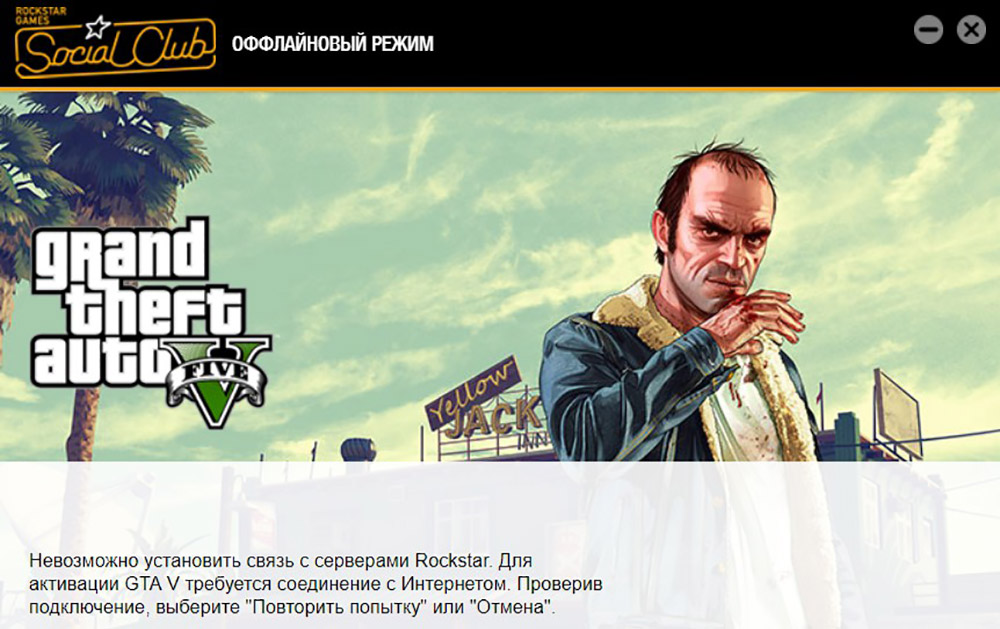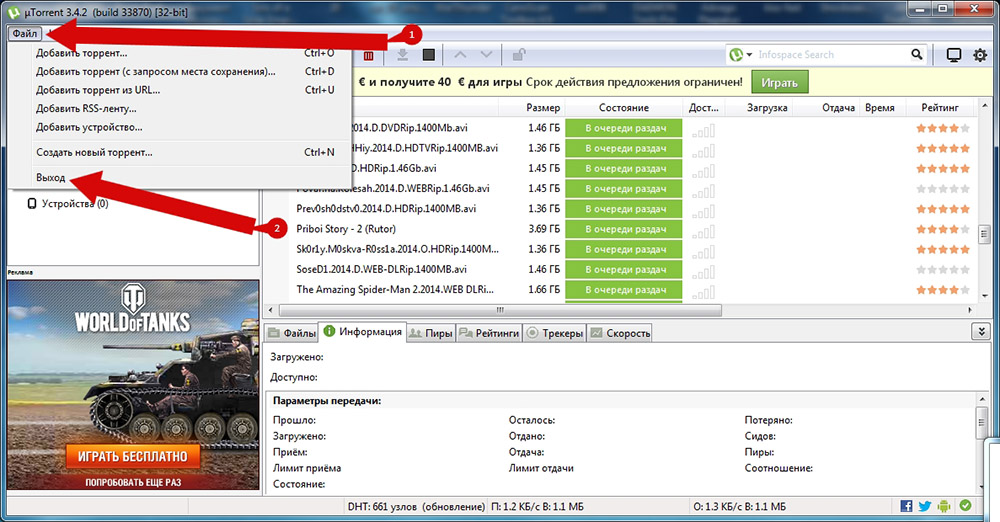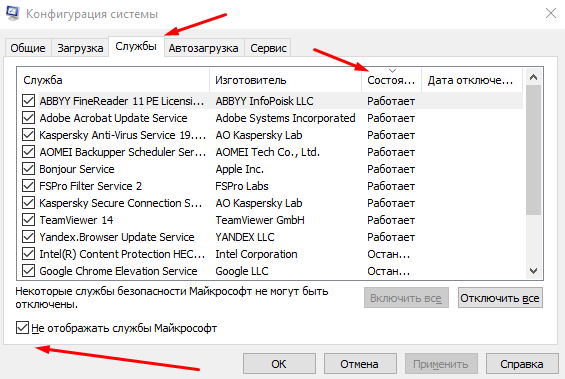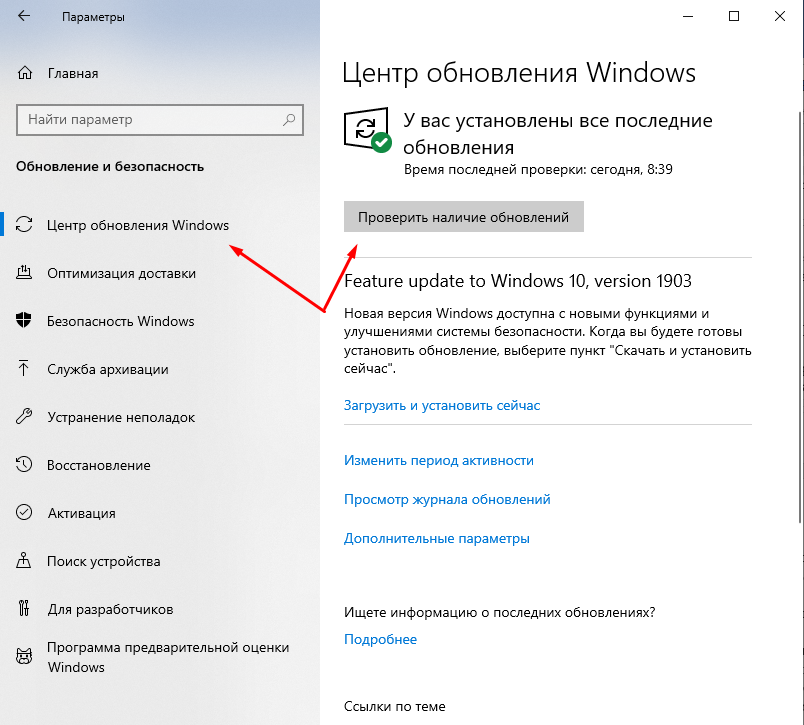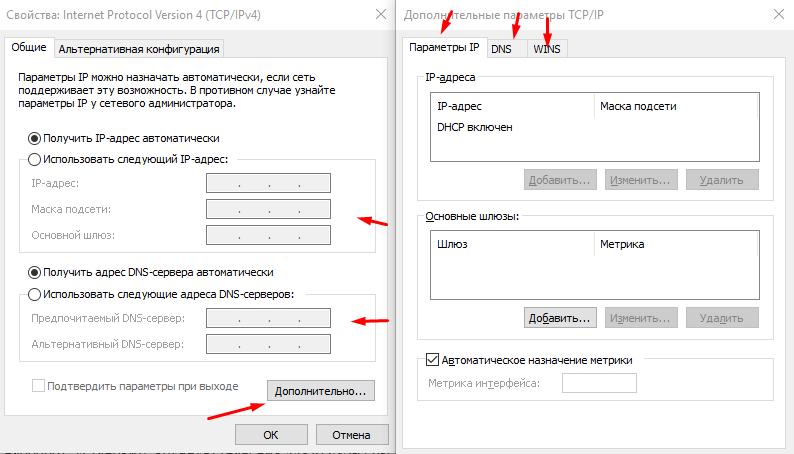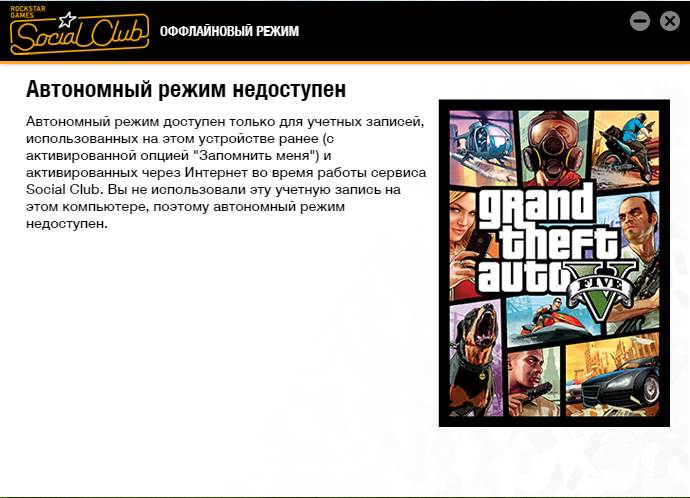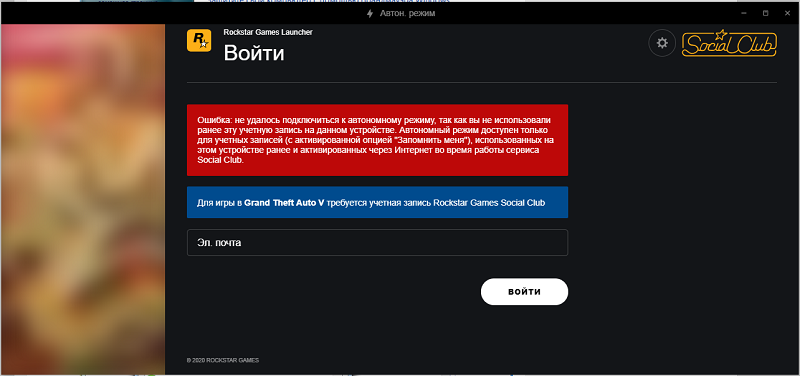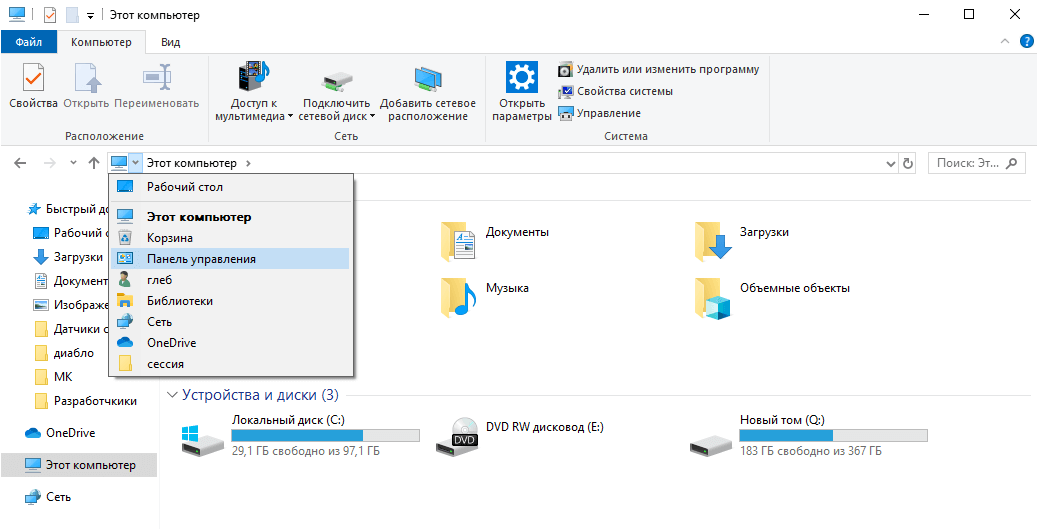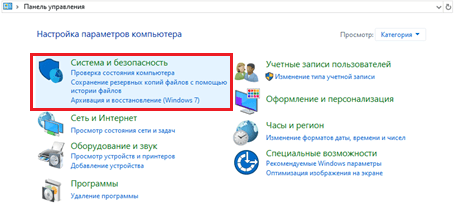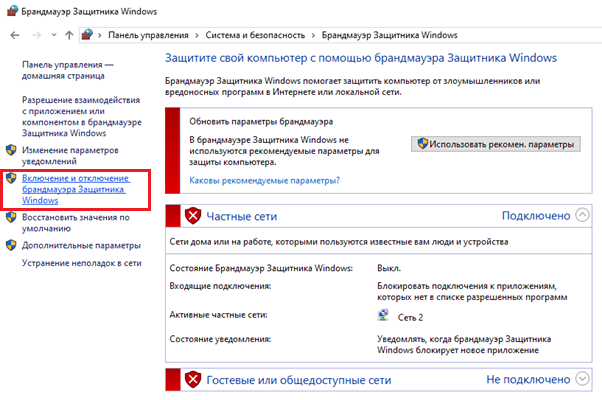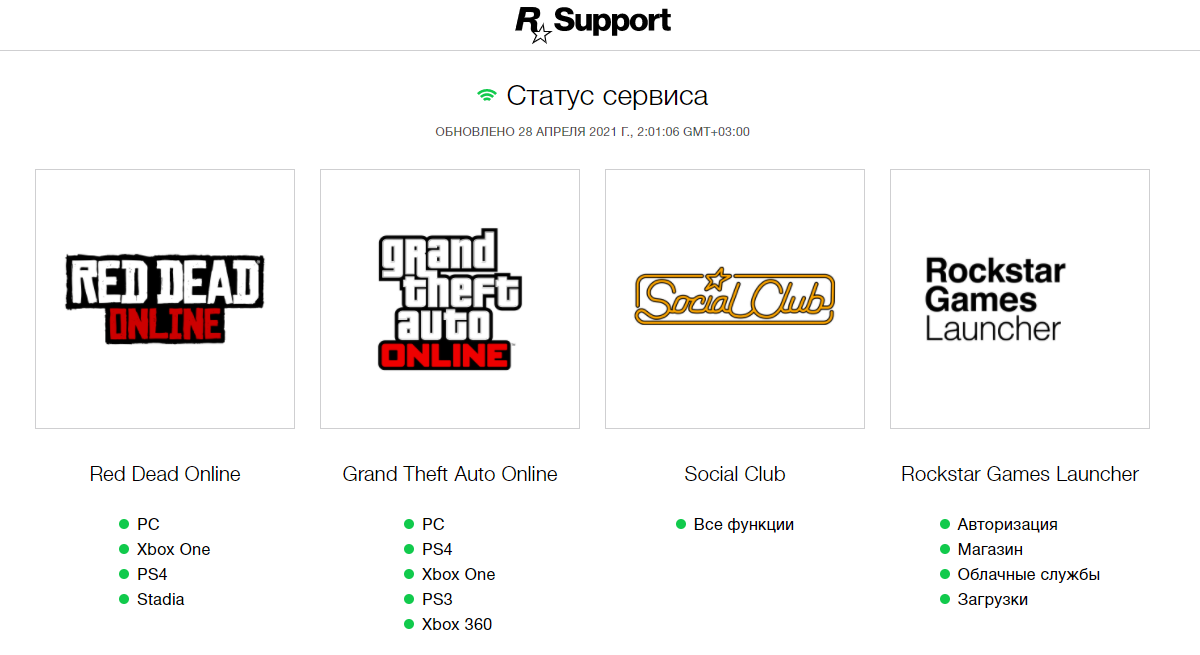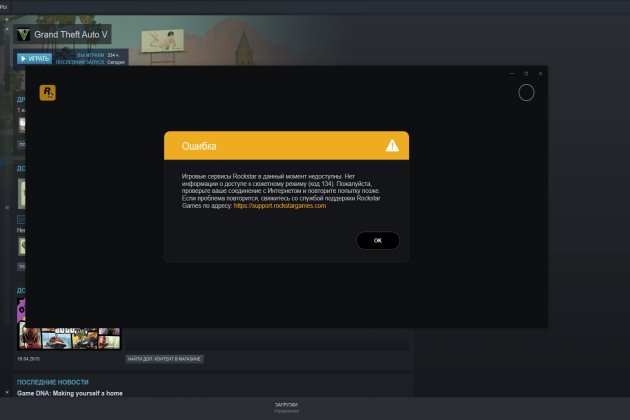Мировой хит игровой индустрии с миллиардной аудиторией под названием «Grand Theft Auto V5» вышел ещё в далёком 2015 году (для PC, для PS и Xbox в 2013 году), но он продолжает оставаться максимально востребованной игрой вот уже на протяжении 5-ти лет. Несмотря на такой солидный возраст, игра продолжает «радовать» пользователей всевозможными багами, фризами и ошибками, некоторые из которых так и не поддаются гарантированному решению. Одной из таких проблем, вызывающих массовое непонимание игроков, является недоступность серверов компании разработчика Rockstar, что вызывает ошибку «Невозможно установить связь с серверами Rockstar для активации GTA V. Для активации GTA V требуется соединение с интернетом». При этом данная проблема иногда носит массовый характер, что уже наводит на определённые мысли. Так в чём же причины ошибки, какие существуют методы возращения работоспособности серверов и существуют ли они? Обо всём этом и пойдёт речь далее.
Устранение проблемы доступа к серверам Rockstar.
Выявление причин появления ошибки
Первым делом нужно определить причины, из-за которых игровые сервисы Rockstar в данный момент недоступны. С этим сообщением пользователи сталкиваются довольно часто. Но почему так происходит, никто точно ответить не может. Насколько сейчас известно, несмотря на значительный срок и частоту появления рассматриваемой проблемы, конкретных причин её появления так и не было выявлено со стороны разработчиков, следовательно, и гарантированных вариантов её решения, к большому сожалению, просто нет. Сложность и неоднозначность ситуации характеризуется ещё и тем, что у некоторых пользователей получается авторизоваться в «Social Club», но при дальнейших попытках запуска появляется обозначенное выше уведомление, а некоторые вообще не могут залогиниться в клиенте. Исходя из этого, для диагностирования причин недоступности серверов следует использовать стандартные и проверенные временем методы, а именно:
Если причина в оборудовании пользователя
Столкнувшись с уведомлением о том, что игровые сервисы Rockstar для пользователя сейчас недоступны, нужно попробовать исправить проблему со своей стороны. На этот счёт есть несколько рекомендаций, которые часто оказываются вполне действенными и работоспособными:
- «Перезагрузка маршрутизатора» любым удобным способом – через кнопку на корпусе роутера или посредством веб-интерфейса.
Да, всё может быть настолько банально, что обычная перезагрузка исправляет недоступность сервера. Возможно, это происходит из-за недостаточных скоростных показателей интернет-соединения, что может являться следствием чрезмерной нагрузки на сеть (торренты, онлайн-игры, Smart TV и т. д.). Если перезагрузка действительно вернула доступность подключения к серверам, то стоит серьёзно задуматься о переходе на более оптимальный тариф у провайдера, дабы ваши потребности в трафике соответствовали возможностям. Альтернативным вариантом является разграничение трафика для каждого устройства в сети. Выделите определённые квоты для компьютера (оставив большую часть на него) и распределите оставшуюся часть на смартфоны, телевизор, планшеты или любые другие девайсы, так или иначе использующие интернет.
- «Максимальная разгрузка компьютера». Отключите всё программное обеспечение (в разумных пределах), которое может оказывать существенную нагрузку на процессор, видеокарту, сетевую карту. Отключите, а лучше удалите и забудьте, все «оптимизаторы операционной системы», исключение составляет лишь «CCleaner» и подобные ей проверенные временем утилиты (например, «DISM ++»).
На официальном форуме разработчиков можно встретить следующее предложение, которое обязательно стоит принять во внимание, особенно если ошибка появилась сразу после установки игры:
- Откройте «Диспетчер задач».
- Если среди представленных процессов встречаются «GTA5.exe», «PlayGTAV.exe» и «GTAVLauncher.exe», завершите их работу.
- Откройте исполняемый файл с правами администратора для повторного запуска игры.
Кроме того, воспользуйтесь стандартным методом выявления программных неполадок, вызванных деятельностью стороннего софта (в том числе вирусного), для этого:
- Нажмите «WIN+R» и выполните «msconfig».
- Перейдите на вкладку «Службы».
- Установите галочку в строке «Не отображать службы Microsoft».
- Отсортируйте список по столбцу «Состояние» и отключите все службы, которые вызывают подозрение.
Останется перезагрузить ПК и повторно попробовать запустить игру.
- «Актуализация драйверов и программного обеспечения операционной системы». Как бы вы не относились к функционалу обновления, это крайне важный аспект стабильной работы большинства игр и программного обеспечения, в особенности при использовании Windows 10, где самой ОС была делегирована большая часть обязанностей по поддержанию актуальности системы.
Первым делом запустите поиск неустановленных обновлений, для этого:
- Нажмите «Пуск» и откройте «Параметры».
- Перейдите в раздел «Обновление и безопасность».
- Нажмите на кнопку «Проверить наличие обновлений».
- Дождитесь результатов поиска и инициируйте скачивание и установку найденных обновлений.
Будьте готовы к перезагрузке компьютера. Далее откройте «Диспетчер устройств», выполнив команду «devmgmt.msc» и обратите внимание, нет ли среди представленных компонентов нераспознанных системой устройств. Если такие компоненты присутствуют, нажмите на него правой кнопкой мышки и выберите «Обновить драйвер» и далее:
Проверьте работоспособность серверов.
- «Проверка сетевых настроек компьютера». Существует определённая вероятность, что сетевые настройки были подвержены изменениям, санкционированным или нет — вопрос уже другой.
Для проверки потребуется сделать следующее:
- Откройте «Центр управления сетями и общим доступом».
- Нажмите на строку «Изменение параметров адаптера».
- Выберите используемый вами адаптер и через клик правой кнопки мышки откройте его свойства.
- Откройте свойства протокола «IP версии 4 (TCP/IPv4)».
- Проверьте корректность введённых данных (IP-адрес, шлюз, dns-серверы).
- Нажмите на кнопку «Дополнительно» и удостоверьтесь, что в представленных там разделах отсутствуют какие-либо несанкционированные изменения.
- Если получение данных у вас осуществляется в ручном режиме, попробуйте переключиться на автоматический режим.
- Или наоборот, установите вручную значения для «DNS-серверов», указав адреса вашего провайдера или любые удобные для вас публичные, например,
- «Google» — «8.8.8.8» и «8.8.4.4».
- «Яндекс» — «77.88.8.8» и «77.88.8.1».
- Сохраните настройки и при необходимости перезагрузите маршрутизатор.
Кроме того, здесь будет не лишним напомнить об обеспечении безопасности для получения доступа к веб-интерфейсу роутера. Смените дефолтные значения логина и пароля на свои, дабы хоть минимальным образом, но снизить риск возможного несанкционированного доступа. Также стоит выделить один из методов, предложенных на просторах форума, который, по заверениям пользователей, может положительно сказаться на решении проблемы. Заключается он в использовании смартфона/планшета в качестве точки доступа беспроводной сети. Сделать это можно любым удобным образом. Например, включить мобильный интернет и раздать его на ПК по беспроводной сети Wi-Fi (активировав соответствующий пункт в настройках устройства) или подключить мобильный гаджет к компьютеру с помощью кабеля и использовать его в качестве «USB-модема».
После подключения к новой сети попробуйте повторить вход в игру, и в случае положительного результата после прогрузки сетевых параметров, переподключите компьютер к старой сети. И последнее в данном пункте – это проверка актуальности даты и времени, что напрямую сказывается на корректности работы интернет-соединения. Откройте «Параметры» — «Время и язык» и установите флажок в строке «Установить время автоматически».
- «Комплексная проверка на вирусы». Комплексная проверка подразумевает использование нескольких антивирусных инструментов и сканирование не только самого компьютера, но и всех подключаемых к нему устройств хранения информации, так как источник заражения может находиться именно на них.
В качестве инструментов можно использовать проверенную связку – «Doctor Web Cureit» — «Adw Cleaner» — «Malwarebytes».
Но если и после этого серверы недоступны всё равно, тогда тут наверняка виноваты сами разработчики. Именно из-за них запустить Rockstar GTA 5 не получается.
К сожалению, поделать с этим ничего нельзя. Но зато это подтверждение догадки о том, что со стороны пользователя всё в порядке. То есть вносить изменения в настройки, что-то мудрить с подключением к сети интернет не нужно. Порой достаточно просто набраться терпения и ждать.
Если проблема на стороне разработчиков
Порой, когда не удаётся установить соединение, и контакта с серверами Rockstar нет, нужно просто попробовать подождать. Да, совет банальный, но порой он единственный.
Если же ничего из перечисленного положительных результатов не принесло, то велика вероятность, что причина появления ошибки связана с техническими работами на стороне самих разработчиков или же сервера просто «упали», что в онлайн-играх бывает достаточно часто. При таком развитии событий остаётся только ожидать завершения работ и восстановления доступного подключения к серверам. Всю актуальную информацию можно отслеживать на официальном сайте разработчиков — https://support.rockstargames.com
То есть, тут нет конкретных рекомендаций, что делать, если в настоящее время игровые сервисы Rockstar недоступны, и войти в игру пользователю не удаётся.
Поскольку пока всё ещё не удаётся установить связь из-за возникших проблем с серверами Rockstar, можно развлечь себя оффлайн играми, либо запустить любую другую игрушку, доступную пользователю. А как только неисправности будут устранены, связь восстановится, и снова можно будет наслаждаться виртуальным миром GTA.
Заключение
К сожалению, на этом всё. Как уже было анонсировано ранее, гарантированных вариантов решения ошибки нет. Но как бы там ни было, приведённые выше действия будут крайне полезны в профилактических целях. Поэтому, даже если проблема кроется в технических работах, время от времени следует уделять несколько десятков минут на проверку собственного компьютера.
To play Rockstar games such as Grand Theft Auto on PC, you need the Rockstar Games Launcher. So if the launcher is not working, your access to these games are blocked. For some, it’s stuck on the loading screen or freezing on startup. To help users who have this issue to troubleshoot it, we’ve gathered some fixes.
Try these fixes
You may not need to try them all; simply work your way down the list until you find the one that works for you.
- Run the launcher with admin’s rights
- Update your graphics driver
- Flush your DNS cache
- Disable firewall and antivirus software
- Perform a clean boot
- Reinstall the launcher & Social Club application
Fix 1: Run the launcher with admin’s rights
When a program won’t open properly, it could be a compatibility issue. To fix it, run it in compatibility mode and grant it with administrative privileges. Here’s how you can do this:
1) From your desktop, right-click on Rockstar Games Launcher and select Properties.
2) In the Properties window, select the tab Compatibility. Check the option Run this program in compatibility mode for: and Run this program as an administrator. Then click Apply > OK.
After applying the changes, open the launcher and it should be loading properly. But if that doesn’t work, don’t worry. There are other fixes for you.
Fix 2: Update your graphics driver
Your graphics card is one of the core components of your computer. And your graphics driver is essential for getting top performance from your GPU. When you have an issue of the launcher not working as expected, your outdated or faulty graphics driver might be the culprit. To fix it, you need to update your graphics driver.
There are mainly two ways you can update your graphics driver: manually and automatically.
Option 1: Manually update your graphics driver
To update your graphics driver manually, you can go to the official website:
NVIDIA
AMD
Then find the driver corresponding with your Windows version, download and install it manually by following the on-screen instructions.
Option 2: Automatically update your graphics driver (recommended)
If you are not familiar with computer hardware, and if you don’t have the time to update your graphics driver manually, you can, instead, do it automatically with Driver Easy. It’s a useful tool that automatically recognizes your system and finds the correct drivers for it.
1) Download and install Driver Easy.
2) Run Driver Easy and click the Scan Now button. Driver Easy will then scan your computer and detect any outdated drivers.
3) Click Update All to automatically download and install the correct version of all the drivers that are missing or out of date on your system.
(This requires the Pro version which comes with full support and a 30-day money-back guarantee. You’ll be prompted to upgrade when you click Update All. If you don’t want to upgrade to the Pro version, you can also update your drivers with the FREE version. All you need to do is to download them one at a time and manually install them.)
The Pro version of Driver Easy comes with full technical support. If you need assistance, please contact Driver Easy’s support team at support@drivereasy.com.
After updating drivers, restart your computer and open your launcher to check if it goes back to normal.
Fix 3: Flush your DNS cache
Not being able to open the launcher properly may indicate there’s something wrong with the internet connectivity. To troubleshoot it, you need to clear the DNS cache. Here are the steps you can follow:
1) Press the Windows logo key to open the Start menu. Type cmd. Right-click Command Prompt from the results and select Run as administrator.
2) In the Command Prompt window that appears, type the following command and then press Enter.
ipconfig /flushdns
If successful, the Command Prompt will report back with “Successfully flushed the DNS Resolver Cache.”
Once done, restart your computer and open your launcher to check if it works.
Fix 4: Disable firewall and antivirus software
Windows firewall or antivirus software can help protect your computer from malware attacks. But sometimes they would block your programs from launching or accessing the internet. Therefore, we would suggest you disable those antivirus software and Windows firewall before opening your Rockstar Games Launcher:
1) On your keyboard, press the Windows + R keys simultaneously to invoke the Run box.
2) Type or paste control firewall.cpl and click OK.
3) From the left menu, click Turn Windows Defender Firewall on or off.
4) Select Turn off Windows Defender Firewall (not recommended) for Domain network, Private Network and Public network. Then click OK.
This may put you at greater risk for malware attacks. To be advised, don’t visit any unknown websites. If necessary, repeat the similar steps to turn on the firewall.
Also, if you have any antivirus software installed on your system, make sure you click on the up arrow icon near the system tray, right-click on the program, and choose the option to disable or exit the program.
If this didn’t help, try the next fix below.
Fix 5: Perform a clean boot
If your launcher doesn’t work, there’s probably some software interfering with your launcher. To diagnose the issue, you can perform a clean boot.
1) On your keyboard, press the Windows logo key and R at the same time to open the Run dialog box.
2) Type msconfig and press Enter to open the configuration window.
3) Select the Services tab, then check Hide all Microsoft services and click Disable all.
4) Under the Startup tab, click on Open Task Manager.
5) Under Startup in Task Manager, for each startup item, right-click the item and select Disable.
6) Close Task Manager.
7) On the Startup tab of System Configuration, select OK. When you restart the computer, it’s in a clean boot environment.
Fix 6: Reinstall the launcher & Social Club application
If all else fails, you might need to consider reinstalling the apps.
1) On your keyboard, press the Windows logo key and R at the same time to open the Run dialog box.
2) Type appwiz.cpl and press Enter.
3) Locate Rockstar Games Launcher and Rockstar Games Social Club. Right-click and select Uninstall for each. (Wait for one program to finish the uninstallation and then uninstall the other. )
Then press Windows + E keys simultaneously to open the File Explorer. Then navigate to C:Users*YourUserName*Documents or C:Users*YourUserName*OneDriveDocuments. Back up the files inside the Rockstar Games folder and then delete this folder.
Once done, download the launcher from the official website. Then double-click on the installation file to install it. When the Rockstar Games Launcher is successfully installed, it’ll automatically start installing the Rockstar Games Social Club application.
This has worked for many users and I hope you find it helpful too!
However, if none of the fixes mentioned above work for you, give VPN a shot. We received feedbacks from some users that they were able to open their Rockstar Games Launcher when using a VPN.
If you’re not sure which VPN apps to choose, here are some recommendations:
- NordVPN (30-day money-back guarantee)
- Surfshark (30-day money-back guarantee)
- CyberGhost (free trial available)
So these are the fixes for the Rockstar Games Launcher not working issue. Hopefully, they do the trick. If you have any ideas or questions, please leave us a comment below. We’ll get back to you as soon as possible.
Здравствуйте
Перед входом на проект, у Вас должны работать в полной мере GTA online и сюжетный режим, без ошибок, без нестандартных способов запуска, по клику.
Выполните восстановление целостности Вашей Windows 10 (Для Windows 11 аналогично), с помощью DISM — DISM /Online /Cleanup-Image /RestoreHealth, как указано в данной теме — https://forum.gta5rp.com/threads/faq-proverka-celostnosti-windows-10.248742/
Не забудьте перезагрузить ПК. Проверьте обновления системы, актуальная версия — 21Н1 и выше.
Создайте нового локального пользователя Windows c правами администратора. Имя пользователя не должно содержать кириллицу.
Создание учетной записи локального пользователя или администратора в Windows (microsoft.com)
Пример верного имени пользователя — «User», «Administrator»
Пример неправильного имени пользователя — «Пользователь», «Администратор»
Сохраните все необходимые данные из папки документы, с рабочего стола.
Удалите Вашего старого пользователя.
Войдите в новую созданную учетную запись, как было указано выше.
Далее запустите Rockstar games launcher, сделайте проверку целостности, проверьте работоспособность GTA V.
Если ошибка снова возникает, выполните указанное ниже:
Если у вас запущена какая-либо игра Rockstar Games, выйдите из нее
Перейдите в установочную папку Rockstar Games Launcher
По умолчанию: C:\Program Files\Rockstar Games\Launcher
Дважды щелкните по файлу uninstall.exe и удалите Rockstar Games Launcher
Не ставьте отметку в поле «Удалить игровые данные» (Uninstall game data)
Удалите оставшиеся файлы Rockstar Games Launcher и Social Club
После того как процедура удаления будет завершена, удалите все нижеперечисленные папки:
ПРИМЕЧАНИЕ: не удаляйте другие папки или файлы, иначе вы можете потерять сохраненные игры или другие важные данные.
C:\Users[имя пользователя]\Documents\Rockstar Games\Social Club
C:\Users[имя пользователя]\Documents\Rockstar Games\Launcher
C:\Program Files\Rockstar Games\Launcher
(установочная папка приложения)
C:\Program Files\Rockstar Games\Social Club
C:\Program Files (x86)\Rockstar Games\Social Club
Перезагрузите компьютер
Установите Rockstar Games Launcher заново:, на диск c:\, по стандартному предлагаемому пути C:\Program Files\Rockstar Games\Launcher
Переустановите Epic games
Сделайте полную проверку файлов GTA V, войдите в GTA online.
1. Перезагрузите роутер (выключить питание на 15 минут и потом заново включить).
2. Попробуйте восстановить сетевые параметры по умолчанию и возобновить работоспособность сети. В поле поиска на панели задач введите командная строка (или cmd.exe), щелкните правой кнопкой мыши (либо нажмите и удерживайте) пункт Командная строка, а затем выберите “Запуск от имени администратора» > Да.
В командной строке выполните в указанном порядке следующие команды:
Введите netsh winsock reset и нажмите клавишу ВВОД.
Введите netsh int ip reset и нажмите клавишу ВВОД.
Введите ipconfig /release и нажмите клавишу ВВОД.
Введите ipconfig /ге и нажмите клавишу ВВОД.
Введите ipconfig /flushdns и нажмите клавишу ВВОД.
Перезапустите ваш ПК.
3. После необходимо изменить настройки DNS Вашего соединения. Перед изменением, сделайте скриншот старых настроек. Чтобы внести это изменение, выполните следующие действия:
Перейдите в «Центр управления сетями и общим доступом».
Выберите свое соединение и откроется окно подключения:
В возникшем окне выберите пункт «Свойства».
Выберите пункт IP версии 4 (TCP/IPv4) в Windows 10 или Протокол Интернета версии 4 (TCP/IP) и нажмите кнопку «Свойства».
В открывшемся окне на вкладке Общие выберите пункт Использовать следующие адреса «DNS-серверов».
В поле «Предпочтительный DNS-сервер» введите следующее 8.8.8.8. а в «Альтернативный DNS-сервер» введите следующее: 8.8.4.4
Поставьте галочку для «Подтвердить параметры при выходе» и нажмите ОК, чтобы сохранить изменения.
Воспользуйтесь адекватным VPN
Если результата всё равно нет — удалите с ПК мультиплеер RAGE, GTA5RP Launcher, а также любые другие лаунчеры, которые используют GTA online, если используете, далее обратитесь в поддержку рокстар геймс.
Мы не сможем предложить Вам решений для восстановления работы самой GTA V (Соответственно сюжетного режима и GTA online)
В случае, если Вам помогут восстановить работу GTA online, но при входе на проект будут возникать проблемы, создайте новую тему по форме.
В недалеком прошлом компания «Рокстар» разработала и выпустила в массы свой лаунчер. И для того, чтобы новинка обросла почитателями и стала актуальной, на ее базе запустили игру «ГТА 5», которая была бесплатна для каждого. Однако периодически случались баги, и система «радовала» игроков «ГТА 5» сообщением: «автономный режим невозможно установить соединение». Что это такое и как исправить ошибку, разберемся ниже.
Содержание
- Причины проблем с Rockstar Games Launcher
- Как исправить ошибку «автономный режим», что делать?
- Брандмауэр Windows
- Если причина в антивирусе
- Другие проблемы
Причины проблем с Rockstar Games Launcher
Сервис может быть недоступен по разным причинам. При подключении к сети лаунчера его работу могут «перебивать» или вовсе блокировать как встроенные, так и сторонние программы. В основном, это средства защиты системы ПК: брандмауэр и антивирус (Аваст, Касперский, AVG). Эти непредсказуемые товарищи вполне могут первые 2 раза спокойно пропустить сигнал в мировую паутину, а на третий вдруг посчитать его угрозой и заблокировать соединение.
Второй по частоте причиной сбоя автономного режима выступает недавнее обновление. Обновления и лаунчер не могут нормально работать, поскольку еще «не привыкли друг к другу». Или же обновление установилось некорректно.
Иногда виноват нерабочий сервер игры (Social Club или Эпик Геймс). Первый у игроков из стран СНГ часто не работает без ВПН, а на втором разработчики периодически что-то меняют.
В любом случае, в первую очередь, стоит проверить собственное соединение с интернетом. Не исключено, что в неполадках лаунчера виновато нестабильное соединение, или провайдер вовсе ведет какие-то технические работы на линии.
Как исправить ошибку «автономный режим», что делать?
Когда на экране застряло сообщение «автономный режим», и лаунчер «Рокстара» отказывается работать, то, в большинстве случаев, проблему решить проще, чем кажется. Так что погодите со звонком своему интернет-провайдеру. Лучше проверить на предмет неполадки собственный ПК.
Брандмауэр Windows
Встроенный защитник крайне насторожен в отношении различных сетевых подключений. В основном, именно он виноват в том, что лаунчер для «ГТА 5» запускается в автономном режиме. Достаточно отключить его на время игры, и проблема самоликвидируется:
- Вызовите Панель управления Windows. Можно это сделать через «Пуск» или сочетанием клавиш «Win» + «Pause».
- Вверху окна кликните на строку «Панель управления — домашняя страница».
- Находим в новом перечне пункт «Система и безопасность».
- Там появится строка «Брандмауэр Защитника Windows», жмем на нее.
- После откроется панель с основным полем по центру и списком подразделов справа. Вот там ищем «Включение и отключение».
- В открывшемся поле будет два пункта: «Параметры для частной сети» и «Параметры для общественной сети». Везде устанавливаем пометку в строке «Отключить брандмауэр». Да, он заругается, но внимание не обращаем – все равно отключаем.
- Далее нужно выйти из Панели управления и заново подключиться к Rockstar Games Launcher. Если подключение по-прежнему автономно, то на вашем ПК есть и другие «противники» сетевых подключений.
Если причина в антивирусе
В любом антивирусе есть место, которое называется «карантин». Туда попадают подозрительные файлы или даже целые программы. При любой проблеме с запуском игр, перво-наперво стоит заглянуть в карантинное хранилище. Если хоть один файлик попал в эту «тюрьму», то «фаталити» обеспечено всей программе. В такой ситуации придется спасать пленников в качестве системного администратора.
Процесс покажем на примере антивируса Avast. Но у других утилит он отличается на ± пару шагов:
- Запустите антивирус с главного рабочего стола и желательно от имени Администратора.
- В левой части окна кликните на иконку замочка с надписью «Защита».
- В открывшемся поле найдите часть «Хранилище вирусов».
- Откроется список карантинных объектов. Найдите среди них файлы лаунчера, если они все-таки попали в карантин. После выбора объекта станет доступна кнопка «Удалить из карантина».
В качестве дополнительной перестраховки можно после этого вообще отключить антивирус на время игры. Однако выключение защитника — это опасное дело. Никогда не знаешь, что может забраться в компьютер, пока он беззащитен. Так что делайте это на свой страх и риск.
Другие проблемы
Если манипуляции с брандмауэром и антивирусом результатов не дали, то вот еще несколько причин «автономного режима лаунчера Рокстар»:
- Сам сервис находится в обороте у разработчиков, которые дополняют его или улучшают. Об этом можно узнать на официальной странице статуса сервиса https://support.rockstargames.com/ru/servicestatus.
- У вас слишком низкая скорость соединения с интернетом. Оптимальная скорость для работы Rockstar Games Launcher: для скачивания – 5 Мб/с, для закачивания – 1 Мб/с. Скорость можно увеличить, если сменить беспроводную сеть на проводное соединение непосредственно к ПК.
- Открыты неверные сетевые порты. Проверьте свои и уберите ненужные:
- Port 6672 (UDP);
- Port 61455 (UDP);
- Port 61457 (UDP);
- Port 61456 (UDP);
- Port 61458 (UDP).
- Проблема в маршрутизаторе. Что делать: отключите его и оставьте в таком состоянии на 10-15 минут. После включите и перезапустите игру.
- Программное обеспечение маршрутизатора устарело. В этом случае обратитесь к вашему интернет-провайдеру для получения актуальных обновлений.
Иногда пользователям помогает удаление папки «Social Club» в Проводнике Windows:
- Откройте Проводник при помощи клавиш «Win» + «E».
- Найдите папку «Пользователи», если вы работаете на Виндовс 10. Если версия системы «моложе», то папку «Users».
- В ней должна быть папка «Rockstar Games», в которой и хранится «Social Club».
- Безжалостно удаляем ее.
- Теперь заново устанавливаем Social Club и проходим авторизацию.
Еще один способ — это полностью удалить антивирус с ПК. Алгоритм действий зависит от марки программы. Обычно инструкция по удалению присутствует на официальном сайте производителя.
Если ни один способ не помог в решении проблемы с автономным режимом, то проблемы у вашего провайдера. Либо же виноват неисправный роутер.
Нашли опечатку? Выделите текст и нажмите Ctrl + Enter
Поделись с друзьями:
Твитнуть
Поделиться
Поделиться
Отправить
Класснуть
Вотсапнуть
Запинить
Вопрос: как мне решить проблемы с соединением в Rockstar Games Launcher?
Ответ: ниже приведены действия, которые нужно осуществить для проверки статуса приложения, а также описаны часто встречающиеся проблемы с соединением и способы проверить настройки маршрутизатора.
Проверьте статус сервиса Rockstar Games Launcher
Прежде чем заниматься устранением проблем, загляните на страницу статуса сервисов Rockstar Games (https://support.rockstargames.com/ru/servicestatus), чтобы исключить отключение сервера или плановые технические работы.
Если статус Rockstar Games Launcher «Активен», то проблема может заключаться в конфликтах типов соединения, установленного между игроками или же в других элементах сети.
Проверьте скорость подключения к сети
Вы можете проверить скорость своего подключения на любом сервисе для этого, например http://speedtest.net Желательно иметь как минимум следующую скорость:
- Скорость скачивания с сервера: 7.5 Мб/с
- Скорость закачивания на сервер (рекомендуемая): 1 Мб/с
- Скорость закачивания на сервер (минимум): 0,5 Мб/с
Решение часто встречающихся ошибок Rockstar Games Launcher
Имейте в виду: если вы используете беспроводное подключение, то вам стоит попробовать переключиться на проводное (Ethernet) и посмотреть, не решатся ли проблемы с соединением.
Проверьте открытые сетевые порты
Для работы Rockstar Games Launcher должны быть открыты следующие порты:
- Port 6672 (UDP)
- Port 61455 (UDP)
- Port 61457 (UDP)
- Port 61456 (UDP)
- Port 61458 (UDP)
Перезагрузите маршрутизатор
Перезагрузить маршрутизатор можно, отключив его от питания и оставив так примерно на 10 минут. После этого перезапустите клиент игры и посмотрите, не решатся ли проблемы.
Если это не помогло
- Проверьте, нет ли проблем с соединением до нас или других проблем у вашего поставщика интернет-услуг.
- Убедитесь в том, что программное обеспечение вашего маршрутизатора обновлено (обратитесь к поставщику интернет-услуг).
- Включите или отключите UPnP (Universal Plug and Play) в маршрутизаторе или в настройках системы.
- Временно отключите брандмауэры, антивирусные программы или сетевые фильтры, которые, возможно, влияют на работу игры.
Загрузка…
Нашли опечатку? Выделите текст и нажмите Ctrl + Enter
Нашли решение проблемы по какой-либо игре от Rockstar Games? Добавьте его на наш сайт, поделитесь им с другими!