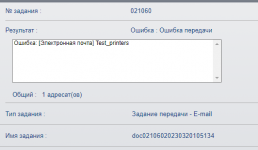Содержание
- Kyocera smb ошибка соединения windows 10
- Ошибка при сканировании в сетевую папку.
- Повторная проверка компьютеров с ошибкой при сканировании в сетевую папку
- Временное решении ошибки при сканировании в сетевую папку
- Планирование для дальнейшей работоспособности сканировании в сетевую папку с экрана МФУ
- Описание обновления которое делит SMBv1 на серверную и клиентскую часть.
- kyocera не сканирует в сетевую папку
- Настройка сканирования в папку
- Настройка smb kyocera windows 10
- Вопрос
- Ответы
- Все ответы
- Настройка мфу Kyocera для сканирования в сетевую папку. Часто встречающиеся ошибки и способы их устранения.
Kyocera smb ошибка соединения windows 10
Ошибка при сканировании в сетевую папку.
Спустя некоторое время у пользователей начали появляться ошибки при сканировании документов с МФУ HP LaserJet m521dn Pro.
Ошибка при сканировании, проявлялась на мониторе МФУ в момент установки соединения с компьютером где размещалась настроенная сетевая папка. В веб интерфейсе МФУ при запуске теста также выдавалась ошибка.
У большей части пользователей при сканировании с этой модели МФУ ошибка не проявлялась.
Наступил день, когда мне пришлось сканировать документ к себе на компьютер и тут ошибка добралась до меня с моим компьютером. Это ошибка проявилась именно так как и на всех тех компьютерах где она была.
Повторная проверка компьютеров с ошибкой при сканировании в сетевую папку
Я много всего проверил:
Все это указывала на скрытую настройку или изменение в моем компьютере.
Я попытал свое счастье на МФУ от производителя Konica Minolta (использует протокол SMBv1, SMBv2, SMBv3) и нужный мне документ на этом устройстве отсканировался и был отправлен в сетевую папку на моем компьютере. Это очень сильно меня запутало в тот момент с проблемой только на компьютере.
Подобная ошибка соединения уже встречалась и связана она была с отключением протокола SMBv1, после обновления от Microsoft. Цель обновления заключалась в предотвращения заражения компьютера вирусом на подобие WannaCry, использующий протокол SMBv1.
Я еще раз все проверил на всех не работающих компьютерах где не работало сканирование, на наличие включенного протокола SMBv1
Как узнать включенвыключен SMBv1 с помощью PowerShell:
Тут меня смутили новые строки в «ServerComponent» ранее я не припоминал такого параметра.
Первым делом я отправился смотреть «Включение или отключение компонентов Windows» на своем компьютере где не работало сканирование:
SMB теперь делится и у него отключен компонент «Сервер SMB».
После увиденного я отправился смотреть компоненты на тот компьютер где работало сканирование с этой модели МФУ HP LaserJet:
Временное решении ошибки при сканировании в сетевую папку
ВОТ эта проблема. После включения компонента «сервер SMBv1» Сканирование с МФУ HP LaserJet m521dn PRO на мой компьютер было восстановлено.
На этом конечно мне нельзя было останавливаться, так как рано или поздно это обновление доберется до других компьютеров и закроет сетевой доступ для сохранения отсканированных документов к себе на компьютеры.
Планирование для дальнейшей работоспособности сканировании в сетевую папку с экрана МФУ
Здесь сразу видно несколько решений:
Один из этих вариантов рассмотрим в следующей статье.
Описание обновления которое делит SMBv1 на серверную и клиентскую часть.
Здесь расписано подробно об изменениях в протоколе SMBv1 ссылка
Краткий основной перечень изменений:
В данном блоге нас чутли не заставляют не использовать протокол 1 версии, тем временем у HP совсем другой взгляд на этот протокол со своими устройствами. Ссылка https://blogs.technet.microsoft.com/filecab/2016/09/16/stop-using-smb1/
SMB1 isn’t good Stop using SMB1. For your children. For your children’s children. Please. We’re begging you. And if that’s not enough: SMB1 is being removed (fully or partially, depending on SKU) by default in the RS3 release of Windows and Windows Server. This is here folks: https://aka.ms/smb1rs3
Источник
Настройки сетевого сканирования полностью идентичны для всех моделей KYOCERA ECOSYS M2040dn / M2540dn / M2035dn / M2535dn
На самом деле всё довольно-таки просто!
Предполагается, что аппарат уже настроен, и работает как принтер, и автоматически получил все сетевые настройки через DHCP.
Для начала заходим на WEB-страничку аппарата по его IP адресу через браузер.
Необходимо авторизоваться. Логин Admin, пароль тоже Admin. Обратите внимание, буквы A заглавные!
Вот в этом окошке как раз все основные записи. О них поподробнее.
Сканирование возможно по трём направлениям:
1. Электронная почта
2. SMB (сетевая папка)
3. FTP (папка на FTP-сервере)
Можно прописать все три канала, как в нашем примере, или выбрать что-то одно, в зависимости от потребностей.
Номер: — произвольное число.
Имя: — то, что будет показано на экране МФУ.
Электронная почта
Адрес электронной почты: — сюда вписываем адрес получателя скана.
Для отправки на почту на этой страничке больше ничего не требуется. Есть ещё настройки отправителя, но о них чуть позже.
На этой страничке необходимо настроить отправителя почты.
Для этого вам потребуется какой-либо почтовый ящик, от имени которого аппарат будет слать почту.
В нашем примере мы использовали gmail.com и адрес на нём dos.jp@argusmaster.ru
Просто заполните все поля аналогично примеру, используя данные вашего почтового сервера.
Надеемся, что эта статья была Вам полезной.
!! Если Вам необходимо настроить сетевое сканирование через TWAIN драйвер с помощью компютера, подробную инструкцию можно прочитать по этой ссылке.
Kyocera FS-6525MFP это очень хорошее многофункциональное устройство (МФУ) с максимальным форматом А3. Как правило такие аппараты используют несколько сотрудников или целый офис если он не большой. Для удобства можно настроить сканирование в сетевую папку. Давайте рассмотрим, как это можно сделать на примере Kyocera FS-6525MFP, данная инструкция подойдет и для других моделей.
Самые популярные статьи по теме.
Настройка сканирования в папку
Настроить сканирование в сетевую папку можно двумя способами с самого аппарата или по сети. Второй вариант намного удобней по этому будем использовать именно его. Первое что вам нужно сделать это узнать IP адрес вашего устройства. Его можно распечатать с самого МФУ если зайти в настройки. Дальше открываем браузер и вводим IP. После чего откроется домашняя страница.
Для начала нужно проверить включен ли необходимый протокол. Для этого нужно ввести логина пароль администратора по умолчанию для этого устройства это Admin Admin.
Дальше открываем Параметры.
Переходим на вкладку «Сканер» и слева в списке выбираем пункт «SMB». Проверяем включен ли данный сетевой протокол и указан ли порт. Если все включено то переходим обратно кликаем «Домашняя страница».
Слева выбираем «Адресная книга» И жмем добавить контакт.
Вводим номер контакта, дальше указываем имя. Теперь в блоке «SMB» указываем имя хоста (IP адрес компьютера где расположена сетевая папка). Порт оставляем по умолчанию. В поле путь указываем название расшаренной папки. Дальше вводим имя пользователя и пароль и запускаем проверку соединения.
Если вы все ввели правильно то должны увидеть сообщение.
Теперь идем к устройству и пробуем сканировать в сетевую папку. Для этого нужно на устройстве нажать «Отправить» дальше зайти в «Контакты» выбрать созданный контакт и нажать Старт.
Рассмотрим настройку сетевого сканирования в папку на примере Kyocera fs-1035mfp.
Теперь необходимо проверить сетевое сканирование в папку:
1) На аппарате Kyocera нажимаем клавишу «Отправить(электронная почта/папка)»
2) Затем нажимаем клавишу «Адресная книга».
3) Выбираем созданную запись и нажимаем 2(два) раза клавишу «OK»
4) После появления надписи «Готов к передаче» нажимаем клавишу «Старт»
5) Если все настройки были выполнены верно — то в указанной папке для сканирования появится отсканированный документ.
Источник
Настройка smb kyocera windows 10
Вопрос
Ответы
У меня аппараты куасера при указании пути и пользователя рядом есть кнопка тестировать. Нажимаешь и сразу проверяешь имеются права доступа или нет.
Добавьте пользователя на машину с Win 10 под которым производите сканирование.
Отключите брандмауер и защитник. Если проблема после этого устранена значит ищите проблему в нем. Антивирус какой? У меня на доктор вебе стоит ограничение в офисном контроле на сканеры и прочее оборудование.
Папку как расшаривали? Только общий доступ?
Добавьте пользователя под которым происходит сканирование во вкладке общий доступ и поставьте права совладельца и во вкладке безопасность и проставьте (все) галочки.
Все ответы
Воткнуть его в сеть и повторить попытку сканирования на сетевую шару не пробовали?
Я не волшебник, я только учусь MCP CCNA. Если Вам помог чей-либо ответ, пожалуйста, не забывайте жать на кнопку «Пометить как ответ» или проголосовать «полезное сообщение». Мнения, высказанные здесь, являются отражением моих личных взглядов, а не позиции работодателя. Вся информация предоставляется как есть без каких-либо гарантий. Блог IT Инженера, Twitter, YouTube, GitHub.
Проверьте, что на ПК с Windows 10 включен протокол SMB 1 и попробуйте отсканировать.
Как проверить, включить/выключить SMB:
Добрый день. Возникла проблема с сетевым сканированием на пк в папку с общим доступом. МФУ Kyocera fs-6525. на пк с win 7 сканирование идет без проблем. с 10кой сканер выдает ошибку. к папке доступ точно есть на запись и чтение. Помогите с данным вопросом
У меня аппараты куасера при указании пути и пользователя рядом есть кнопка тестировать. Нажимаешь и сразу проверяешь имеются права доступа или нет.
Добавьте пользователя на машину с Win 10 под которым производите сканирование.
Отключите брандмауер и защитник. Если проблема после этого устранена значит ищите проблему в нем. Антивирус какой? У меня на доктор вебе стоит ограничение в офисном контроле на сканеры и прочее оборудование.
Папку как расшаривали? Только общий доступ?
Добавьте пользователя под которым происходит сканирование во вкладке общий доступ и поставьте права совладельца и во вкладке безопасность и проставьте (все) галочки.
Уважаемый RomanLRV, данная тема имеет решение и не Актуальна.
Не стоит заниматься некропостингом.
Надеюсь на понимание
Я не волшебник, я только учусь MCP, CCNA. Если Вам помог чей-либо ответ, пожалуйста, не забывайте нажать на кнопку «Пометить как ответ» или проголосовать за полезное сообщение. Мнения, высказанные здесь, являются отражением моих личных взглядов, а не позиции работодателя. Вся информация предоставляется как есть без каких-либо гарантий. Блог IT Инженера, Twitter, YouTube, GitHub, Instagram
Во-первых: Проблема не решена! Имеем лицензионное г-но windows 10 сборки 1909, smb 100500% включено, как и автор первоначального проблемы здесь, я много киосер вводил в эксплуатацию и всегда без проблем, особенно на win 7 (если исключить ввод киосер на домашние сборки, когда искусственно скидываются задания из планировщика при обновлениях на скрипт переустановки нуджного для киосеры пароля для киосеровского пользователя)
Во-вторых: Уважаемый модератор! Понятно что у Вас бомбанет я буду отправлен в бан а сообщение вскоре пропадет из поста, но потрудитесь в будуще пошевелить Вашей могучей 5-й точкой опубликовать несложную конструкцию: Решение: и цитата на решение, перед закрытием темы с очень умным видом, хотя выглядите Вы при этом крайне глупо и напыщено и ничего такими комментариями положительного у людей не вызываете. Не стоит заниматься некропостингом. Не стоит использовать мелкомягкий некрософт.
Пока не словил бан, и надеюсь Модератор хоть от своего имени перепубликует РЕАЛЬНОЕ РЕШЕНИЕ:
1. CMD от имени администратора
3. Остальные настройки как на windows 7 и работаем с поддержкой kyoera, если не получается
Источник
Настройка мфу Kyocera для сканирования в сетевую папку. Часто встречающиеся ошибки и способы их устранения.
Предварительно следует настроить папку для получения документов на компьютере:
1. Проверьте сетевые «Полное имя» компьютера ( Хост ), домен и имя пользователя и запишите значения. Пользователи Windows в командной строке могут набрать » net config workstation «, либо получить нужные значения через Свойство компьютера.
2. Создайте сетевую папку и настройте права доступа в ней. В общей папке можно создать подпапку в качестве расположения для передачи данных. В этом случае в поле Путь нужно ввести » имя общей папкиимя подпапки «.
После этого можно переходить к настройке МФУ:
1. Убедитесь, что в COMMAND CENTER включены протоколы SMB и FTP (подробная информация изложена в руководстве пользователя, в том числе правило ввода символов).
5. Введите имя папки, заданное в параметрах общего доступа.
6. Введите имя и пароль пользователя, которые используются для входа в компьютер с папкой общего доступа.

При внесении неправильных данных могут возникать ошибки с кодами 1102, 1103 и 3101 при проблемах с FTP сервером.
Причины сбоев и ошибок:
1. Постоянная или временная недоступность настроенного сетевого ресурса.
3. Ошибка 1102 может возникать при использовании короткого логина вместо полного » имя доменаимя пользователя «.
4. Неверный путь к сетевой папке, например указан локальный путь, а не сетевой.
5. Если все сохраненные значения параметров верны, а при попытке сканирования возникает ошибка, проверьте настройки Сетевого экрана (Брандмауэра), возможно в сетевых правилах существует запись с более высоким приоритетом, блокирующая порт.
Источник

Настройки сетевого сканирования полностью идентичны для всех моделей KYOCERA ECOSYS M2040dn / M2540dn / M2035dn / M2535dn
На самом деле всё довольно-таки просто!
Предполагается, что аппарат уже настроен, и работает как принтер, и автоматически получил все сетевые настройки через DHCP.
Для начала заходим на WEB-страничку аппарата по его IP адресу через браузер.
Необходимо авторизоваться. Логин Admin, пароль тоже Admin. Обратите внимание, буквы A заглавные!
Вот в этом окошке как раз все основные записи. О них поподробнее.
Сканирование возможно по трём направлениям:
1. Электронная почта
2. SMB (сетевая папка)
3. FTP (папка на FTP-сервере)
Можно прописать все три канала, как в нашем примере, или выбрать что-то одно, в зависимости от потребностей.
На этой страничке необходимо настроить отправителя почты.
Для этого вам потребуется какой-либо почтовый ящик, от имени которого аппарат будет слать почту.
В нашем примере мы использовали gmail.com и адрес на нём dos.jp@argusmaster.ru
Просто заполните все поля аналогично примеру, используя данные вашего почтового сервера.
Надеемся, что эта статья была Вам полезной.
!! Если Вам необходимо настроить сетевое сканирование через TWAIN драйвер с помощью компютера, подробную инструкцию можно прочитать по этой ссылке.
Источник
Содержание
- kyocera не сканирует в сетевую папку
- Настройка сканирования в папку
- Windows 10 kyocera не сканирует smb ошибка соединения
- Вопрос
- Ответы
- Все ответы
kyocera не сканирует в сетевую папку
Настройки сетевого сканирования полностью идентичны для всех моделей KYOCERA ECOSYS M2040dn / M2540dn / M2035dn / M2535dn
На самом деле всё довольно-таки просто!
Предполагается, что аппарат уже настроен, и работает как принтер, и автоматически получил все сетевые настройки через DHCP.
Для начала заходим на WEB-страничку аппарата по его IP адресу через браузер.
Необходимо авторизоваться. Логин Admin, пароль тоже Admin. Обратите внимание, буквы A заглавные!

Вот в этом окошке как раз все основные записи. О них поподробнее.
Сканирование возможно по трём направлениям:
1. Электронная почта
2. SMB (сетевая папка)
3. FTP (папка на FTP-сервере)
Можно прописать все три канала, как в нашем примере, или выбрать что-то одно, в зависимости от потребностей.
Номер: — произвольное число.
Имя: — то, что будет показано на экране МФУ.
Электронная почта
Адрес электронной почты: — сюда вписываем адрес получателя скана.
Для отправки на почту на этой страничке больше ничего не требуется. Есть ещё настройки отправителя, но о них чуть позже.
SMB (сетевая папка)
Имя хоста: — имя компьютера (или лучше IP адрес), где находится ваша сетевая папка
Номер порта: — не меняем
Путь: — название самой папки
Имя пользователя для регистрации: — в нашем случае пишем anonymous, т.к. папка доступна без пароля
Пароль для регистрации: — так же пишем anonymous !
Дальше можно нажать кнопку [Тест], аппарат попробует достучаться до папки и если напишет, что ошибок не произошло — это значит, что сканирование в папку успешно настроено!
FTP
Имя хоста: — имя компьютера (или лучше IP адрес), где находится FTP-сервер
Номер порта: — не меняем
Путь: — оставляем пустым, или указываем подпапки.
Имя пользователя для регистрации: — в нашем случае пишем anonymous, т.к. сервер доступен без пароля
Пароль для регистрации: — так же пишем anonymous !
Опять же для проверки можно нажать кнопку [Тест]. Если ошибок нет — сканирование на FTP настроено!
Если всё успешно, сохраняем настройки, нажав внизу странички кнопку [Передать]. 
И ещё кое-что для настройки отправки почты.
Слева в основном меню выбираем Настройки функций -> Электронная почта
На этой страничке необходимо настроить отправителя почты.
Для этого вам потребуется какой-либо почтовый ящик, от имени которого аппарат будет слать почту.
В нашем примере мы использовали gmail.com и адрес на нём dos.jp@argusmaster.ru
Просто заполните все поля аналогично примеру, используя данные вашего почтового сервера.
Надеемся, что эта статья была Вам полезной.
!! Если Вам необходимо настроить сетевое сканирование через TWAIN драйвер с помощью компютера, подробную инструкцию можно прочитать по этой ссылке.
Kyocera FS-6525MFP это очень хорошее многофункциональное устройство (МФУ) с максимальным форматом А3. Как правило такие аппараты используют несколько сотрудников или целый офис если он не большой. Для удобства можно настроить сканирование в сетевую папку. Давайте рассмотрим, как это можно сделать на примере Kyocera FS-6525MFP, данная инструкция подойдет и для других моделей.
Самые популярные статьи по теме.
Настройка сканирования в папку
Настроить сканирование в сетевую папку можно двумя способами с самого аппарата или по сети. Второй вариант намного удобней по этому будем использовать именно его. Первое что вам нужно сделать это узнать IP адрес вашего устройства. Его можно распечатать с самого МФУ если зайти в настройки. Дальше открываем браузер и вводим IP. После чего откроется домашняя страница.
Для начала нужно проверить включен ли необходимый протокол. Для этого нужно ввести логина пароль администратора по умолчанию для этого устройства это Admin Admin.
Дальше открываем Параметры.
Переходим на вкладку «Сканер» и слева в списке выбираем пункт «SMB». Проверяем включен ли данный сетевой протокол и указан ли порт. Если все включено то переходим обратно кликаем «Домашняя страница».
Слева выбираем «Адресная книга» И жмем добавить контакт.
Вводим номер контакта, дальше указываем имя. Теперь в блоке «SMB» указываем имя хоста (IP адрес компьютера где расположена сетевая папка). Порт оставляем по умолчанию. В поле путь указываем название расшаренной папки. Дальше вводим имя пользователя и пароль и запускаем проверку соединения.
Если вы все ввели правильно то должны увидеть сообщение.
Теперь идем к устройству и пробуем сканировать в сетевую папку. Для этого нужно на устройстве нажать «Отправить» дальше зайти в «Контакты» выбрать созданный контакт и нажать Старт.
Рассмотрим настройку сетевого сканирования в папку на примере Kyocera fs-1035mfp.
1) Открываем веб-браузер и вводим в адресную строку присвоенный раннее ip-адрес мфу.
2) При открытии Kyocera command center нам необходимо зайти в систему и ввести пароль ( В предыдущей статье мы рассмотрели как зайти в веб-интерфейс Kyocera) в нашем случае пароль — admin00
3) В верхнем меню переходим во вкладку «Основные», далее в левом меню выбираем раздел «Адресная книга» — «Контакты».
4) В открывшемся разделе нажимаем «добавить контакт».
5) Заполняем поле «Имя» контакта — которое будет отображаться на мфу.
6) Заполняем поле «Имя хоста» — вводится либо имя компьютера либо его ip-адрес, на который будут сканироваться документы.
7) Заполняем поле «путь» — путь к папке в которую будут отправляться отсканированные документы.
9) Заполняем поле «Пароль для регистрации» — пароль от имени пользователя для входа в компьютер или домен .
10) Нажимаем клавишу «передать».
Теперь необходимо проверить сетевое сканирование в папку:
1) На аппарате Kyocera нажимаем клавишу «Отправить(электронная почта/папка)»
2) Затем нажимаем клавишу «Адресная книга».
3) Выбираем созданную запись и нажимаем 2(два) раза клавишу «OK»
4) После появления надписи «Готов к передаче» нажимаем клавишу «Старт»
5) Если все настройки были выполнены верно — то в указанной папке для сканирования появится отсканированный документ.
Если у вас не получается настроить сетевое сканирование или печать, то наши специалисты помогут Вам в этом
Звоните менеджерам компании Kyomart +7 (343) 288-23-45 .
Windows 10 kyocera не сканирует smb ошибка соединения
Вопрос
Ответы
У меня аппараты куасера при указании пути и пользователя рядом есть кнопка тестировать. Нажимаешь и сразу проверяешь имеются права доступа или нет.
Добавьте пользователя на машину с Win 10 под которым производите сканирование.
Отключите брандмауер и защитник. Если проблема после этого устранена значит ищите проблему в нем. Антивирус какой? У меня на доктор вебе стоит ограничение в офисном контроле на сканеры и прочее оборудование.
Папку как расшаривали? Только общий доступ?
Добавьте пользователя под которым происходит сканирование во вкладке общий доступ и поставьте права совладельца и во вкладке безопасность и проставьте (все) галочки.
Все ответы
Воткнуть его в сеть и повторить попытку сканирования на сетевую шару не пробовали?
Уточните ошибку, возможно дело в SMB 1 -?
Я не волшебник, я только учусь MCP CCNA. Если Вам помог чей-либо ответ, пожалуйста, не забывайте жать на кнопку «Пометить как ответ» или проголосовать «полезное сообщение». Мнения, высказанные здесь, являются отражением моих личных взглядов, а не позиции работодателя. Вся информация предоставляется как есть без каких-либо гарантий. Блог IT Инженера, Twitter, YouTube, GitHub.
Проверьте, что на ПК с Windows 10 включен протокол SMB 1 и попробуйте отсканировать.
Как проверить, включить/выключить SMB:
Добрый день. Возникла проблема с сетевым сканированием на пк в папку с общим доступом. МФУ Kyocera fs-6525. на пк с win 7 сканирование идет без проблем. с 10кой сканер выдает ошибку. к папке доступ точно есть на запись и чтение. Помогите с данным вопросом
У меня аппараты куасера при указании пути и пользователя рядом есть кнопка тестировать. Нажимаешь и сразу проверяешь имеются права доступа или нет.
Добавьте пользователя на машину с Win 10 под которым производите сканирование.
Отключите брандмауер и защитник. Если проблема после этого устранена значит ищите проблему в нем. Антивирус какой? У меня на доктор вебе стоит ограничение в офисном контроле на сканеры и прочее оборудование.
Папку как расшаривали? Только общий доступ?
Добавьте пользователя под которым происходит сканирование во вкладке общий доступ и поставьте права совладельца и во вкладке безопасность и проставьте (все) галочки.
Уважаемый RomanLRV, данная тема имеет решение и не Актуальна.
Не стоит заниматься некропостингом.
Надеюсь на понимание
Я не волшебник, я только учусь MCP, CCNA. Если Вам помог чей-либо ответ, пожалуйста, не забывайте нажать на кнопку «Пометить как ответ» или проголосовать за полезное сообщение. Мнения, высказанные здесь, являются отражением моих личных взглядов, а не позиции работодателя. Вся информация предоставляется как есть без каких-либо гарантий. Блог IT Инженера, Twitter, YouTube, GitHub, Instagram
Напыщенное безграмотное тело. Баллы рейтинга — нарисовал себе сам, т.к. одим дал ему лишние права очевидно на этом форуме.
Во-первых: Проблема не решена! Имеем лицензионное г-но windows 10 сборки 1909, smb 100500% включено, как и автор первоначального проблемы здесь, я много киосер вводил в эксплуатацию и всегда без проблем, особенно на win 7 (если исключить ввод киосер на домашние сборки, когда искусственно скидываются задания из планировщика при обновлениях на скрипт переустановки нуджного для киосеры пароля для киосеровского пользователя)
Во-вторых: Уважаемый модератор! Понятно что у Вас бомбанет я буду отправлен в бан а сообщение вскоре пропадет из поста, но потрудитесь в будуще пошевелить Вашей могучей 5-й точкой опубликовать несложную конструкцию: Решение: и цитата на решение, перед закрытием темы с очень умным видом, хотя выглядите Вы при этом крайне глупо и напыщено и ничего такими комментариями положительного у людей не вызываете. Не стоит заниматься некропостингом. Не стоит использовать мелкомягкий некрософт.
Пока не словил бан, и надеюсь Модератор хоть от своего имени перепубликует РЕАЛЬНОЕ РЕШЕНИЕ:
1. CMD от имени администратора
2. пишем : powershell.exe Enable-WindowsOptionalFeature -Online -FeatureName smb1protocol
3. Остальные настройки как на windows 7 и работаем с поддержкой kyoera, если не получается
Японская компания Kyocera производит высококачественные лазерные принтеры и МФУ для офисной печати. Их продукция одна из самых востребованных на сегодняшний день. Ведь печатающие устройства Kyocera характеризуются высокой надежностью, износостойкостью и большим сроком эксплуатации. Однако даже их изделия не являются вечными. Со временем принтеры Kyocera начинают сбоить.
К счастью, оргтехника Kyocera оснащена системой самодиагностики (так же, как и струйные принтеры Canon). Поэтому, в случае возникновения проблемы, устройство самостоятельно выявит уязвимое место и сообщит Вам об этом миганием соответствующего индикатора на панели управления либо кодом ошибки, выведенным на дисплей принтера.
Если Вы не являетесь мастером по обслуживанию принтеров и МФУ Kyocera, то, чтобы понять, о чем сообщает печатающее устройство, Вам потребуется расшифровать указанный им код. Для этого мы добавили в статью таблицу кодов ошибок лазерных принтеров Kyocera серии FS и не только.
Коды ошибок принтеров и МФУ Kyocera, которые можно исправить самостоятельно
|
Код ошибки |
Значение ошибки |
Решение проблемы |
|
E-0001 (E1) |
Поврежден чип картриджа либо установлен неоригинальный картридж. |
Замените установленный картридж оригинальной версией изделия. Если хотите сэкономить, тогда купите и установите новый чип на картридж или перепрошейте принтер Kyocera. Однако предварительно не помешает попробовать сбросить ошибку соответствующей комбинацией клавиш (как это сделать, читайте в статье «Сброс ошибки установки неоригинального картриджа в принтерах Kyocera»). |
|
E-0002 (E2) |
Регион использования картриджа и принтера не совпадают. |
Замените чип или прошейте принтер Kyocera. |
|
E-0003 (E3) |
Заполнена память принтера или МФУ Kyocera. |
Отпечатайте ранее отсканированные листы или очистите очередь печати нажатием кнопки Стоп/Сброс (ранее отсканированные листы также удалятся из памяти принтера, даже если они еще не были распечатаны). |
|
E-0007 (E7) |
Тонер-картридж Kyocera израсходовал ресурс красящего вещества. |
Замените или заправьте картридж Kyocera (если используете совместимый или перезаправленный расходник, то после установки его в принтер не забудьте сбросить ошибку зажатием на 3-5 секунды кнопок [Ок] и [Сброс/Стоп]). |
|
E-0008 (E8) |
Открыта крышка принтера либо не работает датчик закрытия крышек устройства. |
Откройте и еще раз закройте переднюю и заднюю крышку принтера. Во время закрытия Вы должны услышать характерный щелчок. Если не помогло, то причина в неисправности датчика. |
|
E-0009 (E9) |
Лоток приема бумаги полон. |
Уберите все отпечатанные листы бумаги из выходящего лотка. Чтобы возобновить печать, нажмите кнопку [Старт]. |
|
E-0012 (E12) |
Ошибка памяти принтера Kyocera. |
Попробуйте уменьшить разрешение печати. Скорее всего, формат создаваемого отпечатка не соответствует возможностям принтера. |
|
E-0014 (E14) |
Установлен неверный формат бумаги (неподдерживаемый принтером Kyocera). |
Поменяйте бумагу на поддерживаемую принтером либо смените ее формат в настройках печати. Попробуйте обновить программное обеспечение. Возможно, это расширит поддерживаемые принтером Kyocera форматы. |
|
E-0015 (E15) |
Устройство не подключено к электрической сети либо на компьютере нет (не работает) драйвера принтера Kyocera. |
Проверьте подключение печатающего аппарата к электрической сети, а также целостность кабеля. Если ошибка не исчезает, скачайте драйвер принтера Kyocera и установите его на компьютер. |
|
E-0017 (E17) |
Ошибка передачи данных. |
Проверьте подключение принтера к компьютеру. Кабель не должен быть длиннее 5 метров, а также обязан поддерживать стандарт USB 2.0. Кроме того, переустановите драйвер принтера и утилиту Kyocera Client Tool. |
|
E-0018 (E18) |
Очередь печати заполнена. |
Очистите очередь печати нажатием кнопки [Сброс] либо через драйвер принтера. |
|
E-0019 (E19) |
Неверный формат печати. |
Отмените печать нажатием кнопки [Стоп/Сброс]. Выберите в настройках принтера соответствующий режим печати, а также установите в лоток поддерживаемый принтером формат бумаги. |
|
J-0000 (jam0000) |
Замятие бумаги за задней крышкой. |
Откройте крышку и извлеките бумагу. Проверьте надежность крепления бумаги в лотке, а также принтер на наличие посторонних предметов. Еще причина может быть в пружине выходного флажка. Если она растянулась, то может плохо работать фиксатор. Также проблема может быть из-за печки, сделайте ее ревизию, переборку и смазку. |
|
J-0501 (jam0501) |
Бумага застряла в принтере Kyocera |
Извлеките замятую бумагу. Проверьте надежность установки бумаги во входной лоток. Проверьте целостность роликов протяжки бумаги, а также принтер на наличие посторонних предметов. Если не помогло, стоит внимательно осмотреть ребра на направляющей пластине. На них могут образоваться сколы, трещины и заусенцы. Их можно слегка подчистить наждачной бумагой (нулевкой). |
|
J-0511 (jam0511) |
Принтер Kyocera замял бумагу. |
Извлеките замятую бумагу и повторите печать. Если проблема не исчезла, несите принтер в сервис. Скорее всего, изношен ролик протяжки бумаги. |
|
C7990 |
Бункер драм-картриджа (блока фотобарабана) заполнен отработанным тонером либо неисправен счетчик отработки красящего вещества. Еще проблема может быть в главной плате PWB. |
Осуществите чистку драм-картриджа (блока фотобарабана). Если проблема в датчике или плате, то нужно отнести принтер в СЦ на диагностику. |
|
F248 |
Ошибка обработки отпечатываемого материала. |
Перезагрузите принтер. Уберите неподдерживаемые спецсимволы из отпечатка. Обновите ПО принтера Kyocera. Смените режим работы принтера с PDL на GDI (Пуск -> Принтеры -> Свойства -> Параметры устройства). |
|
PF |
Отсутствует бумага в лотке подачи. |
Загрузите листы бумаги во входной лоток. Если принтер по-прежнему не печатает, значит нужно искать проблему в чем-то другом. |
|
1101 |
Ошибка сканирования через сеть из-за неправильного имени SMTP сервера. |
Пропишите DNS-адреса помимо прочих настроек печати по сети. |
|
1102 |
Некорректная настройка сканера для работы через сеть |
Зайдите в Web-панель управления принтером (нужно в адресную строку браузера ввести iP принтера Kyocera). Далее в зависимости от модели введите логин и пароль (Admin/Admin или просто admin00 без логина). Далее следуйте инструкции:
Логин и пароль нужны обязательно, если их нет, то следует создать. |
|
2101 |
Ошибка передачи данных при сканировании через сеть. |
Правильно настройте параметры (как для ошибки 1102), только предварительно отключите на ПК антивирус и брандмауэр. |
Если Вы испытали все способы, но не смогли убрать ошибку, то следует нести печатающее устройство в сервисный центр. Кроме того, есть ряд ошибок (высвечиваемых на дисплее принтера), которые нельзя устранить в домашних условиях. Соответствующие коды ошибок принтеров Kyocera представляем в очередной таблице.
Коды ошибок принтеров и МФУ Kyocera, которые нужно устранять в сервисном центре
|
Код ошибки |
Значение ошибки |
Решение проблемы |
|
0030 |
Неисправность платы управления факсом принтера. |
Замена платы. |
|
0100 |
Неисправность платы управления или флеш-памяти принтера. |
Замена платы. |
|
0120 |
Ошибка чтения mac-адреса из-за неисправности флеш-памяти принтера. |
Замена платы. |
|
0190 |
Неисправность платы управления или флеш-памяти принтера. |
Замена платы. |
|
0630 |
Неисправность платы управления принтера. |
Замена платы. |
|
1020 |
Неисправность мотора, привода или отсутствие контакта. |
Разборка принтера и замена изношенных частей. Проверка надежности подключений, замена разорванных (прогоревших) кабелей. Ремонт или замена привода мотора. |
|
1040 |
Неисправность мотора, привода или отсутствие контакта. |
Разборка принтера и замена изношенных частей. Проверка надежности подключений, замена разорванных (прогоревших) кабелей. Ремонт или замена привода мотора. |
|
2000 |
Неисправность главной платы управления, соединительного кабеля или привода принтера. |
Проверить ремни, шестерни и ролики привода. Смазать или заменить, если есть дефекты. Заменить привод или главную плату. |
|
3100 (C3100) |
Неисправность главной платы, привода сканера, датчика положения или нарушение целостности соединений. |
Проверить наличие разрывов и отсутствия контакта. Смазать или заменить изношенные элементы привода. Заменить привод, главную плату, датчик или соединительный кабель. Если Вам повезло, то возможно забыли отключить фиксатор блока сканера. |
|
3101 |
Сетевой кабель не подсоединен, или нарушена работа концентратора. Еще может быть из-за наличия вирусов в системе или неправильно заданным параметрам сервера SMTP. |
Проверить соединения, правильно настроить параметры сети. |
|
3300 |
Неисправность главной платы, датчика CIS или соединительного кабеля. |
Проверить контакты, заменить плату или датчик. |
|
3500 |
Неисправность главной платы или нарушение соединения контактов. |
Проверить контакты, заменить плату. |
|
4000 (C4000) |
Неисправность главной платы, привода сканера или нарушение соединений. Однако чаще всего ошибка лазера. |
Проверить контакты, заменить плату или привод блока сканера. Почистить лазер, смазать ось полигон-мотора, либо полностью заменить блок лазера. |
|
4200 |
Неисправность главной платы, блока сканера или датчика BD. |
Отключить питание принтера на 30 минут. Если не помогло, то следует заменить привод сканера или главную плату принтера. |
|
6000 (С6000) |
Неисправность главной платы, термостата, печки или нарушение соединения контактов. |
Проверить и поправить контакты. Заменить фьюзер. Ремонт или замена печки, термодатчика, термопредохранителя и т.д. |
|
6020 |
Сгорание термистора или главной платы. |
Замена термистора или главной платы. |
|
6030 |
Неисправность главной платы, термостата или термистора. Возможно, причина в отсутствии контакта. |
Проверить соединения. Заменить плату, термостат или термистор. |
|
6400 |
Неисправность главной платы, отсутствие питания или контакта. |
Заменить плату или источник питания. |
|
F000 |
Неисправность главной платы или отсутствие контакта. |
Проверить соединение ремня безопасности. Заменить ремень или плату управления. |
|
F020 |
Неисправность элементов памяти принтера. |
Перезагрузить принтер. Если ошибка не устранилась – заменить плату управления. |
|
F040 |
Неисправность главной платы принтера. |
Перезагрузить принтер. Если ошибка не устранилась – заменить плату управления. |
|
F05D |
Неисправность главной платы. Сбой программного оборудования привода. Проблемы с прошивкой принтера Kyocera. |
Перезагрузить принтер. Если ошибка не устранилась – заменить плату управления. Перепрошить принтер Kyocera. |
|
F245 F246 F247 F375 |
Принтер Kyocera заблокирован из-за проблемы, вызванной отказом источника питания. |
Нужно перепрошить принтер специальной сервисной микропрограммой. |
Обратите внимание: Если у печатающего устройства нет дисплея, то определить проблему можно по светодиодным индикаторам, встроенным в панель управления принтером. Например, у Kyocera Ecosys P2135D нужно сосчитать количество миганий индикаторов красного цвета и таким образом определить число, указывающее на ту или иную ошибку. В свою очередь, у модели Kyocera FS-1040 все зависит от темпа мигания светодиода с надписью «Внимание!» («Attention!»):
- Мигает медленно – указывает на отсутствие бумаги в лотке или тонера в картридже.
- Мигает быстро – оповещает о проблеме с памятью устройства, переполненном лотке или замятии бумаги, а также об использовании неоригинальных расходных материалов.
- Горит постоянно – говорит о проблемах с картриджем или фотобарабаном либо указывает на открытые крышки принтера.
Чтобы потребитель мог наверняка определить проблему, рекомендуем использовать утилиту Kyocera Client Tool, которая идет в комплекте с драйверами принтера.
Ваше Имя:
Ваш вопрос:
Внимание: HTML не поддерживается! Используйте обычный текст.
Оценка:
Плохо
Хорошо
Введите код, указанный на картинке:
-
#1
Привет.
3 дня назад началась эпопея с m2040dn в количестве 4 шт (другие модели норм работают).
Итак суть проблемы.
Принтеры подключены по сети, все настройки прописаны, ничего не менялось, все работало как часы, но началось следующее:
Выбираем «Скан»-отправить-email-выбираем на какой почтовый адрес отправить — ок. Принтеры сканируют документ\ы, идет долгая обработка и потом просто встает в ошибку. В веб-интерфейсе принтера фигурирует Сбой 40103. Ни в ТП киосеры, ни в ТП корп ящика никто не знает в чем проблема. Кто-нибудь знает куда копать? SMTP протокол настроен, от какого имени идет отправка — тоже
-
#2
3 дня назад началась эпопея с m2040dn в количестве 4 шт (другие модели норм работают).
То есть проблема сразу на 4х аппаратах ? Они и тот же почтовый сервер используют ?
Lera
Активный участник
-
#3
Привет.
3 дня назад началась эпопея с m2040dn в количестве 4 шт (другие модели норм работают).
Итак суть проблемы.
Принтеры подключены по сети, все настройки прописаны, ничего не менялось, все работало как часы, но началось следующее:
Выбираем «Скан»-отправить-email-выбираем на какой почтовый адрес отправить — ок. Принтеры сканируют документ\ы, идет долгая обработка и потом просто встает в ошибку. В веб-интерфейсе принтера фигурирует Сбой 40103. Ни в ТП киосеры, ни в ТП корп ящика никто не знает в чем проблема. Кто-нибудь знает куда копать? SMTP протокол настроен, от какого имени идет отправка — тоже
А какой почтовый сервер ?
-
#4
То есть проблема сразу на 4х аппаратах ? Они и тот же почтовый сервер используют ?
Да
-
#5
Я бы смотрел в сторону настроек шифрования, TLS / SSL
Попробуйте отключить их
-
#6
А какой почтовый сервер ?
Яндекс
-
#7
Я бы смотрел в сторону настроек шифрования, TLS / SSL
Попробуйте отключить их
Ок, сейчас попробую, чуть позже отпишусь
-
#8
Входящая почта
адрес почтового сервера — imap.yandex.ru;
защита соединения — SSL;
порт — 993.
Исходящая почта
адрес почтового сервера — smtp.yandex.ru;
защита соединения — SSL;
порт — 465.
-
#9
Я бы смотрел в сторону настроек шифрования, TLS / SSL
Попробуйте отключить их
Ну или наоборот включить, зависит от текущих настроек и настроек яндекс почты
-
#10
Ничего не вышло. Отключал\включал шифрование, откл\вкл частичное шифрование — результат один.
Ниже скриншоты,
-
#11
Может ящик переполнен ? Учетка отключена / пароль неверный ?
-
#12
Может ящик переполнен ? Учетка отключена / пароль неверный ?
Всё активно. В ящике письма приходят, никакая учетка не отключена.
-
#13
Всё активно. В ящике письма приходят, никакая учетка не отключена.
странно что сразу 4 принтера. Может прошивки у них устаревшие? Что то же общее у этих 4х принтеров есть. Если на этот ящик отправить письмо с почтового клиента — дойдет ли оно ?
ps помоему еще в настройках со стороны яндекса есть настройки включения / отключения протоколов (pop3 /imap). Попробуйте посмотреть что там.
-
#14
странно что сразу 4 принтера. Может прошивки у них устаревшие? Что то же общее у этих 4х принтеров есть. Если на этот ящик отправить письмо с почтового клиента — дойдет ли оно ?
ps помоему еще в настройках со стороны яндекса есть настройки включения / отключения протоколов (pop3 /imap). Попробуйте посмотреть что там.
Из общего — они в одной сети. Письма доходят. Сетевые настройки imap/pop3 включены, но не менялись*)
-
#15
Из общего — они в одной сети. Письма доходят. Сетевые настройки imap/pop3 включены, но не менялись*)
А есть ли в настройках поле — адрес отправителя ? Там заполнено ?
-
#16
А есть ли в настройках поле — адрес отправителя ? Там заполнено ?
Конечно заполнено.
-
#17
Попробуйте все же firmware update сделать
FirmwareUpgradePackage ECOSYS M2040dn M2135dn (Latest)
-
#18
Попробуйте все же firmware update сделать
FirmwareUpgradePackage ECOSYS M2040dn M2135dn (Latest)
Попробую. Теперь другой момент произошел. Решил потестить на другой учетной записи отправителя. Как итог — старая учетка выдает 1102, но пароль верно введен….
Lera
Активный участник
-
#19
Ошибка 1102 может возникать при использовании короткого логина вместо полного «имя домена\имя пользователя
-
#20
Ошибка 1102 может возникать при использовании короткого логина вместо полного «имя домена\имя пользователя
У меня идет имя@домен.ру. 1102 говорит, что неверный логин или пароль. Такое ощущение будто у принтеров мозги поехали
02/07/17 11:24 Тематика: Настройка аппарата
Процедура настройки мфу Kyocera для автономной работы с вашей локальной сетью, сканирования изображения в сетевую папку или на FTP-сервер — пользовательская функция, достаточно простая, имеющая ряд особенностей, на которые мы обратим ваше внимание.
Предварительно следует настроить папку для получения документов на компьютере:
1. Проверьте сетевые «Полное имя» компьютера (
Хост), домен и имя пользователя и запишите значения. Пользователи Windows в командной строке могут набрать «net config workstation«, либо получить нужные значения через Свойство компьютера.
2. Создайте сетевую папку и настройте права доступа в ней. В общей папке можно создать подпапку в качестве расположения для передачи данных. В этом случае в поле
Путь нужно ввести «имя общей папки\имя подпапки«.
3. Включите общий доступ для файлов и принтеров и, если необходимо, настройте правило для входящих подключений: 139 порт по протоколу
TCP. 139 — порт по умолчанию, может быть изменен (см. Руководство пользователя).
После этого можно переходить к настройке МФУ:
1. Убедитесь, что в
COMMAND CENTER включены протоколы SMB и FTP (подробная информация изложена в руководстве пользователя, в том числе правило ввода символов).
2. Положите оригинал на стекло, нажмите клавишу
Отправить.
3. Выберете направление передачи: Папка
SMB или Папка FTP.
4. Введите Имя
Хоста.
5. Введите имя папки, заданное в параметрах общего доступа.
6. Введите имя и пароль пользователя, которые используются для входа в компьютер с папкой общего доступа.
7. В случае удачной проверки нажмите
Подтвердить адресат и клавишу Старт.
При внесении неправильных данных могут возникать ошибки с кодами 1102, 1103 и 3101 при проблемах с FTP сервером.Причины сбоев и ошибок:
1. Постоянная или временная недоступность настроенного сетевого ресурса.
2. Ограничение на допустимое количество символов в имени Хоста, имени пользователя и пароле — не более 64. Путь к сетевой папке не должен содержать более 128 символов.
3. Ошибка 1102 может возникать при использовании короткого логина вместо полного «
имя домена\имя пользователя«.
4. Неверный путь к сетевой папке, например указан локальный путь, а не сетевой.
5. Если все сохраненные значения параметров верны, а при попытке сканирования возникает ошибка, проверьте настройки Сетевого экрана (Брандмауэра), возможно в сетевых правилах существует запись с более высоким приоритетом, блокирующая порт.
Если ошибку устранить не удалось, то для решения проблемы рекомендуем обратиться в наш Технический центр.
Тэги: ECOSYS, FS, Kyocera, network, TASKalfa, диагностика, код ошибки, МФУ, эксплуатация,
Posted by Matthew2827 2017-09-21T10:54:37Z
Hi
I am trying to set up scan to e mail on this printer.
we don’t have active directory or exchange i am just trying to scan to a gmail account
after reading the manual and looking around i have set the settings to the below which all seems pretty sensible, when i scan i get server error slightly different error code from 3103 depending on if i use port 465 or 25.
anyone see what i am missing? or set one of these up before?
7 Replies
-
Hi,
Authentication has to be ON. You could try using port 587. AFAIK port 587 is preferred over 587.
The other thing to consider is that gmail accounts limit the quantity of emails you can send out each day. I think its between 100-150 for a free account.
Was this post helpful?
thumb_up
thumb_down
-
Thanks Jon, so i set to port 587 then set authentication to on which then asks for authenticate as:
the options here are other/pop3 user 1/pop3 user 2
i choose other which then asks for login name and password i suspect this is asking for gmail login details — which i enter
run the test which then fails with connection error (0x4803)
Was this post helpful?
thumb_up
thumb_down
-
Have you checked the security settings of the Gmail account you are using, usually within Sign in and Security>Connected Apps and Sites you need to enable Allow less secure apps option.
Was this post helpful?
thumb_up
thumb_down
-
Hi,
I think you need to change it to starttls. Also, even though you’re only sending email, you need to enable IMAP on your gmail account in case you haven’t already done so.
Good luck
Was this post helpful?
thumb_up
thumb_down
-
yep less secure apps enabled, imap enabled
interestingly i’m now getting a different error code (0x1102) using port 587 and starttls
Was this post helpful?
thumb_up
thumb_down
-
Hmm. I’m a bit stumped then as I can’t find what error code 0x1102 actually means. Have you checked the gmail account works when set up with a normal email client with imap and smtp?
Was this post helpful?
thumb_up
thumb_down
-
Cheers for the input on this, it turns out it was 2 factor auth causing the issue after all.
all now working thank you although this means disabling 2 factor which seems a bit silly .
with one hand i gain on the other lose some security.
Was this post helpful?
thumb_up
thumb_down
Один из распространенных и неприятных сбоев, с которыми могут столкнуться пользователи принтеров Kyocera при сканировании на почту, — это ошибка соединения 0x1101. Эта ошибка возникает, когда принтер не может установить соединение с почтовым сервером для отправки отсканированных документов.
Существует несколько причин, по которым может возникнуть ошибка соединения 0x1101. Во-первых, неправильно настроенные параметры соединения между принтером и почтовым сервером могут вызвать эту ошибку. Во-вторых, возможно, введены неправильные данные для доступа к почтовому серверу, такие как неверный адрес электронной почты или пароль. Кроме того, проблема может быть связана с ограничениями безопасности на почтовом сервере, которые блокируют доступ к принтеру.
Существует несколько способов решения проблемы с ошибкой соединения 0x1101 Kyocera при сканировании на почту. Во-первых, проверьте настройки сетевого соединения между принтером и почтовым сервером. Убедитесь, что введенные данные для доступа к почтовому серверу верны и соответствуют требованиям сервера.
Также, убедитесь, что принтер имеет доступ к Интернету и не блокируется брандмауэром или другими защитными программами. Если это не помогает, попробуйте использовать другой почтовый сервер или обратитесь в службу поддержки Kyocera для получения дополнительной помощи.
В заключении, ошибка соединения 0x1101 Kyocera при сканировании на почту может быть вызвана неправильными настройками соединения или ограничениями безопасности на почтовом сервере. Важно проверить и скорректировать параметры соединения, а также убедиться, что принтер имеет доступ к Интернету и не блокируется программами безопасности. Если проблема не устраняется, обратитесь к службе поддержки Kyocera для получения дополнительной помощи.
Содержание
- Ошибка соединения 0x1101 Kyocera при сканировании на почту
- Причины ошибки соединения 0x1101 при сканировании на почту
- Способы решения ошибки соединени 0x1101 при сканировании на почту
- Проверьте подключение к сети
- Проверьте настройки SMTP-сервера
- Отключите временные файлы антивирусного программного обеспечения
- Обновите прошивку устройства Kyocera
- Свяжитесь с технической поддержкой Kyocera
- Как исправить ошибку соединения 0x1101 Kyocera при сканировании на почту
Ошибка соединения 0x1101 Kyocera при сканировании на почту
Ошибка соединения 0x1101 Kyocera при сканировании на почту возникает при попытке отправить отсканированные документы по электронной почте с помощью МФУ Kyocera. Возможные причины этой ошибки могут быть связаны с неправильными настройками подключения, некорректными параметрами SMTP-сервера или проблемами с сетевым подключением.
Для решения этой проблемы можно предпринять несколько шагов:
- Проверьте соединение сети: убедитесь, что МФУ Kyocera имеет правильное сетевое подключение, подключенное к той же сети, что и компьютер, с которого вы пытаетесь отправить отсканированный документ.
- Проверьте настройки SMTP-сервера: убедитесь, что вы правильно указали адрес SMTP-сервера, порт, имя пользователя и пароль. Лучше всего проконсультироваться с администратором сети или провайдером электронной почты, чтобы убедиться в корректности этих настроек.
- Проверьте настройки безопасности: в некоторых случаях, для отправки сканированных документов на почту, требуется включить определенные настройки безопасности в МФУ Kyocera. Это может включать в себя настройку SSL или TLS.
- Проверьте наличие антивирусного программного обеспечения: некоторые антивирусные программы могут блокировать отправку почты с МФУ Kyocera. В этом случае, вам может потребоваться добавить МФУ в список исключений или отключить временно антивирусное ПО.
Если после выполнения всех этих шагов проблема не решается, рекомендуется обратиться за помощью к специалистам технической поддержки Kyocera или провайдеру сети.
Причины ошибки соединения 0x1101 при сканировании на почту
Ошибка соединения 0x1101 при сканировании на почту на принтерах Kyocera может возникать по разным причинам. Некоторые из наиболее распространенных причин включают:
-
Неправильные настройки сетевого соединения: Проверьте, что все параметры сетевого соединения на принтере настроены правильно, включая IP-адрес, подсеть, шлюз по умолчанию и DNS-серверы. Убедитесь, что принтер подключен к правильной сети и имеет доступ к Интернету, если вы пытаетесь отправить сканы по почте через сеть.
-
Проблемы с почтовым сервером: Проверьте настройки почтового сервера, чтобы убедиться, что они верные. Проверьте правильность указания адреса сервера, порта, имени пользователя и пароля. Убедитесь, что сервер почты поддерживает протокол SMTP, который используется для отправки электронной почты с принтера.
-
Проблемы с SSL-сертификатом: Если ваш почтовый сервер использует SSL/TLS для защищенного соединения, убедитесь, что принтер доверяет SSL-сертификату сервера. Если необходимо, установите доверие к сертификату на принтере.
-
Блокировка соединения фаерволом или антивирусным программным обеспечением: Проверьте настройки фаервола и антивирусного программного обеспечения на компьютере, с которого производится сканирование. Убедитесь, что принтер и его порт (обычно порт 25 для SMTP) не заблокированы в настройках безопасности.
Если проблема не устраняется после проверки вышеперечисленных причин, рекомендуется обратиться в службу поддержки Kyocera для дальнейшей помощи и решения проблемы.
Способы решения ошибки соединени 0x1101 при сканировании на почту
Ошибка соединения 0x1101 является довольно распространенной проблемой при сканировании на почту с помощью устройств Kyocera. Эта ошибка может возникать из-за различных причин, но обычно связана с неправильными настройками сети или неправильной конфигурацией устройства. В этой статье рассмотрим несколько способов решения данной ошибки.
Проверьте подключение к сети
Первым шагом в решении данной проблемы является проверка подключения устройства Kyocera к сети. Убедитесь, что сетевой кабель правильно подключен и не поврежден. Также проверьте настройки IP-адреса и убедитесь, что они соответствуют вашей сети.
Проверьте настройки SMTP-сервера
Ошибка соединения может возникать из-за неправильной конфигурации SMTP-сервера. Убедитесь, что вы ввели правильные параметры SMTP-сервера, такие как адрес сервера, порт и тип соединения. Проверьте также учетные данные (логин и пароль), которые используются для доступа к почтовому ящику.
Отключите временные файлы антивирусного программного обеспечения
Иногда антивирусное программное обеспечение может блокировать сканирование на почту из-за своих настроек безопасности. Попробуйте временно отключить антивирусное программное обеспечение и повторите попытку сканирования. Если это решит проблему, вам придется настроить антивирусное программное обеспечение таким образом, чтобы оно не блокировало сканирование на почту.
Обновите прошивку устройства Kyocera
В некоторых случаях проблемы с ошибкой соединения 0x1101 могут быть связаны с устаревшей прошивкой устройства Kyocera. Проверьте наличие обновлений прошивки на официальном веб-сайте производителя и, если есть, установите последнюю версию прошивки.
Свяжитесь с технической поддержкой Kyocera
Если ни один из вышеперечисленных способов не помог решить проблему, рекомендуется связаться с технической поддержкой Kyocera. Их специалисты могут провести дальнейшую диагностику проблемы и предложить более точное решение.
Как правило, с применением вышеуказанных методов можно решить проблему с ошибкой соединения 0x1101 при сканировании на почту с устройства Kyocera. Однако, если проблема по-прежнему не решена, рекомендуется обратиться к профессионалам для получения дальнейшей помощи.
Как исправить ошибку соединения 0x1101 Kyocera при сканировании на почту
Ошибка соединения 0x1101 Kyocera при сканировании на почту — распространенная проблема, которая возникает при попытке отправить отсканированный документ на электронную почту с устройства Kyocera. Эта ошибка указывает на проблемы в настройках соединения и может быть вызвана несколькими причинами. В этой статье мы рассмотрим возможные способы исправления ошибки соединения 0x1101 Kyocera при сканировании на почту.
- Проверьте подключение к сети
Первым шагом для исправления ошибки соединения 0x1101 Kyocera при сканировании на почту — проверьте подключение устройства к сети. Убедитесь, что устройство имеет доступ к интернету и правильно настроено подключение к сети. - Проверьте настройки SMTP сервера
Ошибка соединения 0x1101 Kyocera может возникать из-за неправильных настроек SMTP сервера. Убедитесь, что вы правильно указали адрес сервера, порт и используемые учетные данные для аутентификации. Проверьте настройки устройства и сравните их с настройками SMTP сервера. - Проверьте настройки SSL/TLS
Если ваш SMTP сервер требует использование защищенного соединения SSL/TLS, убедитесь, что соответствующий параметр правильно настроен на вашем устройстве Kyocera. Указав неправильные настройки SSL/TLS, вы можете столкнуться с ошибкой соединения 0x1101. - Проверьте настройки авторизации
Удостоверьтесь, что вы правильно настроили параметры аутентификации на устройстве Kyocera. Убедитесь, что вы указали правильные данные для входа на вашу электронную почту, такие как адрес электронной почты и пароль. - Обратитесь в службу поддержки
Если вы все проверили и исправили возможные проблемы с настройками, но ошибка соединения 0x1101 Kyocera при сканировании на почту по-прежнему возникает, рекомендуется обратиться в службу поддержки Kyocera для получения дальнейшей помощи. Технические специалисты могут помочь вам решить проблему и настроить устройство правильно.
Исправление ошибки соединения 0x1101 Kyocera при сканировании на почту — важная задача для тех, кто регулярно использует эту функцию устройства Kyocera. Следуя указанным выше шагам, вы сможете решить проблему соединения и успешно отправить отсканированные документы на электронную почту.