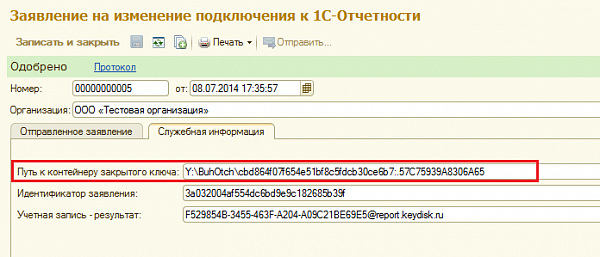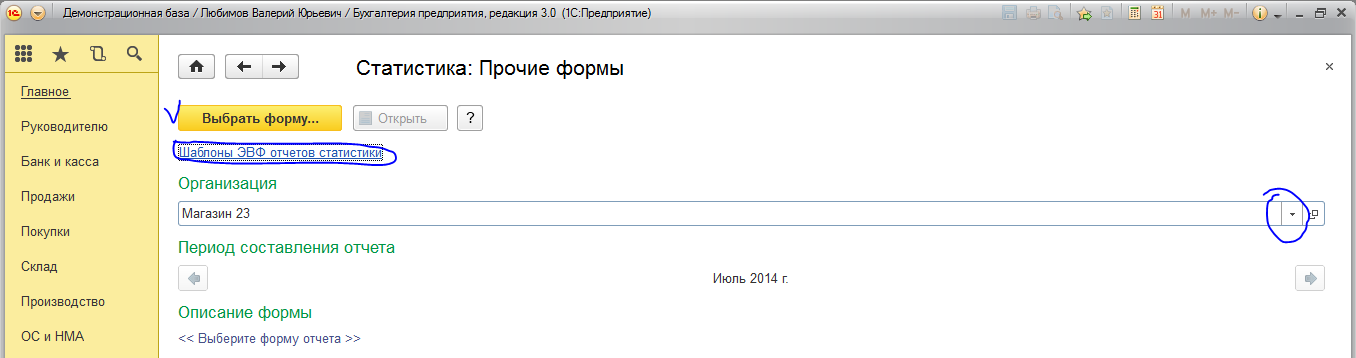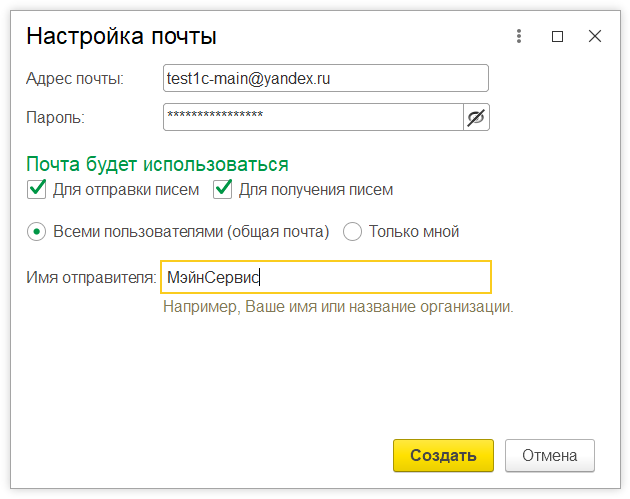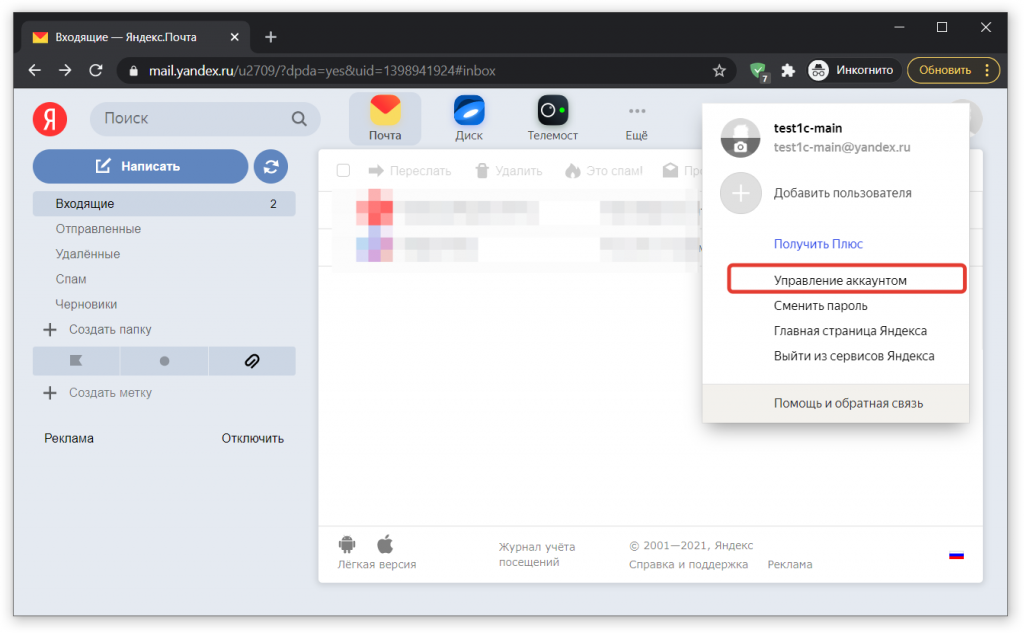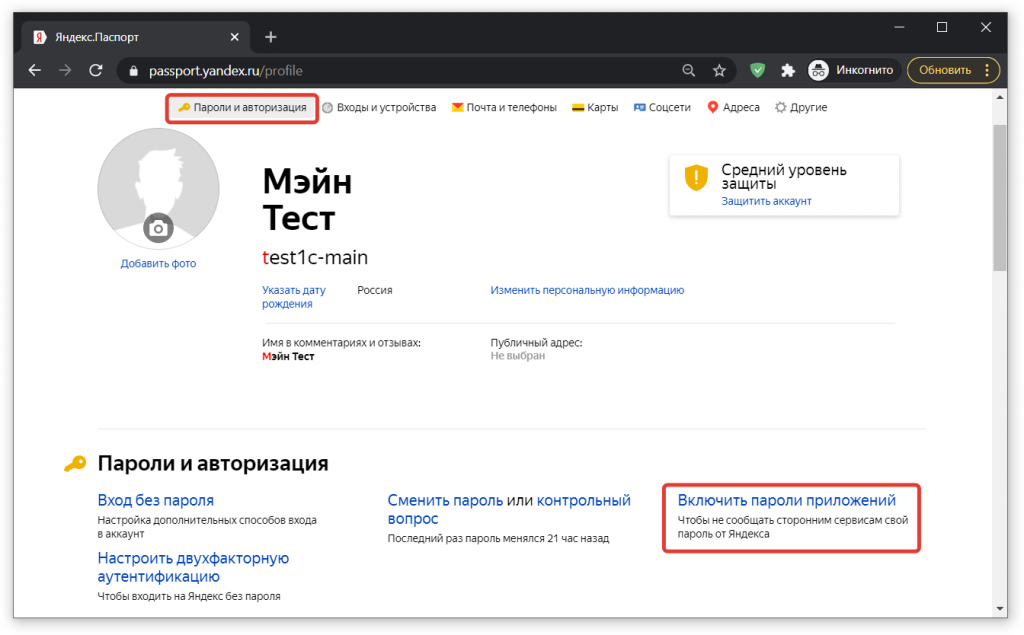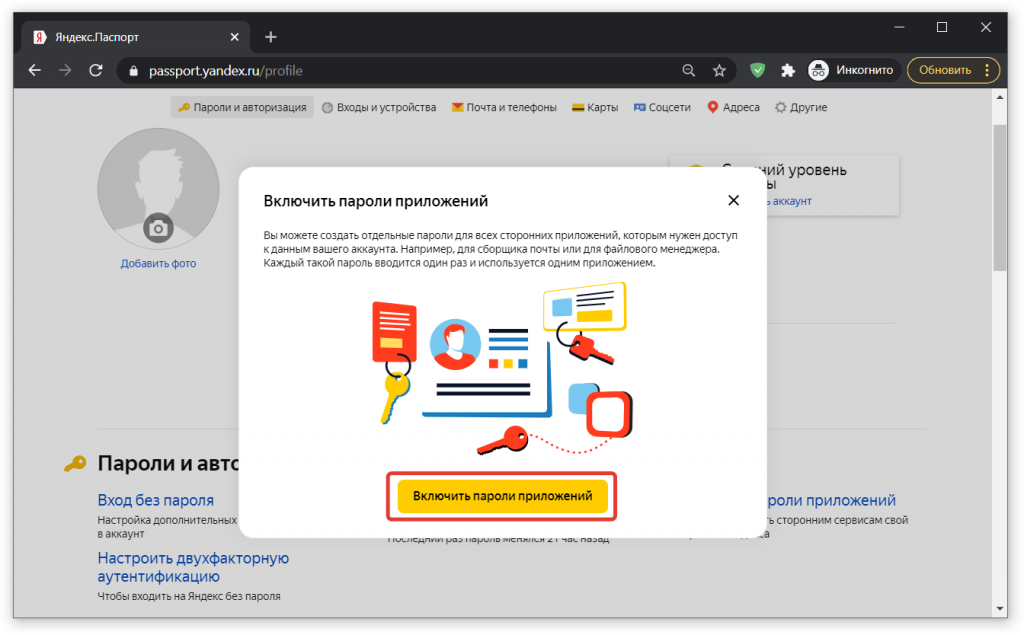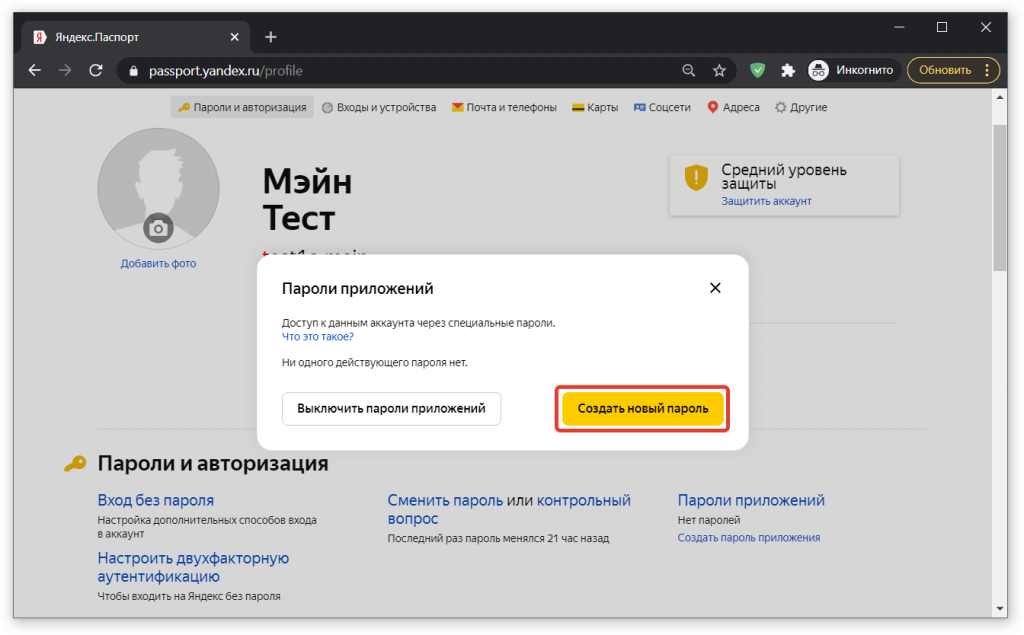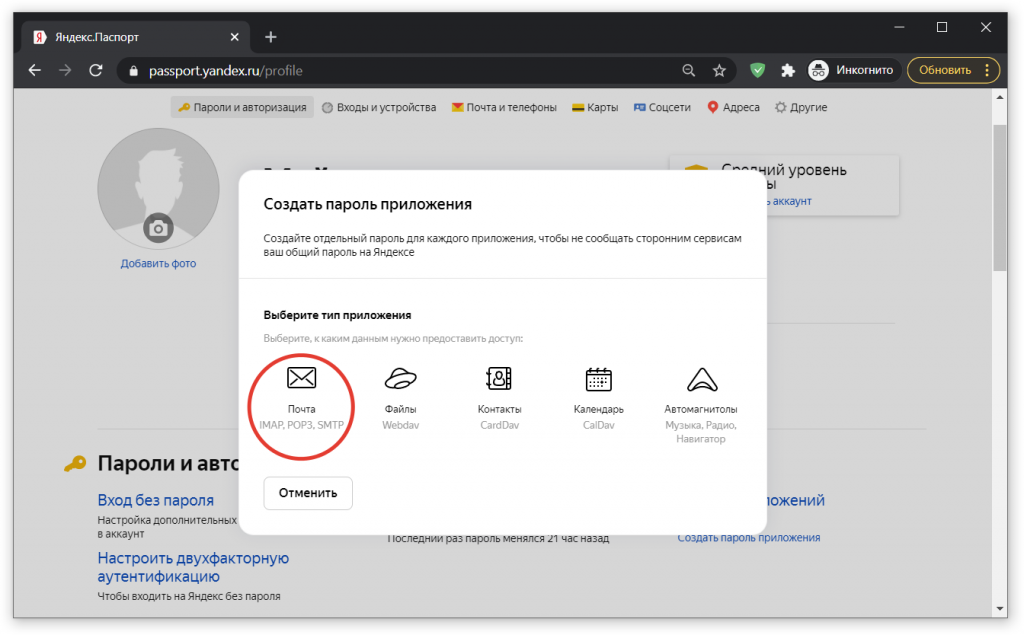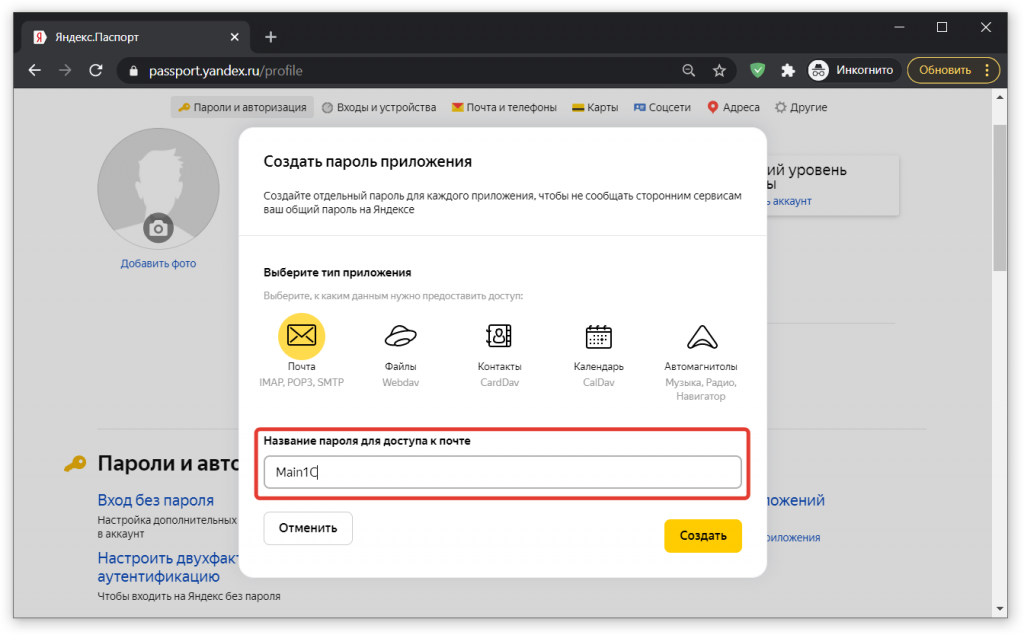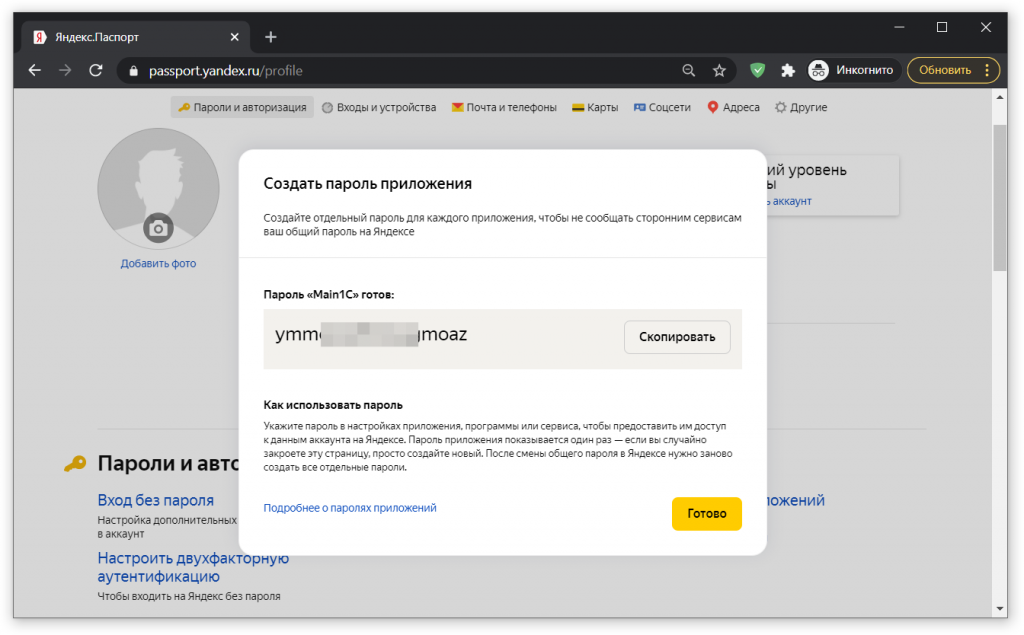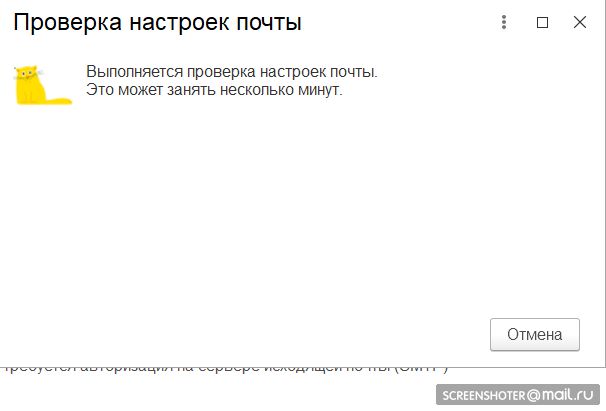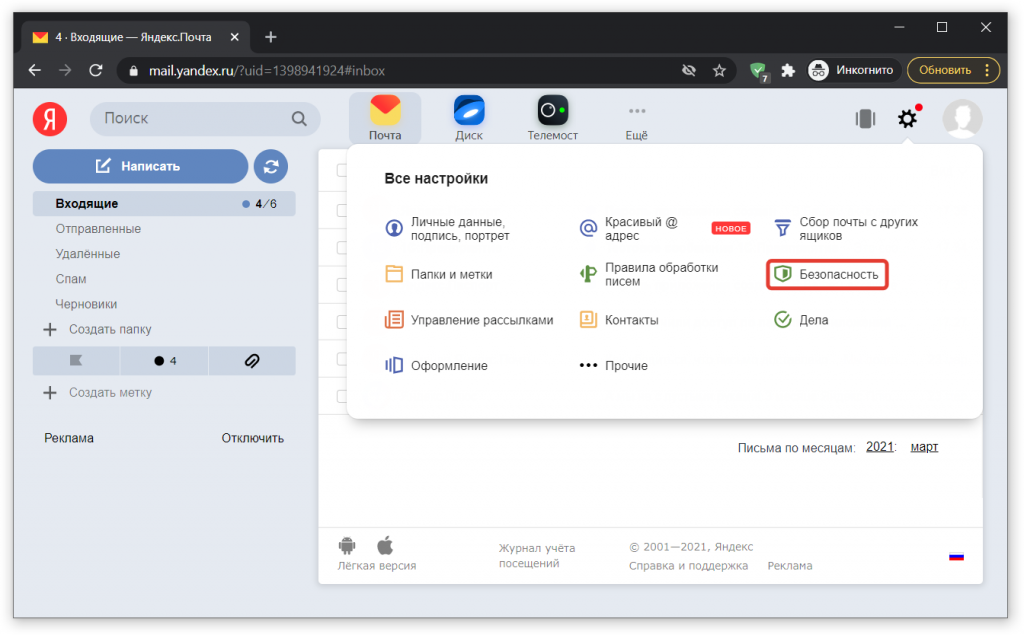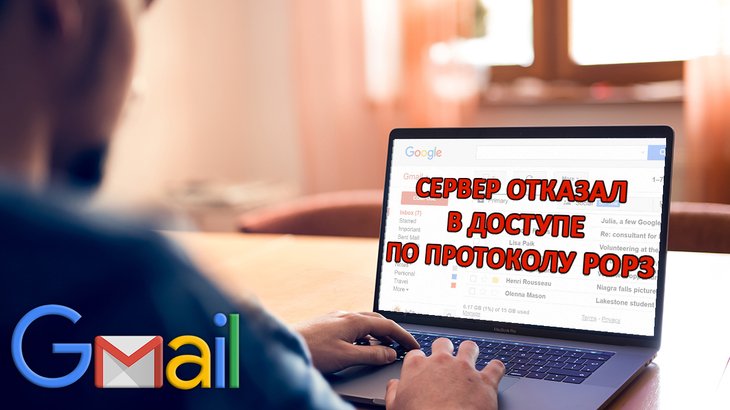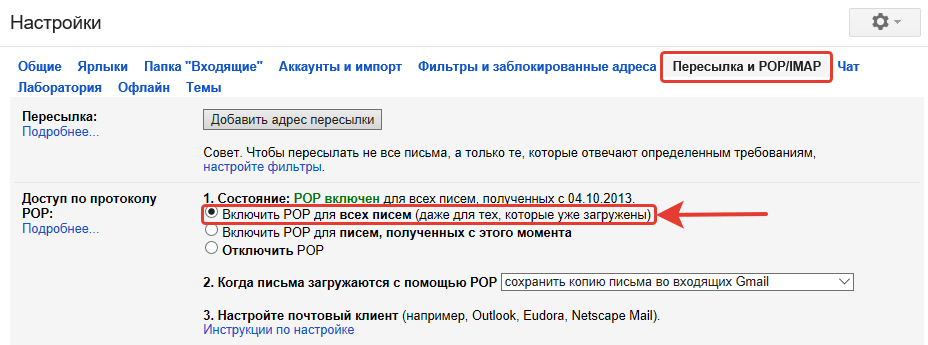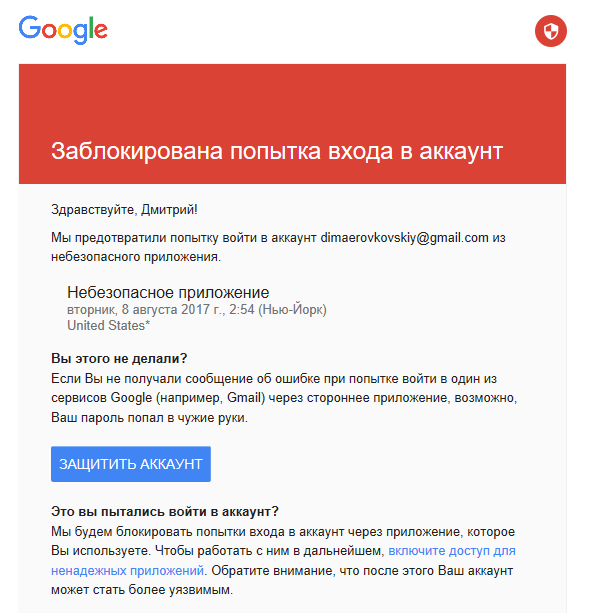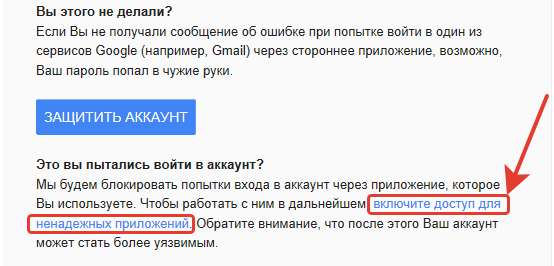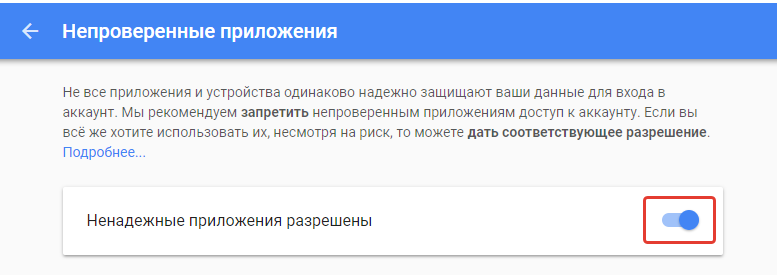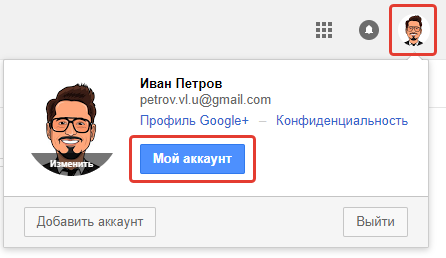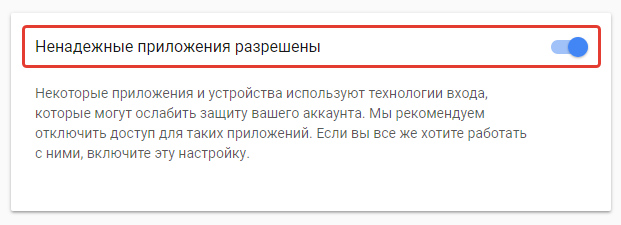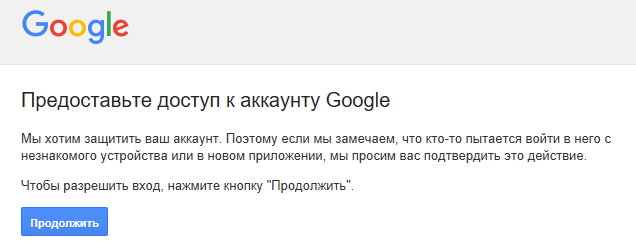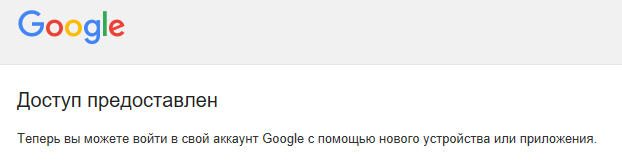Содержание
- Настройка доступа к сети
- 1. Антивирусы и межсетевые экраны.
- 2. Прокси сервер.
- 3. Порты передачи данных.
- Произошла ошибка при работе с pop3 код ошибки 10 1с отчетность
- Коды откликов сервера SMTP
- Исправление ошибки «Сервер отказал в доступе по протоколу POP3» при подключении почты Gmail!
- Проблемы, которые часто возникают при сборе писем с ящиков GMail и их решение
- Проблема №1. Не включен доступ по протоколу POP3 в подключаемом ящике Gmail
- Проблема №2. Блокировка доступа к подключаемой почте по соображениям безопасности Google
- Решение
- Заключение
- Ошибка при отправке письма из 1С
- Читают тему:
- Мероприятия
- Ошибка pop3 сервера
- Отправка почты из 1С 8
- Настройка учетной записи электронной почты
- Настройка учетной записи gmail
- Ошибки, которые могут появиться после настройки почты
- Исправление ошибок после настройки
- 1С Отчетность ответы часть 2
- Что нужно взять во внимание при осуществлении переноса сервиса 1С Отчетность с одного компьютера на другой?
- Каким образом можно загрузить выписку ЕГРЮЛЕГРИП, используя сервис 1С Отчетность?
- Каким образом произвести отправку в несколько налоговых, используя сервис 1С Отчетность?
- Каким образом можно отправить в статистику отчет, используя сервис 1С Отчетность?
- Каким способом можно убрать баннер, призывающий подключиться к сервису 1С Отчетность?
- Что делать, если не были получены ответы от Федеральной Налоговой Службы?
- Что делать, если во время отправки отчетности в Пенсионный Фонд Российской Федерации вы увидели сообщение «Не удалось найти справочники Органы ПФР получателя отчетности»?
- Что делать, если возникли проблемы с работой объекта InternetMailS, а именно ошибка при написании адреса сервиса (11004)
- Что делать, если при отправлении отчетности не приходят ответы от органа контроля?
- Что делать, если пришел отказ от налоговой, в котором написано «Неверное имя файла»?
- Что делать, если в настройках организации не задан код ФСГС?
- Не удалось подключиться к почтовому серверу 1С отчетность
- Особенности настройки электронной почты Яндекс в программах 1С
- Особенности настройки электронной почты Яндекс в программах 1С
- Как сгенерировать пароль приложения из 16 символов для 1С
Настройка доступа к сети
Для корректной работы сервиса 1С-Отчетность необходимо проверить следующие настройки:
Данные настройки производятся системным администратором (или под его руководством).
1. Антивирусы и межсетевые экраны.
2. Прокси сервер.
Если соединение с интернетом проходит через прокси-сервер, необходимо разрешить прямой доступ в обход прокси для используемых серверов, а также настроить авторизацию на прокси-сервере в 1С для передачи отчетности.
3. Порты передачи данных.
Обязательно следует открыть порт 80 HTTP.
Далее, в зависимости от того, обмен с какими контролирующими органами используется:
1). Обмен с ФНС, ПФР, Росстатом
2). Обмен с Росалкогольрегулированием
4). Обмен с Росприроднадзором
6). Обновления 1С/модуля документооборота
7). Обновления учетной записи
Доступ к портам можно проверить с помощью командной строки. Для этого перейдите в меню Пуск → Выполнить и впишите cmd. В открывшейся командной строке введите команду telnet, через пробел адрес сервера и через пробел соответствующий ему порт.
Например: telnet report.keydisk.ru 465
Клиент telnet может быть отключен в системе. При использовании команды с выключенным клиентом telnet появится сообщение Команда telnet не является внутренней или внешней компонентой. Для включения клиента telnet необходимо перейти в Панель управления → Программы и компоненты → Включение и отключение компонентов Windows и проставить флажки на пунктах клиент telnet и сервер telnet.
Источник
Произошла ошибка при работе с pop3 код ошибки 10 1с отчетность
Коды откликов сервера SMTP
Каждый отклик сервера на команду клиента сопровождается трехзначным кодом. При отправке сообщения может возникнуть исключительная ситуация, при этом в тексте ошибки будет содержаться код последнего отклика SMTP-сервера. Далее приводится описание этих кодов.
Каждая цифра в коде ответа сервера имеет свое назначение. Первая цифра обозначает успех, неудачу или незавершенность команды. Вторая цифра уточняет тип ответа (например, ошибка почтовой системы или синтаксическая ошибка команды). Третья цифра служит для лучшей градации информации.
Ниже приведены пять значений первой цифры:
1yz – положительный предварительный отклик
2yz – положительный отклик
3yz – положительный промежуточный отклик
4yz – временный негативный отклик
5yz – негативный отклик
Вторая цифра показывает категорию ошибки:
X3z – Не определены
X4z – Не определены
X5z – Почтовая система:
Третья цифра служит для лучшей градации значения в каждой категории, определяемой второй цифрой. Перечисление кодов откликов иллюстрирует это:
Исправление ошибки «Сервер отказал в доступе по протоколу POP3» при подключении почты Gmail!
Рассказывая в своих статьях о сборе почты, вспомнил о нюансах сбора именно с почтового сервиса GMail. Дело в том, что именно с этим почтовым сервисом чаще всего возникают проблемы во время сбора почты. Всё из-за его мощной безопасности, которая иногда достигает уровня маразма?? Я, конечно, только ЗА высокую безопасность любых сервисов, но в случае с GMail это порой переходит все границы. Например, пытаемся собрать почту из своего ящика Gmail, а процесс не идёт, поскольку Google блокирует попытку подключения без каких-то особых на то причин. Несколько раз столкнувшись с подобной проблемой, решил написать о причинах возникновения, возможных вариантах проблемы и способах её решения.
Проблемы, которые часто возникают при сборе писем с ящиков GMail и их решение
При сборе писем с любых ящиков Gmail, очень часто пользователи сталкиваются с ошибкой “Сервер отказал в доступе по протоколу POP3 для данного имени пользователя и пароля”.
Ниже разберём 2 основных проблемы, из-за которых может возникать подобная ошибка и как их исправить.
Конечно, такая ошибка может возникать и из-за неправильно введённого логина и пароля от второй почты. Как бы это ни было банально, убедитесь, что вы точно правильно вводите эти данные!
Проблема №1. Не включен доступ по протоколу POP3 в подключаемом ящике Gmail
Прежде чем копать в сторону безопасности, вам нужно удостовериться, что в вашем подключаемом ящике, в настройках включен доступ по протоколу POP.
Для проверки, включён ли доступ по протоколу POP, перейдите настройки почты (кнопка в виде шестерёнки) и на вкладке “Пересылка и POP/IMAP”, в разделе “Доступ по протоколу POP” отметьте пункт “Включить POP для всех писем”.
Если там эта функция не включена, то подключить ящик вы не сможете! Если же доступ по протоколу POP включен, то смотрим дальше…
Проблема №2. Блокировка доступа к подключаемой почте по соображениям безопасности Google
Как правило, доступ к подключаемой почте может блокироваться из-за подозрительного местоположения, откуда выполняется вход во вторую почту и(или) из-за подозрительного приложения, откуда выполняется вход. Было бы всё понятно, если эта система у гугла работала бы всегда правильно. Но очень часто бывает так, что доступ блокируется и на подключаемую приходит сообщение о блокировке доступа, при этом указано какое-то странное местоположение (например, Нью-Йорк) и сообщается о небезопасном приложении. Пример письма:
И это притом, что вход во второй ящик выполняется точно с того же компьютера, что и в основной, местоположение одно (явно не США) и при этом ни о каком приложении тем более небезопасном речи быть не может?? Т. е. гугл может на 100% ошибаться в местоположении, а также в том, что вы пытаетесь войти в почту через какое-то приложение.
Несколько раз сталкивался с подобной проблемой и во всех случаях местоположение было определено неверно и на компьютере при этом не было установлено вообще никаких программ, подменяющих как-то IP адрес, что могло бы изменить местоположение.
Решение
В первую очередь, если блокируется доступ к подключаемой почте, вам нужно:
Открыть эту почту Обязательно в отдельном браузере или в режиме “Инкогнито” текущего браузера.
Скорее всего, вы там увидите письмо, которое показано на скриншоте выше, с предупреждением о попытке подозрительного входа. Откройте письмо и кликните по ссылке “Включите доступ для ненадёжных приложений”, расположенную внизу.
Вас перекинет в настройки аккаунта Google, в раздел “Непроверенные приложения”. Передвиньте ползунок вправо напротив настройки “Ненадёжные приложения разрешены”.
Если письма на почту не пришло (что очень маловероятно), то перейти к включению ненадёжных приложений вы можете через настройки вашего аккаунта Google.
Для этого кликните по своему аватару в почте и нажмите появившуюся кнопку «Мой аккаунт».
Откройте раздел «Безопасность и вход».
Пролистайте страницу в самый низ и увидите блок «Ненадёжные приложения», где их нужно включить.
В этом же браузере, где открыли вашу вторую почту, перейдите по ссылке:
Получите сообщение о том, что доступ предоставлен.
После выполнения пункта 2 сразу пробуйте снова подключить данный ящик Gmail к вашему основному. Теперь подключение должно пройти без косяков.
Заключение
Вот такие вот нюансы могут быть при настройке сбора почты с ящиков Gmail. Сам процесс сбора прост, никаких сложных настроек нет, как и в любых других сервисах, но вот безопасность частенько “шалит”, переходит грани и доставляет неудобства. Надеюсь, информация из этой статьи кому-нибудь поможет.
Сделай репост – выиграй ноутбук!
Каждого 1 и 15 числа iBook. pro разыгрывает подарки.
LENOVO IdeaPad Intel Core i5, 8ГБ DDR4, SSD, Windows 10
Ошибка при отправке письма из 1С
При попытке отправить выходит сообщение: «Данная операция не может быть выполнена, так как адрес SMTP сервера не указан.»
Какой должен быть адрес SMTP сервера? В поле «Сервер» я указал адрес (см. скриншот). Верно?
Что я сделал не так?
Данные программы такие:
1С:Предприятие 8.3 (8.3.10.2505)
Бухгалтерия предприятия, редакция 3.0 (3.0.58.41)
При нажатии на кнопку «Проверить настройки» выходит: «Проверка параметров учетной записи завершилась успешно. (Выполнена проверка отправки электронных сообщений.)»
Читают тему:
Мероприятия
1С бесплатно 1С-Отчетность 1С:ERP Управление предприятием 1С:Бесплатно 1С:Бухгалтерия 8 1С:Бухгалтерия 8 КОРП 1С:Бухгалтерия автономного учреждения 1С:Бухгалтерия государственного учреждения 1С:Бюджет муниципального образования 1С:Бюджет поселения 1С:Вещевое довольствие 1С:Деньги 1С:Документооборот 1С:Зарплата и кадры бюджетного учреждения 1С:Зарплата и кадры государственного учреждения 1С:Зарплата и управление персоналом 1С:Зарплата и управление персоналом КОРП 1С:Комплексная автоматизация 8 1С:Лекторий 1С:Предприятие 1С:Предприятие 7.7 1С:Предприятие 8 1С:Розница 1С:Управление нашей фирмой 1С:Управление производственным предприятием 1С:Управление торговлей 1СПредприятие 8
При использовании материалов активная прямая гиперссылка на перепечатанный материал обязательна.
Редакция БУХ.1С не несет ответственности за мнения и информацию, опубликованную в комментариях к материалам.
Редакция уважает мнение авторов, но не всегда разделяет его.
На указанный в форме e-mail придет запрос на подтверждение регистрации.
Мы используем файлы cookie, чтобы анализировать трафик, подбирать для вас подходящий контент и рекламу, а также дать вам возможность делиться информацией в социальных сетях. Если вы продолжите использовать сайт, мы будем считать, что вас это устраивает.
Зарегистрирован: 13.09.2006
Пользователь #: 42,768
Сообщения: 1039
Зарегистрирован: 13.09.2006
Пользователь #: 42,768
Сообщения: 1039
Зарегистрирован: 20.02.2006
Пользователь #: 32,819
Сообщения: 4347
Отправка почты из 1С 8
Доброго времени суток, коллеги! Сегодня пытался настроить отправку сообщений из 1С и столкнулся с проблемой отправки сообщений. Как оказалось все упиралось в настройки gmail. С похожими проблемами также столкнулся, когда захотел сделать обработку, которая отправляет почтовые сообщения из 1С. Ну давайте все по порядку.
Настройка учетной записи электронной почты
Чтобы почта отправлялась нужно настроить основную учетную запись. Для этого нужно перейти:
На панели «Органайзер» не забудьте поставить флажок «Почтовый клиент», чтобы использовать возможности встроенного в программу почтового клиента для взаимодействий с помощью электронных писем (e-mail). Когда вы нажмете на ссылку «Настройка системной записи электронной почты», то появиться диалог:
Настройка учетной записи gmail
Настройте свой почтовый ящик в Gmail. com:
В настройках вашего почтового ящика включите Доступ по протоколу POP или IMAP:
Ошибки, которые могут появиться после настройки почты
Сначала появилась такая ошибка:
Смотрел по форумам, менял настройки в 1С ничего не помогло и выходит другая:
Ещё некоторое количество ошибок, с которыми я столкнулся описаны в статье, посвящённой программной отправке почтовых сообщений.
Исправление ошибок после настройки
Вначале статьи показан скриншот по устранению неполадок, связанных со входом в аккаунт gmail. На нем подчеркнута ссылка, которая ведет к странице, на которой можно дать доступ непроверенным приложениям. Вот эта ссылка: https://www. google. com/settings/security/lesssecureapps. Переходя по ней вы увидите такую же страницу, как на скриншоте ниже:
Разрешение непроверенным приложениям доступ к вашему аккаунту
Надеюсь эта статья поможет вам решить проблему с настройкой почты в 1С 8.
Источник
1С Отчетность ответы часть 2
Быстрый переход по разделу:
Что нужно взять во внимание при осуществлении переноса сервиса 1С Отчетность с одного компьютера на другой?
Для успешного переноса 1С Отчетность с одного рабочего места на другое нужно следующее:
Чтобы знать название и место расположения контейнера, который относиться к определенной учетной записи нужно воспользоваться вкладкой «Список заявлений». Далее нужно открыть заявление, два раза нажав на него левой кнопкой мышки, и выбрать вкладку «Служебная информация».
На новом компьютере должна быть установлена точно такая же программа криптопровайдер, как и на старом компьютере.
Каким образом можно загрузить выписку ЕГРЮЛЕГРИП, используя сервис 1С Отчетность?
Для этого нужно сделать следующее:
Выписка из ЕГРЮЛЕГРИП предоставляются в формате PDF. Этот электронный документ несет информационный характер и используется для проверки того или иного контрагента на предмет его деятельности.
Выписка из ЕГРЮЛЕГРИП которая предоставляется сервисом 1 Отчетность в электронном формате не имеет особого юридического значения. Для того чтобы получить оригинал этого документа, который бы имел определенную юридическую силу нужно обратиться с соответствующим запросом в инспекцию ФНС.
Если у вас не получилось, то наш специалист может приехать и решить задачу.
Настроим. Подключим. Исправим. Найдем ошибку 1с.
Каким образом произвести отправку в несколько налоговых, используя сервис 1С Отчетность?
В том случае, если было открыто несколько направлений в Федеральной Налоговой Службе, то для конкретного отчета по определенному направлению нужно выбрать его из отправляемой декларации.
Крупные налогоплательщики имеют возможность отправлять отчетность не напрямую в Федерльную Налоговую Службу, а транзитом. При этом отчетность в три налоговых органа. Клиент подключает одно из направлений Федеральной Налоговой Службы с разными КПП. В такой ситуации вкладки «Коды» данных организаций, а именно в поле «Код налогового органа» указывается код главного подразделения Федеральной Налоговой Службы. В результате пользователь будет отправлять отчетность только в главную ФНС, в то время, как данная организация будет переправлять эти документы в остальные ФНС.
Если у вас не получилось, то наш специалист может приехать и решить задачу.
Настроим. Подключим. Исправим. Найдем ошибку 1с.
Каким образом можно отправить в статистику отчет, используя сервис 1С Отчетность?
Для того чтобы отправить в Федеральную Службу Государственной Статистики отчет, который отсутствует в модуле «Регламентированная отчетность» в 1С необходимо сделать следующее:
Найдите сайт территориального органа службы гос статистики в вашем регионе или скачайте в папку, созданную на вашем компьютере соответствующие формы статистической отчетности. Используя модуль «Регламентированная отчетность» программного обеспечения 1С, установите галочку и два раза клацните левой кнопочкой мышки по пункту « Прочие формы статистической отчетности».
Откроется окно, в котором необходимо перейти по ссылке «Шаблоны ЭВФ отчетов статистики». В открывшемся окне необходимо найти и нажать кнопочку «Загрузить». Затем укажите место расположение каталога, который держит скаченные вами формы отчетности и, выбрав соответствующую форму, используйте кнопку « Открыть». При этом необходимо убедиться, что выбранная вами форма отчетности появилась в списки шаблонов. После чего этот список можно закрыть.
Используя окно «Статистика. Прочие формы» выберете нужную вам форму и подтвердите свое действие нажав «Выбрать форму». В появившемся окне нужно выделить строку с нужным отчетом и нажать кнопочку «Выбрать».
Если у вас не получилось, то наш специалист может приехать и решить задачу.
Настроим. Подключим. Исправим. Найдем ошибку 1с.
Если при использовании программного продукта от компании-разработчика 1С вы увидели баннер «Подключиться к 1С Отчетность», но при этом вами уже было отправлено заявление на подключение к этому сервису, то нужно проверить состояние вашего заявления. То есть необходимо узнать одобрено ли оно. Чтобы это сделать нужно перейти в меню и выбрать пункт «Предприятие»-«Организация». После этого нужно зайти в раздел «Документооборот» и воспользоваться кнопкой «Список заявлений». После этого появится справочник «Заявления на подключения к электронному документообороту». Воспользовавшись этим справочником, вы можете узнать результаты обработки поданного вами заявления, воспользовавшись кнопкой «Обновить статус заявления».
Заявления такого типа обрабатывается в течение одних суток, после того как были успешно выполнены все юридические процедуры. По истечению суток, если заявление все еще не было обработано нужно связаться с компанией, предоставляющие для вас услуги сервиса 1С Отчетность, и узнать было ли отправлено ваше заявление.
Как только заявление будет одобрено, создастся учетная запись для сервиса 1С Отчетность.
Учетная запись прикрепляется к компании в автоматическом режиме. Для того чтобы проверить наличие учетной записи вы можете воспользоваться вкладной «Документооборот».
Если у вас не получилось, то наш специалист может приехать и решить задачу.
Настроим. Подключим. Исправим. Найдем ошибку 1с.
Что делать, если не были получены ответы от Федеральной Налоговой Службы?
В таком случае нужно проверить, не создана ли у вас одна учетная запись в двух программах. Если это действительно так, то в таком случае ответы от Федеральной Налоговой Службы могли попасть в папочку «прочие».
Что делать, если во время отправки отчетности в Пенсионный Фонд Российской Федерации вы увидели сообщение «Не удалось найти справочники Органы ПФР получателя отчетности»?
Если вы увидели подобное сообщение, то это может говорить о том, что в реквизитах организации был неправильно указан код территориального органа Пенсионного Фонда Российской Федерации.
Для того чтобы исправить это необходимо предпринять следующие шаги:
Если у вас не получилось, то наш специалист может приехать и решить задачу.
Настроим. Подключим. Исправим. Найдем ошибку 1с.
Что делать, если возникли проблемы с работой объекта InternetMailS, а именно ошибка при написании адреса сервиса (11004)
Возможно, на вашем компьютере не работает подключение к сети Интернет. В случае возникновения подобной проблемы убедитесь, что у вас исправно работает доступ к сети Интернет.
Доступ к серверу 1С Отчетность можно проверить таким образом:
Если после этого вы увидели сообщение об ошибке, значит, не работает соединение с сетью Интернет. Если сообщение об ошибке не было, значит все прошло успешно.
Если у вас не получилось, то наш специалист может приехать и решить задачу.
Настроим. Подключим. Исправим. Найдем ошибку 1с.
Что делать, если при отправлении отчетности не приходят ответы от органа контроля?
В таком случае нужно последовательно выполнить следующие шаги:
Исправить данную неполадку может каждый из предложенных выше способов, использованный по отдельности. Поэтому выполняя каждый шаг, проверяйте работу системы.
Обратите внимание. При использовании нескольких конфигураций, для каждой должна быть создана отдельная учетная запись.
Что делать, если пришел отказ от налоговой, в котором написано «Неверное имя файла»?
Что делать, если в настройках организации не задан код ФСГС?
Возможно, в качестве организации, а именно во вкладке «Коды» не был заполнен реквизит «Код территориального органа» ФСГС. Этот реквизит должен быть обязательно указа.
Для этого в пункт меню «Справочники и настройки учета» – «Организация» и выберете именно ту организацию, которой проводилась отправка отчетности. Поле этого заполните соответствующий код.
Не удалось подключиться к почтовому серверу 1С отчетность
Проблемы при подключении к серверу почты 1С-отчетность
Появляющаяся ошибка при подключении к почтовому серверу, связана с настройками сети. Модем может работать исправно, а вот сама сеть на компьютере не всегда подключена корректно. Зачастую соединение с интернетом может быть автоматически прервано по различным причинам, чаще всего технического характера. Если не обнаружено никаких проблем с сетью, то дело в установленной программе антивируса.
Почтовый сервер может блокироваться настройками «Аваста» или другого фаервола. Проверить так ли это, довольно просто: необходимо отключить защитный экран антивируса. Затем, попытаться снова зайти на почтовый сервер. При успешном входе можно констатировать, что проблема была связана с антивирусом. Останется лишь добавить почтовый сервер в список исключений фаервола и в дальнейшем свободно работать с ним.
Соединение с почтовым сервером 1С-отчетность осуществляется при помощи работы: smtp 465, pop3 110 и http 80 портов. Два из них (smtp и pop3) обустроены дополнительными портами (25 и 995). При использовании прокси-сервера, потребуется настроить вспомогательные параметры. Если хотя бы один из портов будет закрыт, то работа с почтовым сервером станет невозможной.
Источник
Особенности настройки электронной почты Яндекс в программах 1С
В этой статье мы подробно разберем, особенности настройки электронной почты Яндекс в программах 1С и где взять специальный пароль приложения для настройки почты Yandex.Ru
Особенности настройки электронной почты Яндекс в программах 1С
В программе 1С существует возможность отправки клиентам счетов на оплату и других документов используя электронную почту Яндекс (mail.yandex.ru), для которой требуется специальный пароль. В этой статье мы подробно разберем, особенности настройки электронной почты @yandex.ru.
Многие пользователи ошибочно при настройке учетной записи в программе 1С указывают пароль от обычной учетной записи Yandex для авторизации.
Что приводит к появлению следующих сообщений об ошибке:
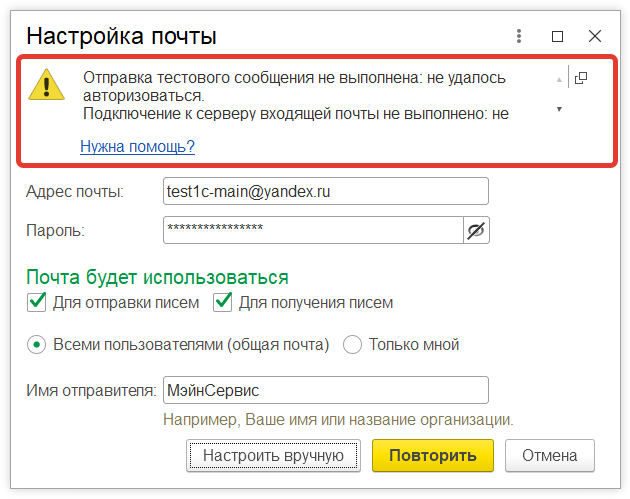
Это происходит по причине того, что для авторизации в программе 1С нельзя использовать обычный пароль, используемый для авторизации учетной записи на yandex.ru. Авторизоваться в программе 1С можно только с применением специального пароля, который включает в себя 16 символов, он генерируется системой безопасности Яндекс.
Как сгенерировать пароль приложения из 16 символов для 1С
Далее переходим в раздел Пароли и авторизация, после чего внизу экрана кликаем на Включить пароли приложений либо Пароли приложений, если вы уже получали пароль ранее.
После чего, в открывшемся окне, нам нужно нажать на кнопку Включить пароли приложений.
Следующим шагом, нам нужно подтвердить действие и нажать кнопку на Создать новый пароль.
Далее выбираем нужный тип приложения, в нашем случае: Почта (IMAP, POP3, SMTP).
В результате, мы получим сгенерированный пароль, который будем использовать для доступа к почте.
Данный пароль необходимо сохранить, именно он будет использоваться для авторизации учетной записи электронной почты Янедекс в программе 1С.
После авторизации с вводом только что сгенерированного пароля, программа запустит процесс проверки настроек почты.
После чего, нам потребуется декс вообще отключена возможность использования сторонних приложений для работы с почтой. Чтобы устранить данную проблему, нужно перейти в настройки почты (значок шестеренки в правом верхнем углу), после чего в открывшемся окне выбрать раздел Безопасность.
Далее нам нужно в новом окне выбрать пункт Почтовые программы и в подразделе Разрешить доступ к почтовому ящику с помощью почтовых клиентов установите флаг С сервера imap.yandex.ru по протоколу IMAP и Способ авторизации по IMAP: Пароли приложений.
После выполнения данных действия, проблема должна быть решена, в результате вы получите на почту проверочное письмо, и сможете отправлять своим клиентам счета, накладные, договора и др. документы напрямую из 1С:Бухгалтерии.
Источник
Коды откликов сервера SMTP
Каждый отклик сервера на команду клиента сопровождается трехзначным кодом. При отправке сообщения может возникнуть исключительная ситуация, при этом в тексте ошибки будет содержаться код последнего отклика SMTP-сервера. Далее приводится описание этих кодов.
Каждая цифра в коде ответа сервера имеет свое назначение. Первая цифра обозначает успех, неудачу или незавершенность команды. Вторая цифра уточняет тип ответа (например, ошибка почтовой системы или синтаксическая ошибка команды). Третья цифра служит для лучшей градации информации.
Ниже приведены пять значений первой цифры:
1yz – положительный предварительный отклик
2yz – положительный отклик
3yz – положительный промежуточный отклик
4yz – временный негативный отклик
5yz – негативный отклик
Вторая цифра показывает категорию ошибки:
X3z – Не определены
X4z – Не определены
X5z – Почтовая система:
Третья цифра служит для лучшей градации значения в каждой категории, определяемой второй цифрой. Перечисление кодов откликов иллюстрирует это:
Исправление ошибки «Сервер отказал в доступе по протоколу POP3» при подключении почты Gmail!
Рассказывая в своих статьях о сборе почты, вспомнил о нюансах сбора именно с почтового сервиса GMail. Дело в том, что именно с этим почтовым сервисом чаще всего возникают проблемы во время сбора почты. Всё из-за его мощной безопасности, которая иногда достигает уровня маразма?? Я, конечно, только ЗА высокую безопасность любых сервисов, но в случае с GMail это порой переходит все границы. Например, пытаемся собрать почту из своего ящика Gmail, а процесс не идёт, поскольку Google блокирует попытку подключения без каких-то особых на то причин. Несколько раз столкнувшись с подобной проблемой, решил написать о причинах возникновения, возможных вариантах проблемы и способах её решения.
Проблемы, которые часто возникают при сборе писем с ящиков GMail и их решение
При сборе писем с любых ящиков Gmail, очень часто пользователи сталкиваются с ошибкой “Сервер отказал в доступе по протоколу POP3 для данного имени пользователя и пароля”.
Ниже разберём 2 основных проблемы, из-за которых может возникать подобная ошибка и как их исправить.
Конечно, такая ошибка может возникать и из-за неправильно введённого логина и пароля от второй почты. Как бы это ни было банально, убедитесь, что вы точно правильно вводите эти данные!
Проблема №1. Не включен доступ по протоколу POP3 в подключаемом ящике Gmail
Прежде чем копать в сторону безопасности, вам нужно удостовериться, что в вашем подключаемом ящике, в настройках включен доступ по протоколу POP.
Для проверки, включён ли доступ по протоколу POP, перейдите настройки почты (кнопка в виде шестерёнки) и на вкладке “Пересылка и POP/IMAP”, в разделе “Доступ по протоколу POP” отметьте пункт “Включить POP для всех писем”.
Если там эта функция не включена, то подключить ящик вы не сможете! Если же доступ по протоколу POP включен, то смотрим дальше…
Проблема №2. Блокировка доступа к подключаемой почте по соображениям безопасности Google
Как правило, доступ к подключаемой почте может блокироваться из-за подозрительного местоположения, откуда выполняется вход во вторую почту и(или) из-за подозрительного приложения, откуда выполняется вход. Было бы всё понятно, если эта система у гугла работала бы всегда правильно. Но очень часто бывает так, что доступ блокируется и на подключаемую приходит сообщение о блокировке доступа, при этом указано какое-то странное местоположение (например, Нью-Йорк) и сообщается о небезопасном приложении. Пример письма:
И это притом, что вход во второй ящик выполняется точно с того же компьютера, что и в основной, местоположение одно (явно не США) и при этом ни о каком приложении тем более небезопасном речи быть не может?? Т. е. гугл может на 100% ошибаться в местоположении, а также в том, что вы пытаетесь войти в почту через какое-то приложение.
Несколько раз сталкивался с подобной проблемой и во всех случаях местоположение было определено неверно и на компьютере при этом не было установлено вообще никаких программ, подменяющих как-то IP адрес, что могло бы изменить местоположение.
Решение
В первую очередь, если блокируется доступ к подключаемой почте, вам нужно:
Открыть эту почту Обязательно в отдельном браузере или в режиме “Инкогнито” текущего браузера.
Скорее всего, вы там увидите письмо, которое показано на скриншоте выше, с предупреждением о попытке подозрительного входа. Откройте письмо и кликните по ссылке “Включите доступ для ненадёжных приложений”, расположенную внизу.
Вас перекинет в настройки аккаунта Google, в раздел “Непроверенные приложения”. Передвиньте ползунок вправо напротив настройки “Ненадёжные приложения разрешены”.
Если письма на почту не пришло (что очень маловероятно), то перейти к включению ненадёжных приложений вы можете через настройки вашего аккаунта Google.
Для этого кликните по своему аватару в почте и нажмите появившуюся кнопку «Мой аккаунт».
Откройте раздел «Безопасность и вход».
Пролистайте страницу в самый низ и увидите блок «Ненадёжные приложения», где их нужно включить.
В этом же браузере, где открыли вашу вторую почту, перейдите по ссылке:
Получите сообщение о том, что доступ предоставлен.
После выполнения пункта 2 сразу пробуйте снова подключить данный ящик Gmail к вашему основному. Теперь подключение должно пройти без косяков.
Заключение
Вот такие вот нюансы могут быть при настройке сбора почты с ящиков Gmail. Сам процесс сбора прост, никаких сложных настроек нет, как и в любых других сервисах, но вот безопасность частенько “шалит”, переходит грани и доставляет неудобства. Надеюсь, информация из этой статьи кому-нибудь поможет.
Сделай репост – выиграй ноутбук!
Каждого 1 и 15 числа iBook. pro разыгрывает подарки.
LENOVO IdeaPad Intel Core i5, 8ГБ DDR4, SSD, Windows 10
Ошибка при отправке письма из 1С
При попытке отправить выходит сообщение: «Данная операция не может быть выполнена, так как адрес SMTP сервера не указан.»
Какой должен быть адрес SMTP сервера? В поле «Сервер» я указал адрес (см. скриншот). Верно?
Что я сделал не так?
Данные программы такие:
1С:Предприятие 8.3 (8.3.10.2505)
Бухгалтерия предприятия, редакция 3.0 (3.0.58.41)
При нажатии на кнопку «Проверить настройки» выходит: «Проверка параметров учетной записи завершилась успешно. (Выполнена проверка отправки электронных сообщений.)»
Читают тему:
Мероприятия
1С бесплатно 1С-Отчетность 1С:ERP Управление предприятием 1С:Бесплатно 1С:Бухгалтерия 8 1С:Бухгалтерия 8 КОРП 1С:Бухгалтерия автономного учреждения 1С:Бухгалтерия государственного учреждения 1С:Бюджет муниципального образования 1С:Бюджет поселения 1С:Вещевое довольствие 1С:Деньги 1С:Документооборот 1С:Зарплата и кадры бюджетного учреждения 1С:Зарплата и кадры государственного учреждения 1С:Зарплата и управление персоналом 1С:Зарплата и управление персоналом КОРП 1С:Комплексная автоматизация 8 1С:Лекторий 1С:Предприятие 1С:Предприятие 7.7 1С:Предприятие 8 1С:Розница 1С:Управление нашей фирмой 1С:Управление производственным предприятием 1С:Управление торговлей 1СПредприятие 8
При использовании материалов активная прямая гиперссылка на перепечатанный материал обязательна.
Редакция БУХ.1С не несет ответственности за мнения и информацию, опубликованную в комментариях к материалам.
Редакция уважает мнение авторов, но не всегда разделяет его.
На указанный в форме e-mail придет запрос на подтверждение регистрации.
Мы используем файлы cookie, чтобы анализировать трафик, подбирать для вас подходящий контент и рекламу, а также дать вам возможность делиться информацией в социальных сетях. Если вы продолжите использовать сайт, мы будем считать, что вас это устраивает.
Зарегистрирован: 13.09.2006
Пользователь #: 42,768
Сообщения: 1039
Зарегистрирован: 13.09.2006
Пользователь #: 42,768
Сообщения: 1039
Зарегистрирован: 20.02.2006
Пользователь #: 32,819
Сообщения: 4347
Отправка почты из 1С 8
Доброго времени суток, коллеги! Сегодня пытался настроить отправку сообщений из 1С и столкнулся с проблемой отправки сообщений. Как оказалось все упиралось в настройки gmail. С похожими проблемами также столкнулся, когда захотел сделать обработку, которая отправляет почтовые сообщения из 1С. Ну давайте все по порядку.
Настройка учетной записи электронной почты
Чтобы почта отправлялась нужно настроить основную учетную запись. Для этого нужно перейти:
На панели «Органайзер» не забудьте поставить флажок «Почтовый клиент», чтобы использовать возможности встроенного в программу почтового клиента для взаимодействий с помощью электронных писем (e-mail). Когда вы нажмете на ссылку «Настройка системной записи электронной почты», то появиться диалог:
Настройка учетной записи gmail
Настройте свой почтовый ящик в Gmail. com:
В настройках вашего почтового ящика включите Доступ по протоколу POP или IMAP:
Ошибки, которые могут появиться после настройки почты
Сначала появилась такая ошибка:
Смотрел по форумам, менял настройки в 1С ничего не помогло и выходит другая:
Ещё некоторое количество ошибок, с которыми я столкнулся описаны в статье, посвящённой программной отправке почтовых сообщений.
Исправление ошибок после настройки
Вначале статьи показан скриншот по устранению неполадок, связанных со входом в аккаунт gmail. На нем подчеркнута ссылка, которая ведет к странице, на которой можно дать доступ непроверенным приложениям. Вот эта ссылка: https://www. google. com/settings/security/lesssecureapps. Переходя по ней вы увидите такую же страницу, как на скриншоте ниже:
Разрешение непроверенным приложениям доступ к вашему аккаунту
Надеюсь эта статья поможет вам решить проблему с настройкой почты в 1С 8.
ПОДПИСКА
Поделиться записью
Вам, возможно, понравится
Имя почтового ящика — это полное название вашего почтового ящика;
Сервер входящей почты IMAP-сервер — imap. mail. ru;
Порт для подключения по IMAP — 143 (при использовании шифрования STARTTLS) и 993 (при использовании шифрования SSL/TLS);
Сервер входящей почты POP3-сервер — pop. mail. ru;
Порт для подключения по POP3 — 995 (с шифрованием);
Сервер исходящей почты SMTP-сервер — smtp. mail. ru;
Порт для подключения по SMTP — 465 (с шифрованием);
Имя пользователя — это полное название вашего почтового ящика (логин и домен);
После ввода всей информации выдаёт ошибку:
Не удалось подключиться к серверу исходящей почты:Произошла ошибка при работе с SMTP. Код ошибки: 27
Не удалось подключиться к серверу входящей почты:Произошла ошибка при работе с IMAP. Код ошибки: 26. Ответ сервера: Command disabled. Please use STARTTLS first.
Что не так делаю?
Проверьте правильно ли вы указываете настройки почты, не изменилось ли что?
Источники:
Https://microclimate. su/java/pop3-kod-oshibki-10.html
Https://www. softmaker. kz/1s/otpravka-pochty-iz-1s-8.html
-
#1
Вобщем, имеется МФУ Kyocera Ecosys m2530dn, подключён через роутер к домашней сети. Без проблем печатает всё, что нужно. Хотел настроить сканирование в сетевую папку. Создал её на диске, где установлена Windows10, расшарил её по-максимуму. Зашёл в админку МФУ. Как написано в интернетах, в Адресной книге добавил новую запись, заполнил всё в разделе SMB, жму «Тест», чтобы проверить соединение, но итог всегда один — «Ошибка соединения». По-всякому пробовал — прописывал имя хоста и именем в сети, и IP-адресом, не помогает. Отключал брендмауэр, та же история. Помогите, пож, разобраться
-
#2
Включено ли в десятке сетевое обнаружение?
-
#3
Попробуйте включить брандмауэр но разрешить любые соединения на tcp 445 и 139 порт
-
#4
в киосере в админке отключите лишние протоколы, bonjour и прочую хрень, шифрование тоже отключить
-
#5
где то в адресной книге мфу указываются учетные данные пользователя с которыми мфу будет пытаться получить доступ к smb шаре \yourfolder
Ответ в вебадминке kyocera — адресная книга
-
#6
Включено ли в десятке сетевое обнаружение?
Видимо, да, т.к. через Сеть видно расшаренную папку (прилагаю скрин)
-
#7
Попробуйте включить брандмауэр но разрешить любые соединения на tcp 445 и 139 порт
Пож, подскажите, как это сделать, мои знания тут невелики
-
#8
в киосере в админке отключите лишние протоколы, и прочую хрень, шифрование тоже отключить
Из перечисленного только bonjour нашёл, отключил. Остальных параметров очень много, боюсь что-нибудь важное вырубить
-
#9
Из перечисленного только bonjour нашёл, отключил. Остальных параметров очень много, боюсь что-нибудь важное вырубить
Посмотреть вложение 11073
Посмотреть вложение 11074
отключите везде tls и ssl, отальное шифрование тоже, затем проверьте кнопкой тест соединения
-
#10
где то в адресной книге мфу указываются учетные данные пользователя с которыми мфу будет пытаться получить доступ к smb шаре \yourfolder
Ответ в вебадминке kyocera — адресная книга
Вот как заполняю Адресную книгу для smb
Вот что имею в итоге после Теста:
-
#11
пример работающего варианта
-
#12
на 192.168.1.3 должен быть пользователь anyuser и должен името доступ в папку
-
#13
на 192.168.1.3 должен быть пользователь anyuser и должен името доступ в папку
Попробовал по вашему примеру вот так
Но всё равно выдаёт ошибку соединения. Пользователь admin есть, доступ к расшаренной папке он имеет. Пароль, вот только не пойму какой вводить, ввёл пароль на Wi-Fi. Пароля на вход в Win нет
-
#14
Пароль от вайфая тут не нужен. В компе зайдите и создайте пользователя admin. Дайте ему какой нибудь простой пароль — 123, далее свойства папки Scanner — Безопасность — добавьте туда пользователя admin и назначьте ему полные права
-
#15
сотрите email. Может он у вас пытается соединиться с почтовым сервером а не с расшаренной папкой
-
#16
Пароль от вайфая тут не нужен. В компе зайдите и создайте пользователя admin. Дайте ему какой нибудь простой пароль — 123, далее свойства папки Scanner — Безопасность — добавьте туда пользователя admin и назначьте ему полные права
Пользователь admin уже есть. Я для простоты для этой папки (Scaner) дал все права для Всех (как на скрине ниже)
-
#17
сотрите email. Может он у вас пытается соединиться с почтовым сервером а не с расшаренной папкой
Нет, так я уже пробовал. Не работает ни с почтой, ни без неё
-
#18
Такой ещё вариант попробовал, не работает
DOC
Активный участник
-
#19
хм. Можно ли зайти в расшаренную папку с другого устройства в сети ? Может есть ноутбук или планшет или еще что-то ? Может все таки обще го доступа нет к папке.. Может NTFS права
Принтер же через сетевой провод воткнут а не через USB ?
-
#20
хм. Можно ли зайти в расшаренную папку с другого устройства в сети ? Может есть ноутбук или планшет или еще что-то ? Может все таки обще го доступа нет к папке.. Может NTFS права
Принтер же через сетевой провод воткнут а не через USB ?
он же на веб морду через 101 ip заходит
Ошибки Kyocera ECOSYS M2030dn
Ошибки Kyocera ECOSYS M2030pn
Ошибки Kyocera ECOSYS M2035dn
Ошибки Kyocera ECOSYS M2040dn
Ошибки Kyocera ECOSYS M2135dn
Ошибки Kyocera ECOSYS M2530dn
Ошибки Kyocera ECOSYS M2535dn
Ошибки Kyocera ECOSYS M2540dn
Ошибки Kyocera ECOSYS M2540dw
Ошибки Kyocera ECOSYS M2635dn
Ошибки Kyocera ECOSYS M2635dw
Ошибки Kyocera ECOSYS M2640idw
Ошибки Kyocera ECOSYS M3040dn
Ошибки Kyocera ECOSYS M3040idn
Ошибки Kyocera ECOSYS M3145dn
Ошибки Kyocera ECOSYS M3145idn
Ошибки Kyocera ECOSYS M2735dw
Ошибки Kyocera ECOSYS M3540dn
Ошибки Kyocera ECOSYS M3540idn
Ошибки Kyocera ECOSYS M3550idn
Ошибки Kyocera ECOSYS M3560idn
Ошибки Kyocera ECOSYS M3645dn
Ошибки Kyocera ECOSYS M3645idn
Ошибки Kyocera ECOSYS M3655idn
Ошибки Kyocera ECOSYS M3660idn
Ошибки Kyocera ECOSYS M3860idn
Ошибки Kyocera ECOSYS M3860idn
Ошибки Kyocera ECOSYS M4125idn
Ошибки Kyocera ECOSYS M4132idn
Ошибки Kyocera ECOSYS M5521cdn
Ошибки Kyocera ECOSYS M5521cdw
Ошибки Kyocera ECOSYS M5526cdn
Ошибки Kyocera ECOSYS M5526cdw
Ошибки Kyocera ECOSYS M6026cdn
Ошибки Kyocera ECOSYS M6026cidn
Ошибки Kyocera ECOSYS M6030cdn
Ошибки Kyocera ECOSYS M6035cidn
Ошибки Kyocera ECOSYS M6230cidn
Ошибки Kyocera ECOSYS M6235cidn
Ошибки Kyocera ECOSYS M6526cdn
Ошибки Kyocera ECOSYS M6526cidn
Ошибки Kyocera ECOSYS M6530cdn
Ошибки Kyocera ECOSYS M6535cidn
Ошибки Kyocera ECOSYS M6630cidn
Ошибки Kyocera ECOSYS M6635cidn
Ошибки Kyocera ECOSYS M8124cidn
Ошибки Kyocera ECOSYS M8130cidn
Ошибки Kyocera ECOSYS P2035d
Ошибки Kyocera ECOSYS P2040dn
Ошибки Kyocera ECOSYS P2040dw
Ошибки Kyocera ECOSYS P2135d
Ошибки Kyocera ECOSYS P2135dn
Ошибки Kyocera ECOSYS P2235dn
Ошибки Kyocera ECOSYS P2235dw
Ошибки Kyocera ECOSYS P3045dn
Ошибки Kyocera ECOSYS P3050dn
Ошибки Kyocera ECOSYS P3055dn
Ошибки Kyocera ECOSYS P3060dn
Ошибки Kyocera ECOSYS P3145dn
Ошибки Kyocera ECOSYS P3150dn
Ошибки Kyocera ECOSYS P3155dn
Ошибки Kyocera ECOSYS P3160dn
Ошибки Kyocera ECOSYS P3260dn
Ошибки Kyocera ECOSYS P4035dn
Ошибки Kyocera ECOSYS P4040dn
Ошибки Kyocera ECOSYS P5021cdn
Ошибки Kyocera ECOSYS P5021cdw
Ошибки Kyocera ECOSYS P5026cdn
Ошибки Kyocera ECOSYS P5026cdw
Ошибки Kyocera ECOSYS P6021cdn
Ошибки Kyocera ECOSYS P6026cdn
Ошибки Kyocera ECOSYS P6030cdn
Ошибки Kyocera ECOSYS P6035cdn
Ошибки Kyocera ECOSYS P6130cdn
Ошибки Kyocera ECOSYS P6230cdn
Ошибки Kyocera ECOSYS P6235cdn
Ошибки Kyocera ECOSYS P7035cdn
Ошибки Kyocera ECOSYS P7040cdn
Ошибки Kyocera ECOSYS P7240cdn
Ошибки Kyocera ECOSYS P8060cdn
Ошибки Kyocera FS-C8600DN
Ошибки Kyocera FS-C8650DN
Ошибки Kyocera FS1016MFP
Ошибки Kyocera FS1018MFP
Ошибки Kyocera FS1020MFP
Ошибки Kyocera FS1024MFP
Ошибки Kyocera FS1025MFP
Ошибки Kyocera FS1028MFP
Ошибки Kyocera FS1030MFP
Ошибки Kyocera FS1035MFP
Ошибки Kyocera FS1040
Ошибки Kyocera FS1050
Ошибки Kyocera FS1060DN
Ошибки Kyocera FS1100
Ошибки Kyocera FS1110
Ошибки Kyocera FS1116MFP
Ошибки Kyocera FS1118MFP
Ошибки Kyocera FS1120
Ошибки Kyocera FS1120MFP
Ошибки Kyocera FS1124MFP
Ошибки Kyocera FS1125MFP
Ошибки Kyocera FS1128MFP
Ошибки Kyocera FS1130MFP
Ошибки Kyocera FS1135MFP
Ошибки Kyocera FS1200
Ошибки Kyocera FS1220MFP
Ошибки Kyocera FS1300D
Ошибки Kyocera FS1320D
Ошибки Kyocera FS1320MFP
Ошибки Kyocera FS1325MFP
Ошибки Kyocera FS1350DN
Ошибки Kyocera FS1370DN
Ошибки Kyocera FS1500
Ошибки Kyocera FS6020
Ошибки Kyocera FS6025MFP
Ошибки Kyocera FS6025MFPB
Ошибки Kyocera FS6030MFP
Ошибки Kyocera FS6500
Ошибки Kyocera FS6525MFP
Ошибки Kyocera FS6530MFP
Ошибки Kyocera FS6700
Ошибки Kyocera FS6900
Ошибки Kyocera FS6950DN
Ошибки Kyocera FS8000CD
Ошибки Kyocera FS8000CN
Ошибки Kyocera FS8100DN
Ошибки Kyocera TASKalfa 180
Ошибки Kyocera TASKalfa 1800
Ошибки Kyocera TASKalfa 1801
Ошибки Kyocera TASKalfa 181
Ошибки Kyocera TASKalfa 205c
Ошибки Kyocera TASKalfa 220
Ошибки Kyocera TASKalfa 2200
Ошибки Kyocera TASKalfa 2201
Ошибки Kyocera TASKalfa 221
Ошибки Kyocera TASKalfa 2420w
Ошибки Kyocera TASKalfa 2460ci
Ошибки Kyocera TASKalfa 2470ci
Ошибки Kyocera TASKalfa 250ci
Ошибки Kyocera TASKalfa 2510i
Ошибки Kyocera TASKalfa 2520i
Ошибки Kyocera TASKalfa 255
Ошибки Kyocera TASKalfa 2550ci
Ошибки Kyocera TASKalfa 2551ci
Ошибки Kyocera TASKalfa 2552ci
Ошибки Kyocera TASKalfa 2553ci
Ошибки Kyocera TASKalfa 255b
Ошибки Kyocera TASKalfa 255c
Ошибки Kyocera TASKalfa 265ci
Ошибки Kyocera TASKalfa 300ci
Ошибки Kyocera TASKalfa 300i
Ошибки Kyocera TASKalfa 3010i
Ошибки Kyocera TASKalfa 3011i
Ошибки Kyocera TASKalfa 305
Ошибки Kyocera TASKalfa 3050ci
Ошибки Kyocera TASKalfa 3051ci
Ошибки Kyocera TASKalfa 306ci
Ошибки Kyocera TASKalfa 307ci
Ошибки Kyocera TASKalfa 308ci
Ошибки Kyocera TASKalfa 3212i
Ошибки Kyocera TASKalfa 3252ci
Ошибки Kyocera TASKalfa 3253ci
Ошибки Kyocera TASKalfa 3500i
Ошибки Kyocera TASKalfa 3501i
Ошибки Kyocera TASKalfa 350ci
Ошибки Kyocera TASKalfa 3510i
Ошибки Kyocera TASKalfa 3511i
Ошибки Kyocera TASKalfa 3550ci
Ошибки Kyocera TASKalfa 3551ci
Ошибки Kyocera TASKalfa 3552ci
Ошибки Kyocera TASKalfa 3553ci
Ошибки Kyocera TASKalfa 356ci
Ошибки Kyocera TASKalfa 358ci
Ошибки Kyocera TASKalfa 4002i
Ошибки Kyocera TASKalfa 4003i
Ошибки Kyocera TASKalfa 400ci
Ошибки Kyocera TASKalfa 4012i
Ошибки Kyocera TASKalfa 4052ci
Ошибки Kyocera TASKalfa 4053ci
Ошибки Kyocera TASKalfa 406ci
Ошибки Kyocera TASKalfa 408ci
Ошибки Kyocera TASKalfa 420i
Ошибки Kyocera TASKalfa 4500i
Ошибки Kyocera TASKalfa 4501i
Ошибки Kyocera TASKalfa 4550ci
Ошибки Kyocera TASKalfa 4551ci
Ошибки Kyocera TASKalfa 4820w
Ошибки Kyocera TASKalfa 5002i
Ошибки Kyocera TASKalfa 5003i
Ошибки Kyocera TASKalfa 500ci
Ошибки Kyocera TASKalfa 5052ci
Ошибки Kyocera TASKalfa 5053ci
Ошибки Kyocera TASKalfa 508ci
Ошибки Kyocera TASKalfa 520i
Ошибки Kyocera TASKalfa 5500i
Ошибки Kyocera TASKalfa 5501i
Ошибки Kyocera TASKalfa 550c
Ошибки Kyocera TASKalfa 552ci
Ошибки Kyocera TASKalfa 5550ci
Ошибки Kyocera TASKalfa 5551ci
Ошибки Kyocera TASKalfa 6002i
Ошибки Kyocera TASKalfa 6003i
Ошибки Kyocera TASKalfa 6052ci
Ошибки Kyocera TASKalfa 6053ci
Ошибки Kyocera TASKalfa 620
Ошибки Kyocera TASKalfa 6500i
Ошибки Kyocera TASKalfa 6501i
Ошибки Kyocera TASKalfa 650c
Ошибки Kyocera TASKalfa 6550ci
Ошибки Kyocera TASKalfa 6551ci
Ошибки Kyocera TASKalfa 7002i
Ошибки Kyocera TASKalfa 7003i
Ошибки Kyocera TASKalfa 7052ci
Ошибки Kyocera TASKalfa 7353ci
Ошибки Kyocera TASKalfa 750c
Ошибки Kyocera TASKalfa 7550ci
Ошибки Kyocera TASKalfa 7551ci
Ошибки Kyocera TASKalfa 8000i
Ошибки Kyocera TASKalfa 8001i
Ошибки Kyocera TASKalfa 8002i
Ошибки Kyocera TASKalfa 8003i
Ошибки Kyocera TASKalfa 8052ci
Ошибки Kyocera TASKalfa 820
Ошибки Kyocera TASKalfa 8353ci
Ошибки Kyocera TASKalfa 9002i
Ошибки Kyocera TASKalfa 9003i
Для сканирования и отправки документов по e-mail для МФУ М2835dw необходимо не только наполнить адресную книгу, но и настроить отправку почты по e-mail. Для реализации этой возможности нужно настроить параметры почтовых протоколов, благодаря которым почта будет отправляться на выбранные адреса.
Для настройки отправки почты придется пройтись по меню аппарата, перепрыгивая с одного окна на другое. Над удобством меню, как и над логикой управления инженерам kyocera явно стоит поработать. Перед настройкой необходимо создать пользователя на любом почтовом сервере. В данном случае был создан пользователь Адрес электронной почты защищен от спам-ботов. Для просмотра адреса в вашем браузере должен быть включен Javascript. (на почтовом сервере yandex).
1. Открываем веб-панель МФУ Ecosys Kyocera M2835dw, набираем логин, пароль (по умолчанию Admin — Admin).
2. Далее переходим «Настройки функций» — «Электронная почта«.
3. В открывшемся окне заполняем:
Имя сервера SMTP: 213.180.193.38
Имя севера SMTP (сервер исходящей почты) зависит от используемого почтового сервера. В данном случае IP-адрес почтового сервера по протоколу smtp 213.180.193.38 (smtp.yandex.ru). Посмотреть настройки основных почтовых серверов можно ЗДЕСЬ.
Имя сервера SMTP лучше задать по имени (например, для Yandex — smtp.yandex.ru), но если в сети не работает DNS, то МФУ не будет понимать, что такое smtp.yandex.ru. Проверить можно набрав в командной строке: ping smtp.yandex.ru. Если будет ответ от сервера (пройдут пинги), то можно прописать имя почтового сервера по протоколу smtp, если пинги не пройдут, тогда указываем IP-адрес.
Номер порта smtp: 465.
В данном случае используется шифрование, данный порт используется на почтовом сервере Yandex по протоколу SMTP.
Протокол аутентификации: Вкл.
Аутенфицировать как: Пользователь 1 POP3.
4. В секции «Настройки отправки электронной почты» настраиваем:
Адрес отправителя: Адрес электронной почты защищен от спам-ботов. Для просмотра адреса в вашем браузере должен быть включен Javascript..
Адрес отправителя — созданный почтовый аккаунт.
Нажимаем «Передать» для сохранения настроек. Далее в секции «POP3» нажимаем кнопку «Параметры» («Настройки пользователя POP3«).
5. В окне «Настройки пользователя POP3«:
Профиль пользователя 1: Вкл.
Адрес электронной почты: Адрес электронной почты защищен от спам-ботов. Для просмотра адреса в вашем браузере должен быть включен Javascript..
Адрес электронной почты — созданный почтовый аккаунт.
Имя сервера POP3: 213.180.204.212
Имя севера POP3 (сервер входящей почты) зависит от используемого почтового сервера. В данном случае IP-адрес почтового сервера по протоколу pop3 213.180.204.212 (pop.yandex.ru). Посмотреть настройки основных почтовых серверов можно ЗДЕСЬ.
Имя сервера POP3 лучше задать по имени (например, для Yandex — pop.yandex.ru), но если в сети не работает DNS, то МФУ не будет понимать, что такое pop.yandex.ru. Проверить можно набрав в командной строке: ping pop.yandex.ru. Если будет ответ от сервера (пройдут пинги), то можно прописать имя почтового сервера по протоколу POP3, если пинги не пройдут, тогда указываем IP-адрес.
Номер порта POP3: 995.
В данном случае используется шифрование, данный порт используется на почтовом сервере Yandex по протоколу POP3.
Имя пользователя для регистрации Адрес электронной почты защищен от спам-ботов. Для просмотра адреса в вашем браузере должен быть включен Javascript..
Имя пользователя для регистрации — созданный почтовый аккаунт.
Нажимаем «Передать» для сохранения настроек. Далее нажимаем «Протокол» (Примечание: Произведите настройку здесь).
6. В новом окне настраиваем:
POP3 (прием эл. почты): Вкл.
Безоп. POP3 (Пользов. 1): SSL/TLS.
SMTP (передача эл. почты): Вкл.
Безопасность SMTP: SSL/TLS.
Нажимаем «Передать» для сохранения настроек. Далее нажимаем «Защита сети» (Примечание: Для использования этих настроек включите SSL).

7. В открывшемся окне «Настройки сетевой безопасности» включаем SSL:
SSL: Вкл.
Нажимаем «Передать» для сохранения настроек.
7. Далее переходим в «Настройки электронной почты» (Настройки функций — Электронная почта), в секции SMTP нажимаем кнопку «Тест«. При успешном соединении появится сообщение «Соединение ОК». Это значит, что настройки произведены правильно. Теперь можно сканировать документы и передавать по электронной почте выбранным в адресной книге адресатам.
Читайте также:
- Сканирование и отправка документа на e-mail — МФУ Kyocera Ecosys M2835dw
- Установка драйвера Kyocera Ecosys P2040dw в Windows 10
- Заменить МФУ и остаться в прибыли
- Выбор принтера по затратам на картриджи
Содержание
- Kyocera ошибка соединения 0x2101 smtp
- Устранение ошибок передачи и соединения на принтерах Kyocera
- Что значит такая ошибка: информация из руководства
- Когда возникает
- Возможные причины сбоев
- Правильная настройка
- Другие ошибки и их решение
- Устранение ошибки передачи – Инструкция по эксплуатации Kyocera Ecosys m2040dn
- Страница 367
- Kyocera ошибка соединения 0x2101 smtp
- Thread: KM-5050 Scan to SMB Error 2101
- KM-5050 Scan to SMB Error 2101
- Re: KM-5050 Scan to SMB Error 2101
- Re: KM-5050 Scan to SMB Error 2101
- Re: KM-5050 Scan to SMB Error 2101
Kyocera ошибка соединения 0x2101 smtp
Код ошибки:4701,
5101, 5102, 5103, 5104,
7102, 720f
Выключите и затем включите
главный включатель питания. Если
эта ошибка возникнет повторно,
запишите код ошибки, который
отображается на дисплее
сообщений, и обратитесь к
специалисту по обслуживанию.
(См. процедуру в Сбой аппарата
Вызовите сервисный
персонал.)
Возможно, отсканированы
999 страниц оригиналов?
Если число страниц оригинала
превышает 999, передавайте
страницы отдельными пакетами.
Код ошибки при сканировании с отправкой по Email
Возможно, неправильное
имя сервера SMTP/POP3?
Установите правильное имя
сервера в COMMAND CENTER.
Возможно, вы указали
недопустимые имя
пользователя или пароль?
Введите правильные имя
пользователя и пароль.
Указали ли вы адрес
адресата?
Укажите адрес адресата.
Включен ли протокол
SMTP?
Включите протокол SMTP в
COMMAND CENTER.
Код ошибки:2101,
2102, 2103, 2201, 2202,
2203
Выбрано ли «Другая
аутентификация», когда
выполняется
аутентификация POP
перед SMTP?
Выберите действующего
пользователя POP3,
отличающегося от «Other».
Является ли указанный
сервер сервером SMTP?
Установите правильное имя
сервера в COMMAND CENTER.
Правильно ли выполнено
подключение к сети?
Убедитесь, что сетевой кабель
правильно подключен.
Убедитесь, что сетевая среда
(сервер, концентратор или другая
сеть LAN) работает правильно.
Не пытаетесь ли вы
передать слишком
большой объем данных?
Измените размер, который можно
передавать, в COMMAND
CENTER.
Источник
Устранение ошибок передачи и соединения на принтерах Kyocera
Ошибки передачи (1102, 1101, 2101) и соединения (0×1102) на принтерах Kyocera происходят из-за неправильной настройки, сетевых сбоев, неправильного ввода данных авторизации при подключении к папке на удаленном ПК.
Основной способ устранения сбоя – правильная настройка оборудования. Необходимо указать нужные параметры на печатающем устройстве и на компьютере, через который выполняется удаленное сканирование.
Что значит такая ошибка: информация из руководства
Неисправность возникает во время передачи документа в папку на удаленном ПК. Код 1102 или 1103 говорят, что принтер не получил доступ из-за неправильного ввода пары логин-пароль или адреса компьютера.
На устройствах Kyocera в случае такого сбоя отображается сообщение «Login to the host has failed». Также возможно появление надписи «Connection Error».
Когда возникает
На принтерах и МФУ ошибка вылетает в таких ситуациях:
- Работе через SMB или FTP сервер.
- Отправке электронных писем из-за ввода неактуальных username или пароля для сервера SMTP либо POP3.
Возможные причины сбоев
Причиной могут быть следующие факторы:
- Периодическое или постоянное отсутствие доступа к сети.
- Недопустимое число символов в названии устройства, логине, пароле.
- Указаны неполный домен, пользовательское имя.
- Путь к сетевой директории прописан неверно.
Неправильная настройка брандмауэра: наличие задач с более высоким приоритетом.
Правильная настройка
Для устранения неисправности нужно правильно настроить оборудование. Сначала проверьте параметры на компьютере, затем на печатающем устройстве.
Проверьте, правильно ли указано имя ПК, доменный адрес и username. Для этого введите в командной строке «net config workstation».
Убедитесь, что правильно указан путь к сетевой папке. Его можно посмотреть в свойствах.


Включите общий доступ для файлов и принтеров. Это можно сделать в «Центре управления сетями», во вкладке «Дополнительные параметры общего доступа».


Убедитесь, что на МФУ включены протоколы FTP и SMB. Это можно сделать через интерфейс Command Center. Отправьте оригинал документа, выбрав направление обмена данными.
Укажите имя компьютера и название папки, открытой для общего доступа. Пропишите актуальные данные авторизации для входа на ПК. После проверки подтвердите операцию, нажав «Старт».
Другие ошибки и их решение
На МФУ также могут появиться похожие сбои. Наиболее распространенные – 1103 и 1105.
Появляется при передаче через SMB либо FTP сервер из-за неправильно указанного имени пользователя либо пароля. Также появляется при отсутствии прав доступа к сетевой папке.
Возникает, если в Command Center на Kyocera не включена функция передачи через FTP, SMB или SMTP сервер. В этом случае необходимо задать значение в настройках принтера.
Источник
Устранение ошибки передачи – Инструкция по эксплуатации Kyocera Ecosys m2040dn
Страница 367
Устранение неисправностей > Устранение неисправностей
Устранение ошибки передачи
Меры по устранению
Не удалось отправить
электронную почту.
Проверьте правильность имени хоста SMTP
сервера в Command Center RX.
Не удалось отправить через
FTP.
Проверьте имя хоста FTP.
Не удалось отправить через
SMB.
Проверьте имя хоста SMB.
Не удалось отправить через
SMB.
Проверьте настройки SMB:
•
имя пользователя и пароль при входе.
Если отправитель является пользователем
домена, укажите имя домена:
•
Не удалось отправить
электронную почту.
Проверьте следующее на Command Center RX:
•
имя пользователя и пароль для сервера SMTP;
имя пользователя и пароль для сервера POP3;
предел размера сообщения эл. почты.
Не удалось отправить через
FTP.
Проверьте настройки FTP-сервера:
•
имя пользователя и пароль при входе.
Если отправитель является пользователем
домена, укажите имя домена:
право доступа получателя к папке.
Не удалось отправить через
SMB.
Проверьте настройки SMB:
•
имя пользователя и пароль при входе.
Если отправитель является пользователем
домена, укажите имя домена:
право доступа получателя к папке.
Не удалось отправить через
FTP.
Проверьте настройки FTP-сервера:
•
право доступа получателя к папке.
Не удалось отправить
электронную почту.
Проверьте адрес электронной почты.
Если адрес отклонен доменом, отправка
электронного письма невозможна.
Источник
Kyocera ошибка соединения 0x2101 smtp
Для сканирования и отправки документов по e-mail для МФУ М2835dw необходимо не только наполнить адресную книгу, но и настроить отправку почты по e-mail. Для реализации этой возможности нужно настроить параметры почтовых протоколов, благодаря которым почта будет отправляться на выбранные адреса.
Для настройки отправки почты придется пройтись по меню аппарата, перепрыгивая с одного окна на другое. Над удобством меню, как и над логикой управления инженерам kyocera явно стоит поработать. Перед настройкой необходимо создать пользователя на любом почтовом сервере. В данном случае был создан пользователь Адрес электронной почты защищен от спам-ботов. Для просмотра адреса в вашем браузере должен быть включен Javascript. (на почтовом сервере yandex).
1. Открываем веб-панель МФУ Ecosys Kyocera M2835dw, набираем логин, пароль (по умолчанию Admin — Admin).
2. Далее переходим «Настройки функций» — «Электронная почта«.
3. В открывшемся окне заполняем:
Имя сервера SMTP: 213.180.193.38
Имя севера SMTP (сервер исходящей почты) зависит от используемого почтового сервера. В данном случае IP-адрес почтового сервера по протоколу smtp 213.180.193.38 (smtp.yandex.ru). Посмотреть настройки основных почтовых серверов можно ЗДЕСЬ.
Имя сервера SMTP лучше задать по имени (например, для Yandex — smtp.yandex.ru), но если в сети не работает DNS, то МФУ не будет понимать, что такое smtp.yandex.ru. Проверить можно набрав в командной строке: ping smtp.yandex.ru. Если будет ответ от сервера (пройдут пинги), то можно прописать имя почтового сервера по протоколу smtp, если пинги не пройдут, тогда указываем IP-адрес.
Номер порта smtp: 465.
В данном случае используется шифрование, данный порт используется на почтовом сервере Yandex по протоколу SMTP.
Протокол аутентификации: Вкл.
Аутенфицировать как: Пользователь 1 POP3.
4. В секции «Настройки отправки электронной почты» настраиваем:
Адрес отправителя: Адрес электронной почты защищен от спам-ботов. Для просмотра адреса в вашем браузере должен быть включен Javascript. .
Адрес отправителя — созданный почтовый аккаунт.
Нажимаем «Передать» для сохранения настроек. Далее в секции «POP3» нажимаем кнопку «Параметры» («Настройки пользователя POP3«).
5. В окне «Настройки пользователя POP3«:
Профиль пользователя 1: Вкл.
Адрес электронной почты: Адрес электронной почты защищен от спам-ботов. Для просмотра адреса в вашем браузере должен быть включен Javascript. .
Адрес электронной почты — созданный почтовый аккаунт.
Имя сервера POP3: 213.180.204.212
Имя севера POP3 (сервер входящей почты) зависит от используемого почтового сервера. В данном случае IP-адрес почтового сервера по протоколу pop3 213.180.204.212 (pop.yandex.ru). Посмотреть настройки основных почтовых серверов можно ЗДЕСЬ.
Имя сервера POP3 лучше задать по имени (например, для Yandex — pop.yandex.ru), но если в сети не работает DNS, то МФУ не будет понимать, что такое pop.yandex.ru. Проверить можно набрав в командной строке: ping pop.yandex.ru. Если будет ответ от сервера (пройдут пинги), то можно прописать имя почтового сервера по протоколу POP3, если пинги не пройдут, тогда указываем IP-адрес.
Номер порта POP3: 995.
В данном случае используется шифрование, данный порт используется на почтовом сервере Yandex по протоколу POP3.
Имя пользователя для регистрации Адрес электронной почты защищен от спам-ботов. Для просмотра адреса в вашем браузере должен быть включен Javascript. .
Имя пользователя для регистрации — созданный почтовый аккаунт.
Нажимаем «Передать» для сохранения настроек. Далее нажимаем «Протокол» (Примечание: Произведите настройку здесь).
6. В новом окне настраиваем:
POP3 (прием эл. почты): Вкл.
Безоп. POP3 (Пользов. 1): SSL/TLS.
SMTP (передача эл. почты): Вкл.
Безопасность SMTP: SSL/TLS.
Нажимаем «Передать» для сохранения настроек. Далее нажимаем «Защита сети» (Примечание: Для использования этих настроек включите SSL).
7. В открывшемся окне «Настройки сетевой безопасности» включаем SSL:
SSL: Вкл.
Нажимаем «Передать» для сохранения настроек.
7. Далее переходим в «Настройки электронной почты» (Настройки функций — Электронная почта), в секции SMTP нажимаем кнопку «Тест«. При успешном соединении появится сообщение «Соединение ОК». Это значит, что настройки произведены правильно. Теперь можно сканировать документы и передавать по электронной почте выбранным в адресной книге адресатам.
Источник
Thread: KM-5050 Scan to SMB Error 2101
Thread Tools
Display
KM-5050 Scan to SMB Error 2101
Hello everyone,
I have a KM-5050 with firmware version 2GR_2000.014.028 2007.11.02,
Print works ok.
Trying to hook it up to scan to a folder (via SMB) on Windows Server 2008 R2 Data Center.
Scan to email is also working. I have tried using the hostname and IP address. The username and password is also a domain admin account.
For testing, when hooking it up to an individual laptop, the scan to SMB folder works ok.
Is there any suggestion anyone may know about to get this working?
Is my firmware the culprit?
Thanks in advance for your help.
Claudio
Re: KM-5050 Scan to SMB Error 2101
I remember seeing something like this before. When you put in the username info you need to add the domain info as well. I for the life can’t remember where I saw this but I’ll look around in some stuff I have around and see if I can find it.
update found the info in the Kyocera Scan to SMB(PC) set up guide. check this
Check the information in “domain nameuser name” format for logging onto Windows.
1 Press the Ctrl-Alt-Delete key combination on the
keyboard.
2 Check the Logon Information that appears on the
Windows Security window. In the sample window
below, “ABCDNETjames.smith” corresponds to
“domain nameuser name”.
(Example: ABCDNET james.smith)
Service Manager 1,000+ Posts











I think 2101 implies a firewall/anti virus issue
Master Of The Obvious 10,000+ Posts











Join Date Jul 2007 Location Lapeer, Michigan Posts 21,181 Rep Power 422
Re: KM-5050 Scan to SMB Error 2101
You can get 2101 for a hostname IP issue, or a login/password issue. Either one.
For the sake of diagnosis, I’d suggest creating a new user with a new known password, and new admin properties. Most times it’s login/password related, even if you can log in to the PC/server with this info sometimes it won’t work from the MFP. Many times this has resolved 2101 errors. =^..^=
Re: KM-5050 Scan to SMB Error 2101
Totally agree with this solution, I have a story
Call out to the Customer, 2 local Meath GAA players (Gaelic football) for top tray malfunction on a Kyocera model /Utax 1625. I cleaned the machine located the problem as the try paper size guide was broke etc. I taught I was done, when the Customer told me that the machine won’t print or scan.
I re-installed drivers etc., put in all the scan data and tried to scan ERROR 2101 kept coming up. So out to the car and plugged in the laptop and print and scan function working 100%. I asked the Customer any changes recently and they said the router so I inspect and its fine. I then check the only Pc connected to the machine and give it a good going over. I find the McAfee anti-virus software and disable it and hooray I can print but no scan. I ask the Customer was the anti-virus updated and he said no, shortly after my SM rang because I was there 1.5 hours I explained what happened and he told me to just get going.
I tell the Customer that I must go but would be back with the rtf parts that my SM has been on and that they should have logged the call regarding the print and scan, as I was only into my 2nd year and that call would require a more exp Tech and that if they wanted to print they must either disable or change their settings in the Anti-virus to allow printing. I was not long gone when the Customer called the Office giving out saying I was hopeless etc. and yes my SM called the Customer and asked was the Anti-Virus changed, when he finished that call he gave me the hairdryer treatment. I told him that when I finished the call they wanted me to look at the printing etc., I told him it was the Anti-Virus blocking the printing and he still fumed and sent my Supervisor there. The Supervisor rang me and I told him the story and he came back with a report that the Router was faulty and told the Customer to change it.
It was less than a week and the Customer was raging, the router did not work. The call was logged and the SM sent out his golden boy, the Polish Master who was a lazy git TBH, I have to admit he was there for 3 hours and solved the problem. It was the anti-virus, and yes they had recently got an IT guy in to install it. I was never thanked for attempting the repair but the Customer was charged for the call out and not telling anyone about the change. SUCKER
Источник
Адрес SMTP сервера не указан.
Не отправляются письма с exchange почты
//настройки почты
ПочтовыйПрофиль = Новый ИнтернетПочтовыйПрофиль;
ПочтовыйПрофиль.АдресСервераPOP3 = «192.168.0.*»;
ПочтовыйПрофиль.АдресСервераSMTP = «192.168.0.*»;
ПочтовыйПрофиль.POP3ПередSMTP =Истина;
//ПочтовыйПрофиль.ИспользоватьSSLPOP3 = Истина;
ПочтовыйПрофиль.АутентификацияSMTP = СпособSMTPАутентификации.Login;
//ПочтовыйПрофиль.ИспользоватьSSLSMTP = Истина;
//ПочтовыйПрофиль.ТолькоЗащищеннаяАутентификацияSMTP = Истина;
ПочтовыйПрофиль.ПортSMTP = 25;
ПочтовыйПрофиль.ПортPOP3 = 110;
//ПочтовыйПрофиль.Таймаут = 120;
ПочтовыйПрофиль.Пользователь = «*»;
ПочтовыйПрофиль.Пароль = «*»;
ПочтовыйПрофиль.ПользовательSMTP = «*»;
ПочтовыйПрофиль.ПарольSMTP = «*»;
ПочтовыйПрофиль.ВремяОжидания = 50;
//формируем сообщение
Сообщение = Новый ИнтернетПочтовоеСообщение;
Сообщение.Важность = ВажностьИнтернетПочтовогоСообщения.Высокая;
Сообщение.Получатели.Добавить(«*»);
Сообщение.Тема = «ПутевойЛист №»+Номер+» От «+Дата;
Почта = Новый ИнтернетПочта;
Попытка
Почта.Подключиться(ПочтовыйПрофиль);
Исключение
Сообщить(«Ошибка связи с почтовым сервером.»+ОписаниеОшибки());
возврат;
КонецПопытки;
Попытка
Почта.Послать(Сообщение);
Исключение
Сообщить(«Ошибка отправки сообщения.»+ОписаниеОшибки());
КонецПопытки;
Трогательно, аж прослезился. Следующий раз сделай, пожалуйста, код 1С картинкой, заблюрь что-нибудь и положи на фотохостинг. Тогда никто не узнает, что у тебя используются домашняя сеть класса С.
Перенастройте сервер, чтобы он не анонсировал, что умеет в TLS. Платформа по умолчанию пытается подобрать «самое защищенное»
Источник
Отправка электронной почты из Альфа-Авто
Внимание! Данный форум является модерируемым.
Для получения к нему доступа необходимо зарегистрироваться или авторизоваться на сайте.
Подскажите как настроить почту в 1С Альфа-Авто.
Пробовал настроить как написано в учебнике (Том 1, стр. 206 «Учетные записи электронной почты») и ничего не вышло, при отправке письма выдается такая ошибка:
«Ошибка при отправке электронного письма: <ОбщийМодуль.элЭлектроннаяПочта.Модуль(277)>: Ошибка при вызове метода контекста (Послать): Данная операция не может быть выполнена, так как адрес SMTP сервера не указан.»
Вот мои настройки:
При нажатии на «Проверить параметры подключения» пишет:
«<Справочник.УчетныеЗаписиЭлектроннойПочты.Форма.ФормаЭлемента.Форма(159)>: Ошибка при вызове метода контекста (Подключиться): Произошла ошибка при работе с POP3. Код ошибки: 6. Ответ сервера: Authentication failed.»
Проверял настройки в почтовой программе Mozilla Thunderbird, все работает нормально, только порт SMTP там 587, но если я в в 1С ставлю пор 587, получаю такую ошибку:
«<Справочник.УчетныеЗаписиЭлектроннойПочты.Форма.ФормаЭлемента.Форма(159)>: Ошибка при вызове метода контекста (Подключиться): Аутентификация не прошла (SMTP error code 535 Incorrect authentication data
)»
В общем перепробовал все возможности аутентификации, почта не отправляется.
К интернет Альфа-Авто подключена, работает сервис по SMS уведомлениям и Технический осмотр отправляет диагностические карты в ЕАИСТО.
В программе Mozilla Thunderbird настройки SMTP сервера такие (не SSL):
письма отправляются без проблем
если из 1С отправляю с такими же настройками, выходит ошибка:»Ошибка при отправке электронного письма: <ОбщийМодуль.элЭлектроннаяПочта.Модуль(277)>: Ошибка при вызове метода контекста (Послать): Данная операция не может быть выполнена, так как адрес SMTP сервера не указан.»
Перепробовал все возможные варианты «Способ аутентификации SMTP» (меняя настройки и пытаясь отправить почту):
— если стоит галочка SSL, ошибка такая :»Не удалось подключиться к почтовому серверу. Проверьте параметры учетной записи «mailto:mail@lada-amur.ru mail@************.ru».»
— если галочки SSL нет, ошибка такая: «Ошибка при отправке электронного письма: <ОбщийМодуль.элЭлектроннаяПочта.Модуль(277)>: Ошибка при вызове метода контекста (Послать): Данная операция не может быть выполнена, так как адрес SMTP сервера не указан.», хотя адрес указан и он правильный.
попробовал создать учетную запись в 1С БП 3.0, получилось все с первого раза, почта работает и отправляется, вот настройки:
но с такими настройками Альфа-Авто не работает, пишет ошибку
«:<Справочник.УчетныеЗаписиЭлектроннойПочты.Форма.ФормаЭлемента.Форма(159)>: Ошибка при вызове метода контекста (Подключиться): Аутентификация не прошла (SMTP error code 535 Incorrect authentication data)»
подскажите, может кто из пользователей программы смог настроить отправку писем из Альфа-Авто?
| Цитата |
|---|
| Алексей Федулеев написал: Подскажите как настроить почту в 1С Альфа-Авто. Пробовал настроить как написано в учебнике (Том 1, стр. 206 «Учетные записи электронной почты») и ничего не вышло, при отправке письма выдается такая ошибка: «Ошибка при отправке электронного письма: <ОбщийМодуль.элЭлектроннаяПочта.Модуль(277)>: Ошибка при вызове метода контекста (Послать): Данная операция не может быть выполнена, так как адрес SMTP сервера не указан.» Вот мои настройки: |
При нажатии на «Проверить параметры подключения» пишет:
«<Справочник.УчетныеЗаписиЭлектроннойПочты.Форма.ФормаЭлемента.Форма(159)>: Ошибка при вызове метода контекста (Подключиться): Произошла ошибка при работе с POP3. Код ошибки: 6. Ответ сервера: Authentication failed.»
Проверял настройки в почтовой программе Mozilla Thunderbird, все работает нормально, только порт SMTP там 587, но если я в в 1С ставлю пор 587, получаю такую ошибку:
«<Справочник.УчетныеЗаписиЭлектроннойПочты.Форма.ФормаЭлемента.Форма(159)>: Ошибка при вызове метода контекста (Подключиться): Аутентификация не прошла (SMTP error code 535 Incorrect authentication data
)»
В общем перепробовал все возможности аутентификации, почта не отправляется.
К интернет Альфа-Авто подключена, работает сервис по SMS уведомлениям и Технический осмотр отправляет диагностические карты в ЕАИСТО.
| Цитата |
|---|
| Александр Мещеряков написал: вы в альфе неправильно указываете логин для авторизации..ну и порт попробуйте 465 для smtp.. |
| Цитата |
|---|
| Александр Мещеряков написал: вы в альфе неправильно указываете логин для авторизации..ну и порт попробуйте 465 для smtp.. |
оказалось логин в Альфа-Авто это полностью почтовый ящик (сразу не сообразил, но на форуме уже был поднят данный вопрос в 2014 году https://rarus.ru/forum/forum7/topic5881/ ), в этом и была причина, а я думал логин это имя до @.
Вопрос закрыт, Спасибо.
Настроил отправку электронных писем из Альфа-Авто через значимые события на определенные адреса.
Но отправлять надо на адрес контрагента, указанного в документе-источнике. Для этого в списке получателей добавил новую строку с видом правила «произвольный» и адресом эл. почты «произвольный код».
В окне редактирования произвольного кода при открытии появляется код:
Я меняю его на следующий:
Теперь при срабатывании значимого события по отправке эл. письма выводится ошибка
| Цитата |
|---|
| <ОбщийМодуль.сбСобытия.Модуль(4092)>: Поле объекта не обнаружено (эпВариантЗаписи) ВариантЗаписи = Выборка.эпВариантЗаписи; |
то тогда адрес admin@mail.ru не попадает в список получателей
При повторном открытии окна редактирования произвольного кода старый код затирается на код по умолчанию
Вопрос: что я делаю не так?
Ответа от разработчиков 1С-РАРУСа на предыдущее сообщение не будет?
| Цитата |
|---|
| Светлана Сулименко написал: Данил, мы не оказываем консультации по настройке значимых событий, в данном случае Вам нужно обратиться к сторонним программистам или к внедренцам компании 1С-Рарус. |
Я сам программист. Делаю как написано в подсказке
, но переменная АдресЭлектроннойПочты ведет себя не так, как ожидается, а переменная ОбъектИсточник вовсе не существует.
У 1С-РАРУСа существует инструкция или методичка или документация по настройке значимых событий, результат которых 100% рабочий на актуальной версии для действия «Отправка электронного письма»? В справочнике «Значимые события» справка есть, но она неактуальная, так как даже при прописывании простого адреса с типом»Строка» уже не работает (см. пример выше).
У Вас есть возможность узнать или проверить, корректно ли сейчас работают значимые события по отправке электронных писем на актуальном релизе, если список получателей задавать не заранее сформированным списком, а на языке платформы для клиент-серверного режима?
| Цитата |
|---|
| Данил Василига написал: У 1С-РАРУСа существует инструкция или методичка или документация по настройке значимых событи |
| Цитата |
|---|
| Данил Василига написал: В справочнике «Значимые события» справка есть, но она неактуальная |
| Цитата |
|---|
| Данил Василига написал: У Вас есть возможность узнать или проверить, корректно ли сейчас работают значимые события по отправке электронных писем на актуальном релизе, если список получателей задавать не заранее сформированным списком, а на языке платформы для клиент-серверного режима? |
| Цитата |
|---|
| Светлана Сулименко написал: мы не оказываем консультации по настройке значимых событий |
| Цитата |
|---|
| /forum/user/17000/ Данил Василига написал: У 1С-РАРУСа существует инструкция или методичка или документация по настройке значимых событи |
| Цитата |
|---|
| /forum/user/17000/ Данил Василига написал: В справочнике «Значимые события» справка есть, но она неактуальная |
| Цитата |
|---|
| /forum/user/17000/ Данил Василига написал: У Вас есть возможность узнать или проверить, корректно ли сейчас работают значимые события по отправке электронных писем на актуальном релизе, если список получателей задавать не заранее сформированным списком, а на языке платформы для клиент-серверного режима? |
| Цитата |
|---|
| /forum/user/12247/ Светлана Сулименко написал: мы не оказываем консультации по настройке значимых событий |
2. То есть, если в механизме значимых событий будет ошибка, то ее не исправят до тех пор, пока сами разработчики ее не обнаружат, даже если сами пользователи программы найдут и сообщат?
3. Если установить флаг «Выполнять на клиенте» на форме элемента справочника «Значимые события», то все предопределенные переменные из пункта 1 будут доступны?
4. Почему при открытии окна редактирования произвольного кода старый код затирается автоматически?
5. На что влияет право 48001 «Использовать встроенный клиент»?
1. Данил, проверили справку еще раз, она корректна.
2. Протестировали. На данный момент ошибка исправлена, исправления будут в будущем релизе
3. Если установить флаг «Выполнять на клиенте» на форме элемента справочника «Значимые события», то все предопределенные переменные из пункта 1 будут доступны. Это верное утверждение.
4. Код затирается только в открытой форме, но сохраняется в специально отведенной реквизит, которого не видно на форме.
5. Право 48001 «Использовать встроенный клиент»:
Если в значении ДА-то при отправке писем используется почтовый клиент, который установлен по умолчанию в ОС (по типу Outlook).
Если в значении НЕТ- то используются встроенные механизмы платформы для отправки писем.
P.S. выслала Вам на почту комментарии
| Цитата |
|---|
| Светлана Сулименко написал: 1. Данил, проверили справку еще раз, она корректна. 2. Протестировали. На данный момент ошибка исправлена, исправления будут в будущем релизе 3. Если установить флаг «Выполнять на клиенте» на форме элемента справочника «Значимые события», то все предопределенные переменные из пункта 1 будут доступны. Это верное утверждение. 4. Код затирается только в открытой форме, но сохраняется в специально отведенной реквизит, которого не видно на форме. 5. Право 48001 «Использовать встроенный клиент»: Если в значении ДА-то при отправке писем используется почтовый клиент, который установлен по умолчанию в ОС (по типу Outlook). Если в значении НЕТ- то используются встроенные механизмы платформы для отправки писем. |
P.S. выслала Вам на почту комментарии
| Цитата |
|---|
| Светлана Сулименко написал: 1. Данил, проверили справку еще раз, она корректна. 2. Протестировали. На данный момент ошибка исправлена, исправления будут в будущем релизе 3. Если установить флаг «Выполнять на клиенте» на форме элемента справочника «Значимые события», то все предопределенные переменные из пункта 1 будут доступны. Это верное утверждение. 4. Код затирается только в открытой форме, но сохраняется в специально отведенной реквизит, которого не видно на форме. 5. Право 48001 «Использовать встроенный клиент»: Если в значении ДА-то при отправке писем используется почтовый клиент, который установлен по умолчанию в ОС (по типу Outlook). Если в значении НЕТ- то используются встроенные механизмы платформы для отправки писем. |
P.S. выслала Вам на почту комментарии
1. Если в тексте письма прописать следующий код
Источник
Pop3 код ошибки 10
Каждый отклик сервера на команду клиента сопровождается трехзначным кодом. При отправке сообщения может возникнуть исключительная ситуация, при этом в тексте ошибки будет содержаться код последнего отклика SMTP-сервера. Далее приводится описание этих кодов.
Каждая цифра в коде ответа сервера имеет свое назначение. Первая цифра обозначает успех, неудачу или незавершенность команды. Вторая цифра уточняет тип ответа (например, ошибка почтовой системы или синтаксическая ошибка команды). Третья цифра служит для лучшей градации информации.
Ниже приведены пять значений первой цифры:
1yz – положительный предварительный отклик
2yz – положительный отклик
3yz – положительный промежуточный отклик
4yz – временный негативный отклик
5yz – негативный отклик
Вторая цифра показывает категорию ошибки:
x3z – Не определены
x4z – Не определены
x5z – Почтовая система:
Третья цифра служит для лучшей градации значения в каждой категории, определяемой второй цифрой. Перечисление кодов откликов иллюстрирует это:
Исправление ошибки «Сервер отказал в доступе по протоколу POP3» при подключении почты Gmail!
Рассказывая в своих статьях о сборе почты, вспомнил о нюансах сбора именно с почтового сервиса GMail. Дело в том, что именно с этим почтовым сервисом чаще всего возникают проблемы во время сбора почты. Всё из-за его мощной безопасности, которая иногда достигает уровня маразма 🙂 Я, конечно, только ЗА высокую безопасность любых сервисов, но в случае с GMail это порой переходит все границы. Например, пытаемся собрать почту из своего ящика Gmail, а процесс не идёт, поскольку Google блокирует попытку подключения без каких-то особых на то причин. Несколько раз столкнувшись с подобной проблемой, решил написать о причинах возникновения, возможных вариантах проблемы и способах её решения.
Проблемы, которые часто возникают при сборе писем с ящиков GMail и их решение
При сборе писем с любых ящиков Gmail, очень часто пользователи сталкиваются с ошибкой “Сервер отказал в доступе по протоколу POP3 для данного имени пользователя и пароля”.
Ниже разберём 2 основных проблемы, из-за которых может возникать подобная ошибка и как их исправить.
Конечно, такая ошибка может возникать и из-за неправильно введённого логина и пароля от второй почты. Как бы это ни было банально, убедитесь, что вы точно правильно вводите эти данные!
Проблема №1. Не включен доступ по протоколу POP3 в подключаемом ящике Gmail
Прежде чем копать в сторону безопасности, вам нужно удостовериться, что в вашем подключаемом ящике, в настройках включен доступ по протоколу POP.
Для проверки, включён ли доступ по протоколу POP, перейдите настройки почты (кнопка в виде шестерёнки) и на вкладке “Пересылка и POP/IMAP”, в разделе “Доступ по протоколу POP” отметьте пункт “Включить POP для всех писем”.
Если там эта функция не включена, то подключить ящик вы не сможете! Если же доступ по протоколу POP включен, то смотрим дальше…
Проблема №2. Блокировка доступа к подключаемой почте по соображениям безопасности Google
Как правило, доступ к подключаемой почте может блокироваться из-за подозрительного местоположения, откуда выполняется вход во вторую почту и(или) из-за подозрительного приложения, откуда выполняется вход. Было бы всё понятно, если эта система у гугла работала бы всегда правильно. Но очень часто бывает так, что доступ блокируется и на подключаемую приходит сообщение о блокировке доступа, при этом указано какое-то странное местоположение (например, Нью-Йорк) и сообщается о небезопасном приложении. Пример письма:
И это притом, что вход во второй ящик выполняется точно с того же компьютера, что и в основной, местоположение одно (явно не США) и при этом ни о каком приложении тем более небезопасном речи быть не может 🙂 Т.е. гугл может на 100% ошибаться в местоположении, а также в том, что вы пытаетесь войти в почту через какое-то приложение.
Несколько раз сталкивался с подобной проблемой и во всех случаях местоположение было определено неверно и на компьютере при этом не было установлено вообще никаких программ, подменяющих как-то IP адрес, что могло бы изменить местоположение.
Решение
В первую очередь, если блокируется доступ к подключаемой почте, вам нужно:
Открыть эту почту обязательно в отдельном браузере или в режиме “Инкогнито” текущего браузера.
Скорее всего, вы там увидите письмо, которое показано на скриншоте выше, с предупреждением о попытке подозрительного входа. Откройте письмо и кликните по ссылке “Включите доступ для ненадёжных приложений”, расположенную внизу.
Вас перекинет в настройки аккаунта Google, в раздел “Непроверенные приложения”. Передвиньте ползунок вправо напротив настройки “Ненадёжные приложения разрешены”.
Если письма на почту не пришло (что очень маловероятно), то перейти к включению ненадёжных приложений вы можете через настройки вашего аккаунта Google.
Для этого кликните по своему аватару в почте и нажмите появившуюся кнопку «Мой аккаунт».
Откройте раздел «Безопасность и вход».
Пролистайте страницу в самый низ и увидите блок «Ненадёжные приложения», где их нужно включить.
В этом же браузере, где открыли вашу вторую почту, перейдите по ссылке:
Получите сообщение о том, что доступ предоставлен.
После выполнения пункта 2 сразу пробуйте снова подключить данный ящик Gmail к вашему основному. Теперь подключение должно пройти без косяков.
Заключение
Вот такие вот нюансы могут быть при настройке сбора почты с ящиков Gmail. Сам процесс сбора прост, никаких сложных настроек нет, как и в любых других сервисах, но вот безопасность частенько “шалит”, переходит грани и доставляет неудобства. Надеюсь, информация из этой статьи кому-нибудь поможет.
Сделай репост – выиграй ноутбук!
Каждого 1 и 15 числа iBook.pro разыгрывает подарки.
LENOVO IdeaPad Intel Core i5, 8ГБ DDR4, SSD, Windows 10
Ошибка при отправке письма из 1С
При попытке отправить выходит сообщение: «Данная операция не может быть выполнена, так как адрес SMTP сервера не указан.»
Какой должен быть адрес SMTP сервера? В поле «Сервер» я указал адрес (см. скриншот). Верно?
Что я сделал не так?
Данные программы такие:
1С:Предприятие 8.3 (8.3.10.2505)
Бухгалтерия предприятия, редакция 3.0 (3.0.58.41)
При нажатии на кнопку «Проверить настройки» выходит: «Проверка параметров учетной записи завершилась успешно. (Выполнена проверка отправки электронных сообщений.)»
Читают тему:
Мероприятия
1С бесплатно 1С-Отчетность 1С:ERP Управление предприятием 1С:Бесплатно 1С:Бухгалтерия 8 1С:Бухгалтерия 8 КОРП 1С:Бухгалтерия автономного учреждения 1С:Бухгалтерия государственного учреждения 1С:Бюджет муниципального образования 1С:Бюджет поселения 1С:Вещевое довольствие 1С:Деньги 1С:Документооборот 1С:Зарплата и кадры бюджетного учреждения 1С:Зарплата и кадры государственного учреждения 1С:Зарплата и управление персоналом 1С:Зарплата и управление персоналом КОРП 1С:Комплексная автоматизация 8 1С:Лекторий 1С:Предприятие 1С:Предприятие 7.7 1С:Предприятие 8 1С:Розница 1С:Управление нашей фирмой 1С:Управление производственным предприятием 1С:Управление торговлей 1СПредприятие 8
При использовании материалов активная прямая гиперссылка на перепечатанный материал обязательна.
Редакция БУХ.1С не несет ответственности за мнения и информацию, опубликованную в комментариях к материалам.
Редакция уважает мнение авторов, но не всегда разделяет его.
На указанный в форме e-mail придет запрос на подтверждение регистрации.
Мы используем файлы cookie, чтобы анализировать трафик, подбирать для вас подходящий контент и рекламу, а также дать вам возможность делиться информацией в социальных сетях. Если вы продолжите использовать сайт, мы будем считать, что вас это устраивает.
Зарегистрирован: 13.09.2006
Пользователь #: 42,768
Сообщения: 1039
Добавлено: Пт 17 Апр, 2009 10:45 Заголовок сообщения: Ошибка pop3 сервера
Вернуться к началу
r333
Активный участник
Зарегистрирован: 13.09.2006
Пользователь #: 42,768
Сообщения: 1039
Добавлено: Пт 17 Апр, 2009 11:11 Заголовок сообщения:
Вернуться к началу
Активный участник
Зарегистрирован: 13.09.2006
Пользователь #: 42,768
Сообщения: 1039
Добавлено: Пт 17 Апр, 2009 12:04 Заголовок сообщения:
Вернуться к началу
Почетный житель
Зарегистрирован: 20.02.2006
Пользователь #: 32,819
Сообщения: 4347
Источник
Ошибка соединения 0x10 Kyocera POP3 — это распространенная проблема, с которой сталкиваются пользователи принтеров и многофункциональных устройств Kyocera. Эта ошибка указывает на проблемы со связью по протоколу POP3, что может приводить к невозможности отправки или получения электронных писем.
Одной из основных причин возникновения ошибки 0x10 является неправильная настройка параметров соединения с почтовым сервером. Если введены неправильные данные, такие как неправильный SMTP или POP3-сервер, неправильный порт, неправильный пароль и т. д., то возникает ошибка соединения.
Кроме того, причиной ошибки может быть проблема сети. Если существуют проблемы соединения в вашей локальной сети или сети Интернет, может возникнуть проблема с доступом к почтовому серверу и, следовательно, возникнет ошибка соединения 0x10.
Рекомендуется проверить правильность настроек соединения с почтовым сервером и убедиться, что они соответствуют требованиям вашего провайдера. Также рекомендуется проверить отсутствие проблем сети.
Содержание
- Ошибка соединения 0x10 Kyocera POP3:
- Причины и способы исправления
- Ошибка 0x10 Kyocera POP3:
- 1. Неправильные настройки сервера
- 2. Проблемы сети
- 3. Антивирусное программное обеспечение
- 4. Проверка учетных данных
- 5. Связь с почтовым провайдером
- 6. Обновление программного обеспечения
- Почему возникает ошибка соединения 0x10 Kyocera POP3 и как ее исправить:
- Ошибка соединения 0x10:
- Причины и решения проблемы
- Как исправить ошибку соединения 0x10 на Kyocera POP3:
- 1. Проверьте настройки сети:
- 2. Проверьте настройки почтового сервера:
- 3. Попробуйте использовать другой почтовый клиент:
- Причины и методы решения
- 1. Неправильные настройки почтового клиента
- 2. Ошибка в пароле или имени пользователя
- 3. Проблемы с подключением к серверу
- 4. Превышено количество подключений
- 5. Блокировка сервером или файрволом
- 6. Проблемы на стороне почтового сервера
Ошибка соединения 0x10 Kyocera POP3:
Ошибка соединения 0x10 Kyocera POP3 возникает при попытке подключения к почтовому серверу через протокол POP3 на принтере или МФУ Kyocera. Эта ошибка указывает на проблемы с соединением между принтером и почтовым сервером.
Вот несколько возможных причин и способов исправления ошибки соединения 0x10 Kyocera POP3:
- Проверьте подключение к сети: убедитесь, что принтер или МФУ подключены к сети Интернет и кабель Ethernet или Wi-Fi работает должным образом.
- Проверьте настройки сети: убедитесь, что сетевые настройки принтера или МФУ указаны правильно, включая IP-адрес, шлюз по умолчанию и DNS-серверы.
- Проверьте настройки сервера электронной почты: убедитесь, что вы используете правильные параметры для подключения к серверу электронной почты, включая адрес сервера, порт, имя пользователя и пароль.
- Проверьте наличие поддержки POP3 на сервере: убедитесь, что ваш почтовый сервер поддерживает протокол POP3 и что он включен.
- Проверьте безопасность подключения: убедитесь, что вы правильно настроили безопасное подключение к серверу электронной почты, если требуется использование SSL или TLS.
- Перезагрузите принтер или МФУ: иногда перезагрузка устройства может помочь восстановить соединение и исправить ошибку.
- Свяжитесь с администратором сети или провайдером услуг интернета: если все прочие методы не работают, обратитесь за помощью к специалистам, которые могут проверить настройки вашей сети и помочь устранить проблему.
Если вы проделали все вышеперечисленные шаги, но все равно получаете ошибку соединения 0x10 Kyocera POP3, то возможно есть проблема на стороне вашего почтового сервера. В этом случае рекомендуется связаться с технической поддержкой вашего почтового провайдера для получения дополнительной помощи.
Причины и способы исправления
1. Отсутствие интернет-соединения:
В случае ошибки соединения 0x10 Kyocera POP3, первым делом проверьте состояние вашего интернет-соединения. Убедитесь, что вы подключены к сети и что у вас достаточная скорость соединения для работы с почтовым сервером.
2. Неправильно введенные учетные данные:
Проверьте правильность ввода логина (имени пользователя) и пароля для вашей электронной почты. Удостоверьтесь, что вы правильно ввели доменное имя сервера и выбрали правильный тип сервера (POP3).
3. Проблемы с почтовым сервером:
Если вы уверены в правильности введенных учетных данных, возможно, проблема заключается на стороне почтового сервера. Попробуйте обратиться к поставщику услуг по электронной почте или администратору сервера для получения дополнительной информации и помощи в решении проблемы.
4. Неправильные настройки программы электронной почты:
Проверьте настройки программы электронной почты, чтобы убедиться, что они соответствуют требованиям вашего почтового сервера. Проверьте порт и тип шифрования, которые должны быть указаны в настройках для сервера POP3.
5. Проблемы с антивирусным программным обеспечением или брандмауэром:
Некоторые антивирусные программы или брандмауэры могут блокировать соединение с почтовым сервером POP3. Проверьте настройки программного обеспечения безопасности и временно отключите антивирус и брандмауэр для проверки, исправится ли проблема.
6. Нехватка места на диске:
Проверьте, есть ли достаточно свободного места на диске компьютера или сервера, где установлена программа электронной почты. Нехватка места на диске может привести к ошибкам при получении писем из почтового ящика.
7. Обновление программного обеспечения:
Проверьте, что у вас установлена последняя версия программы электронной почты и операционной системы. Возможно, проблема с ошибкой соединения 0x10 Kyocera POP3 была исправлена в более новой версии программного обеспечения.
8. Свяжитесь с технической поддержкой:
Если все вышеперечисленные способы не помогли решить проблему, или вы не уверены, как исправить ошибку соединения 0x10 Kyocera POP3, свяжитесь с технической поддержкой компании Kyocera или вашего поставщика услуг по электронной почте для получения дополнительной помощи.
Ошибка 0x10 Kyocera POP3:
Ошибка соединения 0x10 Kyocera POP3 может возникать по разным причинам, и ее исправление может потребовать нескольких действий. В данной статье мы рассмотрим наиболее распространенные причины ошибки и способы ее устранения.
1. Неправильные настройки сервера
Первым шагом в решении проблемы с ошибкой 0x10 Kyocera POP3 является проверка настроек сервера. Убедитесь, что вы правильно указали адрес сервера POP3, порт сервера и параметры безопасности подключения (например, SSL или TLS).
2. Проблемы сети
Если настройки сервера указаны верно, следующим шагом будет проверка сетевого соединения. Убедитесь, что ваше устройство имеет доступ к Интернету и соединение стабильно. Возможно, вам потребуется перезагрузить маршрутизатор или обратиться к вашему интернет-провайдеру за дополнительной поддержкой.
3. Антивирусное программное обеспечение
Иногда ошибки POP3 могут быть вызваны антивирусным программным обеспечением, которое блокирует доступ к серверу. Попробуйте отключить временно антивирусное программное обеспечение и проверить, исправится ли ошибка.
4. Проверка учетных данных
Проверьте правильность введенных учетных данных (адрес электронной почты и пароль). Убедитесь, что вы правильно написали имя пользователя и пароль без пробелов или опечаток.
5. Связь с почтовым провайдером
Причина ошибки 0x10 Kyocera POP3 может быть связана с проблемами на стороне вашего почтового провайдера. В этом случае вам следует связаться с провайдером и запросить информацию о возможных проблемах с их серверами.
6. Обновление программного обеспечения
Проверьте, доступны ли обновления для программного обеспечения на вашем устройстве Kyocera. Иногда ошибки POP3 могут быть вызваны устаревшей версией ПО. Установите последнюю доступную версию и проверьте, сможете ли вы успешно подключиться к серверу POP3.
Надеемся, что наши советы помогут вам исправить ошибку соединения 0x10 Kyocera POP3 и успешно настроить вашу почту на устройстве.
Почему возникает ошибка соединения 0x10 Kyocera POP3 и как ее исправить:
Ошибка соединения 0x10 Kyocera POP3 может возникать по разным причинам и мешать получению и отправке электронной почты. Вот некоторые из возможных причин и способы исправления:
-
Неправильные настройки сервера: Проверьте настройки сервера электронной почты, в том числе правильность написания имени сервера, порта и типа подключения. Убедитесь, что вы используете правильные данные, предоставленные вашим поставщиком услуг электронной почты.
-
Проблемы с сетевым подключением: Убедитесь, что ваше устройство подключено к интернету и сеть функционирует нормально. Попробуйте перезагрузить роутер или провести проверку подключения к другому Wi-Fi сети.
-
Проблемы с брандмауэром или антивирусным программным обеспечением: Ваш брандмауэр или антивирусное программное обеспечение могут блокировать соединение с сервером электронной почты. Отключите временно ваше антивирусное программное обеспечение или настройте его для разрешения работы с соответствующими портами и протоколами.
-
Свободное место на диске: Проверьте, есть ли достаточно свободного места на диске устройства, где установлено почтовое приложение. Недостаток свободного места может вызывать проблемы с загрузкой и отправкой электронных писем.
-
Ошибочные учетные данные: Проверьте, правильно ли введены данные вашей учетной записи электронной почты, включая имя пользователя и пароль. При необходимости, введите их снова и убедитесь, что они верны.
Если после проверки вышеуказанных возможных причин ошибка соединения POP3 0x10 Kyocera все еще возникает, обратитесь к вашему системному администратору или поставщику услуг электронной почты для получения дополнительной помощи и поддержки.
Ошибка соединения 0x10:
Ошибка соединения 0x10 встречается при настройке почтового клиента Kyocera для работы с протоколом POP3. Эта ошибка указывает на проблемы с подключением к почтовому серверу, что предотвращает получение и отправку электронных писем.
Проблемы, вызывающие ошибку соединения 0x10, могут иметь несколько причин:
- Неправильные настройки сервера: Проверьте правильность ввода адреса сервера, порта и протокола в настройках почтового клиента. Убедитесь, что вы используете правильные параметры для входящей и исходящей почты. Также убедитесь, что использование SSL или TLS настроено правильно.
- Проблемы с сетью: Проверьте своё Интернет-соединение. Убедитесь, что вы можете получить доступ к другим веб-сайтам и сервисам. Если есть проблемы с сетью, свяжитесь с вашим интернет-провайдером.
- Проблемы с сервером электронной почты: Если вы уверены, что настройки правильны и сеть исправна, возможно, проблема заключается в сервере электронной почты. Проверьте статус сервера и свяжитесь со службой поддержки провайдера электронной почты, чтобы получить дополнительную помощь.
Для исправления ошибки соединения 0x10 вы можете предпринять следующие шаги:
- Проверьте настройки сервера в почтовом клиенте и убедитесь, что они правильные.
- Проверьте своё Интернет-соединение и убедитесь, что оно работает правильно.
- Перезагрузите компьютер и попробуйте снова подключиться к серверу почты.
- Если проблема не устранена, обратитесь в службу поддержки провайдера электронной почты для получения более подробной информации.
Исправление ошибки соединения 0x10 может потребовать некоторого технического опыта. Если вы не уверены в своих навыках в этой области, рекомендуется обратиться к специалисту или службе технической поддержки для получения помощи.
Причины и решения проблемы
Причины возникновения ошибки соединения 0x10 Kyocera POP3 могут быть различными:
- Неправильно настроенные параметры сервера
- Отсутствие интернет-соединения
- Блокировка соединения файрволлом или антивирусной программой
- Проблемы с учетной записью или паролем
- Приостановленная или недоступная служба POP3
Для исправления ошибки соединения 0x10 Kyocera POP3 можно предпринять следующие шаги:
- Проверить правильность настройки параметров сервера. Убедитесь, что правильно указан адрес сервера, порт, безопасное подключение (SSL/TLS) и учетные данные (логин и пароль).
- Проверить интернет-соединение. Убедитесь, что вы подключены к интернету и соединение стабильно. Попробуйте перезагрузить маршрутизатор или модем.
- Проверить наличие блокировок. Проверьте настройки файрволла и антивирусной программы, чтобы убедиться, что они не блокируют соединение POP3. Если обнаружены блокировки, отключите временно файрволл или антивирусную программу и проверьте, исправилась ли проблема.
- Проверить учетную запись и пароль. Убедитесь, что вы используете правильную учетную запись и пароль для доступа к почтовому серверу.
- Проверить доступность службы POP3. Свяжитесь с провайдером услуг или администратором почтового сервера, чтобы узнать, работает ли служба POP3 и доступна ли она для вашего аккаунта.
Если после проверки и выполнения вышеперечисленных шагов проблема не устраняется, рекомендуется обратиться к специалистам технической поддержки для получения дальнейшей помощи.
Как исправить ошибку соединения 0x10 на Kyocera POP3:
Ошибка соединения 0x10 на Kyocera POP3 может возникать по разным причинам. Это может быть связано с настройками сети, проблемами с почтовым сервером или неправильным вводом учетных данных. В данной статье мы рассмотрим несколько способов исправления данной ошибки.
1. Проверьте настройки сети:
- Убедитесь, что у вас есть стабильное интернет-соединение.
- Проверьте настройки прокси-сервера, если он используется, и удостоверьтесь, что они введены правильно.
- Проверьте настройки файрволла, возможно, он блокирует соединение с сервером. Если да, то настройте его правильно.
2. Проверьте настройки почтового сервера:
- Проверьте правильность ввода адреса входящего сервера (POP3) и исходящего сервера (SMTP).
- Убедитесь, что номер порта, используемый для соединения, правильный. Обычно для POP3 это 110, а для SMTP — 25 или 587.
- Проверьте правильность ввода учетных данных (имени пользователя и пароля). Убедитесь, что они введены без ошибок.
3. Попробуйте использовать другой почтовый клиент:
Если все вышеперечисленные способы не помогли, попробуйте использовать другой почтовый клиент. Некоторые почтовые клиенты могут иметь проблемы с соединениями на некоторых устройствах, поэтому попробуйте установить и настроить другой почтовый клиент и проверьте, работает ли соединение с сервером SMTP.
Если ни один из этих способов не помог исправить ошибку соединения 0x10 на Kyocera POP3, рекомендуется обратиться в службу поддержки Kyocera или связаться с администратором почтового сервера для получения дополнительной помощи и рекомендаций.
Причины и методы решения
Ошибка соединения 0x10 Kyocera POP3 может возникать по разным причинам. Рассмотрим наиболее распространенные из них и способы их исправления.
1. Неправильные настройки почтового клиента
Первым делом стоит проверить правильность настроек почтового клиента. Убедитесь, что вы правильно указали адрес сервера POP3 (обычно «pop.» или «pop3.»), порт (обычно 110), протокол (обычно POP3) и имя пользователя и пароль. Если вы не уверены в правильности настроек, обратитесь к администратору почтового сервера или провайдеру.
2. Ошибка в пароле или имени пользователя
Если вы уверены в правильности настроек, но ошибка все равно возникает, возможно, введите неправильный пароль или имя пользователя. Убедитесь, что вы правильно вводите свои учетные данные и не допускаете опечаток.
3. Проблемы с подключением к серверу
Возможно, возникают проблемы с подключением к почтовому серверу. Попробуйте проверить подключение к Интернету или перезагрузить маршрутизатор. Если проблема остается, свяжитесь с администратором почтового сервера или провайдером для получения дополнительной помощи.
4. Превышено количество подключений
Если на сервере установлено ограничение на количество одновременных подключений, возможно, превышено это ограничение. Попробуйте закрыть лишние приложения или другие устройства, которые могут использовать POP3-подключение одновременно с вами.
5. Блокировка сервером или файрволом
Сервер или файрвол может блокировать подключение к определенному порту или IP-адресу. Убедитесь, что ваш почтовый клиент или компьютер не блокируются встроенной защитой или антивирусными программами. Если это так, включите исключение для почтового клиента или измените настройки файрвола.
6. Проблемы на стороне почтового сервера
Наконец, возможно, проблема связана с самим почтовым сервером. В этом случае помощи может требоваться от администратора почтового сервера или провайдера. Они смогут проверить состояние сервера, устранить возможные проблемы и предоставить вам рекомендации или инструкции по устранению ошибки.
В каждом конкретном случае причина и способ исправления ошибки могут быть уникальными. Поэтому, если все вышеперечисленные методы не помогли, стоит обратиться за помощью к специалистам.
Содержание
- Устранение ошибок передачи и соединения на принтерах Kyocera
- Что значит такая ошибка: информация из руководства
- Когда возникает
- Возможные причины сбоев
- Правильная настройка
- Другие ошибки и их решение
- Ошибка 1102 Kyocera
- Kyocera. Ошибка 1103
- Ошибка 1105 Kyocera
- Расшифровка кодов ошибок лазерных принтеров Kyocera FS-1020MFP/ 1025MFP/ 1030MFP/ 1120MFP/ 1125MFP/ 1220MFP и прочих моделей
- Коды ошибок принтеров и МФУ Kyocera, которые можно исправить самостоятельно
- Коды ошибок принтеров и МФУ Kyocera, которые нужно устранять в сервисном центре
Устранение ошибок передачи и соединения на принтерах Kyocera
Ошибки передачи (1102, 1101, 2101) и соединения (0×1102) на принтерах Kyocera происходят из-за неправильной настройки, сетевых сбоев, неправильного ввода данных авторизации при подключении к папке на удаленном ПК.
Основной способ устранения сбоя – правильная настройка оборудования. Необходимо указать нужные параметры на печатающем устройстве и на компьютере, через который выполняется удаленное сканирование.
Что значит такая ошибка: информация из руководства
Неисправность возникает во время передачи документа в папку на удаленном ПК. Код 1102 или 1103 говорят, что принтер не получил доступ из-за неправильного ввода пары логин-пароль или адреса компьютера.
На устройствах Kyocera в случае такого сбоя отображается сообщение «Login to the host has failed». Также возможно появление надписи «Connection Error».
Когда возникает
На принтерах и МФУ ошибка вылетает в таких ситуациях:
- Работе через SMB или FTP сервер.
- Отправке электронных писем из-за ввода неактуальных username или пароля для сервера SMTP либо POP3.
Возможные причины сбоев
Причиной могут быть следующие факторы:
- Периодическое или постоянное отсутствие доступа к сети.
- Недопустимое число символов в названии устройства, логине, пароле.
- Указаны неполный домен, пользовательское имя.
- Путь к сетевой директории прописан неверно.
Неправильная настройка брандмауэра: наличие задач с более высоким приоритетом.
Правильная настройка
Для устранения неисправности нужно правильно настроить оборудование. Сначала проверьте параметры на компьютере, затем на печатающем устройстве.
Проверьте, правильно ли указано имя ПК, доменный адрес и username. Для этого введите в командной строке «net config workstation».
Убедитесь, что правильно указан путь к сетевой папке. Его можно посмотреть в свойствах.


Включите общий доступ для файлов и принтеров. Это можно сделать в «Центре управления сетями», во вкладке «Дополнительные параметры общего доступа».


Убедитесь, что на МФУ включены протоколы FTP и SMB. Это можно сделать через интерфейс Command Center. Отправьте оригинал документа, выбрав направление обмена данными.
Укажите имя компьютера и название папки, открытой для общего доступа. Пропишите актуальные данные авторизации для входа на ПК. После проверки подтвердите операцию, нажав «Старт».
Другие ошибки и их решение
На МФУ также могут появиться похожие сбои. Наиболее распространенные – 1103 и 1105.
Появляется при передаче через SMB либо FTP сервер из-за неправильно указанного имени пользователя либо пароля. Также появляется при отсутствии прав доступа к сетевой папке.
Возникает, если в Command Center на Kyocera не включена функция передачи через FTP, SMB или SMTP сервер. В этом случае необходимо задать значение в настройках принтера.
Источник
Ошибка 1102 Kyocera
Kyocera. 1102 ошибка
Перевод описания ошибки из сервисного руководства:
1102. Подсоединение к компьютеру не удалось:
- Подтвердите имя пользователя и пароль.
- Проверьте правильность параметров сети, к которой подключено устройство.
- Проверьте компьютер, если папка правильно размещена.
1102 ошибка может возникать при:
- Передаче через SMB‐сервер. Проверьте параметры настройки SMB:
- имя пользователя и пароль при входе;
Примечание: Если отправитель является пользователем домена, укажите имя домена.
- имя хоста;
- путь.
- Передаче электронного письма. Проверьте следующие настройки в COMMAND CENTER:
- имя пользователя и пароль для сервера SMTP;
- имя пользователя и пароль для сервера POP3.
- Передаче через FTP‐сервер. Проверьте параметры настройки FTP‐сервера:
- имя пользователя и пароль при входе;
Примечание: Если отправитель является пользователем домена, укажите имя домена.
- путь;
- право доступа получателя к папке.
Распространённые ошибки настройки: скорее всего, вы ввели короткий логин для доступа к папке вместо полного. Полный логин содержит имя домена (для доменной учётной записи), например: DOMAINUserLogin. (Для локального пользователя — просто UserLogin.) Если это условие выполнено, но ошибка появляется, проверьте настройки сетевого экрана (в качестве быстрой проверки (не рекомендуется) можно временно его полностью отключить). Также проверьте путь к папке сканирования (он должен быть максимально коротким (не более двух слешей).
Причины сбоев и ошибок:
- Постоянная или временная недоступность настроенного сетевого ресурса.
- Ограничение на допустимое количество символов в имени компьютера, имени пользователя и пароле — не более 64. Путь к сетевой папке не должен содержать более 128 символов.
- Ошибка 1102 может возникать при использовании короткого логина вместо полного («имя домена имя пользователя (без кавычек и пробелов около косой черты).
- Неверный путь к сетевой папке. Например, указан локальный путь, а не сетевой.
- Если все сохраненные значения параметров верны, а при попытке сканирования возникает ошибка, проверьте настройки сетевого экрана (firewall’а — ‘брандмауэра’), возможно, что в сетевых правилах существует запись с более высоким приоритетом, блокирующая порт.

- Проверьте сетевое полное имя компьютера (хоста), домен и имя пользователя и запишите значения. Пользователи Windows в командной строке могут набрать net config workstation либо получить нужные значения через «Свойства системы.
- Создайте сетевую папку и настройте права доступа в ней. В общей папке можно создать подпапку в качестве расположения для передачи данных. В этом случае в поле «Путь нужно ввести «Имя общей папки Имя подпапки (без кавычек и пробелов около косой черты).
- Включите общий доступ для файлов и принтеров и (если необходимо) настройте правило для входящих подключений: 139 порт по протоколу TCP. 139 — порт по умолчанию, но он может быть изменен (см. Руководство пользователя).
-
- Убедитесь, что в COMMAND CENTER включены протоколы SMB и FTP (подробная информация изложена в руководстве пользователя, в том числе правило ввода символов).
- Положите оригинал на стекло, нажмите клавишу «Отправить.
- Выберите направление передачи: папка SMB или папка FTP.
- Введите имя компьютера.
- Введите имя папки, заданное в параметрах общего доступа.
- Введите имя и пароль пользователя, которые используются для входа в компьютер с папкой общего доступа.
- В случае удачной проверки нажмите «Подтвердить адресат и клавишу «Старт.
Примечание: При внесении неправильных данных могут возникать ошибки с кодами 1102, 1103 и 3101 при проблемах с FTP‐сервером.
Kyocera. Ошибка 1103
Может быть при сканировании может появиться при:
- Передаче через SMB‐сервер. Проверьте параметры настройки SMB:
- имя пользователя и пароль при входе;
Примечание: Если отправитель является пользователем домена, укажите имя домена.
- путь;
- право доступа получателя к папке.
- Передаче через FTP‐сервер. Проверьте параметры настройки FTP‐сервера:
- путь;
- право доступа получателя к папке.
Ошибка 1105 Kyocera
- Передаче через SMB‐сервер. Проверьте следующие настройки в COMMAND CENTER:
- задайте значение «Вкл. для настроек SMB‐сервера.
- Передаче электронного письма. Проверьте следующие настройки в COMMAND CENTER:
- задайте значение «Вкл. для настроек SMTP‐сервера.
- Передаче через FTP‐сервер. Проверьте следующие настройки в COMMAND CENTER:
- задайте значение «Вкл. для настроек FTP‐сервера.
Источник
Расшифровка кодов ошибок лазерных принтеров Kyocera FS-1020MFP/ 1025MFP/ 1030MFP/ 1120MFP/ 1125MFP/ 1220MFP и прочих моделей
Японская компания Kyocera производит высококачественные лазерные принтеры и МФУ для офисной печати. Их продукция одна из самых востребованных на сегодняшний день. Ведь печатающие устройства Kyocera характеризуются высокой надежностью, износостойкостью и большим сроком эксплуатации. Однако даже их изделия не являются вечными. Со временем принтеры Kyocera начинают сбоить.
К счастью, оргтехника Kyocera оснащена системой самодиагностики (так же, как и струйные принтеры Canon). Поэтому, в случае возникновения проблемы, устройство самостоятельно выявит уязвимое место и сообщит Вам об этом миганием соответствующего индикатора на панели управления либо кодом ошибки, выведенным на дисплей принтера.
Если Вы не являетесь мастером по обслуживанию принтеров и МФУ Kyocera, то, чтобы понять, о чем сообщает печатающее устройство, Вам потребуется расшифровать указанный им код. Для этого мы добавили в статью таблицу кодов ошибок лазерных принтеров Kyocera серии FS и не только.
Коды ошибок принтеров и МФУ Kyocera, которые можно исправить самостоятельно
Код ошибки
Значение ошибки
Решение проблемы
E-0001 (E1)
Поврежден чип картриджа либо установлен неоригинальный картридж.
Замените установленный картридж оригинальной версией изделия. Если хотите сэкономить, тогда купите и установите новый чип на картридж или перепрошейте принтер Kyocera. Однако предварительно не помешает попробовать сбросить ошибку соответствующей комбинацией клавиш (как это сделать, читайте в статье «Сброс ошибки установки неоригинального картриджа в принтерах Kyocera»).
E-0002 (E2)
Регион использования картриджа и принтера не совпадают.
Замените чип или прошейте принтер Kyocera.
E-0003 (E3)
Заполнена память принтера или МФУ Kyocera.
Отпечатайте ранее отсканированные листы или очистите очередь печати нажатием кнопки Стоп/Сброс (ранее отсканированные листы также удалятся из памяти принтера, даже если они еще не были распечатаны).
E-0007 (E7)
Тонер-картридж Kyocera израсходовал ресурс красящего вещества.
Замените или заправьте картридж Kyocera (если используете совместимый или перезаправленный расходник, то после установки его в принтер не забудьте сбросить ошибку зажатием на 3-5 секунды кнопок [Ок] и [Сброс/Стоп]).
E-0008 (E8)
Открыта крышка принтера либо не работает датчик закрытия крышек устройства.
Откройте и еще раз закройте переднюю и заднюю крышку принтера. Во время закрытия Вы должны услышать характерный щелчок. Если не помогло, то причина в неисправности датчика.
E-0009 (E9)
Лоток приема бумаги полон.
Уберите все отпечатанные листы бумаги из выходящего лотка. Чтобы возобновить печать, нажмите кнопку [Старт].
E-0012 (E12)
Ошибка памяти принтера Kyocera.
Попробуйте уменьшить разрешение печати. Скорее всего, формат создаваемого отпечатка не соответствует возможностям принтера.
E-0014 (E14)
Установлен неверный формат бумаги (неподдерживаемый принтером Kyocera).
Поменяйте бумагу на поддерживаемую принтером либо смените ее формат в настройках печати. Попробуйте обновить программное обеспечение. Возможно, это расширит поддерживаемые принтером Kyocera форматы.
E-0015 (E15)
Устройство не подключено к электрической сети либо на компьютере нет (не работает) драйвера принтера Kyocera.
Проверьте подключение печатающего аппарата к электрической сети, а также целостность кабеля. Если ошибка не исчезает, скачайте драйвер принтера Kyocera и установите его на компьютер.
E-0017 (E17)
Ошибка передачи данных.
Проверьте подключение принтера к компьютеру. Кабель не должен быть длиннее 5 метров, а также обязан поддерживать стандарт USB 2.0. Кроме того, переустановите драйвер принтера и утилиту Kyocera Client Tool.
E-0018 (E18)
Очередь печати заполнена.
Очистите очередь печати нажатием кнопки [Сброс] либо через драйвер принтера.
E-0019 (E19)
Неверный формат печати.
Отмените печать нажатием кнопки [Стоп/Сброс]. Выберите в настройках принтера соответствующий режим печати, а также установите в лоток поддерживаемый принтером формат бумаги.
J-0000 (jam0000)
Замятие бумаги за задней крышкой.
Откройте крышку и извлеките бумагу. Проверьте надежность крепления бумаги в лотке, а также принтер на наличие посторонних предметов. Еще причина может быть в пружине выходного флажка. Если она растянулась, то может плохо работать фиксатор. Также проблема может быть из-за печки, сделайте ее ревизию, переборку и смазку.
J-0501 (jam0501)
Бумага застряла в принтере Kyocera
Извлеките замятую бумагу. Проверьте надежность установки бумаги во входной лоток. Проверьте целостность роликов протяжки бумаги, а также принтер на наличие посторонних предметов. Если не помогло, стоит внимательно осмотреть ребра на направляющей пластине. На них могут образоваться сколы, трещины и заусенцы. Их можно слегка подчистить наждачной бумагой (нулевкой).
J-0511 (jam0511)
Принтер Kyocera замял бумагу.
Извлеките замятую бумагу и повторите печать. Если проблема не исчезла, несите принтер в сервис. Скорее всего, изношен ролик протяжки бумаги.
C7990
Бункер драм-картриджа (блока фотобарабана) заполнен отработанным тонером либо неисправен счетчик отработки красящего вещества. Еще проблема может быть в главной плате PWB.
Осуществите чистку драм-картриджа (блока фотобарабана). Если проблема в датчике или плате, то нужно отнести принтер в СЦ на диагностику.
F248
Ошибка обработки отпечатываемого материала.
Перезагрузите принтер. Уберите неподдерживаемые спецсимволы из отпечатка. Обновите ПО принтера Kyocera. Смените режим работы принтера с PDL на GDI (Пуск -> Принтеры -> Свойства -> Параметры устройства).
PF
Отсутствует бумага в лотке подачи.
Загрузите листы бумаги во входной лоток. Если принтер по-прежнему не печатает, значит нужно искать проблему в чем-то другом.
1101
Ошибка сканирования через сеть из-за неправильного имени SMTP сервера.
Пропишите DNS-адреса помимо прочих настроек печати по сети.
1102
Некорректная настройка сканера для работы через сеть
Зайдите в Web-панель управления принтером (нужно в адресную строку браузера ввести iP принтера Kyocera). Далее в зависимости от модели введите логин и пароль (Admin/Admin или просто admin00 без логина). Далее следуйте инструкции:
- Откройте вкладку «Сканер» и установите настройки по умолчанию;
- Перейдите на вкладку «Основные», выберите адресную книгу и нажмите добавить контакт;
- В открывшемся окне найдите блок SMB и введите: имя хоста = имя компьютера или его iP-адрес, путь = название сетевой папки (если не расшарена, то вместе с ИП-адресом), имя пользователя = user или domainuser (в зависимости от типа профиля), пароль = пароль.
Логин и пароль нужны обязательно, если их нет, то следует создать.
2101
Ошибка передачи данных при сканировании через сеть.
Правильно настройте параметры (как для ошибки 1102), только предварительно отключите на ПК антивирус и брандмауэр.
Если Вы испытали все способы, но не смогли убрать ошибку, то следует нести печатающее устройство в сервисный центр. Кроме того, есть ряд ошибок (высвечиваемых на дисплее принтера), которые нельзя устранить в домашних условиях. Соответствующие коды ошибок принтеров Kyocera представляем в очередной таблице.
Коды ошибок принтеров и МФУ Kyocera, которые нужно устранять в сервисном центре
Код ошибки
Значение ошибки
Решение проблемы
0030
Неисправность платы управления факсом принтера.
0100
Неисправность платы управления или флеш-памяти принтера.
0120
Ошибка чтения mac-адреса из-за неисправности флеш-памяти принтера.
0190
Неисправность платы управления или флеш-памяти принтера.
0630
Неисправность платы управления принтера.
1020
Неисправность мотора, привода или отсутствие контакта.
Разборка принтера и замена изношенных частей. Проверка надежности подключений, замена разорванных (прогоревших) кабелей. Ремонт или замена привода мотора.
1040
Неисправность мотора, привода или отсутствие контакта.
Разборка принтера и замена изношенных частей. Проверка надежности подключений, замена разорванных (прогоревших) кабелей. Ремонт или замена привода мотора.
2000
Неисправность главной платы управления, соединительного кабеля или привода принтера.
Проверить ремни, шестерни и ролики привода. Смазать или заменить, если есть дефекты. Заменить привод или главную плату.
3100 (C3100)
Неисправность главной платы, привода сканера, датчика положения или нарушение целостности соединений.
Проверить наличие разрывов и отсутствия контакта. Смазать или заменить изношенные элементы привода. Заменить привод, главную плату, датчик или соединительный кабель. Если Вам повезло, то возможно забыли отключить фиксатор блока сканера.
3101
Сетевой кабель не подсоединен, или нарушена работа концентратора. Еще может быть из-за наличия вирусов в системе или неправильно заданным параметрам сервера SMTP.
Проверить соединения, правильно настроить параметры сети.
3300
Неисправность главной платы, датчика CIS или соединительного кабеля.
Проверить контакты, заменить плату или датчик.
3500
Неисправность главной платы или нарушение соединения контактов.
Проверить контакты, заменить плату.
4000 (C4000)
Неисправность главной платы, привода сканера или нарушение соединений. Однако чаще всего ошибка лазера.
Проверить контакты, заменить плату или привод блока сканера. Почистить лазер, смазать ось полигон-мотора, либо полностью заменить блок лазера.
4200
Неисправность главной платы, блока сканера или датчика BD.
Отключить питание принтера на 30 минут. Если не помогло, то следует заменить привод сканера или главную плату принтера.
6000 (С6000)
Неисправность главной платы, термостата, печки или нарушение соединения контактов.
Проверить и поправить контакты. Заменить фьюзер. Ремонт или замена печки, термодатчика, термопредохранителя и т.д.
6020
Сгорание термистора или главной платы.
Замена термистора или главной платы.
6030
Неисправность главной платы, термостата или термистора. Возможно, причина в отсутствии контакта.
Проверить соединения. Заменить плату, термостат или термистор.
6400
Неисправность главной платы, отсутствие питания или контакта.
Заменить плату или источник питания.
F000
Неисправность главной платы или отсутствие контакта.
Проверить соединение ремня безопасности. Заменить ремень или плату управления.
F020
Неисправность элементов памяти принтера.
Перезагрузить принтер. Если ошибка не устранилась – заменить плату управления.
F040
Неисправность главной платы принтера.
Перезагрузить принтер. Если ошибка не устранилась – заменить плату управления.
F05D
Неисправность главной платы. Сбой программного оборудования привода. Проблемы с прошивкой принтера Kyocera.
Перезагрузить принтер. Если ошибка не устранилась – заменить плату управления. Перепрошить принтер Kyocera.
F245 F246 F247 F375
Принтер Kyocera заблокирован из-за проблемы, вызванной отказом источника питания.
Нужно перепрошить принтер специальной сервисной микропрограммой.
Обратите внимание: Если у печатающего устройства нет дисплея, то определить проблему можно по светодиодным индикаторам, встроенным в панель управления принтером. Например, у Kyocera Ecosys P2135D нужно сосчитать количество миганий индикаторов красного цвета и таким образом определить число, указывающее на ту или иную ошибку. В свою очередь, у модели Kyocera FS-1040 все зависит от темпа мигания светодиода с надписью «Внимание!» («Attention!»):
- Мигает медленно – указывает на отсутствие бумаги в лотке или тонера в картридже.
- Мигает быстро – оповещает о проблеме с памятью устройства, переполненном лотке или замятии бумаги, а также об использовании неоригинальных расходных материалов.
- Горит постоянно – говорит о проблемах с картриджем или фотобарабаном либо указывает на открытые крышки принтера.
Чтобы потребитель мог наверняка определить проблему, рекомендуем использовать утилиту Kyocera Client Tool, которая идет в комплекте с драйверами принтера.
Источник
Принтеры Kyocera являются популярным выбором для офисов и домашних пользователей благодаря своей надежности и высокому качеству печати. Однако, иногда пользователи могут столкнуться с ошибкой соединения 0x1101 kyocera smtp, которая может значительно затруднить процесс отправки электронной почты с помощью принтера.
Ошибка соединения 0x1101 kyocera smtp обычно возникает, когда принтер-сканер не может установить соединение с сервером электронной почты. Это может быть вызвано различными причинами, включая неправильные настройки SMTP-сервера, неправильные учетные данные электронной почты или проблемы с сетевым подключением.
Для решения проблемы с ошибкой соединения 0x1101 kyocera smtp на принтере Kyocera необходимо выполнить несколько простых шагов. В первую очередь, убедитесь, что настройки SMTP-сервера в принтере верны. Проверьте правильность имени сервера, порта, требуемого типа шифрования и учетных данных электронной почты.
Если настройки SMTP-сервера верны, проверьте сетевое подключение принтера. Убедитесь, что принтер подключен к сети и имеет стабильное соединение. Проверьте сетевые настройки принтера и возможные проблемы безопасности, такие как брандмауэры или блокировка портов в сети.
Если все вышеперечисленные шаги не решают проблему, попробуйте обратиться в службу поддержки Kyocera или к специалисту по сервису. Они могут помочь вам с диагностированием и исправлением проблемы с ошибкой соединения 0x1101 kyocera smtp на принтере Kyocera.
Содержание
- Проверка подключения
- Проверка сетевых настроек
- Проверка наличия обновлений
- Проверка правильности настроек SMTP
- Очистка кэша
- Перезагрузка принтера
- Связь с технической поддержкой
- 1. Информация о проблеме:
- 2. Проверьте доступность других сервисов:
- 3. Проверьте настройки принтера:
- 4. Контакт с технической поддержкой:
Проверка подключения
Если у вас возникла ошибка соединения 0x1101 при настройке SMTP на принтере Kyocera, следующие шаги могут помочь вам решить эту проблему:
- Проверьте подключение к сети:
- Убедитесь, что принтер Kyocera подключен к той же сети, что и ваш компьютер.
- Удостоверьтесь, что сетевые кабели надежно подключены и не повреждены.
- Проверьте правильность настроек SMTP:
- Убедитесь, что вы правильно ввели адрес сервера SMTP. Обратитесь к вашему системному администратору или поставщику услуг для получения правильной информации.
- Проверьте, что номер порта SMTP соответствует требованиям вашего провайдера электронной почты. Обычно используется порт 25 или 587.
- Удостоверьтесь, что учетные данные (имя пользователя и пароль) для авторизации на сервере SMTP верны.
- Проверьте настройки безопасности:
- Если ваш провайдер электронной почты требует безопасного подключения через SSL/TLS, убедитесь, что эта опция включена в настройках принтера.
- Проверьте, что сертификаты безопасности установлены и корректно настроены на принтере Kyocera.
- Проверьте настройки сетевых портов:
- Убедитесь, что сетевые порты, необходимые для передачи электронной почты, открыты в вашей сети.
- Если проблема настолько серьезна, что связаться с вашим администратором сети может быть сложно, обратитесь к спецификации вашей модели принтера, чтобы узнать, какие порты требуются для работы с почтовым сервером.
- Проверьте настройки брандмауэра:
- Убедитесь, что брандмауэр на вашем компьютере или в вашей сети не блокирует соединение с почтовым сервером.
- Если есть сомнения, обратитесь к администратору сети или системному администратору для настройки брандмауэра, чтобы он разрешил соединение с сервером SMTP.
Если после выполнения вышеуказанных действий проблема не устраняется, рекомендуется обратиться к службе поддержки Kyocera или вашему поставщику услуг для получения дополнительной помощи.
Проверка сетевых настроек
Если у вас возникла ошибка соединения 0x1101 на принтере Kyocera, причиной проблемы могут быть неправильные сетевые настройки. Для решения этой проблемы можно выполнить следующие действия:
- Убедитесь, что принтер подключен к сети правильно. Проверьте все сетевые кабели и убедитесь, что они надежно соединены.
- Проверьте IP-адрес принтера. Откройте меню принтера и найдите раздел сетевых настроек. Убедитесь, что IP-адрес принтера находится в соответствии с настройками вашей сети. Если IP-адрес принтера не соответствует вашей сети, вам нужно внести правильные настройки.
- Убедитесь, что принтер имеет правильные DNS-настройки. DNS-настройки позволяют принтеру правильно определять адреса серверов электронной почты. Если DNS-настройки не указаны или указаны неправильно, вам нужно внести правильные настройки.
- Проверьте порт SMTP-сервера. Возможно, у вас неправильно указан порт SMTP-сервера. Убедитесь, что порт указан правильно в настройках принтера.
- Проверьте наличие доступа к интернету. Убедитесь, что ваш принтер имеет доступ к интернету. Проверьте, что ваша сеть подключена к интернету и что нет проблем с вашим провайдером интернет-услуг.
Если после выполнения этих действий ошибка соединения 0x1101 на принтере Kyocera все еще возникает, рекомендуется обратиться в службу поддержки Kyocera или к специалисту по настройке сети для дальнейшей диагностики и решения проблемы.
Проверка наличия обновлений
Для решения проблемы «Ошибка соединения 0x1101 kyocera smtp» на принтере Kyocera, одним из первых шагов, который стоит сделать — это проверить наличие обновлений для вашего принтера. Обновление прошивки может исправить возникшие ошибки и улучшить работу устройства.
Чтобы проверить наличие обновлений для вашего принтера Kyocera, выполните следующие действия:
- Откройте веб-интерфейс принтера, введя его IP-адрес в адресной строке браузера.
- Войдите в административный режим, используя имя пользователя и пароль.
- Найдите вкладку «Обслуживание» или «Настройки системы».
- В этой вкладке найдите подраздел, связанный с обновлением прошивки или программного обеспечения.
- Нажмите на кнопку «Проверить обновления» или аналогичную функцию.
После выполнения этих действий, принтер Kyocera проанализирует доступные обновления и предложит вам установить их, если они доступны. Если обновления найдены, следуйте инструкциям на экране, чтобы установить их на принтер.
Если обновления недоступны или установка их не решает проблему «Ошибка соединения 0x1101 kyocera smtp», рекомендуется обратиться в службу поддержки Kyocera или обратиться к специалисту по обслуживанию принтеров для получения дополнительной помощи и советов.
Проверка правильности настроек SMTP
Если вы столкнулись с проблемой «Ошибка соединения 0x1101 kyocera smtp» на принтере Kyocera при отправке почты, возможно, причиной являются неправильные настройки SMTP. Проверьте следующие пункты, чтобы убедиться в их правильности:
- Проверьте параметры подключения к сети: Убедитесь, что принтер правильно подключен к сети. Проверьте физическое подключение кабеля Ethernet или беспроводного сетевого соединения.
- Проверьте правильность ввода адреса SMTP-сервера: Убедитесь, что вы правильно ввели адрес SMTP-сервера. Проверьте орфографию и синтаксические ошибки.
- Проверьте правильность ввода порта SMTP: Убедитесь, что вы правильно указали порт SMTP. Обычно порт SMTP по умолчанию — 25, но в некоторых случаях может потребоваться указать другой порт.
- Проверьте правильность ввода имени пользователя и пароля: Убедитесь, что вы правильно указали имя пользователя и пароль для аутентификации на SMTP-сервере. Проверьте их правильность и соответствие.
- Проверьте наличие блокировки соединения с SMTP-сервером: Убедитесь, что на вашей сети нет ограничений или блокировок, которые могут помешать принтеру установить соединение с SMTP-сервером. Обратитесь к сетевому администратору, чтобы узнать о возможных ограничениях или настройках безопасности.
После проверки этих пунктов, если проблема не решена, рекомендуется обратиться к сервисному центру Kyocera или к производителю принтера для получения дополнительной помощи и поддержки.
Очистка кэша
Очистка кэша является одним из первых и наиболее распространенных действий, которые следует предпринять при возникновении ошибки соединения 0x1101 на принтере Kyocera. Кэш – это временное хранилище данных, которые браузер или операционная система сохраняют для повышения производительности и ускорения загрузки страниц.
Ошибки соединения могут возникать из-за неверно сохраненных или устаревших данных в кэше. Поэтому очистка кэша может помочь в решении проблемы.
Для очистки кэша на принтере Kyocera можно выполнить следующие шаги:
- Нажмите на кнопку «Меню» на панели управления принтера.
- Перейдите в раздел «Настройки» или «Настройки сети».
- Выберите вкладку «Система» или «Сервис».
- Найдите опцию «Очистка кэша» или «Clear Cache» и выберите ее.
- Подтвердите выбор, если появится подтверждающее сообщение.
После выполнения этих шагов принтер Kyocera должен очистить кэш и удалить некорректные данные, что может помочь в решении проблемы соединения 0x1101.
Если ошибка все еще остается, рекомендуется обратиться к производителю или специалисту по обслуживанию принтера для получения дополнительной помощи и устранения неполадок.
Перезагрузка принтера
Ошибка соединения 0x1101 может возникать на принтере Kyocera из-за различных причин, и одним из способов решения проблемы может быть перезагрузка устройства.
Перед тем, как перезагрузить принтер, рекомендуется выполнить следующие шаги:
- Проверьте подключение к сети: убедитесь, что кабель Ethernet или Wi-Fi соединение надежно подключены и работают правильно.
- Убедитесь, что сетевые настройки на принтере корректны: проверьте IP-адрес, подсеть и шлюз. Если необходимо, настройте их с помощью меню устройства.
- Проверьте наличие обновлений прошивки: посетите официальный сайт производителя и загрузите последнюю версию прошивки для вашей модели принтера. Если обновление доступно, выполните процесс обновления.
- Проверьте настройки безопасности на принтере: убедитесь, что правила брандмауэра или антивирусные программы не блокируют исходящие соединения принтера.
Если вы выполнили все вышеперечисленные действия, и проблема все еще не решена, вы можете попробовать перезагрузить принтер. Для этого следуйте инструкциям:
- На принтере найдите кнопку питания или вынимаемый шнур питания.
- Если у вас есть кнопка питания, удерживайте ее в течение нескольких секунд, пока принтер полностью не выключится.
- Если у вас есть вынимаемый шнур питания, выньте его из розетки.
- Подождите примерно 1 минуту, чтобы все компоненты принтера полностью разрядились.
- Подключите принтер к сети питания снова, включите его и дождитесь, пока он запустится.
После перезагрузки принтера проверьте возможность установления соединения с SMTP-сервером и отправки электронной почты. Если проблема не исчезла, возможно, потребуется обратиться к специалистам технической поддержки для дальнейшего решения проблемы.
Связь с технической поддержкой
Если вы столкнулись с проблемой «Ошибка соединения 0x1101 kyocera smtp» на вашем принтере Kyocera и не можете ее решить самостоятельно, вам следует обратиться в техническую поддержку производителя. Чтобы существенно ускорить и упростить процесс получения помощи, ниже представлены несколько рекомендаций.
1. Информация о проблеме:
Перед обращением в техническую поддержку Kyocera важно собрать максимально подробную информацию о проблеме, с которой вы столкнулись. Это поможет специалистам более оперативно оценить ситуацию и предложить наиболее эффективное решение. Уточните детали ошибки, включите скриншоты или фотографии с экрана принтера, если это возможно.
2. Проверьте доступность других сервисов:
Если проблема связана с соединением по протоколу SMTP, убедитесь, что другие сервисы на вашей сети, например, электронная почта или веб-браузер, работают корректно. Это позволит исключить возможность проблем с сетью или сервером почтового ящика и сосредоточиться на принтере.
3. Проверьте настройки принтера:
Прежде чем обращаться в техническую поддержку, убедитесь, что все настройки вашего принтера Kyocera, связанные с использованием протокола SMTP, настроены правильно. Проверьте правильность указания сервера и порта, а также наличие авторизации или SSL-шифрования, если они требуются.
4. Контакт с технической поддержкой:
Когда вы уже собрали необходимую информацию и провели проверки, вам следует обратиться в техническую поддержку Kyocera. Для этого можно воспользоваться следующими способами:
- Онлайн-форма обратной связи на официальном сайте Kyocera;
- Телефон поддержки, указанный на официальном сайте;
- Электронная почта, указанная на официальном сайте.
Ваше обращение должно содержать достаточно информации о проблеме и требуемые контактные данные, чтобы вас могли легко связаться. В идеале, вам следует получить автоматическое подтверждение о получении запроса и информацию о том, в течение какого времени вы получите ответ.
Не забывайте, что чем более подробно и точно вы описываете свою проблему, тем быстрее сможет ее решить техническая поддержка Kyocera!
-
Уважаемые пользователи! В этом разделе вы можете обратиться к крупному языковому боту ChatGPT, чтобы быстро получить ответ на свой вопрос. Просто упомяните пользователя @AssistGPT и напишите свой запрос. Бот обработает ваш запрос и предоставит наиболее точный и подробный ответ. Возможности и ограничения сервиса описаны в этой теме.
-
Автор темы
Phoenix -
Дата начала
-
#1
Меня заинтересовал вопрос о файле /etc/hosts . Не думал,что он используется. Впрочем прошивка заменена. Размер его больше 1мб, но интернет работает шустро.
Так же при очередной прошивке получаю ошибку в wifi 0x10 при переподключении меняется IP и MAC. Хотя на скорости это не отражается, но всё же настораживает.
Ни один метод решения, что есть на 4pda xda gsmforum не помог. ( Антивирус очень замедляет соединения, пользуюсь AdAway (для фильтрации трафика, а не вредонсоного ПО, разумеется)).
-
#2
Phoenix,
Есть такой файлик?
/data/nvram/APCFG/APRDEB/WIFI
-
#3
Phoenix,
Есть такой файлик?
/data/nvram/APCFG/APRDEB/WIFI
Конечно есть. (Я его и в HEX редактировал, но где взять оригинальный МАС ? Кстати, если его удалить, то он снова будет создан.)
-
#4
Phoenix,
Если аппарат из серии китайских полуподвальных, то нигде, у них нет оригинального MAC.
После редактирования файла MAC продолжает меняться?
-
#5
Если аппарат из серии китайских полуподвальных, то нигде, у них нет оригинального MAC.
После редактирования файла MAC продолжает меняться?
MTS 970H ,да меняется.
-
#7
Когда слетел IMEI , я прошил только secro.img и IMEI восстановился. А с nvram не совсем понятно. Бэкап делал после первой прошивки в MTKDroidTool. Но при восстановлении nvram из mtkdroidtool пишет ошибку копирования. А чем отличаются scatter-ы и что и зачем в них изменять не понятно.
Последнее редактирование:
-
#8
Так там же вроде все расписано.
-
#9
Format обязательно делать ?
-
#10
Если честно, то без понятия. Не сталкивался с подобной проблемой.