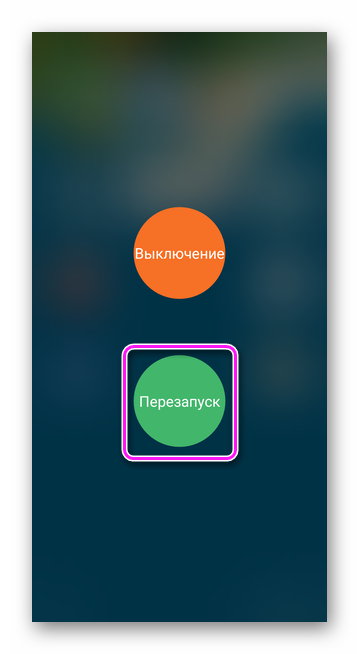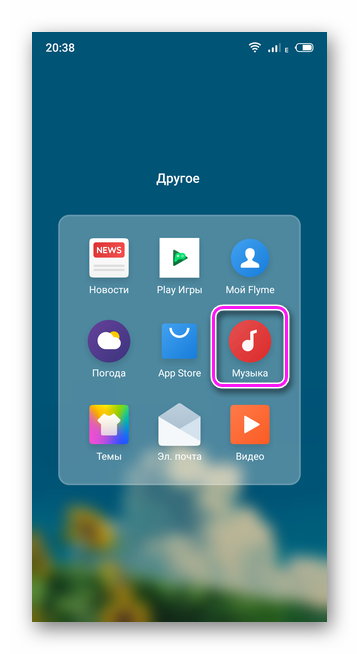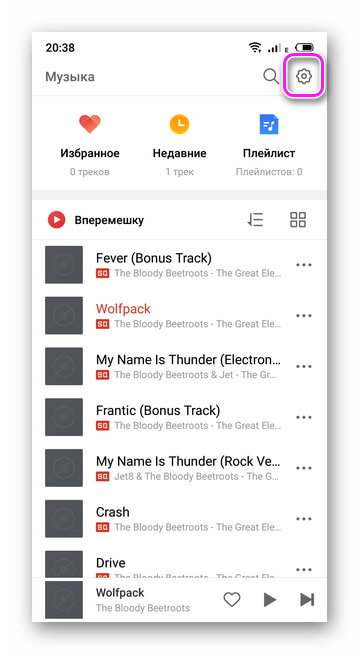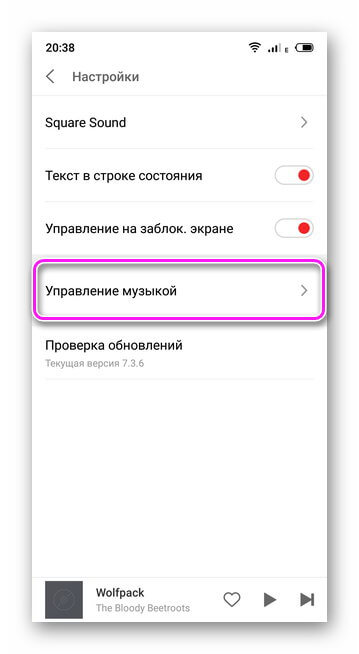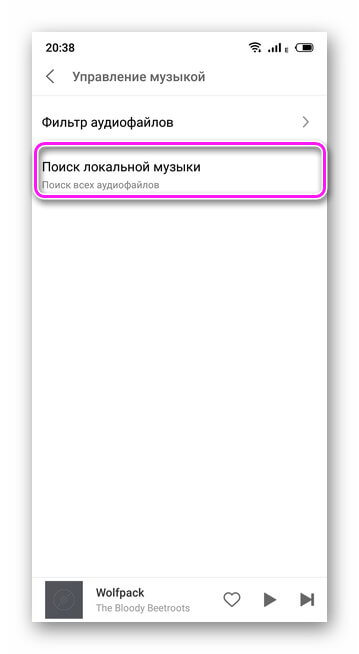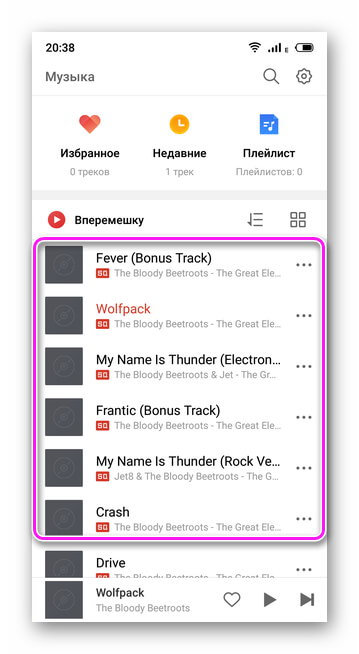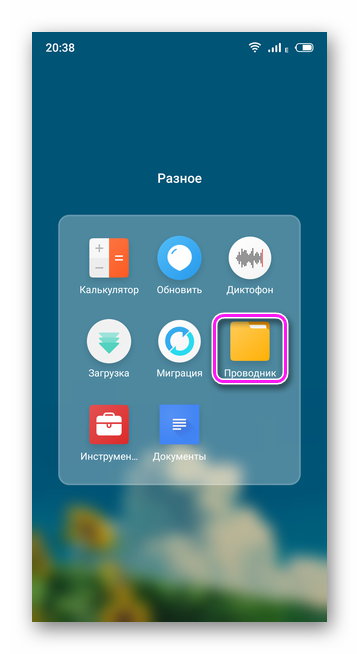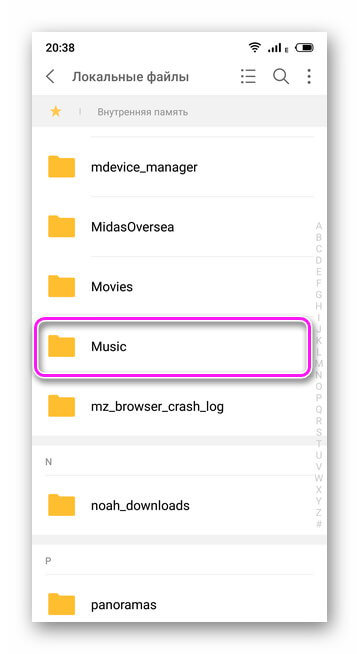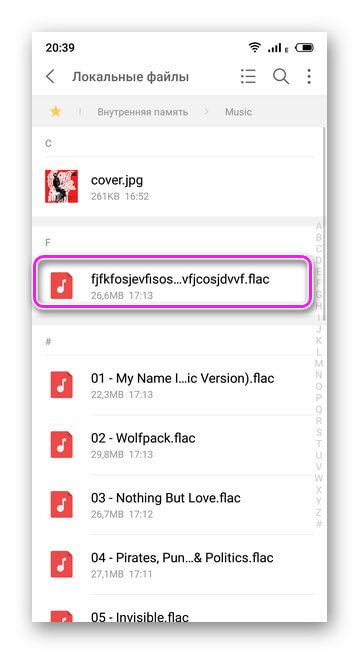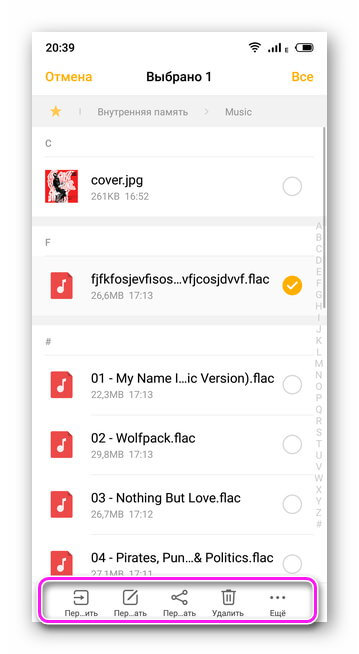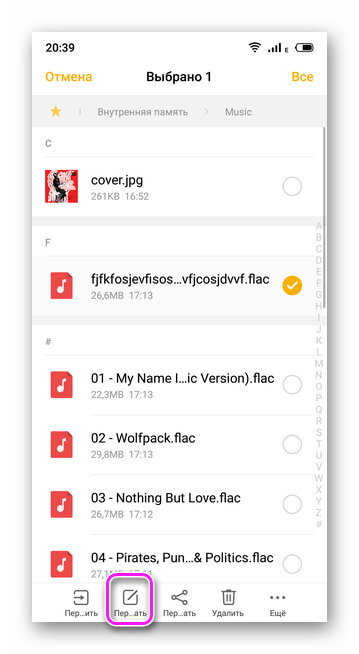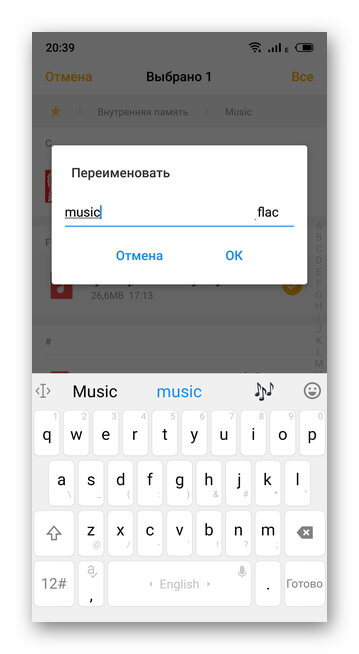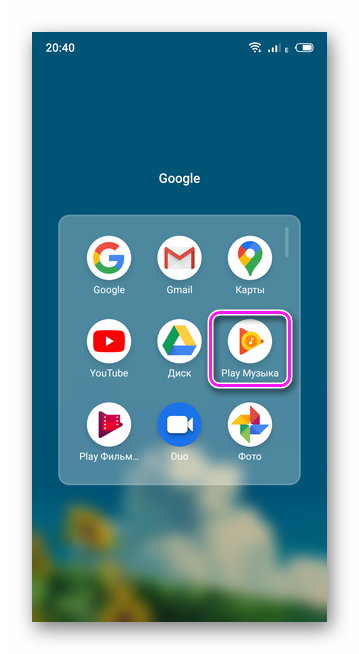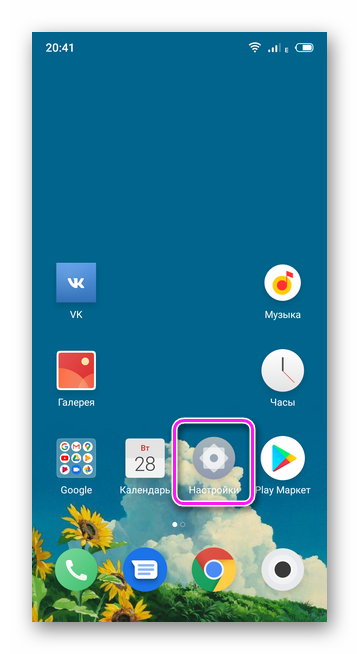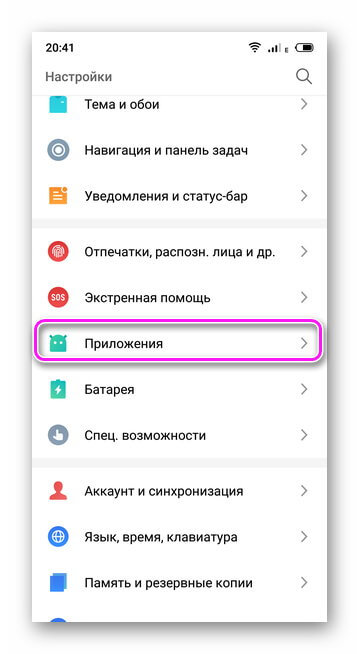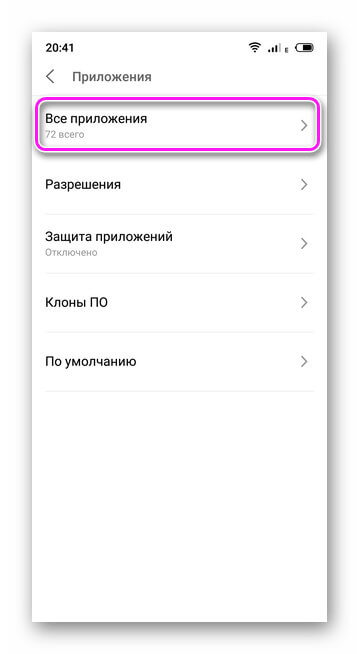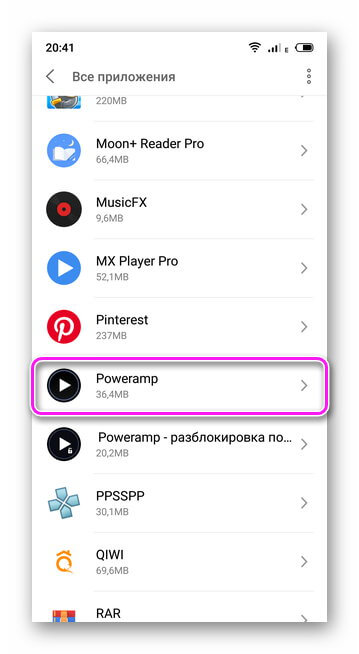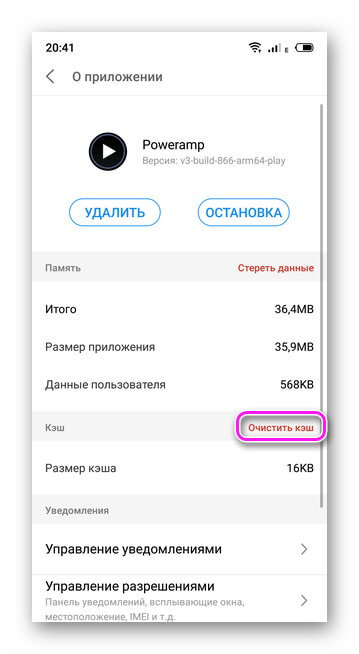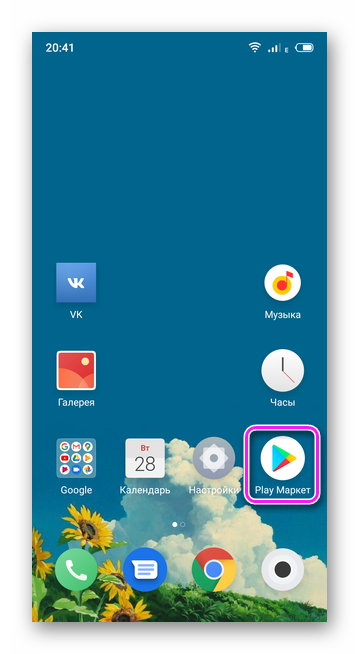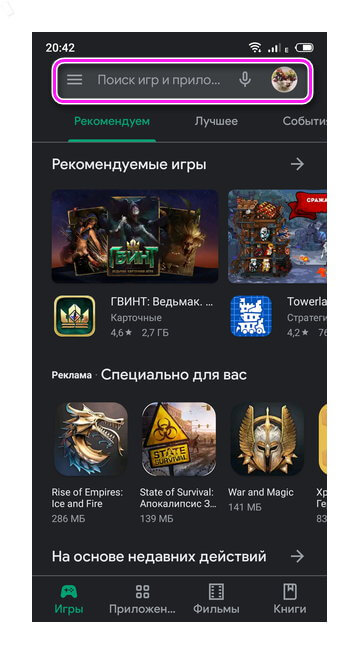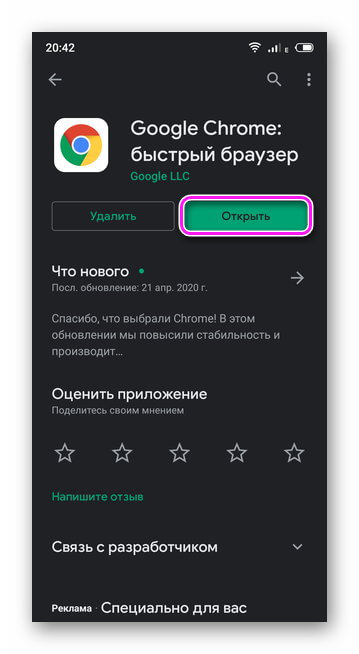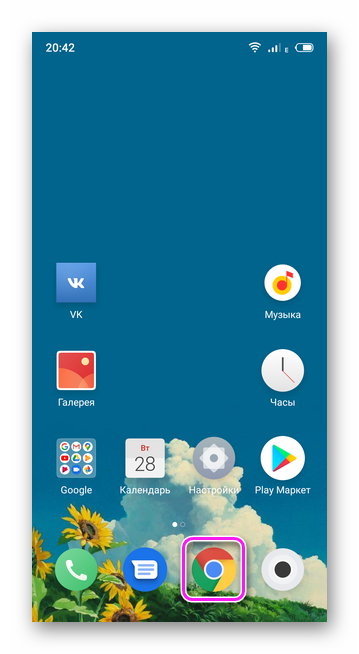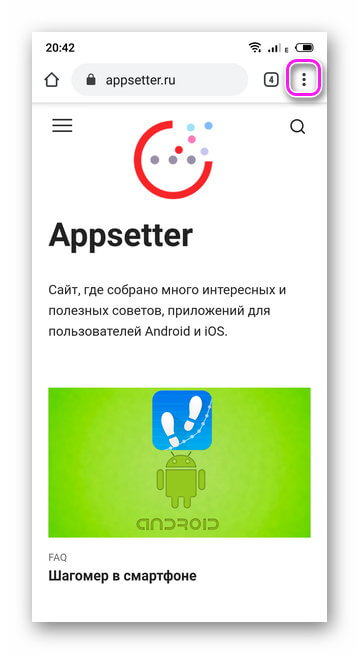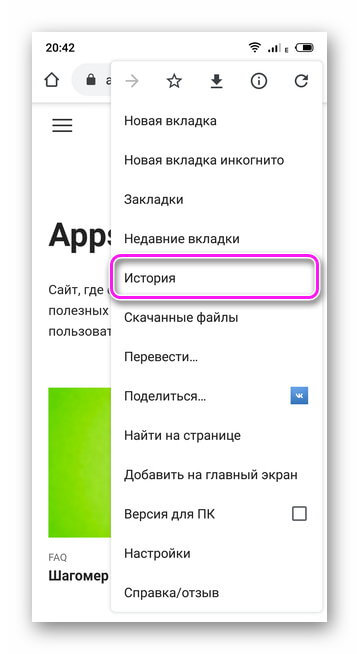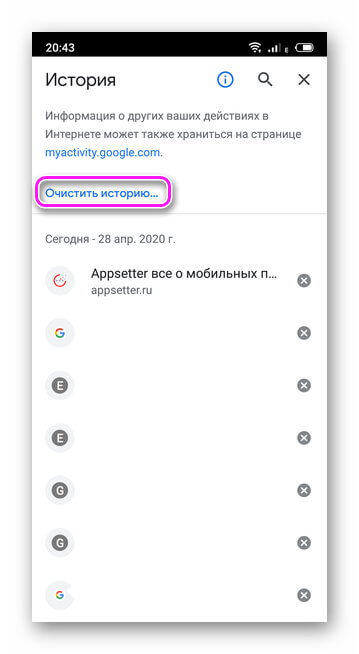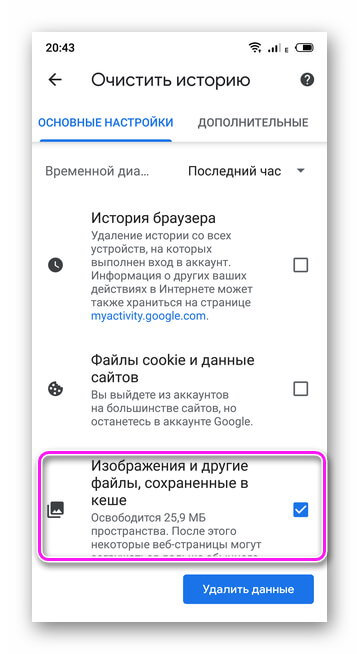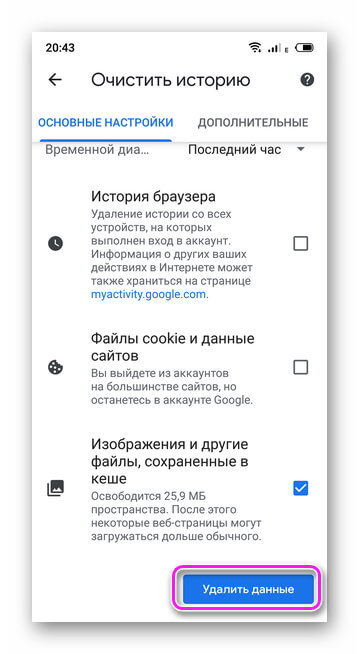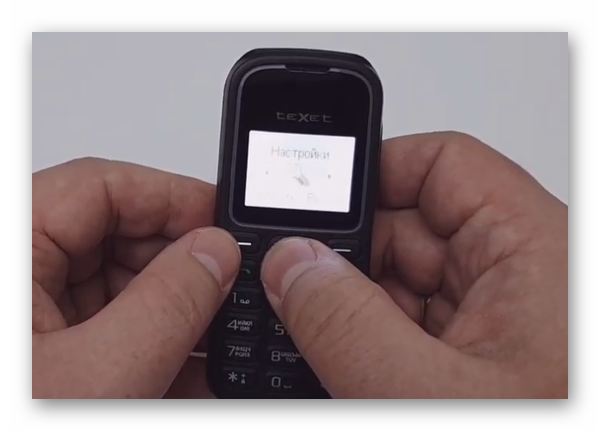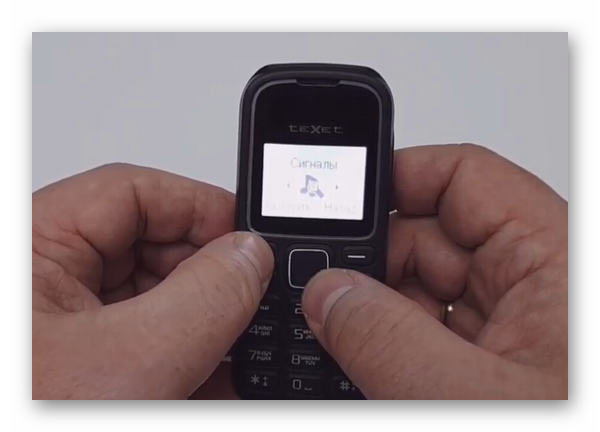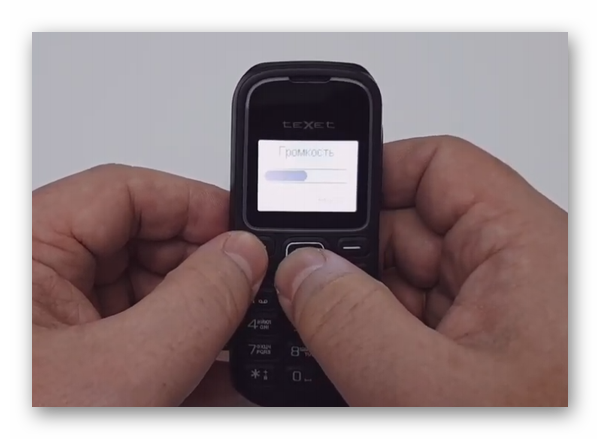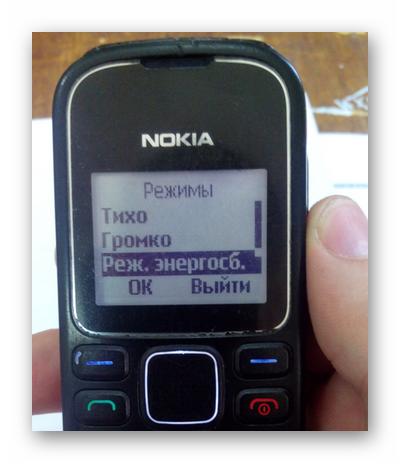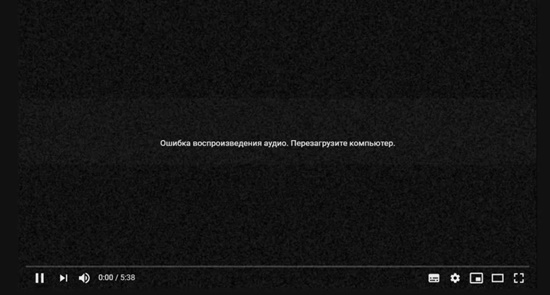Музыкальное приложение – одно из самых популярных в социальной сети Вконтакте. Пользователи формируют свои плей-листы, включая туда любимые треки и композиции. А потом загружают на телефон или планшет, чтобы потом слушать в транспорте или во время прогулки в городе, общения с друзьями.
Но практически каждый обладатель мобильного гаджета сталкивается с тем, что при попытке воспроизвести музыку возникает ошибка.
При этом надо понимать, что существуют много других сервисов для прослушивания музыки на смартфоне, обзор которых вы можете найти на сайте.
Виды и причины ошибок
Чаще всего, на экране гаджета появляются надписи следующего содержания:
- Формат не поддерживается;
- Ошибка при воспроизведении аудиозаписи;
- Не хватает памяти, чтобы хранить музыку. Почистите кэш.
Причинами таких явлений могут быть:
- Недостаточность свободного места в телефоне/планшете;
- Перегруженность карты памяти;
- Глюк гаджета;
- Зависание системы с записями.
Что делать: способы
Первое, что рекомендуется сделать всем обладателям смартфонов и планшетов, которые работают на Андроид, это очистить кэш в разделе аудио. Это специальное место на гаджете, где хранится музыка, которую пользователь слушает. Чем чаще он это делает, тем быстрее заканчивается свободное место. Очистить кэш просто. Надо зайти в основные настройки гаджета, открыть пункт «Очистить кэш музыки», нажать на него. Потом необходимо выключить функцию «проводить кэширование музыки», и включить, когда очистка закончится.
Если не помогло, то стоит переместить музыку с внутренней памяти на карту памяти. Это делается в настройках, меняя месторасположение приложений. Также рекомендуется перезагрузить телефон/смартфон/планшет. Выключив, необходимо несколько минут подождать, а потом снова включить. Обычно это очень помогает вернуть технике работоспособность.
Можно удалить приложение Вконтакте, потом очистить память и снова установить программу. Возможно, что глючит сам ВК. Рекомендуется также запускать проигрыш музыки через браузер, если другие методы справиться с ошибкой не помогают.
Чтобы такие ошибки больше не причиняли беспокойство, нужно следить за свободной памятью на гаджете. Это очень важно, поскольку, когда свободное место на карте памяти или планшете/смартфоне заканчивается, многие приложения начинают работать неправильно. Из-за этого и могут возникать ошибки, сбои. Необходимо ВК постоянно обновлять, когда выходят новые мобильные версии этой популярной социальной сети.
Нет ничего более неприятного чем когда загружаешь на телефон видео или аудио файл, запускаешь его в плеере Android и получаешь ошибку «невозможно открыть файл» или «неподдерживаемый аудиокодек» при попытке воспроизвести его. Итак, как же решить ошибку неподдерживаемого аудио-видеофайла на Android? Читайте дальше, мы расскажем наше решение!
Прежде чем мы углубимся в детали, стоит объяснить, почему и как эта ошибка возникает. Когда казалось бы, что и один тот же формат видеофайла не поддерживается, а другой прекасно воспроизводиться! Для этого необходимо понять что такое кодек и контейнеры.
Содержание
- Что такое кодек?
- Что такое контейнер?
- Почему мое видео не воспроизводиться?
- Как воспроизводить «неподдерживаемые медиафайлы» на моем смартфоне?
- Что такое кодек?
- Что такое контейнер?
- Как можно воспроизвести «неподдерживаемые медиафайлы» на смартфоне?
- MX Player
- Почему может не воспроизводится видео на телефоне
Что такое кодек?
Во-первых, кодек на самом деле является аббревиатурой от КОмпрессора-ДЕКомпрессора. Название фактически говорит само за себя: это метод кодирования и декодирования данных, в том числе и для сжатых данных. Кодеки берут данные и сжимают их.
Что такое контейнер?
Контейнер — это файловый формат. Он занимается упаковкой, транспортировкой и воспроизведением, в то время как кодек подготавливает файл для всех этих действий. Контейнеры также занимается синхронизацией звука и видео. Контейнер является частью файла, определяющего тип файла. Другими словами — если у вас есть файл matrix.MP4, то MP4 контейнер.
Почему мое видео не воспроизводиться?
В большинстве случаев причина, по которой вы получаете сообщение об ошибке при попытке воспроизведения видеофайла на вашем устройстве Android, состоит в том, что кодек вашего медиафайла отличается от кодека вашего видеоплеер или плеер не поддерживает кодек. Возможно вы решите, что ваш медиаплеер произвольно решает что проигрывать, а что нет, а на самом деле файлы в одном контейнере содержат различные кодеки.
Как воспроизводить «неподдерживаемые медиафайлы» на моем смартфоне?
Как мы уже сказали выше, одна из наиболее вероятных причин, по которым вы получаете «невозможно открыть файл», «неподдерживаемый аудиокодек» или «неподдерживаемая ошибка видеофайла», заключается в том, что ваш текущий медиаплеер не поддерживает кодек вашего файла. Самое простое решение — загрузить новый медиаплеер.
VLC — один из лучших и «всеядных» медиаплееров. Он поддерживает практически любой формат файла, может обрабатывать несколько звуковых дорожек и субтитров!
VLC for Android Developer: Videolabs Price: Free
У вас остались еще дополнительные вопросы? Пишите их в комментариях, о том что у вас получилось или наоборот!
Вот и все! Оставайтесь вместе с сайтом Android +1, дальше будет еще интересней! Больше статей и инструкций читайте в разделе Статьи и Хаки Android.
Проблема с воспроизведением видео на устройствах Андроид решается в зависимости от того, где находится видеофайл. Это может быть карта памяти и внутренняя память устройства, либо видео в интернете, воспроизводимое через браузер. Не воспроизводится видео с памяти устройства (либо с microSD карты)Такое бывает в том случае, если формат видеофайла не поддерживается встроенными в систему Андроид кодеками, ведь стандартный плеер на Android поддерживает лишь самые распространенные форматы. Чтобы решить эту проблему, порой достаточно лишь скачать и установить плеер MX Player через магазин приложений Google Play. 


Советуем скачать похожие материалы
Что делать если тормозит видео на Андроиде?
Инструкция о том как устранить проблему если тормозит видео на мобильной ОС Android. —> Читать далее
Что делать, если на дисплее планшета появились полосы и рябь?
Есть несколько причин, по которым на дисплее вашего устройства могут появиться полосы. В некоторых случаях проблему можно устранить собственными силами, в остальных поможет лишь сервисный центр. Самое главное — найти первопричину, источник появления ряби и полос. —> Читать далее
Что делать если планшет на Андроид пишет «Недостаточно места в памяти устройства»
Память может заканчиваться на устройстве по различным причинам, наиболее частая из которых — достигнут максимум объёма для файлов пользователя. Вы можете устранить эту проблему несколькими способами. —> Читать далее
Нет ничего более расстраивающего, чем когда вы пытаетесь воспроизвести видео на вашем Android-телефоне, а вместо этого на экране появляется надпись «Не удается открыть файл» или «Неподдерживаемый аудиокодек».
Как вообще можно исправить ошибку неподдерживаемого видеофайла? Читайте дальше, и мы найдем для вас решение!
Прежде чем мы углубимся в детали, стоит объяснить, почему и как возникает такая проблема. Два ключевых аспекта – кодеки и контейнеры.
Содержание
Что такое кодек?
Кодек на самом деле является аббревиатурой фразы «Кодирование-декодирование». Название говорит само за себя: это метод для кодирования и декодирования данных, в частности, сжатых данных. Кодеки имеют дело (в данном случае, с видеоданными) и либо сжимают, чтобы их можно было отправить или сохранить, либо распаковывают, чтобы их можно было просмотреть на дисплее устройства.
Однако кодеки отличаются от таких понятий, как «контейнер» и «формат файла». Например, AVI часто ошибочно принимают за кодек, хотя речь в данном случае идет просто о типе видеофайла.
Что такое контейнер?
Обычно контейнер также соответствует понятию «формат файла». Такой контейнер отвечает за упаковку, транспортировку и представление (тогда как кодек лишь подготавливает файл для этих действий). Контейнеры, помимо прочего, заботятся и о синхронизации аудио и видео. Контейнер является частью файла, который определяет тип файла. Проще говоря – если у вас есть файл androidpit.mp4, MP4 является контейнером.
В большинстве случаев причина появления сообщения об ошибке при попытке воспроизведения видеофайла на устройстве Android заключается в том, что кодек мультимедийного файла не поддерживается вашим медиаплеером. Другая возможная причина заключается в том, что не поддерживается аудиокодек. Вы можете подумать, что ваш медиаплеер произвольно решает воспроизводить и не воспроизводить файлы одного и того же типа, но контейнер может содержать несколько кодеков, которые ваш телефон может не поддерживать.
Как можно воспроизвести «неподдерживаемые медиафайлы» на смартфоне?
Как упоминалось выше, одна из наиболее вероятных причин, по которым вы видите сообщение «не удается открыть файл», «неподдерживаемый аудиокодек» или «ошибка неподдерживаемого видеофайла», заключается в том, что текущий медиаплеер не поддерживает кодек вашего видеофайла. Самым простым решением является переключение с видеоплеера по умолчанию на какой-либо новый. Вот два наиболее универсальных проигрывателя Android, которые мы рекомендуем:
VLC для Android
Если вы когда-либо использовали VLC на вашем ПК, вы уже знаете, что это один из самых удобных и надежных медиаплееров в наши дни. То же самое относится и к приложению VLC для Android. Оно включает в себя все кодеки без необходимости дополнительных загрузок. Данное приложение также обеспечивает поддержку сжатого видео DivX и XviD, плюс, различных форматов – MKV, MP4, AVI, MOV, Ogg, FLAC, TS, M2TS, Wv и AAC. Для тех, кто любит смотреть иностранные фильмы или аниме, есть приятная новость – VLC также поддерживает многодорожечный звук и субтитры. Еще одна плюшка – приложение не только легкое и бесплатное, но, вдобавок, не содержит противной рекламы. Это один из лучших, если не самый лучший, медиаплеер для Android.
MX Player
Еще один легкий и простой в использовании мультимедийный проигрыватель для Android. Так же, как VLC, MX Player поддерживает несколько типов файлов (.avi, mpeg, mp4, wmv, divx, xvid и другие), а также различные форматы субтитров, включая .txt, .sub, .srt, .idx. Это приложение располагает элементами управления в виде жестов, например, нижний свайп для уменьшения яркости, прокрутка назад и вперед для перемещения текста субтитров и многое другое. Небольшой минус – интерфейс приложения довольно простой, но это может быть положительным моментом для некоторых. В бесплатной версии MX Player также есть рекламные блоки, но если вы можете с этим смириться, это отличный плеер, который поддерживает большинство форматов видеофайлов, о которых вы вообще имеете представление. Если нет, то тогда вам пригодится версия без рекламы, доступная за 5,99 доллара.
А какой ваш самый любимый видеоплеер? Дайте нам знать об этом в комментариях.
Андроид не воспроизводит видео. Давайте разберем довольно распространенную проблему: что делать, если не воспроизводится видео на Андроид? Некоторые устройства на базе Андроид по умолчанию поддерживают самые популярные форматы видео, в том числе и Flash. Но иногда для воспроизведения видео требуется установка дополнительных плагинов и проигрывателей медиафайлов.
Не воспроизводится видео на Андроид в браузере
В большинстве случаев проблема воспроизведения видео онлайн связано с тем, что стандартный браузер не поддерживает Flash, который довольно часто используется в проигрывателях на сайтах. Также встречаются случаи использования технологий, которые совместимы только с некоторыми версиями Андроид. Но решение проблемы с Flash практически всегда приводит к желаемому результату.
Первый способ решения проблемы — нужно установить один из сторонних браузеров, поддерживающих Flash. Вот несколько подходящих вариантов:
- Браузер Opera — нужен именно Opera, Opera Mini не подойдет
- Браузер UC Browser — имеет встроенный каталог видео по жанрам, можно найти фильмы и сериалы
- Браузер Dolphin — не самый популярный, но отличается легкостью и скоростью работы
После установки нового браузера попробуйте просмотреть видео онлайн, с большой вероятностью ваша проблема будет решена. Также можно пойти другим путем — установить Flash на ваше устройство без установки стороннего браузера. Как это сделать, вы можете узнать в нашей статье Устанавливаем Flash Player на Android.
Не воспроизводится скачанное видео
Если вы скачали фильм, сериал или другое видео на свое устройство, а вместо воспроизведения плеер выдает ошибку, значит дело именно в предустановленном медиаплеере. К примеру, он может не поддерживать такие форматы, как AVI, MKV или FLV, которые являются самыми распространенными. Либо нет необходимых для воспроизведения кодеков, и тогда видео может воспроизводиться без звука, или наоборот — звук может быть, а вместо видео — черный экран. Проблема решается установкой стороннего плеера.
Медиаплеер для Андроид: MX Player Pro
MX Player Pro — это уже старое и проверенное приложение. Для него постоянно выходят обновления и отдельные кодеки, которые нужно устанавливать из Play Market. MX Player имеет огромное количество настроек и функциональных особенностей, таких как аппаратное и программное декодирование, многоядерное декодирование (для повышение производительности), масштабирование видео пальцами, умная блокировка экрана, также поддержка разных форматов субтитров и возможность выбора аудиопотока.
Оптимальный выбор декодера MX Player для большинства устройств на базе Андроид — это «HW+ декодер». Включается он так:
- Заходим в настройки приложения
- Открываем раздел «Декодер»
- Выбираем «HW+ декодер» и нажимаем «Назначить HW+ декодер аппаратным по умолчанию для локальных файлов»
Переключить декодер можно и во время воспроизведения видео, нажав на соответствующую кнопку сверху экрана и выбрав необходимый декодер в появившемся окне.
Если все-таки необходимо установить дополнительные кодеки, пролистайте меню настроек декодера до конца и обратите внимание на рекомендованную версию кодеков. Например, ARMv7 NEON. Далее наберите в Play Market название кодека и установите, после чего перезапустите приложение.
Также есть бесплатная версия MX Player. Она содержит рекламу, но реклама не показывается во время воспроизведения видео.
Медиаплеер для Андроид: VLC for Android
VLC — один из самых «всеядных» плееров, он популярен из-за простоты в управлении и поддержки практически всех форматов видео и аудио, субтитров и возможности воспроизведение потокового видео. Не нужно устанавливать никаких отдельных кодеков, все уже вшито в саму программу. Есть интересная функция — воспроизведение в окне. Сам плеер сворачивается, а на рабочем столе в отдельном окошке воспроизводится видео. Приложение бесплатное и не содержит рекламы. Это достойная замена стандартному плееру, если не воспроизводится видео на Андроид.
Что делать, если в MX Player нет звука?
Если вы при воспроизведении видео вы увидели сообщение «Этот аудио формат (AC3) не поддерживается», значит вам нужно скачать необходимый кодек с сайта разработчиков. Дело в том, что MX Player лишился лицензии на форматы AC3 и DTS, и теперь не может размещать соответствующие кодеки в Play Market. Посмотрите в настройках приложения, какой именно кодек вам нужен, скачайте с сайта и укажите, после чего перезапустите приложение.
Источник: androidmir.org
Вопрос от пользователя
Здравствуйте.
Подскажите пожалуйста, у меня смартфон не воспроизводит часть видеороликов: как онлайн, так и просто с SD-карты. Пробовала смотреть эти видео на своем стареньком телефоне — с ним все OK.
Думаю, может быть это из-за того, что у меня на новом версия Android 9.0, а на старом 6.0. Что скажите?
Здравствуйте.
Мало вводных (было бы неплохо увидеть ссылку на видео, которое показывается, а которое нет), и, кстати, вероятнее всего версия Андроид тут не причем…
Чаще всего проблема с воспроизведением наблюдается из-за отсутствующего кодека (которым кодировано видео), либо из-за некорректных настроек браузера (например, при отключенном Flash Player). В общем, как бы там ни было, ниже рассмотрю всё по порядку, с чего начать и как проверить…👌
*
Почему может не воспроизводится видео на телефоне
❶
По поводу Flash Player
Если речь идет об онлайн видео — то очень вероятно, что отсутствие возможности воспроизвести некоторые ролики в сети (а возможно и игры, и ряд элементов сайтов) связано с отключением Flash Player. Например, мобильная версия браузера Chrome для Андроид — вообще идет без Flash Player (и уже давно), и включить его нельзя…
Как альтернативу, порекомендовал бы попробовать браузеры Dolphin или UC Browser (ссылка на Google Play). Они пока еще воспроизводят подобное видео (прим.: для которых нужен Flash Player). К тому же, например, в UC Browser есть встроенная «библиотечка» самых популярных видео (наверняка вы сможете там найти большую часть того, что хотели просмотреть).
UC Browser — каталог видео
❷
Формат и кодек, которым сжаты видео
Как вы понимаете, каждое видео сжато определенным кодеком (иначе никакой пропускной способности сети не хватило бы…).
Так вот, если видео не открывается, нет изображения при просмотре (либо при попытке открыть его появляется ошибка «не удается воспроизвести видео») — вероятно, что:
- формат видео не поддерживается. Например, не каждый телефон сможет воспроизвести FLV или MKV форматы;
- отсутствует нужный кодек (часто при этом у воспроизводимого видео либо нет звука, либо изображения (просто черный экран)).
Решить подобную проблему можно двумя путями:
- перед копированием видео на телефон — прогнать их через спец. конвертер на компьютере. Например, в «Видео-Мастер» (как пользоваться) есть готовые шаблоны для самых разных телефонов. Выбрав один из них — программа достаточно быстро конвертирует видео, которое точно будет воспроизводится;
Для какого устройства подготовить файлы / Видео-Мастер
- установить на телефон спец. проигрыватель файлов, в который уже встроены все самые популярные кодеки (например, BS Player, MX-Player или VLC). Правда, сразу же стоит сделать отметку: что это не панацея от «всех» проблем (например, если видео очень высокого разрешения — далеко не каждый телефон сможет «потянуть» его и тут без конвертирования никак…).
Трансляция / VLC проигрыватель
❸
Если видео открылось, но сильно тормозит, зависает
Достаточно популярная разновидность проблемы. Обычно, телефон начинает зависать или сильно тормозить при попытках открыть 4K (FullHD) видео (особенно, если аппарат достаточно «слабый»/старый).
Решение в этом случае будет аналогичное — перекодирование видео в формат MP4 с приемлемым битрейтом и разрешением (для вашего аппарата).
В помощь!
Как конвертировать видео в MP4 (который поддерживает большинство ТВ, ПК и мобильных гаджетов: iPhone, iPad, Samsung, PSP, HTC) — https://ocomp.info/kak-konvertirovat-video-v-mp4.html
❹
Медленное интернет-подключение / Альтернатива
Если для просмотра онлайн-видео не хватает скорости вашего канала (например, ввиду каких-то тех. работ у провайдера) — наблюдаются «подвисания», частые паузы в 1-2 сек. (буферизация), и пр.
Как проверить скорость интернета на телефоне Андроид — https://ocomp.info/kak-proverit-skorost-interneta-na-telefone-android.html
Как альтернативный вариант, можно порекомендовать в этом случае сначала загрузить видео в память телефона, а затем смотреть. Сделать это можно с помощью старых добрых торрент-программ ☝ (кстати, не все знают, что на телефоне можно также использовать торренты).
К тому же, с помощью торрент-трекеров всегда можно найти аналог того видео, которое у вас не воспроизводится (только в другом качестве и сжатое отличным кодеком!).
В помощь!
Как настроить и использовать торрент на Андроиде (или как скачивать торрент-файлы с телефона) — https://ocomp.info/torrent-na-androide.html
❺
Очистка кэша браузера
В некоторых случаях невозможность браузера отобразить страничку с видео и картинками связана с ошибками кэша. Чаще всего при этой проблеме верстка страницы разъезжается, а вместо блока с видео отображается «неведомо что»…
Чтобы очистить кэш в Chrome (например), достаточно войти в настройки, открыть вкладку личных данных и нажать по пункту очистки истории (см. скриншоты ниже). Рекомендуется удалять весь кэш и историю полностью.
Chrome — очистить кэш
❻
Сброс настроек телефона
Если вместо блока с видео у вас отображаются рекламные предложения, всплывают навязчивые окна (даже на тех сайтах, где их раньше не было) — вполне вероятно ваш Андроид заражен вирусом (или рекламным ПО). Это тоже может быть одной из причин невозможности смотреть видео, картинки и пр.
В помощь!
Как удалить вирус с телефона Андроид — https://ocomp.info/kak-udalit-virusyi-s-androida.html
В ряде случаев удалить полностью вирусы и рекламное ПО с телефона удается только с помощью сброса (так называемого HARD Reset — т.е. возвращение аппарата к заводским предустановкам). Важно: при этой операции все файлы, контакты и пр. информация с телефона будет удалена, заранее сохраните всё, что нужно…
В помощь!
Как сбросить настройки Андроид до заводских [Hard Reset] (т.е. удалить все данные с телефона, планшета) — https://ocomp.info/kak-sbrosit-nastroyki-android.html
*
Дополнения по теме приветствуются!
Всего доброго!
👀

Другие записи:
Используемые источники:
- https://androidp1.ru/kak-ispravit-oshibku-audio-videofajl-ne-podderzhivaetsja-na-android/
- http://android-sklad.ru/faq/4714-chto-delat-esli-ne-vosproizvoditsya-video-na-android.html
- https://doitdroid.com/nepodderzhivaemyj-audiokodek/
- https://upgrade-android.ru/stati/stati/3693-android-ne-vosproizvodit-video.html
- https://ocomp.info/net-video-na-android.html
Причина, почему не играет музыка на телефоне, может скрываться в нарушении работы ПО, музыкального проигрывателя или «битом» аудиофайле. Рассмотрим все возможные проблемы и методы их решения.
Содержание
- Почему не воспроизводится музыка на телефоне с ОС Андроид
- Система не просканировала файлы
- Удаление файла .nomedia
- Формат не поддерживается
- Слишком длинное название трека
- Битые файлы
- Включение приложения «Play Музыка»
- Удаление кэш проигрывателя
- Почему смартфон не воспроизводит музыку онлайн с разных ресурсов
- Обновление браузера
- Очистка кэша
Почему не воспроизводится музыка на телефоне с ОС Андроид
Основной причиной выступает проблема с определением папки с треками после их добавления на устройство. Реже, музыка не воспроизводится из-за забитого кэша или повреждения файла.
Система не просканировала файлы
После перемещения музыкальных файлов в память смартфона или на флэш-карту, система или музыкальный проигрыватель не успевает их просканировать, из-за чего они недоступны для воспроизведения.
Первый способ решить проблему — перезагрузить смартфон:
- Зажмите палец на кнопке питания/блокировки.
- Выберите «Перезагрузить».
Второй вариант — запустить обновление фонотеки вручную:
- Откройте аудиопроигрыватель.
- Проследуйте в меню «Настройки».
- Выберите «Библиотека» или «Управление музыкой».
- Нажмите «Пересканировать», «Обновить» или «Поиск локальной музыки».
- Треки появятся в общем списке воспроизведения.
Обратите внимание! Способ обновления фонотеки зависит от проигрывателя, будь он встроенный или загруженный из магазина приложений.
Удаление файла .nomedia
Если не помогла перезагрузка или сканирование вручную:
- Запустите диспетчер файлов.
- Проследуйте в папку, где находятся треки.
- Удалите оттуда файл «.nomedia», если таковой присутствует.
Этот файл создает Android, чтобы система пропустила индексирование папки и документов, расположенной в ней.
Важно! Удаление «.nomedia» может привести к появлению в галерее ранее скрытой музыки, фотографий и видео. В качестве альтернативы, перенесите аудиофайлы в другую папку.
Формат не поддерживается
Распространенная причина, почему не воспроизводится музыка на телефоне —проигрыватель не поддерживает формат аудиотрека. Зачастую, это касается аудиодорожек типа:
- ALAC;
- FLAC;
- MLP.
Если с ними не справляется встроенный плеер, загрузите его альтернативу.
Слишком длинное название трека
Распространенная проблема на ОС Android версии 2.2-5.0. Чтобы ее решить:
- Откройте диспетчер файлов.
- Проследуйте в папку, где хранятся композиции.
- Найдите трек с длинным названием.
- Зажмите его пальцем, пока не появится меню настроек.
- Выберите «Переименовать».
- Сократите название до 10-12 символов.
- Повторите это для всех спорных файлов.
Битые файлы
Прерванная загрузка музыкального файла приводит к его повреждению, из-за чего тот не проигрывается или воспроизводится с дефектами: шумы, срежет, прерывистый звук. Аналогичный эффект наблюдается при воспроизведении музыки с карты памяти с низкой скоростью записи/чтения файлов.
Загрузите аудио повторно или вместо записи аудиодорожек на флэш-накопитель, переместите их в папку во внутренней памяти смартфона.
Включение приложения «Play Музыка»
Когда треки находятся на телефоне, воспроизводятся через диспетчер файлов, но их не находит встроенный или загруженный плеер — запустите «Play Музыка»:
- Запустите «Play Музыка».
- Проиграйте любой трек.
Обратите внимание! Причина этой неисправности не выявлена, но, когда приложение отключено, может не воспроизводится музыка на Андроиде.
Удаление кэш проигрывателя
После стабильного воспроизведения музыки, смартфон прекращает запускать треки, проигрывает их 1-2 секунды и «замолкает»:
- Откройте «Настройки».
- Перейдите в «Приложения».
- Выберите «Все приложения».
- Найдите и откройте карточку с проигрывателем.
- Нажмите «Очистить кэш».
Почему смартфон не воспроизводит музыку онлайн с разных ресурсов
Основная причина скрывается в устаревшем браузере, его неактуальной версии или забитой кэш-памяти.
Обновление браузера
Чтобы обновить обозреватель:
- Зайдите в «Play Market».
- В строке поиска введите название установленного браузера.
- Если будет доступна новая версия, вместо кнопки «Открыть», появится «Обновить».
Решение! Попробуйте установить другой браузер.
Очистка кэша
Временные файлы, загруженные с сайтов, забивают кэш браузера, из-за чего он оказывается переполнен и прекращает воспроизводить музыку со сторонних ресурсов. Его чистят следующим образом:
- Запустите обозреватель.
- Откройте меню «Еще».
- Выберите «История».
- Нажмите «Очистить историю».
- Поставьте галочку рядом с «Изображения и другие файлы, сохраненные в кэше».
- Тапните «Удалить данные».
Независимо от проблемы, из-за которой смартфон на Android отказывается воспроизводить аудио треки, ее можно решить воспользовавшись одним из вышеперечисленных советов. Крайний вариант — проверить исправность мультимедийного динамика и уровень громкости телефона.

Сергей Семичёв
Автор сайта
Задать вопрос
Оцените наш материал и оставьте своем мнение в комментариях.
Ошибка «Не удалось воспроизвести проверочный звук» может быть вызвана поврежденными звуковыми драйверами, звуковыми конфигурациями и поврежденными файлами Windows. В этой статье вы найдете решения для этой проблемы. Если вы встретите подобную ошибку во время проверки звука, попробуйте решения, описанные здесь. Одно из них должно подойти вам. Следующие шаги относятся к Windows 10, 7, 8, 8.1, XP и Vista.
Содержание
- 1 Решение 1. Перезапустите службу Windows Audio
- 2 Решение 2. Восстановление поврежденных файлов Windows
- 3 Решение 3. Изменение частоты дискретизации
- 4 Решение 4: Отключение улучшений звука
- 5 Решение 5: Переустановка аудиодрайверов
Решение 1. Перезапустите службу Windows Audio
Следуйте этим шагам:
- Удерживайте клавишу с логотипом Windows и нажмите клавишу R. Появится диалоговое окно «Выполнить».
- Введите service.msc в поле запуска и нажмите кнопку «ОК».
- В окне «Службы» найдите Windows Audio из списка «Имя» и щелкните его правой кнопкой мыши. Нажмите «Перезагрузить» во всплывающем меню. Затем звуковая служба перезапустится.
Решение 2. Восстановление поврежденных файлов Windows
Проблема может возникать из-за некоторых поврежденных важных файлов Windows. Чтобы проверить это и восстановить поврежденные системные файлы, выполните следующие действия:
- Удерживайте клавишу с логотипом Windows и нажмите клавишу R. Появится диалоговое окно «Выполнить».
- Введите cmd в поле запуска и нажмите кнопку «ОК».
- Когда откроется окно командной строки, введите sfc / scannow и нажмите Enter.
Процесс займет несколько минут, пока проверка не будет завершена на 100%.
Обратите внимание, что вы должны запускать эту команду в качестве администратора. Если нет, вы получите сообщение о том, что вы должны быть администратором, когда запустите ее (в этом случае откройте командную строку в качестве администратора и повторите попытку).
Решение 3. Изменение частоты дискретизации
Изменение частоты дискретизации может решить вашу проблему.
Следуйте этим шагам:
- Щелкните правой кнопкой мыши значок звука в нижнем правом углу рабочего стола и выберите «Устройства воспроизведения».
- На вкладке «Воспроизведение» выберите звуковую карту и нажмите «Свойства».
- Нажмите вкладку «Дополнительно». Вы можете увидеть, что частота дискретизации равна, например, 24 бит, 44100 Гц по умолчанию. Измените его на другой образец, такой как 16 бит, 48000 Гц. Нажмите кнопку «Применить» и проверьте, не исчезла ли проблема.
Если частота дискретизации не установлена по умолчанию, нажмите «По умолчанию» и проверьте, не вернулся ли звук.
Решение 4: Отключение улучшений звука
- Щелкните правой кнопкой мыши значок звука в нижнем правом углу рабочего стола и выберите «Устройства воспроизведения».
- Выберите «Динамики» и нажмите «Свойства».
- Нажмите вкладку «Улучшения» или «Дополнительные возможности». Установите флажок «Отключение всех звуковых эффектов», затем нажмите кнопку «Применить».
Решение 5: Переустановка аудиодрайверов
Проблема также может быть вызвана поврежденными драйверами, поэтому попробуйте переустановить аудио драйверы и проверьте, не решена ли проблема.
Следуйте этим шагам:
- Перейдите в диспетчер устройств.
- В окне диспетчера устройств разверните категорию «Звуковые, игровые и видео устройства». В этой категории щелкните правой кнопкой мыши имя звукового устройства и нажмите «Удалить устройство».
- После удаления драйвера перезагрузите компьютер, затем Windows автоматически установит общий аудио драйвер.
Если проблема не устранена, попробуйте загрузить и установить последние драйверы с веб-сайта производителя.
не работает аудиоплеер — не видит файлы с музыкой
проблема с сотовым телефоном Philips Xenium X710

Завис аудио-плеер, появилась надпись «обновление муз.базы данных». Хотя музыкальные файлы на карте памяти есть (в папке «Audio»).
Люди с такой же проблемой (16)
У меня не давно скачал на телефон мелодии , прошло 2,3часа решил их прослушать , не воспроизводятся файлы, пишут что ошибка нет таких файлоф, а на самом деле они в библиотеуе есть. Какая то извените херня , то же самое и с фотками загрузить их вообще не могу, они теряютя из базы уфоцучи 3 декабря 2020
щечи 14 ноября 2020
Видео записанное на флешке 15G показывает, но звук отсутствует, что нам сделать, чтобы звук появился?… дяфыкэрэ 17 сентября 2020
Не воспроизводит даже некоторые mp3-файлы, выборочно. Ругается audio content error solg 27 сентября 2018
В новом телефоне аудио плеер что то воспроизводит закаченные свои мелодии. хыза 4 августа 2018
у меня тел. флай ts105 не видит флэшку. хотя компьютер читает. что делать? спасибо. 7 котов 26 февраля 2015
Говорит, недостаточно памяти. Хотя раньше это не было проблемой, одновременно воспроизводил музыку и с памяти тел и с карты памяти. dELL 15 мая 2012
Знаете, как решить эту проблему?
Поделитесь своим знанием!
Ваш способ решения:
Наиболее похожие проблемы из этого раздела
Поставила карту памяти в телефон, но он не видит файлов на ней, Отформатировала карту, но ничего не изменилось и ко всему прочему комп тоже не видит …
Подскажите, как через блютуз сохранять файлы напрямую на карту памяти.
Портит фотографии и видео-файлы на карте памяти. Вне зависимости его ли камерой сняты или загружены со стороны. Причем даже через компьютер их уже …
никак не могу произвести одни файлы в карте памяти сразу вскакивает что файл поврежден
Помогите! Просто фантастика, с телефона пропал Калькулятор, как же смешно выглядит, но все же, когда я последний раз пользовалась Калькулятором он мне …
Вы рекомендуете этот продукт?
Этот продукт рекомендуют
5 из 8 участников
Добавьте свою проблему с сотовым телефоном Philips Xenium X710
– и наши эксперты помогут вам найти её решение
добавить
10 проблем
добавлено за сутки
10 экспертов
были на сайте за сутки
Не можете починить?
do.fixim.ru
доска объявлений сломанной
техники и запчастей
Лучшие эксперты по сотовым телефонам
мастер
228 решений
гуру
173 решения
Сервисные центры,
Предложения ремонта
Москва, ул.Менжинского,д.32,к.1
Москва, Перерва улица, дом 26, корпус 1, домофон …
Москва, Каспийская улица, дом 12
ремонт сотовых телефонов Philips в Москве
Причина, почему не играет музыка на телефоне, может скрываться в нарушении работы ПО, музыкального проигрывателя или «битом» аудиофайле. Рассмотрим все возможные проблемы и методы их решения.
Содержание
- Почему не воспроизводится музыка на телефоне с ОС Андроид
- Система не просканировала файлы
- Удаление файла .nomedia
- Формат не поддерживается
- Слишком длинное название трека
- Битые файлы
- Включение приложения «Play Музыка»
- Удаление кэш проигрывателя
- Почему смартфон не воспроизводит музыку онлайн с разных ресурсов
- Обновление браузера
- Очистка кэша
Почему не воспроизводится музыка на телефоне с ОС Андроид
Основной причиной выступает проблема с определением папки с треками после их добавления на устройство. Реже, музыка не воспроизводится из-за забитого кэша или повреждения файла.
Система не просканировала файлы
После перемещения музыкальных файлов в память смартфона или на флэш-карту, система или музыкальный проигрыватель не успевает их просканировать, из-за чего они недоступны для воспроизведения.
Первый способ решить проблему — перезагрузить смартфон:
- Зажмите палец на кнопке питания/блокировки.
- Выберите «Перезагрузить».
Второй вариант — запустить обновление фонотеки вручную:
- Откройте аудиопроигрыватель.
- Проследуйте в меню «Настройки».
- Выберите «Библиотека» или «Управление музыкой».
- Нажмите «Пересканировать», «Обновить» или «Поиск локальной музыки».
- Треки появятся в общем списке воспроизведения.
Обратите внимание! Способ обновления фонотеки зависит от проигрывателя, будь он встроенный или загруженный из магазина приложений.
Удаление файла .nomedia
Если не помогла перезагрузка или сканирование вручную:
- Запустите диспетчер файлов.
- Проследуйте в папку, где находятся треки.
- Удалите оттуда файл «.nomedia», если таковой присутствует.
Этот файл создает Android, чтобы система пропустила индексирование папки и документов, расположенной в ней.
Важно! Удаление «.nomedia» может привести к появлению в галерее ранее скрытой музыки, фотографий и видео. В качестве альтернативы, перенесите аудиофайлы в другую папку.
Формат не поддерживается
Распространенная причина, почему не воспроизводится музыка на телефоне —проигрыватель не поддерживает формат аудиотрека. Зачастую, это касается аудиодорожек типа:
- ALAC;
- FLAC;
- MLP.
Если с ними не справляется встроенный плеер, загрузите его альтернативу.
Слишком длинное название трека
Распространенная проблема на ОС Android версии 2.2-5.0. Чтобы ее решить:
- Откройте диспетчер файлов.
- Проследуйте в папку, где хранятся композиции.
- Найдите трек с длинным названием.
- Зажмите его пальцем, пока не появится меню настроек.
- Выберите «Переименовать».
- Сократите название до 10-12 символов.
- Повторите это для всех спорных файлов.
Битые файлы
Прерванная загрузка музыкального файла приводит к его повреждению, из-за чего тот не проигрывается или воспроизводится с дефектами: шумы, срежет, прерывистый звук. Аналогичный эффект наблюдается при воспроизведении музыки с карты памяти с низкой скоростью записи/чтения файлов.
Загрузите аудио повторно или вместо записи аудиодорожек на флэш-накопитель, переместите их в папку во внутренней памяти смартфона.
Включение приложения «Play Музыка»
Когда треки находятся на телефоне, воспроизводятся через диспетчер файлов, но их не находит встроенный или загруженный плеер — запустите «Play Музыка»:
- Запустите «Play Музыка».
- Проиграйте любой трек.
Обратите внимание! Причина этой неисправности не выявлена, но, когда приложение отключено, может не воспроизводится музыка на Андроиде.
Удаление кэш проигрывателя
После стабильного воспроизведения музыки, смартфон прекращает запускать треки, проигрывает их 1-2 секунды и «замолкает»:
- Откройте «Настройки».
- Перейдите в «Приложения».
- Выберите «Все приложения».
- Найдите и откройте карточку с проигрывателем.
- Нажмите «Очистить кэш».
Почему смартфон не воспроизводит музыку онлайн с разных ресурсов
Основная причина скрывается в устаревшем браузере, его неактуальной версии или забитой кэш-памяти.
Обновление браузера
Чтобы обновить обозреватель:
- Зайдите в «Play Market».
- В строке поиска введите название установленного браузера.
- Если будет доступна новая версия, вместо кнопки «Открыть», появится «Обновить».
Решение! Попробуйте установить другой браузер.
Очистка кэша
Временные файлы, загруженные с сайтов, забивают кэш браузера, из-за чего он оказывается переполнен и прекращает воспроизводить музыку со сторонних ресурсов. Его чистят следующим образом:
- Запустите обозреватель.
- Откройте меню «Еще».
- Выберите «История».
- Нажмите «Очистить историю».
- Поставьте галочку рядом с «Изображения и другие файлы, сохраненные в кэше».
- Тапните «Удалить данные».
Независимо от проблемы, из-за которой смартфон на Android отказывается воспроизводить аудио треки, ее можно решить воспользовавшись одним из вышеперечисленных советов. Крайний вариант — проверить исправность мультимедийного динамика и уровень громкости телефона.

Сергей Семичёв
Автор сайта
Задать вопрос
Оцените наш материал и оставьте своем мнение в комментариях.
Нет ничего более неприятного чем когда загружаешь на телефон видео или аудио файл, запускаешь его в плеере Android и получаешь ошибку «невозможно открыть файл» или «неподдерживаемый аудиокодек» при попытке воспроизвести его. Итак, как же решить ошибку неподдерживаемого аудио-видеофайла на Android? Читайте дальше, мы расскажем наше решение!
Прежде чем мы углубимся в детали, стоит объяснить, почему и как эта ошибка возникает. Когда казалось бы, что и один тот же формат видеофайла не поддерживается, а другой прекасно воспроизводиться! Для этого необходимо понять что такое кодек и контейнеры.
Содержание
- Что такое кодек?
- Что такое контейнер?
- Почему мое видео не воспроизводиться?
- Как воспроизводить «неподдерживаемые медиафайлы» на моем смартфоне?
- Что такое кодек?
- Что такое контейнер?
- Как можно воспроизвести «неподдерживаемые медиафайлы» на смартфоне?
- MX Player
- Почему может не воспроизводится видео на телефоне
Что такое кодек?
Во-первых, кодек на самом деле является аббревиатурой от КОмпрессора-ДЕКомпрессора. Название фактически говорит само за себя: это метод кодирования и декодирования данных, в том числе и для сжатых данных. Кодеки берут данные и сжимают их.
Что такое контейнер?
Контейнер — это файловый формат. Он занимается упаковкой, транспортировкой и воспроизведением, в то время как кодек подготавливает файл для всех этих действий. Контейнеры также занимается синхронизацией звука и видео. Контейнер является частью файла, определяющего тип файла. Другими словами — если у вас есть файл matrix.MP4, то MP4 контейнер.
Почему мое видео не воспроизводиться?
В большинстве случаев причина, по которой вы получаете сообщение об ошибке при попытке воспроизведения видеофайла на вашем устройстве Android, состоит в том, что кодек вашего медиафайла отличается от кодека вашего видеоплеер или плеер не поддерживает кодек. Возможно вы решите, что ваш медиаплеер произвольно решает что проигрывать, а что нет, а на самом деле файлы в одном контейнере содержат различные кодеки.
Как воспроизводить «неподдерживаемые медиафайлы» на моем смартфоне?
Как мы уже сказали выше, одна из наиболее вероятных причин, по которым вы получаете «невозможно открыть файл», «неподдерживаемый аудиокодек» или «неподдерживаемая ошибка видеофайла», заключается в том, что ваш текущий медиаплеер не поддерживает кодек вашего файла. Самое простое решение — загрузить новый медиаплеер.
VLC — один из лучших и «всеядных» медиаплееров. Он поддерживает практически любой формат файла, может обрабатывать несколько звуковых дорожек и субтитров!
VLC for Android Developer: Videolabs Price: Free
У вас остались еще дополнительные вопросы? Пишите их в комментариях, о том что у вас получилось или наоборот!
Вот и все! Оставайтесь вместе с сайтом Android +1, дальше будет еще интересней! Больше статей и инструкций читайте в разделе Статьи и Хаки Android.
Проблема с воспроизведением видео на устройствах Андроид решается в зависимости от того, где находится видеофайл. Это может быть карта памяти и внутренняя память устройства, либо видео в интернете, воспроизводимое через браузер. Не воспроизводится видео с памяти устройства (либо с microSD карты)Такое бывает в том случае, если формат видеофайла не поддерживается встроенными в систему Андроид кодеками, ведь стандартный плеер на Android поддерживает лишь самые распространенные форматы. Чтобы решить эту проблему, порой достаточно лишь скачать и установить плеер MX Player через магазин приложений Google Play. 


Советуем скачать похожие материалы
Что делать если тормозит видео на Андроиде?
Инструкция о том как устранить проблему если тормозит видео на мобильной ОС Android. —> Читать далее
Что делать, если на дисплее планшета появились полосы и рябь?
Есть несколько причин, по которым на дисплее вашего устройства могут появиться полосы. В некоторых случаях проблему можно устранить собственными силами, в остальных поможет лишь сервисный центр. Самое главное — найти первопричину, источник появления ряби и полос. —> Читать далее
Что делать если планшет на Андроид пишет «Недостаточно места в памяти устройства»
Память может заканчиваться на устройстве по различным причинам, наиболее частая из которых — достигнут максимум объёма для файлов пользователя. Вы можете устранить эту проблему несколькими способами. —> Читать далее
Нет ничего более расстраивающего, чем когда вы пытаетесь воспроизвести видео на вашем Android-телефоне, а вместо этого на экране появляется надпись «Не удается открыть файл» или «Неподдерживаемый аудиокодек».
Как вообще можно исправить ошибку неподдерживаемого видеофайла? Читайте дальше, и мы найдем для вас решение!
Прежде чем мы углубимся в детали, стоит объяснить, почему и как возникает такая проблема. Два ключевых аспекта – кодеки и контейнеры.
Содержание
Что такое кодек?
Кодек на самом деле является аббревиатурой фразы «Кодирование-декодирование». Название говорит само за себя: это метод для кодирования и декодирования данных, в частности, сжатых данных. Кодеки имеют дело (в данном случае, с видеоданными) и либо сжимают, чтобы их можно было отправить или сохранить, либо распаковывают, чтобы их можно было просмотреть на дисплее устройства.
Однако кодеки отличаются от таких понятий, как «контейнер» и «формат файла». Например, AVI часто ошибочно принимают за кодек, хотя речь в данном случае идет просто о типе видеофайла.
Что такое контейнер?
Обычно контейнер также соответствует понятию «формат файла». Такой контейнер отвечает за упаковку, транспортировку и представление (тогда как кодек лишь подготавливает файл для этих действий). Контейнеры, помимо прочего, заботятся и о синхронизации аудио и видео. Контейнер является частью файла, который определяет тип файла. Проще говоря – если у вас есть файл androidpit.mp4, MP4 является контейнером.
В большинстве случаев причина появления сообщения об ошибке при попытке воспроизведения видеофайла на устройстве Android заключается в том, что кодек мультимедийного файла не поддерживается вашим медиаплеером. Другая возможная причина заключается в том, что не поддерживается аудиокодек. Вы можете подумать, что ваш медиаплеер произвольно решает воспроизводить и не воспроизводить файлы одного и того же типа, но контейнер может содержать несколько кодеков, которые ваш телефон может не поддерживать.
Как можно воспроизвести «неподдерживаемые медиафайлы» на смартфоне?
Как упоминалось выше, одна из наиболее вероятных причин, по которым вы видите сообщение «не удается открыть файл», «неподдерживаемый аудиокодек» или «ошибка неподдерживаемого видеофайла», заключается в том, что текущий медиаплеер не поддерживает кодек вашего видеофайла. Самым простым решением является переключение с видеоплеера по умолчанию на какой-либо новый. Вот два наиболее универсальных проигрывателя Android, которые мы рекомендуем:
VLC для Android
Если вы когда-либо использовали VLC на вашем ПК, вы уже знаете, что это один из самых удобных и надежных медиаплееров в наши дни. То же самое относится и к приложению VLC для Android. Оно включает в себя все кодеки без необходимости дополнительных загрузок. Данное приложение также обеспечивает поддержку сжатого видео DivX и XviD, плюс, различных форматов – MKV, MP4, AVI, MOV, Ogg, FLAC, TS, M2TS, Wv и AAC. Для тех, кто любит смотреть иностранные фильмы или аниме, есть приятная новость – VLC также поддерживает многодорожечный звук и субтитры. Еще одна плюшка – приложение не только легкое и бесплатное, но, вдобавок, не содержит противной рекламы. Это один из лучших, если не самый лучший, медиаплеер для Android.
MX Player
Еще один легкий и простой в использовании мультимедийный проигрыватель для Android. Так же, как VLC, MX Player поддерживает несколько типов файлов (.avi, mpeg, mp4, wmv, divx, xvid и другие), а также различные форматы субтитров, включая .txt, .sub, .srt, .idx. Это приложение располагает элементами управления в виде жестов, например, нижний свайп для уменьшения яркости, прокрутка назад и вперед для перемещения текста субтитров и многое другое. Небольшой минус – интерфейс приложения довольно простой, но это может быть положительным моментом для некоторых. В бесплатной версии MX Player также есть рекламные блоки, но если вы можете с этим смириться, это отличный плеер, который поддерживает большинство форматов видеофайлов, о которых вы вообще имеете представление. Если нет, то тогда вам пригодится версия без рекламы, доступная за 5,99 доллара.
А какой ваш самый любимый видеоплеер? Дайте нам знать об этом в комментариях.
Андроид не воспроизводит видео. Давайте разберем довольно распространенную проблему: что делать, если не воспроизводится видео на Андроид? Некоторые устройства на базе Андроид по умолчанию поддерживают самые популярные форматы видео, в том числе и Flash. Но иногда для воспроизведения видео требуется установка дополнительных плагинов и проигрывателей медиафайлов.
Не воспроизводится видео на Андроид в браузере
В большинстве случаев проблема воспроизведения видео онлайн связано с тем, что стандартный браузер не поддерживает Flash, который довольно часто используется в проигрывателях на сайтах. Также встречаются случаи использования технологий, которые совместимы только с некоторыми версиями Андроид. Но решение проблемы с Flash практически всегда приводит к желаемому результату.
Первый способ решения проблемы — нужно установить один из сторонних браузеров, поддерживающих Flash. Вот несколько подходящих вариантов:
- Браузер Opera — нужен именно Opera, Opera Mini не подойдет
- Браузер UC Browser — имеет встроенный каталог видео по жанрам, можно найти фильмы и сериалы
- Браузер Dolphin — не самый популярный, но отличается легкостью и скоростью работы
После установки нового браузера попробуйте просмотреть видео онлайн, с большой вероятностью ваша проблема будет решена. Также можно пойти другим путем — установить Flash на ваше устройство без установки стороннего браузера. Как это сделать, вы можете узнать в нашей статье Устанавливаем Flash Player на Android.
Не воспроизводится скачанное видео
Если вы скачали фильм, сериал или другое видео на свое устройство, а вместо воспроизведения плеер выдает ошибку, значит дело именно в предустановленном медиаплеере. К примеру, он может не поддерживать такие форматы, как AVI, MKV или FLV, которые являются самыми распространенными. Либо нет необходимых для воспроизведения кодеков, и тогда видео может воспроизводиться без звука, или наоборот — звук может быть, а вместо видео — черный экран. Проблема решается установкой стороннего плеера.
Медиаплеер для Андроид: MX Player Pro
MX Player Pro — это уже старое и проверенное приложение. Для него постоянно выходят обновления и отдельные кодеки, которые нужно устанавливать из Play Market. MX Player имеет огромное количество настроек и функциональных особенностей, таких как аппаратное и программное декодирование, многоядерное декодирование (для повышение производительности), масштабирование видео пальцами, умная блокировка экрана, также поддержка разных форматов субтитров и возможность выбора аудиопотока.
Оптимальный выбор декодера MX Player для большинства устройств на базе Андроид — это «HW+ декодер». Включается он так:
- Заходим в настройки приложения
- Открываем раздел «Декодер»
- Выбираем «HW+ декодер» и нажимаем «Назначить HW+ декодер аппаратным по умолчанию для локальных файлов»
Переключить декодер можно и во время воспроизведения видео, нажав на соответствующую кнопку сверху экрана и выбрав необходимый декодер в появившемся окне.
Если все-таки необходимо установить дополнительные кодеки, пролистайте меню настроек декодера до конца и обратите внимание на рекомендованную версию кодеков. Например, ARMv7 NEON. Далее наберите в Play Market название кодека и установите, после чего перезапустите приложение.
Также есть бесплатная версия MX Player. Она содержит рекламу, но реклама не показывается во время воспроизведения видео.
Медиаплеер для Андроид: VLC for Android
VLC — один из самых «всеядных» плееров, он популярен из-за простоты в управлении и поддержки практически всех форматов видео и аудио, субтитров и возможности воспроизведение потокового видео. Не нужно устанавливать никаких отдельных кодеков, все уже вшито в саму программу. Есть интересная функция — воспроизведение в окне. Сам плеер сворачивается, а на рабочем столе в отдельном окошке воспроизводится видео. Приложение бесплатное и не содержит рекламы. Это достойная замена стандартному плееру, если не воспроизводится видео на Андроид.
Что делать, если в MX Player нет звука?
Если вы при воспроизведении видео вы увидели сообщение «Этот аудио формат (AC3) не поддерживается», значит вам нужно скачать необходимый кодек с сайта разработчиков. Дело в том, что MX Player лишился лицензии на форматы AC3 и DTS, и теперь не может размещать соответствующие кодеки в Play Market. Посмотрите в настройках приложения, какой именно кодек вам нужен, скачайте с сайта и укажите, после чего перезапустите приложение.
Источник: androidmir.org
Вопрос от пользователя
Здравствуйте.
Подскажите пожалуйста, у меня смартфон не воспроизводит часть видеороликов: как онлайн, так и просто с SD-карты. Пробовала смотреть эти видео на своем стареньком телефоне — с ним все OK.
Думаю, может быть это из-за того, что у меня на новом версия Android 9.0, а на старом 6.0. Что скажите?
Здравствуйте.
Мало вводных (было бы неплохо увидеть ссылку на видео, которое показывается, а которое нет), и, кстати, вероятнее всего версия Андроид тут не причем…
Чаще всего проблема с воспроизведением наблюдается из-за отсутствующего кодека (которым кодировано видео), либо из-за некорректных настроек браузера (например, при отключенном Flash Player). В общем, как бы там ни было, ниже рассмотрю всё по порядку, с чего начать и как проверить…👌
*
Почему может не воспроизводится видео на телефоне
❶
По поводу Flash Player
Если речь идет об онлайн видео — то очень вероятно, что отсутствие возможности воспроизвести некоторые ролики в сети (а возможно и игры, и ряд элементов сайтов) связано с отключением Flash Player. Например, мобильная версия браузера Chrome для Андроид — вообще идет без Flash Player (и уже давно), и включить его нельзя…
Как альтернативу, порекомендовал бы попробовать браузеры Dolphin или UC Browser (ссылка на Google Play). Они пока еще воспроизводят подобное видео (прим.: для которых нужен Flash Player). К тому же, например, в UC Browser есть встроенная «библиотечка» самых популярных видео (наверняка вы сможете там найти большую часть того, что хотели просмотреть).
UC Browser — каталог видео
❷
Формат и кодек, которым сжаты видео
Как вы понимаете, каждое видео сжато определенным кодеком (иначе никакой пропускной способности сети не хватило бы…).
Так вот, если видео не открывается, нет изображения при просмотре (либо при попытке открыть его появляется ошибка «не удается воспроизвести видео») — вероятно, что:
- формат видео не поддерживается. Например, не каждый телефон сможет воспроизвести FLV или MKV форматы;
- отсутствует нужный кодек (часто при этом у воспроизводимого видео либо нет звука, либо изображения (просто черный экран)).
Решить подобную проблему можно двумя путями:
- перед копированием видео на телефон — прогнать их через спец. конвертер на компьютере. Например, в «Видео-Мастер» (как пользоваться) есть готовые шаблоны для самых разных телефонов. Выбрав один из них — программа достаточно быстро конвертирует видео, которое точно будет воспроизводится;
Для какого устройства подготовить файлы / Видео-Мастер
- установить на телефон спец. проигрыватель файлов, в который уже встроены все самые популярные кодеки (например, BS Player, MX-Player или VLC). Правда, сразу же стоит сделать отметку: что это не панацея от «всех» проблем (например, если видео очень высокого разрешения — далеко не каждый телефон сможет «потянуть» его и тут без конвертирования никак…).
Трансляция / VLC проигрыватель
❸
Если видео открылось, но сильно тормозит, зависает
Достаточно популярная разновидность проблемы. Обычно, телефон начинает зависать или сильно тормозить при попытках открыть 4K (FullHD) видео (особенно, если аппарат достаточно «слабый»/старый).
Решение в этом случае будет аналогичное — перекодирование видео в формат MP4 с приемлемым битрейтом и разрешением (для вашего аппарата).
В помощь!
Как конвертировать видео в MP4 (который поддерживает большинство ТВ, ПК и мобильных гаджетов: iPhone, iPad, Samsung, PSP, HTC) — https://ocomp.info/kak-konvertirovat-video-v-mp4.html
❹
Медленное интернет-подключение / Альтернатива
Если для просмотра онлайн-видео не хватает скорости вашего канала (например, ввиду каких-то тех. работ у провайдера) — наблюдаются «подвисания», частые паузы в 1-2 сек. (буферизация), и пр.
Как проверить скорость интернета на телефоне Андроид — https://ocomp.info/kak-proverit-skorost-interneta-na-telefone-android.html
Как альтернативный вариант, можно порекомендовать в этом случае сначала загрузить видео в память телефона, а затем смотреть. Сделать это можно с помощью старых добрых торрент-программ ☝ (кстати, не все знают, что на телефоне можно также использовать торренты).
К тому же, с помощью торрент-трекеров всегда можно найти аналог того видео, которое у вас не воспроизводится (только в другом качестве и сжатое отличным кодеком!).
В помощь!
Как настроить и использовать торрент на Андроиде (или как скачивать торрент-файлы с телефона) — https://ocomp.info/torrent-na-androide.html
❺
Очистка кэша браузера
В некоторых случаях невозможность браузера отобразить страничку с видео и картинками связана с ошибками кэша. Чаще всего при этой проблеме верстка страницы разъезжается, а вместо блока с видео отображается «неведомо что»…
Чтобы очистить кэш в Chrome (например), достаточно войти в настройки, открыть вкладку личных данных и нажать по пункту очистки истории (см. скриншоты ниже). Рекомендуется удалять весь кэш и историю полностью.
Chrome — очистить кэш
❻
Сброс настроек телефона
Если вместо блока с видео у вас отображаются рекламные предложения, всплывают навязчивые окна (даже на тех сайтах, где их раньше не было) — вполне вероятно ваш Андроид заражен вирусом (или рекламным ПО). Это тоже может быть одной из причин невозможности смотреть видео, картинки и пр.
В помощь!
Как удалить вирус с телефона Андроид — https://ocomp.info/kak-udalit-virusyi-s-androida.html
В ряде случаев удалить полностью вирусы и рекламное ПО с телефона удается только с помощью сброса (так называемого HARD Reset — т.е. возвращение аппарата к заводским предустановкам). Важно: при этой операции все файлы, контакты и пр. информация с телефона будет удалена, заранее сохраните всё, что нужно…
В помощь!
Как сбросить настройки Андроид до заводских [Hard Reset] (т.е. удалить все данные с телефона, планшета) — https://ocomp.info/kak-sbrosit-nastroyki-android.html
*
Дополнения по теме приветствуются!
Всего доброго!
👀

Другие записи:
Используемые источники:
- https://androidp1.ru/kak-ispravit-oshibku-audio-videofajl-ne-podderzhivaetsja-na-android/
- http://android-sklad.ru/faq/4714-chto-delat-esli-ne-vosproizvoditsya-video-na-android.html
- https://doitdroid.com/nepodderzhivaemyj-audiokodek/
- https://upgrade-android.ru/stati/stati/3693-android-ne-vosproizvodit-video.html
- https://ocomp.info/net-video-na-android.html
Несмотря на массовый переход на смартфоны с сенсорным экраном, люди до сих пор пользуются кнопочными телефонами. Об их настройках будет идти речь. Прочтите, как на кнопочном аппарате настроить или включить звук динамика.
Содержание
- Управление кнопочным телефоном
- Как на телефоне с кнопками настроить звук
- В списке пунктов расположены «Настройки»
- Режимы звука в телефоне
- Что делать, если не получается найти настройки звука
- Видеоинструкция
Управление кнопочным телефоном
На корпусе телефонов без сенсорного экрана по краям корпуса кнопки для регулировки громкости и прочие отсутствуют. Управлять курсором, печатать и выполнять прочие функции приходится чаще всего при помощи квадратного или круглого блока посредине аппарата. Есть четыре стрелки, указывающие в разные стороны и джойстик либо кнопка ОК.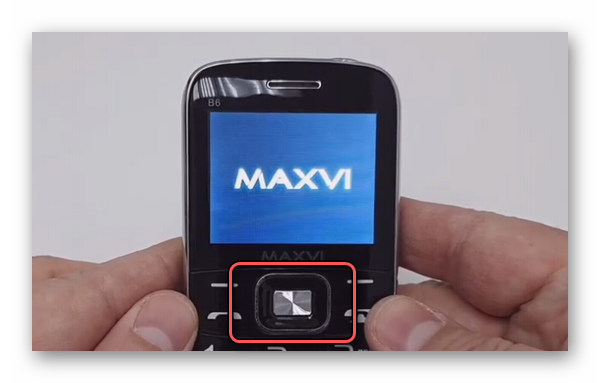
Эта панель управления предназначена для быстрого переключения между пунктами меню, смены положения печати, для игр и прочих приложений. На клавиатуре телефона размещены кнопки * и #. Часто их применяют в комбинациях USSD-команд. Они также служат для быстрого перехода в разные звуковые режимы. И могут быть полезны в настройке звуковых параметров на телефоне.
Это интересно: аппарат абонента выключен или находится вне зоны действия сети что это значит.
Как на телефоне с кнопками настроить звук
Если на вашем телефоне пропал звук, используйте несколько доступных параметров и функций для того, чтобы его включить. Проверьте, не выключен ли звук звонка через настройки. Для этого перейдите в меню при помощи кнопок на диске управления. На главном экране есть пункт «Меню» над кнопкой, которую нужно нажать.
В списке пунктов расположены «Настройки»
- Здесь нужно отыскать параметр «Настройка звука», «Регулировка сигналов» и т.д. В зависимости от модели телефона этот пункт может называться иначе;
- Найдите далее раздел «Громкость»;
- Увеличьте громкость до максимума.
Звук может быть увеличен до предела, но возле иконки с динамиком находится крестик. Это может означать, что он выключен другими настройками. Попробуйте найти дополнительные пункты в этом меню. Бывает так, что звук включается и выключается здесь же в настройках громкости телефона. 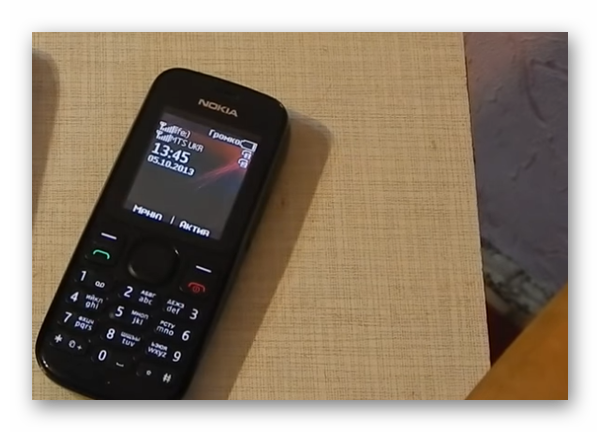
Режимы звука в телефоне
За громкость звонка, будильника, клавиатуры и других модулей в телефоне часто отвечают звуковые режимы. Вы можете не найти отдельных настроек громкости, но режимы в телефоне должны быть. По умолчанию установлен режим с названием «Обычный». Если его выбрать, у вас будет возможность изменить громкость или включить её в кнопочном телефоне. В каждом режиме можно включать или выключать громкость для звонков и клавиатуры. Измените другие настройки.
Обратите внимание на режим «Без звука». Если он активирован, то в телефоне при звонках будет включаться вибрация вместо мелодии или не будет вообще никакой реакции.
Чтобы включить другой, нужно выбрать его в списке и активировать. Выберите «Обычный» или «Стандартный», в них звуковые настройки соответствует стандартным. Другими словами – вы будете слышать мелодию звонка и входящих СМС, может быть включена также дополнительно вибрация. Иногда в параметрах звука кнопочных телефонов пользователь может создавать свои режимы.
Если вы не можете найти указанные режимы, в списке выберите пункт для создания нового. У вас появится возможность увеличить до максимума громкость для всех входящих, включить или отключить вибрацию. Настроив режимы, перейдите на главный экран телефона. Выберите также одну из кнопок – * или #/.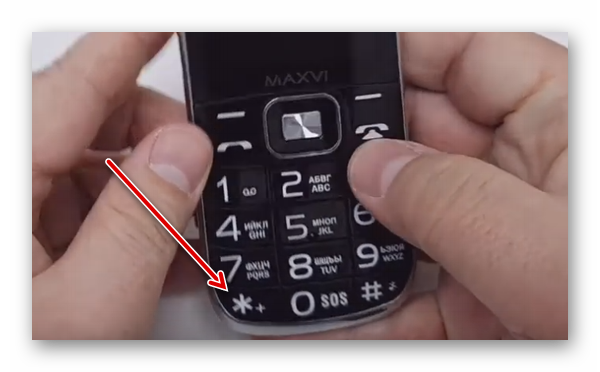
Что делать, если не получается найти настройки звука
Описанные звуковые настройки могут помочь устранить проблему с кнопочным телефоном. Большинство устройств этого типа имеют стандартные настройки, функции, привязанные к кнопкам. И внешне часто похожи. Но есть модели, в которых значительно больше функций. Для настройки таких пользователю нужна дополнительная инструкция, которую он может найти в Интернете. Если возникают трудности с определением модели, найдите документацию к устройству. Снимите заднюю крышку аппарата и выньте аккумулятор.
На наклейке, которая часто расположена под батарейкой, указана информация о разработчике, в том числе модель телефона. Обратите на неё внимание и выпишите данные из графы «Модель». С её помощью у вас получится найти более точную информацию по настройкам устройства, которое вы держите в руке. Если подсказки не помогли устранить проблему со звуком, возможно ваш телефон перед этим попадал в дождь или падал с высоты. Громкость может пропасть при поломках, с которыми справится сервисный центр.
Видеоинструкция
Помочь с настройкой звука в кнопочном телефоне могут подсказки из этого видео. Посмотрите его до конца.
Музыкальное приложение – одно из самых популярных в социальной сети Вконтакте. Пользователи формируют свои плей-листы, включая туда любимые треки и композиции. А потом загружают на телефон или планшет, чтобы потом слушать в транспорте или во время прогулки в городе, общения с друзьями.
Но практически каждый обладатель мобильного гаджета сталкивается с тем, что при попытке воспроизвести музыку возникает ошибка.
При этом надо понимать, что существуют много других сервисов для прослушивания музыки на смартфоне, обзор которых вы можете найти на сайте.
Виды и причины ошибок
Чаще всего, на экране гаджета появляются надписи следующего содержания:
- Формат не поддерживается;
- Ошибка при воспроизведении аудиозаписи;
- Не хватает памяти, чтобы хранить музыку. Почистите кэш.
Причинами таких явлений могут быть:
- Недостаточность свободного места в телефоне/планшете;
- Перегруженность карты памяти;
- Глюк гаджета;
- Зависание системы с записями.
Что делать: способы
Первое, что рекомендуется сделать всем обладателям смартфонов и планшетов, которые работают на Андроид, это очистить кэш в разделе аудио. Это специальное место на гаджете, где хранится музыка, которую пользователь слушает. Чем чаще он это делает, тем быстрее заканчивается свободное место. Очистить кэш просто. Надо зайти в основные настройки гаджета, открыть пункт «Очистить кэш музыки», нажать на него. Потом необходимо выключить функцию «проводить кэширование музыки», и включить, когда очистка закончится.
Если не помогло, то стоит переместить музыку с внутренней памяти на карту памяти. Это делается в настройках, меняя месторасположение приложений. Также рекомендуется перезагрузить телефон/смартфон/планшет. Выключив, необходимо несколько минут подождать, а потом снова включить. Обычно это очень помогает вернуть технике работоспособность.
Можно удалить приложение Вконтакте, потом очистить память и снова установить программу. Возможно, что глючит сам ВК. Рекомендуется также запускать проигрыш музыки через браузер, если другие методы справиться с ошибкой не помогают.
Чтобы такие ошибки больше не причиняли беспокойство, нужно следить за свободной памятью на гаджете. Это очень важно, поскольку, когда свободное место на карте памяти или планшете/смартфоне заканчивается, многие приложения начинают работать неправильно. Из-за этого и могут возникать ошибки, сбои. Необходимо ВК постоянно обновлять, когда выходят новые мобильные версии этой популярной социальной сети.
Вы играли в детстве в «глухой телефон»? Это когда игроки по цепочке шепотом передают друг другу некое сообщение, а затем сверяют, что сказал первый и что услышал последний. Очень веселая игра. Но если подобный сценарий воплощается в жизни, где вместо играющих – реальный телефон, его владельцу не до смеха. Ведь современный мобильник – и средство связи, и плеер, и будильник. А безголосый и глухой – зачем он нужен нам такой?
Итак, разберемся, почему пропал звук на телефоне и что с этим делать.
Содержание
- Три группы причин
- Проверьте это в первую очередь
- Уровень громкости
- Текущее устройство вывода аудио
- Звуковой профиль
- Разговорный динамик
- Гнездо подключения гарнитуры
- Программы по умолчанию
- Перезагрузитесь
- Что делать, если звука нет из-за поломки железа
- Проблема в системе? Решаем сами
- Обвиняется программа
Три группы причин
Чтобы проще понимать, в какую сторону «копать», первым делом нужно определить, где источник проблемы. Причины «глухонемоты» смартфонов, как и других электронных устройств, делятся на 2 основные группы – аппаратные и программные. А программные в свою очередь – на связанные с операционной системой и приложениями.
Источник неполадки примерно можно локализовать по признакам, которые перечислены ниже. Но бывает, что признаки указывают на одно, а на деле причина в другом. Возможно, даже в нескольких факторах из разных групп.
Неисправность, скорее всего, в железе, если:
- Звука нет только в одном из устройств вывода, например, в разговорном динамике, а через гарнитуру он воспроизводиться нормально.
- Звук пропадает при увеличении /уменьшении громкости, нажатии кнопок, шевелении гнезда с подключенными наушниками и т. п. То есть при механическом воздействии на аппарат.
- Проблема возникла сразу или через короткое время после падения, удара или намокания телефона.
- Пропаданию звука сопутствует другая очевидная неисправность, которая появилась примерно в то же время, например, трещины экрана.
- Перед тем как звук исчез окончательно, имели место другие связанные с ним неполадки – ухудшение качества (шумы, искажение), периодические пропадания, уменьшение или скачки громкости и т. п.
Причина, вероятно, в операционной системе, если:
- Звук пропал после того, как телефон побывал в руках неопытного юзера, например, ребенка. Чаще она бывает связана с изменением настроек, к примеру, переводом аппарата в беззвучный режим или переключением вывода звука на наушники Bluetooth. Однако детские забавы могут привести и к удалению (перемещению) аудиофайлов, в том числе системных.
- Перед событием пользователь ставил обновления Андроид, менял настройки аудио в инженерном меню (кстати, эксперименты с инженерным режимом могут привести к аппаратной поломке телефона) устанавливал или удалял патчи, кодеки и т. д.
- Отсутствие звука обнаружилось после инсталляции новой ОС (прошивки), а в старой он работал как надо.
- Одновременно с пропаданием «голоса» обнаружились другие системные неполадки или признаки работы вредоносных программ: блокировка функций, исчезновение кнопок, всплывающая реклама и прочее.
На смартфонах под Android с правами root любое вмешательство в структуру и функции ОС потенциально опасно, так как может привести к необратимому повреждению системы. Сюда же относится установка приложений из неофициальных источников.
В неисправности виновна сторонняя программа, если:
- Звука нет только в ней. Например, если вам не слышно собеседника в Скайпе, но звонки через WhatsApp проходят нормально, источник неполадки следует искать в Скайпе.
- Новая программа незаметно заменила собой ту, которая до этого использовалась по умолчанию. Например, вместо стандартного приложения «Телефон» установилось другое, и оно либо не настроено, либо «глючит». Из-за этого вы можете не услышать сигнал входящего вызова или доставки СМС.
- Программа, которую вы используете для воспроизведения аудио, например музыкальный плеер, заблокирована, повреждена или удалена с устройства. А может, она просто не поддерживает формат файлов, которыми вы пытаетесь ее «кормить» (нет нужных кодеков).
Причинами перебоев в работе программного обеспечения, связанного с аудио и звонками, могут быть ошибки в самом ПО, конфликты с другими приложениями, блокировка или принудительное завершение средствами контроля за использованием памяти и антивирусами.
Проверьте это в первую очередь
Основная масса проблем со звуком на смартфонах возникает по банальным причинам и решается просто. Поэтому первым делом обратите внимание на перечисленное ниже. Это займет считанные минуты.
Уровень громкости
В норме при нажатии кнопок регулирования громкости на экране телефона появляется ее индикатор:
Убедитесь, что аппарат не находится в режиме «Не беспокоить».
Отсутствие индикатора может указывать на неисправность кнопки громкости, ее шлейфа, аудиокодека или других элементов звукового тракта. А может быть проявлением сбоя системы.
Чтобы отделить «мух от котлет», а также в некоторых случаях решить проблему, установите стороннее приложение управления громкостью, например, что-нибудь из этого:
- Volume Styles
- Ultra Volume
- Регулятор громкости
- Вспомогательная кнопка громкости
- Virtual Volume
Такие программы работают как аппаратные клавиши громкости и могут служить им заменой, если последние выходят из строя.
В случае системного сбоя на уровне аудиодрайвера или повреждения звукового кодека (основной микросхемы управления звуком), экранный «костыль» не поможет.
Текущее устройство вывода аудио
Малоопытный пользователь может не заметить, что к смартфону подключена беспроводная гарнитура, и музыка, рингтоны, гудки, голос собеседника и прочее воспроизводится через нее.
Для проверки этой версии нажмите на телефоне клавишу громкости и посмотрите на значок индикатора. Если он выглядит, как на скриншоте ниже, звук идет через блютуз.
Чтобы восстановить звучание смартфона через динамики, отключите функцию Bluetooth или связь с беспроводным устройством.
Звуковой профиль
Если телефоном баловался ребенок или вы сами недавно были в кино, на совещании и прочих мероприятиях, где «голос» мобильных устройств принято выключать, проверьте звуковой профиль.
Для этого откройте системные настройки и перейдите в меню «Звуки и уведомления» (названия пунктов на вашем смартфоне могут быть другими). Если выбран режим «Беззвучный» (тихий) или «На совещании», измените его на «Обычный».
Касание значка шестеренки (у вас этот элемент может выглядеть иначе) открывает раздел дополнительных звуковых настроек, где можно проверить и отрегулировать громкость будильника, рингтонов и прочего.
Кстати, если телефон не звонит при вызове, полезно заглянуть в раздел «Рингтоны» и убедиться, что файл мелодии, установленной на звонок, присутствует на устройстве и нормально воспроизводится (не поврежден).
Разговорный динамик
Если вам не слышно собеседника при разговоре, когда вы прикладываете телефон к уху, осмотрите верхний динамик. При ношении аппарата без чехла отверстия динамика довольно быстро забиваются грязью. Этому особенно подвержены некоторые модели Самсунг и Хуавей Honor, хотя владельцы смартфонов других марок тоже страдают от подобных проблем.
Чтобы загрязненный динамик зазвучал как новый, достаточно очистить его решетку смоченной спиртом зубной щеткой или липким чистящим средством наподобие слайма.
Гнездо подключения гарнитуры
Если вы звоните и слушаете музыку через проводную гарнитуру, в исправности которой уверены, причиной отсутствия звука может быть сломанный аудиоразъем. Частые подключения/отключения наушников приводят к обрыву шлейфа гнезда или разрушению его пайки.
Дефект разъема иногда визуально определяется по подвижности, изменению положения, провалу внутрь корпуса и т. п.
Программы по умолчанию
Музыка играла, а теперь пропала? Звонилка звонила, но тоже как это делать забыла? Проверьте, не измелились ли программы, выполнявшие эти функции по умолчанию до появления неполадки.
Изменились? Тогда убедитесь, что новое приложение действительно способно решать задачи, для которых вы собираетесь его использовать. Например, программа с функцией аудиоплеера может не проигрывать музыку, так как за эту возможность нужно доплатить. А «Телефон» — не видеть рингтон, поскольку не поддерживает формат файла.
Кстати, на смартфонах, где получены права root, системные приложения доступны для удаления. И звука может не быть как раз потому, что нечем воспроизводить.
Перезагрузитесь
Быстрая проверка основных элементов, влияющих на звук, не помогла? Попробуйте перезагрузить телефон – выключить и включить. Это поможет избавиться от временных ошибок, которые иногда возникают при работе системы.
Что делать, если звука нет из-за поломки железа
Склоняетесь к тому, что аппарат лишился голоса из-за неисправности «начинки»? Если звуковые функции отсутствуют частично – не работают только динамики или микрофон, не регулируется громкость и т. д., у вас два выхода:
- сдать телефон на ремонт;
- заменить вышедшее из строя внешними устройствами (гарнитурой, настольными колонками) или программами, некоторые из которых упомянуты выше.
Если звука нет вообще – ни при звонках, ни в приложениях, вариантов, кроме ремонта, нет. Также их нет после намокания или удара/падения телефона.
Проблема в системе? Решаем сами
Что делать в самой распространенной ситуации – когда неполадки возникли из-за изменения системных настроек, мы разобрались: достаточно вернуть последние в изначальное состояние. В сложных случаях, например, если вы не можете понять, что именно сломало звук, часто помогают следующие, более радикальные меры:
- поочередное удаление всех приложений, которые были установлены или обновлены незадолго до поломки;
- проверка телефона на присутствие вредоносных программ;
- восстановление заводских настроек (сброс, откат) функциями системы или аппаратно.
Последний пункт – последнее средство, к которому прибегают, если испробованы все более простые решения и ни одно не помогло. Радикальнее только перепрошивка, то есть переустановка операционной системы смартфона с потерей всех данных. Однако и сброс может оказаться бесполезным, если на устройстве получен root – глубокие изменения (удаление системных файлов и программ, операции через инженерное меню), произведенные с правами суперпользователя, не откатываются.
Кстати, перед сбросом до заводских настроек не забудьте скопировать важные файлы на другой носитель или в облако.
Если проблема со звуком обнаружилась после обновления Android и перед этим была сохранена резервная копия данных, восстановите систему из нее. При отсутствии валидной копии, а также если сбой возник после перепрошивки аппарата, единственное решение – повторная установка системы. Выбирая дистрибутив, важно удостовериться, что он совместим именно с вашей моделью и ревизией смартфона.
Обвиняется программа
Звук отсутствует в одном конкретном приложении? Выполните по порядку следующее:
- Запустите приложение и нажмите клавишу громкости. Возможно, она снижена до нуля только в нем.
- Проверьте настройки управления звуком в этой программе.
- Запустите системные настройки, перейдите в раздел «Приложения», откройте касанием имени сбойной программы ее свойства, затем – раздел «Разрешения» и проверьте, предоставлен ли ей доступ к функциям аудио. Если нет, установите нужные разрешения.
В версиях Android ниже 6.0 нет возможности управлять отдельными разрешениями программ. Но если вы используете для этого специальные утилиты, просмотрите их установки.
- Завершите работу всех одновременно запущенных программ.
- Если звук пропал после обновления приложения, откройте его свойства, как написано выше, и удалите обновления.
- Если вы используете антивирус или утилиты для автозавершения запущенных процессов, убедитесь, что они не влияют на работу сбойной программы.
- Ничего не помогло? Удалите и установите приложение заново. Если это видео- или музыкальный плеер, удостоверьтесь, что он не требует дополнительных кодеков. Об этом можно узнать из описания программы в Плэй Маркете.
- Переустановка тоже не дала результата? По возможности деинсталлируйте с телефона приложения с аналогичными функциями – они могут вступать в конфликты.
Ну а если даже это не дало результата, попробуйте найти более ранние версии интересующей программы или установите аналог. Не найдете ничего подходящего в Маркете Google – загляните в альтернативные магазины. Благо, в них много достойного контента и постоянно появляется новый.
Обложка: Pxfuel
Ошибка воспроизведения аудио: перезагрузите компьютер

Обратите внимание: воспользовавшись подсказкой операционной системы и просто запустив перезагрузку, вы действительно сможете исправить ситуацию — но, к несчастью, только на время. Рекомендуем воспользоваться более действенными способами, перечисленными ниже. Пробуйте каждый из вариантов — один из них обязательно должен вам помочь!
Способ #1: Подключите только одно устройство воспроизведения звука
Можно предположить, что на вашем компьютере задействовано сразу несколько аудиовыходов. Например, вы одновременно подключили колонки и наушники; возможны и более экзотические варианты, связанные с использованием составных устройств.
Чтобы ликвидировать проблему и вернуть себе возможность прослушивания аудио, не прибегая даже к перезагрузке компьютера, просто отключите всё внешнее звуковое оборудование — а затем подсоедините снова. Вполне может оказаться, что ошибка, не позволяющая смотреть в нормальном режиме Ютуб или видео в ВК, носит исключительно аппаратный характер — и вы, выполнив эти несложные манипуляции, сможете решить её.
Если и после этого возникают ошибки воспроизведения аудио в ВК или Ютуб, можем порекомендовать следующие варианты действий:
- Проверьте качество подключения каждого из используемых аудиоустройств. Убедитесь, что гнёзда не расшатаны и штекеры надёжно держатся в них. При необходимости замените вышедшие из строя контакты — или временно переключитесь с передней панели на заднюю или наоборот. После отсоединения штекера рекомендуем подождать 5–15 секунд, а затем снова подключать его; кроме того, необходимо очистить поверхность от грязи.
- Попробуйте оставить подключённым только одно из имеющихся устройств. Пользуетесь наушниками? — Отключите колонки. Предпочитаете слушать аудио из колонок? — На время откажитесь от наушников.
Описанные манипуляции помогут решить вопрос — но, к сожалению, только на время. Полностью избавиться от проблемы таким путём вы вряд ли сможете: время от времени сообщения об ошибках на Ютубе или в ВК будут появляться, и система снова и снова будет предлагать вам выполнить перезагрузку. Если неполадки продолжаются, смело переходите к следующим способам.
Способ #2: Перезагрузите компьютер
Об этом варианте мы писали в самом начале статьи. Действительно, если вы по-прежнему не знаете, что делать, если ошибка воспроизведения аудио и просят перезагрузить компьютер, — попробуйте выполнить перезагрузку. Как и предыдущий, этот метод не даст стопроцентно надёжного результата — скорее всего, неполадка, связанная с модулем Audio Renderer, вернётся через 10–15 минут. Что ж, не стоит унывать — вам доступно ещё несколько способов, дающих более надёжный результат.
Способ #3: Запустите устранение неполадок со звуком в Windows
Надоели постоянные уведомления, мешающие в своё удовольствие смотреть ролики на YouTube? Попробуйте выяснить, в чём именно заключается проблема. Делается это в такой последовательности:
- Обратите внимание на нижнюю панель, а конкретнее — район возле блока даты и времени. Здесь, чтобы избавиться от ошибки, вам потребуется выполнить правый щелчок по пиктограммке-«динамику».
- Когда на экране появится небольшое всплывающее меню, выберите вариант «Обнаружить неполадки со звуком».
- На протяжении нескольких секунд, а иногда и минут, система будет выполнять поиск проблем, приводящих к предложениям сделать перезагрузку.
- Как правило, вариант помощи, предложенный в основном окне, не приводит к сколько-нибудь стабильному устранению ошибок аудио. Рекомендуем нажать «Далее» — и подождать ещё несколько минут.
- Не закрывайте окошко, даже если кажется, что ОС ничего не делает; в противном случае придётся начинать поиск причин ошибки с самого начала.
- Рано или поздно перед вами появится отчёт. В нём будут предложены более действенные варианты исправления ситуации с аудио. Воспользуйтесь ими — и продолжайте наслаждаться роликами на YouTube или в ВК!
Способ #4: Перезагрузите аудиоустройства в диспетчере задач
Настоящий способ позволяет с высокой долей вероятности устранить ошибку воспроизведения аудио, не прибегая к завершению работы системы. Придерживайтесь простой инструкции:
- Используя правую клавишу мыши, нажмите на пиктограмму «Пуск». Делать это следует один раз. Мгновенно — а может быть, после небольшой задержки — на экране появится всплывающее меню. Выберите в нём пункт «Диспетчер устройств».
- Если пользуетесь старой версией операционной системы, вместо вышеописанного способа советуем зажать одновременно клавиши Windows + R. Почти сразу же вы увидите на мониторе новое окошко, содержащее единственную редактируемую строку. Чтобы наконец исправиться от ошибки аудио, введите и примените в нём команду devmgmt.msc.
- Когда на экране высветится следующее окно, разверните в нём основной раздел «Аудиовходы и аудиовыходы».
- Теперь внимательно изучите вложенный список устройств. Отметьте то, которое используете в настоящее время, и выберите для него опцию «Отключить». Потом, действуя аналогичным образом, включите устройство заново.
Способ #5: Измените разрядность и частоту дискредитации звука
Ещё один интересный вариант, при помощи которого вы возможно сможете побороть ошибку аудио — и снова наслаждаться полноценным воспроизведением роликов на Ютубе или в других онлайн-плеерах.
Чтобы приступить к решению проблемы, вам потребуется:
- Воспользоваться комбинацией клавиш Windows + R.
- Когда на дисплее высветится следующее окошко, ввести и применить в нём команду mmsys.cpl.
- Дождаться появления на экране нового окошка. Как только увидите его, отыщите устройство, с которым возникает ошибка воспроизведения. Не торопитесь отключать или удалять его — для начала перейдите к «Свойствам».
- Теперь найдите вкладку «Дополнительно». Здесь, пользуясь выпадающим списком, вы сможете совершенно свободно выбирать формат вывода аудиопотока. Попробуйте несколько вариантов, не забывая применять внесённые коррективы.
- Проблема исчезла? Великолепно, можете завершать работу. По окончании манипуляций можно снова выставить исходные значения — или оставить те, которые вам нравятся больше. Теперь можете переходить к просмотру роликов на видеохостинге.
Способ #6: Откатите или удалите звуковой драйвер
Довольно часто проблемы с воспроизведением начинаются не с пустого места, а после внесения изменений в ОС — в частности, накатки одного или нескольких обновлений. Надоело видеть тексты вроде: ошибка воспроизведения аудио. Перезагрузите компьютер. Ютуб по-прежнему не желает работать со звуком? Тогда следуйте алгоритму:
- Вызовите «Диспетчер устройств» существует немало способов сделать это, в частности — через системный поиск.
- Теперь, как только увидите на дисплее следующее окошко, обратите внимание на раздел «Звуковые устройства».
- Во вложенном списке отыщите оборудование, с работой которого связано появление ошибки. Называться оно может совершенно по-разному; если не знаете, что предпочесть, выполните следующие манипуляции для всех доступных пунктов.
- Воспользовавшись правой кнопкой мыши, откройте для выбранного оборудования подраздел «Свойства».
- Найдите в верхней строчке вкладку «Драйвер». Для установленной служебной утилиты, чтобы получить возможность вновь наслаждаться воспроизведением как видео-, так и аудиодорожки, выберите вариант «Откатить».
- После внесённых изменений ничего не происходит, и ошибка по-прежнему появляется, настойчиво требуя перезагрузки? Что ж, в таком случае просто удалите драйвер, щёлкнув по одноимённой кнопке.
- Поскольку пользоваться аудиооборудованием, пока его конфигурация недоступна, вы не можете, теперь придётся кликнуть по заголовку «Действие». Дождитесь появления нового всплывающего меню, а затем нажмите «Обновить конфигурацию».
Способ #7: Обновите драйвер аудиокарты
Предыдущие способы не дали результата, и ошибка, вместе с предложением сделать перезагрузку, появляется снова? Чтобы возвратить себе возможность слушать аудиопоток в Ютубе, попробуйте такой метод:
- Обратитесь за помощью к «Диспетчеру устройств». Вызвать его вы, в частности, сможете, воспользовавшись комбинацией Windows + X, после чего выбрав требуемый пункт.
- Отыщите в открывшемся списке раздел «Звуковые устройства». Чтобы преодолеть ошибку аудио, потребуется развернуть его.
- Запустите для аудиооборудования, с которым, предположительно, связана невозможность воспроизведения, процесс обновления драйвера. Выполняется это из удобного всплывающего меню.
- Если не имеете под рукой «родных» драйверов, согласитесь на автоматический поиск.
- Когда процесс будет завершён, дайте согласие на установку — а по завершении всех описанных манипуляций не забудьте перезагрузить систему.
Способ #8: Отключите аппаратное ускорение в браузере
Приведём ещё один вариант исправления ошибки, представляющий собой локальное решение: оно подходит только для Google Chrome и прочих Chromium-браузеров. При помощи этого способа вы сможете снова полноценно смотреть ролики на Ютубе, в ВК и в других сервисах.
Действуйте в таком порядке:
- Запустите веб-браузер, после чего кликните по адресной строке. Введите в ней запрос chrome://flags/ и примените его.
- Чтобы не тратить времени на поиски нужной опции, впишите в строчке поиска значение disable-accelerated-video-decode. Видите на экране соответствующий пункт? Тогда измените для него значение на Disabled. Если оно стоит по умолчанию, ничего менять не требуется — переходите к любому из других приведённых в статье способов.
Вот и всё; чтобы убедиться, что ошибка с аудиопотоками исправлена, остаётся щёлкнуть Relaunch Now — в результате неполадка должна быть ликвидирована.
Николай Данилов
Пара слов об авторе от редакции smartronix.ru. Николай работает с нами с самого основания проекта. Он отлично разбирается в компьютерах и программном обеспечении. Также неплохо освоил мобильный сегмент и всегда готов подробно рассказать про особенности работы телефона и приложений.
Многие пользователи Windows 10 сообщили, что столкнулись с проблемой на YouTube, из-за которой видео не загружалось.
Сообщение об ошибке Audio Renderer error. Пожалуйста, перезагрузите компьютер, что разочаровывает пользователей, не позволяя им доступ к видео.
Эта частая ошибка, кажется, вызвана различными причинами, некоторые из которых:
- Отсутствие синхронизации между частотами драйвера Windows Sound и частотами драйвера ASIO
- Некоторая ошибка в аудио драйвере, делающая аудио рендеринг недоступным
Чтобы решить эту проблему, мы разработали серию исправлений, которые стоит попробовать.
Как исправить ошибку рендеринга Youtube Audio Пожалуйста, перезагрузите компьютер?
1. Запустите средство устранения неполадок
- Нажмите клавишу с логотипом Windows + R на клавиатуре> введите ms-settings: устраните неполадки в поле «Выполнить» и нажмите Enter.
- Найдите раздел «Начало работы »> нажмите « Воспроизведение аудио» > выберите « Запустить средство устранения неполадок».
- Выберите устройство, с которым вы столкнулись с ошибкой.
- Подождите, пока специалист по устранению неполадок проанализирует проблему и порекомендует ее решение.
- Нажмите Да > выберите Применить исправление.
- Перезагрузите компьютер после завершения процесса и проверьте, устранена ли проблема.
2. Отключить и включить обратно ваши аудио адаптеры
- Нажмите клавишу с логотипом Windows + R на клавиатуре> введите devmgmt.msc в поле «Выполнить» и нажмите Enter.
- Нажмите на стрелку рядом со звуковыми, видео и игровыми контроллерами, чтобы развернуть меню.
- Щелкните правой кнопкой мыши каждый аудиоадаптер> щелкните Отключить устройство.
- Снова щелкните правой кнопкой мыши на каждом аудио адаптере> щелкните « Включить устройство».
3. Откат вашего аудио драйвера
- Нажмите клавишу с логотипом Windows + R на клавиатуре> введите devmgmt.msc в поле «Выполнить» и нажмите Enter.
- Нажмите на стрелку рядом со звуковыми, видео и игровыми контроллерами, чтобы развернуть меню.
- Щелкните правой кнопкой мыши свой аудиоадаптер> выберите « Свойства».
- Перейдите на вкладку « Драйвер »> нажмите « Откатить драйвер», если нет, выберите « Удалить драйвер» — Windows автоматически установит драйвер после перезагрузки компьютера.
- Перезагрузите компьютер и посмотрите, не повлияло ли это на ошибку.
4. Синхронизируйте звуковой драйвер Windows и частоты драйверов ASIO
- Нажмите клавишу с логотипом Windows + R на клавиатуре> введите mmsys.cpl в поле «Выполнить» и нажмите Enter.
- Выберите проблемное устройство> нажмите Свойства.
- Перейдите на вкладку « Дополнительно »> измените формат по умолчанию на желаемое качество, которое вы хотите использовать> нажмите « Применить».
- Откройте настройки драйвера вашей звуковой карты> найдите вариант, где вы можете изменить частоту и убедитесь, что вы установили ту же, которую вы выбрали для драйвера Windows Sound.
- Перезагрузите компьютер и посмотрите, исправила ли эта ошибка
В качестве альтернативы, хотя это не всегда так, но проблема может заключаться в браузере. Вот почему мы бы предложили перейти на браузер, который не имеет никаких проблем с потоковой передачей мультимедиа, особенно YouTube. Мы говорим о браузере UR.
Наш выбор — UR Browser, браузер, который обеспечивает универсальность Chrome с беспрецедентным набором параметров безопасности и конфиденциальности. Это быстрее, чем у конкурентов, и позволяет вам избежать географических ограничений благодаря встроенному VPN. Если вы искали идеальный браузер для последовательного добавления видео на YouTube, ищите не дальше, чем UR Browser.
Загрузите его сегодня и убедитесь сами.
Рекомендация редактора UR Browser
- Быстрая загрузка страницы
- Конфиденциальность на уровне VPN
- Усиленная безопасность
- Встроенный антивирусный сканер
Скачать сейчас UR Browser
Мы надеемся, что наши решения для исправления проблемы с рендерингом видео на YouTube были вам полезны. Оставьте нам комментарий в разделе комментариев ниже, если эта статья помогла вам исправить сообщение об ошибке.
ЧИТАЙТЕ ТАКЖЕ:
- Ошибки YouTube в браузере Vivaldi
- ИСПРАВЛЕНИЕ: Проблемы со звуком в браузере Edge с YouTube в Windows 10
- ИСПРАВЛЕНИЕ: Произошла ошибка, повторите попытку позже на YouTube
Если вы видите ошибку Аудио рендерера, перезагрузите компьютер во время воспроизведения видео YouTube в своем браузере, тогда этот пост может вам помочь. Многие пользователи столкнулись с этой проблемой после установки обновления и смены аудиоустройства. Безотносительно причины вы можете исправить это, используя эти предложения.

Ошибка аудио рендерера, перезагрузите компьютер
Вы можете попробовать следующие предложения, чтобы решить эту проблему:
- Перезагрузите компьютер
- Отключите/отключите второе устройство воспроизведения звука
- Перезапустите аудиоустройство
- Откат аудио драйвера
- Запустите средство устранения неполадок аудио
- Отключить аппаратное ускорение
1] Перезагрузите компьютер
Что ж, как следует из сообщения об ошибке, перезагрузите компьютер и посмотрите, устранит ли это проблему.
2] Отключите/отсоедините второе устройство воспроизведения звука
Есть много людей, которые подключают более одного устройства воспроизведения звука к своим компьютерам. Например, если ваш ЦП имеет два аудиопорта и вы подключили динамик, а также наушники или подключили наушники и динамик через Bluetooth, то есть вероятность возникновения этой ошибки при воспроизведении видео с YouTube. Хотя ваша система должна использовать устройство воспроизведения звука по умолчанию и настройки, вы можете получить это сообщение об ошибке. Поэтому отсоедините или отсоедините второе устройство воспроизведения звука и проверьте, может ли YouTube воспроизводить звук без ошибок или нет.
3] Перезапустите аудиоустройство .

В большинстве случаев вы можете решить эту проблему, перезапустив аудиоустройство. Для этого вам нужно открыть диспетчер устройств. В диспетчере устройств разверните параметр Аудиовходы и выходы . Здесь вы должны найти драйвер вашего аудио устройства. Нажмите на него правой кнопкой мыши и выберите Отключить устройство .
После подтверждения изменения снова щелкните правой кнопкой мыши на том же устройстве и выберите Включить устройство .
4] Откат аудио драйвера
Если вы недавно обновили свою систему или установили обновление звукового драйвера, и после этого проблема началась, вы можете удалить или откатить звуковой драйвер. Вот подробное руководство по откату драйверов устройств.
5] Запустите средство устранения неполадок со звуком

Устранение неполадок со звуком можно найти на панели «Настройки Windows 10», и оно поможет вам устранить распространенные проблемы со звуком на вашем компьютере с Windows. Если вы используете Windows 10, откройте страницу устранения неполадок на панели настроек Windows 10 и найдите Воспроизведение аудио . Нажмите кнопку с надписью Запустить средство устранения неполадок . После этого вам необходимо следовать инструкциям на экране. В случае, если он показывает вариант выбора аудиоустройства, вы должны выбрать ваше устройство воспроизведения аудио по умолчанию.
6] Отключить аппаратное ускорение
В Google Chrome и Mozilla Firefox вы можете отключить аппаратное ускорение. Иногда это может решить вашу проблему в считанные минуты.
Вот некоторые из важных советов по устранению неполадок, позволяющих решить эту проблему. Кроме того, не забудьте использовать последнюю версию своего браузера.
Ошибка воспроизведения перезагрузите компьютер – Ютуб
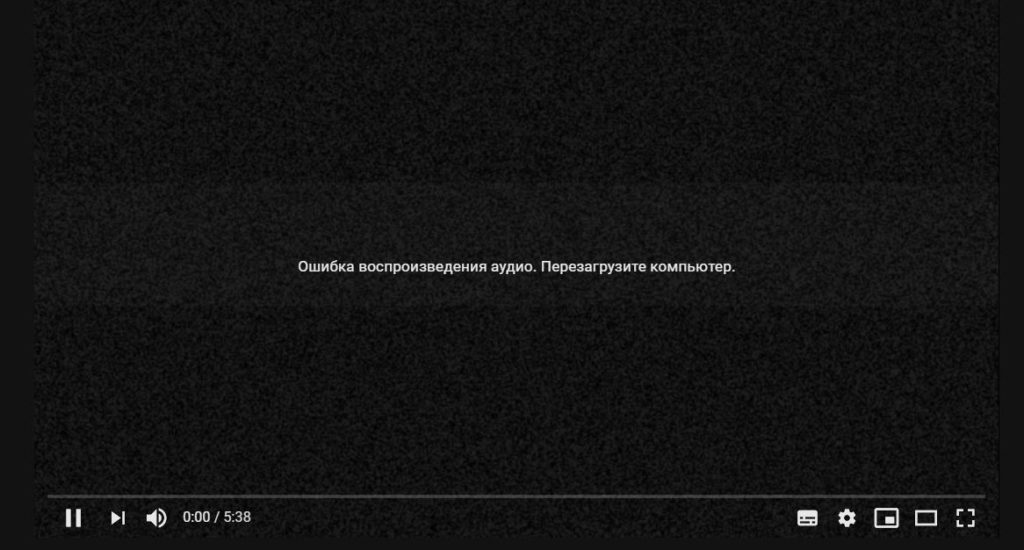
Довольно распространенное явление, когда вместо воспроизведения ролика зритель видит надпись “Ошибка воспроизведения аудио. Перезагрузите компьютер”.
Для устранения этой неполадки попробуйте выполнить следующие действия:
1. Перезагрузите компьютер.
2. Оставьте одно устройство для воспроизведения звука, второе отключите. Одновременное подключение, например, наушников и колонок в редких случаях может спровоцировать ошибку.
3. Перезагрузите аудиоустройство.
Чтобы это сделать:
– зайдите в “Диспетчер устройств” – “Аудиовходы и выходы”;
– найдите драйвер вашего аудиоустройства – щелкните по нему правой кнопкой мыши и нажмите “Отключить устройство”;
– подтвердите изменения, опять щелкните правой кнопкой мыши по тому же драйверу и выберите “Включить устройство”.
4. Обновите браузер.
5. Сделайте откат аудио драйвера. В случае, когда проблема возникла после того, как Вы установили обновление звукового драйвера можно попробовать откатить до старой версии.
6. Запустите средство устранения неполадок со звуком.
Откройте соответствующее окно в настройках Windows и нажмите кнопку “Запустить средство устранения неполадок”, после чего следуйте инструкциям.
7. Отключите аппаратное ускорение в Google Chrome и Mozilla Firefox.
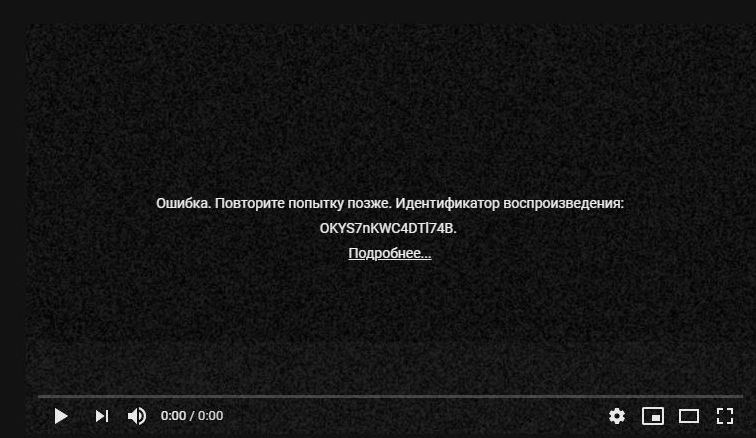
Если видео было удалено сделать ничего нельзя.
В остальных случаях можно попытаться произвести следующие манипуляции:
1. Проверить соединение с интернетом.
2. Закрыть лишние вкладки и перезагрузить браузер. (Если лишних вкладок нет все равно перезагрузите).
3. Перезапустить роутер через кнопку включения.
4. Перезагрузить компьютер. Возможно оперативная память забита и не справляется с работой видео плеера на Ютуб.
5. Обновить браузер.
6. Попробовать воспроизвести ролик через Google Chrome.
7. Провести чистку компьютера от информационного барахла с помощью программы Ccleaner.
Источник
«Ошибка воспроизведения аудио. Перезагрузите компьютер» на Ютуб
При появлении уведомления вида «Ошибка воспроизведения аудио. Перезагрузите компьютер» Ютуб просто приостанавливает демонстрацию видео. Проблему нужно решать, ведь она может оказаться следствием серьезных неполадок.
Причины появления ошибки
Оповещение «Ошибка воспроизведения аудио. Перезагрузите компьютер» Ютуб поступает при физических неполадках подключения аудиоаппаратуры, а также при проблемах в работе программного обеспечения.
Как решить ошибку воспроизведения аудио на Youtube
Перезагрузите компьютер или устройство, на котором нет звука
Перезапуск аппаратуры может помочь при легких неполадках в работе программного обеспечения. Но в некоторых случаях этого недостаточно.
Переподключение устройства для воспроизведения аудио
Сообщение «Ошибка воспроизведения аудио. Перезагрузите компьютер» Ютуб показывает тогда, когда возникают проблемы с физическим подключением аудиовыводов. Тогда проверяют и обновляют места подключения колонок:
Метод эффективен, если предупреждение появилось впервые. Возможно, придется перезагрузить компьютер. Также стоит проверить состояние гнезд: они могут быть расшатаны, забиты пылью, повреждены физически.
Отключение других устройств
Если к компьютеру подключено несколько различных устройств, например, колонки и наушники, они, а если точнее, то их драйвера, могут вступить в конфликт. Программы станут оттягивать на себя оперативную память, бороться за право выполнения операции.
Исправляют ситуацию, отключив один из гаджетов. Вычисляют инициатора разногласий опытным путем, последовательно отсоединяя аппараты.
Перезапуск устройства, воспроизводящего аудио
Также помогает перезапуск звуковой аппаратуры:
Запуск функции поиска неисправностей звука
Windows 10 наделена встроенной опцией, способной самостоятельно обнаруживать причину, почему стал пропадать звук:
Возможно, система предложит обновить драйвер. Если выбранный алгоритм работы мастера устранения неполадок не дал ответа на вопрос, почему возник сбой, стоит повторить попытку, изменив маршрут.
Очистка и настройка браузера
Проблемы со звучанием роликов на Ютьюб возникают и из-за аппаратного ускорения браузера. Чтобы все снова стало работать, отключают соответствующие расширения. Например, в Гугл Хром нужно делать так:
Данный раздел относится к экспериментальным. Все внесенные изменения браузера станут актуальными для всех пользователей.
Также есть смысл обновить браузер на более позднюю версию и почистить его кеш. Для обновления Гугл Хром зайдите в настроечное меню, нажав на кнопку с 3 точками, и последовательно пройдите путь:
При наличии новой версии Хром обновится автоматически.
Чтобы почистить кеш, нужно в том же меню переместиться по категориям:
Заключение
Звук пропадает и из-за неразрешимых конфликтов в самом браузере. Тогда стоит просто воспользоваться другим продуктом. Проблема может быть и с идентификатором видео.
После всех произведенных манипуляций всегда следует перезапускать станицу браузера с видеороликом.
Источник
Ошибка аудио рендерера. Пожалуйста, перезагрузите компьютер на YouTube.
Если вы видите ошибку Аудио рендерера, перезагрузите компьютер во время воспроизведения видео YouTube в своем браузере, тогда этот пост может вам помочь. Многие пользователи столкнулись с этой проблемой после установки обновления и смены аудиоустройства. Безотносительно причины вы можете исправить это, используя эти предложения.
Ошибка аудио рендерера, перезагрузите компьютер
Вы можете попробовать следующие предложения, чтобы решить эту проблему:
1] Перезагрузите компьютер
Что ж, как следует из сообщения об ошибке, перезагрузите компьютер и посмотрите, устранит ли это проблему.
2] Отключите/отсоедините второе устройство воспроизведения звука
Есть много людей, которые подключают более одного устройства воспроизведения звука к своим компьютерам. Например, если ваш ЦП имеет два аудиопорта и вы подключили динамик, а также наушники или подключили наушники и динамик через Bluetooth, то есть вероятность возникновения этой ошибки при воспроизведении видео с YouTube. Хотя ваша система должна использовать устройство воспроизведения звука по умолчанию и настройки, вы можете получить это сообщение об ошибке. Поэтому отсоедините или отсоедините второе устройство воспроизведения звука и проверьте, может ли YouTube воспроизводить звук без ошибок или нет.
4] Откат аудио драйвера
Если вы недавно обновили свою систему или установили обновление звукового драйвера, и после этого проблема началась, вы можете удалить или откатить звуковой драйвер. Вот подробное руководство по откату драйверов устройств.
5] Запустите средство устранения неполадок со звуком
6] Отключить аппаратное ускорение
В Google Chrome и Mozilla Firefox вы можете отключить аппаратное ускорение. Иногда это может решить вашу проблему в считанные минуты.
Вот некоторые из важных советов по устранению неполадок, позволяющих решить эту проблему. Кроме того, не забудьте использовать последнюю версию своего браузера.
Источник
Ошибка воспроизведения аудио — перезагрузите компьютер!
Если при просмотре видео на Ютуб возникает ошибка воспроизведения аудио «перезагрузите компьютер», можно перезагрузить устройство, или выполнить несколько простых действий, после чего проблема будет решена. В некоторых случаях одно действие может не сработать, поэтому нужно выполнить все шаги по инструкции и найти подходящий способ для устранения неполадок.
Простые способы решения ошибки воспроизведения
При просмотре видео через компьютер с системой windows могут возникать различные ошибки. Большинство из них можно исправлять за минуту, например, достаточно лишь снова зайти на сайт или перезагрузить компьютер. Если вы увидели на экране надпись «Ошибка воспроизведения аудио», используйте следующие способы для решения проблемы:
В большинстве случаев настройка звука на youtube занимает не больше пяти минут. Перед тем, как запускать видео, следует выполнить проверочный пуск и убедиться в том, что звук работает нормально, в таком случае не будет возникать проблем при подключении.
Как выполнить перезапуск аудиоустройства
Самый простой способ, с помощью которого можно попробовать устранить ошибку – использовать настройки компьютера. Служба Windows 10 позволяет самостоятельно убирать неполадки через диспетчер.
По той же схеме вы можете проверять состояние устройств до запуска Ютуб для того, чтобы при подключении не возникало вопросов, почему не работает звук.
Быстрая настройка аудио
Если на экране отображается ошибка и текст «Повторите попытку позже», возникает вопрос – что делать и как быстро настроить audio. Первый шаг – перезапускать все программы.
Чтобы решить проблему, нужно действовать по инструкции:
Выполняя все описанные действия, вы можете найти подходящее решение.
Если у вас возникла ошибка при воспроизведении видео на Ютуб, сразу перезагрузите браузер и компьютер, а затем действуйте по инструкции, описанной в статье.
Источник
Ошибка воспроизведения аудио перезагрузите компьютер на YouTube
Смотря видео на YouTube вы можете столкнуться с ошибкой воспроизведения аудио. В случае её возникновения, видеоплеер просто перестает воспроизводить видео. Текст ошибки рекомендует просто перезагрузить компьютер, но в этом случае проблема будет устранена временно, а не навсегда. В этой статье вы сможете найти способы решения этой неприятной ошибки в ютуб.
Способы решения ошибки воспроизведения аудио на Youtube
Перезагрузить компьютер
Стоит попробовать просто перезагрузить компьютер, как и говорит ошибка. Есть шанс того, что это все таки поможет полностью устранить проблему.
Переподключить устройство воспроизведения аудио
В первую очередь попробуйте самый простой и очевидный способ — включение и выключение вашего аудио устройства (колонки, наушники и т.д.). Вполне вероятно, что вставленный кабель просто расшатался и имеет плохой контакт с компьютером. Просто достаньте штекер из гнезда, подождите пять секунд, и подключите обратно. Этот способ поможет в тех случаях, когда ошибка аудио происходит спонтанно и случайно, а не постоянно.
Отключить второе устройство воспроизведения
Если у вас есть вторые колонки подключенные к компьютеру или наушники, то они могут конфликтовать между собой в Windows. Временно отключите их, и попробуйте включить видео на YouTube заново.
Перезапуск аудиоустройства
Во многих случаях вы можете починить эту ошибку простым перезапуском аудиоустройства. Для этого:
Запустите устранение неисправностей звука
Windows 10 имеет программу для поиска и устранения неисправностей звуковых устройств. Попробуем использовать ее. Для этого найдите в трее задач иконку динамика, и нажмите на нее правой кнопкой мыши. В выпадающем меню нажмите на «Открыть параметры звука».
После этого откроется окно параметров звука, в котором ниже регулировки громкости нужно нажать кнопку «Устранение неполадок».
После этих действий запустится мастер по устранению ошибок звука. Следуйте указаниям которые даст этот мастер.
Отключить аппаратное ускорение в браузере
Проблемы с YouTube могут быть из-за включенного аппаратного ускорения в браузере. Ниже приведена инструкция по отключения аппаратного ускорения в браузерах Google Chrome и Яндекс Браузер.
Завершение
Надеюсь что вам помогло одно из решений. Вы можете оценить статью по пятибалльной шкале снизу и написать в комментарии то решение, которое помогло вам. Если вы хотите помочь другим пользователям быстрее решить ошибку, то проголосуйте в голосовании сверху страницы. Это поможет найти способ, который помогает чаще всего.
10 комментариев к “Ошибка воспроизведения аудио перезагрузите компьютер на YouTube”
Большое спасибо что помогли! Наконец то текст «Ошибка воспроизведения аудио перезагрузите компьютер» пропал!
Источник
Содержание
- «Ошибка воспроизведения аудио. Перезагрузите компьютер» при просмотре видео в YouTube и способы ее устранения
- Перезапуск службы аудио
- Перезапуск устройства
- Настройка устройства
- «Ошибка воспроизведения аудио. Перезагрузите компьютер» на Ютуб
- Причины появления ошибки
- Как решить ошибку воспроизведения аудио на Youtube
- Перезагрузите компьютер или устройство, на котором нет звука
- Переподключение устройства для воспроизведения аудио
- Отключение других устройств
- Перезапуск устройства, воспроизводящего аудио
- Запуск функции поиска неисправностей звука
- Очистка и настройка браузера
- Заключение
- Устранение проблем со звуком в Windows 10
- Ошибка воспроизведения аудио перезагрузите компьютер ютуб – что делать
- Характерные причины
- Первоначальные действия
- Устранение ошибки
- Переподключаем устройство, отвечающее за воспроизведение аудио
- Отключаем другие устройства
- Перезапускаем устройство, отвечающее за воспроизведение аудио
- Запускаем поисковую функцию, чтобы выявить неисправность
- Чистим и настраиваем браузер
«Ошибка воспроизведения аудио. Перезагрузите компьютер» при просмотре видео в YouTube и способы ее устранения
Ошибка не зависит от используемого браузера и связана она, по всей видимости, со сбоем в работе устройств воспроизведения звука на компьютере. Это могут быть подключённые к компьютеру внешние динамики, наушники или другие устройства воспроизведения. Перезагрузка компьютера в таких случаях действительно помогает, но вряд ли это является сколь-либо приемлемым решением, поскольку связано оно с очевидными неудобствами. Так вот, есть более простой способ и даже два.
Перезапуск службы аудио
Если ошибка возникла впервые, вполне можно ограничиться простым перезапуском системной службы аудио.
Откройте командой services.msc оснастку управления службами, отыщите в списке службу Windows Audio, кликните по ней правой кнопкой мыши и выберите в меню опцию «Перезапустить».
Перезапуск устройства
Альтернативный способ устранения неполадки предполагает остановку и повторный запуск устройства воспроизведения.
Зайдите в Диспетчер устройств, разверните список «Аудиовходы и аудиовыходы», найдите в нём ваше аудиоустройство по умолчанию, кликните по нему ПКМ, выберите в меню «Отключить» и подтвердите действие.
Затем проделайте ту же процедуру, только на этот раз выберите в контекстном меню «Задействовать».
Настройка устройства
Если с ошибкой вам приходилось сталкиваться уже не раз, делаем следующее.
В окне свойств переключаемся на вкладку «Дополнительно» и снимаем флажки с пунктов «Разрешить приложениям использовать устройство в монопольном режиме» и «Предоставить приоритет приложениям монопольного режима». Сохраняем настройки.
Если в свойствах устройства воспроизведения у вас есть вкладка «Пространственный звук» или «Enhancements», загляните в нее и отключите на всякий имеющиеся там случай звуковые эффекты, если таковые будут включены.
Если ошибка ранее не возникала, но перед этим на компьютере имел место системный сбой, попробуйте откатить драйвер аудиокарты либо обновить его до актуальной версии.
Источник
«Ошибка воспроизведения аудио. Перезагрузите компьютер» на Ютуб
При появлении уведомления вида «Ошибка воспроизведения аудио. Перезагрузите компьютер» Ютуб просто приостанавливает демонстрацию видео. Проблему нужно решать, ведь она может оказаться следствием серьезных неполадок.
Причины появления ошибки
Оповещение «Ошибка воспроизведения аудио. Перезагрузите компьютер» Ютуб поступает при физических неполадках подключения аудиоаппаратуры, а также при проблемах в работе программного обеспечения.
Как решить ошибку воспроизведения аудио на Youtube
Перезагрузите компьютер или устройство, на котором нет звука
Перезапуск аппаратуры может помочь при легких неполадках в работе программного обеспечения. Но в некоторых случаях этого недостаточно.
Переподключение устройства для воспроизведения аудио
Сообщение «Ошибка воспроизведения аудио. Перезагрузите компьютер» Ютуб показывает тогда, когда возникают проблемы с физическим подключением аудиовыводов. Тогда проверяют и обновляют места подключения колонок:
Метод эффективен, если предупреждение появилось впервые. Возможно, придется перезагрузить компьютер. Также стоит проверить состояние гнезд: они могут быть расшатаны, забиты пылью, повреждены физически.
Отключение других устройств
Если к компьютеру подключено несколько различных устройств, например, колонки и наушники, они, а если точнее, то их драйвера, могут вступить в конфликт. Программы станут оттягивать на себя оперативную память, бороться за право выполнения операции.
Исправляют ситуацию, отключив один из гаджетов. Вычисляют инициатора разногласий опытным путем, последовательно отсоединяя аппараты.
Перезапуск устройства, воспроизводящего аудио
Также помогает перезапуск звуковой аппаратуры:
Запуск функции поиска неисправностей звука
Windows 10 наделена встроенной опцией, способной самостоятельно обнаруживать причину, почему стал пропадать звук:
Возможно, система предложит обновить драйвер. Если выбранный алгоритм работы мастера устранения неполадок не дал ответа на вопрос, почему возник сбой, стоит повторить попытку, изменив маршрут.
Очистка и настройка браузера
Проблемы со звучанием роликов на Ютьюб возникают и из-за аппаратного ускорения браузера. Чтобы все снова стало работать, отключают соответствующие расширения. Например, в Гугл Хром нужно делать так:
Данный раздел относится к экспериментальным. Все внесенные изменения браузера станут актуальными для всех пользователей.
Также есть смысл обновить браузер на более позднюю версию и почистить его кеш. Для обновления Гугл Хром зайдите в настроечное меню, нажав на кнопку с 3 точками, и последовательно пройдите путь:
При наличии новой версии Хром обновится автоматически.
Чтобы почистить кеш, нужно в том же меню переместиться по категориям:
Заключение
Звук пропадает и из-за неразрешимых конфликтов в самом браузере. Тогда стоит просто воспользоваться другим продуктом. Проблема может быть и с идентификатором видео.
После всех произведенных манипуляций всегда следует перезапускать станицу браузера с видеороликом.
Источник
Устранение проблем со звуком в Windows 10
Если у вас возникли проблемы со звуком, воспользуйтесь следующими рекомендациями. Советы перечислены в определенном порядке — начните с первого, проверьте, помог ли он, и переходите к следующему.
Если доступно несколько устройств вывода звука, убедитесь в том, что выбрано нужное. Для этого выполните следующие действия.
Щелкните значок динамиков на панели задач.
Убедитесь в том, что звук воспроизводится на предпочитаемом вами звуковом устройстве, таком как динамик или наушники.
Если это не помогло, переходите к следующему совету..
Возможно, это средство устранит проблемы со звуком автоматически.
Для запуска средства устранения неполадок выполните следующие действия.
В поле поиска на панели задач введите средство устранения неполадок со звуком, а затем из списка результатов выберите Поиск и устранение неполадок при воспроизведении звука и нажмите Далее.
Выберите устройство, проблему с которым требуется устранить, и продолжите работу со средством устранения неполадок.
Средство устранения неполадок также можно запустить из раздела параметров звука. Выберите пуск > Параметры > система > звук > Устранение неполадок.
Если запуск средства устранения неполадок не помог, переходите к следующему совету.
Проверка наличия обновлений
Нажмите кнопку пуск > Параметры > Обновить & Безопасность > обновления Windows > Проверка наличия обновлений.
Выполните одно из следующих действий:
Если указано состояние «Устройство обновлено», перейдите к следующему совету.
Если указано состояние «Доступны обновления», выберите Установить сейчас.
Выберите обновления, которые необходимо установить, а затем нажмите кнопку Установить.
Перезагрузите компьютер и проверьте, правильно ли работает звук.
Если это не решило проблему, переходите к следующему совету.
Проверьте надежность подключения динамиков и наушников к разъемам. Убедитесь, что все кабели подключены.
При наличии нескольких разъемов 5 мм для подключения, особенно в системе объемного звука, убедитесь, что все кабели подключены к правильному разъему.
Если не ясно, к какому разъему необходимо подключить тот или иной кабель, обратитесь к изготовителю оборудования или попытайтесь по очереди найти наиболее очевидные выходные разъемы и проверьте, работают ли они.
Примечание. Некоторые системы используют зеленый разъем для вывода и розового звука для входа в микрофон, а другие — как «Наушники» или «микрофон».
Убедитесь, что питание включено, и проверьте уровень громкости.
Убедитесь, что не включен параметр «Выключить звук», и попробуйте установить более высокий уровень громкости с помощью всех регуляторов.
Помните, что некоторые динамики и приложения имеют собственные регуляторы громкости. Обязательно проверьте их все.
Попробуйте подключить динамик и наушники к другому USB-порту.
Возможно, что динамики не будут работать, когда подключены наушники. Отключите наушники и посмотрите, помогло ли это.
Если с кабелями и громкостью все в порядке, дополнительные инструкции по устранению неполадок см. в следующих разделах.
Проверьте, не отключен ли звук для звуковых устройств и не отключены ли эти устройства.
Щелкните правой кнопкой мыши значок «Динамики» на панели задач, а затем выберите Открыть микшер громкости.
Вы увидите набор элементов управления громкостью для ваших устройств. Убедитесь, что ни на одном из них не отключен звук. Если звук отключен, то рядом с элементом управления громкостью появится красный круг с линией. В этом случае выберите регулятор громкости для включения звука.
Выберите звуковое устройство, а затем Свойства устройства. Убедитесь, что выбраны Свойства устройства для всех устройств ввода и вывода.
Убедитесь, что для устройств ввода и вывода снят флажок Отключить.
Если это не решило проблему, переходите к следующему совету.
Аппаратные проблемы могут быть вызваны устаревшими или неработоспособными драйверами. Убедитесь, что аудиодрайвер обновлен, и при необходимости обновите его. Если это не сработает, попробуйте удалить аудиодрайвер (он будет переустановлен автоматически). Если это не поможет устранить проблему, попробуйте воспользоваться универсальным аудиодрайвером, который поставляется вместе c Windows. Если у вас возникли проблемы со звуком после установки обновлений, попробуйте выполнить откат драйвера звукового устройства.
Для автоматического обновления аудиодрайвера выполните следующие действия.
В поле поиска на панели задач введите диспетчер устройств, а затем выберите его в списке результатов.
Нажмите стрелку рядом с разделом Звуковые, игровые и видеоустройства, чтобы развернуть его.
Щелкните правой кнопкой мыши элемент звуковой платы или звукового устройства, например наушников или динамиков, выберите пункт Обновить драйвер, а затем выберите Автоматический поиск обновленных драйверов. Следуйте инструкциям на экране, чтобы завершить обновление.
Если Windows не находит новый драйвер, найдите его на веб-сайте изготовителя устройства и выполните сопутствующие указания. Если это не поможет устранить проблему, попробуйте удалить аудиодрайвер.
Чтобы удалить аудиодрайвер, выполните следующие действия.
В поле поиска на панели задач введите диспетчер устройств, а затем выберите его в списке результатов.
Нажмите стрелку рядом с разделом Звуковые, игровые и видеоустройства, чтобы развернуть его.
Щелкните правой кнопкой мыши элемент звуковой платы или звукового устройства, а затем выберите Удалить устройство, поставьте флажок напротив пункта Удалить ПО драйвера для этого устройства и нажмите кнопку Удалить.
Примечание. Перед перезапуском обязательно сохраните документы и другие текущие данные.
При перезапуске автоматически появится запрос на переустановку звукового драйвера на компьютере.
Если это не поможет устранить проблему, попробуйте воспользоваться универсальным аудиодрайвером, который поставляется вместе c Windows.
Чтобы воспользоваться универсальным аудиодрайвером, который поставляется вместе c Windows, выполните следующие действия.
В поле поиска на панели задач введите диспетчер устройств, а затем выберите его в списке результатов.
Нажмите стрелку рядом с разделом Звуковые, игровые и видеоустройства, чтобы развернуть его.
Щелкните правой кнопкой мыши элемент звуковой платы или звукового устройства, а затем выберите Обновить драйвер > Выполнить поиск драйверов на этом компьютере > Выбрать драйвер из списка уже установленных драйверов.
Выберите звуковое устройство, драйвер которого требуется обновить, нажмите кнопку Далее, а затем следуйте инструкциям по его установке.
Если эти действия не устранили проблему со звуком, перейдите на веб-сайт изготовителя устройства и установите самые последние аудиодрайверы для вашего устройства. Ниже приведен пример страницы скачивания драйвера от производителя звукового устройства.
Если после установки обновлений возникли проблемы со звуком
Если звук работал до запуска Центра обновления Windows, а теперь не работает, попробуйте выполнить откат аудиодрайвера.
Чтобы выполнить откат аудиодрайвера
В поле поиска на панели задач введите диспетчер устройств, а затем выберите его в списке результатов.
Нажмите стрелку рядом с разделом Звуковые, игровые и видеоустройства, чтобы развернуть его.
Щелкните правой кнопкой профиль звуковой платы или звукового устройства, а затем выберите пункт Свойства.
Перейдите на вкладку Драйвер и выберите Откатить.
Прочтите и выполните инструкции, а затем нажмите Да, если требуется выполнить откат аудиодрайвера.
Если откат звукового драйвера не помог или оказался невозможен, вы можете попытаться восстановить компьютер из точки восстановления системы.
Восстановление компьютера из точки восстановления системы
При установке обновлений Майкрософт в системе мы создаем точку восстановления системы на случай возникновения проблем. Попробуйте восстановить систему до этой точки и проверьте, помогло ли это устранить проблемы со звуком. Дополнительные сведения см. в разделе «Восстановление из точки восстановления системы» статьи Параметры восстановления в Windows 10.
Если вы подключаетесь к звуковому устройству, такому как наушники или динамики, с помощью USB или HDMI, возможно, вам потребуется задать это звуковое устройство как используемое по умолчанию. Если вы используете внешний монитор, не имеющий встроенных динамиков, убедитесь, что этот монитор не установлен в качестве устройства вывода по умолчанию. Если это так, звук не будет. Это можно проверить при задании устройства вывода звука по умолчанию. Вот как это сделать.
Введите панель управления в поле поиска на панели задач, а затем в списке результатов выберите «Панель управления».
В разделе «Панель управления» выберите Оборудование и звук > Звук.
На вкладке Воспроизведение щелкните правой кнопкой мыши профиль звукового устройства, выберите Использовать по умолчанию, а затем нажмите кнопку ОК.
Если настройка звукового устройства по умолчанию не дала результатов, дополнительные советы по устранению неполадок см. в следующих разделах.
Иногда наличие дополнительных средств звука может привести к проблемам со звуком. Их отключение может помочь устранить проблему.
Введите панель управления в поле поиска на панели задач, а затем в списке результатов выберите «Панель управления».
В разделе «Панель управления» выберите Оборудование и звук > Звук.
На вкладке Воспроизведение щелкните правой кнопкой мыши Устройство по умолчанию и выберите Свойства.
На вкладке Дополнительные параметры установите флажок Отключить все дополнительные параметры или Отключить все звуковые эффекты (в зависимости от того, какой параметр отображается), нажмите кнопку ОК и попробуйте воспроизвести звук на звуковом устройстве.
Если это не сработает, на вкладке Воспроизведение выберите другое устройство по умолчанию (если таковое имеется), установите флажок Отключить все дополнительные параметры или Отключить все звуковые эффекты, нажмите кнопку ОК и снова попытайтесь воспроизвести звук. Выполните это для каждого стандартного устройства.
Если выключение дополнительных средств звука не дало результатов, дополнительные инструкции по устранению неполадок см. в следующих разделах.
Введите службы в поле поиска на панели задач, а затем в списке результатов выберите «Службы».
Выберите каждую из следующих служб, щелкните ее правой кнопкой мыши и нажмите кнопку Перезапустить.
Средство построения конечных точек Windows Audio
Удаленный вызов процедур (RPC)
Если перезапуск этих служб не решит проблему, дополнительные инструкции по устранению неполадок см. в следующих разделах.
Введите панель управления в поле поиска на панели задач, а затем в списке результатов выберите «Панель управления».
В разделе «Панель управления» выберите Оборудование и звук > Звук.
На вкладке Воспроизведение щелкните правой кнопкой мыши (или нажмите и удерживайте) элемент Устройство по умолчанию и выберите пункт Свойства.
На вкладке Дополнительно в разделе Формат по умолчанию измените параметр, нажмите ОК,и еще раз проверьте звуковое устройство. Если это не помогло, попробуйте еще раз изменить данный параметр.
Если использование других форматов аудио не дало результатов, дополнительные инструкции по устранению неполадок см. в следующих разделах.
После установки ряда обновлений необходимо перезапустить устройство.
Чтобы проверить наличие установленных обновлений, ожидающих перезагрузки, выполните следующие действия.
Сохраните документы и закройте все приложения.
Выберите один из параметров перезагрузки, чтобы применить обновления.
Требуется справка по Центру обновления Windows? См. статью Узнайте, как устранить проблемы с обновлениями Windows 10.
Если перезапуск не дал результатов, дополнительные инструкции по устранению неполадок см. в следующем разделе.
Некоторые проблемы со звуком могут быть вызваны проблемой с аудиокодеком IDT High Definition Audio. Это можно исправить при помощи ручного обновления драйверов, позволяющего выбрать нужный звуковой драйвер.
Примечание: Не все системы имеют аудиокодек IDT High Definition Audio.
Чтобы проверить, есть ли у вас этот кодек, и обновить драйвер вручную, выполните следующие действия
В поле поиска на панели задач введите диспетчер устройств, а затем выберите его в списке результатов.
Нажмите стрелку рядом с разделом Звуковые, игровые и видеоустройства, чтобы развернуть его.
Найдите аудиокодек IDT High Definition Audio. Если он есть в списке, щелкните его правой кнопкой мыши и нажмите Обновить драйвер,а затем выберите пункты Выполнить поиск драйверов на этом компьютере > Выбрать драйвер из списка уже установленных драйверов.
Вы увидите список предустановленных драйверов. Выберите Устройство с поддержкой High Definition Audio и нажмите кнопку Далее.
В разделе Разрешить доступ к микрофону на этом устройстве выберите Изменить. Убедитесь, что переключатель установлен в положение Вкл..
Если у вас возникла эта проблема с конкретным приложением, прокрутите список вниз до пункта Выбрать приложения Microsoft Store, которые могут получать доступ к микрофону и убедитесь, что переключатель рядом с этим приложением также переведен в положение Вкл..
Источник
Ошибка воспроизведения аудио перезагрузите компьютер ютуб – что делать
Просматривая видеоролики на хостинге, пользователи иногда встречают ошибку, связанную с воспроизведением звука. Сервис функционирует в штатном режиме, потом видео притормаживает, появляется окошко с командой «ошибка воспроизведения аудио перезагрузите компьютер» на ютуб. Представляем вашему вниманию несколько вариантов, как убрать сигнал о сбое.
Характерные причины
Уведомление об ошибке воспроизведения видео на ютубе, выраженной проблемами со звуком, проявляется в двух случаях:
Первоначальные действия
Почему ютуб пишет «ошибка воспроизведения аудио, перезагрузите компьютер», нам известно. Теперь посмотрим, что необходимо сделать в первую очередь, чтобы устранить команду от ютуба «ошибка воспроизведения аудио. Перезагрузите компьютер» на Виндовс 10.
Предстоят следующие манипуляции:
Устранение ошибки
Рассмотрим несколько способов, как снять ошибку воспроизведения аудио в YouTube с перезагрузкой компьютера.
ПК или иное устройство перезагружают
Перезапуском вы избавляетесь от незначительных неисправностей в работе ПО. К сожалению, бывают ситуации, когда данной меры недостаточно.
Переподключаем устройство, отвечающее за воспроизведение аудио
Итак, на Андроиде или другом устройстве появился сигнал об ошибке, связанной с воспроизведением аудио в YouTube.
Команду на перезагрузку устройства хостинг подает в том случае, когда имеются проблемы, связанные с физическим подсоединением выводов для аудио.
В такой ситуации проводится проверка и обновление мест подсоединения колонок:
Способ результативный, когда предупреждение о сбое появляется в первый раз. Есть вероятность, что потребуется перезагрузка персонального компьютера. Не будет лишним провести проверку гнезд на предмет их технического состояния – удалить пыль, устранить шаткость и повреждения физического характера.
Отключаем другие устройства
Ютуб способен выдать ошибку воспроизведения видео, если к ПК подключили несколько разных устройств, и их драйвера начали конфликтовать между собой. Программы будут забирать на себя оперативку, бороться за право первыми выполнять операции.
Если ютуб постоянно выдает ошибку о воспроизведении, отключите любой гаджет.
Для выяснения причины разногласий используется опытный способ – последовательное отсоединение аппаратуры.
Перезапускаем устройство, отвечающее за воспроизведение аудио
Что еще делать, если на ютубе появился сигнал об ошибке воспроизведения аудио? Известны случаи, когда помогал перезапуск аппаратуры, отвечающей за звук:
Запускаем поисковую функцию, чтобы выявить неисправность
Что еще можно сделать, если сигнал «ошибка воспроизведения, повторите попытку» в YouTube не исчез?
В десятой версии Windows имеется встроенная опция, способная самостоятельно выявлять причины проблем, связанных со звуком:
Есть вероятность, что система потребует обновления браузера.
Если использованный алгоритм по устранению неполадок не ответил на ваш вопрос, от чего появился сбой, повторите попытку, предварительно сменив маршрут.
Чистим и настраиваем браузер
Что значит сигнал об ошибке воспроизведения аудио на ютубе, нам известно. Остается проверить аппаратное ускорение браузера, отключив некоторые расширения.
Если ютуб все еще показывает ошибку воспроизведения, обновите браузер на актуальную версию, выполните очистку кэша.
Источник
Причина, почему не играет музыка на телефоне, может скрываться в нарушении работы ПО, музыкального проигрывателя или «битом» аудиофайле. Рассмотрим все возможные проблемы и методы их решения.
Содержание
- Почему не воспроизводится музыка на телефоне с ОС Андроид
- Система не просканировала файлы
- Удаление файла .nomedia
- Формат не поддерживается
- Слишком длинное название трека
- Битые файлы
- Включение приложения «Play Музыка»
- Удаление кэш проигрывателя
- Почему смартфон не воспроизводит музыку онлайн с разных ресурсов
- Обновление браузера
- Очистка кэша
Почему не воспроизводится музыка на телефоне с ОС Андроид
Основной причиной выступает проблема с определением папки с треками после их добавления на устройство. Реже, музыка не воспроизводится из-за забитого кэша или повреждения файла.
Система не просканировала файлы
После перемещения музыкальных файлов в память смартфона или на флэш-карту, система или музыкальный проигрыватель не успевает их просканировать, из-за чего они недоступны для воспроизведения.
Первый способ решить проблему — перезагрузить смартфон:
- Зажмите палец на кнопке питания/блокировки.
- Выберите «Перезагрузить».
Второй вариант — запустить обновление фонотеки вручную:
- Откройте аудиопроигрыватель.
- Проследуйте в меню «Настройки».
- Выберите «Библиотека» или «Управление музыкой».
- Нажмите «Пересканировать», «Обновить» или «Поиск локальной музыки».
- Треки появятся в общем списке воспроизведения.
Обратите внимание! Способ обновления фонотеки зависит от проигрывателя, будь он встроенный или загруженный из магазина приложений.
Удаление файла .nomedia
Если не помогла перезагрузка или сканирование вручную:
- Запустите диспетчер файлов.
- Проследуйте в папку, где находятся треки.
- Удалите оттуда файл «.nomedia», если таковой присутствует.
Этот файл создает Android, чтобы система пропустила индексирование папки и документов, расположенной в ней.
Важно! Удаление «.nomedia» может привести к появлению в галерее ранее скрытой музыки, фотографий и видео. В качестве альтернативы, перенесите аудиофайлы в другую папку.
Формат не поддерживается
Распространенная причина, почему не воспроизводится музыка на телефоне —проигрыватель не поддерживает формат аудиотрека. Зачастую, это касается аудиодорожек типа:
- ALAC;
- FLAC;
- MLP.
Если с ними не справляется встроенный плеер, загрузите его альтернативу.
Слишком длинное название трека
Распространенная проблема на ОС Android версии 2.2-5.0. Чтобы ее решить:
- Откройте диспетчер файлов.
- Проследуйте в папку, где хранятся композиции.
- Найдите трек с длинным названием.
- Зажмите его пальцем, пока не появится меню настроек.
- Выберите «Переименовать».
- Сократите название до 10-12 символов.
- Повторите это для всех спорных файлов.
Битые файлы
Прерванная загрузка музыкального файла приводит к его повреждению, из-за чего тот не проигрывается или воспроизводится с дефектами: шумы, срежет, прерывистый звук. Аналогичный эффект наблюдается при воспроизведении музыки с карты памяти с низкой скоростью записи/чтения файлов.
Загрузите аудио повторно или вместо записи аудиодорожек на флэш-накопитель, переместите их в папку во внутренней памяти смартфона.
Включение приложения «Play Музыка»
Когда треки находятся на телефоне, воспроизводятся через диспетчер файлов, но их не находит встроенный или загруженный плеер — запустите «Play Музыка»:
- Запустите «Play Музыка».
- Проиграйте любой трек.
Обратите внимание! Причина этой неисправности не выявлена, но, когда приложение отключено, может не воспроизводится музыка на Андроиде.
Удаление кэш проигрывателя
После стабильного воспроизведения музыки, смартфон прекращает запускать треки, проигрывает их 1-2 секунды и «замолкает»:
- Откройте «Настройки».
- Перейдите в «Приложения».
- Выберите «Все приложения».
- Найдите и откройте карточку с проигрывателем.
- Нажмите «Очистить кэш».
Почему смартфон не воспроизводит музыку онлайн с разных ресурсов
Основная причина скрывается в устаревшем браузере, его неактуальной версии или забитой кэш-памяти.
Обновление браузера
Чтобы обновить обозреватель:
- Зайдите в «Play Market».
- В строке поиска введите название установленного браузера.
- Если будет доступна новая версия, вместо кнопки «Открыть», появится «Обновить».
Решение! Попробуйте установить другой браузер.
Очистка кэша
Временные файлы, загруженные с сайтов, забивают кэш браузера, из-за чего он оказывается переполнен и прекращает воспроизводить музыку со сторонних ресурсов. Его чистят следующим образом:
- Запустите обозреватель.
- Откройте меню «Еще».
- Выберите «История».
- Нажмите «Очистить историю».
- Поставьте галочку рядом с «Изображения и другие файлы, сохраненные в кэше».
- Тапните «Удалить данные».
Независимо от проблемы, из-за которой смартфон на Android отказывается воспроизводить аудио треки, ее можно решить воспользовавшись одним из вышеперечисленных советов. Крайний вариант — проверить исправность мультимедийного динамика и уровень громкости телефона.

Сергей Семичёв
Автор сайта
Задать вопрос
Оцените наш материал и оставьте своем мнение в комментариях.
Нет ничего более неприятного чем когда загружаешь на телефон видео или аудио файл, запускаешь его в плеере Android и получаешь ошибку «невозможно открыть файл» или «неподдерживаемый аудиокодек» при попытке воспроизвести его. Итак, как же решить ошибку неподдерживаемого аудио-видеофайла на Android? Читайте дальше, мы расскажем наше решение!
Прежде чем мы углубимся в детали, стоит объяснить, почему и как эта ошибка возникает. Когда казалось бы, что и один тот же формат видеофайла не поддерживается, а другой прекасно воспроизводиться! Для этого необходимо понять что такое кодек и контейнеры.
Содержание
- Что такое кодек?
- Что такое контейнер?
- Почему мое видео не воспроизводиться?
- Как воспроизводить «неподдерживаемые медиафайлы» на моем смартфоне?
- Что такое кодек?
- Что такое контейнер?
- Как можно воспроизвести «неподдерживаемые медиафайлы» на смартфоне?
- MX Player
- Почему может не воспроизводится видео на телефоне
Что такое кодек?
Во-первых, кодек на самом деле является аббревиатурой от КОмпрессора-ДЕКомпрессора. Название фактически говорит само за себя: это метод кодирования и декодирования данных, в том числе и для сжатых данных. Кодеки берут данные и сжимают их.
Что такое контейнер?
Контейнер — это файловый формат. Он занимается упаковкой, транспортировкой и воспроизведением, в то время как кодек подготавливает файл для всех этих действий. Контейнеры также занимается синхронизацией звука и видео. Контейнер является частью файла, определяющего тип файла. Другими словами — если у вас есть файл matrix.MP4, то MP4 контейнер.
Почему мое видео не воспроизводиться?
В большинстве случаев причина, по которой вы получаете сообщение об ошибке при попытке воспроизведения видеофайла на вашем устройстве Android, состоит в том, что кодек вашего медиафайла отличается от кодека вашего видеоплеер или плеер не поддерживает кодек. Возможно вы решите, что ваш медиаплеер произвольно решает что проигрывать, а что нет, а на самом деле файлы в одном контейнере содержат различные кодеки.
Как воспроизводить «неподдерживаемые медиафайлы» на моем смартфоне?
Как мы уже сказали выше, одна из наиболее вероятных причин, по которым вы получаете «невозможно открыть файл», «неподдерживаемый аудиокодек» или «неподдерживаемая ошибка видеофайла», заключается в том, что ваш текущий медиаплеер не поддерживает кодек вашего файла. Самое простое решение — загрузить новый медиаплеер.
VLC — один из лучших и «всеядных» медиаплееров. Он поддерживает практически любой формат файла, может обрабатывать несколько звуковых дорожек и субтитров!
VLC for Android Developer: Videolabs Price: Free
У вас остались еще дополнительные вопросы? Пишите их в комментариях, о том что у вас получилось или наоборот!
Вот и все! Оставайтесь вместе с сайтом Android +1, дальше будет еще интересней! Больше статей и инструкций читайте в разделе Статьи и Хаки Android.
Проблема с воспроизведением видео на устройствах Андроид решается в зависимости от того, где находится видеофайл. Это может быть карта памяти и внутренняя память устройства, либо видео в интернете, воспроизводимое через браузер. Не воспроизводится видео с памяти устройства (либо с microSD карты)Такое бывает в том случае, если формат видеофайла не поддерживается встроенными в систему Андроид кодеками, ведь стандартный плеер на Android поддерживает лишь самые распространенные форматы. Чтобы решить эту проблему, порой достаточно лишь скачать и установить плеер MX Player через магазин приложений Google Play. 


Советуем скачать похожие материалы
Что делать если тормозит видео на Андроиде?
Инструкция о том как устранить проблему если тормозит видео на мобильной ОС Android. —> Читать далее
Что делать, если на дисплее планшета появились полосы и рябь?
Есть несколько причин, по которым на дисплее вашего устройства могут появиться полосы. В некоторых случаях проблему можно устранить собственными силами, в остальных поможет лишь сервисный центр. Самое главное — найти первопричину, источник появления ряби и полос. —> Читать далее
Что делать если планшет на Андроид пишет «Недостаточно места в памяти устройства»
Память может заканчиваться на устройстве по различным причинам, наиболее частая из которых — достигнут максимум объёма для файлов пользователя. Вы можете устранить эту проблему несколькими способами. —> Читать далее
Нет ничего более расстраивающего, чем когда вы пытаетесь воспроизвести видео на вашем Android-телефоне, а вместо этого на экране появляется надпись «Не удается открыть файл» или «Неподдерживаемый аудиокодек».
Как вообще можно исправить ошибку неподдерживаемого видеофайла? Читайте дальше, и мы найдем для вас решение!
Прежде чем мы углубимся в детали, стоит объяснить, почему и как возникает такая проблема. Два ключевых аспекта – кодеки и контейнеры.
Содержание
Что такое кодек?
Кодек на самом деле является аббревиатурой фразы «Кодирование-декодирование». Название говорит само за себя: это метод для кодирования и декодирования данных, в частности, сжатых данных. Кодеки имеют дело (в данном случае, с видеоданными) и либо сжимают, чтобы их можно было отправить или сохранить, либо распаковывают, чтобы их можно было просмотреть на дисплее устройства.
Однако кодеки отличаются от таких понятий, как «контейнер» и «формат файла». Например, AVI часто ошибочно принимают за кодек, хотя речь в данном случае идет просто о типе видеофайла.
Что такое контейнер?
Обычно контейнер также соответствует понятию «формат файла». Такой контейнер отвечает за упаковку, транспортировку и представление (тогда как кодек лишь подготавливает файл для этих действий). Контейнеры, помимо прочего, заботятся и о синхронизации аудио и видео. Контейнер является частью файла, который определяет тип файла. Проще говоря – если у вас есть файл androidpit.mp4, MP4 является контейнером.
В большинстве случаев причина появления сообщения об ошибке при попытке воспроизведения видеофайла на устройстве Android заключается в том, что кодек мультимедийного файла не поддерживается вашим медиаплеером. Другая возможная причина заключается в том, что не поддерживается аудиокодек. Вы можете подумать, что ваш медиаплеер произвольно решает воспроизводить и не воспроизводить файлы одного и того же типа, но контейнер может содержать несколько кодеков, которые ваш телефон может не поддерживать.
Как можно воспроизвести «неподдерживаемые медиафайлы» на смартфоне?
Как упоминалось выше, одна из наиболее вероятных причин, по которым вы видите сообщение «не удается открыть файл», «неподдерживаемый аудиокодек» или «ошибка неподдерживаемого видеофайла», заключается в том, что текущий медиаплеер не поддерживает кодек вашего видеофайла. Самым простым решением является переключение с видеоплеера по умолчанию на какой-либо новый. Вот два наиболее универсальных проигрывателя Android, которые мы рекомендуем:
VLC для Android
Если вы когда-либо использовали VLC на вашем ПК, вы уже знаете, что это один из самых удобных и надежных медиаплееров в наши дни. То же самое относится и к приложению VLC для Android. Оно включает в себя все кодеки без необходимости дополнительных загрузок. Данное приложение также обеспечивает поддержку сжатого видео DivX и XviD, плюс, различных форматов – MKV, MP4, AVI, MOV, Ogg, FLAC, TS, M2TS, Wv и AAC. Для тех, кто любит смотреть иностранные фильмы или аниме, есть приятная новость – VLC также поддерживает многодорожечный звук и субтитры. Еще одна плюшка – приложение не только легкое и бесплатное, но, вдобавок, не содержит противной рекламы. Это один из лучших, если не самый лучший, медиаплеер для Android.
MX Player
Еще один легкий и простой в использовании мультимедийный проигрыватель для Android. Так же, как VLC, MX Player поддерживает несколько типов файлов (.avi, mpeg, mp4, wmv, divx, xvid и другие), а также различные форматы субтитров, включая .txt, .sub, .srt, .idx. Это приложение располагает элементами управления в виде жестов, например, нижний свайп для уменьшения яркости, прокрутка назад и вперед для перемещения текста субтитров и многое другое. Небольшой минус – интерфейс приложения довольно простой, но это может быть положительным моментом для некоторых. В бесплатной версии MX Player также есть рекламные блоки, но если вы можете с этим смириться, это отличный плеер, который поддерживает большинство форматов видеофайлов, о которых вы вообще имеете представление. Если нет, то тогда вам пригодится версия без рекламы, доступная за 5,99 доллара.
А какой ваш самый любимый видеоплеер? Дайте нам знать об этом в комментариях.
Андроид не воспроизводит видео. Давайте разберем довольно распространенную проблему: что делать, если не воспроизводится видео на Андроид? Некоторые устройства на базе Андроид по умолчанию поддерживают самые популярные форматы видео, в том числе и Flash. Но иногда для воспроизведения видео требуется установка дополнительных плагинов и проигрывателей медиафайлов.
Не воспроизводится видео на Андроид в браузере
В большинстве случаев проблема воспроизведения видео онлайн связано с тем, что стандартный браузер не поддерживает Flash, который довольно часто используется в проигрывателях на сайтах. Также встречаются случаи использования технологий, которые совместимы только с некоторыми версиями Андроид. Но решение проблемы с Flash практически всегда приводит к желаемому результату.
Первый способ решения проблемы — нужно установить один из сторонних браузеров, поддерживающих Flash. Вот несколько подходящих вариантов:
- Браузер Opera — нужен именно Opera, Opera Mini не подойдет
- Браузер UC Browser — имеет встроенный каталог видео по жанрам, можно найти фильмы и сериалы
- Браузер Dolphin — не самый популярный, но отличается легкостью и скоростью работы
После установки нового браузера попробуйте просмотреть видео онлайн, с большой вероятностью ваша проблема будет решена. Также можно пойти другим путем — установить Flash на ваше устройство без установки стороннего браузера. Как это сделать, вы можете узнать в нашей статье Устанавливаем Flash Player на Android.
Не воспроизводится скачанное видео
Если вы скачали фильм, сериал или другое видео на свое устройство, а вместо воспроизведения плеер выдает ошибку, значит дело именно в предустановленном медиаплеере. К примеру, он может не поддерживать такие форматы, как AVI, MKV или FLV, которые являются самыми распространенными. Либо нет необходимых для воспроизведения кодеков, и тогда видео может воспроизводиться без звука, или наоборот — звук может быть, а вместо видео — черный экран. Проблема решается установкой стороннего плеера.
Медиаплеер для Андроид: MX Player Pro
MX Player Pro — это уже старое и проверенное приложение. Для него постоянно выходят обновления и отдельные кодеки, которые нужно устанавливать из Play Market. MX Player имеет огромное количество настроек и функциональных особенностей, таких как аппаратное и программное декодирование, многоядерное декодирование (для повышение производительности), масштабирование видео пальцами, умная блокировка экрана, также поддержка разных форматов субтитров и возможность выбора аудиопотока.
Оптимальный выбор декодера MX Player для большинства устройств на базе Андроид — это «HW+ декодер». Включается он так:
- Заходим в настройки приложения
- Открываем раздел «Декодер»
- Выбираем «HW+ декодер» и нажимаем «Назначить HW+ декодер аппаратным по умолчанию для локальных файлов»
Переключить декодер можно и во время воспроизведения видео, нажав на соответствующую кнопку сверху экрана и выбрав необходимый декодер в появившемся окне.
Если все-таки необходимо установить дополнительные кодеки, пролистайте меню настроек декодера до конца и обратите внимание на рекомендованную версию кодеков. Например, ARMv7 NEON. Далее наберите в Play Market название кодека и установите, после чего перезапустите приложение.
Также есть бесплатная версия MX Player. Она содержит рекламу, но реклама не показывается во время воспроизведения видео.
Медиаплеер для Андроид: VLC for Android
VLC — один из самых «всеядных» плееров, он популярен из-за простоты в управлении и поддержки практически всех форматов видео и аудио, субтитров и возможности воспроизведение потокового видео. Не нужно устанавливать никаких отдельных кодеков, все уже вшито в саму программу. Есть интересная функция — воспроизведение в окне. Сам плеер сворачивается, а на рабочем столе в отдельном окошке воспроизводится видео. Приложение бесплатное и не содержит рекламы. Это достойная замена стандартному плееру, если не воспроизводится видео на Андроид.
Что делать, если в MX Player нет звука?
Если вы при воспроизведении видео вы увидели сообщение «Этот аудио формат (AC3) не поддерживается», значит вам нужно скачать необходимый кодек с сайта разработчиков. Дело в том, что MX Player лишился лицензии на форматы AC3 и DTS, и теперь не может размещать соответствующие кодеки в Play Market. Посмотрите в настройках приложения, какой именно кодек вам нужен, скачайте с сайта и укажите, после чего перезапустите приложение.
Источник: androidmir.org
Вопрос от пользователя
Здравствуйте.
Подскажите пожалуйста, у меня смартфон не воспроизводит часть видеороликов: как онлайн, так и просто с SD-карты. Пробовала смотреть эти видео на своем стареньком телефоне — с ним все OK.
Думаю, может быть это из-за того, что у меня на новом версия Android 9.0, а на старом 6.0. Что скажите?
Здравствуйте.
Мало вводных (было бы неплохо увидеть ссылку на видео, которое показывается, а которое нет), и, кстати, вероятнее всего версия Андроид тут не причем…
Чаще всего проблема с воспроизведением наблюдается из-за отсутствующего кодека (которым кодировано видео), либо из-за некорректных настроек браузера (например, при отключенном Flash Player). В общем, как бы там ни было, ниже рассмотрю всё по порядку, с чего начать и как проверить…👌
*
Почему может не воспроизводится видео на телефоне
❶
По поводу Flash Player
Если речь идет об онлайн видео — то очень вероятно, что отсутствие возможности воспроизвести некоторые ролики в сети (а возможно и игры, и ряд элементов сайтов) связано с отключением Flash Player. Например, мобильная версия браузера Chrome для Андроид — вообще идет без Flash Player (и уже давно), и включить его нельзя…
Как альтернативу, порекомендовал бы попробовать браузеры Dolphin или UC Browser (ссылка на Google Play). Они пока еще воспроизводят подобное видео (прим.: для которых нужен Flash Player). К тому же, например, в UC Browser есть встроенная «библиотечка» самых популярных видео (наверняка вы сможете там найти большую часть того, что хотели просмотреть).
UC Browser — каталог видео
❷
Формат и кодек, которым сжаты видео
Как вы понимаете, каждое видео сжато определенным кодеком (иначе никакой пропускной способности сети не хватило бы…).
Так вот, если видео не открывается, нет изображения при просмотре (либо при попытке открыть его появляется ошибка «не удается воспроизвести видео») — вероятно, что:
- формат видео не поддерживается. Например, не каждый телефон сможет воспроизвести FLV или MKV форматы;
- отсутствует нужный кодек (часто при этом у воспроизводимого видео либо нет звука, либо изображения (просто черный экран)).
Решить подобную проблему можно двумя путями:
- перед копированием видео на телефон — прогнать их через спец. конвертер на компьютере. Например, в «Видео-Мастер» (как пользоваться) есть готовые шаблоны для самых разных телефонов. Выбрав один из них — программа достаточно быстро конвертирует видео, которое точно будет воспроизводится;
Для какого устройства подготовить файлы / Видео-Мастер
- установить на телефон спец. проигрыватель файлов, в который уже встроены все самые популярные кодеки (например, BS Player, MX-Player или VLC). Правда, сразу же стоит сделать отметку: что это не панацея от «всех» проблем (например, если видео очень высокого разрешения — далеко не каждый телефон сможет «потянуть» его и тут без конвертирования никак…).
Трансляция / VLC проигрыватель
❸
Если видео открылось, но сильно тормозит, зависает
Достаточно популярная разновидность проблемы. Обычно, телефон начинает зависать или сильно тормозить при попытках открыть 4K (FullHD) видео (особенно, если аппарат достаточно «слабый»/старый).
Решение в этом случае будет аналогичное — перекодирование видео в формат MP4 с приемлемым битрейтом и разрешением (для вашего аппарата).
В помощь!
Как конвертировать видео в MP4 (который поддерживает большинство ТВ, ПК и мобильных гаджетов: iPhone, iPad, Samsung, PSP, HTC) — https://ocomp.info/kak-konvertirovat-video-v-mp4.html
❹
Медленное интернет-подключение / Альтернатива
Если для просмотра онлайн-видео не хватает скорости вашего канала (например, ввиду каких-то тех. работ у провайдера) — наблюдаются «подвисания», частые паузы в 1-2 сек. (буферизация), и пр.
Как проверить скорость интернета на телефоне Андроид — https://ocomp.info/kak-proverit-skorost-interneta-na-telefone-android.html
Как альтернативный вариант, можно порекомендовать в этом случае сначала загрузить видео в память телефона, а затем смотреть. Сделать это можно с помощью старых добрых торрент-программ ☝ (кстати, не все знают, что на телефоне можно также использовать торренты).
К тому же, с помощью торрент-трекеров всегда можно найти аналог того видео, которое у вас не воспроизводится (только в другом качестве и сжатое отличным кодеком!).
В помощь!
Как настроить и использовать торрент на Андроиде (или как скачивать торрент-файлы с телефона) — https://ocomp.info/torrent-na-androide.html
❺
Очистка кэша браузера
В некоторых случаях невозможность браузера отобразить страничку с видео и картинками связана с ошибками кэша. Чаще всего при этой проблеме верстка страницы разъезжается, а вместо блока с видео отображается «неведомо что»…
Чтобы очистить кэш в Chrome (например), достаточно войти в настройки, открыть вкладку личных данных и нажать по пункту очистки истории (см. скриншоты ниже). Рекомендуется удалять весь кэш и историю полностью.
Chrome — очистить кэш
❻
Сброс настроек телефона
Если вместо блока с видео у вас отображаются рекламные предложения, всплывают навязчивые окна (даже на тех сайтах, где их раньше не было) — вполне вероятно ваш Андроид заражен вирусом (или рекламным ПО). Это тоже может быть одной из причин невозможности смотреть видео, картинки и пр.
В помощь!
Как удалить вирус с телефона Андроид — https://ocomp.info/kak-udalit-virusyi-s-androida.html
В ряде случаев удалить полностью вирусы и рекламное ПО с телефона удается только с помощью сброса (так называемого HARD Reset — т.е. возвращение аппарата к заводским предустановкам). Важно: при этой операции все файлы, контакты и пр. информация с телефона будет удалена, заранее сохраните всё, что нужно…
В помощь!
Как сбросить настройки Андроид до заводских [Hard Reset] (т.е. удалить все данные с телефона, планшета) — https://ocomp.info/kak-sbrosit-nastroyki-android.html
*
Дополнения по теме приветствуются!
Всего доброго!
👀

Другие записи:
Используемые источники:
- https://androidp1.ru/kak-ispravit-oshibku-audio-videofajl-ne-podderzhivaetsja-na-android/
- http://android-sklad.ru/faq/4714-chto-delat-esli-ne-vosproizvoditsya-video-na-android.html
- https://doitdroid.com/nepodderzhivaemyj-audiokodek/
- https://upgrade-android.ru/stati/stati/3693-android-ne-vosproizvodit-video.html
- https://ocomp.info/net-video-na-android.html
Несмотря на массовый переход на смартфоны с сенсорным экраном, люди до сих пор пользуются кнопочными телефонами. Об их настройках будет идти речь. Прочтите, как на кнопочном аппарате настроить или включить звук динамика.
Содержание
- Управление кнопочным телефоном
- Как на телефоне с кнопками настроить звук
- В списке пунктов расположены «Настройки»
- Режимы звука в телефоне
- Что делать, если не получается найти настройки звука
- Видеоинструкция
Управление кнопочным телефоном
На корпусе телефонов без сенсорного экрана по краям корпуса кнопки для регулировки громкости и прочие отсутствуют. Управлять курсором, печатать и выполнять прочие функции приходится чаще всего при помощи квадратного или круглого блока посредине аппарата. Есть четыре стрелки, указывающие в разные стороны и джойстик либо кнопка ОК.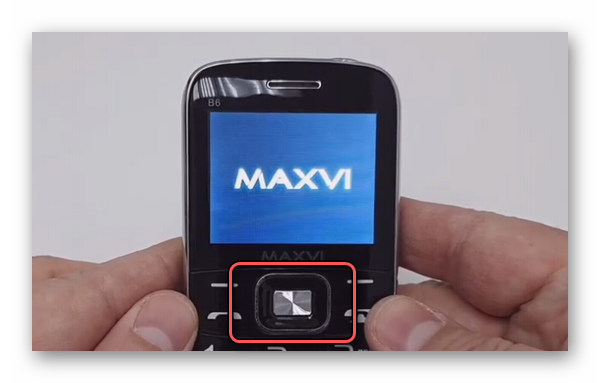
Эта панель управления предназначена для быстрого переключения между пунктами меню, смены положения печати, для игр и прочих приложений. На клавиатуре телефона размещены кнопки * и #. Часто их применяют в комбинациях USSD-команд. Они также служат для быстрого перехода в разные звуковые режимы. И могут быть полезны в настройке звуковых параметров на телефоне.
Это интересно: аппарат абонента выключен или находится вне зоны действия сети что это значит.
Как на телефоне с кнопками настроить звук
Если на вашем телефоне пропал звук, используйте несколько доступных параметров и функций для того, чтобы его включить. Проверьте, не выключен ли звук звонка через настройки. Для этого перейдите в меню при помощи кнопок на диске управления. На главном экране есть пункт «Меню» над кнопкой, которую нужно нажать.
В списке пунктов расположены «Настройки»
- Здесь нужно отыскать параметр «Настройка звука», «Регулировка сигналов» и т.д. В зависимости от модели телефона этот пункт может называться иначе;
- Найдите далее раздел «Громкость»;
- Увеличьте громкость до максимума.
Звук может быть увеличен до предела, но возле иконки с динамиком находится крестик. Это может означать, что он выключен другими настройками. Попробуйте найти дополнительные пункты в этом меню. Бывает так, что звук включается и выключается здесь же в настройках громкости телефона. 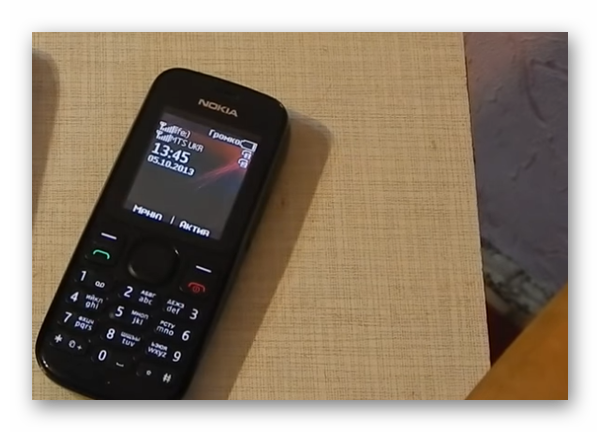
Режимы звука в телефоне
За громкость звонка, будильника, клавиатуры и других модулей в телефоне часто отвечают звуковые режимы. Вы можете не найти отдельных настроек громкости, но режимы в телефоне должны быть. По умолчанию установлен режим с названием «Обычный». Если его выбрать, у вас будет возможность изменить громкость или включить её в кнопочном телефоне. В каждом режиме можно включать или выключать громкость для звонков и клавиатуры. Измените другие настройки.
Обратите внимание на режим «Без звука». Если он активирован, то в телефоне при звонках будет включаться вибрация вместо мелодии или не будет вообще никакой реакции.
Чтобы включить другой, нужно выбрать его в списке и активировать. Выберите «Обычный» или «Стандартный», в них звуковые настройки соответствует стандартным. Другими словами – вы будете слышать мелодию звонка и входящих СМС, может быть включена также дополнительно вибрация. Иногда в параметрах звука кнопочных телефонов пользователь может создавать свои режимы.
Если вы не можете найти указанные режимы, в списке выберите пункт для создания нового. У вас появится возможность увеличить до максимума громкость для всех входящих, включить или отключить вибрацию. Настроив режимы, перейдите на главный экран телефона. Выберите также одну из кнопок – * или #/.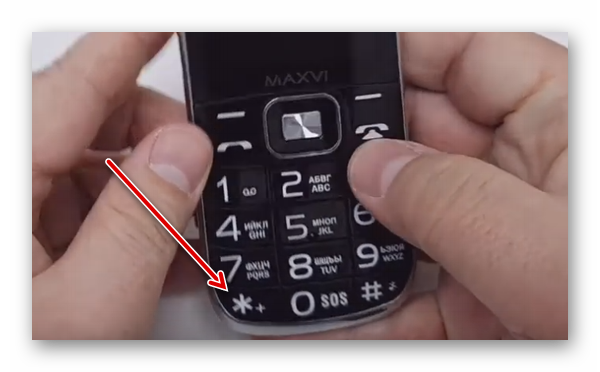
Что делать, если не получается найти настройки звука
Описанные звуковые настройки могут помочь устранить проблему с кнопочным телефоном. Большинство устройств этого типа имеют стандартные настройки, функции, привязанные к кнопкам. И внешне часто похожи. Но есть модели, в которых значительно больше функций. Для настройки таких пользователю нужна дополнительная инструкция, которую он может найти в Интернете. Если возникают трудности с определением модели, найдите документацию к устройству. Снимите заднюю крышку аппарата и выньте аккумулятор.
На наклейке, которая часто расположена под батарейкой, указана информация о разработчике, в том числе модель телефона. Обратите на неё внимание и выпишите данные из графы «Модель». С её помощью у вас получится найти более точную информацию по настройкам устройства, которое вы держите в руке. Если подсказки не помогли устранить проблему со звуком, возможно ваш телефон перед этим попадал в дождь или падал с высоты. Громкость может пропасть при поломках, с которыми справится сервисный центр.
Видеоинструкция
Помочь с настройкой звука в кнопочном телефоне могут подсказки из этого видео. Посмотрите его до конца.
Музыкальное приложение – одно из самых популярных в социальной сети Вконтакте. Пользователи формируют свои плей-листы, включая туда любимые треки и композиции. А потом загружают на телефон или планшет, чтобы потом слушать в транспорте или во время прогулки в городе, общения с друзьями.
Но практически каждый обладатель мобильного гаджета сталкивается с тем, что при попытке воспроизвести музыку возникает ошибка.
При этом надо понимать, что существуют много других сервисов для прослушивания музыки на смартфоне, обзор которых вы можете найти на сайте.
Виды и причины ошибок
Чаще всего, на экране гаджета появляются надписи следующего содержания:
- Формат не поддерживается;
- Ошибка при воспроизведении аудиозаписи;
- Не хватает памяти, чтобы хранить музыку. Почистите кэш.
Причинами таких явлений могут быть:
- Недостаточность свободного места в телефоне/планшете;
- Перегруженность карты памяти;
- Глюк гаджета;
- Зависание системы с записями.
Что делать: способы
Первое, что рекомендуется сделать всем обладателям смартфонов и планшетов, которые работают на Андроид, это очистить кэш в разделе аудио. Это специальное место на гаджете, где хранится музыка, которую пользователь слушает. Чем чаще он это делает, тем быстрее заканчивается свободное место. Очистить кэш просто. Надо зайти в основные настройки гаджета, открыть пункт «Очистить кэш музыки», нажать на него. Потом необходимо выключить функцию «проводить кэширование музыки», и включить, когда очистка закончится.
Если не помогло, то стоит переместить музыку с внутренней памяти на карту памяти. Это делается в настройках, меняя месторасположение приложений. Также рекомендуется перезагрузить телефон/смартфон/планшет. Выключив, необходимо несколько минут подождать, а потом снова включить. Обычно это очень помогает вернуть технике работоспособность.
Можно удалить приложение Вконтакте, потом очистить память и снова установить программу. Возможно, что глючит сам ВК. Рекомендуется также запускать проигрыш музыки через браузер, если другие методы справиться с ошибкой не помогают.
Чтобы такие ошибки больше не причиняли беспокойство, нужно следить за свободной памятью на гаджете. Это очень важно, поскольку, когда свободное место на карте памяти или планшете/смартфоне заканчивается, многие приложения начинают работать неправильно. Из-за этого и могут возникать ошибки, сбои. Необходимо ВК постоянно обновлять, когда выходят новые мобильные версии этой популярной социальной сети.
Вы играли в детстве в «глухой телефон»? Это когда игроки по цепочке шепотом передают друг другу некое сообщение, а затем сверяют, что сказал первый и что услышал последний. Очень веселая игра. Но если подобный сценарий воплощается в жизни, где вместо играющих – реальный телефон, его владельцу не до смеха. Ведь современный мобильник – и средство связи, и плеер, и будильник. А безголосый и глухой – зачем он нужен нам такой?
Итак, разберемся, почему пропал звук на телефоне и что с этим делать.
Содержание
- Три группы причин
- Проверьте это в первую очередь
- Уровень громкости
- Текущее устройство вывода аудио
- Звуковой профиль
- Разговорный динамик
- Гнездо подключения гарнитуры
- Программы по умолчанию
- Перезагрузитесь
- Что делать, если звука нет из-за поломки железа
- Проблема в системе? Решаем сами
- Обвиняется программа
Три группы причин
Чтобы проще понимать, в какую сторону «копать», первым делом нужно определить, где источник проблемы. Причины «глухонемоты» смартфонов, как и других электронных устройств, делятся на 2 основные группы – аппаратные и программные. А программные в свою очередь – на связанные с операционной системой и приложениями.
Источник неполадки примерно можно локализовать по признакам, которые перечислены ниже. Но бывает, что признаки указывают на одно, а на деле причина в другом. Возможно, даже в нескольких факторах из разных групп.
Неисправность, скорее всего, в железе, если:
- Звука нет только в одном из устройств вывода, например, в разговорном динамике, а через гарнитуру он воспроизводиться нормально.
- Звук пропадает при увеличении /уменьшении громкости, нажатии кнопок, шевелении гнезда с подключенными наушниками и т. п. То есть при механическом воздействии на аппарат.
- Проблема возникла сразу или через короткое время после падения, удара или намокания телефона.
- Пропаданию звука сопутствует другая очевидная неисправность, которая появилась примерно в то же время, например, трещины экрана.
- Перед тем как звук исчез окончательно, имели место другие связанные с ним неполадки – ухудшение качества (шумы, искажение), периодические пропадания, уменьшение или скачки громкости и т. п.
Причина, вероятно, в операционной системе, если:
- Звук пропал после того, как телефон побывал в руках неопытного юзера, например, ребенка. Чаще она бывает связана с изменением настроек, к примеру, переводом аппарата в беззвучный режим или переключением вывода звука на наушники Bluetooth. Однако детские забавы могут привести и к удалению (перемещению) аудиофайлов, в том числе системных.
- Перед событием пользователь ставил обновления Андроид, менял настройки аудио в инженерном меню (кстати, эксперименты с инженерным режимом могут привести к аппаратной поломке телефона) устанавливал или удалял патчи, кодеки и т. д.
- Отсутствие звука обнаружилось после инсталляции новой ОС (прошивки), а в старой он работал как надо.
- Одновременно с пропаданием «голоса» обнаружились другие системные неполадки или признаки работы вредоносных программ: блокировка функций, исчезновение кнопок, всплывающая реклама и прочее.
На смартфонах под Android с правами root любое вмешательство в структуру и функции ОС потенциально опасно, так как может привести к необратимому повреждению системы. Сюда же относится установка приложений из неофициальных источников.
В неисправности виновна сторонняя программа, если:
- Звука нет только в ней. Например, если вам не слышно собеседника в Скайпе, но звонки через WhatsApp проходят нормально, источник неполадки следует искать в Скайпе.
- Новая программа незаметно заменила собой ту, которая до этого использовалась по умолчанию. Например, вместо стандартного приложения «Телефон» установилось другое, и оно либо не настроено, либо «глючит». Из-за этого вы можете не услышать сигнал входящего вызова или доставки СМС.
- Программа, которую вы используете для воспроизведения аудио, например музыкальный плеер, заблокирована, повреждена или удалена с устройства. А может, она просто не поддерживает формат файлов, которыми вы пытаетесь ее «кормить» (нет нужных кодеков).
Причинами перебоев в работе программного обеспечения, связанного с аудио и звонками, могут быть ошибки в самом ПО, конфликты с другими приложениями, блокировка или принудительное завершение средствами контроля за использованием памяти и антивирусами.
Проверьте это в первую очередь
Основная масса проблем со звуком на смартфонах возникает по банальным причинам и решается просто. Поэтому первым делом обратите внимание на перечисленное ниже. Это займет считанные минуты.
Уровень громкости
В норме при нажатии кнопок регулирования громкости на экране телефона появляется ее индикатор:
Убедитесь, что аппарат не находится в режиме «Не беспокоить».
Отсутствие индикатора может указывать на неисправность кнопки громкости, ее шлейфа, аудиокодека или других элементов звукового тракта. А может быть проявлением сбоя системы.
Чтобы отделить «мух от котлет», а также в некоторых случаях решить проблему, установите стороннее приложение управления громкостью, например, что-нибудь из этого:
- Volume Styles
- Ultra Volume
- Регулятор громкости
- Вспомогательная кнопка громкости
- Virtual Volume
Такие программы работают как аппаратные клавиши громкости и могут служить им заменой, если последние выходят из строя.
В случае системного сбоя на уровне аудиодрайвера или повреждения звукового кодека (основной микросхемы управления звуком), экранный «костыль» не поможет.
Текущее устройство вывода аудио
Малоопытный пользователь может не заметить, что к смартфону подключена беспроводная гарнитура, и музыка, рингтоны, гудки, голос собеседника и прочее воспроизводится через нее.
Для проверки этой версии нажмите на телефоне клавишу громкости и посмотрите на значок индикатора. Если он выглядит, как на скриншоте ниже, звук идет через блютуз.
Чтобы восстановить звучание смартфона через динамики, отключите функцию Bluetooth или связь с беспроводным устройством.
Звуковой профиль
Если телефоном баловался ребенок или вы сами недавно были в кино, на совещании и прочих мероприятиях, где «голос» мобильных устройств принято выключать, проверьте звуковой профиль.
Для этого откройте системные настройки и перейдите в меню «Звуки и уведомления» (названия пунктов на вашем смартфоне могут быть другими). Если выбран режим «Беззвучный» (тихий) или «На совещании», измените его на «Обычный».
Касание значка шестеренки (у вас этот элемент может выглядеть иначе) открывает раздел дополнительных звуковых настроек, где можно проверить и отрегулировать громкость будильника, рингтонов и прочего.
Кстати, если телефон не звонит при вызове, полезно заглянуть в раздел «Рингтоны» и убедиться, что файл мелодии, установленной на звонок, присутствует на устройстве и нормально воспроизводится (не поврежден).
Разговорный динамик
Если вам не слышно собеседника при разговоре, когда вы прикладываете телефон к уху, осмотрите верхний динамик. При ношении аппарата без чехла отверстия динамика довольно быстро забиваются грязью. Этому особенно подвержены некоторые модели Самсунг и Хуавей Honor, хотя владельцы смартфонов других марок тоже страдают от подобных проблем.
Чтобы загрязненный динамик зазвучал как новый, достаточно очистить его решетку смоченной спиртом зубной щеткой или липким чистящим средством наподобие слайма.
Гнездо подключения гарнитуры
Если вы звоните и слушаете музыку через проводную гарнитуру, в исправности которой уверены, причиной отсутствия звука может быть сломанный аудиоразъем. Частые подключения/отключения наушников приводят к обрыву шлейфа гнезда или разрушению его пайки.
Дефект разъема иногда визуально определяется по подвижности, изменению положения, провалу внутрь корпуса и т. п.
Программы по умолчанию
Музыка играла, а теперь пропала? Звонилка звонила, но тоже как это делать забыла? Проверьте, не измелились ли программы, выполнявшие эти функции по умолчанию до появления неполадки.
Изменились? Тогда убедитесь, что новое приложение действительно способно решать задачи, для которых вы собираетесь его использовать. Например, программа с функцией аудиоплеера может не проигрывать музыку, так как за эту возможность нужно доплатить. А «Телефон» — не видеть рингтон, поскольку не поддерживает формат файла.
Кстати, на смартфонах, где получены права root, системные приложения доступны для удаления. И звука может не быть как раз потому, что нечем воспроизводить.
Перезагрузитесь
Быстрая проверка основных элементов, влияющих на звук, не помогла? Попробуйте перезагрузить телефон – выключить и включить. Это поможет избавиться от временных ошибок, которые иногда возникают при работе системы.
Что делать, если звука нет из-за поломки железа
Склоняетесь к тому, что аппарат лишился голоса из-за неисправности «начинки»? Если звуковые функции отсутствуют частично – не работают только динамики или микрофон, не регулируется громкость и т. д., у вас два выхода:
- сдать телефон на ремонт;
- заменить вышедшее из строя внешними устройствами (гарнитурой, настольными колонками) или программами, некоторые из которых упомянуты выше.
Если звука нет вообще – ни при звонках, ни в приложениях, вариантов, кроме ремонта, нет. Также их нет после намокания или удара/падения телефона.
Проблема в системе? Решаем сами
Что делать в самой распространенной ситуации – когда неполадки возникли из-за изменения системных настроек, мы разобрались: достаточно вернуть последние в изначальное состояние. В сложных случаях, например, если вы не можете понять, что именно сломало звук, часто помогают следующие, более радикальные меры:
- поочередное удаление всех приложений, которые были установлены или обновлены незадолго до поломки;
- проверка телефона на присутствие вредоносных программ;
- восстановление заводских настроек (сброс, откат) функциями системы или аппаратно.
Последний пункт – последнее средство, к которому прибегают, если испробованы все более простые решения и ни одно не помогло. Радикальнее только перепрошивка, то есть переустановка операционной системы смартфона с потерей всех данных. Однако и сброс может оказаться бесполезным, если на устройстве получен root – глубокие изменения (удаление системных файлов и программ, операции через инженерное меню), произведенные с правами суперпользователя, не откатываются.
Кстати, перед сбросом до заводских настроек не забудьте скопировать важные файлы на другой носитель или в облако.
Если проблема со звуком обнаружилась после обновления Android и перед этим была сохранена резервная копия данных, восстановите систему из нее. При отсутствии валидной копии, а также если сбой возник после перепрошивки аппарата, единственное решение – повторная установка системы. Выбирая дистрибутив, важно удостовериться, что он совместим именно с вашей моделью и ревизией смартфона.
Обвиняется программа
Звук отсутствует в одном конкретном приложении? Выполните по порядку следующее:
- Запустите приложение и нажмите клавишу громкости. Возможно, она снижена до нуля только в нем.
- Проверьте настройки управления звуком в этой программе.
- Запустите системные настройки, перейдите в раздел «Приложения», откройте касанием имени сбойной программы ее свойства, затем – раздел «Разрешения» и проверьте, предоставлен ли ей доступ к функциям аудио. Если нет, установите нужные разрешения.
В версиях Android ниже 6.0 нет возможности управлять отдельными разрешениями программ. Но если вы используете для этого специальные утилиты, просмотрите их установки.
- Завершите работу всех одновременно запущенных программ.
- Если звук пропал после обновления приложения, откройте его свойства, как написано выше, и удалите обновления.
- Если вы используете антивирус или утилиты для автозавершения запущенных процессов, убедитесь, что они не влияют на работу сбойной программы.
- Ничего не помогло? Удалите и установите приложение заново. Если это видео- или музыкальный плеер, удостоверьтесь, что он не требует дополнительных кодеков. Об этом можно узнать из описания программы в Плэй Маркете.
- Переустановка тоже не дала результата? По возможности деинсталлируйте с телефона приложения с аналогичными функциями – они могут вступать в конфликты.
Ну а если даже это не дало результата, попробуйте найти более ранние версии интересующей программы или установите аналог. Не найдете ничего подходящего в Маркете Google – загляните в альтернативные магазины. Благо, в них много достойного контента и постоянно появляется новый.
Обложка: Pxfuel
Причина, почему не играет музыка на телефоне, может скрываться в нарушении работы ПО, музыкального проигрывателя или «битом» аудиофайле. Рассмотрим все возможные проблемы и методы их решения.
Содержание
- Почему не воспроизводится музыка на телефоне с ОС Андроид
- Система не просканировала файлы
- Удаление файла .nomedia
- Формат не поддерживается
- Слишком длинное название трека
- Битые файлы
- Включение приложения «Play Музыка»
- Удаление кэш проигрывателя
- Почему смартфон не воспроизводит музыку онлайн с разных ресурсов
- Обновление браузера
- Очистка кэша
Почему не воспроизводится музыка на телефоне с ОС Андроид
Основной причиной выступает проблема с определением папки с треками после их добавления на устройство. Реже, музыка не воспроизводится из-за забитого кэша или повреждения файла.
Система не просканировала файлы
После перемещения музыкальных файлов в память смартфона или на флэш-карту, система или музыкальный проигрыватель не успевает их просканировать, из-за чего они недоступны для воспроизведения.
Первый способ решить проблему — перезагрузить смартфон:
- Зажмите палец на кнопке питания/блокировки.
- Выберите «Перезагрузить».
Второй вариант — запустить обновление фонотеки вручную:
- Откройте аудиопроигрыватель.
- Проследуйте в меню «Настройки».
- Выберите «Библиотека» или «Управление музыкой».
- Нажмите «Пересканировать», «Обновить» или «Поиск локальной музыки».
- Треки появятся в общем списке воспроизведения.
Обратите внимание! Способ обновления фонотеки зависит от проигрывателя, будь он встроенный или загруженный из магазина приложений.
Удаление файла .nomedia
Если не помогла перезагрузка или сканирование вручную:
- Запустите диспетчер файлов.
- Проследуйте в папку, где находятся треки.
- Удалите оттуда файл «.nomedia», если таковой присутствует.
Этот файл создает Android, чтобы система пропустила индексирование папки и документов, расположенной в ней.
Важно! Удаление «.nomedia» может привести к появлению в галерее ранее скрытой музыки, фотографий и видео. В качестве альтернативы, перенесите аудиофайлы в другую папку.
Формат не поддерживается
Распространенная причина, почему не воспроизводится музыка на телефоне —проигрыватель не поддерживает формат аудиотрека. Зачастую, это касается аудиодорожек типа:
- ALAC;
- FLAC;
- MLP.
Если с ними не справляется встроенный плеер, загрузите его альтернативу.
Слишком длинное название трека
Распространенная проблема на ОС Android версии 2.2-5.0. Чтобы ее решить:
- Откройте диспетчер файлов.
- Проследуйте в папку, где хранятся композиции.
- Найдите трек с длинным названием.
- Зажмите его пальцем, пока не появится меню настроек.
- Выберите «Переименовать».
- Сократите название до 10-12 символов.
- Повторите это для всех спорных файлов.
Битые файлы
Прерванная загрузка музыкального файла приводит к его повреждению, из-за чего тот не проигрывается или воспроизводится с дефектами: шумы, срежет, прерывистый звук. Аналогичный эффект наблюдается при воспроизведении музыки с карты памяти с низкой скоростью записи/чтения файлов.
Загрузите аудио повторно или вместо записи аудиодорожек на флэш-накопитель, переместите их в папку во внутренней памяти смартфона.
Включение приложения «Play Музыка»
Когда треки находятся на телефоне, воспроизводятся через диспетчер файлов, но их не находит встроенный или загруженный плеер — запустите «Play Музыка»:
- Запустите «Play Музыка».
- Проиграйте любой трек.
Обратите внимание! Причина этой неисправности не выявлена, но, когда приложение отключено, может не воспроизводится музыка на Андроиде.
Удаление кэш проигрывателя
После стабильного воспроизведения музыки, смартфон прекращает запускать треки, проигрывает их 1-2 секунды и «замолкает»:
- Откройте «Настройки».
- Перейдите в «Приложения».
- Выберите «Все приложения».
- Найдите и откройте карточку с проигрывателем.
- Нажмите «Очистить кэш».
Почему смартфон не воспроизводит музыку онлайн с разных ресурсов
Основная причина скрывается в устаревшем браузере, его неактуальной версии или забитой кэш-памяти.
Обновление браузера
Чтобы обновить обозреватель:
- Зайдите в «Play Market».
- В строке поиска введите название установленного браузера.
- Если будет доступна новая версия, вместо кнопки «Открыть», появится «Обновить».
Решение! Попробуйте установить другой браузер.
Очистка кэша
Временные файлы, загруженные с сайтов, забивают кэш браузера, из-за чего он оказывается переполнен и прекращает воспроизводить музыку со сторонних ресурсов. Его чистят следующим образом:
- Запустите обозреватель.
- Откройте меню «Еще».
- Выберите «История».
- Нажмите «Очистить историю».
- Поставьте галочку рядом с «Изображения и другие файлы, сохраненные в кэше».
- Тапните «Удалить данные».
Независимо от проблемы, из-за которой смартфон на Android отказывается воспроизводить аудио треки, ее можно решить воспользовавшись одним из вышеперечисленных советов. Крайний вариант — проверить исправность мультимедийного динамика и уровень громкости телефона.

Сергей Семичёв
Автор сайта
Задать вопрос
Оцените наш материал и оставьте своем мнение в комментариях.
Нет ничего более неприятного чем когда загружаешь на телефон видео или аудио файл, запускаешь его в плеере Android и получаешь ошибку «невозможно открыть файл» или «неподдерживаемый аудиокодек» при попытке воспроизвести его. Итак, как же решить ошибку неподдерживаемого аудио-видеофайла на Android? Читайте дальше, мы расскажем наше решение!
Прежде чем мы углубимся в детали, стоит объяснить, почему и как эта ошибка возникает. Когда казалось бы, что и один тот же формат видеофайла не поддерживается, а другой прекасно воспроизводиться! Для этого необходимо понять что такое кодек и контейнеры.
Содержание
- Что такое кодек?
- Что такое контейнер?
- Почему мое видео не воспроизводиться?
- Как воспроизводить «неподдерживаемые медиафайлы» на моем смартфоне?
- Что такое кодек?
- Что такое контейнер?
- Как можно воспроизвести «неподдерживаемые медиафайлы» на смартфоне?
- MX Player
- Почему может не воспроизводится видео на телефоне
Что такое кодек?
Во-первых, кодек на самом деле является аббревиатурой от КОмпрессора-ДЕКомпрессора. Название фактически говорит само за себя: это метод кодирования и декодирования данных, в том числе и для сжатых данных. Кодеки берут данные и сжимают их.
Что такое контейнер?
Контейнер — это файловый формат. Он занимается упаковкой, транспортировкой и воспроизведением, в то время как кодек подготавливает файл для всех этих действий. Контейнеры также занимается синхронизацией звука и видео. Контейнер является частью файла, определяющего тип файла. Другими словами — если у вас есть файл matrix.MP4, то MP4 контейнер.
Почему мое видео не воспроизводиться?
В большинстве случаев причина, по которой вы получаете сообщение об ошибке при попытке воспроизведения видеофайла на вашем устройстве Android, состоит в том, что кодек вашего медиафайла отличается от кодека вашего видеоплеер или плеер не поддерживает кодек. Возможно вы решите, что ваш медиаплеер произвольно решает что проигрывать, а что нет, а на самом деле файлы в одном контейнере содержат различные кодеки.
Как воспроизводить «неподдерживаемые медиафайлы» на моем смартфоне?
Как мы уже сказали выше, одна из наиболее вероятных причин, по которым вы получаете «невозможно открыть файл», «неподдерживаемый аудиокодек» или «неподдерживаемая ошибка видеофайла», заключается в том, что ваш текущий медиаплеер не поддерживает кодек вашего файла. Самое простое решение — загрузить новый медиаплеер.
VLC — один из лучших и «всеядных» медиаплееров. Он поддерживает практически любой формат файла, может обрабатывать несколько звуковых дорожек и субтитров!
VLC for Android Developer: Videolabs Price: Free
У вас остались еще дополнительные вопросы? Пишите их в комментариях, о том что у вас получилось или наоборот!
Вот и все! Оставайтесь вместе с сайтом Android +1, дальше будет еще интересней! Больше статей и инструкций читайте в разделе Статьи и Хаки Android.
Проблема с воспроизведением видео на устройствах Андроид решается в зависимости от того, где находится видеофайл. Это может быть карта памяти и внутренняя память устройства, либо видео в интернете, воспроизводимое через браузер. Не воспроизводится видео с памяти устройства (либо с microSD карты)Такое бывает в том случае, если формат видеофайла не поддерживается встроенными в систему Андроид кодеками, ведь стандартный плеер на Android поддерживает лишь самые распространенные форматы. Чтобы решить эту проблему, порой достаточно лишь скачать и установить плеер MX Player через магазин приложений Google Play. 


Советуем скачать похожие материалы
Что делать если тормозит видео на Андроиде?
Инструкция о том как устранить проблему если тормозит видео на мобильной ОС Android. —> Читать далее
Что делать, если на дисплее планшета появились полосы и рябь?
Есть несколько причин, по которым на дисплее вашего устройства могут появиться полосы. В некоторых случаях проблему можно устранить собственными силами, в остальных поможет лишь сервисный центр. Самое главное — найти первопричину, источник появления ряби и полос. —> Читать далее
Что делать если планшет на Андроид пишет «Недостаточно места в памяти устройства»
Память может заканчиваться на устройстве по различным причинам, наиболее частая из которых — достигнут максимум объёма для файлов пользователя. Вы можете устранить эту проблему несколькими способами. —> Читать далее
Нет ничего более расстраивающего, чем когда вы пытаетесь воспроизвести видео на вашем Android-телефоне, а вместо этого на экране появляется надпись «Не удается открыть файл» или «Неподдерживаемый аудиокодек».
Как вообще можно исправить ошибку неподдерживаемого видеофайла? Читайте дальше, и мы найдем для вас решение!
Прежде чем мы углубимся в детали, стоит объяснить, почему и как возникает такая проблема. Два ключевых аспекта – кодеки и контейнеры.
Содержание
Что такое кодек?
Кодек на самом деле является аббревиатурой фразы «Кодирование-декодирование». Название говорит само за себя: это метод для кодирования и декодирования данных, в частности, сжатых данных. Кодеки имеют дело (в данном случае, с видеоданными) и либо сжимают, чтобы их можно было отправить или сохранить, либо распаковывают, чтобы их можно было просмотреть на дисплее устройства.
Однако кодеки отличаются от таких понятий, как «контейнер» и «формат файла». Например, AVI часто ошибочно принимают за кодек, хотя речь в данном случае идет просто о типе видеофайла.
Что такое контейнер?
Обычно контейнер также соответствует понятию «формат файла». Такой контейнер отвечает за упаковку, транспортировку и представление (тогда как кодек лишь подготавливает файл для этих действий). Контейнеры, помимо прочего, заботятся и о синхронизации аудио и видео. Контейнер является частью файла, который определяет тип файла. Проще говоря – если у вас есть файл androidpit.mp4, MP4 является контейнером.
В большинстве случаев причина появления сообщения об ошибке при попытке воспроизведения видеофайла на устройстве Android заключается в том, что кодек мультимедийного файла не поддерживается вашим медиаплеером. Другая возможная причина заключается в том, что не поддерживается аудиокодек. Вы можете подумать, что ваш медиаплеер произвольно решает воспроизводить и не воспроизводить файлы одного и того же типа, но контейнер может содержать несколько кодеков, которые ваш телефон может не поддерживать.
Как можно воспроизвести «неподдерживаемые медиафайлы» на смартфоне?
Как упоминалось выше, одна из наиболее вероятных причин, по которым вы видите сообщение «не удается открыть файл», «неподдерживаемый аудиокодек» или «ошибка неподдерживаемого видеофайла», заключается в том, что текущий медиаплеер не поддерживает кодек вашего видеофайла. Самым простым решением является переключение с видеоплеера по умолчанию на какой-либо новый. Вот два наиболее универсальных проигрывателя Android, которые мы рекомендуем:
VLC для Android
Если вы когда-либо использовали VLC на вашем ПК, вы уже знаете, что это один из самых удобных и надежных медиаплееров в наши дни. То же самое относится и к приложению VLC для Android. Оно включает в себя все кодеки без необходимости дополнительных загрузок. Данное приложение также обеспечивает поддержку сжатого видео DivX и XviD, плюс, различных форматов – MKV, MP4, AVI, MOV, Ogg, FLAC, TS, M2TS, Wv и AAC. Для тех, кто любит смотреть иностранные фильмы или аниме, есть приятная новость – VLC также поддерживает многодорожечный звук и субтитры. Еще одна плюшка – приложение не только легкое и бесплатное, но, вдобавок, не содержит противной рекламы. Это один из лучших, если не самый лучший, медиаплеер для Android.
MX Player
Еще один легкий и простой в использовании мультимедийный проигрыватель для Android. Так же, как VLC, MX Player поддерживает несколько типов файлов (.avi, mpeg, mp4, wmv, divx, xvid и другие), а также различные форматы субтитров, включая .txt, .sub, .srt, .idx. Это приложение располагает элементами управления в виде жестов, например, нижний свайп для уменьшения яркости, прокрутка назад и вперед для перемещения текста субтитров и многое другое. Небольшой минус – интерфейс приложения довольно простой, но это может быть положительным моментом для некоторых. В бесплатной версии MX Player также есть рекламные блоки, но если вы можете с этим смириться, это отличный плеер, который поддерживает большинство форматов видеофайлов, о которых вы вообще имеете представление. Если нет, то тогда вам пригодится версия без рекламы, доступная за 5,99 доллара.
А какой ваш самый любимый видеоплеер? Дайте нам знать об этом в комментариях.
Андроид не воспроизводит видео. Давайте разберем довольно распространенную проблему: что делать, если не воспроизводится видео на Андроид? Некоторые устройства на базе Андроид по умолчанию поддерживают самые популярные форматы видео, в том числе и Flash. Но иногда для воспроизведения видео требуется установка дополнительных плагинов и проигрывателей медиафайлов.
Не воспроизводится видео на Андроид в браузере
В большинстве случаев проблема воспроизведения видео онлайн связано с тем, что стандартный браузер не поддерживает Flash, который довольно часто используется в проигрывателях на сайтах. Также встречаются случаи использования технологий, которые совместимы только с некоторыми версиями Андроид. Но решение проблемы с Flash практически всегда приводит к желаемому результату.
Первый способ решения проблемы — нужно установить один из сторонних браузеров, поддерживающих Flash. Вот несколько подходящих вариантов:
- Браузер Opera — нужен именно Opera, Opera Mini не подойдет
- Браузер UC Browser — имеет встроенный каталог видео по жанрам, можно найти фильмы и сериалы
- Браузер Dolphin — не самый популярный, но отличается легкостью и скоростью работы
После установки нового браузера попробуйте просмотреть видео онлайн, с большой вероятностью ваша проблема будет решена. Также можно пойти другим путем — установить Flash на ваше устройство без установки стороннего браузера. Как это сделать, вы можете узнать в нашей статье Устанавливаем Flash Player на Android.
Не воспроизводится скачанное видео
Если вы скачали фильм, сериал или другое видео на свое устройство, а вместо воспроизведения плеер выдает ошибку, значит дело именно в предустановленном медиаплеере. К примеру, он может не поддерживать такие форматы, как AVI, MKV или FLV, которые являются самыми распространенными. Либо нет необходимых для воспроизведения кодеков, и тогда видео может воспроизводиться без звука, или наоборот — звук может быть, а вместо видео — черный экран. Проблема решается установкой стороннего плеера.
Медиаплеер для Андроид: MX Player Pro
MX Player Pro — это уже старое и проверенное приложение. Для него постоянно выходят обновления и отдельные кодеки, которые нужно устанавливать из Play Market. MX Player имеет огромное количество настроек и функциональных особенностей, таких как аппаратное и программное декодирование, многоядерное декодирование (для повышение производительности), масштабирование видео пальцами, умная блокировка экрана, также поддержка разных форматов субтитров и возможность выбора аудиопотока.
Оптимальный выбор декодера MX Player для большинства устройств на базе Андроид — это «HW+ декодер». Включается он так:
- Заходим в настройки приложения
- Открываем раздел «Декодер»
- Выбираем «HW+ декодер» и нажимаем «Назначить HW+ декодер аппаратным по умолчанию для локальных файлов»
Переключить декодер можно и во время воспроизведения видео, нажав на соответствующую кнопку сверху экрана и выбрав необходимый декодер в появившемся окне.
Если все-таки необходимо установить дополнительные кодеки, пролистайте меню настроек декодера до конца и обратите внимание на рекомендованную версию кодеков. Например, ARMv7 NEON. Далее наберите в Play Market название кодека и установите, после чего перезапустите приложение.
Также есть бесплатная версия MX Player. Она содержит рекламу, но реклама не показывается во время воспроизведения видео.
Медиаплеер для Андроид: VLC for Android
VLC — один из самых «всеядных» плееров, он популярен из-за простоты в управлении и поддержки практически всех форматов видео и аудио, субтитров и возможности воспроизведение потокового видео. Не нужно устанавливать никаких отдельных кодеков, все уже вшито в саму программу. Есть интересная функция — воспроизведение в окне. Сам плеер сворачивается, а на рабочем столе в отдельном окошке воспроизводится видео. Приложение бесплатное и не содержит рекламы. Это достойная замена стандартному плееру, если не воспроизводится видео на Андроид.
Что делать, если в MX Player нет звука?
Если вы при воспроизведении видео вы увидели сообщение «Этот аудио формат (AC3) не поддерживается», значит вам нужно скачать необходимый кодек с сайта разработчиков. Дело в том, что MX Player лишился лицензии на форматы AC3 и DTS, и теперь не может размещать соответствующие кодеки в Play Market. Посмотрите в настройках приложения, какой именно кодек вам нужен, скачайте с сайта и укажите, после чего перезапустите приложение.
Источник: androidmir.org
Вопрос от пользователя
Здравствуйте.
Подскажите пожалуйста, у меня смартфон не воспроизводит часть видеороликов: как онлайн, так и просто с SD-карты. Пробовала смотреть эти видео на своем стареньком телефоне — с ним все OK.
Думаю, может быть это из-за того, что у меня на новом версия Android 9.0, а на старом 6.0. Что скажите?
Здравствуйте.
Мало вводных (было бы неплохо увидеть ссылку на видео, которое показывается, а которое нет), и, кстати, вероятнее всего версия Андроид тут не причем…
Чаще всего проблема с воспроизведением наблюдается из-за отсутствующего кодека (которым кодировано видео), либо из-за некорректных настроек браузера (например, при отключенном Flash Player). В общем, как бы там ни было, ниже рассмотрю всё по порядку, с чего начать и как проверить…👌
*
Почему может не воспроизводится видео на телефоне
❶
По поводу Flash Player
Если речь идет об онлайн видео — то очень вероятно, что отсутствие возможности воспроизвести некоторые ролики в сети (а возможно и игры, и ряд элементов сайтов) связано с отключением Flash Player. Например, мобильная версия браузера Chrome для Андроид — вообще идет без Flash Player (и уже давно), и включить его нельзя…
Как альтернативу, порекомендовал бы попробовать браузеры Dolphin или UC Browser (ссылка на Google Play). Они пока еще воспроизводят подобное видео (прим.: для которых нужен Flash Player). К тому же, например, в UC Browser есть встроенная «библиотечка» самых популярных видео (наверняка вы сможете там найти большую часть того, что хотели просмотреть).
UC Browser — каталог видео
❷
Формат и кодек, которым сжаты видео
Как вы понимаете, каждое видео сжато определенным кодеком (иначе никакой пропускной способности сети не хватило бы…).
Так вот, если видео не открывается, нет изображения при просмотре (либо при попытке открыть его появляется ошибка «не удается воспроизвести видео») — вероятно, что:
- формат видео не поддерживается. Например, не каждый телефон сможет воспроизвести FLV или MKV форматы;
- отсутствует нужный кодек (часто при этом у воспроизводимого видео либо нет звука, либо изображения (просто черный экран)).
Решить подобную проблему можно двумя путями:
- перед копированием видео на телефон — прогнать их через спец. конвертер на компьютере. Например, в «Видео-Мастер» (как пользоваться) есть готовые шаблоны для самых разных телефонов. Выбрав один из них — программа достаточно быстро конвертирует видео, которое точно будет воспроизводится;
Для какого устройства подготовить файлы / Видео-Мастер
- установить на телефон спец. проигрыватель файлов, в который уже встроены все самые популярные кодеки (например, BS Player, MX-Player или VLC). Правда, сразу же стоит сделать отметку: что это не панацея от «всех» проблем (например, если видео очень высокого разрешения — далеко не каждый телефон сможет «потянуть» его и тут без конвертирования никак…).
Трансляция / VLC проигрыватель
❸
Если видео открылось, но сильно тормозит, зависает
Достаточно популярная разновидность проблемы. Обычно, телефон начинает зависать или сильно тормозить при попытках открыть 4K (FullHD) видео (особенно, если аппарат достаточно «слабый»/старый).
Решение в этом случае будет аналогичное — перекодирование видео в формат MP4 с приемлемым битрейтом и разрешением (для вашего аппарата).
В помощь!
Как конвертировать видео в MP4 (который поддерживает большинство ТВ, ПК и мобильных гаджетов: iPhone, iPad, Samsung, PSP, HTC) — https://ocomp.info/kak-konvertirovat-video-v-mp4.html
❹
Медленное интернет-подключение / Альтернатива
Если для просмотра онлайн-видео не хватает скорости вашего канала (например, ввиду каких-то тех. работ у провайдера) — наблюдаются «подвисания», частые паузы в 1-2 сек. (буферизация), и пр.
Как проверить скорость интернета на телефоне Андроид — https://ocomp.info/kak-proverit-skorost-interneta-na-telefone-android.html
Как альтернативный вариант, можно порекомендовать в этом случае сначала загрузить видео в память телефона, а затем смотреть. Сделать это можно с помощью старых добрых торрент-программ ☝ (кстати, не все знают, что на телефоне можно также использовать торренты).
К тому же, с помощью торрент-трекеров всегда можно найти аналог того видео, которое у вас не воспроизводится (только в другом качестве и сжатое отличным кодеком!).
В помощь!
Как настроить и использовать торрент на Андроиде (или как скачивать торрент-файлы с телефона) — https://ocomp.info/torrent-na-androide.html
❺
Очистка кэша браузера
В некоторых случаях невозможность браузера отобразить страничку с видео и картинками связана с ошибками кэша. Чаще всего при этой проблеме верстка страницы разъезжается, а вместо блока с видео отображается «неведомо что»…
Чтобы очистить кэш в Chrome (например), достаточно войти в настройки, открыть вкладку личных данных и нажать по пункту очистки истории (см. скриншоты ниже). Рекомендуется удалять весь кэш и историю полностью.
Chrome — очистить кэш
❻
Сброс настроек телефона
Если вместо блока с видео у вас отображаются рекламные предложения, всплывают навязчивые окна (даже на тех сайтах, где их раньше не было) — вполне вероятно ваш Андроид заражен вирусом (или рекламным ПО). Это тоже может быть одной из причин невозможности смотреть видео, картинки и пр.
В помощь!
Как удалить вирус с телефона Андроид — https://ocomp.info/kak-udalit-virusyi-s-androida.html
В ряде случаев удалить полностью вирусы и рекламное ПО с телефона удается только с помощью сброса (так называемого HARD Reset — т.е. возвращение аппарата к заводским предустановкам). Важно: при этой операции все файлы, контакты и пр. информация с телефона будет удалена, заранее сохраните всё, что нужно…
В помощь!
Как сбросить настройки Андроид до заводских [Hard Reset] (т.е. удалить все данные с телефона, планшета) — https://ocomp.info/kak-sbrosit-nastroyki-android.html
*
Дополнения по теме приветствуются!
Всего доброго!
👀

Другие записи:
Используемые источники:
- https://androidp1.ru/kak-ispravit-oshibku-audio-videofajl-ne-podderzhivaetsja-na-android/
- http://android-sklad.ru/faq/4714-chto-delat-esli-ne-vosproizvoditsya-video-na-android.html
- https://doitdroid.com/nepodderzhivaemyj-audiokodek/
- https://upgrade-android.ru/stati/stati/3693-android-ne-vosproizvodit-video.html
- https://ocomp.info/net-video-na-android.html
Несмотря на массовый переход на смартфоны с сенсорным экраном, люди до сих пор пользуются кнопочными телефонами. Об их настройках будет идти речь. Прочтите, как на кнопочном аппарате настроить или включить звук динамика.
Содержание
- Управление кнопочным телефоном
- Как на телефоне с кнопками настроить звук
- В списке пунктов расположены «Настройки»
- Режимы звука в телефоне
- Что делать, если не получается найти настройки звука
- Видеоинструкция
Управление кнопочным телефоном
На корпусе телефонов без сенсорного экрана по краям корпуса кнопки для регулировки громкости и прочие отсутствуют. Управлять курсором, печатать и выполнять прочие функции приходится чаще всего при помощи квадратного или круглого блока посредине аппарата. Есть четыре стрелки, указывающие в разные стороны и джойстик либо кнопка ОК.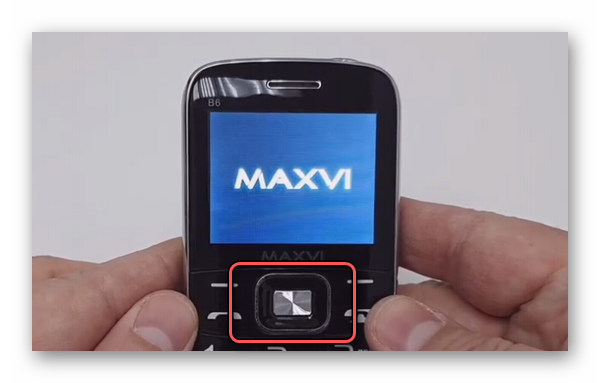
Эта панель управления предназначена для быстрого переключения между пунктами меню, смены положения печати, для игр и прочих приложений. На клавиатуре телефона размещены кнопки * и #. Часто их применяют в комбинациях USSD-команд. Они также служат для быстрого перехода в разные звуковые режимы. И могут быть полезны в настройке звуковых параметров на телефоне.
Это интересно: аппарат абонента выключен или находится вне зоны действия сети что это значит.
Как на телефоне с кнопками настроить звук
Если на вашем телефоне пропал звук, используйте несколько доступных параметров и функций для того, чтобы его включить. Проверьте, не выключен ли звук звонка через настройки. Для этого перейдите в меню при помощи кнопок на диске управления. На главном экране есть пункт «Меню» над кнопкой, которую нужно нажать.
В списке пунктов расположены «Настройки»
- Здесь нужно отыскать параметр «Настройка звука», «Регулировка сигналов» и т.д. В зависимости от модели телефона этот пункт может называться иначе;
- Найдите далее раздел «Громкость»;
- Увеличьте громкость до максимума.
Звук может быть увеличен до предела, но возле иконки с динамиком находится крестик. Это может означать, что он выключен другими настройками. Попробуйте найти дополнительные пункты в этом меню. Бывает так, что звук включается и выключается здесь же в настройках громкости телефона. 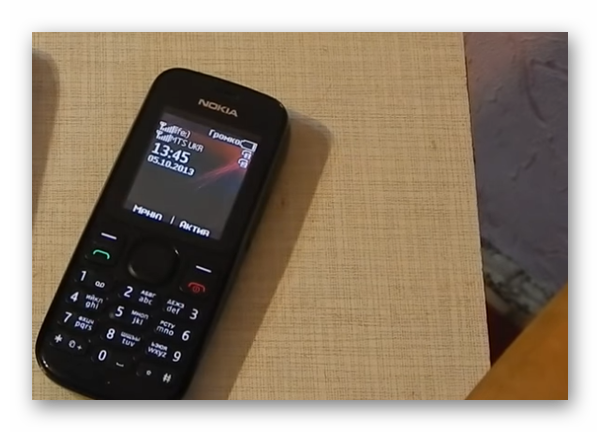
Режимы звука в телефоне
За громкость звонка, будильника, клавиатуры и других модулей в телефоне часто отвечают звуковые режимы. Вы можете не найти отдельных настроек громкости, но режимы в телефоне должны быть. По умолчанию установлен режим с названием «Обычный». Если его выбрать, у вас будет возможность изменить громкость или включить её в кнопочном телефоне. В каждом режиме можно включать или выключать громкость для звонков и клавиатуры. Измените другие настройки.
Обратите внимание на режим «Без звука». Если он активирован, то в телефоне при звонках будет включаться вибрация вместо мелодии или не будет вообще никакой реакции.
Чтобы включить другой, нужно выбрать его в списке и активировать. Выберите «Обычный» или «Стандартный», в них звуковые настройки соответствует стандартным. Другими словами – вы будете слышать мелодию звонка и входящих СМС, может быть включена также дополнительно вибрация. Иногда в параметрах звука кнопочных телефонов пользователь может создавать свои режимы.
Если вы не можете найти указанные режимы, в списке выберите пункт для создания нового. У вас появится возможность увеличить до максимума громкость для всех входящих, включить или отключить вибрацию. Настроив режимы, перейдите на главный экран телефона. Выберите также одну из кнопок – * или #/.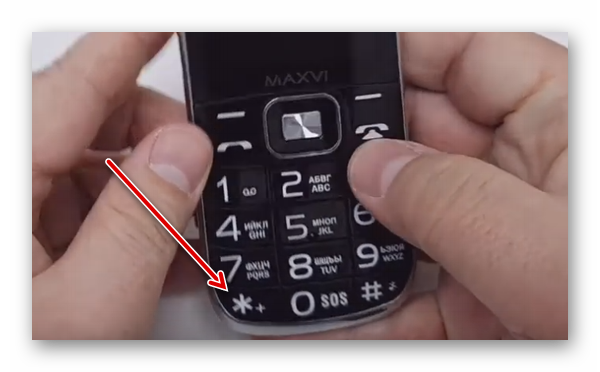
Что делать, если не получается найти настройки звука
Описанные звуковые настройки могут помочь устранить проблему с кнопочным телефоном. Большинство устройств этого типа имеют стандартные настройки, функции, привязанные к кнопкам. И внешне часто похожи. Но есть модели, в которых значительно больше функций. Для настройки таких пользователю нужна дополнительная инструкция, которую он может найти в Интернете. Если возникают трудности с определением модели, найдите документацию к устройству. Снимите заднюю крышку аппарата и выньте аккумулятор.
На наклейке, которая часто расположена под батарейкой, указана информация о разработчике, в том числе модель телефона. Обратите на неё внимание и выпишите данные из графы «Модель». С её помощью у вас получится найти более точную информацию по настройкам устройства, которое вы держите в руке. Если подсказки не помогли устранить проблему со звуком, возможно ваш телефон перед этим попадал в дождь или падал с высоты. Громкость может пропасть при поломках, с которыми справится сервисный центр.
Видеоинструкция
Помочь с настройкой звука в кнопочном телефоне могут подсказки из этого видео. Посмотрите его до конца.
Музыкальное приложение – одно из самых популярных в социальной сети Вконтакте. Пользователи формируют свои плей-листы, включая туда любимые треки и композиции. А потом загружают на телефон или планшет, чтобы потом слушать в транспорте или во время прогулки в городе, общения с друзьями.
Но практически каждый обладатель мобильного гаджета сталкивается с тем, что при попытке воспроизвести музыку возникает ошибка.
При этом надо понимать, что существуют много других сервисов для прослушивания музыки на смартфоне, обзор которых вы можете найти на сайте.
Виды и причины ошибок
Чаще всего, на экране гаджета появляются надписи следующего содержания:
- Формат не поддерживается;
- Ошибка при воспроизведении аудиозаписи;
- Не хватает памяти, чтобы хранить музыку. Почистите кэш.
Причинами таких явлений могут быть:
- Недостаточность свободного места в телефоне/планшете;
- Перегруженность карты памяти;
- Глюк гаджета;
- Зависание системы с записями.
Что делать: способы
Первое, что рекомендуется сделать всем обладателям смартфонов и планшетов, которые работают на Андроид, это очистить кэш в разделе аудио. Это специальное место на гаджете, где хранится музыка, которую пользователь слушает. Чем чаще он это делает, тем быстрее заканчивается свободное место. Очистить кэш просто. Надо зайти в основные настройки гаджета, открыть пункт «Очистить кэш музыки», нажать на него. Потом необходимо выключить функцию «проводить кэширование музыки», и включить, когда очистка закончится.
Если не помогло, то стоит переместить музыку с внутренней памяти на карту памяти. Это делается в настройках, меняя месторасположение приложений. Также рекомендуется перезагрузить телефон/смартфон/планшет. Выключив, необходимо несколько минут подождать, а потом снова включить. Обычно это очень помогает вернуть технике работоспособность.
Можно удалить приложение Вконтакте, потом очистить память и снова установить программу. Возможно, что глючит сам ВК. Рекомендуется также запускать проигрыш музыки через браузер, если другие методы справиться с ошибкой не помогают.
Чтобы такие ошибки больше не причиняли беспокойство, нужно следить за свободной памятью на гаджете. Это очень важно, поскольку, когда свободное место на карте памяти или планшете/смартфоне заканчивается, многие приложения начинают работать неправильно. Из-за этого и могут возникать ошибки, сбои. Необходимо ВК постоянно обновлять, когда выходят новые мобильные версии этой популярной социальной сети.
Вы играли в детстве в «глухой телефон»? Это когда игроки по цепочке шепотом передают друг другу некое сообщение, а затем сверяют, что сказал первый и что услышал последний. Очень веселая игра. Но если подобный сценарий воплощается в жизни, где вместо играющих – реальный телефон, его владельцу не до смеха. Ведь современный мобильник – и средство связи, и плеер, и будильник. А безголосый и глухой – зачем он нужен нам такой?
Итак, разберемся, почему пропал звук на телефоне и что с этим делать.
Содержание
- Три группы причин
- Проверьте это в первую очередь
- Уровень громкости
- Текущее устройство вывода аудио
- Звуковой профиль
- Разговорный динамик
- Гнездо подключения гарнитуры
- Программы по умолчанию
- Перезагрузитесь
- Что делать, если звука нет из-за поломки железа
- Проблема в системе? Решаем сами
- Обвиняется программа
Три группы причин
Чтобы проще понимать, в какую сторону «копать», первым делом нужно определить, где источник проблемы. Причины «глухонемоты» смартфонов, как и других электронных устройств, делятся на 2 основные группы – аппаратные и программные. А программные в свою очередь – на связанные с операционной системой и приложениями.
Источник неполадки примерно можно локализовать по признакам, которые перечислены ниже. Но бывает, что признаки указывают на одно, а на деле причина в другом. Возможно, даже в нескольких факторах из разных групп.
Неисправность, скорее всего, в железе, если:
- Звука нет только в одном из устройств вывода, например, в разговорном динамике, а через гарнитуру он воспроизводиться нормально.
- Звук пропадает при увеличении /уменьшении громкости, нажатии кнопок, шевелении гнезда с подключенными наушниками и т. п. То есть при механическом воздействии на аппарат.
- Проблема возникла сразу или через короткое время после падения, удара или намокания телефона.
- Пропаданию звука сопутствует другая очевидная неисправность, которая появилась примерно в то же время, например, трещины экрана.
- Перед тем как звук исчез окончательно, имели место другие связанные с ним неполадки – ухудшение качества (шумы, искажение), периодические пропадания, уменьшение или скачки громкости и т. п.
Причина, вероятно, в операционной системе, если:
- Звук пропал после того, как телефон побывал в руках неопытного юзера, например, ребенка. Чаще она бывает связана с изменением настроек, к примеру, переводом аппарата в беззвучный режим или переключением вывода звука на наушники Bluetooth. Однако детские забавы могут привести и к удалению (перемещению) аудиофайлов, в том числе системных.
- Перед событием пользователь ставил обновления Андроид, менял настройки аудио в инженерном меню (кстати, эксперименты с инженерным режимом могут привести к аппаратной поломке телефона) устанавливал или удалял патчи, кодеки и т. д.
- Отсутствие звука обнаружилось после инсталляции новой ОС (прошивки), а в старой он работал как надо.
- Одновременно с пропаданием «голоса» обнаружились другие системные неполадки или признаки работы вредоносных программ: блокировка функций, исчезновение кнопок, всплывающая реклама и прочее.
На смартфонах под Android с правами root любое вмешательство в структуру и функции ОС потенциально опасно, так как может привести к необратимому повреждению системы. Сюда же относится установка приложений из неофициальных источников.
В неисправности виновна сторонняя программа, если:
- Звука нет только в ней. Например, если вам не слышно собеседника в Скайпе, но звонки через WhatsApp проходят нормально, источник неполадки следует искать в Скайпе.
- Новая программа незаметно заменила собой ту, которая до этого использовалась по умолчанию. Например, вместо стандартного приложения «Телефон» установилось другое, и оно либо не настроено, либо «глючит». Из-за этого вы можете не услышать сигнал входящего вызова или доставки СМС.
- Программа, которую вы используете для воспроизведения аудио, например музыкальный плеер, заблокирована, повреждена или удалена с устройства. А может, она просто не поддерживает формат файлов, которыми вы пытаетесь ее «кормить» (нет нужных кодеков).
Причинами перебоев в работе программного обеспечения, связанного с аудио и звонками, могут быть ошибки в самом ПО, конфликты с другими приложениями, блокировка или принудительное завершение средствами контроля за использованием памяти и антивирусами.
Проверьте это в первую очередь
Основная масса проблем со звуком на смартфонах возникает по банальным причинам и решается просто. Поэтому первым делом обратите внимание на перечисленное ниже. Это займет считанные минуты.
Уровень громкости
В норме при нажатии кнопок регулирования громкости на экране телефона появляется ее индикатор:
Убедитесь, что аппарат не находится в режиме «Не беспокоить».
Отсутствие индикатора может указывать на неисправность кнопки громкости, ее шлейфа, аудиокодека или других элементов звукового тракта. А может быть проявлением сбоя системы.
Чтобы отделить «мух от котлет», а также в некоторых случаях решить проблему, установите стороннее приложение управления громкостью, например, что-нибудь из этого:
- Volume Styles
- Ultra Volume
- Регулятор громкости
- Вспомогательная кнопка громкости
- Virtual Volume
Такие программы работают как аппаратные клавиши громкости и могут служить им заменой, если последние выходят из строя.
В случае системного сбоя на уровне аудиодрайвера или повреждения звукового кодека (основной микросхемы управления звуком), экранный «костыль» не поможет.
Текущее устройство вывода аудио
Малоопытный пользователь может не заметить, что к смартфону подключена беспроводная гарнитура, и музыка, рингтоны, гудки, голос собеседника и прочее воспроизводится через нее.
Для проверки этой версии нажмите на телефоне клавишу громкости и посмотрите на значок индикатора. Если он выглядит, как на скриншоте ниже, звук идет через блютуз.
Чтобы восстановить звучание смартфона через динамики, отключите функцию Bluetooth или связь с беспроводным устройством.
Звуковой профиль
Если телефоном баловался ребенок или вы сами недавно были в кино, на совещании и прочих мероприятиях, где «голос» мобильных устройств принято выключать, проверьте звуковой профиль.
Для этого откройте системные настройки и перейдите в меню «Звуки и уведомления» (названия пунктов на вашем смартфоне могут быть другими). Если выбран режим «Беззвучный» (тихий) или «На совещании», измените его на «Обычный».
Касание значка шестеренки (у вас этот элемент может выглядеть иначе) открывает раздел дополнительных звуковых настроек, где можно проверить и отрегулировать громкость будильника, рингтонов и прочего.
Кстати, если телефон не звонит при вызове, полезно заглянуть в раздел «Рингтоны» и убедиться, что файл мелодии, установленной на звонок, присутствует на устройстве и нормально воспроизводится (не поврежден).
Разговорный динамик
Если вам не слышно собеседника при разговоре, когда вы прикладываете телефон к уху, осмотрите верхний динамик. При ношении аппарата без чехла отверстия динамика довольно быстро забиваются грязью. Этому особенно подвержены некоторые модели Самсунг и Хуавей Honor, хотя владельцы смартфонов других марок тоже страдают от подобных проблем.
Чтобы загрязненный динамик зазвучал как новый, достаточно очистить его решетку смоченной спиртом зубной щеткой или липким чистящим средством наподобие слайма.
Гнездо подключения гарнитуры
Если вы звоните и слушаете музыку через проводную гарнитуру, в исправности которой уверены, причиной отсутствия звука может быть сломанный аудиоразъем. Частые подключения/отключения наушников приводят к обрыву шлейфа гнезда или разрушению его пайки.
Дефект разъема иногда визуально определяется по подвижности, изменению положения, провалу внутрь корпуса и т. п.
Программы по умолчанию
Музыка играла, а теперь пропала? Звонилка звонила, но тоже как это делать забыла? Проверьте, не измелились ли программы, выполнявшие эти функции по умолчанию до появления неполадки.
Изменились? Тогда убедитесь, что новое приложение действительно способно решать задачи, для которых вы собираетесь его использовать. Например, программа с функцией аудиоплеера может не проигрывать музыку, так как за эту возможность нужно доплатить. А «Телефон» — не видеть рингтон, поскольку не поддерживает формат файла.
Кстати, на смартфонах, где получены права root, системные приложения доступны для удаления. И звука может не быть как раз потому, что нечем воспроизводить.
Перезагрузитесь
Быстрая проверка основных элементов, влияющих на звук, не помогла? Попробуйте перезагрузить телефон – выключить и включить. Это поможет избавиться от временных ошибок, которые иногда возникают при работе системы.
Что делать, если звука нет из-за поломки железа
Склоняетесь к тому, что аппарат лишился голоса из-за неисправности «начинки»? Если звуковые функции отсутствуют частично – не работают только динамики или микрофон, не регулируется громкость и т. д., у вас два выхода:
- сдать телефон на ремонт;
- заменить вышедшее из строя внешними устройствами (гарнитурой, настольными колонками) или программами, некоторые из которых упомянуты выше.
Если звука нет вообще – ни при звонках, ни в приложениях, вариантов, кроме ремонта, нет. Также их нет после намокания или удара/падения телефона.
Проблема в системе? Решаем сами
Что делать в самой распространенной ситуации – когда неполадки возникли из-за изменения системных настроек, мы разобрались: достаточно вернуть последние в изначальное состояние. В сложных случаях, например, если вы не можете понять, что именно сломало звук, часто помогают следующие, более радикальные меры:
- поочередное удаление всех приложений, которые были установлены или обновлены незадолго до поломки;
- проверка телефона на присутствие вредоносных программ;
- восстановление заводских настроек (сброс, откат) функциями системы или аппаратно.
Последний пункт – последнее средство, к которому прибегают, если испробованы все более простые решения и ни одно не помогло. Радикальнее только перепрошивка, то есть переустановка операционной системы смартфона с потерей всех данных. Однако и сброс может оказаться бесполезным, если на устройстве получен root – глубокие изменения (удаление системных файлов и программ, операции через инженерное меню), произведенные с правами суперпользователя, не откатываются.
Кстати, перед сбросом до заводских настроек не забудьте скопировать важные файлы на другой носитель или в облако.
Если проблема со звуком обнаружилась после обновления Android и перед этим была сохранена резервная копия данных, восстановите систему из нее. При отсутствии валидной копии, а также если сбой возник после перепрошивки аппарата, единственное решение – повторная установка системы. Выбирая дистрибутив, важно удостовериться, что он совместим именно с вашей моделью и ревизией смартфона.
Обвиняется программа
Звук отсутствует в одном конкретном приложении? Выполните по порядку следующее:
- Запустите приложение и нажмите клавишу громкости. Возможно, она снижена до нуля только в нем.
- Проверьте настройки управления звуком в этой программе.
- Запустите системные настройки, перейдите в раздел «Приложения», откройте касанием имени сбойной программы ее свойства, затем – раздел «Разрешения» и проверьте, предоставлен ли ей доступ к функциям аудио. Если нет, установите нужные разрешения.
В версиях Android ниже 6.0 нет возможности управлять отдельными разрешениями программ. Но если вы используете для этого специальные утилиты, просмотрите их установки.
- Завершите работу всех одновременно запущенных программ.
- Если звук пропал после обновления приложения, откройте его свойства, как написано выше, и удалите обновления.
- Если вы используете антивирус или утилиты для автозавершения запущенных процессов, убедитесь, что они не влияют на работу сбойной программы.
- Ничего не помогло? Удалите и установите приложение заново. Если это видео- или музыкальный плеер, удостоверьтесь, что он не требует дополнительных кодеков. Об этом можно узнать из описания программы в Плэй Маркете.
- Переустановка тоже не дала результата? По возможности деинсталлируйте с телефона приложения с аналогичными функциями – они могут вступать в конфликты.
Ну а если даже это не дало результата, попробуйте найти более ранние версии интересующей программы или установите аналог. Не найдете ничего подходящего в Маркете Google – загляните в альтернативные магазины. Благо, в них много достойного контента и постоянно появляется новый.
Обложка: Pxfuel