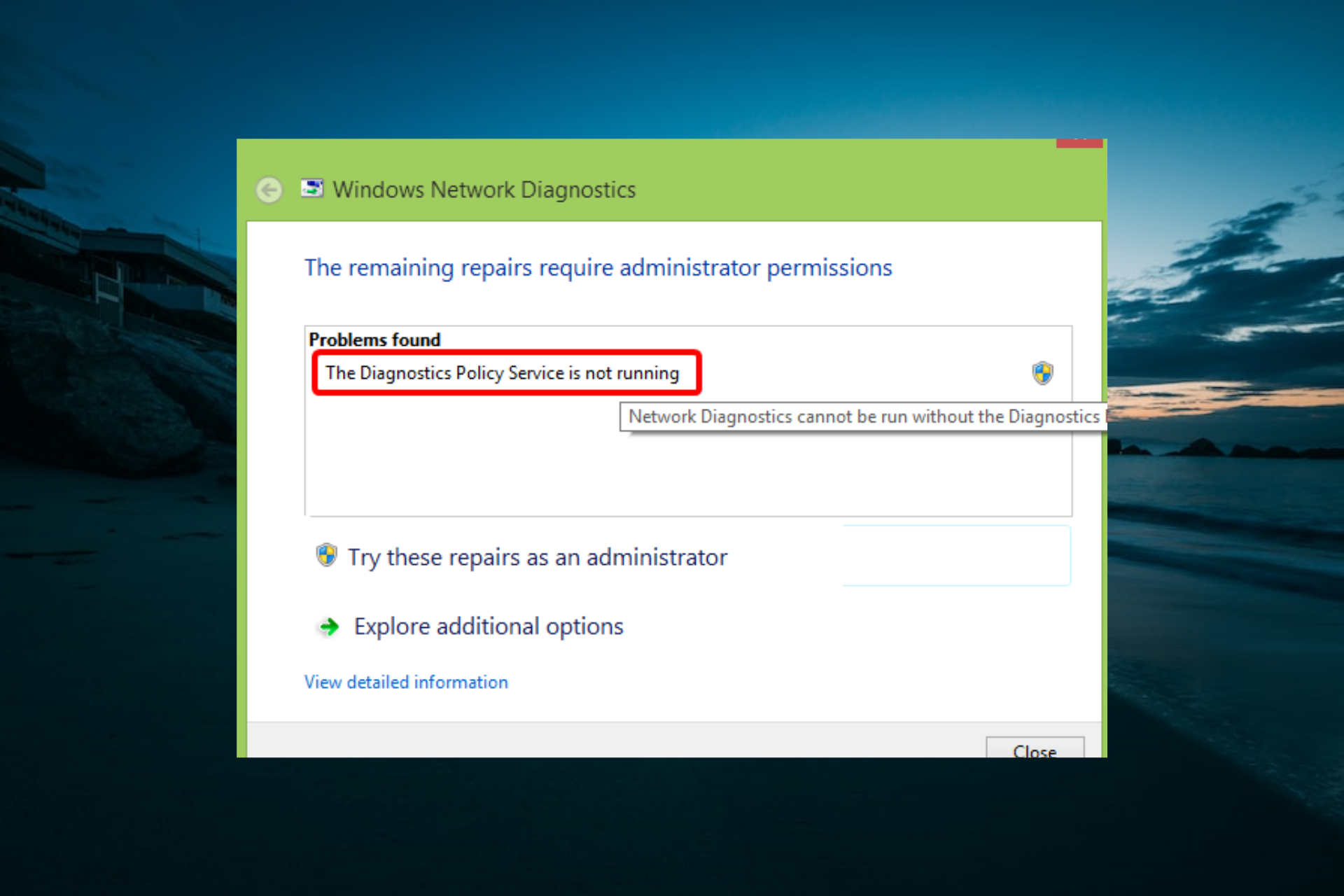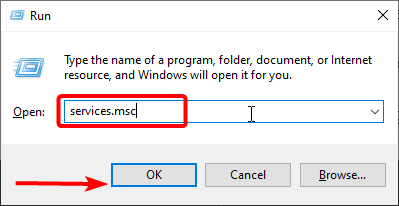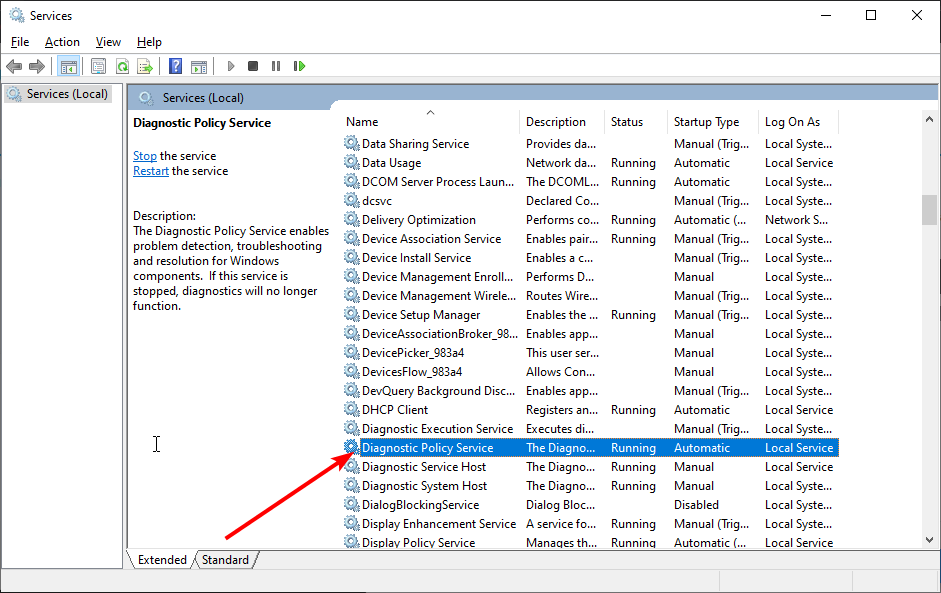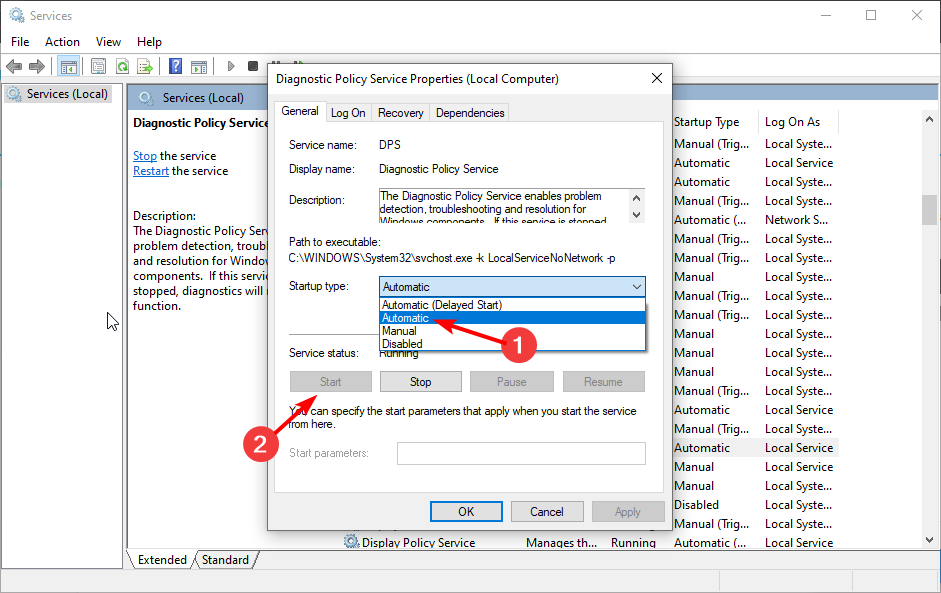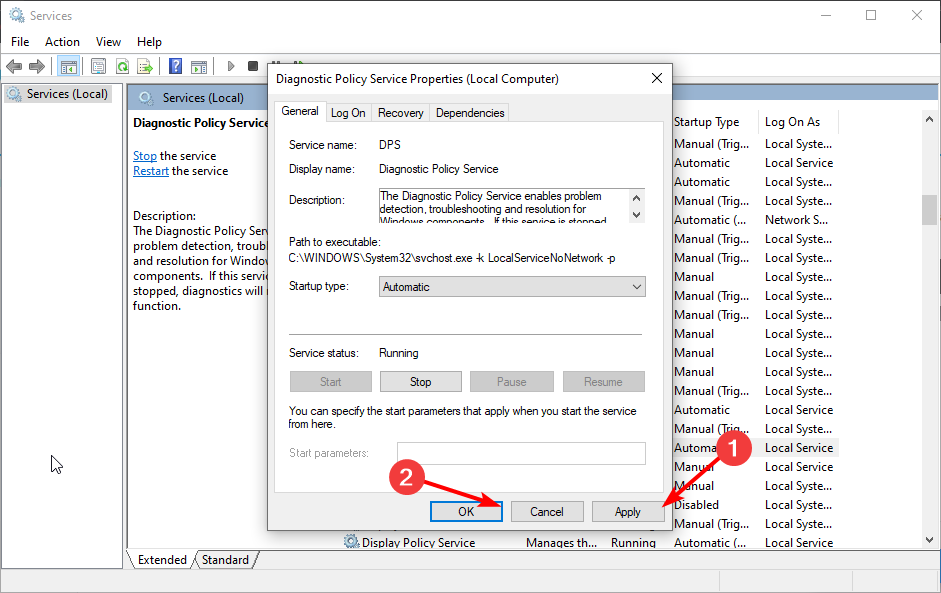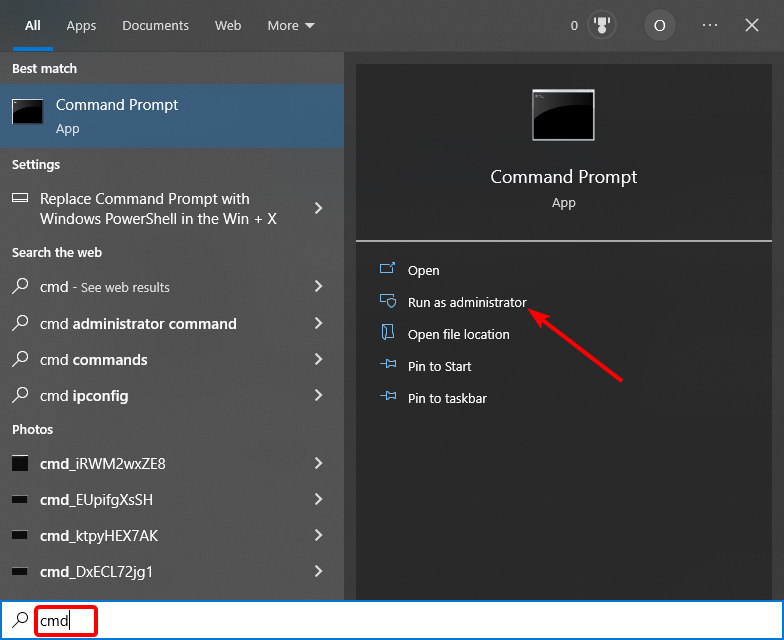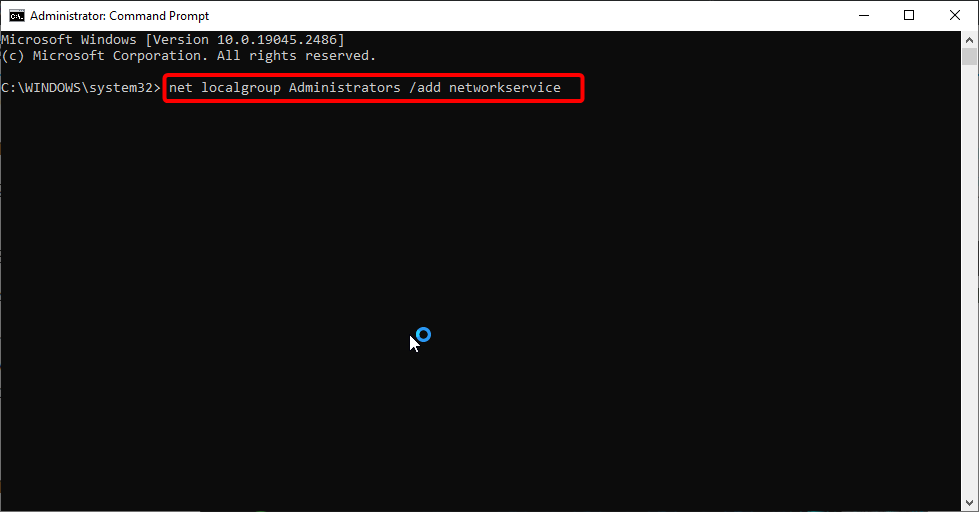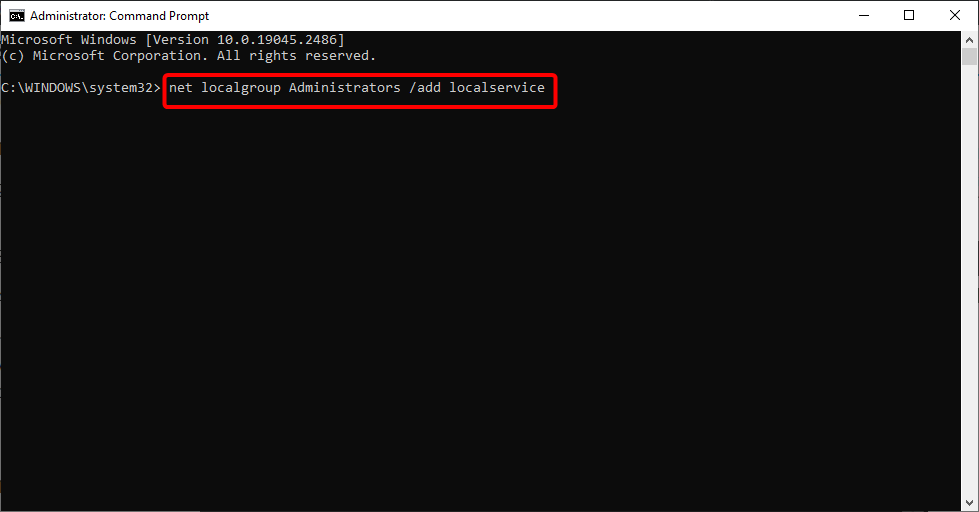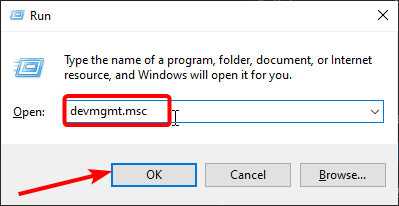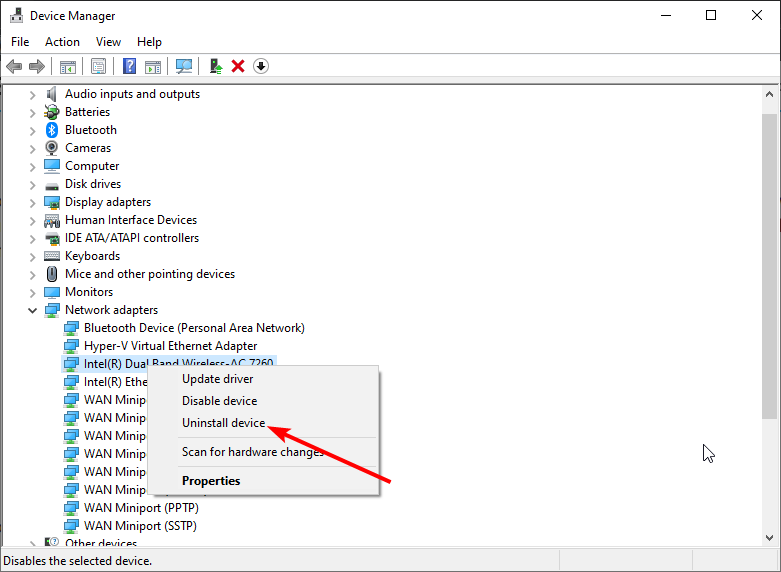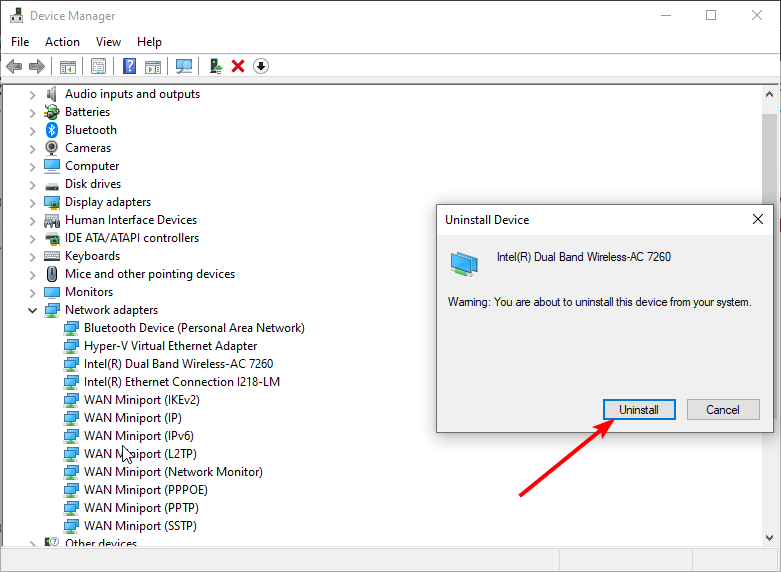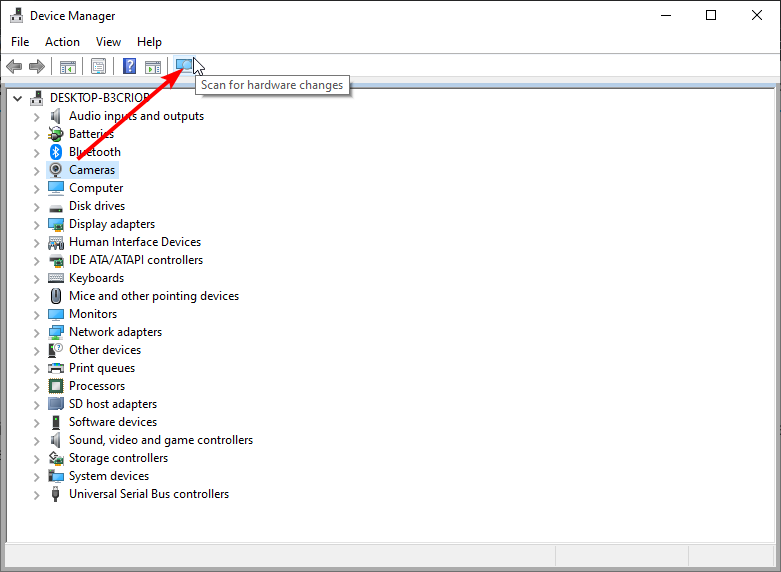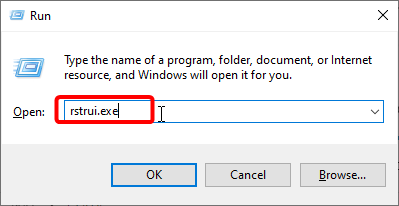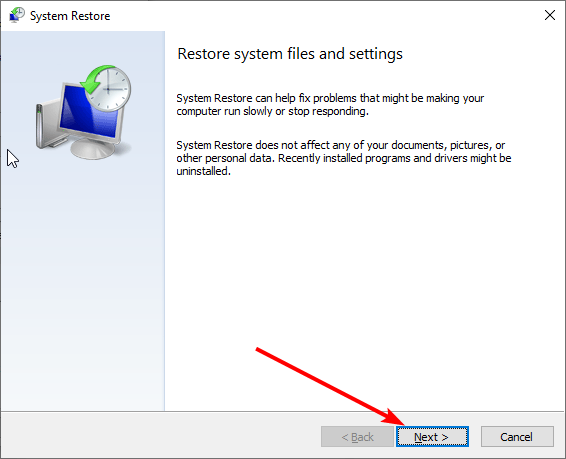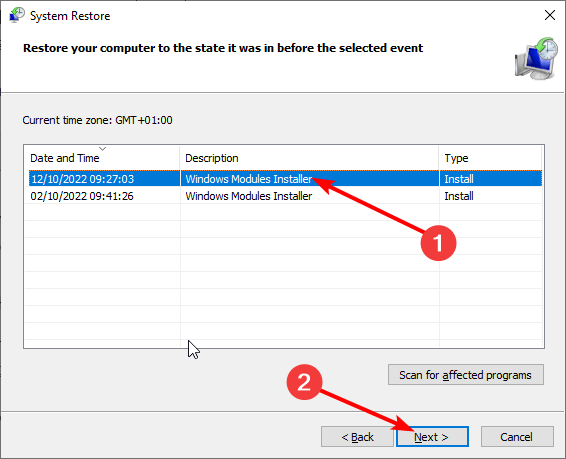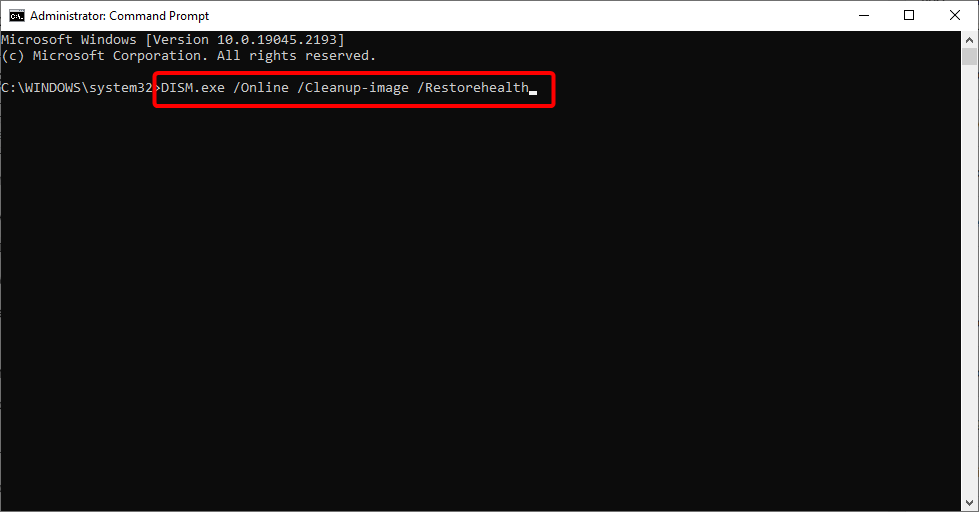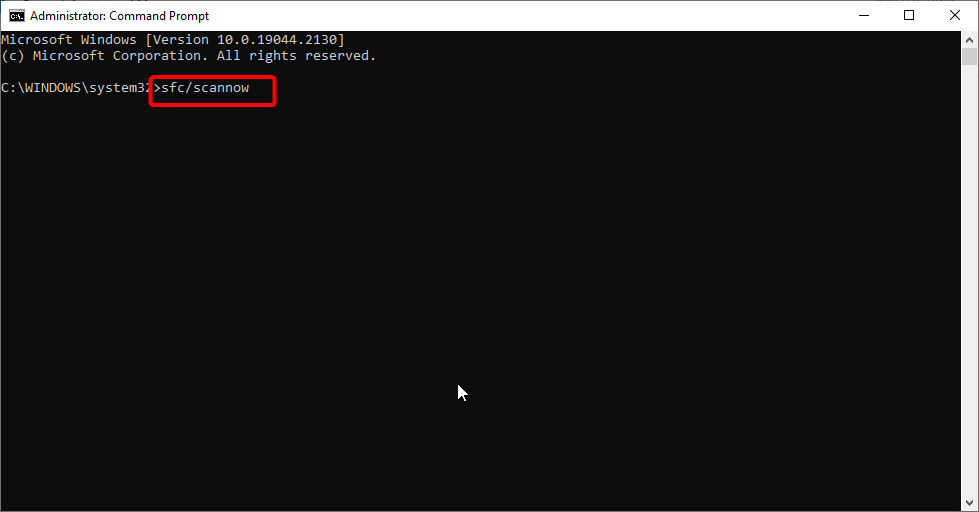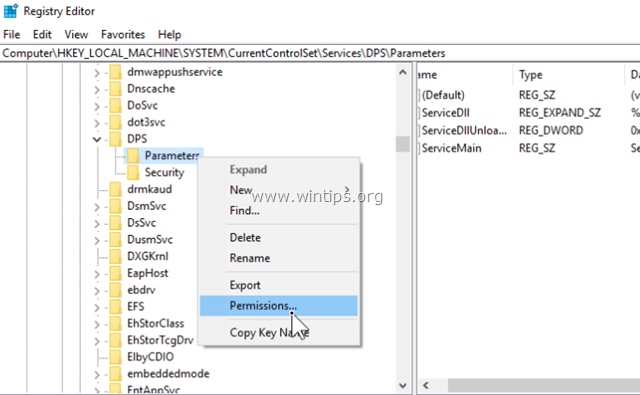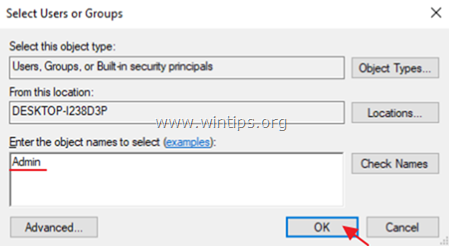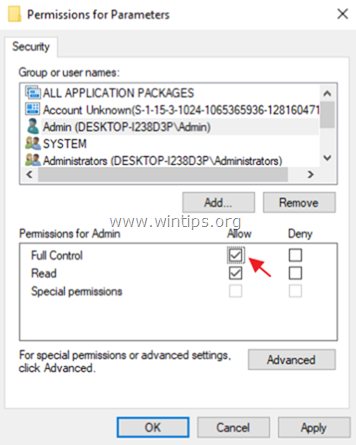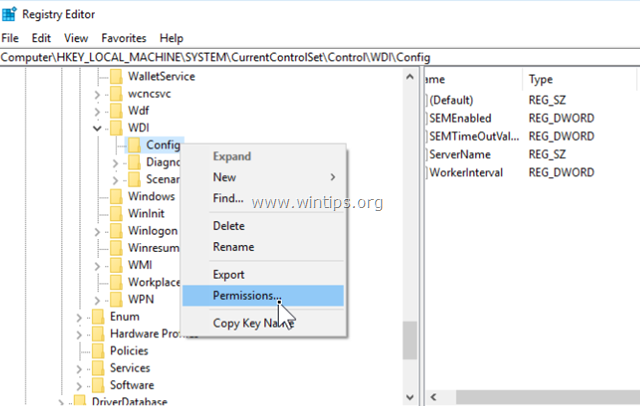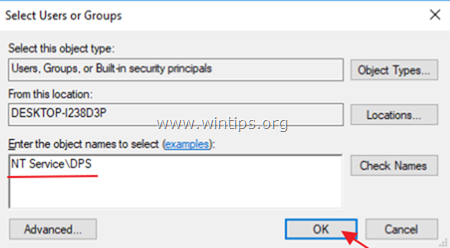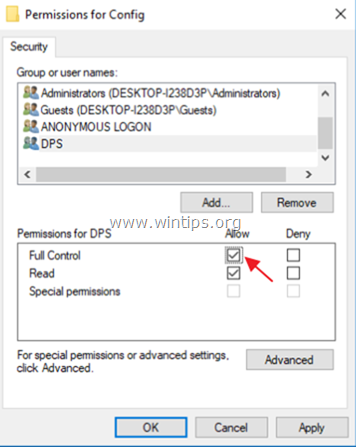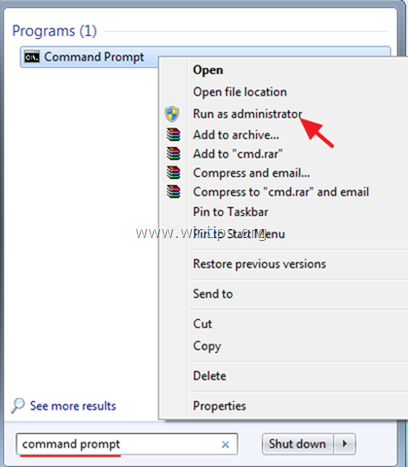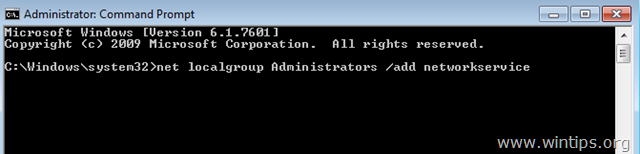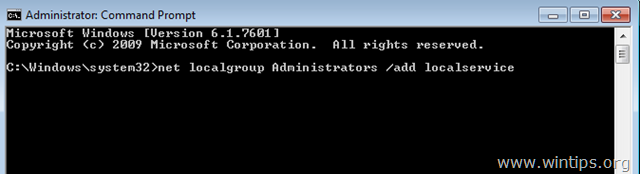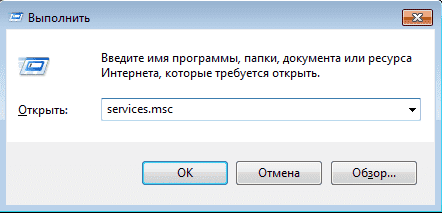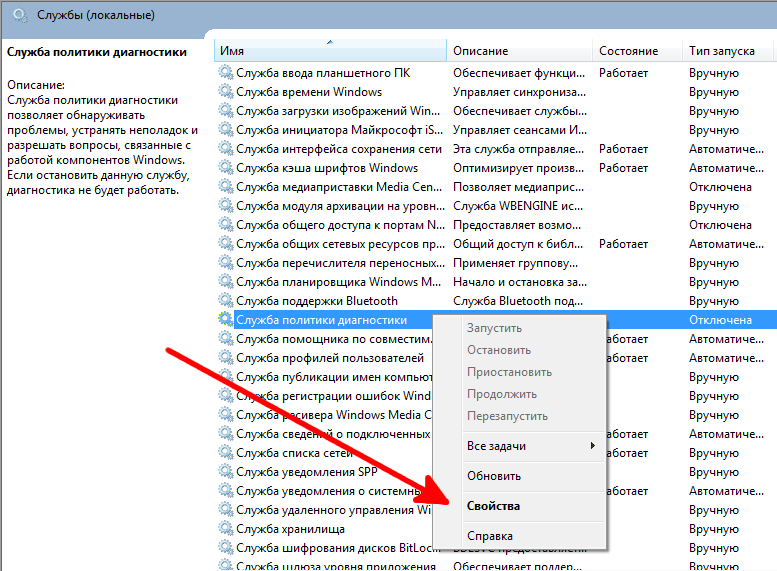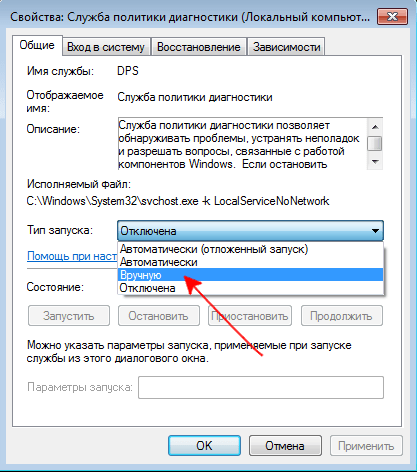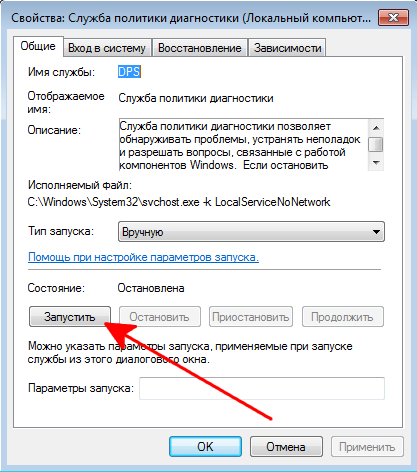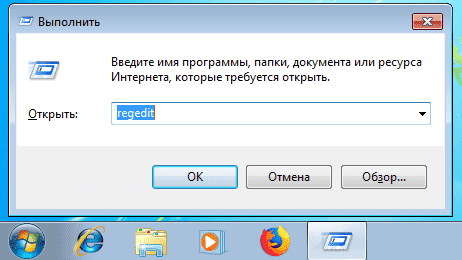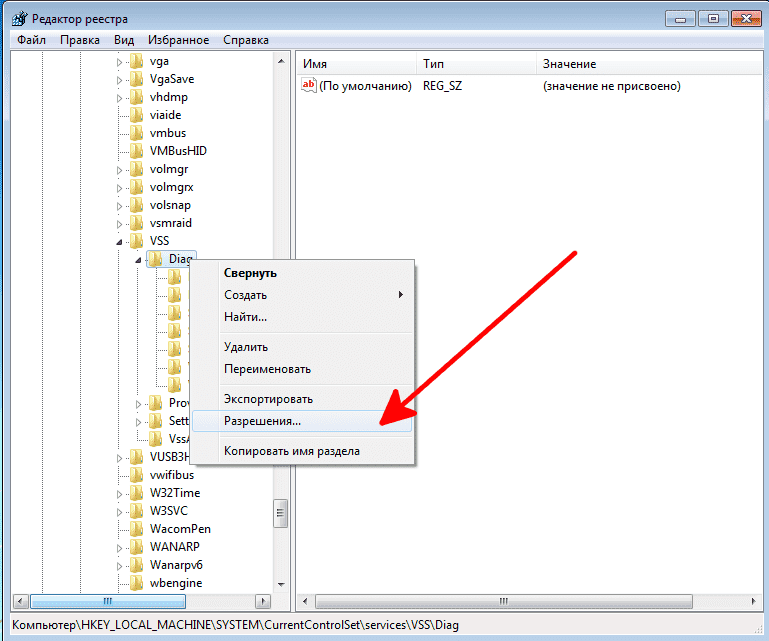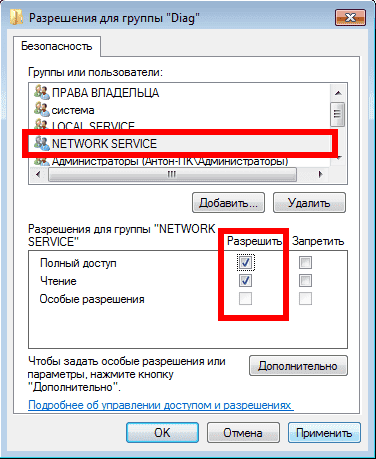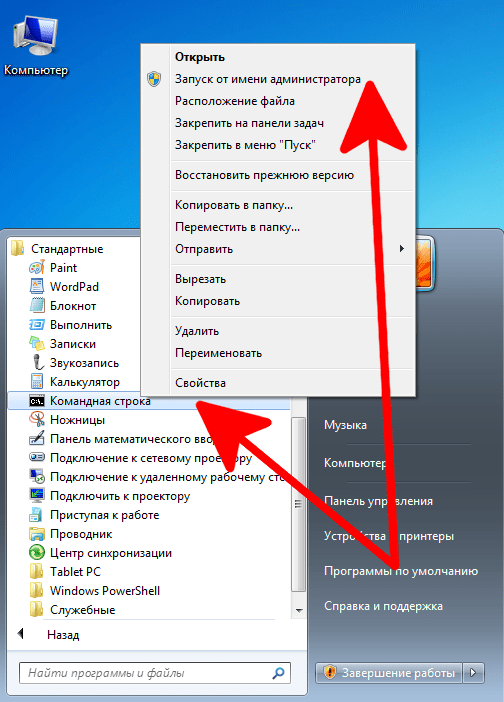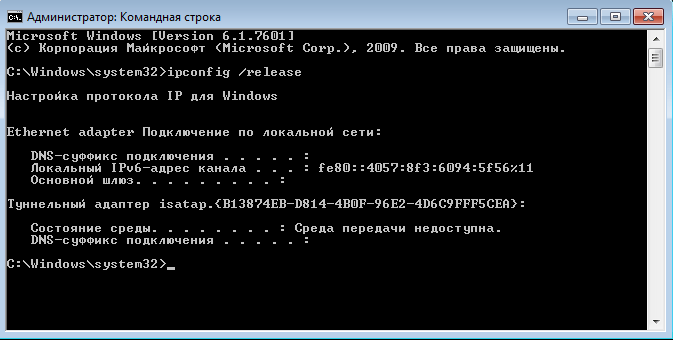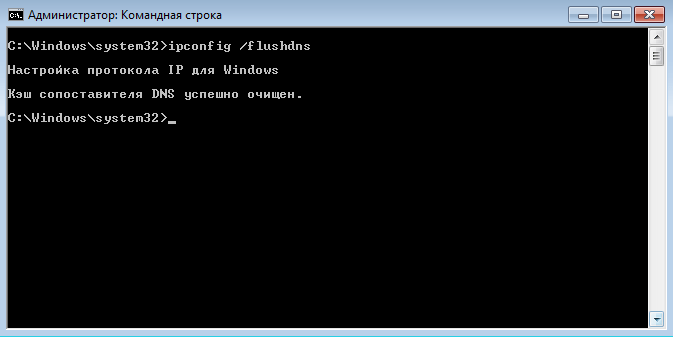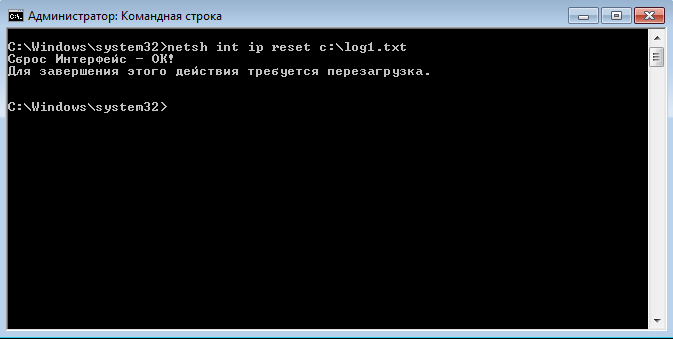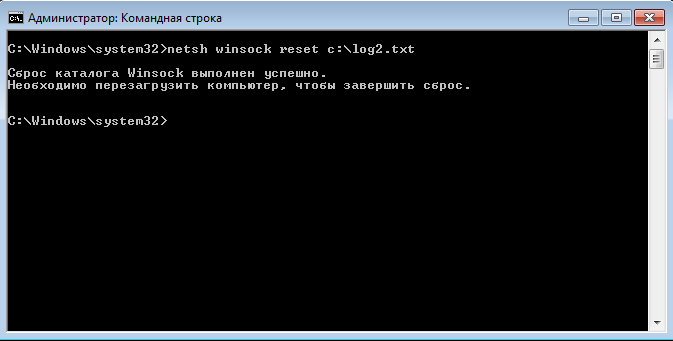A faulty network driver can be the reason for this error
by Matthew Adams
Matthew is a freelancer who has produced a variety of articles on various topics related to technology. His main focus is the Windows OS and all the things… read more
Updated on
Reviewed by
Alex Serban
After moving away from the corporate work-style, Alex has found rewards in a lifestyle of constant analysis, team coordination and pestering his colleagues. Holding an MCSA Windows Server… read more
- The Diagnostics Policy Service is not running error can be caused by corrupt system files.
- Another known cause of this problem is a faulty or outdated network driver.
- You can fix this issue quickly by granting your network an administrator privilege.
The Diagnostics Policy Service is not running error is one that occurs for some users when trying to connect to the internet.
When they try to connect, a Connect to a Network window opens, stating computer has limited network connectivity. The Windows Network Diagnostic troubleshooter states Diagnostics Policy Service is not running.
Consequently, the troubleshooter does little to resolve the issue, and the users’ connections remain down. These are a few fixes for the Diagnostics Policy Service error in Windows 10.
How to fix Diagnostics Policy Service issues
- How to fix Diagnostics Policy Service issues
- 1. Check the Diagnostics Policy Service is Running
- 2. Give the Network Services Admin Privileges
- 3. Reinstall Network Adapter Card Driver
- 4. Roll Windows Back to a Restore Point
- 5. Run a System File Checker Scan
1. Check the Diagnostics Policy Service is Running
- Press the Windows key + R, type services.msc, and click the OK button.
- Double-click Diagnostic Policy Service to open its properties.
- Now, set its Startup type to Automatic and click the Start button.
- Click the Apply button followed by OK to save the changes.
- Finally, right-click your network’s system tray icon and select Troubleshoot problems to launch Windows Network Diagnostics.
The Windows Network Diagnostic troubleshooter does say that the Diagnostic Policy Service isn’t running. As such, you might need to switch that service on if it’s off.
2. Give the Network Services Admin Privileges
- Press the Windows key, type cmd, and select Run as administrator under Command Prompt.
- Type the command below and hit Enter to run it:
net localgroup Administrators /add networkservice - Now, type the command below and press Enter:
net localgroup Administrators /add localservice - Finally, restart your PC.
Some users have fixed the Diagnostics Policy Service is not running error by granting admin privileges to the local and network services. You should be able to do this by following the steps above.
3. Reinstall Network Adapter Card Driver
- Press the Windows key + R, type devmgmt.msc, and click OK.
- Double-click Network adapters to expand it and right-click your device.
- Now, select the Uninstall device option.
- Click the Uninstall button to confirm the action.
- Next, click the Scan for hardware changes icon at the top to reinstall the driver.
- Finally, restart your PC.
The Diagnostics Policy service is not running error might also be due to a corrupted network adapter driver. Thus, reinstalling the network adapter driver might resolve the issue. You can reinstall the network adapter by following the steps above.
If your network adapter driver needs updating, download the latest driver from the network adapter manufacturer’s website. Open the linked page for further guidelines for updating drivers.
- How to Properly Fix a PC That’s Not Turning on [12 ways]
- What Happens if you don’t Activate Windows? [We Answer]
- Adobe Creative Cloud Does Not Uninstall? How to Force it?
- How to Delay Actions in Windows Task Scheduler
- 10 Common Computer Problems & How to Properly Fix Them
4. Roll Windows Back to a Restore Point
- Press the Windows key + R, type rstrui, and click the OK button.
- Click the Next button to open a list of system restore points.
- Now, select a restore point and click the Next button.
- Press the Scan for affected programs button to check what software gets deleted for a restore point.
- Finally, click the Finish button to confirm the action.
Some users have stated that the System Restore utility has fixed the Diagnostics Policy Service is not running error for them. So reverting Windows to a time when you could connect to the network might fix the issue.
5. Run a System File Checker Scan
- Launch Command Prompt as admin.
- First, run the Deployment Image Servicing tool by typing the command below and hitting Enter:
DISM.exe /Online /Cleanup-image /Restorehealth - Now, wait for the command to finish running.
- Next, type the command below and hit Enter:
sfc /scannow - Finally, wait for the scan to complete and restart your PC.
Finally, you might need to fix a few system files to resolve the Diagnostics Policy Service is not running error. You can do that with the System File Checker utility in Windows that repairs corrupted system files.
One, or more, of those resolutions, will probably fix the Diagnostics Policy Service error and restore your net connection.
Similarly, if you are dealing with a lost internet connection error on Windows 10, check our detailed guide to fix it.
Feel free to let us know the solution that helped you fix this issue in the comments below.
Как ИСПРАВИТЬ: Не удается запустить службу политики диагностики. Доступ запрещен — ошибка 5. (решено)
Служба диагностической политики (DPS) позволяет обнаруживать проблемы, устранять неполадки и устранять их для служб и компонентов Windows. Если эта служба не может запуститься, и вы получаете сообщение об ошибке «Отказано в доступе» 5, при попытке запуска службы вручную затем прочитайте это руководство, чтобы устранить проблему.
Служба политики диагностики необходима для диагностики проблем Windows с помощью средств устранения неполадок, предлагаемых в ОС Windows 7, 8 или 10. Если служба DPS остановлена, вы не сможете диагностировать и исправить некоторые системные проблемы, которые влияют на работу Windows (например, проблемы с сетью или доступом в Интернет).
Как ИСПРАВИТЬ: Не удается запустить службу политики диагностики: доступ запрещен (Windows10 / 8/7)
Шаг 1. Сканирование на наличие вирусов и вредоносных программ.
Вирусы или вредоносные программы могут привести к ненормальной работе вашего ПК. Поэтому, прежде чем продолжить устранение неполадок, воспользуйтесь этим Руководством по сканированию и удалению вредоносных программ, чтобы проверить и удалить вирусы и / или вредоносные программы, которые могут работать на вашем компьютере.
Шаг 2. Измените разрешения реестра службы диагностики политики.
1. Одновременно нажмите Windows + р ключи, чтобы открыть окно запуска команды.
2. Тип смерзаться и нажмите Войти.
3. На левой панели перейдите к этой клавише:
- HKEY_LOCAL_MACHINE \ SYSTEM \ CurrentControlSet \ Services \ DPS \ Parameters
4. Щелкните правой кнопкой мыши на параметры ключ и выберите права доступа.
5. щелчок Добавлять, введите имя учетной записи / имя пользователя в поле поиска и нажмите ХОРОШО.
6. Выберите ваше имя пользователя и проверьте Полный контроль поле, чтобы предоставить вашей учетной записи полный контроль разрешений на ‘Ключ параметров и нажмите хорошо.
7. Затем перейдите к этой клавише:
- HKEY_LOCAL_MACHINE \ SYSTEM \ CurrentControlSet \ Control \ ИМР \ Config
8. Щелкните правой кнопкой мыши на конфиг ключ и выберите права доступа.
9. щелчок Добавлять, тип NT Service \ DPS в поле поиска и нажмите ХОРОШО.
10. Выберите «DPS» и проверьте Полный контроль коробка.
11. щелчок хорошо а затем закройте редактор реестра.
12. Перезапуск твой компьютер.
13. После перезапуска проверьте, была ли решена проблема «Не удается запустить службу политики диагностики». Если нет, то переходите к следующему шагу.
Шаг 3. Добавьте «СЕТЬ СЕРВИС» «ЛОКАЛЬНАЯ СЛУЖБА» группе администраторов.
Следующим шагом для устранения проблемы «Служба политики диагностики не запускается: доступ запрещен» является добавление «Служба сети». «ЛОКАЛЬНЫЙ СЕРВИС» возражает против группы администраторов. Для этого:
1. Откройте командную строку от имени администратора. Для этого:
а. В поле поиска введите: CMD или командная строка
б. Щелкните правой кнопкой мыши на командная строка (результат) и выберите Запустить от имени администратора.
2. В командной строке введите команду ниже и нажмите Войти:
- Администраторы net localgroup / добавить сетевой сервис
4. Затем введите следующую команду и нажмите Войти:
- net localgroup Администраторы / добавить локальный сервис
5. Перезагрузка твой компьютер.
Это! Дайте мне знать, если это руководство помогло вам, оставив свой комментарий о вашем опыте. Пожалуйста, любите и делитесь этим руководством, чтобы помочь другим.

При появлении проблем и ошибок в работе ряда функций Windows (отсутствие интернета, невозможности запуска определенных программ, и пр.) — обычно, открывается средство диагностики, поиска и устранения проблем.
Однако, и с его помощью не всегда удается исправить проблему — следом можно увидеть сообщение, что: «Служба политики диагностики не запущена» (см. пример ниже 👇 — именно это сегодня и попробуем устранить).
Вообще, подобная ошибка (чаще всего) появляется при установке различных «сборок» от народных умельцев, при не аккуратном откл. служб.
Как бы там ни было, рекомендую поочередно выполнить нижеприведенное…
Служба политики диагностики не запущена // пример проблемы (диагностика)
*
Как исправить ошибку
❶ Расширение прав
И так, первое, с чего следует начать — это с 👉 запуска командной строки от имени администратора, и расширения прав для группы «NETWORK SERVICE».
Чтобы сделать это — в командной строке введите последовательно следующее (после каждой строки нажать Enter):
- net localgroup Администраторы /add networkservice
- net localgroup Администраторы /add localservice
Командная строка
Примечание: если команда не была выполнена успешно — попробуйте вместо «Администраторы» использовать англ. вариант «Administrators». 👆
Не забудьте после расширения прав перезагрузить компьютер!
*
❷ Проверка службы DPS
Если первое не помогло — нажмите сочетание клавиш Win+R, в окне «Выполнить» используйте команду services.msc (см. скрин ниже 👇).
services.msc — открываем список служб в Windows
После этого должно открыться окно со списком служб. В нем необходимо найти «Службу политики диагностики» (или «DPS» в англ. варианте).
Проверьте, чтобы тип запуска у это службы был в режиме «Автоматически» и ее состояние было «Выполняется» (если состояние «Остановлена» — запустите ее!).
Служба политики диагностики — запустить
Кстати, аналогично проверить работу этой службы можно через «Конфигурацию системы». Для этого нажмите сочетание Win+R, и в окне «Выполнить» используйте команду msconfig.
Далее в списке служб найдите «Служба политики диагностики» и проверьте, чтобы она была включена!
Конфигурация системы
*
❸ Сброс настроек сети (IP и DNS)
Если выше-обозначенная служба у вас работает, но проблема никуда не исчезла — попробуйте 👉 сбросить настройки сети (IP и DNS). (важно: если служба «DPS» не работает — сброс настроек будет бесполезным).
Как это сделать:
1) запустить командную строку от админа;
2) ввести последовательно следующие команды (после каждой нажать Enter):
- ipconfig /flushdns
- netsh winsock reset
- netsh int ip reset
3) Если у вас ОС Windows 10 — сброс лучше выполнить из параметров системы (Win+i), через раздел «Сеть и Интернет / Состояние».
Сброс сети
👉 Дополнительно в помощь!
Как сбросить настройки сети в Windows 10 (до «заводских» настроек).
*
❹ Попытка «откатить» систему
В некоторых случаях, у вас есть возможность откатить систему к одной из точек восстановления (на ту дату, когда Windows исправно работала). Такие «точки» для восстановления могут создаваться как вручную, так и автоматически ОС при работе.
Как проверить, есть ли «точка»: нажать Win+R, ввести команду rstrui и нажать Enter. Далее Windows предложит откатить систему к той дате, когда 2затрагивались и изменялись» системные файлы. В моем случае к 16.10.20… 👇
👉 В помощь!
Как проверить, есть ли точки восстановления и откатить систему Windows к ним.
Восстановление системных файлов и параметров
*
❺ Проверка драйверов на сетевую карту (Wi-Fi адаптер)
В редких случаях разбираемая проблема может быть связана с неправильной работой драйвера сетевой карты (Wi-Fi адаптера).
Если вышеперечисленное не дало результатов — попробуйте обновить «сетевые» драйвера. У меня на блоге, кстати, была заметка на эту тему, ссылка ниже…
👉 В помощь!
Как найти и обновить драйвер для сетевой карты и Wi-Fi адаптера.
*
Если решили проблему иначе — сообщите в комментариях! (заранее благодарю)
Всем удачи!
👋


-
Что это за служба
-
Причины отключения
-
Варианты решения
-
Включение службы
-
Изменение прав доступа
-
Сброс сетевых настроек
-
Выводы
Некоторые пользователи Windows могут сталкиваться с неисправностями сетевого соединения. Один из случаев их проявления — служба политики диагностики не запущена на Windows 7. Как запустить этот сервис — рассказано в этой статье.
Что это за служба
Служба политики диагностики позволяет находить проблемы, устранять неполадки, связанные с компонентами ОС. Сервис содержит в себе модули, диагностирующие ошибки различных областей: работа сети, периферийные устройства, архивирование данных и т.п.
Причины отключения
Главная задача службы — управление и диагностика сетевого соединения. Причины отключения сервиса:
- пиратская версия ОС;
- случайное выключение пользователем;
- сбой в системе.
Исправить эту проблему можно самостоятельно, без обращения к компьютерному мастеру.
Варианты решения
Рассмотрим способы устранения неисправности.
Обратите внимание! Действия описаны для Windows 7. В других версиях ОС может отличаться расположение или название элементов, но принцип работы тот же.
Включение службы
Иногда сервис случайно отключается пользователем или в результате сбоя в системе (в частности, при использовании пиратской ОС). Для его включения:
- Откройте программу «Выполнить» сочетанием клавиш Win + R → введите «services.msc» → «OK».
- Щелкните ПКМ по пункту «Служба политики диагностики» → «Свойства».
- В выпадающем списке поля «Тип запуска» выберите «Вручную» → «OK».
- Снова перейдите в «Свойства» → нажмите «Запустить».
- Перезагрузите компьютер.
После этого служба будет запускаться всегда при старте работы системы.
Изменение прав доступа
Сетевая группа NETWORK SERVICE может быть ограничена в правах на изменение сетевого раздела системы «Diag». Необходимо вручную разрешить полный доступ.
- Откройте программу «Выполнить» комбинацией клавиш Win + R → введите «regedit» → «OK».
- Перейдите в ветку «HKLM \ system \ CurrentControlSet \ Services \ VSS \» → щелкните ПКМ по «Diag» → «Разрешения…».
- Разрешите полный доступ для NETWORK SERVICE, отметив соответствующий пункт → «OK».
Обратите внимание! При включении полного доступа, пункт «Чтение» отмечается автоматически.
- Перезапустите ПК.
Сброс сетевых настроек
Иногда решить проблему помогает сброс настроек сетевого соединения.
- Перейдите в «Пуск» → «Все программы» → «Стандартные».
- Щелкните ПКМ по «Командная строка» → «Запуск от имени администратора».
- По очереди выполните команды:
ipconfig /release
ipconfig /renew
ipconfig /flushdns
netsh int ip reset c:\log1.txt
netsh winsock reset c:\log2.txt
- Перезагрузите компьютер.
Выводы
Ситуация, когда служба политики диагностики не запущена, встречается при появлении проблем сетевого характера. Для ее решения необходимо вручную запустить сервис, проверить полноту прав доступа сетевой группы и, в крайнем случае, сбросить сетевые настройки.