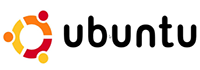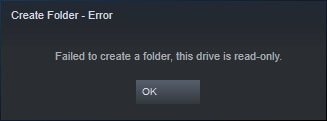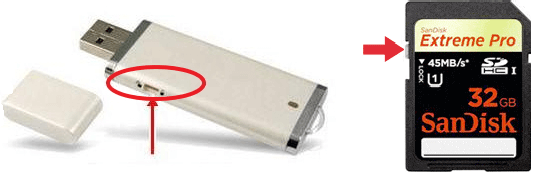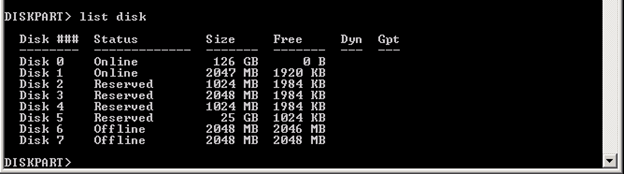@BanjoDarrell, Welcome to the HP Support Community!
I understand you are not able to scan from the printer to the USB drive. Let us try these steps:
Update the printer firmware
Click here to download and install the latest printer firmware from your Mac.
Click here to know different methods of updating printer firmware.
Also, check for any software updates on Mac
Click the Apple icon > About This Mac > Software Update and install any available update.
To scan an original to a memory device from the printer control panel
1. Load your original print-side down on the scanner glass or print-side up in the document feeder.
2. Insert a USB flash drive.
3. Touch Scan, and then select Memory Device.
4. Make changes to scan options, if needed.
5. Touch Start Scan.
NOTE: The printer does not support encrypted USB flash drives.
If the issue persists, try a different USB driver to check if it works fine. Yes, you may still use Apple Image capture or the HP Easy Scan app to scan. For more info on scanning, refer to — How to scan with an HP printer
To troubleshoot intermittent connectivity issues:
- Make sure the printer and the Mac are connected to the same wireless network. Either 2.4 or 5GHz network.
- If you have a Dual-band router and both 2.4GHz and 5GHz networks share the same name/SSID, the printer will not be able to connect to the network. In this case, contact your Internet service provider to assign different names to both the networks.
- Check with your Internet service provider if your router is able to forward ‘Bonjour packets’.
- Bonjour locates devices such as printers, other computers, and the services that those devices offer on a local network using multicast Domain Name System (mDNS) service records. The software comes built-in with Apple’s macOS and iOS operating systems.
Perform a ping test to check the connectivity
- Obtain the IP address of the printer by clicking on the Wireless icon on the printer
- Open a new Terminal window (it’s located in Applications > Utilities, or you can just start typing it in Spotlight).
- Enter “ping” followed by the IP address of the printer.
- Press Return. Press Ctrl C after 10 pings
- There should be 0% packet loss, share the results in your next post.
Hope this helps! Keep me posted.
Please click “Accept as Solution” if you feel my post solved your issue, it will help others find the solution.
Click the “Kudos, Thumbs Up» on the bottom right to say “Thanks” for helping!
Have a great day!
KUMAR0307
I am an HP Employee
Мы часто сталкиваемся с ошибками при использовании SD-карт. На самом деле, относительно SD-карт, это нормально. Одна из ошибок, которая становится головной болью, – это сообщение типа: «SD карта только для чтения». В данном случае постоянно вылезает надоедливое окно, где сказано, что «карта памяти доступна только для чтения». Но у этой проблемы есть решение. Мы собрали одни из лучших и наиболее эффективных способов устранения этой неисправности для всех версий Windows. Неудобно, когда вы пытаетесь получить доступ к данным на SD-карте, а вместе с ними постоянно отображается сообщение об ошибке: «SD карта доступна только для чтения». Итак, если вы столкнулись с этой проблемой и пытаетесь найти решение, то продолжайте читать эту статью.
- Часть 1: Что означает «SD карта только для чтения»?
-
Часть 2: Как исправить ошибку «SD карта только для чтения»?
- Решение 1: Снимите блокировку защиты от записи.
- Решение 2: Используйте командную строку для устранения ошибки «SD-карта только для чтения»
- Решение 3: Используйте утилиту Diskpart, когда SD карта находится в режиме «только для чтения»
- Решение 4: Используйте CHKDSK для исправления проблемы «SD карта только для чтения»
- Решение 5: Измените раздел реестра Windows для снятия режима «SD карта только для чтения»
- Решение 6: Измените формат вашей SD-карты с FAT32 на NTFS.
- Решение 7: Отформатируйте вашу SD-карту
- Дополнительные советы: Как восстановить данные с отформатированной SD-карты?HOT
Часть 1: Что означает «SD карта только для чтения»?
Ошибка «sd карта только для чтения», также известна как «sd карта защищена от записи». В таком случае данные могут быть прочитаны, но сами файлы не доступны изменению. Иногда эта ошибка возникает на Android устройствах. Порой ошибка «sd карта только для чтения» появляется совершенно внезапно. Это делает невозможным добавление, запись или удаление файлов с SD-карты.
К основным причинам ошибки «sd карта только для чтения» относятся следующие:
- Иногда мы сами блокируем SD-карту.
- Включена физическая защита от записи на SD-карте.
- Сбои в программном обеспечении могут приводить к тому, что «sd карта доступна только для чтения».
- Возможно, на SD-карте имеются поврежденные файлы.
Часть 2: Как исправить ошибку «SD карта только для чтения»?
Иногда серьезная на первый взгляд проблема требует простейших действий, нужно только знать, что необходимо сделать. Также и здесь, ошибка «sd карта только для чтения» решается несколькими простыми способами. Причин у этой ошибки может быть множество. Самые распространенные из них уже были упомянуты выше. Более того, решения остаются теми же самыми. Итак, мы предлагаем несколько проверенных решений, которые устранят неисправность «SD карта доступна только для чтения».
Решение 1: Снимите блокировку защиты от записи.
На SD-карте есть небольшой переключатель. Иногда, когда вы извлекаете SD-карту из смартфона или из Nintendo Switch, можно увидеть физический рычажок защиты от записи. На одних SD-картах есть инструкция по работе этого рычажка, на других — нет. Вот шаги, которые вам необходимо предпринять, чтобы снять физическую защиту от записи.
Шаг 1: Извлеките SD-карту, на которой все еще отображается ошибка «Только для чтения».
Шаг 2: Теперь посмотрите, включена ли физическая блокировка на SD-карте.
Шаг 3: Если это так, то переведите переключатель из положения «включено» в положение «выключено».
Таким образом, вы физически разблокируете карту памяти.
Решение 2: Используйте командную строку для устранения ошибки «SD-карта только для чтения»
Ниже приведены шаги по использованию командной строки для удаления ошибки «только для чтения»:
- Сначала подключите SD-карту к компьютеру.
- Нажмите на кнопку «Пуск», введите «командная строка» в поле поиска и откройте эту утилиту.
- Теперь введите «diskpart» в поиске «командной строки».
- После этого введите «list volume».
- Отобразятся все диски в Windows. Теперь найдите диск с SD-картой.
- Затем введите «select volume». Вместо # введите букву вашей карты памяти.
- Теперь введите «disc clear read-only attributes».
- После этого защита от записи будет снята.
Решение 3: Используйте утилиту Diskpart, когда SD карта находится в режиме «только для чтения»
Иногда запрет на запись SD-карты происходит через Diskpart. Однако вы можете изменить режим с «Только для чтения» на «Обычный», выполнив следующие действия.
Шаг 1: Нажмите на Поиск, введите «Diskpart» и запустите утилиту от имени администратора.
Шаг 2: После этого введите следующие команды одну за другой, нажимая «Enter» после каждой из них.
Шаг 3: «list disk select disc n», где «n» — это номер SD-карты, доступной только для чтения. «disc clear read-only attributes»
Затем отсоедините карту памяти, закройте Diskpart и снова подключите SD-карту.
Решение 4: Используйте CHKDSK для исправления проблемы «SD карта только для чтения»
Если дело в том, что файловая система SD-карты повреждена, вы можете воспользоваться средством для проверки жестких дисков для решения этой неисправности. Вот необходимые шаги:
Шаг 1: Запустите Проводник Windows.
Шаг 2: Теперь найдите SD-карту и затем щелкните по ней правой кнопкой мыши.
Шаг 3: Выберите «Свойства».
Шаг 4: После этого нажмите на кнопку «Сервис» и «Выполнить проверку».
Поставьте галочку на: «Автоматически исправлять системные ошибки» и нажмите «Запуск».
Решение 5: Измените раздел реестра Windows для снятия режима «SD карта только для чтения»
Ниже приведены шаги по изменению раздела реестра Windows для отключения режима «только для чтения»:
Шаг 1: В окне Поиска введите «Regedit» и нажмите «Enter».
Шаг 2: Откроется редактор реестра.
Шаг 3: Теперь перейдите к следующей папке: ComputerHKEY_LOCAL_MACHINESYSTEMCurrentControlSetControlStorageDevicePolicies.
Шаг 4: Дважды щелкните по параметру «WriteProtect» и установите значение равным 0. После этого нажмите кнопку «Ок».
Теперь закройте редактор реестра и проверьте, устранена ли ошибка.
Решение 6: Измените формат вашей SD-карты с FAT32 на NTFS.
Ниже приведены шаги по форматированию SD-карты из FAT 32 в NTFS:
- Вставьте или подключите карту памяти к компьютеру.
- Теперь нажмите кнопку «Windows» и клавишу «R». Введите «cmd.exe» и запусти командную строку.
- Теперь в командной строке введите «convert #» (# — буква SD-карты) и нажмите «Enter».
- После этого введите «Exit» и нажмите «Enter».
Теперь отсоедините карту памяти, снова подключите и проверьте, устранена проблема или нет.
Решение 7: Отформатируйте вашу SD-карту
Если проблема все еще не решена с помощью всех вышеперечисленных способов, то пришло время отформатировать SD-карту. Причина в том, что некоторые поврежденные или зараженные файлы мешают работе карты памяти, в результате чего отображается ошибка «sd карта только для чтения». Есть так же и другие причины, например, проблема с аппаратным обеспечением и т.д. Конечно же вас обеспокоит то, что ваши данные будут удалены, но у нас есть отличное решение и на этот случай. Но сначала давайте обсудим, как отформатировать SD-карту.
Примечание: Никогда не устанавливайте и не перемещайте никакие файлы на SD-карту после ее форматирования, в противном случае старые файлы вернуть не получится.
Шаг 1: Откройте Проводник Windows.
Шаг 2: Щелкните правой кнопкой мыши по SD-карте.
Шаг 3: Затем выберите «Форматировать» во всплывающем меню.
Шаг 4: После этого проверьте все параметры и нажмите «Начать».
Первым делом, когда мы форматируем нашу SD-карту, нам приходит на ум, что мы потеряли все наши данные. Но на самом деле вы все равно можете их восстановить, при этом достаточно легко. С помощью нескольких щелчков мыши вы сможете вернуть все ваши данные в течение нескольких секунд. Таким образом, ваши файлы будут восстановлены, а ошибка «SD карта только чтения» исчезнет. При необходимости восстановить данные на помощь приходит 4DDiG. Tenorshare 4DDiG – одна из лучших программ для восстановления данных с прекрасными функциональными возможностями. Важно, что это работает как на Windows, так и на macOS. Итак, если вы хотите восстановить данные, то просто скачивайте Tenorshare 4DDiG и возвращайте все те файлы, что вам нужны.
- Восстановление данных с ПК, Mac, жесткого диска, USB флэш-накопителя, SD-карты, камеры, SSD-накопителя и других внешних устройств.
- Поддержка более 1000 типов файлов, таких как фотографии, видео, аудио, офисные документы, архивы и т.д.
- Восстановление данных, потерянных в результате удаления, форматирования, сбоя системы или вирусной атаки.
- Запустите Tenorshare 4DDiG на вашем компьютере, затем выберите SD-карту, с которой пропали файлы.
- Дождитесь, пока 4DDiG просканирует выбранное вами устройство и затем выведет список всех найденных файлов. Вы можете просмотреть эти файлы один за другим и выбрать тот, который вы хотите восстановить.
- Здесь нажмите на кнопку «Восстановить», а затем выберите место для сохранения восстановленных файлов. Это все, что вам нужно сделать для восстановления ваших данных.
Вывод
Ошибка «SD карта только для чтения» — одна из наиболее распространенных проблем у пользователей. Она встречается повсеместно. В то же время существует множество способов устранения этой конкретной ошибки. Однако крайне вероятно, что вы можете потерять свои данные во время решения этой проблемы. Конечно, если вы отформатируете карту памяти, то потеряете все свои данные. Но не волнуйтесь, 4DDiG Data Recovery – один из лучших инструментов, который вы можете использовать для восстановления данных.
Tenorshare 4DDiG Data Recovery
4DDiG — это ваш непревзойденный выбор для восстановления всех потерянных данных на компьютере Windows / Mac после различных сценариев потери, таких как удаление, форматирование, RAW и т.д. с более высокой вероятностью успеха.
Скачать Бесплатно
Скачать Бесплатно
Купить Сейчас
Купить Сейчас
Что это за режим?
Дорогие друзья, сегодня мы с вами поговорим о том, как сделать флешку только для чтения и убрать этот режим. Но прежде всего мы, естественно, немного почерпнём теоретических знаний, которые помогут ответить на другой вопрос: для чего нужна подобная функция? Дело в том, что многие пользователи зачастую попадают в неловкие ситуации, когда им надо, например, снять режим «только для чтения». И они судорожно пытаются найти ответ на этот вопрос, но не обращают внимание на то, что им такие возможности могут пригодиться.
Из этого обзора вы точно будете знать, как снять режим «только для чтения» с флешки
Действительно, мы периодически не замечаем, что некоторые внезапные проблемы имеют некоторые особенности. Подумайте: раз такой режим существует, то наверняка у него есть предназначение, ведь люди пользуются bv иногда. Отсюда назревает вопрос самому себе: может ли он пригодиться? Вот чтобы точно ответить на него, нужно узнать об этой функции, немного подумать, а потом уже решить. Поэтому мы с вами начинаем с некоторой теоретической части.
Итак, режим «только для чтения» предлагает установить ограничение на некоторые действия с флешкой. По сути, возможности с включённой опцией понятны из названия: вы имеете право только просматривать файлы в установленном носителе информации. То есть, нельзя будет ни перенести туда новые, ни удалить уже имеющиеся.
Для чего это может быть нужно? Например, если вы даёте флешку с фотографиями своему другу или подруге, но боитесь, что они могут случайно или ещё каким-нибудь образом удалить оттуда изображения. Тогда ставится ограничение, о котором мы сегодня говорим, после чего они ничего не смогут сделать с флешкой. Только если они не разозлятся и не отформатируют её. Ещё очень важный момент: такое ограничение иногда может спасти вашу флешку от записи на неё вирусных программ, так как доступ к записи закрыт.
Причины появления
Конечно, не всегда этот режим ставится пользователем самостоятельно. Наверняка вы замечали, что он может появиться совершенно неожиданно. Скорее всего, именно поэтому вы сейчас пытаетесь снять с флешки только чтение. Давайте рассмотрим причины появления этого эффекта, чтобы предупредить проблему в будущем:
- Наиболее популярной причиной является атака вирусов. Если один из вредоносных кодов пробрался в систему флешки, то не исключено, что он провёл манипуляции с устройством хранения информации и повредил определённые сектора. Существуют специальные вирусы, которые занимаются конкретно этой задачей — установкой ограничения для записи.
- Ручную установку всё же никто не отменял. На некоторых флешках имеются переключатели (зачастую с надписью: «HOLD»), также служащие для такой функции.
- Аппаратный сбой, возникший после неправильной эксплуатации USB Flash или MicroSD, других карт. А конкретно можно привести один пример: по завершении использования флеш-носителя вы его просто вытаскиваете из входа USB или порта для SD-карт. То есть, игнорирование функции «Безопасное извлечение устройства» является практически прямой дорогой к проблеме блокировки записи.
Чтобы правильно извлечь флешку, нужно щелкнуть на соответствующую кнопку
Как его включить?
Итак, если вдруг понадобилось сделать флешку только для чтения, то давайте рассмотрим два способа, которые помогут это совершить:
- Самый простой — использование уже отмеченного переключателя, находящегося на корпусе самой флешки. Если его у вас нет, то можете сразу перейти ко второму способу. В противном случае просто переведите его в активное положение вручную.
Включить режим только для чтения на флешке можно с помощью переключателя
- Второй способ — подключите устройство к вашему компьютеру или ноутбуку с помощью соответствующего входа. Перейдите в «Мой компьютер» и кликните правой кнопкой мыши по иконке подключённого устройства. Выберите пункт «Свойства» на нужной папке, в появившемся окне установите галочку возле надписи: «Только для чтения». Нажмите «Применить» или ОК, закройте окно. Готово! Но так вы можете запретить запись только для определённой папки, но не для всей флешки.
Второй способ подключения режима «Только для чтения» — поставить галочку возле соответствующей надписи
Как его убрать?
Если включить эту функцию легко, то изменить флешку «только для чтения» будет немного сложнее. Стоит сказать, что всё зависит от природы появления. Поэтому мы будем идти от наиболее безобидных причин до злосчастной работы вирусов. Если какой-то способ вам не помогает, то переходите к следующему пункту. Поехали:
- Итак, сначала мы попробуем перенести переключатель, о котором мы говорили в первом пункте предыдущей инструкции, в пассивное положение. Логично просто передвинуть его с уже стоящего места, так как она не работает. Затем попробуйте снова выполнить необходимые операции.
- Перейдите в «Мой компьютер», кликните правой кнопкой мыши по иконке подключённой флешки и нажмите на «Свойства». В появившемся окне уберите галочку с пункта «Только для чтения». Нажмите «Применить» или ОК и закройте окно.
- Просканируйте устройство антивирусной программой на наличие вредоносных кодов. При необходимости обязательно проведите полное очищение, а затем сделайте повторное сканирование. Только после этого можно попробовать произвести запись данных ещё раз.
- Если это не помогло, то воспользуйтесь помощью командной строки, которую необходимо открыть от имени администратора. Обратите внимание, что после ввода каждого кода нужно нажимать клавишу Enter. Введите diskpart, а затем list disk. Появится список устройств, где нужно определить порядковый номер вашей флешки. Если она первая, например, то вводим следующую команду select disk 1 (если ваша флешка вторая, то пишем два и так далее). Затем пишем этот код: attributes disk clear readonly. Этот способ позволяет сбросить атрибут «только чтение» и флешка станет записываться.
- Нажмите комбинацию клавиш Windows + R, введите команду gpedit.msc и нажмите клавишу Enter. Так, откроется редактор локальной групповой политики. В левом блоке нужно выбрать вкладку «Конфигурация компьютера», потом «Административные шаблоны», «Система» и «Доступ к съёмным запоминающим устройствам». После того как вы нажали левой кнопкой мыши по последней вкладке, справа появится список, где необходимо будет найти пункт «Съёмные диски: запретить чтение». Если там стоит состояние «включено», то нажмите туда двойным кликом левой кнопкой мыши. Во всплывающем окне нужно будет изменить параметры на «отключить», нажать ОК, закрыть окна.
Отключить режим можно также простым изменением параметров
- На крайний случай вы можете попробовать перенести данные на компьютер или ноутбук, затем произвести форматирование флешки. Если скопировать информацию с устройства не получается, а потерять данные нельзя, то попробуйте обратиться к сайту производителя вашей флешки за специализированным программным обеспечением. Очень часто они помогают решить некоторые проблемы. Также некоторые сайты имеют контактные данные технической поддержки, которые также могут помочь решить ваш вопрос. Ещё можно пойти в сервисный центр вашего города или позвать мастера на дом, если своих сил совершенно не хватает.
Для флешек Transcend
Эти флешки могут не поддаваться на действия, которые легко излечивают девайсы других производителей. Однако такая ситуация предусмотрена, и на сайте Transcend-info.com можно найти специальную утилиту. Для этого в окне поиска введите Recovery и тут же увидите список сразу из двух таких программ. Та, что называется JetFlash Online Recovery наверняка вам поможет. Её нужно скачать и запустить, и найденные проблемы обычно исправляются.
Заключение
Уважаемые читатели, сегодня мы разобрали все вопросы, касающиеся режима «только для чтения» флешки: как сделать его и убрать, почему он мог появиться. Если вы не смогли ничего сделать с флешкой, то можно воспользоваться интересным советом. Он подходит больше для людей, у которых на носителе информации хранятся фотографии, видео и документы.
- Фотографии можно по отдельности открывать и делать снимки экрана. Пусть это будут не оригинальные фотографии или картинки, но зато они будут хотя бы в таком виде целые и невредимые. Всё лучше, чем ничего, как говорится.
- Видео тоже можно сохранить аналогичным образом. Для этого понадобится установка дополнительного программного обеспечения для захвата видео с экрана компьютера или ноутбука.
- Если у вас есть документ Word, например, то можете попробовать скопировать его текст и вставить в новый файл на вашем рабочем столе. Если они небольшие, то можно набрать их заново.
Надеемся, что вы смогли решить свою проблему, а также почерпнули дополнительную полезную информацию для себя, которая принесёт пользу в дальнейшем. Не забываем делиться своим мнением, впечатлением, а также личным опытом в комментариях. Расскажите, каким образом вы побороли эту неприятную ситуацию, какой способ помог?
Как исправить ошибку BSOD при попытке записи в память только для чтения в Windows 10 (09.22.23)
Ошибки BSOD больше не являются чем-то новым для компьютеров с Windows 10. Фактически, хотя некоторые ошибки BSOD возникают после установки обновления, другие появляются случайно. Одна из ошибок BSOD, которая сегодня является основной головной болью для пользователей Windows 10, — это BSOD «Попытка записи в память только для чтения».
Об ошибке «Попытка записи в память только для чтения»
Ошибка «Попытка записи в память только для чтения» в Windows 10 возникает, когда драйвер пытается записать в сегмент памяти вашего компьютера, доступный только для чтения. Если система сможет определить причину ошибки, она будет упомянута в сообщении об ошибке, которое появляется на экране «Синий экран смерти».
Итак, что вызывает появление этого сообщения об ошибке? Вот четыре самых популярных триггера ошибки «Попытка записи в память только для чтения»:
Как исправить ошибку синего экрана «Попытка записи в память только для чтения»
Перед устранением проблем с компьютером, таких как ошибка «Попытка записи в память только для чтения», рекомендуется выполнить быстрое сканирование, чтобы найти любые основные проблемы, влияющие на работоспособность и производительность вашего компьютера.
Совет для профессионалов. : Сканирование вашего компьютера на наличие проблем с производительностью, нежелательных файлов, вредоносных приложений и угроз безопасности
, которые могут вызвать системные проблемы или снижение производительности.
Бесплатное сканирование для ПК: проблемы с загрузкой 3.145.873Совместимость с: Windows 10, Windows 7, Windows 8
Специальное предложение. Об Outbyte, инструкции по удалению, лицензионное соглашение, политика конфиденциальности.
Для этого вам может потребоваться надежный сторонний инструмент для восстановления ПК. Убедитесь, что вы загрузили его с надежного img и установили. Когда все будет готово, запустите быстрое сканирование и дождитесь, пока инструмент определит все потенциальные угрозы, от которых необходимо избавиться, а также проблемы, которые необходимо исправить. После этого устраните все проблемы. Это так просто!
Теперь пора исправить ошибку «Попытка записи в память только для чтения». Вот несколько решений, которые вы можете попробовать:
Решение №1: исправить проблемные драйверы устройств
У вас есть два способа обновить устаревший драйвер. Ваш первый вариант — запустить автоматическое обновление драйверов. Второй вариант — выполнить обновление вручную.
Чтобы вручную обновить драйвер или отключить или удалить проблемное устройство, чтобы восстановить его драйвер, просто выполните следующие действия:
Если вы хотите выполнить автоматическое обновление драйверов устройства, сделайте следующее:
Решение № 2: Удалите все недавно установленные программы
Установили ли вы недавно новый инструмент или приложение? Попробуйте удалить его, чтобы узнать, не вызывает ли он ошибку «Попытка записи в память только для чтения».
Вот как:
Решение №3. Обновите версию ОС Windows.
Устаревшая версия ОС Windows может вызвать ошибку. Поэтому стоит проверить, доступны ли обновления для загрузки.
Вот как проверить и установить обновление ОС Windows:
Решение №4: перезагрузите Windows в безопасном режиме. и обновить драйвер неисправного устройства
Иногда быстрая перезагрузка может исправить ошибку «Попытка записи в память только для чтения» в Windows 10. Чтобы перезагрузить компьютер в безопасном режиме, вам следует сделать следующее:
Если Windows работает нормально после перезагрузки, тогда отлично. В противном случае сделайте следующее:
Решение №5: Запустите диагностику памяти
Еще одно возможное исправление ошибки «Попытка записи в память только для чтения» — запуск проверки памяти на вашем компьютере с Windows 10.
Выполните следующие действия:
- Перезагрузить сейчас и проверить наличие проблем (рекомендуется)
- Проверить наличие проблем при следующем запуске компьютера.
- В зависимости от выбранного вами варианта ваш компьютер будет перезагружен и произведен поиск любых проблем, связанных с памятью. Если проблема обнаружена, она будет устранена автоматически.
Решение №6: Обновите BIOS
Устаревшая прошивка BIOS также может вызвать проблему «Попытка записи в память только для чтения». Чтобы исправить это, просто обновите BIOS. Однако это под силу не каждому, поскольку для этого требуются технические знания. Что вы можете сделать, так это отнести свой компьютер с Windows к сертифицированному специалисту по Windows 10 и позволить ему выполнить эту работу.
Решение № 7. Запустите средство устранения неполадок с синим экраном.
Наконец, вы можете попробовать запустить онлайн-средство устранения неполадок с синим экраном. Это то, что вы можете запустить с помощью Интернета. Это мастер, призванный помочь новичкам исправлять ошибки BSOD.
Заключение
В следующий раз, когда вы столкнетесь с ошибкой «Попытка записи в память только для чтения» в Windows 10, вы уже знаете, что делать. Вы можете начать с самого простого решения, которое включает обновление устаревших драйверов устройств. Если проблема не устранена, постепенно переходите к решениям в этом списке.
YouTube видео: Как исправить ошибку BSOD при попытке записи в память только для чтения в Windows 10
09, 2023
@BanjoDarrell, Welcome to the HP Support Community!
I understand you are not able to scan from the printer to the USB drive. Let us try these steps:
Update the printer firmware
Click here to download and install the latest printer firmware from your Mac.
Click here to know different methods of updating printer firmware.
Also, check for any software updates on Mac
Click the Apple icon > About This Mac > Software Update and install any available update.
To scan an original to a memory device from the printer control panel
1. Load your original print-side down on the scanner glass or print-side up in the document feeder.
2. Insert a USB flash drive.
3. Touch Scan, and then select Memory Device.
4. Make changes to scan options, if needed.
5. Touch Start Scan.
NOTE: The printer does not support encrypted USB flash drives.
If the issue persists, try a different USB driver to check if it works fine. Yes, you may still use Apple Image capture or the HP Easy Scan app to scan. For more info on scanning, refer to — How to scan with an HP printer
To troubleshoot intermittent connectivity issues:
- Make sure the printer and the Mac are connected to the same wireless network. Either 2.4 or 5GHz network.
- If you have a Dual-band router and both 2.4GHz and 5GHz networks share the same name/SSID, the printer will not be able to connect to the network. In this case, contact your Internet service provider to assign different names to both the networks.
- Check with your Internet service provider if your router is able to forward ‘Bonjour packets’.
- Bonjour locates devices such as printers, other computers, and the services that those devices offer on a local network using multicast Domain Name System (mDNS) service records. The software comes built-in with Apple’s macOS and iOS operating systems.
Perform a ping test to check the connectivity
- Obtain the IP address of the printer by clicking on the Wireless icon on the printer
- Open a new Terminal window (it’s located in Applications > Utilities, or you can just start typing it in Spotlight).
- Enter “ping” followed by the IP address of the printer.
- Press Return. Press Ctrl C after 10 pings
- There should be 0% packet loss, share the results in your next post.
Hope this helps! Keep me posted.
Please click “Accept as Solution” if you feel my post solved your issue, it will help others find the solution.
Click the “Kudos, Thumbs Up» on the bottom right to say “Thanks” for helping!
Have a great day!
KUMAR0307
I am an HP Employee
Что это за режим?
Дорогие друзья, сегодня мы с вами поговорим о том, как сделать флешку только для чтения и убрать этот режим. Но прежде всего мы, естественно, немного почерпнём теоретических знаний, которые помогут ответить на другой вопрос: для чего нужна подобная функция? Дело в том, что многие пользователи зачастую попадают в неловкие ситуации, когда им надо, например, снять режим «только для чтения». И они судорожно пытаются найти ответ на этот вопрос, но не обращают внимание на то, что им такие возможности могут пригодиться.
Из этого обзора вы точно будете знать, как снять режим «только для чтения» с флешки
Действительно, мы периодически не замечаем, что некоторые внезапные проблемы имеют некоторые особенности. Подумайте: раз такой режим существует, то наверняка у него есть предназначение, ведь люди пользуются bv иногда. Отсюда назревает вопрос самому себе: может ли он пригодиться? Вот чтобы точно ответить на него, нужно узнать об этой функции, немного подумать, а потом уже решить. Поэтому мы с вами начинаем с некоторой теоретической части.
Итак, режим «только для чтения» предлагает установить ограничение на некоторые действия с флешкой. По сути, возможности с включённой опцией понятны из названия: вы имеете право только просматривать файлы в установленном носителе информации. То есть, нельзя будет ни перенести туда новые, ни удалить уже имеющиеся.
Для чего это может быть нужно? Например, если вы даёте флешку с фотографиями своему другу или подруге, но боитесь, что они могут случайно или ещё каким-нибудь образом удалить оттуда изображения. Тогда ставится ограничение, о котором мы сегодня говорим, после чего они ничего не смогут сделать с флешкой. Только если они не разозлятся и не отформатируют её. Ещё очень важный момент: такое ограничение иногда может спасти вашу флешку от записи на неё вирусных программ, так как доступ к записи закрыт.
Причины появления
Конечно, не всегда этот режим ставится пользователем самостоятельно. Наверняка вы замечали, что он может появиться совершенно неожиданно. Скорее всего, именно поэтому вы сейчас пытаетесь снять с флешки только чтение. Давайте рассмотрим причины появления этого эффекта, чтобы предупредить проблему в будущем:
- Наиболее популярной причиной является атака вирусов. Если один из вредоносных кодов пробрался в систему флешки, то не исключено, что он провёл манипуляции с устройством хранения информации и повредил определённые сектора. Существуют специальные вирусы, которые занимаются конкретно этой задачей — установкой ограничения для записи.
- Ручную установку всё же никто не отменял. На некоторых флешках имеются переключатели (зачастую с надписью: «HOLD»), также служащие для такой функции.
- Аппаратный сбой, возникший после неправильной эксплуатации USB Flash или MicroSD, других карт. А конкретно можно привести один пример: по завершении использования флеш-носителя вы его просто вытаскиваете из входа USB или порта для SD-карт. То есть, игнорирование функции «Безопасное извлечение устройства» является практически прямой дорогой к проблеме блокировки записи.
Чтобы правильно извлечь флешку, нужно щелкнуть на соответствующую кнопку
Как его включить?
Итак, если вдруг понадобилось сделать флешку только для чтения, то давайте рассмотрим два способа, которые помогут это совершить:
- Самый простой — использование уже отмеченного переключателя, находящегося на корпусе самой флешки. Если его у вас нет, то можете сразу перейти ко второму способу. В противном случае просто переведите его в активное положение вручную.
Включить режим только для чтения на флешке можно с помощью переключателя
- Второй способ — подключите устройство к вашему компьютеру или ноутбуку с помощью соответствующего входа. Перейдите в «Мой компьютер» и кликните правой кнопкой мыши по иконке подключённого устройства. Выберите пункт «Свойства» на нужной папке, в появившемся окне установите галочку возле надписи: «Только для чтения». Нажмите «Применить» или ОК, закройте окно. Готово! Но так вы можете запретить запись только для определённой папки, но не для всей флешки.
Второй способ подключения режима «Только для чтения» — поставить галочку возле соответствующей надписи
Как его убрать?
Если включить эту функцию легко, то изменить флешку «только для чтения» будет немного сложнее. Стоит сказать, что всё зависит от природы появления. Поэтому мы будем идти от наиболее безобидных причин до злосчастной работы вирусов. Если какой-то способ вам не помогает, то переходите к следующему пункту. Поехали:
- Итак, сначала мы попробуем перенести переключатель, о котором мы говорили в первом пункте предыдущей инструкции, в пассивное положение. Логично просто передвинуть его с уже стоящего места, так как она не работает. Затем попробуйте снова выполнить необходимые операции.
- Перейдите в «Мой компьютер», кликните правой кнопкой мыши по иконке подключённой флешки и нажмите на «Свойства». В появившемся окне уберите галочку с пункта «Только для чтения». Нажмите «Применить» или ОК и закройте окно.
- Просканируйте устройство антивирусной программой на наличие вредоносных кодов. При необходимости обязательно проведите полное очищение, а затем сделайте повторное сканирование. Только после этого можно попробовать произвести запись данных ещё раз.
- Если это не помогло, то воспользуйтесь помощью командной строки, которую необходимо открыть от имени администратора. Обратите внимание, что после ввода каждого кода нужно нажимать клавишу Enter. Введите diskpart, а затем list disk. Появится список устройств, где нужно определить порядковый номер вашей флешки. Если она первая, например, то вводим следующую команду select disk 1 (если ваша флешка вторая, то пишем два и так далее). Затем пишем этот код: attributes disk clear readonly. Этот способ позволяет сбросить атрибут «только чтение» и флешка станет записываться.
- Нажмите комбинацию клавиш Windows + R, введите команду gpedit.msc и нажмите клавишу Enter. Так, откроется редактор локальной групповой политики. В левом блоке нужно выбрать вкладку «Конфигурация компьютера», потом «Административные шаблоны», «Система» и «Доступ к съёмным запоминающим устройствам». После того как вы нажали левой кнопкой мыши по последней вкладке, справа появится список, где необходимо будет найти пункт «Съёмные диски: запретить чтение». Если там стоит состояние «включено», то нажмите туда двойным кликом левой кнопкой мыши. Во всплывающем окне нужно будет изменить параметры на «отключить», нажать ОК, закрыть окна.
Отключить режим можно также простым изменением параметров
- На крайний случай вы можете попробовать перенести данные на компьютер или ноутбук, затем произвести форматирование флешки. Если скопировать информацию с устройства не получается, а потерять данные нельзя, то попробуйте обратиться к сайту производителя вашей флешки за специализированным программным обеспечением. Очень часто они помогают решить некоторые проблемы. Также некоторые сайты имеют контактные данные технической поддержки, которые также могут помочь решить ваш вопрос. Ещё можно пойти в сервисный центр вашего города или позвать мастера на дом, если своих сил совершенно не хватает.
Для флешек Transcend
Эти флешки могут не поддаваться на действия, которые легко излечивают девайсы других производителей. Однако такая ситуация предусмотрена, и на сайте Transcend-info.com можно найти специальную утилиту. Для этого в окне поиска введите Recovery и тут же увидите список сразу из двух таких программ. Та, что называется JetFlash Online Recovery наверняка вам поможет. Её нужно скачать и запустить, и найденные проблемы обычно исправляются.
Заключение
Уважаемые читатели, сегодня мы разобрали все вопросы, касающиеся режима «только для чтения» флешки: как сделать его и убрать, почему он мог появиться. Если вы не смогли ничего сделать с флешкой, то можно воспользоваться интересным советом. Он подходит больше для людей, у которых на носителе информации хранятся фотографии, видео и документы.
- Фотографии можно по отдельности открывать и делать снимки экрана. Пусть это будут не оригинальные фотографии или картинки, но зато они будут хотя бы в таком виде целые и невредимые. Всё лучше, чем ничего, как говорится.
- Видео тоже можно сохранить аналогичным образом. Для этого понадобится установка дополнительного программного обеспечения для захвата видео с экрана компьютера или ноутбука.
- Если у вас есть документ Word, например, то можете попробовать скопировать его текст и вставить в новый файл на вашем рабочем столе. Если они небольшие, то можно набрать их заново.
Надеемся, что вы смогли решить свою проблему, а также почерпнули дополнительную полезную информацию для себя, которая принесёт пользу в дальнейшем. Не забываем делиться своим мнением, впечатлением, а также личным опытом в комментариях. Расскажите, каким образом вы побороли эту неприятную ситуацию, какой способ помог?
Содержание
- Способ 1: Настройка прав доступа
- Способ 2: Исправление ошибок через GParted
- Способ 3: Исправление поврежденных блоков
- Способ 4: Форматирование накопителя
- Вопросы и ответы
Способ 1: Настройка прав доступа
Первый способ исправления ошибки «Файловая система доступна только для чтения» в Linux заключается в проверке прав доступа. Иногда пользователь случайно или намерено устанавливает ограничения, которые распространяются и на других юзеров. Для начала предлагаем проверить атрибуты, а затем внести изменения, если это требуется.
- Запустите консоль удобным для вас методом. Для этого можно использовать соответствующий значок в меню приложений или горячую клавишу Ctrl + Alt + T.
- Здесь введите команду
ls -l, чтобы просмотреть весь список дисков с подробной информацией, среди которой будет находиться и необходимая нам. - Изучите атрибуты, которые показаны в первом столбце напротив проблемного диска или раздела. Если имеется один символ -r, значит, система доступна только для чтения. Наличие w означает открытость для чтения и записи.
- Если проблема действительно связана с указанными атрибутами, придется перенастроить права. Введите команду
sudo chown -R [user]:[user] /home/[user], заменив user на имя нужного пользователя, к которому и будут применены все изменения. - Данное действие осуществляется с опцией sudo, поэтому ее придется подтвердить, указав в новой строке пароль суперпользователя.
После активации команды вы будете уведомлены, что все изменения успешно вступили в силу. Следом рекомендуется перезагрузить ПК и можно приступать к тестированию. Если же при использовании команды ls было обнаружено, что для раздела или носителя установлены все требуемые атрибуты, следует перейти другим решениям возникшей проблемы.
Способ 2: Исправление ошибок через GParted
GParted — одна из самых известных утилит для управления дисками в Linux со встроенным графическим интерфейсом. Ее особенность заключается в наличии множества вспомогательных функций, связанных в том числе и с решением различных ошибок носителей.
- Если GParted по умолчанию отсутствует в вашем дистрибутиве, установите ее с помощью команды
sudo apt-get install gparted. Подтвердите это действие, введя пароль суперпользователя и одобрив скачивание архивов. - После этого утилиту проще всего запустить, нажав на соответствующий значок в меню приложений.
- Для открытия тоже потребуются права суперпользователя.
- При входе сразу станет понятно, какой из разделов является проблемным, поскольку возле него будет гореть восклицательный знак. Кликните по данной строке правой кнопкой мыши.
- В контекстном меню нажмите на «Проверить на ошибки».
- Запустите выполнение операций, щелкнув на кнопку в виде галочки, которая расположена на верхней панели.
- Подтвердите запуск проверки.
- Осталось только дождаться завершения этого процесса.

Если какие-то неполадки будут найдены и исправлены, вы получите соответствующее уведомление. По окончании проверки следует перезагрузить ПК, чтобы при начале следующего сеанса сразу проверить эффективность выполненных действий. Если они не принесли никакого результата, переходите далее.
Способ 3: Исправление поврежденных блоков
Иногда ошибка со сбойным режимом чтения возникает вследствие повреждения секторов жесткого диска. Существуют специальные утилиты, позволяющие распределить проблемное пространство или исправить его, если это является возможным. В Linux имеется встроенная команда, отвечающая за выполнение этой операции. Мы и предлагаем воспользоваться ей в том случае, если приведенные выше рекомендации не принесли никакого результата.
- Для начала просмотрим список дисков, чтобы понять, какой из них следует проверять. Осуществляется это через команду
fdisk -l. - В списке отыщите проблемный накопитель, определив его точное название. Далее оно потребуется при активации соответствующей команды для лечения блоков.
- Теперь используйте команду
hdparm -i /dev/sda2 | grep Model, чтобы проверить выбранный носитель или логический диск. Здесь замените /dev/sda2 на определенное ранее название. - После этого следует отмонтировать диск, чтобы в дальнейшем запустить проверку блоков. Осуществляется это через строку
umount /dev/sda2. - Запустите проверку, вставив команду
badblocks -s /dev/sda2 > /root/badblock. - Обнаруженные блоки, которые не подлежат исправлению, требуется отметить, чтобы система перестала их задействовать. Для этого используйте
e2fsck -l /root/badblock /dev/sda2.

Все изменения будут применены сразу же, однако, как обычно, рекомендуется создать новый сеанс операционной системы, чтобы проверить, была ли решена возникшая неполадка с ошибкой «Файловая система доступна только для чтения».
Способ 4: Форматирование накопителя
Последний метод, о котором мы хотим рассказать в рамках сегодняшней статьи, является самым радикальным, поскольку подразумевает полное форматирование накопителя, после будет восстановлено состояние файловой системы. Такой вариант подойдет только в той ситуации, если на диске нет важных файлов и все содержимое можно удалить. Более детальные инструкции по данной теме ищите в отдельном материале на нашем сайте, воспользовавшись указанной далее ссылкой.
Подробнее: Форматирование диска в Linux
Сегодня мы разобрали четыре метода исправления неполадки «Файловая система доступна только для чтения». Осталось найти подходящий только путем перебора, выполняя по порядку все приведенные инструкции. В большинстве случаев хотя бы один из них оказывается действенным и позволяет полностью устранить рассмотренную ошибку.
Еще статьи по данной теме:
Операционная система Убунту хоть и превосходит по некоторым параметрам Windows, но тоже способна портить пользователю настроение, выдавая ошибки. Одна из таких — недоступность файловой системы. Причём касается это как обычных флешек, так и жёстких дисков в некоторых ситуациях. Решить проблему можно. Однако и опытные пользователи не всегда знают, как исправить ошибку, когда Ubuntu выдаёт: «Файловая система доступна только для чтения». Ответ мы постарались дать в этой статье.
Причин возникновения проблем с доступом к файлам в Ubuntu может быть несколько.
Неисправность носителя
В первую очередь стоит проверить, точно ли исправна эта файловая система. В случае с флеш-картой сделать это легко. Попробуйте открыть её с компьютера на Windows. Другая система может быстро найти неполадки на накопителе. То же самое касается карт памяти, китайских плееров и других дешёвых носителей информации. Часто дело может быть в них.
В случае, когда проблемным является жёсткий диск, выполнить проверку будет гораздо труднее. Если на вашем компьютере стоит две системы, проверьте, исправно ли работает ваш HDD на Windows. Эти способы позволят определить очаг неисправности.
Форматирование
Во многих случаях вернуть работоспособность помогает простое форматирование файловой системы. Особенно легко это сделать на флешке. Правда, не всегда мы готовы расстаться с той информацией, которая на ней уже есть. Перекиньте все данные на компьютер под управлением Виндовс и отформатируйте проблемный накопитель.
С диском навряд ли у кого-то поднимется рука совершить такое. Форматирование может уничтожить много важной информации. Тем более, если повреждена файловая система Ubuntu, проблему надо искать в другом месте.
Проверка на наличие ошибок
Проверить диск на наличие ошибок можно не только на Windows. Убунту также обладает достаточным арсеналом для этого. Сделать это можно и с помощью команд, и пользуясь специальным приложением. Сначала разберём способ, использующий стандартные средства.
Просматриваем список накопителей:
fdisk –l
Проверяем конкретный накопитель:
hdparm -i /dev/sdf | grep Model
В примере взят sdf, но у вас название диска может отличаться.
Если том был примонтирован, то перед тем, как проверять, это действие нужно отменить:
umount /dev/sdf1
Теперь проверяем том на бэдблоки — проблемные области:
badblocks -s /dev/sdf1 > /root/badblock
Прогресс выполнения будет отображаться в процентах.
Теперь отмечаем бэдблоки, чтобы система перестала их использовать:
e2fsck -l /root/badblock /dev/sdf1
Такой способ в теории должен помочь исправить неполадки с любыми видами носителей. Если же сканирование дисков на ошибки не помогло, то пора воспользоваться удобной утилитой — GParted.
GParted
- Для начала эту программу необходимо установить. Сделать это легко при помощи команды:
sudo apt-get install gparted - Открываем GParted. Перед нами будут выведены все носители. Среди них должен быть и проблемный недоступный — если утилита увидит ошибки, то она пометит его восклицательным знаком.
- Теперь открываем наш диск и нажимаем на кнопку «Раздел», расположенную сверху.
- В выпавшем меню выбираем «Проверка на ошибки». Программа отсканирует диск и, возможно, найдёт неполадки, после чего файловая система станет доступной не только для чтения.
Права доступа
Наконец, последняя причина, по которой мы теряем доступ к управлению данными на носителях, заключается в нарушенных правах. С ней могут сталкиваться и опытные юзеры, использующие root-режим. Когда мы используем различные команды, не до конца понимая их суть, или запускаем программы с расширенными полномочиями, система может по ошибке перекрыть доступ.
После чего мы видим сообщение от Ubuntu: «Файловая система доступна только для чтения». Убрать такую неполадку помогут специальные команды.
В качестве универсального метода здесь подойдёт команда:
sudo chown -R [user]:[user] /home/[user]
Вместо [user] необходимо вписать имя пользователя. Команда chown отвечает за смену прав доступа к папке. Атрибут –R означает, что этот раздел пользователь может только читать. Sudo отменяет эти изменения. В примере проблема заключалась в домашнем разделе, если у вас проблемы с флешкой, то следует вписать её директорию.
Файловая система Убунту работает немного по другим принципам, нежели на Windows. Поэтому любые диски под её управлением ведут себя по-другому. Из-за этого возникают и новые ошибки, с которыми на Винде нельзя столкнуться.
Теперь мы знаем, как решить проблему, касающуюся неполадок с редактированием дисков. Дело может быть как в неисправности устройств, так и в неправильном определении прав. Главное — правильно определить неполадку и исправить её. Благо, это не самая серьёзная из всех ошибок, хотя она и может доставить пользователю неприятности.
Давно не писал про Ubuntu — не было повода, но недавно он появился. Мне не удалось скопировать на флешку файлы, о чем система радостно сообщала — «Файловая система доступна только для чтения».
Попытка выставить нужные права на файлы и каталоги не дала результатов и я пошел искать решение в интернете. Проблема оказалась распространенной и не раз обсуждалась. Несмотря на это, нужную команду я нашел не сразу.
sudo fsck.vfat -a /dev/sdb1
Команду необходимо выполнить в терминале, вызвать который можно одновременным нажатием трёх клавиш — «Alt+Ctrl+T». Недоступность файловой системы была вызвана сбоем при копировании на флешку в прошлый раз. Возникли битые сектора, исправив которые, файловая система снова стала доступна для записи.
«sdb1» — идентификатор usb-накопителя в системе. Если у Вас два жестких диска, то он может отличаться от указанного. Выяснить его идентификатор можно командой:
fdisk -l | grep 'Disk /dev/sd'
Эта команда выведет список подключенных дисков.
Платформа Убунту считается самой универсальной и доступной не только продвинутым пользователям, но и новичкам. Здесь так же, как и в других операционных системах, можно спокойно работать с различными документами, пакетами программ, различными медиа-приложениями. Однако часто у начинающих пользователей возникают проблемы с различными процессами, связанными в целом с управлением всех программ и утилит. Получается, что не работает именно файловая система Ubuntu. Причин такого состояния платформы Убунту большое множество. Соответственно, и методов существует столько же. Однако следует учитывать специфические нюансы в техники восстановления системы, для этого используя программы для проверки ошибок.
Что значит ошибка файловой системы
Файловая система Убунту является важным элементом, регулирующим основные действия с документами, архивами, пакетами, программами и приложениями.
Однако при различных физических, технических неполадках в Убунту файловая система может не работать. Это проявляется в появлении соответствующего сообщения при загрузке, обновлении или чтении различных элементов. Как правило, пользователю практически невозможно прочитать файлы настроек. Кроме того, часто получается так, что происходит сброс прав доступа ntfs. Впоследствии устройство назначения доступно только для чтения Ubuntu. А при дальнейшем бездействии пользователя, отсутствии попыток обращения к специалистам и решения проблемы, может возникнуть rufus-ошибка – доступ к устройству запрещен.
Существует очень много весомых поводов, из-за которых файловая система Linux доступна только для чтения. Самыми распространенными причинами считаются:
- Защита от физической записи. Именно из-за этого у начинающего пользователя во время чтения архива произошла ошибка Ubuntu.
- Различные разрешения файлов. Многие программы, работающие с файлами, устанавливают свой размер и расширение. Если есть какое-либо несовпадение параметров отдельных программ и приложений, то возникает изучаемая проблема.
- Неудачная установка различных разделов элемента. Поскольку работа каждого раздела зависит от действия остальных, то и при неполадке в одном будут «страдать» другие.
- Вирусные программы. При установке платформы Убунту, загрузке дополнительных утилит или при обновлении, а также использовании съемных носителей возникает риск получения троянских программ. Чаще всего они снижают работоспособность и нормальный механизм действия отдельных элементов меню платформы.
- Физические проблемы и нарушения в гаджете с установленной платформой убунту.
Исправление ошибок файловой системы – важный процесс, о котором должен знать каждый начинающий пользователь.
Совет! Новичку при неуверенности в своих силах и знаниях следует предварительно проконсультироваться со специалистами сервисного центра.
Как исправить ошибки файловой системы
Для решения изучаемой проблемы существует 3 распространенных способа.
1 вариант
В этом случае используется встроенная утилита fsck.
Технология:
- Открыть терминал Убунту. Это можно сделать 2 путями: либо через главное меню, либо через клавиатуру. В первом случае следует нажать на значок Dash и выбрать «Терминал» в выпадающем списке. Во втором надо одновременно нажать клавиши Alt, Ctrl, T.
- Для того чтобы утилита не задавала многочисленные вопросы для утверждения, следует заранее задать команду для восстановления изучаемого объекта записью sudo fsck -y /dev/sda1.
- Затем нужно произвести восстановление поврежденного суперблока. Для вывода резервных элементов нужно задать команду sudo mkfs -t ext4 -n /dev/sda. После чего каждым попробовать восстановить объект с помощью выражения sudo fsck -b 98304 /dev/sda1.
- Найти битые сектора командой sudo fsck -c /dev/sda1 и ничего больше в них не писать.
- А после перезагрузить Убунту.
Файловая система будет работать
2 вариант
Если Убунту находится на флешке, то можно спокойно решить проблему через другую операционную систему – Виндоус.
Технология:
- Проверить неисправность Убунту через флешку на Виндоус.
- Произвести в случае неполадки форматирование на съемном носителе. Предварительно важные данные следует скопировать на резервную флешку.
- Проверить через терминал. Просмотреть список носителей fdisk –l. Затем проверить один из них, например hdparm -i /dev/sdf | grep Model. Проверить проблемные области badblocks -s /dev/sdf1 > /root/badblock. После отменить проверку e2fsck -l /root/badblock /dev/sdf.
Файловая система будет работать.
3 вариант
Здесь используется встроенная утилита G Parted. Так же, как и предыдущий способ, этот метод работает только для Убунту на флешке.
Технология:
- Установить программу с помощью команды в терминале: sudo apt-get install gparted.
- Открыть утилиту. Проблемные места будут отмечены восклицательным знаком.
- Открыть съемный носитель. Кликнуть на вкладку «Раздел». Затем выбрать « Проверки на ошибки». Запустить.
Файловая система будет работать.
Проверка на ошибки
Этот процесс также проводится с помощью fsck.
Технология:
- Выяснить имена файлового меню в консоли (войти с помощью Alt, F1) командой df -h.
- Размонтировать исправленную утилиту umount /dev/hda1.
- Включить утилиту fsck /dev/hda1.
- Сделать проверку командой fsck -y -f -c /dev/hda1.
Если все сделано правильно, то проверка будет осуществлена.
Возможные результаты:
- 0 – нет ошибок;
- 1 – ошибки элемента исправлены;
- 2 – необходима перезагрузка утилиты;
- 4 – ошибки элемента не исправлены;
- 8 – в процессе проверки произошли ошибки;
- 16 – неверное использование команды либо синтаксическая ошибка;
- 32 – fsck была прервана пользователем;
- 128 – ошибка разделяемых объектов.
Далее нужно в соответствии с ошибками ремонтировать разные элементы изучаемого объекта.
Заключение
Файловая система Убунту – сложный элемент платформы. Для решения различных проблем существует множество различных методов. Об использовании каждого следует предварительно проконсультироваться со специалистами.
Содержание
- Как исправить read only file system в Linux
- Ошибка read only file system в Linux
- Исправление ошибок файловой системы Ubuntu «Файловая система доступна только для чтения»
- Неисправность носителя
- Форматирование
- Проверка на наличие ошибок
- GParted
- Права доступа
- Диск Windows монтируется только для чтения (РЕШЕНО)
- Решение ошибки «Windows is hibernated, refused to mount».
- Гибернация Windows и быстрый перезапуск
- Удаление файла гибернации
- Устройство назначения доступно только для чтения linux mint
- Ошибка при копировании. Путь назначения предназначен только для чтения
Как исправить read only file system в Linux
С такими файловыми системами вы сделать ничего не сможете. Для изменения данных в них, надо распаковать образ, изменить данные и запаковать его обратно. Но что касается обычных файловых систем, таких как EXT4, BTRFS, XFS, то их можно монтировать и для чтения и для записи.
Ошибка read only file system в Linux
В этой небольшой статье мы рассмотрим как исправить read only file system Linux перемонтировав файловую систему для записи. Первым делом надо определиться с точкой монтирования, для которой надо разрешить запись. Попытаемся создать файл в корневом каталоге:
Ошибка, файловая система корневого каталога доступна только для чтения. Чтобы посмотреть все точки монтирования доступные в системе выполните в терминале:
В данном случае, корневая файловая система и есть точкой монтирования. Но у вас, например, возникнут проблемы с созданием файла в домашней папке, то надо будет уже перемонтировать /home. Смотрите внимательно. Когда точка монтирования выбрана, осталось её примонтировать с правами на запись:
После этого вы сможете создать файл без каких-либо проблем. После завершения работы, во избежание повреждения данных при перезагрузке, желательно перемонтировать файловую систему обратно в режим только для чтения:
Теперь вы знаете что означает эта ошибка и как с ею справится. Если у вас остались вопросы, спрашивайте в комментариях!
Источник
Исправление ошибок файловой системы Ubuntu «Файловая система доступна только для чтения»
Операционная система Убунту хоть и превосходит по некоторым параметрам Windows, но тоже способна портить пользователю настроение, выдавая ошибки. Одна из таких — недоступность файловой системы. Причём касается это как обычных флешек, так и жёстких дисков в некоторых ситуациях. Решить проблему можно. Однако и опытные пользователи не всегда знают, как исправить ошибку, когда Ubuntu выдаёт: «Файловая система доступна только для чтения». Ответ мы постарались дать в этой статье.
Причин возникновения проблем с доступом к файлам в Ubuntu может быть несколько.
Неисправность носителя
В первую очередь стоит проверить, точно ли исправна эта файловая система. В случае с флеш-картой сделать это легко. Попробуйте открыть её с компьютера на Windows. Другая система может быстро найти неполадки на накопителе. То же самое касается карт памяти, китайских плееров и других дешёвых носителей информации. Часто дело может быть в них.
В случае, когда проблемным является жёсткий диск, выполнить проверку будет гораздо труднее. Если на вашем компьютере стоит две системы, проверьте, исправно ли работает ваш HDD на Windows. Эти способы позволят определить очаг неисправности.
Форматирование
Во многих случаях вернуть работоспособность помогает простое форматирование файловой системы. Особенно легко это сделать на флешке. Правда, не всегда мы готовы расстаться с той информацией, которая на ней уже есть. Перекиньте все данные на компьютер под управлением Виндовс и отформатируйте проблемный накопитель.
С диском навряд ли у кого-то поднимется рука совершить такое. Форматирование может уничтожить много важной информации. Тем более, если повреждена файловая система Ubuntu, проблему надо искать в другом месте.
Проверка на наличие ошибок
Проверить диск на наличие ошибок можно не только на Windows. Убунту также обладает достаточным арсеналом для этого. Сделать это можно и с помощью команд, и пользуясь специальным приложением. Сначала разберём способ, использующий стандартные средства.
Просматриваем список накопителей:
Проверяем конкретный накопитель:
В примере взят sdf, но у вас название диска может отличаться.
Если том был примонтирован, то перед тем, как проверять, это действие нужно отменить:
Теперь проверяем том на бэдблоки — проблемные области:
Прогресс выполнения будет отображаться в процентах.
Теперь отмечаем бэдблоки, чтобы система перестала их использовать:
Такой способ в теории должен помочь исправить неполадки с любыми видами носителей. Если же сканирование дисков на ошибки не помогло, то пора воспользоваться удобной утилитой — GParted.
GParted
Права доступа
Наконец, последняя причина, по которой мы теряем доступ к управлению данными на носителях, заключается в нарушенных правах. С ней могут сталкиваться и опытные юзеры, использующие root-режим. Когда мы используем различные команды, не до конца понимая их суть, или запускаем программы с расширенными полномочиями, система может по ошибке перекрыть доступ.
После чего мы видим сообщение от Ubuntu: «Файловая система доступна только для чтения». Убрать такую неполадку помогут специальные команды.
В качестве универсального метода здесь подойдёт команда:
Вместо [user] необходимо вписать имя пользователя. Команда chown отвечает за смену прав доступа к папке. Атрибут –R означает, что этот раздел пользователь может только читать. Sudo отменяет эти изменения. В примере проблема заключалась в домашнем разделе, если у вас проблемы с флешкой, то следует вписать её директорию.
Файловая система Убунту работает немного по другим принципам, нежели на Windows. Поэтому любые диски под её управлением ведут себя по-другому. Из-за этого возникают и новые ошибки, с которыми на Винде нельзя столкнуться.
Теперь мы знаем, как решить проблему, касающуюся неполадок с редактированием дисков. Дело может быть как в неисправности устройств, так и в неправильном определении прав. Главное — правильно определить неполадку и исправить её. Благо, это не самая серьёзная из всех ошибок, хотя она и может доставить пользователю неприятности.
Источник
Диск Windows монтируется только для чтения (РЕШЕНО)
В настоящее время Windows использует файловую систему NTFS. Linux поддерживает эту файловую систему для чтения, записи, создания, форматирования и выполнения других операций.
Тем не менее, иногда при попытке смонтировать диск Windows может возникнуть одна из двух ситуаций:
К примеру, при попытке смонтировать диск:
может возникнуть ошибка, что диск доступен только для чтения:
А это пример ошибки, когда диск не смонтирован вовсе:
Для решения этой проблемы нужно начать с установки драйвера ntfs-3g. Во-первых, он в любом случае необходим для полноценного функционирования файловой системы NTFS в Linux. Во-вторых, в этот пакет включена утилита ntfsfix, которая может помочь решить проблемы с диском Windows.
Для установки в Debian, Linux Mint, Ubuntu, Kali Linux и их производные:
Для установки в Arch Linux и производные:
Затем вновь попробуйте смонтировать диск — вполне возможно, что в этом случае он будет доступен с правами записи.
Если вновь возникла проблема, то отмонтируйте диск и запустите команду вида:
Пример команды для проверки и исправления проблемы с диском /dev/sdb4:

Команда выводит причину проблемы: диск содержит нечистую файловую систему. Метаданные, хранимые в кэше Windows, препятствуют монтированию.
Затем выполняется ряд операций, каждая из которых заканчивается статусом OK и наконец сообщение was processed successfully говорит о том, что всё прошло успешно.
После этого вновь попытайтесь смонтировать диск — всё должно быть нормально.
Решение ошибки «Windows is hibernated, refused to mount».
Выполнение рассмотренной команды
может завершиться неудачей:
Обратите особое внимание на строку «Windows is hibernated, refused to mount» которая повторяется дважды. Она означает, что работа Windows завершилась гибернацией, такой диск не может быть смонтирован для записи. Если вы специально выключили компьютер таким образом, то перезагрузитесь и выключите без гибернация или быстрого запуска.
Но это может не помочь, поскольку последние версии Windows делают гибернацию автоматически, без ведома пользователя.
Гибернация Windows и быстрый перезапуск
На компьютерах, на которых возможна двойная загрузка в Windows или Linux, Windows должна быть полностью выключена перед загрузкой в Linux, в противном случае файловые системы NTFS на внутренних дисках могут остаться в несогласованном состоянии, а изменения, сделанные Linux, могут быть проигнорированы Windows.
Таким образом, Windows нельзя оставлять в режиме гибернации при запуске Linux, чтобы избежать несоответствий. Кроме того, необходимо отключить функцию быстрого перезапуска, доступную в последних системах Windows. Этого можно добиться, выполнив в качестве администратора команду Windows, которая отключает как гибернацию, так и быстрый перезапуск, а также удаляет файл hiberfile:
Если вы не хотите отключать гибернацию, то для одноразового выключения компьютера Windows без гибернация выключите его командой:
Удаление файла гибернации
Когда том NTFS находится в спящем режиме, монтирование для чтения и записи запрещается, и том принудительно монтируется только для чтения. Необходимо либо возобновить работу Windows и правильно её выключить, либо использовать опцию remove_hiberfile, которая удалит файл гибернации Windows. Обратите внимание, это означает, что сохранённый сеанс Windows будет полностью утерян, но сама Windows не пострадает. Напомним, что в файле гибернация хранится содержимое оперативной памяти на момент выключения. Кстати, именно поэтому размер файла гибернация равен размеру оперативной памяти компьютера. Используйте эту опцию под свою ответственность.
Пример команды с указанием опции remove_hiberfile:
Источник
Устройство назначения доступно только для чтения linux mint
При попытке подключить диск с операционной системой NTFS и скопировать на него какой-либо файл систева выдаёт сообщение, что диск доступен только для чтения. Как решить эту проблему?
2-3) System:
Host: dimka-desktop Kernel: 5.4.0-70-generic x86_64 bits: 64
Desktop: Cinnamon 4.8.6 Distro: Linux Mint 20.1 Ulyssa
60Hz
OpenGL: renderer: AMD PITCAIRN (DRM 2.50.0 5.4.0-70-generic LLVM 11.0.0)
v: 4.5 Mesa 20.2.6 direct render: Yes
Audio:
Device-1: AMD SBx00 Azalia vendor: ASUSTeK driver: snd_hda_intel v: kernel
bus ID: 00:14.2
Device-2: AMD Oland/Hainan/Cape Verde/Pitcairn HDMI Audio [Radeon HD 7000
Series]
vendor: PC Partner Limited driver: snd_hda_intel v: kernel bus ID: 01:00.1
Device-3: Logitech HD Webcam C615 type: USB driver: snd-usb-audio,uvcvideo
bus ID: 1-2:2
Sound Server: ALSA v: k5.4.0-70-generic
Network:
Device-1: Realtek RTL8111/8168/8411 PCI Express Gigabit Ethernet
vendor: ASUSTeK P8 series driver: r8169 v: kernel port: d000
bus ID: 02:00.0
IF: enp2s0 state: up speed: 1000 Mbps duplex: full mac:
Drives:
Local Storage: total: 3.07 TiB used: 2.29 TiB (74.6%)
ID-1: /dev/sda vendor: Kingston model: SV300S37A120G size: 111.79 GiB
ID-2: /dev/sdb vendor: Ricoh model: R5SL256G size: 238.47 GiB
ID-3: /dev/sdc vendor: Hitachi model: HDS721010CLA330 size: 931.51 GiB
ID-4: /dev/sdd type: USB vendor: Toshiba model: External USB 3.0
size: 1.82 TiB
Partition:
ID-1: / size: 233.24 GiB used: 44.17 GiB (18.9%) fs: ext4 dev: /dev/sdb2
Sensors:
System Temperatures: cpu: 33.4 C mobo: N/A gpu: radeon temp: 34 C
Fan Speeds (RPM): N/A
Info:
Processes: 198 Uptime: 55m Memory: 7.70 GiB used: 2.67 GiB (34.7%)
Init: systemd runlevel: 5 Compilers: gcc: 9.3.0 Shell: bash v: 5.0.17
inxi: 3.0.38
Источник
Ошибка при копировании. Путь назначения предназначен только для чтения
Я отформатировал /dev/sdX, после этого пропала таблица разделов на flash карте, которую я пересоздал с помощью gparted. Теперь при копировании на устройство у меня появляется сообщение из заголовка. Как исправить?
dmesg | tail
Ни на какие мысли не наводит?
Пробовал, сейчас повторил.
Файлов на карту много писалось?
Случается, что в начале карты, там где файловая таблица, уже протёрта дырка. В таком случае, помогает переразметить раздел, отступив мегабайт 50–100 от начала.
А ещё, когда я форматировал flash карту mkfs’ом в ext4/ext2 там было «Writing superblocks and filesystem accounting information»
Случается, что в начале карты, там где файловая таблица, уже протёрта дырка. В таком случае, помогает переразметить раздел, отступив мегабайт 50–100 от начала.
Это что-то даст? Я сейчас уменьшил размер раздела, отступив на 100Мб вправо.
А про fsck эта утилита не для HDD? Я посмотрел всякие FAQ, описание утилиты, её атрибуты и не понимаю как она может починить мне flash карту.
Понятно
А у меня что не так с flash картой?
Я вроде бы отформатировал flash карту целиком mkfs.vfat /dev/sdX, а потом создал таблицу разделов в gparted, и файловую систему с настройками, которые мне предложила программа и. я не могу ничего туда скопировать, что я поломал?
В заголовке файловой системы есть т.н. dirty flag. О том, что он сброшен и говорит сообщение «Volume was not properly unmounted. Some data may be corrupt. Please run fsck.». После успешного исправления ошибок, предполагается, что флажок будет установлен и ФС можно будет примонтировать на запись.
Уберите errors=remount-ro из fstab. Размонтируйте, запустите fsck. Вывод fsck тоже неплохо бы приложить.
Ещё можно проверить физический переключатель read-only на самой карточке, но мои картридеры, например, его просто игнорируют.
В заголовке файловой системы есть т.н. dirty flag. О том, что он сброшен и говорит сообщение «Volume was not properly unmounted. Some data may be corrupt. Please run fsck.». После успешного исправления ошибок, предполагается, что флажок будет установлен и ФС можно будет примонтировать на запись.
А что мне конкретно нужно сделать? Я пробовал запустить fsck, но там столько атрибутов, предназначение которых я не очень-то понимаю.
Уберите errors=remount-ro из fstab. Размонтируйте, запустите fsck. Вывод fsck тоже неплохо бы приложить.
errors=remount-ro у меня только напротив корня, мне оттуда эту опцию убрать?
Кроме моей разметки / swap boot cdrom’а там ничего нет.
Ещё можно проверить физический переключатель read-only на самой карточке, но мои картридеры, например, его просто игнорируют.
На данной flash карте этого переключателя нет.
Кстати, а мне пока что кроме fsck ничего не стоит делать? Я опять зачем-то создал таблицу разделов msdos. Может быть важно то, какой я раздел делаю(главный/расширенный)?
Я пробовал запустить fsck, но там столько атрибутов, предназначение которых я не очень-то понимаю
То есть, исправление ошибок всё–таки не производилось, а пошли дальше писать на форум?
То есть, исправление ошибок всё–таки не производилось, а пошли дальше писать на форум?
Да, я боюсь уже что-то трогать. Это уже вторая flash карта, которую я поломал.
Работает, я думал для всяких help’ов и man’ов sudo не нужно..
Я такое кстати читал в переводе, понял что можно автоматически исправлять ошибки, выполнить имитацию работы, восстановить тот же суперблок из резервных мест, а остальное всё друг на друга похоже..
Источник
- Печать
Страницы: [1] 2 Все Вниз
Тема: Флешка доступна только для чтения (Прочитано 39157 раз)
0 Пользователей и 1 Гость просматривают эту тему.
cinyflo
Пошёл такой вчера к своей девушке (у неё севен) с флешкой, перекачать один фильм. Поставил на перекачку и ушёл от компа. Прихожу — он мне пишет какую-то байду типа «устройство доступно только для чтения». Думаю фигня война, лучше дома с торрентов солью фильм, заодно погляжу что с флешкой. Пришёл домой, воткнул флешку — под убунточкой тоже ничего не пишет, и не форматирует ничего gparted’ом. Расшарил в виртуальную винду, там та же фигня. Искал в инете решение, нашёл для линукса: http://admyn.ru/page.php?id=264.
Но после вот этой команды всё равно ни черта не происходит:
root@linux:/home/arcturus# dd if=/dev/zero of=/dev/sdc
dd: открытие «/dev/sdc»: Файловая система доступна только для чтения
root@linux:/home/arcturus#

Легас
А может просто в свойствах флэшки поставить везде в разрешениях — «чтение и запись»?
Бес труда и пальцем в носу не по ковыряешься и в Linuxe не разбирёси!!!
cinyflo

victor00000
ls /dev/mapper?
mount | grep /dev/sdc
cinyflo
Она уже стала sdd! о_О
arcturus@linux:~$ df -h
Файл.система Размер Использовано Дост Использовано% Cмонтировано в
/dev/sda1 72G 7,9G 60G 12% /
udev 2,0G 4,0K 2,0G 1% /dev
tmpfs 806M 860K 805M 1% /run
none 5,0M 0 5,0M 0% /run/lock
none 2,0G 72K 2,0G 1% /run/shm
/dev/sdb1 917G 340G 532G 39% /home
/dev/sdd1 7,5G 6,6G 902M 89% /media/F7EA-7F64
arcturus@linux:~$ ls /dev/mapper/
control
arcturus@linux:~$ mount|grep /dev/sdd
/dev/sdd1 on /media/F7EA-7F64 type vfat (rw,nosuid,nodev,uid=1000,gid=1000,shortname=mixed,dmask=0077,utf8=1,showexec,flush,uhelper=udisks)

Легас
Как это сделать?
Любой носитель можно заблокировать — если не хочешь случайно что-нибудь удалить. К примеру: Я беру флэш-карту ММС, вставляю в соответствующее место, когда она появляеца, я правой кнопкой мышы в списке выбираю — «свойства носителя» и там есть 3 варианта, где я выбираю нажимая по очерёдно — «чтание и запись». НУ правда на флэш-карте есть ещё принудительная механическая блокировка — ползунок с боку. На USB — флэшке же такова нет (по крайней мере я не встречал). Таким же способом можно поставить запрет на изменение данных например любова файла или папки.
Ну это как варианты.
Бес труда и пальцем в носу не по ковыряешься и в Linuxe не разбирёси!!!

victor00000
umount -lf /media/F7EA-7F64всё?
dd if=/dev/zero of=/dev/sdd
cinyflo
Неа, ничего не изменилось, только обратно sdc стала.

victor00000
cinyflo

victor00000

Легас
выкинь её и другую купи. Китайские часто тупят.
Бес труда и пальцем в носу не по ковыряешься и в Linuxe не разбирёси!!!

victor00000
cinyflo
флеш был прошивка?
Скажите как для дауна, а то я всё равно не понял.
cinyflo,
sudo fdisk -l?
arcturus@linux:~$ sudo fdisk -l
[sudo] password for arcturus:
Диск /dev/sda: 82.0 Гб, 81964302336 байт
255 головок, 63 секторов/треков, 9964 цилиндров, всего 160086528 секторов
Units = секторы of 1 * 512 = 512 bytes
Размер сектора (логического/физического): 512 байт / 512 байт
I/O size (minimum/optimal): 512 bytes / 512 bytes
Идентификатор диска: 0x000e2a1a
Устр-во Загр Начало Конец Блоки Id Система
/dev/sda1 * 2048 151703551 75850752 83 Linux
/dev/sda2 151705598 160086015 4190209 5 Расширенный
/dev/sda5 151705600 160086015 4190208 82 Linux своп / Solaris
Диск /dev/sdb: 1000.2 Гб, 1000204886016 байт
255 головок, 63 секторов/треков, 121601 цилиндров, всего 1953525168 секторов
Units = секторы of 1 * 512 = 512 bytes
Размер сектора (логического/физического): 512 байт / 4096 байт
I/O size (minimum/optimal): 4096 bytes / 4096 bytes
Идентификатор диска: 0x00000000
На диске /dev/sdb отсутствует верная таблица разделов
Диск /dev/sdc: 7970 МБ, 7970226176 байт
148 головок, 18 секторов/треков, 5843 цилиндров, всего 15566848 секторов
Units = секторы of 1 * 512 = 512 bytes
Размер сектора (логического/физического): 512 байт / 512 байт
I/O size (minimum/optimal): 512 bytes / 512 bytes
Идентификатор диска: 0xf64c53d0
Устр-во Загр Начало Конец Блоки Id Система
/dev/sdc1 63 15550919 7775428+ b W95 FAT32
arcturus@linux:~$

victor00000
- Печать
Страницы: [1] 2 Все Вверх
Case 1 — USB drive is in read-only mode, how do I change this?
«My USB is read-only, help! I ran DiskPart and looked at the attributes of the disk, and I found that the Current Read-only State was set to yes, but the Read-only was set to No. Where do I start to clear the read-only mode?»
Case 2 — What does it mean when Steam says this drive is read-only?
«Tried to create a new folder in the Steam library, but it failed to create a folder, saying this drive is read-only. What does it mean? And how do I fix this issue?«
Is your SD Card, USB, hard disk drive, or external HDD having a «this drive is read-only» error that you can neither access nor modify the drive at all? If it’s so, stay here. On this page, you will learn:
- What does it mean when a drive is read-only?
- How to make a drive not read-only?
- Why is my drive read-only?
If you are looking for a way to change drive from read-only to read and write again, follow the fixes as presented below:
About This Drive Is Read-Only Error
To get rid of the drive is read-only error from your SD card, USB, or hard disks, you should first understand: 1. What is the «drive read-only» error? 2. What causes the drive read-only?
Being similar to the write protection error, «Drive is read-only» is a permission error that users can only read or copy saved data on a storage device, but not allowed to write new information or edit the saved data. The «Read-only» state could be on a single file, a folder, or even an entire disk like a memory card, USB flash drive, pen drive, hard disk drive, solid-state drive, and external HDD.
According, the causes of this error are various. Here we collect the most reasons that may lead to a storage device read-only:
- Device is locked
- No write permission to the current disk
- Device file system permission is set to be read-only
- Drive or file is set with read-only permission
- Drive is write-protected
How to Remove ‘This Drive Is Read-Only’ Error
If it’s an SD card or USB flash drive showing read-only, first you can check the lock switch is on or not. Like the below picture demonstrates:
For hard disks and other types of memory cards and flash drives, the following troubleshooting will show you how to remove the error and make your device readable and writeable again:
- #1. Login as Administrator and Access Read-Only Drive Again
- #2. Clear Read-Only Error from Hard Drive/SD Card/USB
- #3. Change Read-Only Permission
- #4. Take Ownership of Folder and Gain Write Permission
- #5. Remove Write-Protection from Disk
You can follow the guide step by step to open and make full use of the read-only drives without any obstacles.
Using a Mac computer? Go to how to fix the external hard drive read-only on Mac for help.
#1. Login as Administrator and Access Read-Only Drive Again
Applies to: Remove read-only state from the hard drive by logging in as administrator.
Sometimes, when you log in to computer with another user account, but not as the administrator, you may have a problem in gaining permission to read and write on storage devices. So, if you are having a read-only state drive on your computer, you can first try to log in as an administrator first.
Here are the steps:
Step 1. Click the Windows icon and click your username at the top.
Step 2. Select the other visible account on the list, click to switch to Administrator.
Step 3. Sign in with the password of your administrator account.
After this, you can try to open the drive which was with a read-only state and check if you can write to the drive. If yes, congratulations. If not, don’t worry. Try the other four presented fixes, one can help you out.
#2. Clear Disk Read-Only Error from Hard Drive/SD Card/USB
Applies to: Remove read-only state from hard drive, USB, SD card, etc.
To clear the Read-only state from your hard drive, you’ll need to turn to DiskPart command lines for help. This is how to list the disk in read-only status and how to clear read-only from it:
Step 1. Connect the drive to a Windows computer, and Windows will assign a drive letter to it.
If it’s a memory card or USB flash drive, it should be a removable disk.
Step 2. Press Windows + X keys to bring up a dialogue and click «Command Prompt (Admin)».
Step 3. On the Command Prompt windows, type DiskPart and hit Enter.
Step 4. Type list disk and hit Enter.
Step 5. Continue typing select disk n and hit Enter.
N stands for the drive number of the drive you see from the step 4 result, e.g. select disk 1.
Step 6. Type attributes disk to see the attributes of Disk 1.
As you can see, the Current Read-only State and Read-only are both set to Yes.
Step 7. To clear the Read-only attribute, type attributes disk clear readonly and hit Enter.
Step 8. Soon the attributes are set to No. Type exit to close the Command Prompt.
To sum it up, to remove SD card read-only as well as other storage memory, you must run DiskPart commands including:
#3. Change Permission to Make a Drive not Read-Only
Applies to: Change hard drive, SD, USB from read-only to read and write state in Windows Property settings.
Mostly, it happens to a folder or a specific file that may set to be read-only state on Windows PC or a game drive. When you tend to create a new folder or add a new file to the specific location, Windows will warn you that the drive is read-only.
You can simply set the device to read and write state via its Properties settings with the following steps:
Step 1. Open Windows File Explorer in Windows 10/8/7.
Step 2. Connect the read-only drive to PC, right-click on the drive, and select «Properties».
Step 3. Under the Security tab, tick «Read» and «Write» in the Allow column. Click «Apply».
If it’s a read-only folder that leads to your drive unwritable, take the operation as listed here:
Right-click on the folder > go to Properties > On General tab, uncheck «Read-only» next to the Attributes sectioin > Click «OK».
#4. Take Ownership of Folder and Gain Write Permission
Applies to: Take ownership of a specific folder or drive so as to gain the write permission.
Sometimes, when your current user account doesn’t have the permission to write on a specific file, folder, or drive, you’ll encounter a read-only issue. To resolve this error, you can follow steps here to take ownership of your drive:
Step 1. Right-click on the read-only folder or drive, click «Properties» from Context Menu.
Step 2. Click «Security» > «Advanced», and click the «Owner» tab.
Step 3. Click «Change» on the popped up screen, enter Administrators or your user name under the Enter the object name to select section.
Then, click the «Check Names».
If all goes well, the input will change. Click «OK» to save changes.
Step 4. Check «Replace owner on sub containers and objects» and click «Apply» and «OK» to save changes.
Or you can check the «Replace all child object permission entries» option.
#5. Clear Write Protection to Remove Read-Only State
Applies to: Remove write-protection from the drive, USB, or SD which seems to be with the read-only error.
If you are not a professional in computing management and not familiar with command lines, don’t worry. EaseUS R&D team has promoted a fresh kit for helping you resolve the write-protection issue on your hard drive, external hard drive, USB or SD card, etc., devices.
EaseUS CleanGenius is a practical computer fixing tool that is safe and light-weighted. It’s a perfect alternative to the command line.
Use this one-click tool to solve the write-protection issues on your own:
If you don’t consider yourself a pro-computer user and you’re not familiar with command-lines, don’t worry. There are graphical-based solutions to help you remove write-protection from your hard drives, USB drives, and even SD cards.
EaseUS CleanGenius is one of these tools that helps you fix aforementioned issues on your drives without knowing a thing about command-line.
Here’s an easy-to-follow guide on how to use this tool to get your issues sorted:
Step 1: DOWNLOAD and install EaseUS CleanGenius (free) on your computer.
Step 2: Run EaseUS CleanGenius on your PC, select Optimization and choose the Write Protection mode.
Step 3: Select the device that is write-protected and click Disable to remove the protection.
After following through with all the above solutions, hopefully, you have cleared the read-only error from the storage devices, and be able to use the drive again as normal. Now, you may open the drive to access and save new data to your drive.
Don’t worry if you see now files show up or you cannot open saved data. The supplementary data recovery solution as presented in the next part can help.
Bonus Tip: Recover Data from Removing «Drive Is Read Only» Error
Applies to: Recover data after removing the read-only error from a drive, SD card, USB, etc.
After removing the read-only error, some people may find their files are not visible or accessible. Formatting will make the device viable for data storage again but data will get erased.
Fortunately, data recovery software is available when data loss happens during the course of troubleshooting. You don’t need to pay a penny to test its capability of finding lost data. For an attempt, we suggest you download the free data recovery software, which allows for 2GB file recovery for free.
For example, to recover data from an external hard drive, follow the steps:
Step 1. Use a correct USB cable to connect your external hard drive to your computer. Run EaseUS Data Recovery Wizard and you will see your external disk under External drives. This software supports all the popular external disk brands, including WD, Seagate, Toshiba, LaCie, SanDisk, Samsung, etc.
Select the external hard drive and then click the «Scan» button.
Step 2. As soon as the scan process starts, the software will find more and more lost and deleted data and display the data in the scan results. The recovered data will be nicely organized. You can quickly find the target files/folders by file type or search in the search box with exact file name.
Step 3. You can preview the files found by EaseUS Data Recovery Wizard’s scanning algorithms. Then, select files and click «Recover». To avoid data overwriting, we recommend that you save the recovered data to a different drive than the original Seagate drive.
Conclusion
On this page, we explained what is Read-only error, what causes this error, and how to fully remove read-only from hard drive, USB, SD card, etc., storage devices.
If you are having a similar issue on your hard drive, check if you are logging as administrator first. If not, switch to the administrator account. If the drive is still read-only, try to take ownership of your drive. Then you can turn to DiskPart cmd command — attributes disk clear readonly to remove this issue.
After this, you can try to open your drive and modify the saved data again. If you lost data, turn to EaseUS Data Recovery Wizard for help. Besides restoring lost files, you can also apply this software to scan a whole disk or even lost partition for retrieving vital files.
Case 1 — USB drive is in read-only mode, how do I change this?
«My USB is read-only, help! I ran DiskPart and looked at the attributes of the disk, and I found that the Current Read-only State was set to yes, but the Read-only was set to No. Where do I start to clear the read-only mode?»
Case 2 — What does it mean when Steam says this drive is read-only?
«Tried to create a new folder in the Steam library, but it failed to create a folder, saying this drive is read-only. What does it mean? And how do I fix this issue?«
Is your SD Card, USB, hard disk drive, or external HDD having a «this drive is read-only» error that you can neither access nor modify the drive at all? If it’s so, stay here. On this page, you will learn:
- What does it mean when a drive is read-only?
- How to make a drive not read-only?
- Why is my drive read-only?
If you are looking for a way to change drive from read-only to read and write again, follow the fixes as presented below:
About This Drive Is Read-Only Error
To get rid of the drive is read-only error from your SD card, USB, or hard disks, you should first understand: 1. What is the «drive read-only» error? 2. What causes the drive read-only?
Being similar to the write protection error, «Drive is read-only» is a permission error that users can only read or copy saved data on a storage device, but not allowed to write new information or edit the saved data. The «Read-only» state could be on a single file, a folder, or even an entire disk like a memory card, USB flash drive, pen drive, hard disk drive, solid-state drive, and external HDD.
According, the causes of this error are various. Here we collect the most reasons that may lead to a storage device read-only:
- Device is locked
- No write permission to the current disk
- Device file system permission is set to be read-only
- Drive or file is set with read-only permission
- Drive is write-protected
How to Remove ‘This Drive Is Read-Only’ Error
If it’s an SD card or USB flash drive showing read-only, first you can check the lock switch is on or not. Like the below picture demonstrates:
For hard disks and other types of memory cards and flash drives, the following troubleshooting will show you how to remove the error and make your device readable and writeable again:
- #1. Login as Administrator and Access Read-Only Drive Again
- #2. Clear Read-Only Error from Hard Drive/SD Card/USB
- #3. Change Read-Only Permission
- #4. Take Ownership of Folder and Gain Write Permission
- #5. Remove Write-Protection from Disk
You can follow the guide step by step to open and make full use of the read-only drives without any obstacles.
Using a Mac computer? Go to how to fix the external hard drive read-only on Mac for help.
#1. Login as Administrator and Access Read-Only Drive Again
Applies to: Remove read-only state from the hard drive by logging in as administrator.
Sometimes, when you log in to computer with another user account, but not as the administrator, you may have a problem in gaining permission to read and write on storage devices. So, if you are having a read-only state drive on your computer, you can first try to log in as an administrator first.
Here are the steps:
Step 1. Click the Windows icon and click your username at the top.
Step 2. Select the other visible account on the list, click to switch to Administrator.
Step 3. Sign in with the password of your administrator account.
After this, you can try to open the drive which was with a read-only state and check if you can write to the drive. If yes, congratulations. If not, don’t worry. Try the other four presented fixes, one can help you out.
#2. Clear Disk Read-Only Error from Hard Drive/SD Card/USB
Applies to: Remove read-only state from hard drive, USB, SD card, etc.
To clear the Read-only state from your hard drive, you’ll need to turn to DiskPart command lines for help. This is how to list the disk in read-only status and how to clear read-only from it:
Step 1. Connect the drive to a Windows computer, and Windows will assign a drive letter to it.
If it’s a memory card or USB flash drive, it should be a removable disk.
Step 2. Press Windows + X keys to bring up a dialogue and click «Command Prompt (Admin)».
Step 3. On the Command Prompt windows, type DiskPart and hit Enter.
Step 4. Type list disk and hit Enter.
Step 5. Continue typing select disk n and hit Enter.
N stands for the drive number of the drive you see from the step 4 result, e.g. select disk 1.
Step 6. Type attributes disk to see the attributes of Disk 1.
As you can see, the Current Read-only State and Read-only are both set to Yes.
Step 7. To clear the Read-only attribute, type attributes disk clear readonly and hit Enter.
Step 8. Soon the attributes are set to No. Type exit to close the Command Prompt.
To sum it up, to remove SD card read-only as well as other storage memory, you must run DiskPart commands including:
#3. Change Permission to Make a Drive not Read-Only
Applies to: Change hard drive, SD, USB from read-only to read and write state in Windows Property settings.
Mostly, it happens to a folder or a specific file that may set to be read-only state on Windows PC or a game drive. When you tend to create a new folder or add a new file to the specific location, Windows will warn you that the drive is read-only.
You can simply set the device to read and write state via its Properties settings with the following steps:
Step 1. Open Windows File Explorer in Windows 10/8/7.
Step 2. Connect the read-only drive to PC, right-click on the drive, and select «Properties».
Step 3. Under the Security tab, tick «Read» and «Write» in the Allow column. Click «Apply».
If it’s a read-only folder that leads to your drive unwritable, take the operation as listed here:
Right-click on the folder > go to Properties > On General tab, uncheck «Read-only» next to the Attributes sectioin > Click «OK».
#4. Take Ownership of Folder and Gain Write Permission
Applies to: Take ownership of a specific folder or drive so as to gain the write permission.
Sometimes, when your current user account doesn’t have the permission to write on a specific file, folder, or drive, you’ll encounter a read-only issue. To resolve this error, you can follow steps here to take ownership of your drive:
Step 1. Right-click on the read-only folder or drive, click «Properties» from Context Menu.
Step 2. Click «Security» > «Advanced», and click the «Owner» tab.
Step 3. Click «Change» on the popped up screen, enter Administrators or your user name under the Enter the object name to select section.
Then, click the «Check Names».
If all goes well, the input will change. Click «OK» to save changes.
Step 4. Check «Replace owner on sub containers and objects» and click «Apply» and «OK» to save changes.
Or you can check the «Replace all child object permission entries» option.
#5. Clear Write Protection to Remove Read-Only State
Applies to: Remove write-protection from the drive, USB, or SD which seems to be with the read-only error.
If you are not a professional in computing management and not familiar with command lines, don’t worry. EaseUS R&D team has promoted a fresh kit for helping you resolve the write-protection issue on your hard drive, external hard drive, USB or SD card, etc., devices.
EaseUS CleanGenius is a practical computer fixing tool that is safe and light-weighted. It’s a perfect alternative to the command line.
Use this one-click tool to solve the write-protection issues on your own:
If you don’t consider yourself a pro-computer user and you’re not familiar with command-lines, don’t worry. There are graphical-based solutions to help you remove write-protection from your hard drives, USB drives, and even SD cards.
EaseUS CleanGenius is one of these tools that helps you fix aforementioned issues on your drives without knowing a thing about command-line.
Here’s an easy-to-follow guide on how to use this tool to get your issues sorted:
Step 1: DOWNLOAD and install EaseUS CleanGenius (free) on your computer.
Step 2: Run EaseUS CleanGenius on your PC, select Optimization and choose the Write Protection mode.
Step 3: Select the device that is write-protected and click Disable to remove the protection.
After following through with all the above solutions, hopefully, you have cleared the read-only error from the storage devices, and be able to use the drive again as normal. Now, you may open the drive to access and save new data to your drive.
Don’t worry if you see now files show up or you cannot open saved data. The supplementary data recovery solution as presented in the next part can help.
Bonus Tip: Recover Data from Removing «Drive Is Read Only» Error
Applies to: Recover data after removing the read-only error from a drive, SD card, USB, etc.
After removing the read-only error, some people may find their files are not visible or accessible. Formatting will make the device viable for data storage again but data will get erased.
Fortunately, data recovery software is available when data loss happens during the course of troubleshooting. You don’t need to pay a penny to test its capability of finding lost data. For an attempt, we suggest you download the free data recovery software, which allows for 2GB file recovery for free.
For example, to recover data from an external hard drive, follow the steps:
Step 1. Use a correct USB cable to connect your external hard drive to your computer. Run EaseUS Data Recovery Wizard and you will see your external disk under External drives. This software supports all the popular external disk brands, including WD, Seagate, Toshiba, LaCie, SanDisk, Samsung, etc.
Select the external hard drive and then click the «Scan» button.
Step 2. As soon as the scan process starts, the software will find more and more lost and deleted data and display the data in the scan results. The recovered data will be nicely organized. You can quickly find the target files/folders by file type or search in the search box with exact file name.
Step 3. You can preview the files found by EaseUS Data Recovery Wizard’s scanning algorithms. Then, select files and click «Recover». To avoid data overwriting, we recommend that you save the recovered data to a different drive than the original Seagate drive.
Conclusion
On this page, we explained what is Read-only error, what causes this error, and how to fully remove read-only from hard drive, USB, SD card, etc., storage devices.
If you are having a similar issue on your hard drive, check if you are logging as administrator first. If not, switch to the administrator account. If the drive is still read-only, try to take ownership of your drive. Then you can turn to DiskPart cmd command — attributes disk clear readonly to remove this issue.
After this, you can try to open your drive and modify the saved data again. If you lost data, turn to EaseUS Data Recovery Wizard for help. Besides restoring lost files, you can also apply this software to scan a whole disk or even lost partition for retrieving vital files.

Итак, приступим:
- Вставляем флешку в компьютер.
- Открываем Терминал или нажимаем Ctrl+Alt+T.
- Вводим команду и набираем пароль root‘а, чтобы постоянно его не вводить.
sudo su
Терминал должен перейти в режим root‘а. - Вводим эту команду, чтобы посмотреть имя устройства.
df -Th
Ищем нашу флешку в появившейся таблице, ориентируемся по размеру (у меня 31G) и файловой системе (vfat или ntfs). Скорее всего, она будет последняя или предпоследняя в списке.
/dev/sdc4 vfat 31G 29G 1,6G 96% Точка монтирования
У меня это /dev/sdc4. - Далее размонтируем её командой.
umount /dev/sdc4 - Для vfat запускаем проверку диска командой dosfsck.
dosfsck /dev/sdc4
Далее выбираем Remove dirty bits, введя цифру 1. А на вопрос perform changes? отвечаем y.
Для ntfs запускаем команду
ntfsfix -d /dev/sdc4 - Если проверка выявит ошибки в файловой системе, она сообщит об этом. А по окончании её работы, можно выполнить проверку повторно. Она предложит удалить найденные файлы.
- После этого выходим из режима root‘а командой
exit - Теперь достаточно вытащить флешку и снова подключить её к компьютеру.
Мне эта операция помогла.
Как исправить ошибку BSOD при попытке записи в память только для чтения в Windows 10 (06.06.23)
Ошибки BSOD больше не являются чем-то новым для компьютеров с Windows 10. Фактически, хотя некоторые ошибки BSOD возникают после установки обновления, другие появляются случайно. Одна из ошибок BSOD, которая сегодня является основной головной болью для пользователей Windows 10, — это BSOD «Попытка записи в память только для чтения».
Об ошибке «Попытка записи в память только для чтения»
Ошибка «Попытка записи в память только для чтения» в Windows 10 возникает, когда драйвер пытается записать в сегмент памяти вашего компьютера, доступный только для чтения. Если система сможет определить причину ошибки, она будет упомянута в сообщении об ошибке, которое появляется на экране «Синий экран смерти».
Итак, что вызывает появление этого сообщения об ошибке? Вот четыре самых популярных триггера ошибки «Попытка записи в память только для чтения»:
Как исправить ошибку синего экрана «Попытка записи в память только для чтения»
Перед устранением проблем с компьютером, таких как ошибка «Попытка записи в память только для чтения», рекомендуется выполнить быстрое сканирование, чтобы найти любые основные проблемы, влияющие на работоспособность и производительность вашего компьютера.
Совет для профессионалов. : Сканирование вашего компьютера на наличие проблем с производительностью, нежелательных файлов, вредоносных приложений и угроз безопасности
, которые могут вызвать системные проблемы или снижение производительности.
Бесплатное сканирование для ПК: проблемы с загрузкой 3.145.873Совместимость с: Windows 10, Windows 7, Windows 8
Специальное предложение. Об Outbyte, инструкции по удалению, лицензионное соглашение, политика конфиденциальности.
Для этого вам может потребоваться надежный сторонний инструмент для восстановления ПК. Убедитесь, что вы загрузили его с надежного img и установили. Когда все будет готово, запустите быстрое сканирование и дождитесь, пока инструмент определит все потенциальные угрозы, от которых необходимо избавиться, а также проблемы, которые необходимо исправить. После этого устраните все проблемы. Это так просто!
Теперь пора исправить ошибку «Попытка записи в память только для чтения». Вот несколько решений, которые вы можете попробовать:
Решение №1: исправить проблемные драйверы устройств
У вас есть два способа обновить устаревший драйвер. Ваш первый вариант — запустить автоматическое обновление драйверов. Второй вариант — выполнить обновление вручную.
Чтобы вручную обновить драйвер или отключить или удалить проблемное устройство, чтобы восстановить его драйвер, просто выполните следующие действия:
Если вы хотите выполнить автоматическое обновление драйверов устройства, сделайте следующее:
Решение № 2: Удалите все недавно установленные программы
Установили ли вы недавно новый инструмент или приложение? Попробуйте удалить его, чтобы узнать, не вызывает ли он ошибку «Попытка записи в память только для чтения».
Вот как:
Решение №3. Обновите версию ОС Windows.
Устаревшая версия ОС Windows может вызвать ошибку. Поэтому стоит проверить, доступны ли обновления для загрузки.
Вот как проверить и установить обновление ОС Windows:
Решение №4: перезагрузите Windows в безопасном режиме. и обновить драйвер неисправного устройства
Иногда быстрая перезагрузка может исправить ошибку «Попытка записи в память только для чтения» в Windows 10. Чтобы перезагрузить компьютер в безопасном режиме, вам следует сделать следующее:
Если Windows работает нормально после перезагрузки, тогда отлично. В противном случае сделайте следующее:
Решение №5: Запустите диагностику памяти
Еще одно возможное исправление ошибки «Попытка записи в память только для чтения» — запуск проверки памяти на вашем компьютере с Windows 10.
Выполните следующие действия:
- Перезагрузить сейчас и проверить наличие проблем (рекомендуется)
- Проверить наличие проблем при следующем запуске компьютера.
- В зависимости от выбранного вами варианта ваш компьютер будет перезагружен и произведен поиск любых проблем, связанных с памятью. Если проблема обнаружена, она будет устранена автоматически.
Решение №6: Обновите BIOS
Устаревшая прошивка BIOS также может вызвать проблему «Попытка записи в память только для чтения». Чтобы исправить это, просто обновите BIOS. Однако это под силу не каждому, поскольку для этого требуются технические знания. Что вы можете сделать, так это отнести свой компьютер с Windows к сертифицированному специалисту по Windows 10 и позволить ему выполнить эту работу.
Решение № 7. Запустите средство устранения неполадок с синим экраном.
Наконец, вы можете попробовать запустить онлайн-средство устранения неполадок с синим экраном. Это то, что вы можете запустить с помощью Интернета. Это мастер, призванный помочь новичкам исправлять ошибки BSOD.
Заключение
В следующий раз, когда вы столкнетесь с ошибкой «Попытка записи в память только для чтения» в Windows 10, вы уже знаете, что делать. Вы можете начать с самого простого решения, которое включает обновление устаревших драйверов устройств. Если проблема не устранена, постепенно переходите к решениям в этом списке.
YouTube видео: Как исправить ошибку BSOD при попытке записи в память только для чтения в Windows 10
06, 2023