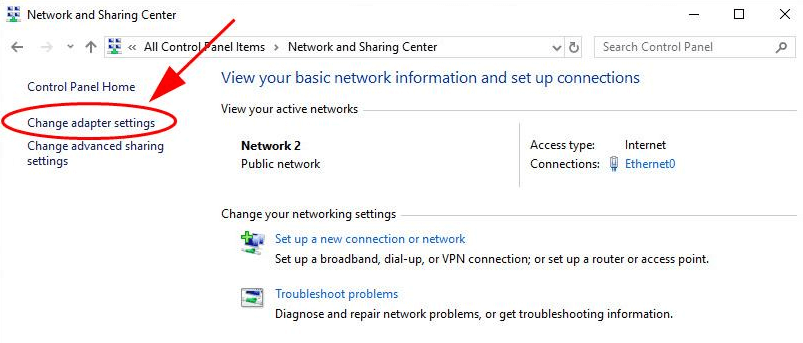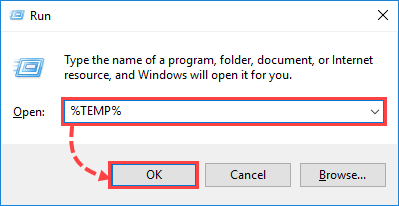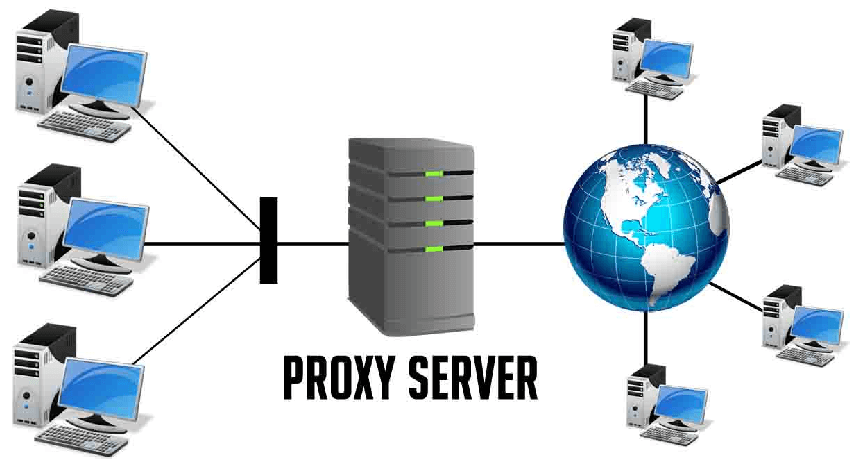by Madalina Dinita
Madalina has been a Windows fan ever since she got her hands on her first Windows XP computer. She is interested in all things technology, especially emerging technologies… read more
Updated on
XINSTALL BY CLICKING THE DOWNLOAD FILE
Get rid of malfunctioning drivers on your PC
SPONSORED
Drivers can often become corrupt as they can interfere with malfunctioning system files, thus arriving to be installed but not running correctly. To keep your drivers running smoothly, your Windows OS must run even smoother. Get it in perfect shape by following the steps below:
- Download Fortect and install it on your PC.
- Start the tool’s scanning process to look for corrupt files that are the source of your problem
- Right-click on Start Repair so the tool can start the fixing algorithm
- Fortect has been downloaded by 0 readers this month, rated 4.4 on TrustPilot
You might’ve noticed a strange Kaspersky notification prior to logging into Windows 10. The popup says Application databases not updated. Error resolving network name.
The message is loud and clear, yet trying to run an update doesn’t usually make any difference. It just gets stuck at 0 KB downloaded with a blank update-source waiting for an immediate fix.
The network name issue is common in antivirus software tools like yours and can be easily fixed by following the troubleshooting steps provided on this page.
What can I do when getting Error resolving network name in Kaspersky?
1. Reboot your computer

Once it is off, wait a few more seconds and then turn the computer back on. You could also enter this command to reboot it: shutdown /r. This will set a time out of 30 seconds to close the applications. After that, the windows reboot will start.
Then, wait around 15 minutes after the system boots up to see if the Error resolving network name will occur again.
2. Disable and re-enable wireless card
Another potential solution that users found is to disable the wireless card, then re-enable it. For that, go to the Start Menu, look for Control Panel in the search box on your desktop, and click Control Panel to open it.
Click the Network and Internet category and then select the Networking and Sharing Center. From the options on the left-hand side, select Change adapter settings. Right-click on the icon for Wireless Connection and click Disable.
If you find it from the start as Disabled, it’s possible that you may have accidentally used a certain keyboard combination (like Fn+F5). Finally, return to the same path and click Enable this time. Don’t forget to also restart your computer.
You can’t open Control Panel? Check this step-by-step guide to solve the issue quickly!
3. Delete temporary files and folders
Like any other program, Kaspersky creates temporary files on the computer while it is running. These files are supposed to be deleted once the program ends. However, sometimes there are exceptions and these temp files lead to an error in the program.
To correct that, open the Run window by pressing Win + R on the keyboard, enter %TEMP% and click OK. You may now press Ctrl + A on the keyboard to select all the files in the folder. Press Delete to get rid of the files.
4. Check system date/time
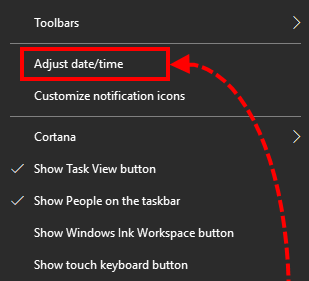
If you notice even the slightest difference, right-click the clock and select Adjust date/time. Put the switch Set time automatically in an off position, then click Change and feel free to select the right date now.
Need more help in fixing the incorrect date in Windows 10? Check this guide to solve the issue quickly!
5. Reconfigure proxy server settings
If the recommendations above did not help, reconfigure the client device to not use the proxy server for connections. To make it happen, enter into Settings > Additional > Network > Proxy server. While here, select Do Not use proxy server.
It’s also worthwhile checking that you’re not in Gaming Profile or taking a closer look at the Update Source. You can find it under Settings > Additional > Update > Select Update Sources.
Could you find this post as useful in getting rid of the network name error? Leave a comment below to let us know if this tutorial helped you fix the issue or if you need further assistance.
Общие вопросы
Установка
В: Где лучше устанавливать программу — на сервере или на рабочей станции?
О: Total Network Inventory может работать как на сервере, так и на рабочей станции. Это лишь вопрос удобства использования, т.к. программа не является клиент-серверным приложением и для работы с ней вам нужно иметь доступ к графической консоли компьютера, на котором она установлена — либо напрямую, либо с помощью какой-либо утилиты удаленного управления. Кроме того, если программа запущена под учётной записью администратора домена, то вы сможете сканировать все компьютеры «как текущий пользователь», иначе нужно будет явно указать имя и пароль администратора домена. В общем случае мы рекомендуем устанавливать программу на серверные или современные настольные операционные системы.
Резервирование и восстановление
В: Как сделать резервную копию/восстановить хранилище или перенести программу на другой компьютер?
О: Хранилище содержится в отдельной папке (директории файловой системы). Его можно найти нажав правой кнопкой мыши на корневой группе хранилища и выбрав «Показать в Проводнике». Затем перейдите на один уровень вверх и скопируйте/заархивируйте всю папку хранилища.
Создать резервную копию настроек можно скопировав/заархивировав папку «Total Network Inventory» в папке AppData вашей учетной записи (туда ведёт переменная среды %APPDATA%), если вы выбирали «Установить только для меня» при установке программы. Если вы выбирали «Установить для всех», то настройки будут находиться в папке «C:ProgramDataTotal Network Inventory». Найти эту папку можно также нажав Открыть папку задач на закладке Сканер и перейдя на уровень вверх.
Для восстановления программы установите её на другой компьютер (но не запускайте) и извлеките настройки в папку «Total Network Inventory» в папке настроек вашего профиля или всех пользователей, в зависимости от вашего выбора при установке (после установки эта папка будет создана и будет содержать один файл config.ini). Также извлеките куда-нибудь папку хранилища, например в «Документы». Затем запустите программу и укажите ей путь к папке хранилища (если этот путь отличается от прописанного в прежних настройках).
Также есть возможность создать ZIP-архив с резервной копией хранилища, а также впоследствии восстановить его из архива, при помощи меню «Хранилище» в программе.
Множественный доступ к хранилищу
В: Могу ли я открыть одно хранилище в нескольких копиях TNI одновременно?
О: Вы можете открыть одно хранилище, находящееся в общедоступной папке, в нескольких копиях TNI. Однако, программа не предоставляет специальных механизмов для одновременной работы с данными (в частности, для одновременного редактирования). В связи с этим, только одна копия программы должна вносить изменения в хранилище. Остальные пользователи должны работать с хранилищем в режиме чтения. Это позволит избежать появления ошибок.
Вопросы сканирования
Отказано в доступе
В: Как устранить ошибку «Отказано в доступе» или «Неизвестное имя пользователя или неверный пароль»?
О: Данная ошибка может быть вызвана несколькими причинами:
- Имя пользователя или пароль указаны неверно.
Проверьте имя пользователя и пароль.
- Указанная учетная запись не имеет администраторских прав на удаленном компьютере.
Вы должны иметь доступ с правами администратора к удаленным компьютерам для успешного сканирования (права локального или доменного администратора). Если вы вошли в систему как администратор домена или удаленные компьютеры имеют то же самое имя и пароль локального администратора, как и ваша учетная запись, то вы можете использовать вариант сканирования Текущий пользователь. Иначе укажите имя пользователя в полном формате: DOMAINAdministrator.
- Компьютеры не входят в домен и имеют настройки по умолчанию.
Рабочие станции под управлением Windows XP, Vista или последующих клиентских версий, не подключённые к домену, по умолчанию не позволяют локальным администраторам удаленно удостоверяться под своими учетными записями. Вместо этого используется политика ForceGuest, что означает, что все удаленные подключения производятся с правами гостевой учетной записи. Но опять же, для проведения сканирования требуются права администратора. Поэтому вам нужно обновить политику безопасности на каждом компьютере одним из следующих способов:
- Запустите оснастку secpol.msc, разверните «Локальные политики — Параметры безопасности», найдите политику «Сетевой доступ: модель совместного доступа и безопасности для локальных учетных записей» и измените её значение с «Гостевая» на «Обычная».
- Отключите «Использовать простой общий доступ к файлам» в свойствах папки в Проводнике.
- Модификация реестра: установите нулевое значение параметру forceguest в ключе «HKEY_LOCAL_MACHINESYSTEMCurrentControlSetControlLsa».
Для Windows Vista и новее нужно выполнить ещё один шаг — он касается контроля учетных записей (User Account Control, UAC). В некоторых случаях он ограничивает права администраторов для удаленных подключений. Следует либо выключить UAC, либо внести изменения в реестр: создайте параметр DWORD с именем «LocalAccountTokenFilterPolicy» и значением «1» в ключе реестра «HKLMSOFTWAREMicrosoftWindowsCurrentVersionPoliciessystem». Возможно, потребуется перезапуск компьютера.
Вы можете легко изменить обе настройки сразу, запустив на таких компьютерах файл .reg следующего содержания:
Windows Registry Editor Version 5.00[HKEY_LOCAL_MACHINESYSTEMCurrentControlSetControlLsa]"forceguest"=dword:00000000[HKEY_LOCAL_MACHINESOFTWAREMicrosoftWindowsCurrentVersionPoliciessystem]"LocalAccountTokenFilterPolicy"=dword:00000001
Сервер RPC недоступен
В: Как устранить ошибку «Сервер RPC недоступен»?
О: Данная ошибка может быть вызвана несколькими причинами:
- Соединение блокируется брандмауэром (Брандмауэр Windows или другой фаервол).
Попытайтесь временно отключить брандмауэр на удаленном компьютере. Если на компьютере установлена Windows XP SP2/SP3, Vista или 7, смотрите вопрос по настройке Брандмауэра Windows.
- Целевой компьютер выключен или IP адрес вообще не занят (если сканирование производится по IP и опция «Использовать сетевое обнаружение» отключена).
Служба Windows Browser обновляет список компьютеров каждые 12 минут, поэтому компьютер может быть уже выключен, но ещё виден в сетевом окружении. Хотя в этом случае более вероятно получить статус «Ошибка пинга». Но если протокол ICMP (ping, echo) не разрешён в вашей сети, вы можете отключить пингование в Настройках – Сканер – Использовать сетевое обнаружение. После этого вы сможете сканировать включённые узлы, которые не отвечают на пинги, но все отключённые узлы (а также незанятые IP адреса) будут отображать статус «Сервер RPC недоступен», таким образом это приведет к некоторому замедлению сканирования больших групп или диапазонов IP адресов.
- Неправильная запись DNS.
Если вы сканируете компьютер по сетевому имени, оно может быть разрешено в неправильный или несуществующий (не занятый) IP адрес из-за проблем с DNS или WINS. Если вы сканируете компьютер по IP адресу, скорее всего, вы получите статус «Ошибка пинга», но если пингование перед сканированием отключено, вы получите «Сервер RPC недоступен» при сканировании отключённого или не занятого адреса (см. пункт 3).
- Целевой хост не является компьютером или имеет операционную систему, отличную от Windows, при попытке сканирования по протоколу RPC.
Если сканируемое имя или IP-адрес принадлежит сетевому устройству, которое можно пропинговать, но которое не является Windows-компьютером (NIX-компьютер, сетевой принтер, маршрутизатор, управляемый коммутатор, пленочная библиотека, IP-телефон, аппаратный брандмауэр, тонкий клиент, и т.п.), оно не может быть просканировано по протоколу RPC и выводится данная ошибка. Однако программа пытается просканировать его по другим протоколам (SMB, SSH и SNMP) и результат сканирования может разниться в зависимости от настроек для этих протоколов и природы сканируемого сетевого узла.
Номера портов
В: Можно ли узнать номера портов, которые программа использует для соединения, чтобы настроить фаервол/брандмауэр?
О: По умолчанию программа использует протокол SMB для сканирования Windows-компьютеров. Его можно разрешить, активировав исключение «Общий доступ к файлам и принтерам» в Брандмауэре Windows или открыв порт TCP 445 в других фаерволах.
Кроме того, для сканирования Windows-компьютеров используется протокол RPC (прямое подключение WMI), если SMB не срабатывает. Чтобы разрешить удалённые подключения RPC, нужно либо отключить Брандмауэр Windows, либо настроить особым образом:
- Используйте команду netsh firewall в командной строке: netsh advfirewall firewall set rule group=»Удаленное администрирование» new enable=Yes .
- Используйте редактор групповых политик: gpedit.msc -> Политика «Локальный компьютер» -> Конфигурация компьютера -> Административные шаблоны -> Сеть -> Сетевые подключения -> Брандмауэр Windows -> Профиль домена или Стандартный профиль -> Брандмауэр Windows: Разрешать исключения для удаленного управления -> Действие -> Свойства -> Включен.
Брандмауэр Windows в Vista, 7 или версии новее имеет специальное исключение «Инструментарий управления Windows (WMI)», которое может быть активировано и которое избавит вас от необходимости вручную редактировать политики.
Ни одна из служб доступа к сети не смогла обработать заданный сетевой путь
В: Как исправить ошибку «Ни одна из служб доступа к сети не смогла обработать заданный сетевой путь»?
О: Предпримите следующие шаги:
- Убедитесь, что удаленный компьютер пингуется по сетевому имени;
- Убедитесь, что в Брандмауэре Windows активировано исключение «Общий доступ к файлам и принтерам» (или в любом другом фаерволе разрешен протокол NetBIOS), либо фаервол выключен;
- Убедитесь, что в свойствах сетевого подключения удаленного компьютера активны компоненты «Клиент для сетей Microsoft» и «Служба доступа к файлам и принтерам сетей Microsoft»;
- Убедитесь, что параметры NetBIOS в свойствах сетевого подключения (Протокол Интернета версии 4 — Свойства — Дополнительно — WINS) установлены в «По умолчанию» или «Включить», и что служба «Модуль поддержки NetBIOS через TCP/IP» настроена на автоматический запуск и работает;
- Убедитесь, что политика безопасности (secpol.msc — Локальные политики — Параметры безопасности) «Сетевая безопасность: уровень проверки подлинности LAN Manager» установлена в «Отправлять LM и NTLM ответы» (вариант №1) или «Отправлять LM и NTLM ответы — использовать сеансовую безопасность» (вариант #2);
- Запустите команду «sfc /scannow».
Вызов был отклонен фильтром сообщений
В: Как исправить ошибку «Вызов был отклонен фильтром сообщений»?
О: Предпримите следующие шаги:
- Запустите на удаленном компьютере services.msc и убедитесь, что служба «Инструментарий управления Windows» настроена на автоматический запуск и работает;
- Убедитесь, что активирован DCOM: запустите dcomcnfg, выберите «Службы компонентов — Компьютеры — Мой компьютер», правая кнопка мыши, «Свойства», закладка «Свойства по умолчанию» и убедитесь, что активирована опция «Разрешить использование DCOM на этом компьютере»;
- Перезагрузите удаленный компьютер;
- Запустите утилиту диагностики WMI от Microsoft (WMIDiag.vbs);
- Следуйте данным инструкциям для исправления репозитория и переустановки WMI на удаленном компьютере.
Сканирование при входе в домен
В: Как настроить программу для сканирования компьютеров при входе пользователя в домен?
О: Это сокращенная инструкция. Полную версию инструкции можно скачать здесь.
- Скопируйте агент сканирования tniwinagent.exe из папки установки программы в общую папку на вашем файловом сервере, доступную всем пользователям для чтения. Для этого откройте Настройки, затем страницу Логон-скрипт, нажмите Экспортировать автономный сканер и укажите папку для экспорта. Эта процедура также заполнит поле Путь к агенту. Это должен быть путь UNC (сетевой путь, начинающийся с двойной обратной косой черты).
- Создайте и откройте общий доступ к папке на вашем файловом сервере с правами записи для всех пользователей. Это папка, куда агент будет сохранять результаты сканирования. Примечание: вместо создания отдельной папки (наиболее безопасное), вы можете открыть общий доступ к пустой папке внутри хранилища TNI (безопасное) или к корневой папке хранилища (наименее надежное) с правами записи для всех пользователей.
- В Настройках – Логон-скрипт – Путь для сохранения укажите путь, куда агент должен сохранять файлы (папка, к которой вы открыли общий доступ на шаге 2). Это также должен быть путь UNC. Если необходимо, укажите другие настройки (такие как «Задержка перед сканированием» и «Перезаписывать существующие файлы»).
- Скопируйте автоматически созданную команду, используя кнопку Копировать команду.
- Если у вас уже есть логон-скрипт для вашего домена, конкретной организационной единицы или одного пользователя, вставьте скопированную ранее команду в скрипт и сохраните его. Иначе обратитесь к полной версии данной инструкции.
- В главном окне TNI нажмите Настройки, откройте страницу Автоимпорт и укажите путь к папке с файлами инвентаризации в поле Путь к данным для импорта. Вы можете импортировать новые данные прямо сейчас или настроить импорт при запуске программы или по таймеру. Когда вы хотите обновить информацию вручную, открывайте Настройки – Автоимпорт и нажимайте Импортировать сейчас. Также вы можете настроить удаление файлов после импорта или импорт структуры папок (в случае, если каждая организационная единица имеет свой логон-скрипт, который запускает агента с разными параметрами, чтобы сохранять результаты в разные папки). Если вы выбрали открыть общий доступ к папке в хранилище или к самому хранилищу, вам не нужно настраивать автоимпорт. Результаты сканирования будут импортироваться автоматически, как только вы запускаете программу и она открывает хранилище, или немедленно, если программа уже запущена.
Дополнительные материалы:
Сканирование по логон-скрипту
Параметры командной строки агента
Импорт данных
FAQ по логон-скриптам (англ.)
Создание логон-скриптов (англ.)
Вопросы по работе с программой
Выбор в дереве сети
В: Я выбрал несколько устройств в дереве сети, но в отчете показано только одно. Почему?
О: Дерево сети TNI имеет два режима выделения узлов: единичное и множественное. Чтобы построить отчет по нескольким компьютерам, выберите группу (отчет будет построен по всем устройствам в этой группе и всех ее подгруппах), или включите режим множественного выделения, отметив галочку Несколько устройств над деревом — и возле каждого узла появятся птички. Выделение резиновой рамкой (а также Ctrl и Shift) не применяется для построения отчетов и используется для операций над узлами в дереве (drag’n’drop, удаление, и т.п.). Детальнее смотрите в разделе Выделение узлов.
Список компьютеров с определенным ПО
В: Как получить список компьютеров, на которых установлено определенное ПО?
О: Есть несколько способов получить эту информацию:
- Перейдите на вкладку Учет ПО и лицензий, используйте панель Поиска и фильтры, чтобы найти нужное приложение, выберите его и на панели подробностей, на странице Установки, появится список компьютеров, на которых оно установлено. Вы можете выделить элементы в списке и скопировать или экспортировать их, либо нажать ссылку Сводка по установкам, чтобы получить печатный отчет.
- Перейдите на вкладку Табличные отчеты, затем скопируйте и измените стандартный шаблон отчета Установленное ПО. Добавьте условие, которое отфильтрует отчет по названию конкретного ПО.
Версия Microsoft Edge или Internet Explorer
В: Почему я не могу найти версию браузера Microsoft Edge или Internet Explorer в списке установленного ПО?
О: Вы можете найти эту информацию на вкладке Просмотр и отчеты, в категории Операционная система. Эти поля также доступны в Табличных отчетах. Названия полей: Версия Microsoft Edge и Версия Internet Explorer.
Лицензионные ключи продуктов Microsoft
В: Почему TNI иногда отображает только последние 5 символов лицензионного ключа продуктов Microsoft?
О: Если в ключе отображены только 5 последних символов, это означает что используется MAK (Multiple Activation Key) или KMS (Key Management Service), и автоматически извлечь полный ключ невозможно. Это связано с тем, что в таком случае ключ не хранится в реестре в полном виде. Даже утилита VAMT (Volume Activation Management Tool) от Microsoft или скрипт ospp.vbs (cscript ospp.vbs /dstatus) в папке установки Office отображают только пять последних символов ключа.
Не установлен антивирус
В: Почему программа показывает, что не установлен антивирус (или брандмауэр, или антишпионское ПО)?
О: TNI может распознавать все антивирусы и брандмауэры (фаерволы) (в Windows XP SP2/SP3, Vista и новее), а также антишпионское ПО (только начиная с Windows Vista), которое поддерживает Центр поддержки Windows (ранее известном как Центр безопасности), т.е. если они отображаются Центром поддержки. Производитель антивируса (брандмауэра или антишпионского ПО) должен обеспечить эту поддержку со своей стороны, т.к. продукт должен публиковать информацию о себе и своём статусе в системе специальным образом. Иначе ни наш продукт, ни сама Windows не смогут распознать такое ПО (в этом случае Центр поддержки обычно время от времени отображает сообщение о том, что компьютер не защищён данным типом ПО — антивирусом, брандмауэером или антишпионским ПО).
Содержание
- kyocera не сканирует в сетевую папку
- Настройка сканирования в папку
- Windows 10 kyocera не сканирует smb ошибка соединения
- Вопрос
- Ответы
- Все ответы
kyocera не сканирует в сетевую папку
Настройки сетевого сканирования полностью идентичны для всех моделей KYOCERA ECOSYS M2040dn / M2540dn / M2035dn / M2535dn
На самом деле всё довольно-таки просто!
Предполагается, что аппарат уже настроен, и работает как принтер, и автоматически получил все сетевые настройки через DHCP.
Для начала заходим на WEB-страничку аппарата по его IP адресу через браузер.
Необходимо авторизоваться. Логин Admin, пароль тоже Admin. Обратите внимание, буквы A заглавные!

Вот в этом окошке как раз все основные записи. О них поподробнее.
Сканирование возможно по трём направлениям:
1. Электронная почта
2. SMB (сетевая папка)
3. FTP (папка на FTP-сервере)
Можно прописать все три канала, как в нашем примере, или выбрать что-то одно, в зависимости от потребностей.
Номер: — произвольное число.
Имя: — то, что будет показано на экране МФУ.
Электронная почта
Адрес электронной почты: — сюда вписываем адрес получателя скана.
Для отправки на почту на этой страничке больше ничего не требуется. Есть ещё настройки отправителя, но о них чуть позже.
SMB (сетевая папка)
Имя хоста: — имя компьютера (или лучше IP адрес), где находится ваша сетевая папка
Номер порта: — не меняем
Путь: — название самой папки
Имя пользователя для регистрации: — в нашем случае пишем anonymous, т.к. папка доступна без пароля
Пароль для регистрации: — так же пишем anonymous !
Дальше можно нажать кнопку [Тест], аппарат попробует достучаться до папки и если напишет, что ошибок не произошло — это значит, что сканирование в папку успешно настроено!
FTP
Имя хоста: — имя компьютера (или лучше IP адрес), где находится FTP-сервер
Номер порта: — не меняем
Путь: — оставляем пустым, или указываем подпапки.
Имя пользователя для регистрации: — в нашем случае пишем anonymous, т.к. сервер доступен без пароля
Пароль для регистрации: — так же пишем anonymous !
Опять же для проверки можно нажать кнопку [Тест]. Если ошибок нет — сканирование на FTP настроено!
Если всё успешно, сохраняем настройки, нажав внизу странички кнопку [Передать]. 
И ещё кое-что для настройки отправки почты.
Слева в основном меню выбираем Настройки функций -> Электронная почта
На этой страничке необходимо настроить отправителя почты.
Для этого вам потребуется какой-либо почтовый ящик, от имени которого аппарат будет слать почту.
В нашем примере мы использовали gmail.com и адрес на нём dos.jp@argusmaster.ru
Просто заполните все поля аналогично примеру, используя данные вашего почтового сервера.
Надеемся, что эта статья была Вам полезной.
!! Если Вам необходимо настроить сетевое сканирование через TWAIN драйвер с помощью компютера, подробную инструкцию можно прочитать по этой ссылке.
Kyocera FS-6525MFP это очень хорошее многофункциональное устройство (МФУ) с максимальным форматом А3. Как правило такие аппараты используют несколько сотрудников или целый офис если он не большой. Для удобства можно настроить сканирование в сетевую папку. Давайте рассмотрим, как это можно сделать на примере Kyocera FS-6525MFP, данная инструкция подойдет и для других моделей.
Самые популярные статьи по теме.
Настройка сканирования в папку
Настроить сканирование в сетевую папку можно двумя способами с самого аппарата или по сети. Второй вариант намного удобней по этому будем использовать именно его. Первое что вам нужно сделать это узнать IP адрес вашего устройства. Его можно распечатать с самого МФУ если зайти в настройки. Дальше открываем браузер и вводим IP. После чего откроется домашняя страница.
Для начала нужно проверить включен ли необходимый протокол. Для этого нужно ввести логина пароль администратора по умолчанию для этого устройства это Admin Admin.
Дальше открываем Параметры.
Переходим на вкладку «Сканер» и слева в списке выбираем пункт «SMB». Проверяем включен ли данный сетевой протокол и указан ли порт. Если все включено то переходим обратно кликаем «Домашняя страница».
Слева выбираем «Адресная книга» И жмем добавить контакт.
Вводим номер контакта, дальше указываем имя. Теперь в блоке «SMB» указываем имя хоста (IP адрес компьютера где расположена сетевая папка). Порт оставляем по умолчанию. В поле путь указываем название расшаренной папки. Дальше вводим имя пользователя и пароль и запускаем проверку соединения.
Если вы все ввели правильно то должны увидеть сообщение.
Теперь идем к устройству и пробуем сканировать в сетевую папку. Для этого нужно на устройстве нажать «Отправить» дальше зайти в «Контакты» выбрать созданный контакт и нажать Старт.
Рассмотрим настройку сетевого сканирования в папку на примере Kyocera fs-1035mfp.
1) Открываем веб-браузер и вводим в адресную строку присвоенный раннее ip-адрес мфу.
2) При открытии Kyocera command center нам необходимо зайти в систему и ввести пароль ( В предыдущей статье мы рассмотрели как зайти в веб-интерфейс Kyocera) в нашем случае пароль — admin00
3) В верхнем меню переходим во вкладку «Основные», далее в левом меню выбираем раздел «Адресная книга» — «Контакты».
4) В открывшемся разделе нажимаем «добавить контакт».
5) Заполняем поле «Имя» контакта — которое будет отображаться на мфу.
6) Заполняем поле «Имя хоста» — вводится либо имя компьютера либо его ip-адрес, на который будут сканироваться документы.
7) Заполняем поле «путь» — путь к папке в которую будут отправляться отсканированные документы.
9) Заполняем поле «Пароль для регистрации» — пароль от имени пользователя для входа в компьютер или домен .
10) Нажимаем клавишу «передать».
Теперь необходимо проверить сетевое сканирование в папку:
1) На аппарате Kyocera нажимаем клавишу «Отправить(электронная почта/папка)»
2) Затем нажимаем клавишу «Адресная книга».
3) Выбираем созданную запись и нажимаем 2(два) раза клавишу «OK»
4) После появления надписи «Готов к передаче» нажимаем клавишу «Старт»
5) Если все настройки были выполнены верно — то в указанной папке для сканирования появится отсканированный документ.
Если у вас не получается настроить сетевое сканирование или печать, то наши специалисты помогут Вам в этом
Звоните менеджерам компании Kyomart +7 (343) 288-23-45 .
Windows 10 kyocera не сканирует smb ошибка соединения
Вопрос
Ответы
У меня аппараты куасера при указании пути и пользователя рядом есть кнопка тестировать. Нажимаешь и сразу проверяешь имеются права доступа или нет.
Добавьте пользователя на машину с Win 10 под которым производите сканирование.
Отключите брандмауер и защитник. Если проблема после этого устранена значит ищите проблему в нем. Антивирус какой? У меня на доктор вебе стоит ограничение в офисном контроле на сканеры и прочее оборудование.
Папку как расшаривали? Только общий доступ?
Добавьте пользователя под которым происходит сканирование во вкладке общий доступ и поставьте права совладельца и во вкладке безопасность и проставьте (все) галочки.
Все ответы
Воткнуть его в сеть и повторить попытку сканирования на сетевую шару не пробовали?
Уточните ошибку, возможно дело в SMB 1 -?
Я не волшебник, я только учусь MCP CCNA. Если Вам помог чей-либо ответ, пожалуйста, не забывайте жать на кнопку «Пометить как ответ» или проголосовать «полезное сообщение». Мнения, высказанные здесь, являются отражением моих личных взглядов, а не позиции работодателя. Вся информация предоставляется как есть без каких-либо гарантий. Блог IT Инженера, Twitter, YouTube, GitHub.
Проверьте, что на ПК с Windows 10 включен протокол SMB 1 и попробуйте отсканировать.
Как проверить, включить/выключить SMB:
Добрый день. Возникла проблема с сетевым сканированием на пк в папку с общим доступом. МФУ Kyocera fs-6525. на пк с win 7 сканирование идет без проблем. с 10кой сканер выдает ошибку. к папке доступ точно есть на запись и чтение. Помогите с данным вопросом
У меня аппараты куасера при указании пути и пользователя рядом есть кнопка тестировать. Нажимаешь и сразу проверяешь имеются права доступа или нет.
Добавьте пользователя на машину с Win 10 под которым производите сканирование.
Отключите брандмауер и защитник. Если проблема после этого устранена значит ищите проблему в нем. Антивирус какой? У меня на доктор вебе стоит ограничение в офисном контроле на сканеры и прочее оборудование.
Папку как расшаривали? Только общий доступ?
Добавьте пользователя под которым происходит сканирование во вкладке общий доступ и поставьте права совладельца и во вкладке безопасность и проставьте (все) галочки.
Уважаемый RomanLRV, данная тема имеет решение и не Актуальна.
Не стоит заниматься некропостингом.
Надеюсь на понимание
Я не волшебник, я только учусь MCP, CCNA. Если Вам помог чей-либо ответ, пожалуйста, не забывайте нажать на кнопку «Пометить как ответ» или проголосовать за полезное сообщение. Мнения, высказанные здесь, являются отражением моих личных взглядов, а не позиции работодателя. Вся информация предоставляется как есть без каких-либо гарантий. Блог IT Инженера, Twitter, YouTube, GitHub, Instagram
Напыщенное безграмотное тело. Баллы рейтинга — нарисовал себе сам, т.к. одим дал ему лишние права очевидно на этом форуме.
Во-первых: Проблема не решена! Имеем лицензионное г-но windows 10 сборки 1909, smb 100500% включено, как и автор первоначального проблемы здесь, я много киосер вводил в эксплуатацию и всегда без проблем, особенно на win 7 (если исключить ввод киосер на домашние сборки, когда искусственно скидываются задания из планировщика при обновлениях на скрипт переустановки нуджного для киосеры пароля для киосеровского пользователя)
Во-вторых: Уважаемый модератор! Понятно что у Вас бомбанет я буду отправлен в бан а сообщение вскоре пропадет из поста, но потрудитесь в будуще пошевелить Вашей могучей 5-й точкой опубликовать несложную конструкцию: Решение: и цитата на решение, перед закрытием темы с очень умным видом, хотя выглядите Вы при этом крайне глупо и напыщено и ничего такими комментариями положительного у людей не вызываете. Не стоит заниматься некропостингом. Не стоит использовать мелкомягкий некрософт.
Пока не словил бан, и надеюсь Модератор хоть от своего имени перепубликует РЕАЛЬНОЕ РЕШЕНИЕ:
1. CMD от имени администратора
2. пишем : powershell.exe Enable-WindowsOptionalFeature -Online -FeatureName smb1protocol
3. Остальные настройки как на windows 7 и работаем с поддержкой kyoera, если не получается
02/07/17 11:24 Тематика: Настройка аппарата
Процедура настройки мфу Kyocera для автономной работы с вашей локальной сетью, сканирования изображения в сетевую папку или на FTP-сервер — пользовательская функция, достаточно простая, имеющая ряд особенностей, на которые мы обратим ваше внимание.
Предварительно следует настроить папку для получения документов на компьютере:
1. Проверьте сетевые «Полное имя» компьютера (
Хост), домен и имя пользователя и запишите значения. Пользователи Windows в командной строке могут набрать «net config workstation«, либо получить нужные значения через Свойство компьютера.
2. Создайте сетевую папку и настройте права доступа в ней. В общей папке можно создать подпапку в качестве расположения для передачи данных. В этом случае в поле
Путь нужно ввести «имя общей папкиимя подпапки«.
3. Включите общий доступ для файлов и принтеров и, если необходимо, настройте правило для входящих подключений: 139 порт по протоколу
TCP. 139 — порт по умолчанию, может быть изменен (см. Руководство пользователя).
После этого можно переходить к настройке МФУ:
1. Убедитесь, что в
COMMAND CENTER включены протоколы SMB и FTP (подробная информация изложена в руководстве пользователя, в том числе правило ввода символов).
2. Положите оригинал на стекло, нажмите клавишу
Отправить.
3. Выберете направление передачи: Папка
SMB или Папка FTP.
4. Введите Имя
Хоста.
5. Введите имя папки, заданное в параметрах общего доступа.
6. Введите имя и пароль пользователя, которые используются для входа в компьютер с папкой общего доступа.
7. В случае удачной проверки нажмите
Подтвердить адресат и клавишу Старт.
При внесении неправильных данных могут возникать ошибки с кодами 1102, 1103 и 3101 при проблемах с FTP сервером.Причины сбоев и ошибок:
1. Постоянная или временная недоступность настроенного сетевого ресурса.
2. Ограничение на допустимое количество символов в имени Хоста, имени пользователя и пароле — не более 64. Путь к сетевой папке не должен содержать более 128 символов.
3. Ошибка 1102 может возникать при использовании короткого логина вместо полного «
имя доменаимя пользователя«.
4. Неверный путь к сетевой папке, например указан локальный путь, а не сетевой.
5. Если все сохраненные значения параметров верны, а при попытке сканирования возникает ошибка, проверьте настройки Сетевого экрана (Брандмауэра), возможно в сетевых правилах существует запись с более высоким приоритетом, блокирующая порт.
Если ошибку устранить не удалось, то для решения проблемы рекомендуем обратиться в наш Технический центр.
Тэги: ECOSYS, FS, Kyocera, network, TASKalfa, диагностика, код ошибки, МФУ, эксплуатация,
Общие вопросы
Установка
В: Где лучше устанавливать программу — на сервере или на рабочей станции?
О: Total Network Inventory может работать как на сервере, так и на рабочей станции. Это лишь вопрос удобства использования, т.к. программа не является клиент-серверным приложением и для работы с ней вам нужно иметь доступ к графической консоли компьютера, на котором она установлена — либо напрямую, либо с помощью какой-либо утилиты удаленного управления. Кроме того, если программа запущена под учётной записью администратора домена, то вы сможете сканировать все компьютеры «как текущий пользователь», иначе нужно будет явно указать имя и пароль администратора домена. В общем случае мы рекомендуем устанавливать программу на серверные или современные настольные операционные системы.
Резервирование и восстановление
В: Как сделать резервную копию/восстановить хранилище или перенести программу на другой компьютер?
О: Хранилище содержится в отдельной папке (директории файловой системы). Его можно найти нажав правой кнопкой мыши на корневой группе хранилища и выбрав «Показать в Проводнике». Затем перейдите на один уровень вверх и скопируйте/заархивируйте всю папку хранилища.
Создать резервную копию настроек можно скопировав/заархивировав папку «Total Network Inventory» в папке AppData вашей учетной записи (туда ведёт переменная среды %APPDATA%), если вы выбирали «Установить только для меня» при установке программы. Если вы выбирали «Установить для всех», то настройки будут находиться в папке «C:ProgramDataTotal Network Inventory». Найти эту папку можно также нажав Открыть папку задач на закладке Сканер и перейдя на уровень вверх.
Для восстановления программы установите её на другой компьютер (но не запускайте) и извлеките настройки в папку «Total Network Inventory» в папке настроек вашего профиля или всех пользователей, в зависимости от вашего выбора при установке (после установки эта папка будет создана и будет содержать один файл config.ini). Также извлеките куда-нибудь папку хранилища, например в «Документы». Затем запустите программу и укажите ей путь к папке хранилища (если этот путь отличается от прописанного в прежних настройках).
Также есть возможность создать ZIP-архив с резервной копией хранилища, а также впоследствии восстановить его из архива, при помощи меню «Хранилище» в программе.
Множественный доступ к хранилищу
В: Могу ли я открыть одно хранилище в нескольких копиях TNI одновременно?
О: Вы можете открыть одно хранилище, находящееся в общедоступной папке, в нескольких копиях TNI. Однако, программа не предоставляет специальных механизмов для одновременной работы с данными (в частности, для одновременного редактирования). В связи с этим, только одна копия программы должна вносить изменения в хранилище. Остальные пользователи должны работать с хранилищем в режиме чтения. Это позволит избежать появления ошибок.
Вопросы сканирования
Отказано в доступе
В: Как устранить ошибку «Отказано в доступе» или «Неизвестное имя пользователя или неверный пароль»?
О: Данная ошибка может быть вызвана несколькими причинами:
- Имя пользователя или пароль указаны неверно.
Проверьте имя пользователя и пароль.
- Указанная учетная запись не имеет администраторских прав на удаленном компьютере.
Вы должны иметь доступ с правами администратора к удаленным компьютерам для успешного сканирования (права локального или доменного администратора). Если вы вошли в систему как администратор домена или удаленные компьютеры имеют то же самое имя и пароль локального администратора, как и ваша учетная запись, то вы можете использовать вариант сканирования Текущий пользователь. Иначе укажите имя пользователя в полном формате: DOMAINAdministrator.
- Компьютеры не входят в домен и имеют настройки по умолчанию.
Рабочие станции под управлением Windows XP, Vista или последующих клиентских версий, не подключённые к домену, по умолчанию не позволяют локальным администраторам удаленно удостоверяться под своими учетными записями. Вместо этого используется политика ForceGuest, что означает, что все удаленные подключения производятся с правами гостевой учетной записи. Но опять же, для проведения сканирования требуются права администратора. Поэтому вам нужно обновить политику безопасности на каждом компьютере одним из следующих способов:
- Запустите оснастку secpol.msc, разверните «Локальные политики — Параметры безопасности», найдите политику «Сетевой доступ: модель совместного доступа и безопасности для локальных учетных записей» и измените её значение с «Гостевая» на «Обычная».
- Отключите «Использовать простой общий доступ к файлам» в свойствах папки в Проводнике.
- Модификация реестра: установите нулевое значение параметру forceguest в ключе «HKEY_LOCAL_MACHINESYSTEMCurrentControlSetControlLsa».
Для Windows Vista и новее нужно выполнить ещё один шаг — он касается контроля учетных записей (User Account Control, UAC). В некоторых случаях он ограничивает права администраторов для удаленных подключений. Следует либо выключить UAC, либо внести изменения в реестр: создайте параметр DWORD с именем «LocalAccountTokenFilterPolicy» и значением «1» в ключе реестра «HKLMSOFTWAREMicrosoftWindowsCurrentVersionPoliciessystem». Возможно, потребуется перезапуск компьютера.
Вы можете легко изменить обе настройки сразу, запустив на таких компьютерах файл .reg следующего содержания:
Windows Registry Editor Version 5.00[HKEY_LOCAL_MACHINESYSTEMCurrentControlSetControlLsa]"forceguest"=dword:00000000[HKEY_LOCAL_MACHINESOFTWAREMicrosoftWindowsCurrentVersionPoliciessystem]"LocalAccountTokenFilterPolicy"=dword:00000001
Сервер RPC недоступен
В: Как устранить ошибку «Сервер RPC недоступен»?
О: Данная ошибка может быть вызвана несколькими причинами:
- Соединение блокируется брандмауэром (Брандмауэр Windows или другой фаервол).
Попытайтесь временно отключить брандмауэр на удаленном компьютере. Если на компьютере установлена Windows XP SP2/SP3, Vista или 7, смотрите вопрос по настройке Брандмауэра Windows.
- Целевой компьютер выключен или IP адрес вообще не занят (если сканирование производится по IP и опция «Использовать сетевое обнаружение» отключена).
Служба Windows Browser обновляет список компьютеров каждые 12 минут, поэтому компьютер может быть уже выключен, но ещё виден в сетевом окружении. Хотя в этом случае более вероятно получить статус «Ошибка пинга». Но если протокол ICMP (ping, echo) не разрешён в вашей сети, вы можете отключить пингование в Настройках – Сканер – Использовать сетевое обнаружение. После этого вы сможете сканировать включённые узлы, которые не отвечают на пинги, но все отключённые узлы (а также незанятые IP адреса) будут отображать статус «Сервер RPC недоступен», таким образом это приведет к некоторому замедлению сканирования больших групп или диапазонов IP адресов.
- Неправильная запись DNS.
Если вы сканируете компьютер по сетевому имени, оно может быть разрешено в неправильный или несуществующий (не занятый) IP адрес из-за проблем с DNS или WINS. Если вы сканируете компьютер по IP адресу, скорее всего, вы получите статус «Ошибка пинга», но если пингование перед сканированием отключено, вы получите «Сервер RPC недоступен» при сканировании отключённого или не занятого адреса (см. пункт 3).
- Целевой хост не является компьютером или имеет операционную систему, отличную от Windows, при попытке сканирования по протоколу RPC.
Если сканируемое имя или IP-адрес принадлежит сетевому устройству, которое можно пропинговать, но которое не является Windows-компьютером (NIX-компьютер, сетевой принтер, маршрутизатор, управляемый коммутатор, пленочная библиотека, IP-телефон, аппаратный брандмауэр, тонкий клиент, и т.п.), оно не может быть просканировано по протоколу RPC и выводится данная ошибка. Однако программа пытается просканировать его по другим протоколам (SMB, SSH и SNMP) и результат сканирования может разниться в зависимости от настроек для этих протоколов и природы сканируемого сетевого узла.
Номера портов
В: Можно ли узнать номера портов, которые программа использует для соединения, чтобы настроить фаервол/брандмауэр?
О: По умолчанию программа использует протокол SMB для сканирования Windows-компьютеров. Его можно разрешить, активировав исключение «Общий доступ к файлам и принтерам» в Брандмауэре Windows или открыв порт TCP 445 в других фаерволах.
Кроме того, для сканирования Windows-компьютеров используется протокол RPC (прямое подключение WMI), если SMB не срабатывает. Чтобы разрешить удалённые подключения RPC, нужно либо отключить Брандмауэр Windows, либо настроить особым образом:
- Используйте команду netsh firewall в командной строке: netsh advfirewall firewall set rule group=»Удаленное администрирование» new enable=Yes .
- Используйте редактор групповых политик: gpedit.msc -> Политика «Локальный компьютер» -> Конфигурация компьютера -> Административные шаблоны -> Сеть -> Сетевые подключения -> Брандмауэр Windows -> Профиль домена или Стандартный профиль -> Брандмауэр Windows: Разрешать исключения для удаленного управления -> Действие -> Свойства -> Включен.
Брандмауэр Windows в Vista, 7 или версии новее имеет специальное исключение «Инструментарий управления Windows (WMI)», которое может быть активировано и которое избавит вас от необходимости вручную редактировать политики.
Ни одна из служб доступа к сети не смогла обработать заданный сетевой путь
В: Как исправить ошибку «Ни одна из служб доступа к сети не смогла обработать заданный сетевой путь»?
О: Предпримите следующие шаги:
- Убедитесь, что удаленный компьютер пингуется по сетевому имени;
- Убедитесь, что в Брандмауэре Windows активировано исключение «Общий доступ к файлам и принтерам» (или в любом другом фаерволе разрешен протокол NetBIOS), либо фаервол выключен;
- Убедитесь, что в свойствах сетевого подключения удаленного компьютера активны компоненты «Клиент для сетей Microsoft» и «Служба доступа к файлам и принтерам сетей Microsoft»;
- Убедитесь, что параметры NetBIOS в свойствах сетевого подключения (Протокол Интернета версии 4 — Свойства — Дополнительно — WINS) установлены в «По умолчанию» или «Включить», и что служба «Модуль поддержки NetBIOS через TCP/IP» настроена на автоматический запуск и работает;
- Убедитесь, что политика безопасности (secpol.msc — Локальные политики — Параметры безопасности) «Сетевая безопасность: уровень проверки подлинности LAN Manager» установлена в «Отправлять LM и NTLM ответы» (вариант №1) или «Отправлять LM и NTLM ответы — использовать сеансовую безопасность» (вариант #2);
- Запустите команду «sfc /scannow».
Вызов был отклонен фильтром сообщений
В: Как исправить ошибку «Вызов был отклонен фильтром сообщений»?
О: Предпримите следующие шаги:
- Запустите на удаленном компьютере services.msc и убедитесь, что служба «Инструментарий управления Windows» настроена на автоматический запуск и работает;
- Убедитесь, что активирован DCOM: запустите dcomcnfg, выберите «Службы компонентов — Компьютеры — Мой компьютер», правая кнопка мыши, «Свойства», закладка «Свойства по умолчанию» и убедитесь, что активирована опция «Разрешить использование DCOM на этом компьютере»;
- Перезагрузите удаленный компьютер;
- Запустите утилиту диагностики WMI от Microsoft (WMIDiag.vbs);
- Следуйте данным инструкциям для исправления репозитория и переустановки WMI на удаленном компьютере.
Сканирование при входе в домен
В: Как настроить программу для сканирования компьютеров при входе пользователя в домен?
О: Это сокращенная инструкция. Полную версию инструкции можно скачать здесь.
- Скопируйте агент сканирования tniwinagent.exe из папки установки программы в общую папку на вашем файловом сервере, доступную всем пользователям для чтения. Для этого откройте Настройки, затем страницу Логон-скрипт, нажмите Экспортировать автономный сканер и укажите папку для экспорта. Эта процедура также заполнит поле Путь к агенту. Это должен быть путь UNC (сетевой путь, начинающийся с двойной обратной косой черты).
- Создайте и откройте общий доступ к папке на вашем файловом сервере с правами записи для всех пользователей. Это папка, куда агент будет сохранять результаты сканирования. Примечание: вместо создания отдельной папки (наиболее безопасное), вы можете открыть общий доступ к пустой папке внутри хранилища TNI (безопасное) или к корневой папке хранилища (наименее надежное) с правами записи для всех пользователей.
- В Настройках – Логон-скрипт – Путь для сохранения укажите путь, куда агент должен сохранять файлы (папка, к которой вы открыли общий доступ на шаге 2). Это также должен быть путь UNC. Если необходимо, укажите другие настройки (такие как «Задержка перед сканированием» и «Перезаписывать существующие файлы»).
- Скопируйте автоматически созданную команду, используя кнопку Копировать команду.
- Если у вас уже есть логон-скрипт для вашего домена, конкретной организационной единицы или одного пользователя, вставьте скопированную ранее команду в скрипт и сохраните его. Иначе обратитесь к полной версии данной инструкции.
- В главном окне TNI нажмите Настройки, откройте страницу Автоимпорт и укажите путь к папке с файлами инвентаризации в поле Путь к данным для импорта. Вы можете импортировать новые данные прямо сейчас или настроить импорт при запуске программы или по таймеру. Когда вы хотите обновить информацию вручную, открывайте Настройки – Автоимпорт и нажимайте Импортировать сейчас. Также вы можете настроить удаление файлов после импорта или импорт структуры папок (в случае, если каждая организационная единица имеет свой логон-скрипт, который запускает агента с разными параметрами, чтобы сохранять результаты в разные папки). Если вы выбрали открыть общий доступ к папке в хранилище или к самому хранилищу, вам не нужно настраивать автоимпорт. Результаты сканирования будут импортироваться автоматически, как только вы запускаете программу и она открывает хранилище, или немедленно, если программа уже запущена.
Дополнительные материалы:
Сканирование по логон-скрипту
Параметры командной строки агента
Импорт данных
FAQ по логон-скриптам (англ.)
Создание логон-скриптов (англ.)
Вопросы по работе с программой
Выбор в дереве сети
В: Я выбрал несколько устройств в дереве сети, но в отчете показано только одно. Почему?
О: Дерево сети TNI имеет два режима выделения узлов: единичное и множественное. Чтобы построить отчет по нескольким компьютерам, выберите группу (отчет будет построен по всем устройствам в этой группе и всех ее подгруппах), или включите режим множественного выделения, отметив галочку Несколько устройств над деревом — и возле каждого узла появятся птички. Выделение резиновой рамкой (а также Ctrl и Shift) не применяется для построения отчетов и используется для операций над узлами в дереве (drag’n’drop, удаление, и т.п.). Детальнее смотрите в разделе Выделение узлов.
Список компьютеров с определенным ПО
В: Как получить список компьютеров, на которых установлено определенное ПО?
О: Есть несколько способов получить эту информацию:
- Перейдите на вкладку Учет ПО и лицензий, используйте панель Поиска и фильтры, чтобы найти нужное приложение, выберите его и на панели подробностей, на странице Установки, появится список компьютеров, на которых оно установлено. Вы можете выделить элементы в списке и скопировать или экспортировать их, либо нажать ссылку Сводка по установкам, чтобы получить печатный отчет.
- Перейдите на вкладку Табличные отчеты, затем скопируйте и измените стандартный шаблон отчета Установленное ПО. Добавьте условие, которое отфильтрует отчет по названию конкретного ПО.
Версия Microsoft Edge или Internet Explorer
В: Почему я не могу найти версию браузера Microsoft Edge или Internet Explorer в списке установленного ПО?
О: Вы можете найти эту информацию на вкладке Просмотр и отчеты, в категории Операционная система. Эти поля также доступны в Табличных отчетах. Названия полей: Версия Microsoft Edge и Версия Internet Explorer.
Лицензионные ключи продуктов Microsoft
В: Почему TNI иногда отображает только последние 5 символов лицензионного ключа продуктов Microsoft?
О: Если в ключе отображены только 5 последних символов, это означает что используется MAK (Multiple Activation Key) или KMS (Key Management Service), и автоматически извлечь полный ключ невозможно. Это связано с тем, что в таком случае ключ не хранится в реестре в полном виде. Даже утилита VAMT (Volume Activation Management Tool) от Microsoft или скрипт ospp.vbs (cscript ospp.vbs /dstatus) в папке установки Office отображают только пять последних символов ключа.
Не установлен антивирус
В: Почему программа показывает, что не установлен антивирус (или брандмауэр, или антишпионское ПО)?
О: TNI может распознавать все антивирусы и брандмауэры (фаерволы) (в Windows XP SP2/SP3, Vista и новее), а также антишпионское ПО (только начиная с Windows Vista), которое поддерживает Центр поддержки Windows (ранее известном как Центр безопасности), т.е. если они отображаются Центром поддержки. Производитель антивируса (брандмауэра или антишпионского ПО) должен обеспечить эту поддержку со своей стороны, т.к. продукт должен публиковать информацию о себе и своём статусе в системе специальным образом. Иначе ни наш продукт, ни сама Windows не смогут распознать такое ПО (в этом случае Центр поддержки обычно время от времени отображает сообщение о том, что компьютер не защищён данным типом ПО — антивирусом, брандмауэером или антишпионским ПО).
Содержание
- kyocera не сканирует в сетевую папку
- Настройка сканирования в папку
- Windows 10 kyocera не сканирует smb ошибка соединения
- Вопрос
- Ответы
- Все ответы
kyocera не сканирует в сетевую папку
Настройки сетевого сканирования полностью идентичны для всех моделей KYOCERA ECOSYS M2040dn / M2540dn / M2035dn / M2535dn
На самом деле всё довольно-таки просто!
Предполагается, что аппарат уже настроен, и работает как принтер, и автоматически получил все сетевые настройки через DHCP.
Для начала заходим на WEB-страничку аппарата по его IP адресу через браузер.
Необходимо авторизоваться. Логин Admin, пароль тоже Admin. Обратите внимание, буквы A заглавные!

Вот в этом окошке как раз все основные записи. О них поподробнее.
Сканирование возможно по трём направлениям:
1. Электронная почта
2. SMB (сетевая папка)
3. FTP (папка на FTP-сервере)
Можно прописать все три канала, как в нашем примере, или выбрать что-то одно, в зависимости от потребностей.
Номер: — произвольное число.
Имя: — то, что будет показано на экране МФУ.
Электронная почта
Адрес электронной почты: — сюда вписываем адрес получателя скана.
Для отправки на почту на этой страничке больше ничего не требуется. Есть ещё настройки отправителя, но о них чуть позже.
SMB (сетевая папка)
Имя хоста: — имя компьютера (или лучше IP адрес), где находится ваша сетевая папка
Номер порта: — не меняем
Путь: — название самой папки
Имя пользователя для регистрации: — в нашем случае пишем anonymous, т.к. папка доступна без пароля
Пароль для регистрации: — так же пишем anonymous !
Дальше можно нажать кнопку [Тест], аппарат попробует достучаться до папки и если напишет, что ошибок не произошло — это значит, что сканирование в папку успешно настроено!
FTP
Имя хоста: — имя компьютера (или лучше IP адрес), где находится FTP-сервер
Номер порта: — не меняем
Путь: — оставляем пустым, или указываем подпапки.
Имя пользователя для регистрации: — в нашем случае пишем anonymous, т.к. сервер доступен без пароля
Пароль для регистрации: — так же пишем anonymous !
Опять же для проверки можно нажать кнопку [Тест]. Если ошибок нет — сканирование на FTP настроено!
Если всё успешно, сохраняем настройки, нажав внизу странички кнопку [Передать]. 
И ещё кое-что для настройки отправки почты.
Слева в основном меню выбираем Настройки функций -> Электронная почта
На этой страничке необходимо настроить отправителя почты.
Для этого вам потребуется какой-либо почтовый ящик, от имени которого аппарат будет слать почту.
В нашем примере мы использовали gmail.com и адрес на нём dos.jp@argusmaster.ru
Просто заполните все поля аналогично примеру, используя данные вашего почтового сервера.
Надеемся, что эта статья была Вам полезной.
!! Если Вам необходимо настроить сетевое сканирование через TWAIN драйвер с помощью компютера, подробную инструкцию можно прочитать по этой ссылке.
Kyocera FS-6525MFP это очень хорошее многофункциональное устройство (МФУ) с максимальным форматом А3. Как правило такие аппараты используют несколько сотрудников или целый офис если он не большой. Для удобства можно настроить сканирование в сетевую папку. Давайте рассмотрим, как это можно сделать на примере Kyocera FS-6525MFP, данная инструкция подойдет и для других моделей.
Самые популярные статьи по теме.
Настройка сканирования в папку
Настроить сканирование в сетевую папку можно двумя способами с самого аппарата или по сети. Второй вариант намного удобней по этому будем использовать именно его. Первое что вам нужно сделать это узнать IP адрес вашего устройства. Его можно распечатать с самого МФУ если зайти в настройки. Дальше открываем браузер и вводим IP. После чего откроется домашняя страница.
Для начала нужно проверить включен ли необходимый протокол. Для этого нужно ввести логина пароль администратора по умолчанию для этого устройства это Admin Admin.
Дальше открываем Параметры.
Переходим на вкладку «Сканер» и слева в списке выбираем пункт «SMB». Проверяем включен ли данный сетевой протокол и указан ли порт. Если все включено то переходим обратно кликаем «Домашняя страница».
Слева выбираем «Адресная книга» И жмем добавить контакт.
Вводим номер контакта, дальше указываем имя. Теперь в блоке «SMB» указываем имя хоста (IP адрес компьютера где расположена сетевая папка). Порт оставляем по умолчанию. В поле путь указываем название расшаренной папки. Дальше вводим имя пользователя и пароль и запускаем проверку соединения.
Если вы все ввели правильно то должны увидеть сообщение.
Теперь идем к устройству и пробуем сканировать в сетевую папку. Для этого нужно на устройстве нажать «Отправить» дальше зайти в «Контакты» выбрать созданный контакт и нажать Старт.
Рассмотрим настройку сетевого сканирования в папку на примере Kyocera fs-1035mfp.
1) Открываем веб-браузер и вводим в адресную строку присвоенный раннее ip-адрес мфу.
2) При открытии Kyocera command center нам необходимо зайти в систему и ввести пароль ( В предыдущей статье мы рассмотрели как зайти в веб-интерфейс Kyocera) в нашем случае пароль — admin00
3) В верхнем меню переходим во вкладку «Основные», далее в левом меню выбираем раздел «Адресная книга» — «Контакты».
4) В открывшемся разделе нажимаем «добавить контакт».
5) Заполняем поле «Имя» контакта — которое будет отображаться на мфу.
6) Заполняем поле «Имя хоста» — вводится либо имя компьютера либо его ip-адрес, на который будут сканироваться документы.
7) Заполняем поле «путь» — путь к папке в которую будут отправляться отсканированные документы.
Заполняем поле «Имя пользователя для регистрации» — имя пользователя для входа в компьютер или домен.
9) Заполняем поле «Пароль для регистрации» — пароль от имени пользователя для входа в компьютер или домен .
10) Нажимаем клавишу «передать».
Теперь необходимо проверить сетевое сканирование в папку:
1) На аппарате Kyocera нажимаем клавишу «Отправить(электронная почта/папка)»
2) Затем нажимаем клавишу «Адресная книга».
3) Выбираем созданную запись и нажимаем 2(два) раза клавишу «OK»
4) После появления надписи «Готов к передаче» нажимаем клавишу «Старт»
5) Если все настройки были выполнены верно — то в указанной папке для сканирования появится отсканированный документ.
Если у вас не получается настроить сетевое сканирование или печать, то наши специалисты помогут Вам в этом
Звоните менеджерам компании Kyomart +7 (343) 288-23-45 .
Windows 10 kyocera не сканирует smb ошибка соединения
Вопрос
Ответы
У меня аппараты куасера при указании пути и пользователя рядом есть кнопка тестировать. Нажимаешь и сразу проверяешь имеются права доступа или нет.
Добавьте пользователя на машину с Win 10 под которым производите сканирование.
Отключите брандмауер и защитник. Если проблема после этого устранена значит ищите проблему в нем. Антивирус какой? У меня на доктор вебе стоит ограничение в офисном контроле на сканеры и прочее оборудование.
Папку как расшаривали? Только общий доступ?
Добавьте пользователя под которым происходит сканирование во вкладке общий доступ и поставьте права совладельца и во вкладке безопасность и проставьте (все) галочки.
Все ответы
Воткнуть его в сеть и повторить попытку сканирования на сетевую шару не пробовали?
Уточните ошибку, возможно дело в SMB 1 -?
Я не волшебник, я только учусь MCP CCNA. Если Вам помог чей-либо ответ, пожалуйста, не забывайте жать на кнопку «Пометить как ответ» или проголосовать «полезное сообщение». Мнения, высказанные здесь, являются отражением моих личных взглядов, а не позиции работодателя. Вся информация предоставляется как есть без каких-либо гарантий. Блог IT Инженера, Twitter, YouTube, GitHub.
Проверьте, что на ПК с Windows 10 включен протокол SMB 1 и попробуйте отсканировать.
Как проверить, включить/выключить SMB:
Добрый день. Возникла проблема с сетевым сканированием на пк в папку с общим доступом. МФУ Kyocera fs-6525. на пк с win 7 сканирование идет без проблем. с 10кой сканер выдает ошибку. к папке доступ точно есть на запись и чтение. Помогите с данным вопросом
У меня аппараты куасера при указании пути и пользователя рядом есть кнопка тестировать. Нажимаешь и сразу проверяешь имеются права доступа или нет.
Добавьте пользователя на машину с Win 10 под которым производите сканирование.
Отключите брандмауер и защитник. Если проблема после этого устранена значит ищите проблему в нем. Антивирус какой? У меня на доктор вебе стоит ограничение в офисном контроле на сканеры и прочее оборудование.
Папку как расшаривали? Только общий доступ?
Добавьте пользователя под которым происходит сканирование во вкладке общий доступ и поставьте права совладельца и во вкладке безопасность и проставьте (все) галочки.
Уважаемый RomanLRV, данная тема имеет решение и не Актуальна.
Не стоит заниматься некропостингом.
Надеюсь на понимание
Я не волшебник, я только учусь MCP, CCNA. Если Вам помог чей-либо ответ, пожалуйста, не забывайте нажать на кнопку «Пометить как ответ» или проголосовать за полезное сообщение. Мнения, высказанные здесь, являются отражением моих личных взглядов, а не позиции работодателя. Вся информация предоставляется как есть без каких-либо гарантий. Блог IT Инженера, Twitter, YouTube, GitHub, Instagram
Напыщенное безграмотное тело. Баллы рейтинга — нарисовал себе сам, т.к. одим дал ему лишние права очевидно на этом форуме.
Во-первых: Проблема не решена! Имеем лицензионное г-но windows 10 сборки 1909, smb 100500% включено, как и автор первоначального проблемы здесь, я много киосер вводил в эксплуатацию и всегда без проблем, особенно на win 7 (если исключить ввод киосер на домашние сборки, когда искусственно скидываются задания из планировщика при обновлениях на скрипт переустановки нуджного для киосеры пароля для киосеровского пользователя)
Во-вторых: Уважаемый модератор! Понятно что у Вас бомбанет я буду отправлен в бан а сообщение вскоре пропадет из поста, но потрудитесь в будуще пошевелить Вашей могучей 5-й точкой опубликовать несложную конструкцию: Решение: и цитата на решение, перед закрытием темы с очень умным видом, хотя выглядите Вы при этом крайне глупо и напыщено и ничего такими комментариями положительного у людей не вызываете. Не стоит заниматься некропостингом. Не стоит использовать мелкомягкий некрософт.
Пока не словил бан, и надеюсь Модератор хоть от своего имени перепубликует РЕАЛЬНОЕ РЕШЕНИЕ:
1. CMD от имени администратора
2. пишем : powershell.exe Enable-WindowsOptionalFeature -Online -FeatureName smb1protocol
3. Остальные настройки как на windows 7 и работаем с поддержкой kyoera, если не получается
02/07/17 11:24 Тематика: Настройка аппарата
Процедура настройки мфу Kyocera для автономной работы с вашей локальной сетью, сканирования изображения в сетевую папку или на FTP-сервер — пользовательская функция, достаточно простая, имеющая ряд особенностей, на которые мы обратим ваше внимание.
Предварительно следует настроить папку для получения документов на компьютере:
1. Проверьте сетевые «Полное имя» компьютера (
Хост), домен и имя пользователя и запишите значения. Пользователи Windows в командной строке могут набрать «net config workstation«, либо получить нужные значения через Свойство компьютера.
2. Создайте сетевую папку и настройте права доступа в ней. В общей папке можно создать подпапку в качестве расположения для передачи данных. В этом случае в поле
Путь нужно ввести «имя общей папкиимя подпапки«.
3. Включите общий доступ для файлов и принтеров и, если необходимо, настройте правило для входящих подключений: 139 порт по протоколу
TCP. 139 — порт по умолчанию, может быть изменен (см. Руководство пользователя).
После этого можно переходить к настройке МФУ:
1. Убедитесь, что в
COMMAND CENTER включены протоколы SMB и FTP (подробная информация изложена в руководстве пользователя, в том числе правило ввода символов).
2. Положите оригинал на стекло, нажмите клавишу
Отправить.
3. Выберете направление передачи: Папка
SMB или Папка FTP.
4. Введите Имя
Хоста.
5. Введите имя папки, заданное в параметрах общего доступа.
6. Введите имя и пароль пользователя, которые используются для входа в компьютер с папкой общего доступа.
7. В случае удачной проверки нажмите
Подтвердить адресат и клавишу Старт.
При внесении неправильных данных могут возникать ошибки с кодами 1102, 1103 и 3101 при проблемах с FTP сервером.Причины сбоев и ошибок:
1. Постоянная или временная недоступность настроенного сетевого ресурса.
2. Ограничение на допустимое количество символов в имени Хоста, имени пользователя и пароле — не более 64. Путь к сетевой папке не должен содержать более 128 символов.
3. Ошибка 1102 может возникать при использовании короткого логина вместо полного «
имя доменаимя пользователя«.
4. Неверный путь к сетевой папке, например указан локальный путь, а не сетевой.
5. Если все сохраненные значения параметров верны, а при попытке сканирования возникает ошибка, проверьте настройки Сетевого экрана (Брандмауэра), возможно в сетевых правилах существует запись с более высоким приоритетом, блокирующая порт.
Если ошибку устранить не удалось, то для решения проблемы рекомендуем обратиться в наш Технический центр.
Тэги: ECOSYS, FS, Kyocera, network, TASKalfa, диагностика, код ошибки, МФУ, эксплуатация,
Если вы не выбрали вариант «Принять» в диалоговом окне предупреждения системы безопасности, доступ может блокироваться функцией брандмауэра защитного программного обеспечения. Некоторое защитное программное обеспечение может блокировать доступ без отображения диалогового окна с предупреждением.
Информацию о разрешении доступа см. в инструкции к защитному программному обеспечению или обратитесь к производителю программы.
-
Windows®
Чтобы разрешить сетевое сканирование, настройте программы безопасности и брандмауэр сторонней компании. Чтобы добавить порт из диапазона 52515–52614 для сканирования по сети, введите указанные ниже данные.
-
Имя
Введите любое описание, например Brother NetScan.
-
Номер порта
Введите 54925.
-
Протокол
Выберите оба: TCP и UDP.
См. руководство по эксплуатации, полученное с программами безопасности и брандмауэром сторонней компании, или обратитесь к производителю программного обеспечения.
-
-
Mac
Переустановите драйвер.
Сетевыми функциями Brother используются перечисленные ниже порты.
-
Сканирование по сети, удаленная настройка
Порт 5566, протокол TCP
-
Сканирование по сети (Brother iPrint&Scan)
Порт 54921, протокол TCP
-
BRAdmin Light
Порт 161, протокол UDP
Чтобы получить информацию об открытии портов, смотрите инструкции к защитному программному обеспечению либо обратитесь к производителю программы.
Проверьте IP-адрес и маску подсети.
Убедитесь в том, что IP-адреса и маски подсети компьютера и устройства Brother назначены правильно и принадлежат одной сети.
Для получения подробных сведений о проверке IP-адреса и маски подсети обратитесь к администратору сети.
Нажмите 
Измените параметры сервера или измените папку для сохранения документа в профиле сканирования в сетевую папку с помощью веб-интерфейса управления.
С ошибкой «Указанное сетевое имя более недоступно» можно столкнуться при обращении к общему ресурсу. Часто проблема возникает при работе с серверами для хранения данных NAS. Иногда можно получить доступ, но сообщение об ошибке может отобразится при синхронизации файлов.
Самая распространенная причина заключается в том, что последняя версия Windows 10 не поддерживает протокол SMB 1.0. Также ошибку вызывает антивирус, особенно Nod32, или приложение сканирования сети.
Включение SMB 1.0
Если установлена Windows 10 Fall Creators Update или Server версии 1709 и выше, то неполадка может возникнуть из-за SMB 1.0. Этот протокол не устанавливается по умолчанию в этих сборках. Майкрософт официально заявил, что подключение к устройству, поддерживающему только версию 1 приведет к ошибке. Таким образом, включение протокола с панели управления, скорее всего, решит проблему.
Откройте окно «Удаления и изменения программ» командой appwiz.cpl, запущенной из окна «Выполнить» (Win + R).
На левой панели перейдите на «Включение или отключение компонентов Windows».
Прокрутите вниз и найдите параметр поддержки общего доступа к файлам SMB 1.0 / CIFS и щелкните на значок «плюс» в левой части меню. Если значка «+» нет, просто проверьте включению поддержки общего доступа.
Сохраните изменения на «ОК», закройте окно. Проверьте, удалось ли подключится к ресурсу. Если продолжаете наблюдать, что недоступно указанное имя, перейдите к следующему способу.
Отключения антивируса и сканера сети
Указанное имя ресурса может быть недоступно из-за антивируса, особенно если используете Nod32. Если приложение защиты не вызывает проблемы, попробуйте отключить сканирование сети в реальном времени.
После удаления антивирусной программы или сканера проверьте, удалось ли подключится.
Подключение сетевого диска с использованием IP-адреса
Если видите, что указанный сетевой ресурс по-прежнему недоступен, попробуйте сопоставить диск, используя IP вместо имени компьютера. Выполните следующие шаги:
Откройте Проводник сочетанием клавиш Win + E. Кликните на «Этот компьютер» и в верхнем меню нажмите на значок «Подключить сетевой диск».
Выберите букву для накопителя из выпадающего меню. В поле «Папка» введите IP-адрес вместо наименования компьютера. Должна быть такая запись:
\\IP-адрес\общая папка
Подтвердите изменения нажатием на кнопку «Готово».