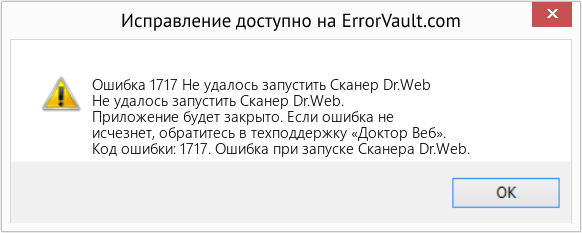#1
Ermak
-
- Members
- 10 Сообщений:
Newbie
Отправлено 11 Октябрь 2008 — 16:41
Доброго времени суток.
При полной проверке системы антивирус выдает ошибку на 34% проверки.
Появляется окно следующего содержания
при выполнении программы произошла ошибка «0x0146d689» в памяти «0x00000001» память не можеты «read»
Для завершения нажмите «ок»
Для отладки «Отмена»
Пробовал все варианты, при следующей проверки ошибка повторяется.
Посоветуйте что сделать?
- Наверх
#2
v.martyanov
v.martyanov
-
- Virus Analysts
-
- 8 308 Сообщений:
Guru
Отправлено 11 Октябрь 2008 — 16:49
Вы смогли установить на каком именно файле проихсодит такая ошибка? Версии компонентов и баз у вас самые последние?
- Наверх
#3
Ermak
Ermak
-
- Members
- 10 Сообщений:
Newbie
Отправлено 11 Октябрь 2008 — 18:25
Версия последняя, и обновления самые последние. На каком файле происходит ошибка сказать затрудняюсь. Ранее при другой заполенности диска, ошибка возникала на 40%.
- Наверх
#4
v.martyanov
v.martyanov
-
- Virus Analysts
-
- 8 308 Сообщений:
Guru
Отправлено 11 Октябрь 2008 — 18:28
Хм… Попробуйте все-таки установить файл.
- Наверх
#5
mrbelyash
mrbelyash
-
- Members
- 25 897 Сообщений:
Беляш
Отправлено 11 Октябрь 2008 — 18:31
http://www.cyberforum.ru/operating-systems/thread3563.html
Эта проблема связана с безопасностью DEP тоесть эта безопасность блокирует приложения…. чтобы избежать этой очень надоедиемой ошибки вам прийдется зделать следующее: Мой компьютер/ затем свойства/дополнительно/бистродействие-параметры/предотвращение выполнения данных/ ставите галочку: «Включить DEP для всех программ и служб, кроме выбранных ниже:» … и вот там вибираете игру, программу или драва…
Мне это помогло….))) проверте и вы)))
?
——————————————-
http://mrbelyash.narod.ru/utils.html
Искренне Ваш,мистер Беляш
- Наверх
#6
Ermak
Ermak
-
- Members
- 10 Сообщений:
Newbie
Отправлено 11 Октябрь 2008 — 18:31
Попробую. Сообщу о результатах ближе к полуночи
- Наверх
#7
Ermak
Ermak
-
- Members
- 10 Сообщений:
Newbie
Отправлено 11 Октябрь 2008 — 18:41
Сейчас изменил DEP, перезагрузился. Поставил на проверку систему. Посмотрим что выйдет.
- Наверх
#8
Ermak
Ermak
-
- Members
- 10 Сообщений:
Newbie
Отправлено 11 Октябрь 2008 — 21:28
При повторной проверки выдает такую же ошибку, DEP был изменен. Файл на котором происходит ошибка ялвяюется частью exe файла. Антивирус останавливается на файлы расширения bmp являющегося внутренней частью exe. Программа ни как не относится к системе, была скопированна с диска и лежит до лучших времен. Сейчас удалил её и опять прогоняю проверку.
http://your-heat.ru/
Инженерные системы дома
- Наверх
#9
v.martyanov
v.martyanov
-
- Virus Analysts
-
- 8 308 Сообщений:
Guru
Отправлено 11 Октябрь 2008 — 21:32
Dот зря вы его удалили 
- Наверх
#10
Ermak
Ermak
-
- Members
- 10 Сообщений:
Newbie
Отправлено 11 Октябрь 2008 — 21:57
Почему?
http://your-heat.ru/
Инженерные системы дома
- Наверх
#11
v.martyanov
v.martyanov
-
- Virus Analysts
-
- 8 308 Сообщений:
Guru
Отправлено 11 Октябрь 2008 — 21:59
Ну если на этом файле постоянно возникает ошибка, значит какая-то бага и надо ее исследовать. А без файла это сделать будет сложно 
- Наверх
#12
Ermak
Ermak
-
- Members
- 10 Сообщений:
Newbie
Отправлено 11 Октябрь 2008 — 22:01
Сейчас запустил программу по востановлению удаленных файлов. Может получится ее восстановить. Если нет, то найду диск на след. недели с ней. Куда её отправить нужно будет для исследования? Если конечно она виновата.
http://your-heat.ru/
Инженерные системы дома
- Наверх
#13
mrbelyash
mrbelyash
-
- Members
- 25 897 Сообщений:
Беляш
Отправлено 11 Октябрь 2008 — 22:02
А что корзина говорит? 
——————————————-
http://mrbelyash.narod.ru/utils.html
Искренне Ваш,мистер Беляш
- Наверх
#14
v.martyanov
v.martyanov
-
- Virus Analysts
-
- 8 308 Сообщений:
Guru
Отправлено 11 Октябрь 2008 — 22:04
А, точно! У людей же еще и корзина бывает! 
- Наверх
#15
Ermak
Ermak
-
- Members
- 10 Сообщений:
Newbie
Отправлено 11 Октябрь 2008 — 22:04
Удаляю всегда комбинацией двух кнопок шифт и дел, это сразу на глухо и мимо корзины. Привычка.
http://your-heat.ru/
Инженерные системы дома
- Наверх
#16
mrbelyash
mrbelyash
-
- Members
- 25 897 Сообщений:
Беляш
Отправлено 11 Октябрь 2008 — 22:08
- Наверх
#17
Ermak
Ermak
-
- Members
- 10 Сообщений:
Newbie
Отправлено 11 Октябрь 2008 — 22:14
Спасибо за подсказку. Залью и попробую эту прогу. Пробовал шарить диска другой прогой UndeletePlus. Она эту прогу не нашла.
http://your-heat.ru/
Инженерные системы дома
- Наверх
#18
Konstantin Yudin
Konstantin Yudin
-
- Dr.Web Staff
-
- 19 538 Сообщений:
Смотрящий
Отправлено 11 Октябрь 2008 — 23:03
Куда её отправить нужно будет для исследования? Если конечно она виновата.
1. в тех. поддержку
2. в багтреккер http://bugs.drweb.com
3. если небольшая то можно прям тут приаттачить
—
With best regards, Konstantin Yudin
TestLab, Doctor Web, Ltd.
- Наверх
#19
Andrey_Kr
Andrey_Kr
-
- Posters
- 666 Сообщений:
Advanced Member
Отправлено 11 Октябрь 2008 — 23:23
- Наверх
#20
Ermak
Ermak
-
- Members
- 10 Сообщений:
Newbie
Отправлено 12 Октябрь 2008 — 08:08
За ночь проверка прошла полностью и без ошибок. Файл восстановить не удалось. В течении недели разыщу диск с проблемной программой.
Ошибки при проверки не было, но при закрытии сканера вышла уже другая ошибка, в смысле с дргугими кодами, но такого же содержания. Короче систему хотя бы я проверил, на этом как говорится и слава богу.
http://your-heat.ru/
Инженерные системы дома
- Наверх
Проверка файловой системы не работает (не удается запустить Сканер и/или SpIDer Guard)
Возможно, истек срок действия лицензии. Чтобы узнать срок действия лицензии и приобрести новую, перейдите в раздел Лицензия главного окна Dr.Web 
Вирусные базы загружаются очень долго или проверка происходит медленно
- Dr.Web загружает вирусные базы при запуске проверки и перед каждой попыткой вылечить объект. Поэтому это может занять некоторое время.
- Нестабильная работа может также быть вызвана повышенной активностью системных процессов, требующих больших объемов оперативной памяти. Рекомендуем закрыть неиспользуемые приложения, чтобы освободить часть этой памяти. Вы можете посмотреть информацию о запущенных процессах и управлять ими при помощи стандартной утилиты macOS Мониторинг системы.
Некоторые файлы пропускаются при проверке (не проверяются)
- Возможно, файлы (или папки, в которых они содержатся) исключены из проверки.
- Некоторые файлы могут быть пропущены при проверке, так как они повреждены или защищены паролем, а также если для доступа к ним требуются права администратора. Если список исключенных объектов содержит архивы, попробуйте распаковать их перед запуском проверки.
Сканер зависает
Если Сканер завис, завершите его работу и запустите заново. Если проблема повторяется, попробуйте переустановить приложение.
Ошибка чтения
Эта ошибка может возникать, если для Dr.Web для macOS не предоставлен полный доступ к диску.
Чтобы предоставить права для полного доступа к диску:
- Перейдите в меню Apple
.
- Нажмите Системные настройки.
- Если настройки недоступны, снимите защиту. Для этого нажмите
внизу окна и введите имя пользователя и пароль.
- Перейдите в раздел Конфиденциальность.
- Нажмите Доступ к диску.
- Добавьте модули Dr.Web в список разрешенных.
- Нажмите Перезапустить.
#1
Ermak
-
- Members
- 10 Сообщений:
Newbie
Отправлено 11 Октябрь 2008 — 16:41
Доброго времени суток.
При полной проверке системы антивирус выдает ошибку на 34% проверки.
Появляется окно следующего содержания
при выполнении программы произошла ошибка «0x0146d689» в памяти «0x00000001» память не можеты «read»
Для завершения нажмите «ок»
Для отладки «Отмена»
Пробовал все варианты, при следующей проверки ошибка повторяется.
Посоветуйте что сделать?
- Наверх
#2
v.martyanov
v.martyanov
-
- Virus Analysts
-
- 8 308 Сообщений:
Guru
Отправлено 11 Октябрь 2008 — 16:49
Вы смогли установить на каком именно файле проихсодит такая ошибка? Версии компонентов и баз у вас самые последние?
- Наверх
#3
Ermak
Ermak
-
- Members
- 10 Сообщений:
Newbie
Отправлено 11 Октябрь 2008 — 18:25
Версия последняя, и обновления самые последние. На каком файле происходит ошибка сказать затрудняюсь. Ранее при другой заполенности диска, ошибка возникала на 40%.
- Наверх
#4
v.martyanov
v.martyanov
-
- Virus Analysts
-
- 8 308 Сообщений:
Guru
Отправлено 11 Октябрь 2008 — 18:28
Хм… Попробуйте все-таки установить файл.
- Наверх
#5
mrbelyash
mrbelyash
-
- Members
- 25 897 Сообщений:
Беляш
Отправлено 11 Октябрь 2008 — 18:31
http://www.cyberforum.ru/operating-systems/thread3563.html
Эта проблема связана с безопасностью DEP тоесть эта безопасность блокирует приложения…. чтобы избежать этой очень надоедиемой ошибки вам прийдется зделать следующее: Мой компьютер/ затем свойства/дополнительно/бистродействие-параметры/предотвращение выполнения данных/ ставите галочку: «Включить DEP для всех программ и служб, кроме выбранных ниже:» … и вот там вибираете игру, программу или драва…
Мне это помогло….))) проверте и вы)))
?
——————————————-
http://mrbelyash.narod.ru/utils.html
Искренне Ваш,мистер Беляш
- Наверх
#6
Ermak
Ermak
-
- Members
- 10 Сообщений:
Newbie
Отправлено 11 Октябрь 2008 — 18:31
Попробую. Сообщу о результатах ближе к полуночи
- Наверх
#7
Ermak
Ermak
-
- Members
- 10 Сообщений:
Newbie
Отправлено 11 Октябрь 2008 — 18:41
Сейчас изменил DEP, перезагрузился. Поставил на проверку систему. Посмотрим что выйдет.
- Наверх
#8
Ermak
Ermak
-
- Members
- 10 Сообщений:
Newbie
Отправлено 11 Октябрь 2008 — 21:28
При повторной проверки выдает такую же ошибку, DEP был изменен. Файл на котором происходит ошибка ялвяюется частью exe файла. Антивирус останавливается на файлы расширения bmp являющегося внутренней частью exe. Программа ни как не относится к системе, была скопированна с диска и лежит до лучших времен. Сейчас удалил её и опять прогоняю проверку.
http://your-heat.ru/
Инженерные системы дома
- Наверх
#9
v.martyanov
v.martyanov
-
- Virus Analysts
-
- 8 308 Сообщений:
Guru
Отправлено 11 Октябрь 2008 — 21:32
Dот зря вы его удалили
- Наверх
#10
Ermak
Ermak
-
- Members
- 10 Сообщений:
Newbie
Отправлено 11 Октябрь 2008 — 21:57
Почему?
http://your-heat.ru/
Инженерные системы дома
- Наверх
#11
v.martyanov
v.martyanov
-
- Virus Analysts
-
- 8 308 Сообщений:
Guru
Отправлено 11 Октябрь 2008 — 21:59
Ну если на этом файле постоянно возникает ошибка, значит какая-то бага и надо ее исследовать. А без файла это сделать будет сложно
- Наверх
#12
Ermak
Ermak
-
- Members
- 10 Сообщений:
Newbie
Отправлено 11 Октябрь 2008 — 22:01
Сейчас запустил программу по востановлению удаленных файлов. Может получится ее восстановить. Если нет, то найду диск на след. недели с ней. Куда её отправить нужно будет для исследования? Если конечно она виновата.
http://your-heat.ru/
Инженерные системы дома
- Наверх
#13
mrbelyash
mrbelyash
-
- Members
- 25 897 Сообщений:
Беляш
Отправлено 11 Октябрь 2008 — 22:02
А что корзина говорит?
——————————————-
http://mrbelyash.narod.ru/utils.html
Искренне Ваш,мистер Беляш
- Наверх
#14
v.martyanov
v.martyanov
-
- Virus Analysts
-
- 8 308 Сообщений:
Guru
Отправлено 11 Октябрь 2008 — 22:04
А, точно! У людей же еще и корзина бывает!
- Наверх
#15
Ermak
Ermak
-
- Members
- 10 Сообщений:
Newbie
Отправлено 11 Октябрь 2008 — 22:04
Удаляю всегда комбинацией двух кнопок шифт и дел, это сразу на глухо и мимо корзины. Привычка.
http://your-heat.ru/
Инженерные системы дома
- Наверх
#16
mrbelyash
mrbelyash
-
- Members
- 25 897 Сообщений:
Беляш
Отправлено 11 Октябрь 2008 — 22:08
- Наверх
#17
Ermak
Ermak
-
- Members
- 10 Сообщений:
Newbie
Отправлено 11 Октябрь 2008 — 22:14
Спасибо за подсказку. Залью и попробую эту прогу. Пробовал шарить диска другой прогой UndeletePlus. Она эту прогу не нашла.
http://your-heat.ru/
Инженерные системы дома
- Наверх
#18
Konstantin Yudin
Konstantin Yudin
-
- Dr.Web Staff
-
- 19 440 Сообщений:
Смотрящий
Отправлено 11 Октябрь 2008 — 23:03
Куда её отправить нужно будет для исследования? Если конечно она виновата.
1. в тех. поддержку
2. в багтреккер http://bugs.drweb.com
3. если небольшая то можно прям тут приаттачить
—
With best regards, Konstantin Yudin
TestLab, Doctor Web, Ltd.
- Наверх
#19
Andrey_Kr
Andrey_Kr
-
- Posters
- 666 Сообщений:
Advanced Member
Отправлено 11 Октябрь 2008 — 23:23
- Наверх
#20
Ermak
Ermak
-
- Members
- 10 Сообщений:
Newbie
Отправлено 12 Октябрь 2008 — 08:08
За ночь проверка прошла полностью и без ошибок. Файл восстановить не удалось. В течении недели разыщу диск с проблемной программой.
Ошибки при проверки не было, но при закрытии сканера вышла уже другая ошибка, в смысле с дргугими кодами, но такого же содержания. Короче систему хотя бы я проверил, на этом как говорится и слава богу.
http://your-heat.ru/
Инженерные системы дома
- Наверх
Проверка файловой системы не работает (не удается запустить Сканер и/или SpIDer Guard)
Возможно, истек срок действия лицензии. Чтобы узнать срок действия лицензии и приобрести новую, перейдите в раздел Лицензия главного окна Dr.Web 
Вирусные базы загружаются очень долго или проверка происходит медленно
- Dr.Web загружает вирусные базы при запуске проверки и перед каждой попыткой вылечить объект. Поэтому это может занять некоторое время.
- Нестабильная работа может также быть вызвана повышенной активностью системных процессов, требующих больших объемов оперативной памяти. Рекомендуем закрыть неиспользуемые приложения, чтобы освободить часть этой памяти. Вы можете посмотреть информацию о запущенных процессах и управлять ими при помощи стандартной утилиты macOS Мониторинг системы.
Некоторые файлы пропускаются при проверке (не проверяются)
- Возможно, файлы (или папки, в которых они содержатся) исключены из проверки.
- Некоторые файлы могут быть пропущены при проверке, так как они повреждены или защищены паролем, а также если для доступа к ним требуются права администратора. Если список исключенных объектов содержит архивы, попробуйте распаковать их перед запуском проверки.
Сканер зависает
Если Сканер завис, завершите его работу и запустите заново. Если проблема повторяется, попробуйте переустановить приложение.
Ошибка чтения
Эта ошибка может возникать, если для Dr.Web для macOS не предоставлен полный доступ к диску.
Чтобы предоставить права для полного доступа к диску:
- Перейдите в меню Apple
.
- Нажмите Системные настройки.
- Если настройки недоступны, снимите защиту. Для этого нажмите
внизу окна и введите имя пользователя и пароль.
- Перейдите в раздел Конфиденциальность.
- Нажмите Доступ к диску.
- Добавьте модули Dr.Web в список разрешенных.
- Нажмите Перезапустить.
Как исправить время выполнения Ошибка 1717 Не удалось запустить Сканер Dr.Web
В этой статье представлена ошибка с номером Ошибка 1717, известная как Не удалось запустить Сканер Dr.Web, описанная как Не удалось запустить Сканер Dr.Web. Приложение будет закрыто. Если ошибка не исчезнет, обратитесь в техподдержку «Доктор Веб». Код ошибки: 1717. Ошибка при запуске Сканера Dr.Web.
О программе Runtime Ошибка 1717
Время выполнения Ошибка 1717 происходит, когда Dr.Web CureIt! дает сбой или падает во время запуска, отсюда и название. Это не обязательно означает, что код был каким-то образом поврежден, просто он не сработал во время выполнения. Такая ошибка появляется на экране в виде раздражающего уведомления, если ее не устранить. Вот симптомы, причины и способы устранения проблемы.
Определения (Бета)
Здесь мы приводим некоторые определения слов, содержащихся в вашей ошибке, в попытке помочь вам понять вашу проблему. Эта работа продолжается, поэтому иногда мы можем неправильно определить слово, так что не стесняйтесь пропустить этот раздел!
- Контакт — лицо, к которому можно обратиться за информацией или помощью или за общением с кем-либо, как правило, для предоставления или получения информации.
- < b> Код ошибки. Код ошибки — это значение, возвращаемое для предоставления контекста, почему произошла ошибка.
- Интернет — используйте этот тег для общих вопросов, связанных со всеми аспектами во всемирной паутине
Симптомы Ошибка 1717 — Не удалось запустить Сканер Dr.Web
Ошибки времени выполнения происходят без предупреждения. Сообщение об ошибке может появиться на экране при любом запуске %программы%. Фактически, сообщение об ошибке или другое диалоговое окно может появляться снова и снова, если не принять меры на ранней стадии.
Возможны случаи удаления файлов или появления новых файлов. Хотя этот симптом в основном связан с заражением вирусом, его можно отнести к симптомам ошибки времени выполнения, поскольку заражение вирусом является одной из причин ошибки времени выполнения. Пользователь также может столкнуться с внезапным падением скорости интернет-соединения, но, опять же, это не всегда так.
(Только для примера)
Причины Не удалось запустить Сканер Dr.Web — Ошибка 1717
При разработке программного обеспечения программисты составляют код, предвидя возникновение ошибок. Однако идеальных проектов не бывает, поскольку ошибки можно ожидать даже при самом лучшем дизайне программы. Глюки могут произойти во время выполнения программы, если определенная ошибка не была обнаружена и устранена во время проектирования и тестирования.
Ошибки во время выполнения обычно вызваны несовместимостью программ, запущенных в одно и то же время. Они также могут возникать из-за проблем с памятью, плохого графического драйвера или заражения вирусом. Каким бы ни был случай, проблему необходимо решить немедленно, чтобы избежать дальнейших проблем. Ниже приведены способы устранения ошибки.
Методы исправления
Ошибки времени выполнения могут быть раздражающими и постоянными, но это не совсем безнадежно, существует возможность ремонта. Вот способы сделать это.
Если метод ремонта вам подошел, пожалуйста, нажмите кнопку upvote слева от ответа, это позволит другим пользователям узнать, какой метод ремонта на данный момент работает лучше всего.
Обратите внимание: ни ErrorVault.com, ни его авторы не несут ответственности за результаты действий, предпринятых при использовании любого из методов ремонта, перечисленных на этой странице — вы выполняете эти шаги на свой страх и риск.
Метод 1 — Закройте конфликтующие программы
Когда вы получаете ошибку во время выполнения, имейте в виду, что это происходит из-за программ, которые конфликтуют друг с другом. Первое, что вы можете сделать, чтобы решить проблему, — это остановить эти конфликтующие программы.
- Откройте диспетчер задач, одновременно нажав Ctrl-Alt-Del. Это позволит вам увидеть список запущенных в данный момент программ.
- Перейдите на вкладку «Процессы» и остановите программы одну за другой, выделив каждую программу и нажав кнопку «Завершить процесс».
- Вам нужно будет следить за тем, будет ли сообщение об ошибке появляться каждый раз при остановке процесса.
- Как только вы определите, какая программа вызывает ошибку, вы можете перейти к следующему этапу устранения неполадок, переустановив приложение.
Метод 2 — Обновите / переустановите конфликтующие программы
Использование панели управления
- В Windows 7 нажмите кнопку «Пуск», затем нажмите «Панель управления», затем «Удалить программу».
- В Windows 8 нажмите кнопку «Пуск», затем прокрутите вниз и нажмите «Дополнительные настройки», затем нажмите «Панель управления»> «Удалить программу».
- Для Windows 10 просто введите «Панель управления» в поле поиска и щелкните результат, затем нажмите «Удалить программу».
- В разделе «Программы и компоненты» щелкните проблемную программу и нажмите «Обновить» или «Удалить».
- Если вы выбрали обновление, вам просто нужно будет следовать подсказке, чтобы завершить процесс, однако, если вы выбрали «Удалить», вы будете следовать подсказке, чтобы удалить, а затем повторно загрузить или использовать установочный диск приложения для переустановки. программа.
Использование других методов
- В Windows 7 список всех установленных программ можно найти, нажав кнопку «Пуск» и наведя указатель мыши на список, отображаемый на вкладке. Вы можете увидеть в этом списке утилиту для удаления программы. Вы можете продолжить и удалить с помощью утилит, доступных на этой вкладке.
- В Windows 10 вы можете нажать «Пуск», затем «Настройка», а затем — «Приложения».
- Прокрутите вниз, чтобы увидеть список приложений и функций, установленных на вашем компьютере.
- Щелкните программу, которая вызывает ошибку времени выполнения, затем вы можете удалить ее или щелкнуть Дополнительные параметры, чтобы сбросить приложение.
Метод 3 — Обновите программу защиты от вирусов или загрузите и установите последнюю версию Центра обновления Windows.
Заражение вирусом, вызывающее ошибку выполнения на вашем компьютере, необходимо немедленно предотвратить, поместить в карантин или удалить. Убедитесь, что вы обновили свою антивирусную программу и выполнили тщательное сканирование компьютера или запустите Центр обновления Windows, чтобы получить последние определения вирусов и исправить их.
Метод 4 — Переустановите библиотеки времени выполнения
Вы можете получить сообщение об ошибке из-за обновления, такого как пакет MS Visual C ++, который может быть установлен неправильно или полностью. Что вы можете сделать, так это удалить текущий пакет и установить новую копию.
- Удалите пакет, выбрав «Программы и компоненты», найдите и выделите распространяемый пакет Microsoft Visual C ++.
- Нажмите «Удалить» в верхней части списка и, когда это будет сделано, перезагрузите компьютер.
- Загрузите последний распространяемый пакет от Microsoft и установите его.
Метод 5 — Запустить очистку диска
Вы также можете столкнуться с ошибкой выполнения из-за очень нехватки свободного места на вашем компьютере.
- Вам следует подумать о резервном копировании файлов и освобождении места на жестком диске.
- Вы также можете очистить кеш и перезагрузить компьютер.
- Вы также можете запустить очистку диска, открыть окно проводника и щелкнуть правой кнопкой мыши по основному каталогу (обычно это C
- Щелкните «Свойства», а затем — «Очистка диска».
Метод 6 — Переустановите графический драйвер
Если ошибка связана с плохим графическим драйвером, вы можете сделать следующее:
- Откройте диспетчер устройств и найдите драйвер видеокарты.
- Щелкните правой кнопкой мыши драйвер видеокарты, затем нажмите «Удалить», затем перезагрузите компьютер.
Метод 7 — Ошибка выполнения, связанная с IE
Если полученная ошибка связана с Internet Explorer, вы можете сделать следующее:
- Сбросьте настройки браузера.
- В Windows 7 вы можете нажать «Пуск», перейти в «Панель управления» и нажать «Свойства обозревателя» слева. Затем вы можете перейти на вкладку «Дополнительно» и нажать кнопку «Сброс».
- Для Windows 8 и 10 вы можете нажать «Поиск» и ввести «Свойства обозревателя», затем перейти на вкладку «Дополнительно» и нажать «Сброс».
- Отключить отладку скриптов и уведомления об ошибках.
- В том же окне «Свойства обозревателя» можно перейти на вкладку «Дополнительно» и найти пункт «Отключить отладку сценария».
- Установите флажок в переключателе.
- Одновременно снимите флажок «Отображать уведомление о каждой ошибке сценария», затем нажмите «Применить» и «ОК», затем перезагрузите компьютер.
Если эти быстрые исправления не работают, вы всегда можете сделать резервную копию файлов и запустить восстановление на вашем компьютере. Однако вы можете сделать это позже, когда перечисленные здесь решения не сработают.
Другие языки:
How to fix Error 1717 (Could not start Dr.Web Scanner) — Could not start Dr.Web Scanner. Application will be closed. If the error persists, please contact Doctor Web technical support. Error code: 1717. Error occurred at Dr.Web Scanner start.
Wie beheben Fehler 1717 (Dr.Web Scanner konnte nicht gestartet werden) — Dr.Web Scanner konnte nicht gestartet werden. Die Bewerbung wird geschlossen. Wenn der Fehler weiterhin besteht, wenden Sie sich bitte an den technischen Support von Doctor Web. Fehlercode: 1717. Beim Start des Dr.Web Scanners ist ein Fehler aufgetreten.
Come fissare Errore 1717 (Impossibile avviare Dr.Web Scanner) — Impossibile avviare Dr.Web Scanner. L’applicazione verrà chiusa. Se l’errore persiste, contattare il supporto tecnico Doctor Web. Codice di errore: 1717. Si è verificato un errore all’avvio dello scanner Dr.Web.
Hoe maak je Fout 1717 (Kan Dr.Web Scanner niet starten) — Kan Dr.Web Scanner niet starten. De aanvraag wordt gesloten. Als de fout aanhoudt, neem dan contact op met de technische ondersteuning van Doctor Web. Foutcode: 1717. Er is een fout opgetreden bij het starten van Dr.Web Scanner.
Comment réparer Erreur 1717 (Impossible de démarrer Dr.Web Scanner) — Impossible de démarrer Dr.Web Scanner. L’application sera fermée. Si l’erreur persiste, veuillez contacter le support technique de Doctor Web. Code d’erreur : 1717. Une erreur s’est produite au démarrage de Dr.Web Scanner.
어떻게 고치는 지 오류 1717 (Dr.Web Scanner를 시작할 수 없습니다.) — Dr.Web Scanner를 시작할 수 없습니다. 신청이 마감됩니다. 오류가 지속되면 Doctor Web 기술 지원에 문의하십시오. 오류 코드: 1717. Dr.Web Scanner 시작 시 오류가 발생했습니다.
Como corrigir o Erro 1717 (Não foi possível iniciar o Dr.Web Scanner) — Não foi possível iniciar o Dr.Web Scanner. O aplicativo será encerrado. Se o erro persistir, entre em contato com o suporte técnico da Doctor Web. Código do erro: 1717. Ocorreu um erro ao iniciar o Dr.Web Scanner.
Hur man åtgärdar Fel 1717 (Kunde inte starta Dr.Web Scanner) — Det gick inte att starta Dr.Web Scanner. Ansökan kommer att stängas. Om felet kvarstår, kontakta Doctor Web teknisk support. Felkod: 1717. Fel uppstod vid start av Dr.Web Scanner.
Jak naprawić Błąd 1717 (Nie można uruchomić Skanera Dr.Web) — Nie można uruchomić Skanera Dr.Web. Aplikacja zostanie zamknięta. Jeśli błąd będzie się powtarzał, skontaktuj się z pomocą techniczną Doctor Web. Kod błędu: 1717. Wystąpił błąd podczas uruchamiania Skanera Dr.Web.
Cómo arreglar Error 1717 (No se pudo iniciar Dr.Web Scanner) — No se pudo iniciar Dr.Web Scanner. Se cerrará la aplicación. Si el error persiste, comuníquese con el soporte técnico de Doctor Web. Código de error: 1717. Se produjo un error al iniciar Dr.Web Scanner.
Об авторе: Фил Харт является участником сообщества Microsoft с 2010 года. С текущим количеством баллов более 100 000 он внес более 3000 ответов на форумах Microsoft Support и создал почти 200 новых справочных статей в Technet Wiki.
Следуйте за нами:
Рекомендуемый инструмент для ремонта:
Этот инструмент восстановления может устранить такие распространенные проблемы компьютера, как синие экраны, сбои и замораживание, отсутствующие DLL-файлы, а также устранить повреждения от вредоносных программ/вирусов и многое другое путем замены поврежденных и отсутствующих системных файлов.
ШАГ 1:
Нажмите здесь, чтобы скачать и установите средство восстановления Windows.
ШАГ 2:
Нажмите на Start Scan и позвольте ему проанализировать ваше устройство.
ШАГ 3:
Нажмите на Repair All, чтобы устранить все обнаруженные проблемы.
СКАЧАТЬ СЕЙЧАС
Совместимость
Требования
1 Ghz CPU, 512 MB RAM, 40 GB HDD
Эта загрузка предлагает неограниченное бесплатное сканирование ПК с Windows. Полное восстановление системы начинается от $19,95.
ID статьи: ACX03444RU
Применяется к: Windows 10, Windows 8.1, Windows 7, Windows Vista, Windows XP, Windows 2000
Ошибки при установке
Семейство продуктов для Windows (Dr.Web Home Security Suite / Dr.Web Security Space), KATANA
Ошибка 1
Ошибка активации серийного номера через приложение.
Решение:
Попробуйте использовать ключевой файл вместо серийного номера.
Ключевой файл можно найти во вложении к письму о регистрации лицензии, его также можно получить по ссылке, использовав действующий серийный номер.
Если ошибка сохраняется, обратитесь в службу технической поддержки, приложив к запросу отчет утилиты DwSysInfo.
Как создать отчет SysInfo?
Ошибка 11
Не получилось отключить режим самозащиты.
Решение:
Убедитесь, что используется релизная версия инсталлятора (один из способов получить релизную версию — через Мастер скачиваний).
Если ошибка сохраняется, проведите проверку жесткого диска на наличие ошибок с помощью утилиты chkdsk:
- Вызовите командную строку от имени администратора. Для этого откройте Пуск → Все программы — Стандартные, нажмите правой кнопкой мыши на Командную строку. В открывшемся меню выберите Запуск от имени администратора.
- Для проверки диска C:/ выполните следующую команду:
chkdsk C: /F /R
Утилита предложит осуществить проверку диска C:/ при следующей загрузке компьютера. Согласитесь и перезагрузите компьютер. При загрузке начнется проверка диска. Отменять ее не нужно, необходимо дождаться окончания проверки.
Если ошибка сохраняется, обратитесь в службу технической поддержки, приложив к запросу отчет утилиты DwSysInfo.
Как создать отчет SysInfo?
Ошибка 13
Не получилось включить режим самозащиты.
Решение:
Обратитесь в службу технической поддержки, приложив к запросу отчет утилиты DwSysInfo.
Как создать отчет SysInfo?
Ошибка 16
Установка и работа антивируса невозможна.
Одна из вероятных причин — установке и работе антивируса препятствуют сторонние программы, наличие в системе других антивирусов или их следов после неудачной попытки удаления, вирусная активность.
Решение:
- Если в системе есть папка
C:ProgramDataDoctor Web, удалите ее.
(Как включить отображение скрытых и системных файлов?)- Откройте поисковую строку Windows через меню Пуск или сочетанием клавиш
Win+S. - Введите в поисковой строке «Параметры папок» и откройте этот раздел.
- Откройте вкладку Вид. В разделе Дополнительные параметры установите флажок Показывать скрытые файлы, папки и диски, снимите флажок Скрывать защищенные системные файлы, затем нажмите ОК.
- Откройте поисковую строку Windows через меню Пуск или сочетанием клавиш
- Проверьте наличие других установленных антивирусов в системе. Сторонний антивирус следует удалить штатными средствами Windows или соответствующей утилитой удаления. Если удаление завершается ошибкой, обратитесь в службу поддержки того антивируса, который вы использовали.
- Используйте бесплатную утилиту Dr.Web CureIt!, чтобы исключить влияние вирусов, блокирующих установку антивируса. Повторите попытку установки.
- Настройте запуск системы в режиме чистой загрузки, чтобы исключить влияние различного ПО на работу системы, следуя рекомендациям Microsoft. Для этого:
- На вкладках Службы и Автозагрузка снимите флажки со всех элементов, кроме Microsoft.
- Перезагрузите компьютер.
- После запуска системы в режиме чистой загрузки попробуйте установить антивирус еще раз.
Если ошибка сохраняется, обратитесь в службу технической поддержки, приложив к запросу отчет утилиты DwSysInfo.
Как создать отчет SysInfo?
Ошибка 32
Возникает при критических повреждениях, когда завершить установку или восстановить продукт по каким-то причинам уже невозможно.
Решение:
Исключите возможные проблемы с диском, на котором проводится установка, с помощью утилиты chkdsk:
- Вызовите командную строку от имени администратора. Для этого откройте Пуск → Все программы — Стандартные, нажмите правой кнопкой мыши на Командную строку. В открывшемся меню выберите Запуск от имени администратора.
- Для проверки диска C:/ выполните следующую команду:
chkdsk C: /F /R
Утилита предложит осуществить проверку диска C:/ при следующей загрузке компьютера. Согласитесь и перезагрузите компьютер. При загрузке начнется проверка диска. Отменять ее не нужно, необходимо дождаться окончания проверки.
Если антивирус присутствует в списке установленных приложений, выполните полное удаление антивируса штатными средствами системы. Если удаление не прошло, скачайте и запустите утилиту экстренного удаления. Перезагрузите компьютер и повторите установку.
Если ошибка сохраняется, обратитесь в службу технической поддержки, приложив к запросу отчет утилиты DwSysInfo.
Как создать отчет SysInfo?
Ошибка службы BFE при установке
Для функционирования некоторых компонентов программы Dr.Web необходимо наличие запущенной службы базового модуля фильтрации (BFE). В случае если данная служба отсутствует или повреждена, установка Dr.Web будет невозможна. Повреждение или отсутствие службы BFE может указывать на наличие угроз безопасности вашего компьютера.
Если попытка установки программы Dr.Web завершилась с ошибкой службы BFE, выполните следующие действия:
- Просканируйте систему при помощи лечащей утилиты CureIt! от компании «Доктор Веб». Скачать утилиту вы можете на сайте.
- Восстановите службу BFE. Для этого вы можете воспользоваться утилитой для устранения проблем в работе брандмауэра от компании Microsoft (для операционных систем Windows 7 и выше).
- Запустите Мастер установки Dr.Web и произведите установку согласно штатной процедуре, приведенной выше.
Если ошибка сохраняется, обратитесь в службу технической поддержки, приложив к запросу отчет утилиты DwSysInfo.
Как создать отчет SysInfo?
Корпоративные продукты (Dr.Web Enterprise Security Suite) — ошибки при установке Агента
Ошибка 140
Не получилось распаковать репозиторий в каталог %ProgramData%Doctor WebUpdaterrepo.
Возможные причины: следы предыдущих установок продукта и/или отсутствие прав на запись в директорию. Также к появлению ошибки могут привести проблемы непосредственно с дистрибутивом.
Решение:
- Проверьте, существует ли в системе каталог C:ProgramDataDoctor Web (каталог ProgramData по умолчанию является скрытым).
- Если каталог существует:
- проверьте, нет ли ограничений на запись для ProgramData и Doctor Web;
- проверьте, не менялся ли владелец каталога;
- попробуйте удалить каталог C:ProgramDataDoctor Web.
- Если проблема сохраняется, запустите утилиту удаления Dr.Web для Windows.
- После перезагрузки ОС попробуйте повторить установку.
- При повторении проблемы попробуйте заново загрузить дистрибутив и повторить установку.
Обратите внимание: установке также может препятствовать стороннее ПО.
Если установка по-прежнему завершается ошибкой, обратитесь в службу технической поддержки, приложив к запросу отчет утилиты DwSysInfo.
Как создать отчет SysInfo?
Ошибка 142
Не получилось записать значение InstallId в ветку HKLMSOFTWAREDoctor WebSettingsEs
Возможная причина: установке мешают следы модуля самозащиты в системе.
Решение:
- Скачайте и запустите утилиту удаления Dr.Web для Windows.
- Повторите попытку установки.
- Если ошибка сохраняется и/или запустить утилиту удаления не удается, обратитесь в службу технической поддержки, приложив к запросу отчет утилиты DwSysInfo.
Как создать отчет SysInfo?
Ошибки 144, 146
В подкаталогах репозитория отсутствует файл drwupsrv.exe.lzma нужной версии и разрядности (либо он не был загружен в случае установки по сети, либо не был распакован из дистрибутива).
Возможные причины: ошибки на жестком диске или нестабильное подключение к сети.
Решение:
- Проведите проверку жесткого диска на наличие ошибок с помощью штатной утилиты chkdsk.
- Откройте Пуск → Все программы → Стандартные. Щелкните правой кнопкой мыши пункт Командная строка и выберите Запуск от имени Администратора.
- Для проверки тома C: введите следующую команду:
chkdsk C: /F /R - При этом утилита предложит осуществить проверку диска «C:» при следующей загрузке. Согласитесь и перезагрузите ПК.
- Дождитесь окончания проверки и загрузки ОС.
- Скачайте и запустите утилиту удаления Dr.Web для Windows. После завершения ее работы перезагрузите компьютер.
- Повторите попытку установки антивируса.
Вы также можете использовать для установки полный инсталляционный пакет Агента.
Если ошибка сохраняется, обратитесь в службу технической поддержки, приложив к запросу отчет утилиты SysInfo.
Как создать отчет SysInfo?
Ошибки 150, 156
Не получилось записать изменения по адресу HKLMSOFTWAREDoctor WebInstalledComponents
Возможная причина: установке мешают следы приложения Dr.Web, установленного в системе ранее.
Решение:
- Скачайте и запустите утилиту удаления Dr.Web для Windows.
- Повторите попытку установки.
- Если ошибка сохраняется и/или применить утилиту не удается, обратитесь в службу технической поддержки, приложив к запросу отчет утилиты SysInfo.
Как создать отчет SysInfo?
Ошибка 162
Не удалось прочитать открытый ключ (drwcsd.pub).
Решение:
- Убедитесь, что используется релизная версия инсталлятора. В частности, проверьте актуальность репозитория по инструкции, по необходимости выполните обновление и повторите загрузку инсталлятора.
- Скопируйте файл drwcsd-certificate.pem (сертификат) или drwcsd.pub (открытый ключ) из каталога C:Program FilesDrWeb Serverwebmininstall в каталог, где лежит инсталлятор Агента Dr.Web.
- Попробуйте повторить установку, указав в качества адреса сервера его IP-адрес, а на запрос сертификата — сохранённый сертификат.
Если ошибка сохраняется, обратитесь в службу технической поддержки, приложив к запросу отчет утилиты SysInfo.
Как создать отчет SysInfo?
Ошибки 900, 902
Во время выполнения RunUpdaterAction произошла неизвестная ошибка.
Возможная причина: наличие в системе следов приложения Dr.Web.
Решение:
- Запустите утилиту удаления Dr.Web для Windows.
- Выполните перезагрузку ОС по требованию.
- Если ошибка сохраняется, проведите проверку жесткого диска на наличие ошибок с помощью утилиты chkdsk.
- Для проверки тома C: выполните команду:
chkdsk C: /F /R - Введите команду в окне командной строки Windows (нажмите сочетание клавиш Win+R → введите cmd → нажмите ОК) и нажмите Enter.
- При этом утилита предложит осуществить проверку диска «C:» при следующей загрузке. Согласитесь и перезагрузите ПК.
- Дождитесь окончания проверки и загрузки ОС.
- Перезагрузите ПК, перед запуском ОС начнется тестирование диска.
- Для проверки тома C: выполните команду:
Если ошибка сохраняется, обратитесь в службу технической поддержки, приложив к запросу отчет утилиты SysInfo.
Как создать отчет SysInfo?
Ошибка в работе антивируса после завершения установки
Установка завершается успешно, на иконке Dr.Web появляется желтый треугольник с восклицательным знаком. При наведении на значок можно увидеть текст «Ошибка» (после основной информации), в ленте уведомлений появится сообщение о сбое компонентов и предложение перезагрузить ПК.
Возможная причина: повреждены компоненты Агента.
Решение:
Проверьте актуальность репозитория на Сервере по инструкции, затем дождитесь получения Агентом ревизий. Если версии ревизий и там, и там актуальны — выполните восстановление антивируса штатными средствами ОС.
- Откройте Пуск → Панель управления → Программы и компоненты (аналогичный путь для вашей версии Windows) → выберите Dr.Web, нажмите сверху Изменить → Восстановить программу.
- После окончания восстановления перезагрузите ПК и проверьте работу обновления Dr.Web.
Если ошибка сохраняется, проведите проверку жесткого диска на наличие ошибок с помощью утилиты chkdsk. - Для проверки тома C: выполните команду:
chkdsk C: /F /R - Введите команду в окне командной строки Windows (нажмите сочетание клавиш Win+R → введите cmd → нажмите ОК) и нажмите Enter.
- При этом утилита предложит осуществить проверку диска «C:» при следующей загрузке. Согласитесь и перезагрузите ПК.
- Дождитесь окончания проверки и загрузки ОС.
- Перезагрузите ПК, перед запуском ОС начнется тестирование диска.
Если ошибка сохраняется, обратитесь в службу технической поддержки, приложив к запросу отчет утилиты SysInfo.
Как создать отчет
Корпоративные продукты (Dr.Web Enterprise Security Suite) — ошибки при установке Сервера
Ошибка 36
Не удалось обновить структуру базы данных до новой версии.
Решение:
Установка сервера с внутренней базой данных по умолчанию
- Установите Сервер Dr.Web с внутренней базой данных по умолчанию.
- Если установка прошла успешно, подключите вместо внутренней базы данных имеющуюся внешнюю.
Импорт базы данных внутренними средствами Сервера
- Сделайте экспорт базы данных при остановленном Сервере (подробнее про экспорт базы данных).
- Установите новый Сервер с чистой базой данных.
- После установки остановите работу Сервера.
- Импорт базы данных с обновлением структуры производится следующей командой:
drwcsd modexecdb database-import-and-upgrade <файл экспорта базы данных>
Если установка по-прежнему завершается ошибкой, обратитесь в службу технической поддержки, приложив к запросу отчет утилиты DwSysInfo.
Как создать отчет SysInfo?
Ошибка 40
Текст ошибки: «Не удалось инициализировать или очистить базу данных»
Возможные причины: база данных уже инициализирована (существует) или же внешняя база данных отсутствует/недоступна.
Решение:
Установка сервера с внутренней базой данных по умолчанию
- Установите Сервер Dr.Web с внутренней базой данных по умолчанию.
- Если установка прошла успешно, подключите вместо внутренней базы данных имеющуюся внешнюю.
Установка сервера с чистой внешней базой данных
Создайте или очистите уже созданную базу данных средствами СУБД. Руководство по подключению, а также по подготовке и настройке базы данных можно найти в документации. В процессе установки укажите параметры подключения к базе данных. Ее инициализация произойдет в процессе установки.
Убедитесь, что используется поддерживаемая версия СУБД. Если используется ODBC-драйвер — убедитесь, что установлена его свежая версия.
Пользователь, которым планируется подключаться к СУБД, должен быть ее владельцем.
Если новая база данных создается в СУБД Microsoft SQL — необходимо указать сортировку с учетом регистра (суффикс _CS) и с учетом диакритических знаков (суффикс _AS).
Если установка по-прежнему завершается ошибкой, обратитесь в службу технической поддержки, приложив к запросу отчет утилиты DwSysInfo.
Как создать отчет
Ошибки при обновлении
Ошибка 2
Может возникать по различным причинам.
Решение:
- Проверьте доступность сети.
- Проведите проверку жесткого диска на наличие ошибок с помощью утилиты chkdsk:
- Вызовите командную строку. Для этого нужно нажать сочетание клавиш Win+R → ввести cmd → нажать ОК
- Для проверки диска C:/ выполните следующую команду:
chkdsk C: /F /R
Утилита предложит осуществить проверку диска C:/ при следующей загрузке компьютера. Согласитесь и перезагрузите компьютер. При загрузке начнется проверка диска. Отменять ее не нужно, необходимо дождаться окончания проверки.
- Выполните восстановление антивируса. Откройте Пуск → Панель управления → Программы и компоненты (аналогичный путь для вашей версии Windows) → выберите Dr.Web, нажмите сверху Изменить → Восстановить программу.
После окончания восстановления перезагрузите компьютер и проверьте работу обновления Dr.Web. - Если ошибка возникла при обновлении по зеркалу — убедитесь что папка обновлений доступна.
- Если ошибка обновления сохранится, нажмите на значок Dr.Web справа внизу → Центр безопасности → значок замка слева снизу→ значок шестеренки справа сверху → Общие → Дополнительные настройки → Журнал → Изменить. Установите флажок Обновление Dr.Web, нажмите ОК. Закройте настройки, повторите попытку обновления. После появления ошибки сформируйте отчет, выбрав Поддержка → Перейти к мастеру отчетов → Создать отчет.
После этого обратитесь в службу технической поддержки, приложив к запросу созданный отчет. Затем аналогичным образом отключите ведение подробного отчета для модуля обновления (уберите флажок Обновление Dr.Web).
Ошибка 4
Может возникать по различным причинам.
Решение:
- Откройте меню Dr.Web, выберите пункт Лицензия. Убедитесь, что используется активная лицензия. Если в списке присутствуют записи о других лицензиях, кроме активной, удалите их.
- В некоторых случаях придется выполнить восстановление приложения штатными средствами. Для этого:
- Откройте Панель управления → раздел Программы или Программы и компоненты.
- Выберите из списка установленных программ антивирус Dr.Web, в верхней части открытого окна нажмите кнопку Изменить. В открывшемся окне выберите вариант Восстановить программу.
- После завершения процедуры восстановления перезагрузите компьютер и повторно проверьте работу обновлений.
- Если ошибка 4 найдена в логах — причина в переданном неверном параметре для апдейтера.
Если ошибка сохраняется, обратитесь в службу технической поддержки, приложив к запросу отчет утилиты DwSysInfo.
Как создать отчет SysInfo?
Ошибка 7
Обновление уже запущено (т.е. ошибку провоцирует повторный запуск). Может возникать по различным причинам.
Решение:
- Подождите несколько минут — этого должно хватить для завершения обновления.
- Проведите проверку жесткого диска на наличие ошибок с помощью утилиты chkdsk:
- Вызовите командную строку. Для этого нужно нажать сочетание клавиш Win+R → ввести cmd → нажать ОК
- Для проверки диска C:/ выполните следующую команду:
chkdsk C: /F /R
Утилита предложит осуществить проверку диска C:/ при следующей загрузке компьютера. Согласитесь и перезагрузите компьютер. При загрузке начнется проверка диска. Отменять ее не нужно, необходимо дождаться окончания проверки.
- Выполните восстановление антивируса. Откройте Пуск → Панель управления → Программы и компоненты (путь указан для ОС Windows 7 и выше. Путь к разделу в более ранних версиях Windows выглядит иначе) → выберите Dr.Web, нажмите сверху Изменить → Восстановить программу. После окончания восстановления перезагрузите компьютер и проверьте работу обновления Dr.Web.
Если установлена свежая версия антивируса, восстановление диска и антивируса проведено, но ошибка обновления сохраняется, то нажмите на значок Dr.Web справа внизу → Центр безопасности → значок замка → значок шестеренки → Общие → Дополнительные настройки → Журнал → Изменить. Установите флажок Обновление Dr.Web, нажмите ОК. Закройте настройки, повторите попытку обновления. После появления ошибки сформируйте отчет, выбрав Поддержка → Перейти к мастеру отчетов → Создать отчет.
После этого обратитесь в службу технической поддержки, приложив к запросу созданный отчет. Затем аналогичным образом отключите ведение подробного отчета для модуля обновления (уберите флажок Обновление Dr.Web).
Ошибка 8
Нет обновлений для текущих продуктов или компонентов. Не является ошибкой.
Ошибка 9
Невозможно подключиться к серверам обновления.
Решение:
Проверьте подключение к Интернету — без него обновление всегда будет завершаться ошибкой 9.
Если подключение к Интернету работает корректно, но ошибка сохраняется — обратитесь в службу технической поддержки, приложив к запросу отчет утилиты DwSysInfo.
Как создать отчет SysInfo?
Ошибка 10
Ошибка целостности репозитория.
Решение:
Если ошибка возникает в процессе получения обновлений через зеркало обновлений, пожалуйста, изучите общие рекомендации по его настройке.
Если проблема не решена, обратитесь в службу технической поддержки, приложив к запросу отчет утилиты DwSysInfo.
Как создать отчет SysInfo?
Ошибка 11
Не получилось отключить самозащиту (если в системе уже установлен модуль Самозащиты).
Ошибка может быть вызвана рядом причин:
- Используется устаревшая версия антивируса. Чаще всего встречается, если по ошибке была установлена старая версия продуктов Dr.Web или была попытка выполнить обновление на системах, где оно не проводилось в течение долгого времени.
Решение: удалите старую версию антивируса и установите актуальную, скачав ее по ссылке. - Файлы обновления повреждены (из-за проблем с диском или системного сбоя при обновлении).
Решение: проверьте и исправьте ошибки диска, проведите процедуру восстановления антивируса:
- Проведите проверку жесткого диска на наличие ошибок с помощью утилиты chkdsk:
- Вызовите командную строку. Для этого нужно нажать сочетание клавиш Win+R → ввести cmd → нажать ОК
Для проверки диска C:/ выполните следующую команду:
chkdsk C: /F /R
Утилита предложит осуществить проверку диска C:/ при следующей загрузке компьютера. Согласитесь и перезагрузите компьютер. При загрузке начнется проверка диска. Отменять ее не нужно, необходимо дождаться окончания проверки.
- Вызовите командную строку. Для этого нужно нажать сочетание клавиш Win+R → ввести cmd → нажать ОК
- Выполните восстановление антивируса. Откройте Пуск → Панель управления → Программы и компоненты (аналогичный путь для вашей версии Windows) → выберите Dr.Web, нажмите сверху Изменить → Восстановить программу.
После окончания восстановления перезагрузите компьютер и проверьте работу обновления Dr.Web.
- Проведите проверку жесткого диска на наличие ошибок с помощью утилиты chkdsk:
Если установлена свежая версия антивируса, восстановление диска и антивируса проведено, но ошибка обновления сохраняется, то нажмите на значок Dr.Web справа внизу → Центр безопасности → значок замка → значок шестеренки → Общие → Дополнительные настройки → Журнал → Изменить. Установите флажок Обновление Dr.Web, нажмите ОК. Закройте настройки, повторите попытку обновления. После появления ошибки сформируйте отчет, выбрав Поддержка → Перейти к мастеру отчетов → Создать отчет.
После этого обратитесь в службу технической поддержки, приложив к запросу созданный отчет. Затем аналогичным образом отключите ведение подробного отчета для модуля обновления (уберите флажок Обновление Dr.Web).
Ошибка 12
Лицензия заблокирована на сервере. Вероятно, в Менеджере лицензий в качестве текущей лицензии указана уже истекшая или заблокированная (по причине продления, замены, разбивки или слияния) лицензия.
Решение:
- Зарегистрируйте новую лицензию в Менеджере лицензий.
- Удалите истекшую (или заблокированную) лицензию из Менеджера лицензий. В списке лицензий должна остаться только одна действующая лицензия.
Ошибка 13
Отсутствие лицензии. В Менеджере лицензий нет ни одной действующей лицензии.
Решение:
Зарегистрируйте новую лицензию Dr.Web.
Ошибка 15
Продукт не поддерживается.
Решение:
Сроки поддержки продуктов Dr.Web обозначены на официальном сайте. Для более подробного ответа и/или для помощи с установкой поддерживаемого продукта оформите письменный запрос в службу технической поддержки.
Ошибка 16
Лицензия не найдена в базе на сервере (ключевой файл поврежден) либо попытка обновления происходит с истекшей лицензией.
Решение:
Найдите письмо с ключевым файлом, который был выслан на ваш регистрационный e-mail.
- Сохраните приложенный к этому письму архив с ключевым файлом на жесткий диск вашего компьютера.
- Разархивируйте его, щелкнув по архиву правой кнопкой мыши и выбрав пункт Извлечь всё.
- Укажите папку, в которую необходимо поместить ключевой файл (например, на Рабочий стол).
- Щелкните по значку антивируса в области уведомлений и перейдите на вкладку Лицензия. Нажмите на замок, чтобы перейти в административный режим (если у вас установлен пароль, необходимо его ввести). Нажмите Купить или активировать новую лицензию. В открывшемся окне введите серийный номер новой лицензии и нажмите Активировать либо нажмите на или укажите ключевой файл и укажите путь к сохраненному ранее ключевому файлу.
Если причина в лицензии с истекшим сроком действия — следует заменить лицензию на действующую и повторить попытку обновления.
Если ошибка сохраняется — пожалуйста, оформите письменный запрос в службу технической поддержки, приложив к запросу отчет утилиты Sysinfo.
Как создать отчет SysInfo?
Ошибка 17
Зона обновления не пригодна (разные версии).
Решение:
Обратитесь в службу технической поддержки, приложив к запросу отчет утилиты DwSysInfo.
Как создать отчет SysInfo?
Ошибка 31
Используется ключ, предназначенный для тестирования продукта (не коммерческий). При этом у пользователя установлен коммерческий продукт.
Решение:
- Зарегистрируйте новую лицензию в Менеджере лицензий.
- Удалите предыдущую (тестовую) лицензию из Менеджера лицензий. В списке лицензий должна остаться только одна действующая лицензия.
Ошибки при установке
Семейство продуктов для Windows (Dr.Web Home Security Suite / Dr.Web Security Space), KATANA
Ошибка 1
Ошибка активации серийного номера через приложение.
Решение:
Попробуйте использовать ключевой файл вместо серийного номера.
Ключевой файл можно найти во вложении к письму о регистрации лицензии, его также можно получить по ссылке, использовав действующий серийный номер.
Если ошибка сохраняется, обратитесь в службу технической поддержки, приложив к запросу отчет утилиты DwSysInfo.
Как создать отчет SysInfo?
Ошибка 11
Не получилось отключить режим самозащиты.
Решение:
Убедитесь, что используется релизная версия инсталлятора (один из способов получить релизную версию — через Мастер скачиваний).
Если ошибка сохраняется, проведите проверку жесткого диска на наличие ошибок с помощью утилиты chkdsk:
- Вызовите командную строку от имени администратора. Для этого откройте Пуск → Все программы — Стандартные, нажмите правой кнопкой мыши на Командную строку. В открывшемся меню выберите Запуск от имени администратора.
- Для проверки диска C:/ выполните следующую команду:
chkdsk C: /F /R
Утилита предложит осуществить проверку диска C:/ при следующей загрузке компьютера. Согласитесь и перезагрузите компьютер. При загрузке начнется проверка диска. Отменять ее не нужно, необходимо дождаться окончания проверки.
Если ошибка сохраняется, обратитесь в службу технической поддержки, приложив к запросу отчет утилиты DwSysInfo.
Как создать отчет SysInfo?
Ошибка 13
Не получилось включить режим самозащиты.
Решение:
Обратитесь в службу технической поддержки, приложив к запросу отчет утилиты DwSysInfo.
Как создать отчет SysInfo?
Ошибка 16
Установка и работа антивируса невозможна.
Одна из вероятных причин — установке и работе антивируса препятствуют сторонние программы, наличие в системе других антивирусов или их следов после неудачной попытки удаления, вирусная активность.
Решение:
- Если в системе есть папка
C:\ProgramData\Doctor Web, удалите ее.
(Как включить отображение скрытых и системных файлов?)- Откройте поисковую строку Windows через меню Пуск или сочетанием клавиш
Win+S. - Введите в поисковой строке «Параметры папок» и откройте этот раздел.
- Откройте вкладку Вид. В разделе Дополнительные параметры установите флажок Показывать скрытые файлы, папки и диски, снимите флажок Скрывать защищенные системные файлы, затем нажмите ОК.
- Откройте поисковую строку Windows через меню Пуск или сочетанием клавиш
- Проверьте наличие других установленных антивирусов в системе. Сторонний антивирус следует удалить штатными средствами Windows или соответствующей утилитой удаления. Если удаление завершается ошибкой, обратитесь в службу поддержки того антивируса, который вы использовали.
- Используйте бесплатную утилиту Dr.Web CureIt!, чтобы исключить влияние вирусов, блокирующих установку антивируса. Повторите попытку установки.
- Настройте запуск системы в режиме чистой загрузки, чтобы исключить влияние различного ПО на работу системы, следуя рекомендациям Microsoft. Для этого:
- На вкладках Службы и Автозагрузка снимите флажки со всех элементов, кроме Microsoft.
- Перезагрузите компьютер.
- После запуска системы в режиме чистой загрузки попробуйте установить антивирус еще раз.
Если ошибка сохраняется, обратитесь в службу технической поддержки, приложив к запросу отчет утилиты DwSysInfo.
Как создать отчет SysInfo?
Ошибка 32
Возникает при критических повреждениях, когда завершить установку или восстановить продукт по каким-то причинам уже невозможно.
Решение:
Исключите возможные проблемы с диском, на котором проводится установка, с помощью утилиты chkdsk:
- Вызовите командную строку от имени администратора. Для этого откройте Пуск → Все программы — Стандартные, нажмите правой кнопкой мыши на Командную строку. В открывшемся меню выберите Запуск от имени администратора.
- Для проверки диска C:/ выполните следующую команду:
chkdsk C: /F /R
Утилита предложит осуществить проверку диска C:/ при следующей загрузке компьютера. Согласитесь и перезагрузите компьютер. При загрузке начнется проверка диска. Отменять ее не нужно, необходимо дождаться окончания проверки.
Если антивирус присутствует в списке установленных приложений, выполните полное удаление антивируса штатными средствами системы. Если удаление не прошло, скачайте и запустите утилиту экстренного удаления. Перезагрузите компьютер и повторите установку.
Если ошибка сохраняется, обратитесь в службу технической поддержки, приложив к запросу отчет утилиты DwSysInfo.
Как создать отчет SysInfo?
Ошибка службы BFE при установке
Для функционирования некоторых компонентов программы Dr.Web необходимо наличие запущенной службы базового модуля фильтрации (BFE). В случае если данная служба отсутствует или повреждена, установка Dr.Web будет невозможна. Повреждение или отсутствие службы BFE может указывать на наличие угроз безопасности вашего компьютера.
Если попытка установки программы Dr.Web завершилась с ошибкой службы BFE, выполните следующие действия:
- Просканируйте систему при помощи лечащей утилиты CureIt! от компании «Доктор Веб». Скачать утилиту вы можете на сайте.
- Восстановите службу BFE. Для этого вы можете воспользоваться утилитой для устранения проблем в работе брандмауэра от компании Microsoft (для операционных систем Windows 7 и выше).
- Запустите Мастер установки Dr.Web и произведите установку согласно штатной процедуре, приведенной выше.
Если ошибка сохраняется, обратитесь в службу технической поддержки, приложив к запросу отчет утилиты DwSysInfo.
Как создать отчет SysInfo?
Корпоративные продукты (Dr.Web Enterprise Security Suite) — ошибки при установке Агента
Ошибка 140
Не получилось распаковать репозиторий в каталог %ProgramData%\Doctor Web\Updater\repo.
Возможные причины: следы предыдущих установок продукта и/или отсутствие прав на запись в директорию. Также к появлению ошибки могут привести проблемы непосредственно с дистрибутивом.
Решение:
- Проверьте, существует ли в системе каталог C:\ProgramData\Doctor Web (каталог ProgramData по умолчанию является скрытым).
- Если каталог существует:
- проверьте, нет ли ограничений на запись для ProgramData и Doctor Web;
- проверьте, не менялся ли владелец каталога;
- попробуйте удалить каталог C:\ProgramData\Doctor Web.
- Если проблема сохраняется, запустите утилиту удаления Dr.Web для Windows.
- После перезагрузки ОС попробуйте повторить установку.
- При повторении проблемы попробуйте заново загрузить дистрибутив и повторить установку.
Обратите внимание: установке также может препятствовать стороннее ПО.
Если установка по-прежнему завершается ошибкой, обратитесь в службу технической поддержки, приложив к запросу отчет утилиты DwSysInfo.
Как создать отчет SysInfo?
Ошибка 142
Не получилось записать значение InstallId в ветку HKLM\SOFTWARE\Doctor Web\Settings\Es
Возможная причина: установке мешают следы модуля самозащиты в системе.
Решение:
- Скачайте и запустите утилиту удаления Dr.Web для Windows.
- Повторите попытку установки.
- Если ошибка сохраняется и/или запустить утилиту удаления не удается, обратитесь в службу технической поддержки, приложив к запросу отчет утилиты DwSysInfo.
Как создать отчет SysInfo?
Ошибки 144, 146
В подкаталогах репозитория отсутствует файл drwupsrv.exe.lzma нужной версии и разрядности (либо он не был загружен в случае установки по сети, либо не был распакован из дистрибутива).
Возможные причины: ошибки на жестком диске или нестабильное подключение к сети.
Решение:
- Проведите проверку жесткого диска на наличие ошибок с помощью штатной утилиты chkdsk.
- Откройте Пуск → Все программы → Стандартные. Щелкните правой кнопкой мыши пункт Командная строка и выберите Запуск от имени Администратора.
- Для проверки тома C: введите следующую команду:
chkdsk C: /F /R - При этом утилита предложит осуществить проверку диска «C:» при следующей загрузке. Согласитесь и перезагрузите ПК.
- Дождитесь окончания проверки и загрузки ОС.
- Скачайте и запустите утилиту удаления Dr.Web для Windows. После завершения ее работы перезагрузите компьютер.
- Повторите попытку установки антивируса.
Вы также можете использовать для установки полный инсталляционный пакет Агента.
Если ошибка сохраняется, обратитесь в службу технической поддержки, приложив к запросу отчет утилиты SysInfo.
Как создать отчет SysInfo?
Ошибки 150, 156
Не получилось записать изменения по адресу HKLM\SOFTWARE\Doctor Web\InstalledComponents
Возможная причина: установке мешают следы приложения Dr.Web, установленного в системе ранее.
Решение:
- Скачайте и запустите утилиту удаления Dr.Web для Windows.
- Повторите попытку установки.
- Если ошибка сохраняется и/или применить утилиту не удается, обратитесь в службу технической поддержки, приложив к запросу отчет утилиты SysInfo.
Как создать отчет SysInfo?
Ошибка 162
Не удалось прочитать открытый ключ (drwcsd.pub).
Решение:
- Убедитесь, что используется релизная версия инсталлятора. В частности, проверьте актуальность репозитория по инструкции, по необходимости выполните обновление и повторите загрузку инсталлятора.
- Скопируйте файл drwcsd-certificate.pem (сертификат) или drwcsd.pub (открытый ключ) из каталога C:\Program Files\DrWeb Server\webmin\install в каталог, где лежит инсталлятор Агента Dr.Web.
- Попробуйте повторить установку, указав в качества адреса сервера его IP-адрес, а на запрос сертификата — сохранённый сертификат.
Если ошибка сохраняется, обратитесь в службу технической поддержки, приложив к запросу отчет утилиты SysInfo.
Как создать отчет SysInfo?
Ошибки 900, 902
Во время выполнения RunUpdaterAction произошла неизвестная ошибка.
Возможная причина: наличие в системе следов приложения Dr.Web.
Решение:
- Запустите утилиту удаления Dr.Web для Windows.
- Выполните перезагрузку ОС по требованию.
- Если ошибка сохраняется, проведите проверку жесткого диска на наличие ошибок с помощью утилиты chkdsk.
- Для проверки тома C: выполните команду:
chkdsk C: /F /R - Введите команду в окне командной строки Windows (нажмите сочетание клавиш Win+R → введите cmd → нажмите ОК) и нажмите Enter.
- При этом утилита предложит осуществить проверку диска «C:» при следующей загрузке. Согласитесь и перезагрузите ПК.
- Дождитесь окончания проверки и загрузки ОС.
- Перезагрузите ПК, перед запуском ОС начнется тестирование диска.
- Для проверки тома C: выполните команду:
Если ошибка сохраняется, обратитесь в службу технической поддержки, приложив к запросу отчет утилиты SysInfo.
Как создать отчет SysInfo?
Ошибка в работе антивируса после завершения установки
Установка завершается успешно, на иконке Dr.Web появляется желтый треугольник с восклицательным знаком. При наведении на значок можно увидеть текст «Ошибка» (после основной информации), в ленте уведомлений появится сообщение о сбое компонентов и предложение перезагрузить ПК.
Возможная причина: повреждены компоненты Агента.
Решение:
Проверьте актуальность репозитория на Сервере по инструкции, затем дождитесь получения Агентом ревизий. Если версии ревизий и там, и там актуальны — выполните восстановление антивируса штатными средствами ОС.
- Откройте Пуск → Панель управления → Программы и компоненты (аналогичный путь для вашей версии Windows) → выберите Dr.Web, нажмите сверху Изменить → Восстановить программу.
- После окончания восстановления перезагрузите ПК и проверьте работу обновления Dr.Web.
Если ошибка сохраняется, проведите проверку жесткого диска на наличие ошибок с помощью утилиты chkdsk. - Для проверки тома C: выполните команду:
chkdsk C: /F /R - Введите команду в окне командной строки Windows (нажмите сочетание клавиш Win+R → введите cmd → нажмите ОК) и нажмите Enter.
- При этом утилита предложит осуществить проверку диска «C:» при следующей загрузке. Согласитесь и перезагрузите ПК.
- Дождитесь окончания проверки и загрузки ОС.
- Перезагрузите ПК, перед запуском ОС начнется тестирование диска.
Если ошибка сохраняется, обратитесь в службу технической поддержки, приложив к запросу отчет утилиты SysInfo.
Как создать отчет
Корпоративные продукты (Dr.Web Enterprise Security Suite) — ошибки при установке Сервера
Ошибка 36
Не удалось обновить структуру базы данных до новой версии.
Решение:
Установка сервера с внутренней базой данных по умолчанию
- Установите Сервер Dr.Web с внутренней базой данных по умолчанию.
- Если установка прошла успешно, подключите вместо внутренней базы данных имеющуюся внешнюю.
Импорт базы данных внутренними средствами Сервера
- Сделайте экспорт базы данных при остановленном Сервере (подробнее про экспорт базы данных).
- Установите новый Сервер с чистой базой данных.
- После установки остановите работу Сервера.
- Импорт базы данных с обновлением структуры производится следующей командой:
drwcsd modexecdb database-import-and-upgrade <файл экспорта базы данных>
Если установка по-прежнему завершается ошибкой, обратитесь в службу технической поддержки, приложив к запросу отчет утилиты DwSysInfo.
Как создать отчет SysInfo?
Ошибка 40
Текст ошибки: «Не удалось инициализировать или очистить базу данных»
Возможные причины: база данных уже инициализирована (существует) или же внешняя база данных отсутствует/недоступна.
Решение:
Установка сервера с внутренней базой данных по умолчанию
- Установите Сервер Dr.Web с внутренней базой данных по умолчанию.
- Если установка прошла успешно, подключите вместо внутренней базы данных имеющуюся внешнюю.
Установка сервера с чистой внешней базой данных
Создайте или очистите уже созданную базу данных средствами СУБД. Руководство по подключению, а также по подготовке и настройке базы данных можно найти в документации. В процессе установки укажите параметры подключения к базе данных. Ее инициализация произойдет в процессе установки.
Убедитесь, что используется поддерживаемая версия СУБД. Если используется ODBC-драйвер — убедитесь, что установлена его свежая версия.
Пользователь, которым планируется подключаться к СУБД, должен быть ее владельцем.
Если новая база данных создается в СУБД Microsoft SQL — необходимо указать сортировку с учетом регистра (суффикс _CS) и с учетом диакритических знаков (суффикс _AS).
Если установка по-прежнему завершается ошибкой, обратитесь в службу технической поддержки, приложив к запросу отчет утилиты DwSysInfo.
Как создать отчет
Ошибки при обновлении
Ошибка 2
Может возникать по различным причинам.
Решение:
- Проверьте доступность сети.
- Проведите проверку жесткого диска на наличие ошибок с помощью утилиты chkdsk:
- Вызовите командную строку. Для этого нужно нажать сочетание клавиш Win+R → ввести cmd → нажать ОК
- Для проверки диска C:/ выполните следующую команду:
chkdsk C: /F /R
Утилита предложит осуществить проверку диска C:/ при следующей загрузке компьютера. Согласитесь и перезагрузите компьютер. При загрузке начнется проверка диска. Отменять ее не нужно, необходимо дождаться окончания проверки.
- Выполните восстановление антивируса. Откройте Пуск → Панель управления → Программы и компоненты (аналогичный путь для вашей версии Windows) → выберите Dr.Web, нажмите сверху Изменить → Восстановить программу.
После окончания восстановления перезагрузите компьютер и проверьте работу обновления Dr.Web. - Если ошибка возникла при обновлении по зеркалу — убедитесь что папка обновлений доступна.
- Если ошибка обновления сохранится, нажмите на значок Dr.Web справа внизу → Центр безопасности → значок замка слева снизу→ значок шестеренки справа сверху → Общие → Дополнительные настройки → Журнал → Изменить. Установите флажок Обновление Dr.Web, нажмите ОК. Закройте настройки, повторите попытку обновления. После появления ошибки сформируйте отчет, выбрав Поддержка → Перейти к мастеру отчетов → Создать отчет.
После этого обратитесь в службу технической поддержки, приложив к запросу созданный отчет. Затем аналогичным образом отключите ведение подробного отчета для модуля обновления (уберите флажок Обновление Dr.Web).
Ошибка 4
Может возникать по различным причинам.
Решение:
- Откройте меню Dr.Web, выберите пункт Лицензия. Убедитесь, что используется активная лицензия. Если в списке присутствуют записи о других лицензиях, кроме активной, удалите их.
- В некоторых случаях придется выполнить восстановление приложения штатными средствами. Для этого:
- Откройте Панель управления → раздел Программы или Программы и компоненты.
- Выберите из списка установленных программ антивирус Dr.Web, в верхней части открытого окна нажмите кнопку Изменить. В открывшемся окне выберите вариант Восстановить программу.
- После завершения процедуры восстановления перезагрузите компьютер и повторно проверьте работу обновлений.
- Если ошибка 4 найдена в логах — причина в переданном неверном параметре для апдейтера.
Если ошибка сохраняется, обратитесь в службу технической поддержки, приложив к запросу отчет утилиты DwSysInfo.
Как создать отчет SysInfo?
Ошибка 7
Обновление уже запущено (т.е. ошибку провоцирует повторный запуск). Может возникать по различным причинам.
Решение:
- Подождите несколько минут — этого должно хватить для завершения обновления.
- Проведите проверку жесткого диска на наличие ошибок с помощью утилиты chkdsk:
- Вызовите командную строку. Для этого нужно нажать сочетание клавиш Win+R → ввести cmd → нажать ОК
- Для проверки диска C:/ выполните следующую команду:
chkdsk C: /F /R
Утилита предложит осуществить проверку диска C:/ при следующей загрузке компьютера. Согласитесь и перезагрузите компьютер. При загрузке начнется проверка диска. Отменять ее не нужно, необходимо дождаться окончания проверки.
- Выполните восстановление антивируса. Откройте Пуск → Панель управления → Программы и компоненты (путь указан для ОС Windows 7 и выше. Путь к разделу в более ранних версиях Windows выглядит иначе) → выберите Dr.Web, нажмите сверху Изменить → Восстановить программу. После окончания восстановления перезагрузите компьютер и проверьте работу обновления Dr.Web.
Если установлена свежая версия антивируса, восстановление диска и антивируса проведено, но ошибка обновления сохраняется, то нажмите на значок Dr.Web справа внизу → Центр безопасности → значок замка → значок шестеренки → Общие → Дополнительные настройки → Журнал → Изменить. Установите флажок Обновление Dr.Web, нажмите ОК. Закройте настройки, повторите попытку обновления. После появления ошибки сформируйте отчет, выбрав Поддержка → Перейти к мастеру отчетов → Создать отчет.
После этого обратитесь в службу технической поддержки, приложив к запросу созданный отчет. Затем аналогичным образом отключите ведение подробного отчета для модуля обновления (уберите флажок Обновление Dr.Web).
Ошибка 8
Нет обновлений для текущих продуктов или компонентов. Не является ошибкой.
Ошибка 9
Невозможно подключиться к серверам обновления.
Решение:
Проверьте подключение к Интернету — без него обновление всегда будет завершаться ошибкой 9.
Если подключение к Интернету работает корректно, но ошибка сохраняется — обратитесь в службу технической поддержки, приложив к запросу отчет утилиты DwSysInfo.
Как создать отчет SysInfo?
Ошибка 10
Ошибка целостности репозитория.
Решение:
Если ошибка возникает в процессе получения обновлений через зеркало обновлений, пожалуйста, изучите общие рекомендации по его настройке.
Если проблема не решена, обратитесь в службу технической поддержки, приложив к запросу отчет утилиты DwSysInfo.
Как создать отчет SysInfo?
Ошибка 11
Не получилось отключить самозащиту (если в системе уже установлен модуль Самозащиты).
Ошибка может быть вызвана рядом причин:
- Используется устаревшая версия антивируса. Чаще всего встречается, если по ошибке была установлена старая версия продуктов Dr.Web или была попытка выполнить обновление на системах, где оно не проводилось в течение долгого времени.
Решение: удалите старую версию антивируса и установите актуальную, скачав ее по ссылке. - Файлы обновления повреждены (из-за проблем с диском или системного сбоя при обновлении).
Решение: проверьте и исправьте ошибки диска, проведите процедуру восстановления антивируса:
- Проведите проверку жесткого диска на наличие ошибок с помощью утилиты chkdsk:
- Вызовите командную строку. Для этого нужно нажать сочетание клавиш Win+R → ввести cmd → нажать ОК
Для проверки диска C:/ выполните следующую команду:
chkdsk C: /F /R
Утилита предложит осуществить проверку диска C:/ при следующей загрузке компьютера. Согласитесь и перезагрузите компьютер. При загрузке начнется проверка диска. Отменять ее не нужно, необходимо дождаться окончания проверки.
- Вызовите командную строку. Для этого нужно нажать сочетание клавиш Win+R → ввести cmd → нажать ОК
- Выполните восстановление антивируса. Откройте Пуск → Панель управления → Программы и компоненты (аналогичный путь для вашей версии Windows) → выберите Dr.Web, нажмите сверху Изменить → Восстановить программу.
После окончания восстановления перезагрузите компьютер и проверьте работу обновления Dr.Web.
- Проведите проверку жесткого диска на наличие ошибок с помощью утилиты chkdsk:
Если установлена свежая версия антивируса, восстановление диска и антивируса проведено, но ошибка обновления сохраняется, то нажмите на значок Dr.Web справа внизу → Центр безопасности → значок замка → значок шестеренки → Общие → Дополнительные настройки → Журнал → Изменить. Установите флажок Обновление Dr.Web, нажмите ОК. Закройте настройки, повторите попытку обновления. После появления ошибки сформируйте отчет, выбрав Поддержка → Перейти к мастеру отчетов → Создать отчет.
После этого обратитесь в службу технической поддержки, приложив к запросу созданный отчет. Затем аналогичным образом отключите ведение подробного отчета для модуля обновления (уберите флажок Обновление Dr.Web).
Ошибка 12
Лицензия заблокирована на сервере. Вероятно, в Менеджере лицензий в качестве текущей лицензии указана уже истекшая или заблокированная (по причине продления, замены, разбивки или слияния) лицензия.
Решение:
- Зарегистрируйте новую лицензию в Менеджере лицензий.
- Удалите истекшую (или заблокированную) лицензию из Менеджера лицензий. В списке лицензий должна остаться только одна действующая лицензия.
Ошибка 13
Отсутствие лицензии. В Менеджере лицензий нет ни одной действующей лицензии.
Решение:
Зарегистрируйте новую лицензию Dr.Web.
Ошибка 15
Продукт не поддерживается.
Решение:
Сроки поддержки продуктов Dr.Web обозначены на официальном сайте. Для более подробного ответа и/или для помощи с установкой поддерживаемого продукта оформите письменный запрос в службу технической поддержки.
Ошибка 16
Лицензия не найдена в базе на сервере (ключевой файл поврежден) либо попытка обновления происходит с истекшей лицензией.
Решение:
Найдите письмо с ключевым файлом, который был выслан на ваш регистрационный e-mail.
- Сохраните приложенный к этому письму архив с ключевым файлом на жесткий диск вашего компьютера.
- Разархивируйте его, щелкнув по архиву правой кнопкой мыши и выбрав пункт Извлечь всё.
- Укажите папку, в которую необходимо поместить ключевой файл (например, на Рабочий стол).
- Щелкните по значку антивируса в области уведомлений и перейдите на вкладку Лицензия. Нажмите на замок, чтобы перейти в административный режим (если у вас установлен пароль, необходимо его ввести). Нажмите Купить или активировать новую лицензию. В открывшемся окне введите серийный номер новой лицензии и нажмите Активировать либо нажмите на или укажите ключевой файл и укажите путь к сохраненному ранее ключевому файлу.
Если причина в лицензии с истекшим сроком действия — следует заменить лицензию на действующую и повторить попытку обновления.
Если ошибка сохраняется — пожалуйста, оформите письменный запрос в службу технической поддержки, приложив к запросу отчет утилиты Sysinfo.
Как создать отчет SysInfo?
Ошибка 17
Зона обновления не пригодна (разные версии).
Решение:
Обратитесь в службу технической поддержки, приложив к запросу отчет утилиты DwSysInfo.
Как создать отчет SysInfo?
Ошибка 31
Используется ключ, предназначенный для тестирования продукта (не коммерческий). При этом у пользователя установлен коммерческий продукт.
Решение:
- Зарегистрируйте новую лицензию в Менеджере лицензий.
- Удалите предыдущую (тестовую) лицензию из Менеджера лицензий. В списке лицензий должна остаться только одна действующая лицензия.
Dr.Web CureIt – популярный антивирусный сканер, разработанный компанией Dr.Web. Он предоставляет возможность пользователям сканировать систему на наличие вредоносного программного обеспечения и устранять его. Однако, иногда возникают ситуации, когда Dr.Web CureIt отказывается сканировать файлы или целые диски. В данной статье мы рассмотрим причины такого отказа и дадим рекомендации, как исправить эту проблему.
Причины отказа сканирования
-
Устаревшая версия Dr.Web CureIt: Если у вас установлена устаревшая версия сканера, возможно, в ней не устранены некоторые ошибки и проблемы, из-за которых происходит отказ в сканировании. Рекомендуется всегда использовать последнюю версию программы.
-
Несовместимость с операционной системой: Dr.Web CureIt может не работать на некоторых операционных системах или требовать дополнительные обновления операционной системы для правильной работы. Обратите внимание на список поддерживаемых систем и убедитесь, что ваша операционная система соответствует требованиям.
-
Нехватка системных ресурсов: Если ваш компьютер имеет низкую производительность или ограниченное количество оперативной памяти, Dr.Web CureIt может отказаться сканировать файлы из-за нехватки системных ресурсов. Закройте все ненужные программы и процессы перед запуском сканирования.
-
Неправильные настройки сканера: В некоторых случаях, Dr.Web CureIt может не сканировать файлы из-за некорректных настроек программы. Проверьте настройки сканера и убедитесь, что все необходимые опции включены.
Как исправить проблемы со сканированием
-
Обновите Dr.Web CureIt: Перейдите на официальный сайт Dr.Web и загрузите самую последнюю версию программы. Установите ее на компьютер и запустите сканирование снова. Обновление программы может устранить ошибки и проблемы, которые могут вызывать отказ в сканировании.
-
Проверьте совместимость с операционной системой: Убедитесь, что ваша операционная система поддерживается Dr.Web CureIt. Если нет, обратитесь к списку совместимых систем и найдите альтернативное решение или обновите операционную систему до поддерживаемой версии.
-
Освободите системные ресурсы: Перед запуском сканирования закройте все ненужные программы и процессы, чтобы освободить системные ресурсы. Увеличение доступной оперативной памяти или выделение большего объема виртуальной памяти также может помочь в устранении проблемы.
-
Проверьте настройки сканера: Перейдите в настройки Dr.Web CureIt и убедитесь, что все необходимые опции включены, такие как сканирование всех файлов или проверка архивов. Если нужно, настройте сканер в соответствии с вашими потребностями и повторите попытку сканирования.
В случае, если проблема со сканированием персистирует, рекомендуется обратиться в службу поддержки Dr.Web для получения дальнейшей помощи.
Dr.Web CureIt – мощный инструмент для обнаружения и удаления вредоносного программного обеспечения. Если вы столкнулись с проблемой отказа сканирования, следуйте рекомендациям выше, чтобы исправить эту проблему и обеспечить надежную защиту вашей системы.






 .
. внизу окна и введите имя пользователя и пароль.
внизу окна и введите имя пользователя и пароль.