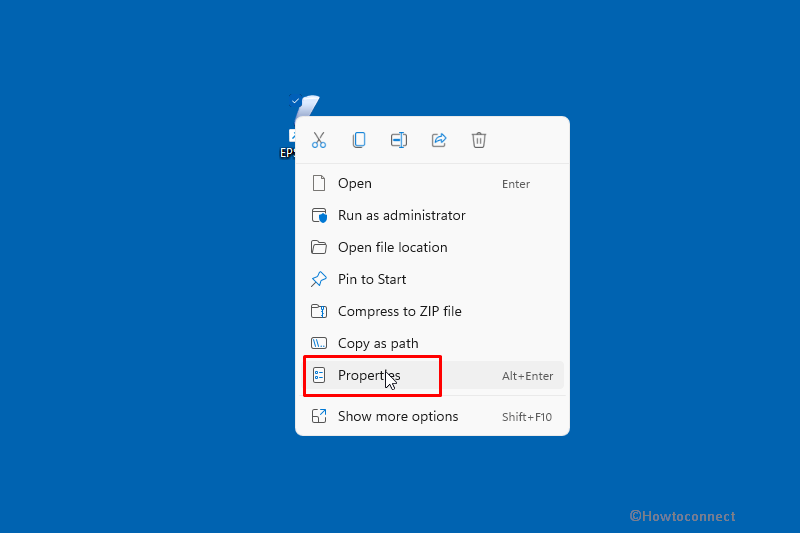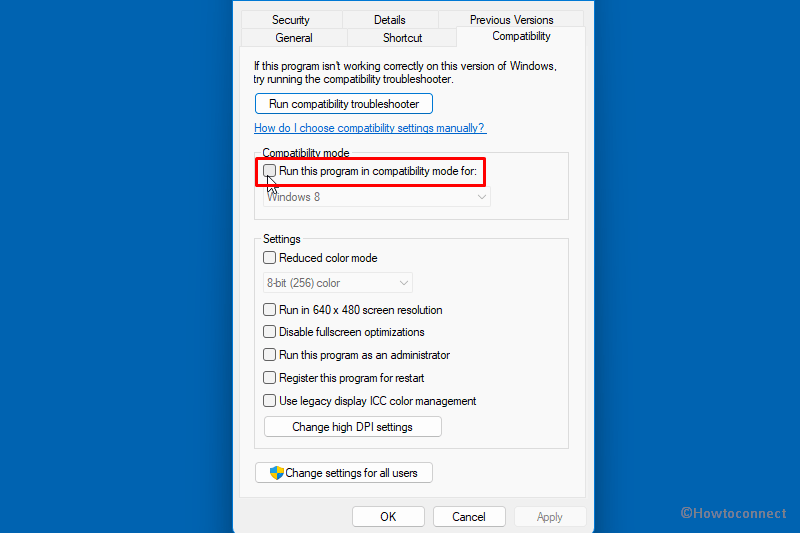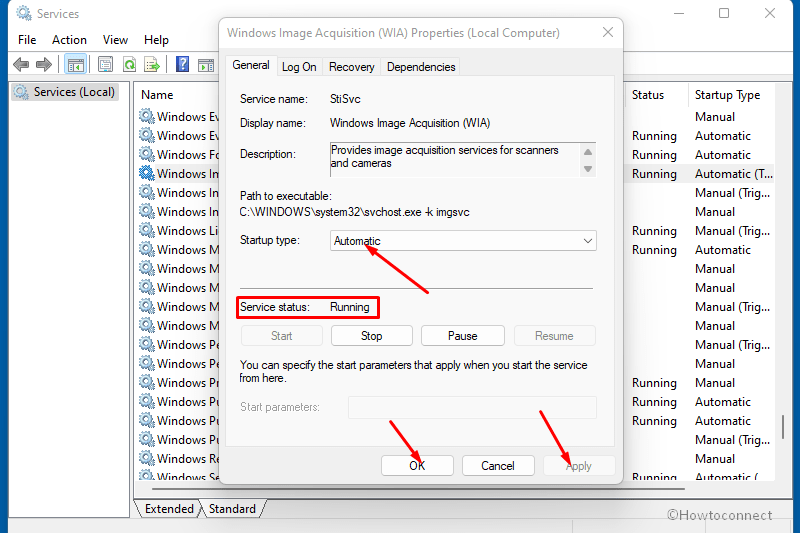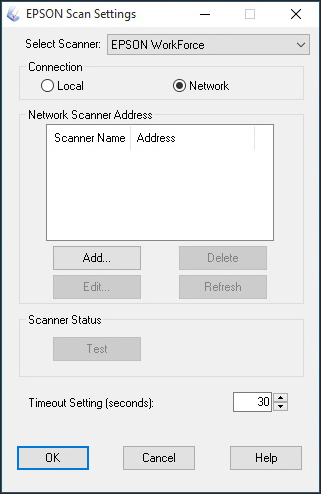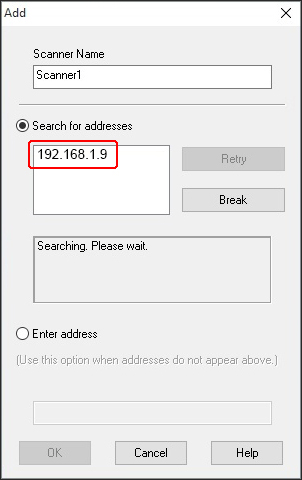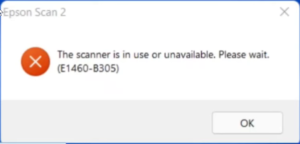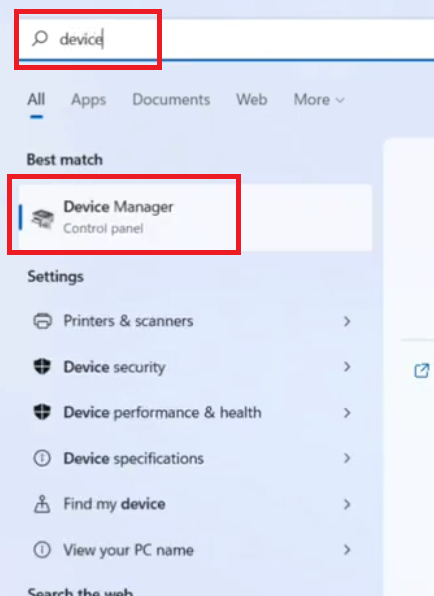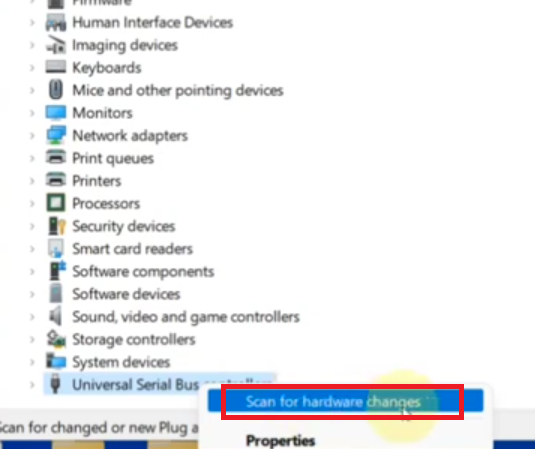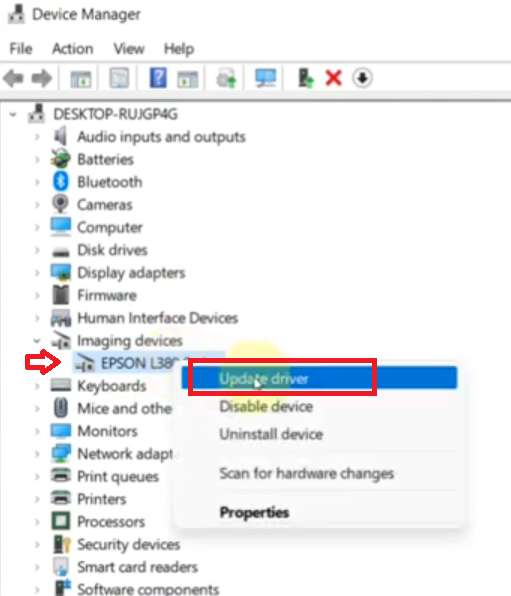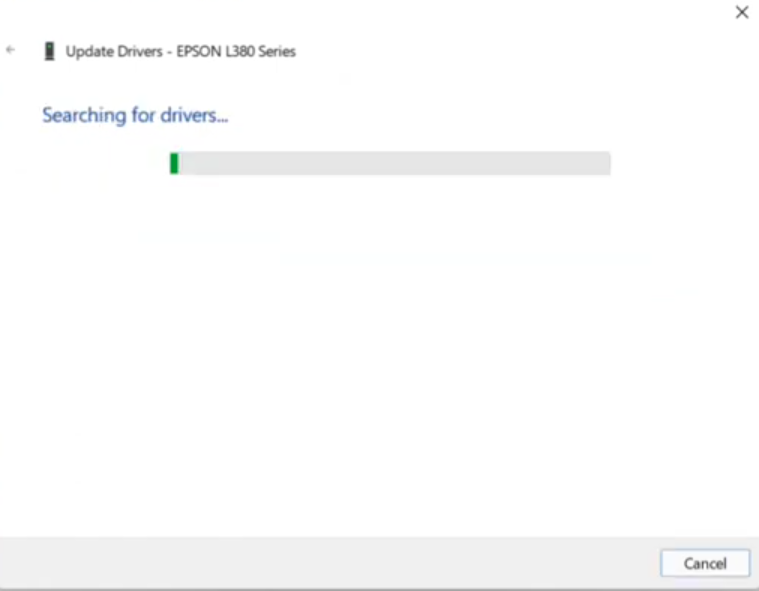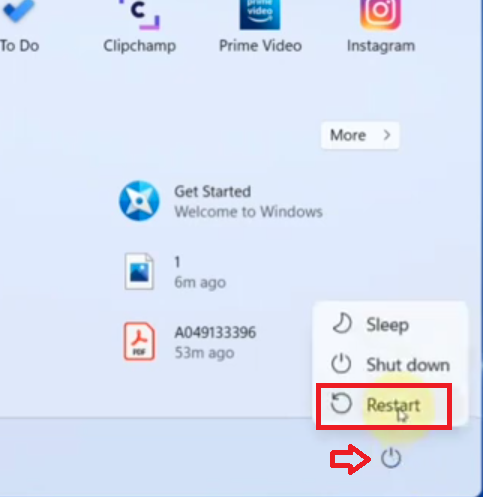Like many other users, you might be facing a post upgradation problem on Windows 11 or 10. One issue is e1460-b305 Epson Scanner Error that affects the functionality of the device. When this error code appears, the scanner stops working and it fails to establish communication with the computer.
Main reason behind e1460-b305 Epson Scanner Error is the configuration of the Settings in File Explorer. Furthermore, incorrect settings of Service, Connection, and outdated driver might cause this scanner problem in Windows 11 or 10. Sometimes, long cables are also obstructive in running a scanner. See – How to Fix 0xC1900101 Windows 11 Install Error (Solved!).
Here is how to fix e1460-b305 Epson Scanner Error in Windows 11 or 10
Way-1: Disable Compatibility Mode
In most cases, the scanner is automatically set to compatibility mode after installing an update. So to fix the error you need to check whether the device is not shifted to the mode after the upgradations and disable if it is using the below troubleshooting steps –
- Find the Epson scan icon located on the desktop.
- Right-click on it.
- Select – Properties.
- On the ‘Epson scan Properties’ wizard, click on the – Compatibility tab.
- See if “Run this program in compatibility mode for:” is checked. If it is checked uncheck the box.
- Click Apply and then OK.
- Close the EPSON Scan application and then open it again.
Way-2: Enable Windows Image Acquisition service (WIA) Service
Epson scanner not working problem occurs when WIA service is in disabled status. So, in order to solve configure Windows Image Acquisition service in the manner that it may not stop the process of scanning.
- Click – Start.
- Type – Services.
- Press – Enter.
- Once the Services window appears, scroll down and find – Windows Image Acquisition service (WIA).
- Right-click on this service and choose – Properties.
- Click the dropdown for Startup type.
- Select – Automatic.
- Under Service status, click on – Start.
- Select Apply followed by OK.
- If both are set properly then leave it.
Way-3: Set the connection to solve e1460-b305 Epson Scanner Error
Connecting your scanner over WiFi may be a little problematic because very often the Epson scan app becomes unable to automatically link the scanner with the network address. To fix this, you can manually input the address and get your scanner running in no time again.
- Double click on EPSON Scan
- On the application and locate – Epson Scan Settings.
- Under “Connection”, Select – Network option.
- Click – Add.
- Make sure your Scanner name is in the “Name” section.
- In the Search for address section, select IP address.
- Click – OK.
See – How to Find Printer’s IP and MAC Address in Windows 10.
Way-4: Use shorter USB cables
This may be amusing but it is possible that the reason why your Epson scanner does not work is that the USB cable is too long. Sellers assure you of the quality of long cables, but most times, signals get lost while traveling through lengthy cables.
If your scanner is far from you, you may want to bring it closer. Consider using shorter USB cables. If it is successful then you know that your scanner’s inability to function was due to loss of signals due to very long cables.
Way-5: Ensure your scanner drivers are up to update
There are two case scenarios when it comes to scanner drivers. Either your scanner driver was removed when you upgraded to Windows 10 or the presently installed driver is not compatible with your Windows 10 variant. For both scenarios, you have to update the driver to fix e1460-b305 Epson Scanner Error problem. Visit the Epson official website and choose the most recent Windows 10 driver. Ensure you download a driver that is compatible with your Windows 10 variant.
- Press Windows + R.
- In the dialog box, type devmgmt.msc
- Press Enter.
- Double click on Imaging devices.
- Find your scanner hardware, right-click on it.
- Select – Update driver.
- A dialog will pop up asking you which way you want to search for drivers. Choose “Browse my computer for driver software”
- Select the downloaded driver file and update.
- Restart your computer system and test if it is successful.
You can get help from – How to update drivers in Windows 11 (Best ways).
Way-6: Change your Printer Port from LPT1 to USB001
Most printers in recent times have evolved using LPT to USB. Upgrading to Windows 10 can affect your printer’s functionality in this way. You can try changing the printer ports to see if it will help.
- On your keyboard, press Winkey + R.
- Type – control.
- Press – Enter.
- At the top-right corner of the screen, in the control panel, look for the “Large icons” option and click on it.
- Select – Device and Printers.
- Right-click on the Printer option, then select the “Properties” option.
- Click on the “Ports” option and change the preferred printer port from “LPT1” to “USB 001.”
- Disconnect your scanner and after a few moments, reconnect it.
- Finally, test if it is successful.
Methods list:
Way-1: Disable Compatibility Mode
Way-2: Enable Windows Image Acquisition service (WIA) Service
Way-3: Set the connection
Way-4: Use shorter USB cables
Way-5: Ensure your scanner drivers are up to update
Way-6: Change your Printer Port from LPT1 to USB001
That’s all!!
Repair any Windows problems such as Blue/Black Screen, DLL, Exe, application, Regisrty error and quickly recover system from issues using Reimage.
После обновления до Windows 11 или Windows 10 некоторые пользователи сканеров Epson сталкиваются с ошибкой сканирования e1460-b305. Ошибка гласит: «Сканер используется или недоступен», хотя ни одна из ситуаций не кажется правдой.
Мы рассмотрели проблему и обнаружили, что она может быть вызвана несколькими причинами, такими как:
- Проблемы с драйверами — если вы столкнулись с проблемой сразу после обновления до последней версии Windows, ошибка может возникнуть из-за проблем несовместимости между системой и драйвером. В этом случае вы можете обновить соответствующий драйвер вручную, чтобы решить проблему.
- Неправильные настройки — настройки вашего сканера также могут быть настроены неправильно, что вызывает проблему. Если этот сценарий применим, настройка параметра должна помочь вам.
- Сканер подключен неправильно — если вы используете проводной сканер, вы можете проверить, правильно ли подключены провода. Если вы используете беспроводную часть, убедитесь, что Bluetooth работает нормально.
- Прерывание антивируса. Если вы используете стороннее антивирусное решение, вы можете попробовать отключить его, так как есть вероятность, что программа безопасности мешает сканеру выполнять свою работу. Вы можете временно отключить программу и проверить, работает ли она.
- Ошибка повреждения в системе — ваша система может быть заражена общей ошибкой повреждения или несоответствием, вызывая проблемы, подобные этой. Чтобы убедиться, что это так, вы можете запустить сканирование SFC с помощью командной строки.
Теперь, когда мы знаем причины проблемы, давайте рассмотрим методы устранения неполадок, которые помогут вам решить проблему раз и навсегда. Мы рекомендуем вам сначала изучить методы устранения неполадок, чтобы определить причину проблемы в вашем случае. Как только вы это сделаете, вы можете приступить к соответствующему методу устранения неполадок.
1. Обновите драйвер сканера
В большинстве случаев проблема e1460-b305 была вызвана тем, что пользователи установили ожидающие обновления в своих системах. В этом процессе драйвер не был обновлен, и эта несовместимость между системой и драйвером привела к проблеме.
Лучший способ исправить эту ситуацию — обновить драйвер сканера вручную. Надеюсь, это решит проблему для вас. Вы можете попробовать удалить драйвер и переустановить последнюю версию с сайта производителя, если это не так.
Вот как вы можете действовать:
- Введите «Диспетчер устройств» в поиске Windows и нажмите «Открыть».
- В следующем окне щелкните правой кнопкой мыши раздел «Контроллер универсальной последовательной шины» и выберите «Сканировать на предмет изменений оборудования» в контекстном меню. Как только список обновится, перейдите к следующему шагу.
Сканировать аппаратные изменения, связанные с USB
- Теперь разверните раздел «Устройства обработки изображений» и щелкните правой кнопкой мыши драйвер сканера.
- Выберите «Обновить драйвер» из доступных вариантов.
- В следующем диалоговом окне нажмите Автоматический поиск драйверов.
Поиск в системе драйверов
- Подождите, пока система выберет обновленную версию драйвера, и следуйте инструкциям на экране, чтобы завершить процесс.
- После этого закройте окно диспетчера устройств и проверьте, решена ли проблема.
Если ошибка e1460-b305 не устранена, вот как вы можете переустановить драйвер сканера.
- В окне диспетчера устройств щелкните правой кнопкой мыши драйвер сканера, как вы делали это в предыдущем разделе.
- На этот раз выберите «Удалить устройство».
Удалите USB-накопитель
- Следуйте инструкциям на экране, чтобы завершить процесс удаления.
- После удаления драйвера запустите браузер и перейдите на сайт производителя.
- Установите последнюю версию в соответствии с вашим устройством. Проверьте, устраняет ли это проблему.
2. Проверьте подключение
Как мы упоминали ранее, проблема также может быть вызвана проблемой подключения к сканеру.
Решение в этом случае зависит от типа используемого соединения. Если вы используете физическое подключение, мы рекомендуем отсоединить кабели, а затем правильно подключить их обратно. Аналогично, если у вас есть беспроводной сканер, убедитесь, что соединение Bluetooth вашей системы и сканер работают правильно.
Если у вас есть другой компьютер, вы также можете попробовать подключить к нему сканер, чтобы узнать, связана ли проблема со сканером или с самой системой.
3. Запустите сканер в режиме совместимости
Еще одно исправление, которое сработало для пользователей, заключалось в запуске программы в режиме совместимости.
Режим совместимости — это функция программного обеспечения, которая эмулирует более старую версию программного обеспечения или эмулирует другую операционную систему для работы с более новым оборудованием или программным обеспечением, сохраняя при этом совместимость со старым программным обеспечением.
Вот как вы можете запустить сканер в режиме совместимости:
- Щелкните правой кнопкой мыши значок сканирования Epson и выберите «Свойства» в контекстном меню.
- Перейдите в режим совместимости.
- Установите флажок «Запустить эту программу в режиме совместимости».
- Нажмите «Применить» > «ОК», чтобы сохранить изменения. Теперь вы можете попробовать снова запустить сканер и проверить, устранена ли ошибка e1460-b305.
4. Временно отключите антивирус
Если вы используете стороннюю программу безопасности, есть вероятность, что она блокирует работу вашего сканера из соображений безопасности. Такие ложные тревоги распространены; Вы можете решить проблему e1460-b305, временно отключив программу.
Вот как вы можете отключить антивирусную программу. Точные шаги могут различаться в зависимости от используемой вами программы, но основной принцип остается прежним.
- Щелкните правой кнопкой мыши значок антивирусной программы на панели задач.
- Выберите «Отключить» > «Отключить», пока компьютер не будет перезагружен.
Отключить антивирус
Вот и все! Если это решит проблему e1460-b305, вы можете попробовать переключиться на другую программу безопасности или просто использовать Защитник Windows.
5. Запустите сканирование SFC
Ваша система также может быть заражена ошибкой повреждения, вызывающей проблему. В случае таких ошибок лучший способ двигаться вперед — запустить сканирование системы с помощью средства проверки системных файлов.
Microsoft разработала этот инструмент для проверки системы на наличие потенциальных ошибок. Если проблема обнаружена, она также будет решена автоматически. Вам нужно использовать командную строку для запуска этого инструмента.
Вот как вы можете запустить утилиты SFC и DISM:
- Нажмите cmd в области поиска на панели задач и нажмите «Запуск от имени администратора».
- Кроме того, вы можете открыть диалоговое окно «Выполнить», нажав Win + R.
- Введите cmd в текстовое поле «Выполнить» и нажмите Ctrl + Shift + Enter, чтобы открыть командную строку с правами администратора.
- В окне командной строки выполните следующую команду:
sfc/scannowВыполните команду SFC
Как только командная строка выполнит команду, проверьте, можете ли вы теперь использовать сканер без проблемы e1460-b305.
Some Epson scanner users are facing Scanning Error E1460-B305 after upgrading to Windows 11 or Windows 10 operating system. Since this problem doesn’t allow your scanner to function, its resolution is extremely important. Most times users think that this error is caused due to improper configuration settings of your scanner, but that’s not the real cause. Therefore, in this guide, we will not only explain the actual cause behind this error, but also describe in simple to understand steps on how to fix Scanning Error E1460-B305.
Why are you getting this scanning error E1460-B305?
Scanning Error E1460-B305 is usually experienced after you have recently upgraded your computer to the latest version of Windows 10 or Windows 11 operating system. This error signifies that your computer is unable to communicate with your scanner. Therefore, this error may be caused due to scanner configuration settings, but if this error started to appear after upgrading your Windows OS, then most probably its due to driver issues.
When you upgrade the OS of your computer all the drivers of the installed devices are integrated with the new OS version. However, sometimes this doesn’t happen and you need to manually integrate the device drivers of a particular device. If the device is your scanner, then you will experience Scanning Error E1460-B305, which makes your scanner unavailable for use. Therefore, the only solution is to follow the right steps to integrate your scanner drivers with your new OS version.
Follow the steps given below to resolve Scanning Error E1460-B305 on your computer. However, in this example, we are describing these steps for Windows 11 OS version, but you can follow the same steps for Windows 10 OS as well.
- Type ‘device’ in the search box and click on the ‘Device Manager’ in the search results.
- In the Device Manager window, right click the ‘Universal Serial Bus Controller’ option, then choose the ‘Scan for hardware changes’ option and wait for the device list to refresh.
- Click to expand the ‘Imaging devices’ option, then right click on your Epson scanner name and choose the ‘Update driver’ option.
- In the Update Drivers window, click on the ‘Search automatically for drivers’ option to proceed.
- Wait for the update program to search for the appropriate drivers for your scanner.
- Eventually, you will see the message ‘The best drivers for your device are already installed’, then click on the ‘Close’ button to close the driver update program.
- Click on the ‘Close’ button to close the Device Manager window.
- Click on the ‘Power’ icon on your Windows Task Bar and choose the ‘Restart’ option to restart your computer.
That’s it, after restarting your computer the Scanning Error E1460-B305 will get resolved and you will be able to use your scanner as you were using it earlier.
You may find multiple solutions for how to fix Scanning Error E1460-B305 after upgrading to Windows 11 or Windows 10. However, the solution we have shared above is the simplest and most effective of them all. Just remember to take precautions by reading the steps carefully and following them in their correct order to permanently resolve this error.
Are you facing any difficulty finding your printer or scanner driver? Try DriverEasy tool, it will download and update the missing drivers automatically.
После обновления до Windows 11 или Windows 10 некоторые пользователи сканеров Epson сталкиваются с ошибкой сканирования e1460-b305. Ошибка гласит: «Сканер используется или недоступен», хотя ни одна из ситуаций не кажется правдой.
Мы рассмотрели проблему и обнаружили, что она может быть вызвана несколькими причинами, такими как:
- Проблемы с драйверами — если вы столкнулись с проблемой сразу после обновления до последней версии Windows, ошибка может возникнуть из-за проблем несовместимости между системой и драйвером. В этом случае вы можете обновить соответствующий драйвер вручную, чтобы решить проблему.
- Неправильные настройки — настройки вашего сканера также могут быть настроены неправильно, что вызывает проблему. Если этот сценарий применим, настройка параметра должна помочь вам.
- Сканер подключен неправильно — если вы используете проводной сканер, вы можете проверить, правильно ли подключены провода. Если вы используете беспроводную часть, убедитесь, что Bluetooth работает нормально.
- Прерывание антивируса. Если вы используете стороннее антивирусное решение, вы можете попробовать отключить его, так как есть вероятность, что программа безопасности мешает сканеру выполнять свою работу. Вы можете временно отключить программу и проверить, работает ли она.
- Ошибка повреждения в системе — ваша система может быть заражена общей ошибкой повреждения или несоответствием, вызывая проблемы, подобные этой. Чтобы убедиться, что это так, вы можете запустить сканирование SFC с помощью командной строки.
Теперь, когда мы знаем причины проблемы, давайте рассмотрим методы устранения неполадок, которые помогут вам решить проблему раз и навсегда. Мы рекомендуем вам сначала изучить методы устранения неполадок, чтобы определить причину проблемы в вашем случае. Как только вы это сделаете, вы можете приступить к соответствующему методу устранения неполадок.
1. Обновите драйвер сканера
В большинстве случаев проблема e1460-b305 была вызвана тем, что пользователи установили ожидающие обновления в своих системах. В этом процессе драйвер не был обновлен, и эта несовместимость между системой и драйвером привела к проблеме.
Лучший способ исправить эту ситуацию — обновить драйвер сканера вручную. Надеюсь, это решит проблему для вас. Вы можете попробовать удалить драйвер и переустановить последнюю версию с сайта производителя, если это не так.
Вот как вы можете действовать:
- Введите «Диспетчер устройств» в поиске Windows и нажмите «Открыть».
- В следующем окне щелкните правой кнопкой мыши раздел «Контроллер универсальной последовательной шины» и выберите «Сканировать на предмет изменений оборудования» в контекстном меню. Как только список обновится, перейдите к следующему шагу.
Сканировать аппаратные изменения, связанные с USB - Теперь разверните раздел «Устройства обработки изображений» и щелкните правой кнопкой мыши драйвер сканера.
- Выберите «Обновить драйвер» из доступных вариантов.
- В следующем диалоговом окне нажмите Автоматический поиск драйверов.
Поиск в системе драйверов - Подождите, пока система выберет обновленную версию драйвера, и следуйте инструкциям на экране, чтобы завершить процесс.
- После этого закройте окно диспетчера устройств и проверьте, решена ли проблема.
Если ошибка e1460-b305 не устранена, вот как вы можете переустановить драйвер сканера.
- В окне диспетчера устройств щелкните правой кнопкой мыши драйвер сканера, как вы делали это в предыдущем разделе.
- На этот раз выберите «Удалить устройство».
Удалите USB-накопитель - Следуйте инструкциям на экране, чтобы завершить процесс удаления.
- После удаления драйвера запустите браузер и перейдите на сайт производителя.
- Установите последнюю версию в соответствии с вашим устройством. Проверьте, устраняет ли это проблему.
2. Проверьте подключение
Как мы упоминали ранее, проблема также может быть вызвана проблемой подключения к сканеру.
Решение в этом случае зависит от типа используемого соединения. Если вы используете физическое подключение, мы рекомендуем отсоединить кабели, а затем правильно подключить их обратно. Аналогично, если у вас есть беспроводной сканер, убедитесь, что соединение Bluetooth вашей системы и сканер работают правильно.
Если у вас есть другой компьютер, вы также можете попробовать подключить к нему сканер, чтобы узнать, связана ли проблема со сканером или с самой системой.
3. Запустите сканер в режиме совместимости
Еще одно исправление, которое сработало для пользователей, заключалось в запуске программы в режиме совместимости.
Режим совместимости — это функция программного обеспечения, которая эмулирует более старую версию программного обеспечения или эмулирует другую операционную систему для работы с более новым оборудованием или программным обеспечением, сохраняя при этом совместимость со старым программным обеспечением.
Вот как вы можете запустить сканер в режиме совместимости:
- Щелкните правой кнопкой мыши значок сканирования Epson и выберите «Свойства» в контекстном меню.
- Перейдите в режим совместимости.
- Установите флажок «Запустить эту программу в режиме совместимости».
- Нажмите «Применить» > «ОК», чтобы сохранить изменения. Теперь вы можете попробовать снова запустить сканер и проверить, устранена ли ошибка e1460-b305.
4. Временно отключите антивирус
Если вы используете стороннюю программу безопасности, есть вероятность, что она блокирует работу вашего сканера из соображений безопасности. Такие ложные тревоги распространены; Вы можете решить проблему e1460-b305, временно отключив программу.
Вот как вы можете отключить антивирусную программу. Точные шаги могут различаться в зависимости от используемой вами программы, но основной принцип остается прежним.
- Щелкните правой кнопкой мыши значок антивирусной программы на панели задач.
- Выберите «Отключить» > «Отключить», пока компьютер не будет перезагружен.
Отключить антивирус
Вот и все! Если это решит проблему e1460-b305, вы можете попробовать переключиться на другую программу безопасности или просто использовать Защитник Windows.
5. Запустите сканирование SFC
Ваша система также может быть заражена ошибкой повреждения, вызывающей проблему. В случае таких ошибок лучший способ двигаться вперед — запустить сканирование системы с помощью средства проверки системных файлов.
Microsoft разработала этот инструмент для проверки системы на наличие потенциальных ошибок. Если проблема обнаружена, она также будет решена автоматически. Вам нужно использовать командную строку для запуска этого инструмента.
Вот как вы можете запустить утилиты SFC и DISM:
- Нажмите cmd в области поиска на панели задач и нажмите «Запуск от имени администратора».
- Кроме того, вы можете открыть диалоговое окно «Выполнить», нажав Win + R.
- Введите cmd в текстовое поле «Выполнить» и нажмите Ctrl + Shift + Enter, чтобы открыть командную строку с правами администратора.
- В окне командной строки выполните следующую команду:
sfc/scannowВыполните команду SFC
Как только командная строка выполнит команду, проверьте, можете ли вы теперь использовать сканер без проблемы e1460-b305.
Epson, самая популярная и крупнейшая компания-производитель принтеров, обеспечивает удовлетворенность клиентов. К сожалению, пользователи Windows 10 и 11 сообщили о некоторых проблемах и ошибках, связанных со сканером Epson. Эта ошибка говорит: ‘Сканер используется или недоступен’ E1460-B305.
Антивирусные приложения в вашей системе могут помешать сканеру выполнять свою работу. Если это не так, может возникнуть проблема с подключением, и отключение любого вмешательства третьих лиц может решить эту проблему.
Повреждение системы также может вызвать эту ошибку, для обнаружения которой вы можете запустить сканирование SFC. . Если ваш драйвер и система несовместимы, это может вызвать ошибку E1460-B305. Наконец, перед настройкой сканера проверьте основные настройки, чтобы убедиться, что все на месте.
Теперь, когда вы знаете соответствующие причины этой ошибки, следующим шагом будет выбор подходящего исправления и его реализация.
Исправить 1 – Сканирование SFC
Поскольку существует вероятность того, что файлы в вашей системе могут быть повреждены, лучшим вариантом будет проведение сканирования с помощью средства проверки системных файлов (SFC). Это обнаружит повреждение, которое может заразить вашу систему изнутри, и устранит другую ошибку E1460-B305.
Чтобы реализовать это, сначала введите ‘cmd’ на панели задач и обязательно запустите его от имени администратора. Как только вы закончите с этим, откроется окно командной строки, после чего вы можете ввести ‘SFC /scannow’ и нажмите ввод. После завершения сканирования перезагрузите компьютер, чтобы проверить, выдает ли сканер снова ошибку E1460-B305 или нет.
Исправить 2 – Отключить антивирус
Антивирус на вашем ПК может помешать сканеру проникнуть в систему безопасности. Следовательно, отключение антивирусной программы будет вашим лучшим вариантом. Как мы знаем, антивирусное программное обеспечение варьируется от пользователя к пользователю, но не способ его отключения. Итак, следуйте инструкциям ниже, чтобы исправить это.
Самый распространенный способ отключить антивирусную программу — через панель задач. Выберите Отключить и выберите ‘Пока компьютер не будет перезагружен’ вариант, щелкнув правой кнопкой мыши антивирусную программу. Однако мы знаем, что отключение антивируса делает вашу систему уязвимой для атак. Следовательно, на данный момент лучше всего использовать Защитник Windows.
Исправить 3 – Переподключите сканер
Как упоминалось ранее, проблема с подключением к сканеру Epson может привести к ошибке с кодом E1460-B305. Следовательно, важно проверить и это. Как мы знаем, принтеры бывают как беспроводными, так и проводными. Просто отключите кабель, а повторное подключение может сработать для проводных сканеров. При сбросе Bluetooth можно сделать то же самое для беспроводных.
Попробуйте это исправление пару раз при перезапуске сканера. Если многочисленные попытки не помогли, переключитесь на следующее исправление, которое мы для вас подготовили.
Исправление 4 – Запустите сканер с совместимыми настройками
Использование режима совместимости для запуска вашего сканера также устранит эту ошибку. Об этом сообщили многие пользователи. Начните с нажатия на значок сканирования. Затем перейдите в контекстное меню и выберите свойства. После этого выберите режим совместимости и установите флажок «Запустить программу в совместимом режиме». Когда вы закончите с этим, нажмите «Применить», а затем нажмите «ОК».
Исправить 5 – Восстановление/переустановка драйвера
Драйверы для сканера Epson могут быть не устаревшими, что приводит к проблемам несовместимости и, следовательно, к ошибке E1460-B305. Переустановка или обновление драйверов сканера устранит ошибку E1460-B305.
Проблема с драйвером?
Совет: Если у вас возникли проблемы с драйверами, мы рекомендуем DriverFix сканировать и обновлять все устаревшие драйверы одним щелчком мыши. DriverFix быстрее решит ваши проблемы; он прост в использовании и сообщает вам, когда доступно обновление драйвера.
Загрузить DriverFix
Это все, что касается наших исправлений для ошибки E1460- B305 при попытке использовать сканер Epson. Если вы сталкиваетесь с ошибками и проблемами, связанными с другими компьютерными играми или с вашим ПК, также посетите наш хаб, посвященный часто встречающимся ошибкам ПК и их исправлениям.
Содержание
- 1 Решение 1. Запуск программного обеспечения сканера с правами администратора
- 2 Решение 2. Исправление беспроводного соединения
- 3 Решение 3. Использование более коротких USB-кабелей
- 4 Решение 4. Перезапуск обнаружения оборудования Shell
- 5 Решение 5. Отключение защищенного паролем доступа
- 6 Решение 6. Переход с LPT1 на порт виртуального принтера USB 001
- 7 Решение 7. Сброс Windows Image Acquisition (WIA)
- 8 Решение 8. Обновление драйверов сканера
- 9 Подсказки:
Сканеры Epson очень популярны в индустрии сканирования и проникли в миллионы домов и офисов по всему миру. Сканеры Epson могут быть как автономными, так и интегрированными с принтером. Они известны своей надежностью и способностью сканировать четкие документы и изображения.
Возникла проблема со сканерами Epson, когда приложение сканера не может сканировать какие-либо документы. Эта проблема может быть связана с рядом различных причин, начиная от проблем в драйверах сканера и заканчивая неправильной настройкой сети.
Замечания: Эта статья предназначена для всех операционных систем (Windows 10, 8 и 7). Он также включает обходные пути, когда после обновления до Windows 10 сканер не работает.
Решение 1. Запуск программного обеспечения сканера с правами администратора
Первое, что вы должны попробовать — запустить приложение сканирования с правами администратора. Многие приложения, которым требуется ввод из внешнего источника, требуют от вас предоставления им административных привилегий, чтобы они могли выполнять все свои операции без каких-либо помех или проверок безопасности. Вам следует изменить настройки приложения и разрешить административный доступ.
- Щелкните правой кнопкой мыши на Epson Scan и выберите «свойства».
- Оказавшись в свойствах, выберите «Совместимость» табуляция а также проверять «Запустите эту программу от имени администратора». Вы также можете запустить приложение в режиме совместимости позже, если только права администратора не решат проблему.
- Нажмите Применять сохранить изменения и выйти. Сейчас выключение Вы сканируете объект и отсоединяете USB-кабель / отключаете от сети. Через несколько минут снова настройте сканер и посмотрите, сможете ли вы успешно выполнить сканирование.
Решение 2. Исправление беспроводного соединения
Во многих случаях приложению Epson Scan не удается автоматически связать сканер с сетевым адресом локальной сети. Эта проблема возникает, если вы подключаетесь к сканеру по беспроводной сети. Хотя вы по-прежнему можете автоматически искать адреса в приложении, в большинстве случаев это не удается. Чтобы противостоять этой проблеме, мы можем вручную добавить адрес, выбрав его из командной строки и заставить ваш сканер снова работать снова.
- запуск Настройки сканирования Epson. Вы можете либо открыть приложение из ярлыка, либо выполнить поиск с помощью поиска Windows.
- После того, как в настройках сканирования, нажмите на добавлять под Адрес сетевого сканера. Убедитесь, что вы выбираете правильный сканер, используя опцию в верхней части окна.
- Теперь вас встретят с таким экраном. Теперь мы перейдем к командной строке, выберем правильный адрес и вставим его в Введите адрес
- Нажмите значок Windows, введите «CMD»И откройте приложение.
- Введите команду «IPCONFIG”В командной строке и нажмите Enter. В командной строке скопируйте поле «Шлюз по умолчанию».
- Теперь введите этот шлюз по умолчанию в браузере и получите доступ к маршрутизатору. Административный интерфейс вашего маршрутизатора может отличаться от других маршрутизаторов. После того, как вы вошли в свой маршрутизатор, проверьте список подключенные устройства к сети.
Как вы можете видеть, IP-адрес сканера в этом случае «192.168.0.195». Вы можете ввести этот адрес в своем браузере, и в случае успеха вы сможете открыть свойства сканера.
- Теперь вернитесь к приложению Scanner, введите адрес сканера и нажмите Применить. В случае успеха ваш сканер будет успешно добавлен, и вы сможете без проблем использовать утилиту сканирования.
- Вы также можете нажать «Тестовое задание”И посмотрите, успешно ли установлено соединение.
Решение 3. Использование более коротких USB-кабелей
Хотя многие технические производители заявляют, что их устройства можно подключить с помощью очень длинных USB-кабелей, лишь немногие из них соответствуют сказанным. Одним словом, чем больше вы продлеваете USB-кабель для соединения между сканером и компьютером, тем больше будет потеря сигнала.
С учетом вышесказанного, если вы используете сканер на другой стороне комнаты, вам следует приобрести другой USB-кабель, который короче длина и попробуйте подключить сканер. Переместите его ближе к вашему временно и проверьте, работает ли этот обходной путь. Если это так, это означает, что произошла потеря сигналов, и это привело к тому, что компьютер не смог связаться.
Решение 4. Перезапуск обнаружения оборудования Shell
Служба Shell Hardware Detection отслеживает и предоставляет уведомления об аппаратных событиях автозапуска. Этот сервис используется в качестве основного инструмента для обнаружения, когда другое оборудование подключено к вашей системе. Эта служба отвечает за обнаружение сканеров, принтеров, съемных запоминающих устройств и т. Д. Если есть проблема с этой службой, ваш компьютер может не обнаружить сканер. Мы можем попробовать перезапустить эту службу и снова подключить сканер и посмотреть, как это происходит.
- Нажмите Windows + R, введите «Сервисы.ЦКМ”В диалоговом окне и нажмите Enter.
- Поиск услуги «Обнаружение оборудования Shell». Щелкните правой кнопкой мыши и выберите «свойства».
- Убедитесь, что тип запуска установлен на «автоматическая». Теперь закройте окно, еще раз щелкните правой кнопкой мыши на сервисе и выберите «Запустить снова».
- Теперь отключите / отключите сканер от компьютера. Подождите несколько минут, прежде чем снова подключить его. Если обнаружена проблема с Shell Shell Detection, ваш компьютер должен немедленно распознать сканер.
Решение 5. Отключение защищенного паролем доступа
Совместное использование с защитой паролем — это механизм безопасности, который обеспечивает безопасность обмена файлами и папками по сети. Если он включен, пользователи вашей сети не смогут получить доступ к файлам на вашем компьютере, если они не введут пароль, предоставленный вами вручную. Были частые случаи, когда этот механизм вызывал проблемы при подключении сканера. Мы можем отключить этот механизм, переподключить сканер и посмотреть, как он работает. Вы всегда отменяете изменения, если что-то идет не так. Мы также проверим, включено ли обнаружение принтера.
- Нажмите Windows + S, введите «расширенный обмен»И откройте приложение.
- Нажмите на Частный а также проверять опция Включите общий доступ к файлам и принтерам. Сделайте то же самое для гостевой или публичной сети.
- Теперь нажмите Все сети и отключить защищенный паролем обмен проверка «Отключить защищенный паролем обмен».
- Нажмите на Сохранить изменения присутствует в нижней части экрана. Теперь отключите / отключите сканер от компьютера. Подождите пару минут, прежде чем снова подключить его. Теперь проверьте, можете ли вы без проблем использовать утилиту сканера.
https://answers.microsoft.com/en-us/windows/forum/windows_10-hardware-winpc/my-scanner-is-not-working-after-windows-10-update/7327d4f0-6a0c-4775-b5da- d3fb4d735009? авт = 1
Решение 6. Переход с LPT1 на порт виртуального принтера USB 001
Линейные терминалы печати относятся к довольно старой технологии подключения принтеров и сканеров к вашему компьютеру. В настоящее время большинство принтеров перешли с LPT на USB. Мы можем попробовать изменить порты принтера и посмотреть, если это имеет какое-либо значение. Эта проблема особенно известна тем пользователям, которые потеряли функциональность сканера после перехода на Windows 10.
- Нажмите Windows + R, введите «панель управления”В диалоговом окне и нажмите Enter.
- На панели управления нажмите «Большие иконки«Присутствует в правом верхнем углу экрана и выберите»Устройство и принтеры».
- Щелкните правой кнопкой мыши на принтере и выберите «свойства».
- Теперь нажмите на «Порты«И измените порты с»LPT1ДоUSB 001».
- Теперь отключите / отключите сканер от компьютера. Подождите пару минут, прежде чем снова подключить его. Теперь проверьте, можете ли вы без проблем использовать утилиту сканера.
Решение 7. Сброс Windows Image Acquisition (WIA)
Еще один обходной путь, который мы можем попробовать перед обновлением драйверов сканера, — это сброс службы Windows Image Acquisition. Эта услуга связана с захватом изображений при сканировании с помощью компьютера. Это интерфейс прикладного программирования (API), который позволяет графическому программному обеспечению взаимодействовать с аппаратными средствами обработки изображений, такими как сканеры.
Этот процесс является основной частью при загрузке необходимого документа сканера на ваш компьютер. Сброс этой службы может исправить любые проблемы, если она была неисправна.
- Нажмите Windows + R, введите «Сервисы.ЦКМ”В диалоговом окне и нажмите Enter.
- Оказавшись в службах, просмотрите все записи, пока не найдете «Windows Image Acquisition». Щелкните правой кнопкой мыши на сервисе и выберите «Запустить снова».
- Теперь отключите / отключите сканер от компьютера. Подождите пару минут, прежде чем снова подключить его. Теперь проверьте, можете ли вы без проблем использовать утилиту сканера.
Вы также можете попробовать остановить службу и запустить ее позже вручную, если сброс не работает.
Решение 8. Обновление драйверов сканера
Если все вышеперечисленные решения не работают, мы можем попробовать обновить драйверы сканера. Вы должны перейти на веб-сайт производителя и загрузить последние доступные драйверы сканера. Убедитесь, что вы скачали именно те драйверы, которые предназначены для вашего принтера. Вы можете найти номер модели, указанный на передней панели принтера или в его коробке.
Замечания: Есть несколько случаев, когда более новый драйвер не работает. В этом случае загрузите старая версия драйвера и установите его, используя тот же метод, который описан ниже.
- Нажмите Windows + R запустить Бежать Тип «devmgmt.msc”И нажмите Enter. Это запустит диспетчер устройств вашего компьютера.
- Перейдите через все оборудование, откройте подменю «Устройства обработки изображенийЩелкните правой кнопкой мыши на оборудовании сканера и выберите «Обновить драйвер».
Замечания: Если ваш сканер встроен в ваш принтер, вы должны обновить драйверы вашего принтера, используя тот же метод, который описан ниже. В этом случае вам следует искать в категории «Очереди печати».
- Теперь в Windows появится диалоговое окно с вопросом, каким способом вы хотите обновить драйвер. Выберите второй вариант (Просмотрите мой компьютер для программного обеспечения драйвера) и продолжить.
Выберите файл драйвера, который вы загрузили, используя кнопку обзора, когда он появится, и обновите его соответствующим образом.
- Перезагрузите компьютер и проверьте, решена ли проблема.
Замечания: Если обновление драйверов не работает, следует закрыть все приложения сканера и соответственно удалить их. Теперь вернитесь в диспетчер устройств и удалите сканер / принтер, щелкнув его правой кнопкой мыши и выбрав «Удалить». После удаления отключите сканер, загрузите последние версии драйверов с веб-сайта и установите их после повторного подключения оборудования.
Подсказки:
- Попробуйте отключить ваш антивирус программное обеспечение (вы можете временно использовать Защитник Windows).
- Удалите Epson Scan, откройте проводник Windows и перейдите к «C: Windows». Найдите «TWAIN_32»И переименуйте его, например, в« twain_old ». Перезагрузите компьютер и переустановите Epson Scan.
- Проверьте, есть ли ограничения на сеть которые приводят к тому, что принтер не подключается.
- Убедитесь, что правильно конфигурации сети вводятся в аппаратное обеспечение сканера, если вы подключаетесь к сети.
- Убедитесь, что Порты USB отлично работают на вашем компьютере, где вы подключаете оборудование.
73.78K views
i have an epson es-400 scanner and i am getting an E1460-B305 error code when i try to scan a document it was working great yesterday
james giglia Posted new comment March 30, 2022
Add a Comment
Based on recent instances Epson es-400 scanner is causing trouble while printing documents, neither the scanner is scanning nor is it recognised by the system. Are you stuck in the same scenario of Epson E1460-B305 Error? If yes, here’s a detailed step to step solution to resolve the issue/trouble caused by the scanner.
Find All Possible Solution For Epson E1460-B305 Error Below:-
Solution 1:
- One of the ways to fix the E1460-B305 error is explained below:
- Select Epson scan icon present on the desktop, click properties.
- Select the compatibility tab.
- Check the check box adjacent to it, select run this program in compatibility mode for.
- Select OK button
- Select apply and saves changes and exit.
- Switch off the Epson scanner, remove the USB or disconnect it from the network.
- After a few minutes, connect the scanner again along with USB and desired network connection.
- The user must check if it is running successfully or not.
Need Help In Resolving Epson E1460-B305 Error. Call Expert @ USA/Canada +1-866-496-0452 & UK +44 2896 002856
Solution: 2
- Check whether the scanner is connected to the same wired or wireless network which the computer/laptop is connected to.
- To connect the Epson es-400 scanner optional network interface is needed.
- The scanner should be adequately connected to the computers USB. If possible try to attach it to the nearest one as it has its own AC adapter.
- Epson scan should be set up appropriately according to the user’s computer/laptop
- Click start, select all programs. Select Epson scan, go to Epson scan setting.
- If the message E1460 B305 Epson Scanner Error pops up, click yes.
- If the scanner is set up on a network, the connection setting should be set to network and scanner must appear under network scanner address with the correct IP address.
- Fetch the required IP address and enter the correct IP address.
(If the user doesn’t know the IP address following must be done)
- Select windows icon, then type cmd in the dialogue box and open the desired application.
- Type in the command ipconfig in the command section and then press enter. A default field will appear.
- Copy the field, then access the router, once logged into heck the devices attached to the network.
- After completion head back to the scanner settings
- Enter the IP address and press apply.
If it is successful, it will be added, and all the issues regarding scanner will be resolved. The user can also press the test button to verify the changes made and also check whether the problem is solved or not.
For immediate assistance, call Experts at USA/Canada +1-866-496-0452 & UK +44 2896 002856
Solution 3:
Shell hardware detection:
- Select windows +R key in the dialogue and click enter.
- Search for service shell hardware detection. Right click on it and select properties.
- Startup type should be set on automatic, then click service and select restart.
- Unplug the scanner with computer/laptop, wait for a few minutes, before plugging it back.
- Once it’s done plugin and check whether Epson scanner is working or not.
Thus these are the few stepwise solutions that aim at resolving the issues and troubles regarding E1460 B305 Epson Scanner Error.
venmartin Changed status to publish June 5, 2019
Add a Comment
Just had this issue with setting these scanners up (I set up 20+ of these). The fix is very simple: unplug the scanner from USB and power, and make sure you haven’t started the installation app yet. Plug the scanner back in BUT MAKE SURE IT IS OFF. Start the installation process, and keep the scanner off until it says “searching for scanner”. Then, just turn the scanner on and press next, and it should work fine
Asad-ullah Khan Answered question December 12, 2020
Add a Comment
I’m trying to install my Epson ES-400 but after going through the steps successfully, on the second last step where it’s Checks Functions I get the error Epson E1460-B305
Anonymous Answered question February 12, 2021
Add a Comment
Often when I return to my desk and plug the scanner back with usb, it’s impossible to connect (e1460-b305) without rebooting my laptop. Rebooting is often not what I can do, so is there a solution to reconnect other way?
Riku Harjula Answered question March 8, 2021
Add a Comment
Same as Riku:
The scanner will begin to scan again but only after rebooting the computer.
Tried solution posted here but the software doesn’t have the Scanner Settings button
TClark Answered question November 16, 2021
Add a Comment