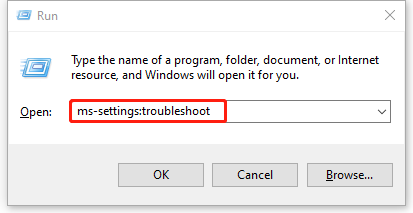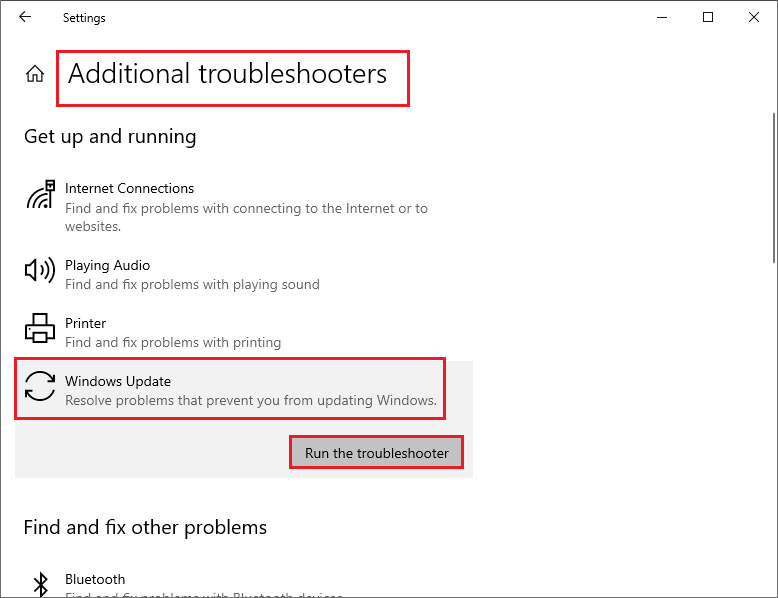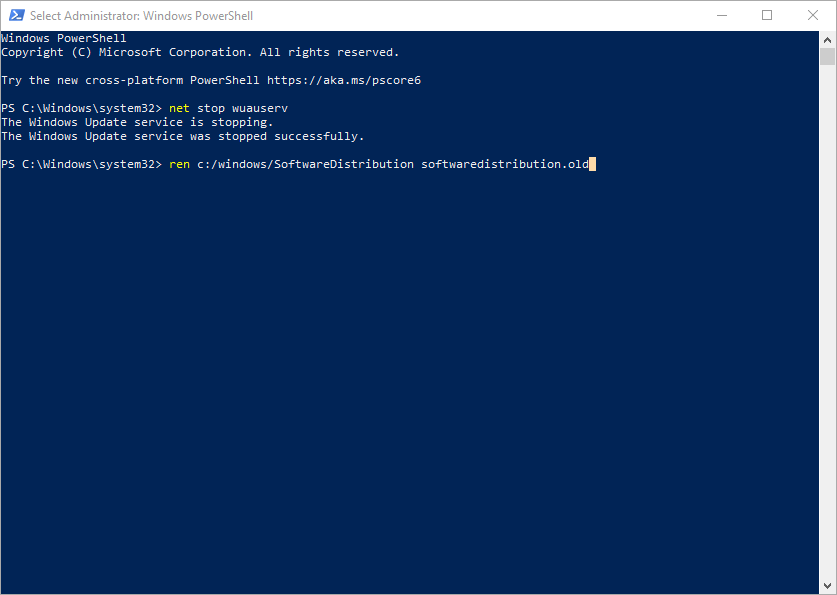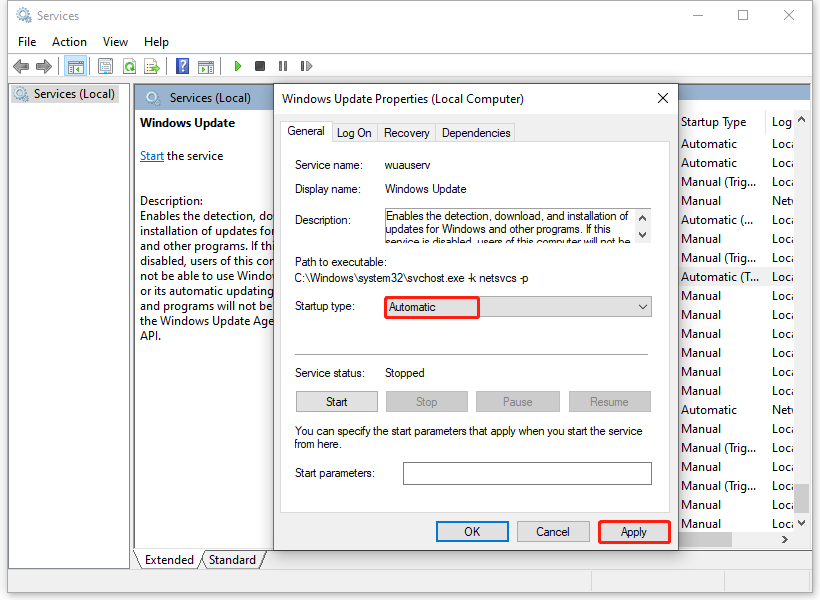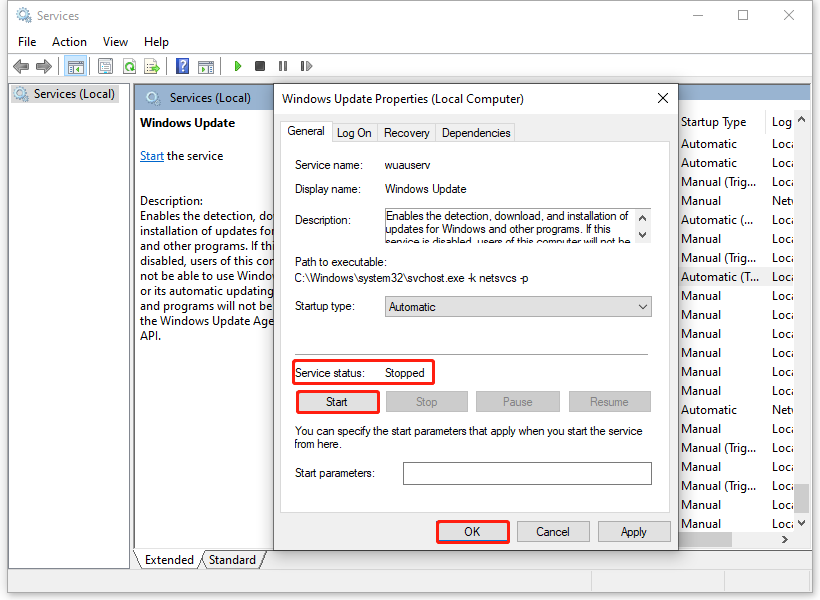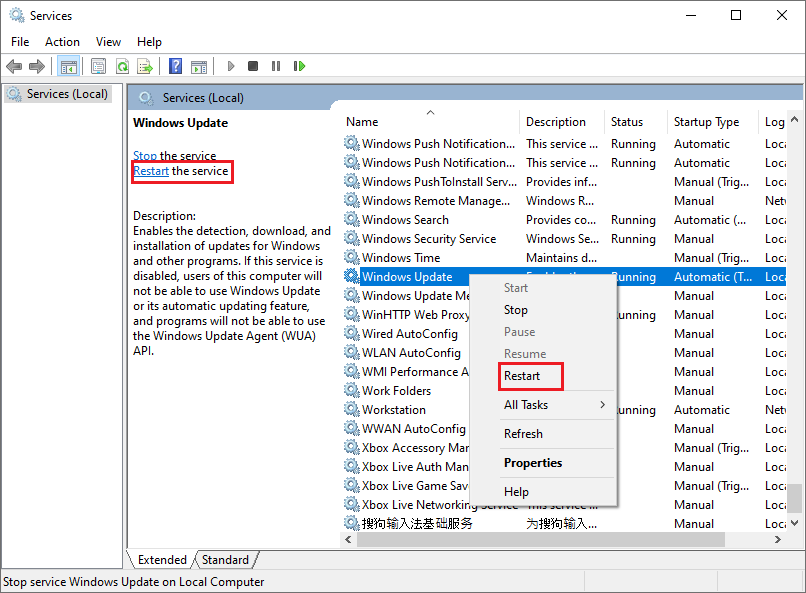-
Home
-
Partition Magic
- How to Fix Windows Update Error 0xca020007
By Alin |
Last Updated
Have you ever encountered the error 0xca020007 while updating Windows 10 or 11? This essay from MiniTool Partition Wizard introduces several ways to help you fix Windows update error 0xca020007. This error occurs for different reasons. Thus, you can try these methods according to your situation.
Updating to the latest version is essential to your computer’s health. Some people reported that there was an error 0xca020007 when they tried to update the Windows. The 0xca020007 error mostly occurs when you try to manually update to Windows 10/11 v2004. This error means that the update is not installed on the computer successfully.
This case occurs for different reasons. For instance, there may be some problems with the system files such as corrupt or deleted files. Besides, the hard disk containing OS may run out of space and the internet connection may have problems. In addition, there may be multiple pending updates that cause Windows update failure.
Here you can try the ways below to fix the update failed error 0xca020007.
How to Repair Error 0xca020007 in Windows
Method 1. Run the Windows Update Troubleshooter
First, you can try to repair error 0xca020007 by troubleshooting. Follow the detailed steps below.
Step 1. Press Win + R keys on the keyboard to open the Run box. Then type ms-settings:troubleshoot command in the box and press Enter key to open the Troubleshoot tab of the Settings interface.
Step 2. Go to Additional troubleshooters > Get up and running > Windows Update. Then click Run the troubleshooter option.
Step 3. The computer will detect problems automatically. Once done, follow the instructions to repair the problem.
Step 4. Restart your computer to see if the error is fixed.
Method 2. Run the System File Checker Scan
If the error still exists, try to run the system file checker scan to fix Windows update error 0xca020007 through the following steps.
Step 1. Press Win + R keys on the keyboard to open Run box. Then type cmd in the box and then press Ctrl + Shift + Enter keys to open Command Prompt as an administrator.
Step 2. After the window pops up, type sfc /scannow and then press Enter key to execute the command.
Step 3. After the process is completed, restart your computer and check if the error is fixed.
Method 3. Free Up the Windows Update Cache
If the above method does not repair error 0xca020007, you can refer to the following steps to free up the software distribution folder. This folder is used for the system to save the temporary files of Windows Update installation. Clean up this folder can help fix update failed error 0xca020007.
Step 1. First, you should stop the Windows update services. Open Windows Powershell by searching it in the search box. Then click the Run as administrator option.
Step 2. Input the command net stop wuauserv and press Enter key to stop the Windows update services.
Step 3. Then input the command ren c:/windows/SoftwareDistribution softwaredistribution.old and press Enter key to clear the software distribution folder.
Step 4. Then input the command net start wuauserv to start the Windows update services.
Method 4. Restart Windows Update Service
Besides, you can try to restart the Windows update service to fix Windows update error 0xca020007.
Step 1. Press Win + R keys on the keyboard to open Run box. Type services.msc command in the box and press Enter key to open Services app.
Step 2. After the Services window opens up, find and double-click Windows Update to open the properties window.
Step 3. Then set the Startup type as Automatic and then click Apply button to apply changes.
Step 4. Click Start button at Service status to start the service.
Step 5. If the service is already running, right-click Windows Update and select Restart to restart the service.
Step 6. Restart your computer and check whether the error is fixed.
Method 5. Use Media Creation Tool to Update Windows
You can also use the media creation tool to upgrade your PC or reinstall the Windows by creating an installation media such as USB and DVD. Download the media creation tool from the official Microsoft website. After finishing installing, follow the instructions of this tool to upgrade the computer.
If you have data lost while updating the OS, there is a third-party software – MiniTool Partition Wizardthat can help you recover the lost data and manage your disks.
MiniTool Partition Wizard DemoClick to Download100%Clean & Safe
Wrapping Things Up
In this post, you have learned the ways to fix update failed error 0xca020007 in Windows. You can try these methods to repair error 0xca020007. Hope these ways can solve your issue successfully.
Should you still have problems about how to fix Windows update error 0xca020007, just feel free to contact us via [email protected] or leave us a message.
About The Author
Position: Columnist
Alin is a new member of MiniTool. Her articles are mainly about disk & partition management, data recovery, and hard disk issues. She is enthusiastic about acquiring computer knowledge and helping users to solve problems with computers. To provide more useful and professional solutions, she will keep learning and know more computer knowledge.
Есть несколько пользовательских отчетов, в которых пользователи жаловались на ошибку Windows 0xca020007. Эта ошибка появляется, когда пользователь пытается обновить свой компьютер и установить последнее обновление Windows. Обновление связано с версиями Windows 10 и 11.
К счастью, в этом руководстве мы предоставим вам множество решений, которые помогут вам устранить ошибку 0xca020007 на вашем ПК. После этого вы можете без проблем обновить свой компьютер. Итак, давайте приступим к делу.
Что вызывает ошибку 0xca020007?
Изучив Интернет, мы обнаружили некоторые из наиболее распространенных причин, о которых сообщают пользователи, из-за которых они сталкиваются лицом к лицу с ошибкой 0xca020007:
- Поврежденные системные файлы. Системные файлы, если они не в хорошем состоянии или повреждены, могут привести к множеству проблем на вашем ПК, одна из которых — код ошибки.
- Есть ожидающие обновления: если вы не обновляли свой компьютер в течение достаточно долгого времени, скорее всего, проблема связана с ожидающими обновлениями.
- На вашем компьютере закончилось место для хранения: если на вашем компьютере недостаточно места для хранения, вы не сможете установить какие-либо обновления.
- Проблемы с драйверами. Некоторые драйверы устройства могут иметь проблемы или не обновляться, поэтому вы получаете сообщение об ошибке 0xca020007.
- Проблемы с оборудованием. Скорее всего, некоторые из подключенных аппаратных устройств являются причиной проблемы.
Как исправить ошибку 0xca020007 на моем ПК?
1. Запустите средство устранения неполадок Центра обновления Windows.
- Нажмите клавиши Win + I, чтобы открыть меню настроек.
- Нажмите «Устранение неполадок» справа.
- Щелкните Другие средства устранения неполадок.
- Нажмите кнопку «Выполнить» рядом с Центром обновления Windows.
- Примените исправление, предложенное средством устранения неполадок.
- Перезагрузите компьютер.
Для таких проблем в Windows уже есть встроенная функция устранения неполадок, которая автоматически обнаруживает любые проблемы с вашим оборудованием или программным обеспечением и предлагает вам применить исправления для решения связанных проблем.
Вы также можете запустить средство устранения неполадок Центра обновления Windows и посмотреть, поможет ли это устранить ошибку 0xca020007.
2. Исправить поврежденные системные файлы
- Нажмите клавишу Win, чтобы открыть меню «Пуск».
- Откройте командную строку от имени администратора.
- Введите приведенную ниже команду и нажмите Enter .
sfc /scannow - Дождитесь завершения сканирования.
- Перезагрузите компьютер.
Когда вы сталкиваетесь с проблемой, которая может быть связана с поврежденными системными файлами, вы всегда можете положиться на команду SFC Scan для автоматического устранения проблемы.
Однако иногда это не так практично, и в таком случае было бы лучше использовать специальный инструмент. Мы рекомендуем использовать Ресторо.
Restoro — отличный инструмент, который помогает исправить системные файлы, системные сбои, ошибки BSOD и поврежденные библиотеки DLL, удалить шпионское и вредоносное ПО, удалить дубликаты системных файлов и многое другое.
3. Очистите кэш Центра обновления Windows.
- Откройте меню «Пуск», нажав Win клавишу.
- Откройте Windows PowerShell от имени администратора.
- Введите приведенную ниже команду и нажмите Enter.
net stop wuauserv - Введите приведенную ниже команду и нажмите Enter.
ren c:/windows/SoftwareDistribution softwaredistribution.old - Выполните приведенную ниже команду, чтобы запустить службу обновления Windows.
net start wuauserv
4. Перезапустите службу Центра обновления Windows.
- Нажмите клавиши Win + R, чтобы открыть диалоговое окно «Выполнить».
- Введите services.msc и нажмите Enter .
- Найдите службу Центра обновления Windows.
- Дважды щелкните по нему.
- В разделе «Тип запуска» выберите «Автоматически».
- В разделе «Статус службы» нажмите «Пуск».
- Нажмите Применить и ОК.
- Перезагрузите компьютер.
Некоторые службы отключены из-за конфликта. Например, есть вероятность, что служба обновления Windows остановлена и вызывает ошибку 0xca020007.
5. Обновите с помощью инструмента Media Creation (для пользователей Windows 10)
- Загрузите инструмент для создания мультимедиа.
- Запустите инструмент.
- Примите соглашение.
- Выберите Обновить этот компьютер сейчас.
- Нажмите «Далее».
- Начнется загрузка последнего обновления.
Если ручной процесс обновления Windows не работает, вы можете использовать Media Creation Tool и установить последнее обновление на свой компьютер. Это также поможет вам исправить ошибку 0xca020007, которую вы получаете при обновлении вашего ПК.
Еще одна стандартная ошибка обновления Windows — код ошибки 0x80072eff. Вы можете быстро исправить это, применив решения, упомянутые в нашем руководстве.
Quickly fix Windows 11, 10, 8 and 7 errors with Outbyte PC Repair
Take the bull by the horns: identify and fix performance issues that may be affecting your PC.
Outbyte PC Repair is a comprehensive computer repair tool designed to solve a number of different system problems, clean up your disk, optimize performance, and improve privacy and security.
- Compatible with: Windows 11, 10, 8 and 7
- Trial: Free trial by category for at least 2 days*
- Full version: from $29.95 (for a 3-month subscription)
*Free trial allows you to fix all detected items in each category
Не стесняйтесь сообщить нам в комментариях ниже, какое из приведенных выше решений разрешило для вас код ошибки 0xca020007.
Download Windows Speedup Tool to fix errors and make PC run faster
If when you try to update Windows 11 or Windows 10 via Windows Update and you encounter error 0xca020007, then this post is intended to help you. In this post, we will offer the solutions you can try to remediate the issue.
If you’re faced with this Windows 11 or Windows 10 v2004 update error 0xca020007, you can try our recommended solutions below in the order presented and see if that helps to resolve the issue.
- Run Windows Update Troubleshooter
- Clear the Windows Update cache/components
- Run the SFC and DISM scan
- Directly download the Windows 11/10 ISO or use the MCT (Media Creation Tool)
Let’s take a look at the description of the process involved concerning each of the listed solutions.
1] Run Windows Update Troubleshooter
This solution requires you to run the inbuilt Windows Update Troubleshooter and see if that helps to resolve the issue. Otherwise, continue with the next solution if updating to the Feature Update fails again.
2] Clear the Windows Update cache/components
The Software Distribution folder in Windows 10 operating system is a folder located in the Windows directory and used to temporarily store files that may be required to install Windows Update on your computer. This solution requires you clear the contents of the Software Distribution folder and see if that helps to resolve the issue. But if the error persists, try the next solution.
3] Run the SFC and DISM scan
If you have system file errors, you may encounter the error.
The SFC/DISM is a utility in Windows that allows users to scan for corruptions in Windows system files and restore corrupted files.
For the purposes of ease and convenience, you can run the scan using the procedure below.
- Press Windows key + R to invoke the Run dialog.
- In the Run dialog box, type notepad and hit Enter to open Notepad.
- Copy and paste the syntax below into the text editor.
@echo off date /t & time /t echo Dism /Online /Cleanup-Image /StartComponentCleanup Dism /Online /Cleanup-Image /StartComponentCleanup echo ... date /t & time /t echo Dism /Online /Cleanup-Image /RestoreHealth Dism /Online /Cleanup-Image /RestoreHealth echo ... date /t & time /t echo SFC /scannow SFC /scannow date /t & time /t pause
- Save the file with a name and append the .bat file extension – eg; SFC_DISM_scan.bat.
- Repeatedly run the batch file with admin privilege (right-click the saved file and select Run as Administrator from the context menu) until it reports no errors.
- Restart your PC.
On boot, check for the update and try downloading and installing it. If still unsuccessful, try the next solution.
4] Directly download the Windows 11/10 ISO or use the MCT (Media Creation Tool)
This solution entails you directly download the Windows 10 ISO image file from the Microsoft website. Once you have downloaded the ISO to a location (preferably the desktop) on your device, double-click the ISO image to mount it as a virtual drive then double-click the setup.exe file to start the in-place upgrade process. However, if you get this issue in Windows 11, follow this guide to download Windows 11 ISO.
Alternatively, you may use the Windows Update Assistant to install the Feature Update.
How do I fix error 0xca020007?
Here are few things you could do to fix the Windows Update error 0xca020007. You could run the Windows Update Troubleshooter, clear the Windows Update cache, reset Windows Update components, run System File Checker, etc. However, if nothing helps, you could always use the Media Creation Tool to download the official ISO file of Windows 11 and Windows 10.
How do I fix Windows Update initializing?
To fix Windows Update status Pending install or download, initializing or downloading error, you need to run the Windows Update Troubleshooter, check your internet connection, restart the Windows Update service, etc. Apart from these, you can check the Allow Automatic Updates immediate installation setting in the Local Group Policy Editor as well.
Any of these solutions should work for you!
Obinna has completed B.Tech in Information & Communication Technology. He has worked as a System Support Engineer, primarily on User Endpoint Administration, as well as a Technical Analyst, primarily on Server/System Administration. He also has experience as a Network and Communications Officer. He has been a Windows Insider MVP (2020) and currently owns and runs a Computer Clinic.
Несмотря на общедоступность Windows 10 v2004, пользователям ПК не рекомендуется сразу обновлять эту последнюю версию вручную. Причина в том, что вы с меньшей вероятностью столкнетесь с проблемами во время или после процесса обновления, если обновление передается на ваше устройство через Центр обновления Windows на основе телеметрии, которая показывает, что у вас будет хороший опыт обновления. Однако, если при попытке обновить Windows 10 через Центр обновления Windows вы столкнетесь с ошибка 0xca020007, то этот пост призван помочь вам. В этом посте мы предложим решения, которые вы можете попробовать исправить.
Если вы столкнулись с этим Ошибка обновления Windows 10 v2004 0xca020007, вы можете попробовать наши рекомендуемые решения ниже в указанном порядке и посмотреть, поможет ли это решить проблему.
- Запустите средство устранения неполадок Центра обновления Windows
- Очистить кеш / компоненты Центра обновления Windows
- Запустите сканирование SFC и DISM
- Непосредственно загрузите ISO-образ Windows 10 v2004 или используйте MCT (Media Creation Tool)
Давайте посмотрим на описание процесса, связанного с каждым из перечисленных решений.
1]Запустите средство устранения неполадок Центра обновления Windows.
Для этого решения необходимо запустить встроенное средство устранения неполадок Центра обновления Windows и посмотреть, поможет ли это решить проблему. В противном случае перейдите к следующему решению, если обновление до обновления функций снова не удастся.
2]Очистите кеш / компоненты Центра обновления Windows.
В Папка распространения программного обеспечения в операционной системе Windows 10 это папка, расположенная в Каталог Windows и используется для временного хранения файлов, которые могут потребоваться для установки Центра обновления Windows на ваш компьютер. Это решение требует, чтобы вы очистили содержимое папки распространения программного обеспечения и посмотрите, поможет ли это решить проблему. Но если ошибка не исчезнет, попробуйте следующее решение.
3]Запустите сканирование SFC и DISM.
Если у вас есть ошибки в системных файлах, вы можете столкнуться с этой ошибкой.
SFC / DISM – это служебная программа в Windows, которая позволяет пользователям сканировать системные файлы Windows на наличие повреждений и восстанавливать поврежденные файлы.
Для простоты и удобства вы можете запустить сканирование, используя описанную ниже процедуру.
- Нажмите Клавиша Windows + R для вызова диалогового окна “Выполнить”.
- В диалоговом окне “Выполнить” введите блокнот и нажмите Enter, чтобы открыть Блокнот.
- Скопируйте и вставьте приведенный ниже синтаксис в текстовый редактор.
@echo off date /t & time /t echo Dism /Online /Cleanup-Image /StartComponentCleanup Dism /Online /Cleanup-Image /StartComponentCleanup echo ... date /t & time /t echo Dism /Online /Cleanup-Image /RestoreHealth Dism /Online /Cleanup-Image /RestoreHealth echo ... date /t & time /t echo SFC /scannow SFC /scannow date /t & time /t pause
- Сохраните файл с именем и добавьте .летучая мышь расширение файла – например; SFC_DISM_scan.bat.
- Несколько раз запустите командный файл с правами администратора (щелкните сохраненный файл правой кнопкой мыши и выберите Запустить от имени администратора из контекстного меню), пока он не сообщит об отсутствии ошибок.
- Перезагрузите компьютер.
При загрузке проверьте наличие обновления и попробуйте загрузить и установить его. Если все еще не удалось, попробуйте следующее решение.
4]Непосредственно загрузите Windows 10 ISO или используйте MCT (Media Creation Tool)
Это решение предполагает, что вы напрямую загружаете файл ISO-образа Windows 10 v2004 с веб-сайта Microsoft. После того, как вы загрузили ISO в место (предпочтительно на рабочий стол) на вашем устройстве, дважды щелкните образ ISO, чтобы смонтировать его как виртуальный диск, затем дважды щелкните значок setup.exe файл, чтобы начать процесс обновления на месте.
В качестве альтернативы вы можете использовать Помощник по обновлению Windows 10 для установки обновления компонентов.
Любое из этих решений должно работать на вас!
Люди сообщают об ошибке с кодом 0xca020007 при попытке обновить свою операционную систему Windows 10 или 11. Эта ошибка может быть вызвана следующими причинами:
- Системные файлы могут быть повреждены.
- Возможно, у вас есть несколько ожидающих обновлений. (простая перезагрузка должна исправить это)
- Возможно, у вас недостаточно памяти для установки обновления.
- Ваши периферийные устройства могут мешать обновлению Windows. (просто отключите ваши устройства при обновлении, чтобы исправить это)
- Драйверы ваших устройств могут конфликтовать друг с другом.
- Возможно, ваше подключение к Интернету недостаточно стабильно для загрузки обновления.
Исправить # 1 – Устранение неполадок
Вы можете устранить ошибку Windows 0xca020007, запустив утилиту устранения неполадок Центра обновления Windows. Вы можете получить к нему доступ, выполнив следующие действия:
- Откройте настройки вашего компьютера.
- Выберите «Обновление и безопасность» и выберите «Устранение неполадок» слева.
- >Нажмите «Дополнительное средство устранения неполадок» и выберите параметр «Центр обновления Windows» в разделе «Начало работы».
- В расширенном трее должен быть показан параметр «Запустить средство устранения неполадок», выберите его.
- Устранение неполадок должно автоматически устранить проблему. В противном случае попробуйте другие исправления.
Исправить № 2 – Запуск средства проверки системных файлов
Запуск средства проверки системных файлов по умолчанию от Microsoft сканирует все файлы на наличие поврежденных и заменяет эти поврежденные файлы кэшированными файлами, которые не повреждены и функционируют. Чтобы запустить средство проверки системных файлов:
- Откройте командную строку.
- Нажмите ctrl+shift+enter, чтобы запустить командную строку от имени администратора.
- Напишите следующую команду и нажмите Enter, чтобы запустить средство проверки системных файлов:
- Перезагрузите компьютер, чтобы проверить, сработало ли это. в противном случае попробуйте следующее исправление.
sfc/scannow
Исправить № 3 – Перезапуск обновлений Windows
Службы Windows — это службы, которые вы могли видеть на панели задач, которые, кажется, ничего не делают. На самом деле они усердно работают, пытаясь дать вам несколько улучшений качества жизни. Одной из таких служб являются службы Центра обновления Windows. Возможно, он не работает должным образом и может вызвать ошибку Windows 0xca020007. Выполните следующие действия, чтобы исправить ошибку.
- Нажмите ctrl+R
- Найдите services.msc в окне запуска.
- Найдите обновление Windows. во всплывающем окне.
- Выберите свойства, щелкнув правой кнопкой мыши службу Центра обновления Windows.
- Переключите тип запуска с параметра «Вручную» на «Автоматически».
- Запустите службу Windows Update.
- Нажмите перезапустить службу, если она уже запущена.
- Перезагрузите компьютер и посмотрите, решена ли проблема.
< li>Нажмите «Применить», чтобы применить эти настройки.
Исправить № 4 – Очистка папки распространения программного обеспечения
Внутри каталога Windows вы можете найти папку распространения программного обеспечения, которая полезна для вашей системы, когда она хочет установить обновления Windows. Очистка или сброс этой папки должны привести к исправлению ошибки Windows 0xca020007. Ниже приведены инструкции о том, как это сделать:
- Приостановите службы Windows Update.
- Откройте Windows Powershell с помощью утилиты поиска.
- Нажмите Ctrl+ Shift+Enter, чтобы запустить службу от имени администратора.
- Введите следующую команду и нажмите Enter:
- Введите эту команду, чтобы выполнить вышеупомянутая задача:
- Еще раз введите следующую команду, чтобы запустить службы обновления Windows.
net stop wuauserv
ren c:/windows/SoftwareDistribution softwaredistribution.old
net start wuauserv
Исправить № 5 — Использование Windows Media Creation Tool
Этот инструмент позволяет устанавливать Windows на флэш-накопитель. Вы можете обновить Windows с помощью этой службы, но если ничего не помогает, вы можете выполнить чистую установку Windows с помощью соответствующего файла ISO. Для этого выполните следующие действия:
- В веб-браузере найдите инструмент для создания Windows Media и загрузите его с официального веб-сайта.
- Запустите этот инструмент, когда установка завершена.
- Примите условия.
- Выберите «Обновить компьютер сейчас» и нажмите «Далее».
- Это должно инициировать последовательность загрузки. Когда закончите, следуйте инструкциям в следующих подсказках, а затем перезагрузите компьютер. Мы надеемся, что это должно решить проблему.
Это все, что касается наших исправлений для кода ошибки Windows 0xca020007. Если вы сталкиваетесь с ошибками и проблемами, связанными с другими компьютерными играми или с вашим ПК, посетите наш центр часто встречающихся ошибок ПК и способов их устранения.