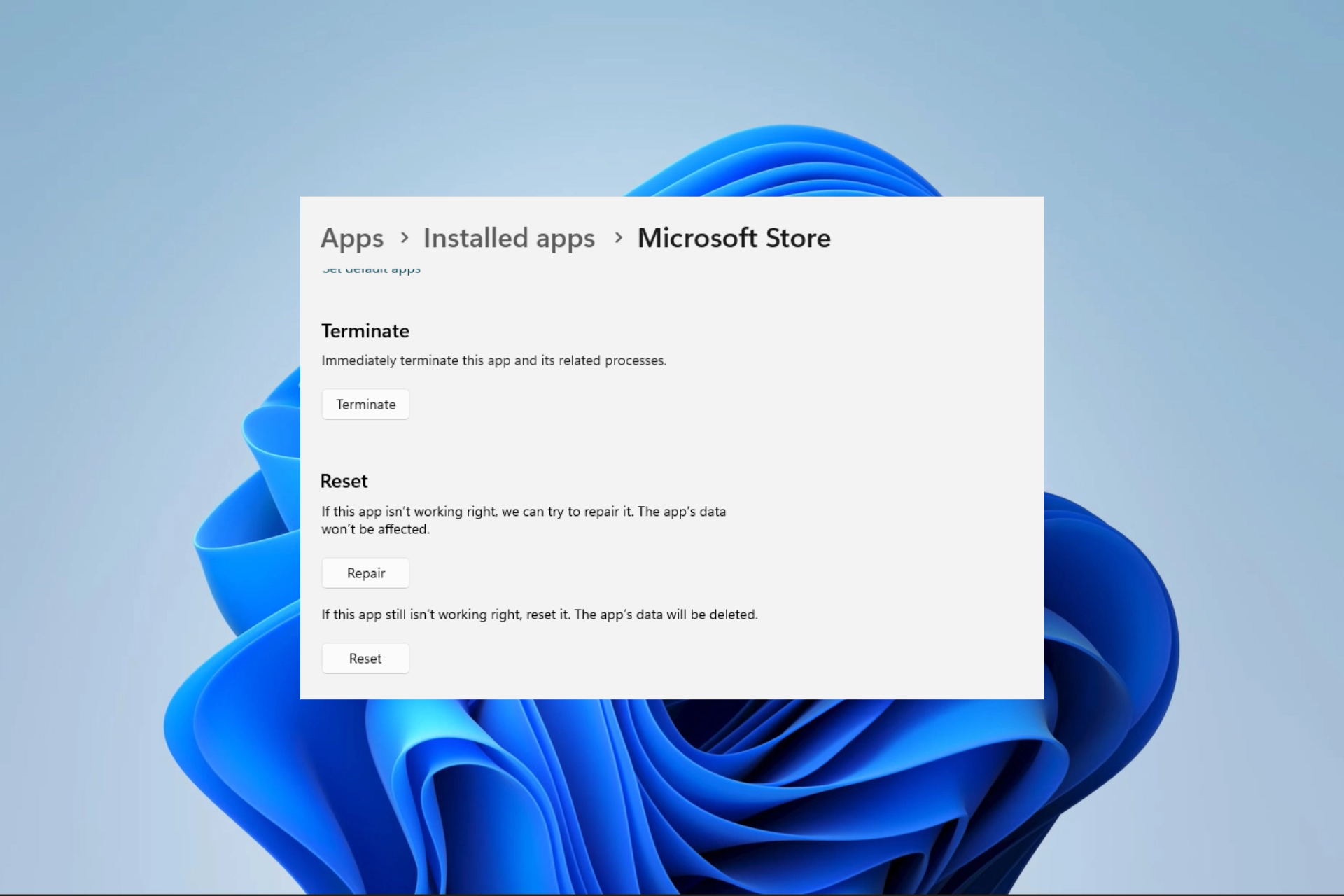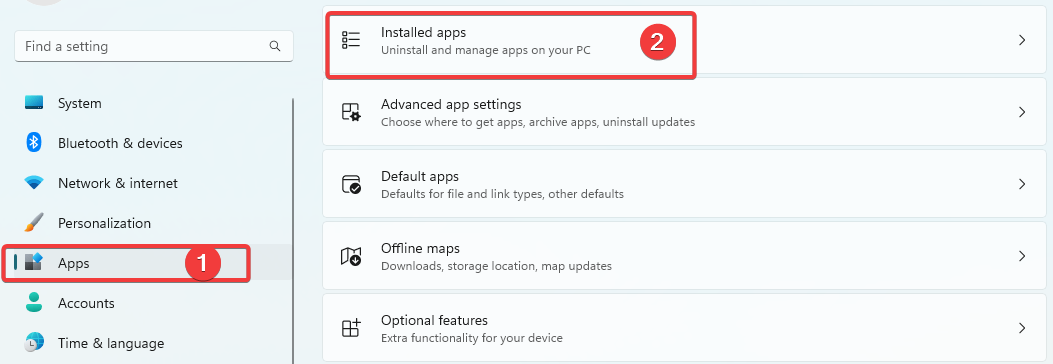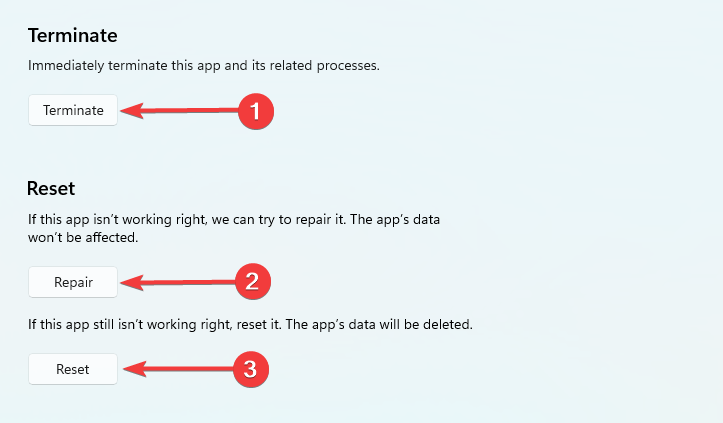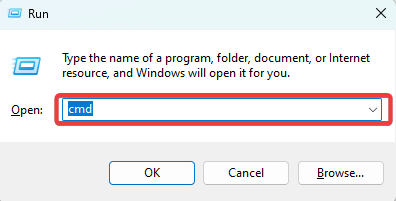For most users, resetting the cache is very effective
by Afam Onyimadu
Afam is a geek and the go-to among his peers for computer solutions. He has a wealth of experience with Windows operating systems, dating back to his introduction… read more
Updated on
- The 0x80d03801 Windows Store error makes it useful to have a seamless experience getting or updating apps.
- Verifying you have a stable internet should be a first action point before trying other resolutions.
The Microsoft Store is a very useful part of the Windows ecosystem because it gives access to thousands of applications. However, issues like the 0x80d03801 error make it hard to use.
In this guide, we walk you through some of the most practical fixes for the Microsoft Store error and show you likely triggers so that you can avoid a future occurrence.
What is the 0x80d03801 Microsoft Store error?
This error may happen on the Windows 11 Store app, and it is often associated with app updates and downloads. Any of the following elements may lead to the error:
- Cache issues – If the Windows Store cache is old or corrupted, users may face the challenge.
- Internet connection – Some users have observed the problem when they have network connectivity issues.
- Corrupt system files – System files are essential for the proper functioning of some processes, so when these files are corrupted, you may expect an update error.
You should be able to resolve it using any of the solutions we suggest below.
How can I fix the 0x80d03801 Store error?
Before we introduce the main solutions, you may want to try these quick workarounds:
- Change your internet connection – If you are on a slow connection, consider changing the ISP or moving to a wired connection.
- Log out and in – A simple re-login on the Xbox app and Microsoft Store is often good enough to clear minor glitches associated with the user account.
- Restart the device – This is general but often effective since a restart may stop problematic processes that trigger the error.
After trying the above steps, if you do not succeed, proceed to some more elaborate fixes below.
1. Terminate and repair apps
- Press Windows + I to open the Settings app.
- On the left pane, click on Apps, then on the right, click on Installed apps.
- Scroll down, click the 3 dots in front of the Microsoft Store, and select Advanced Options.
- Scroll down, then one after the other, click on the buttons for Terminate, Repair, and Reset.
- Verify if this worked, or perform the same steps for the Xbox app.
2. Clear the Microsoft Store cache
- Press Windows + R, type cmd, and hit Ctrl + Shift + Enter to open the elevated Command Prompt.
- Input the script below and hit Enter.
wsreset.exe - This will briefly pop up a blank Command Prompt; then, you can verify if the error is fixed.
- Fix: No Internet in Windows 11 Safe Mode With Networking
- Fix: System has a Driver Locked to Manufacturer Specifications
- 4 Ways to Fix LiveKernelEvent 144 Error on Windows 11
- Fix: Secure Boot is Greyed Out on Windows 11
- Fix: Touchpad Clicks but Doesn’t Move on Windows 11
3. Update the app
- Launch the Microsoft Store app.
- Click on the More icon at the bottom left, then click the Get updates button at the top right.
- Once it is updated, verify if the 0x80d03801 error is resolved.
The above are the best solutions for the Windows Store error. We have not written them in any particular update, and we encourage you to try the most relevant fixes.
Lastly, keep in touch with us in the comments section and let us know what worked.
Вы не можете установить или обновить ОС Windows 10 до следующей доступной ОС сборки из-за кода ошибки 0x80d03801? Если да, то следуйте этому руководству до конца. В этом разделе мы объясняем, почему возникает эта ошибка, и каковы доступные варианты решения проблем, связанных с обновлением на вашем устройстве.
Хотя общий процесс обновления до Windows 10 довольно прост и понятен, некоторые пользователи могут столкнуться с кодами ошибок при установке обновления функций. Операционная система Windows обычно не обновляется из-за поврежденного кеша Центра обновления Windows, устаревшего и несовместимого программного обеспечения драйверов или установки сторонних приложений, особенно антивируса. Код ошибки обновления 0x80d03801 не является исключением и, следовательно, разрешается путем применения всех тех исправлений, которые мы обычно выполняем при исправлении любой проблемы с обновлением.
Перед применением каких-либо исправлений мы рекомендуем проверить, соответствует ли ваш компьютер следующим требованиям:
- Минимум 20 ГБ свободного дискового пространства для загрузки и применения обновлений. Если на вашем устройстве недостаточно места на диске, используйте инструмент «Очистка диска», чтобы освободить место на корневом диске, например, C: /.
- Удалите недавно установленные сторонние приложения.
- Поскольку для обновления Windows 10 требуется загрузка файлов с сервера Microsoft, вы должны оставаться подключенными к стабильному Интернет-соединению.
- Откройте окно «Службы» и проверьте текущий тип запуска следующих служб. То же самое следует соблюдать следующим образом –
- Фоновая интеллектуальная служба передачи: Руководство по эксплуатации
- Криптографическая служба: Автоматический
Если только вы соответствуете вышеуказанным условиям, но получаете код ошибки 0x80d03801, примените эти решения одно за другим –
1]Запустите средство устранения неполадок Центра обновления Windows.
Это наиболее важный инструмент для поиска и устранения любых проблем, связанных с обновлениями на компьютере. Вот как устранить неполадки Центра обновления Windows –
- Нажмите Win + I для запуска приложения “Настройки”.
- Выберите Обновление и безопасность.
- После этого нажмите «Устранение неполадок» на левой панели «Дополнительные средства устранения неполадок»На соседней правой стороне.
- Щелкните, чтобы развернуть окно Центра обновления Windows, и нажмите «Запустить средство устранения неполадок».
- Средство устранения неполадок запустится сразу после этого и попытается определить, есть ли какие-либо проблемы, препятствующие загрузке и установке обновлений Windows на ваше устройство.
- Когда устранение неполадок завершится, перезагрузите компьютер.
Снова войдите в свой компьютер и проверьте, устранена ли ошибка 0x80d03801 или все еще возникает.
2]Запустите инструменты SFC и DISM.
Наличие поврежденных или отсутствующих системных файлов также может помешать Windows 10 получать ожидающие обновления сборки. Чтобы исправить это, вы должны выполнить сканирование SFC и DISM вместе. Вот как действовать –
sfc / scannow
- Эта команда будет работать 11-15 минут. Во время сканирования будет выполняться поиск поврежденных и отсутствующих файлов по адресу «% WinDir% System32 »И отремонтировать все.
- и восстановит все поврежденные и отсутствующие системные файлы.
- Когда вышеуказанное сканирование достигнет 100%, выполните приведенный ниже код –
DISM / Онлайн / Очистка-Образ / RestoreHealth
- DISM также потребуется 15-20 минут, чтобы найти и устранить любую проблему с образом Windows 10.
- После успешного выполнения сканирований SFC и DISM, перезагрузите ваш компьютер.
3]Сбросить компоненты Центра обновления Windows
Теперь, когда вы устранили системные файлы и повреждение образа Windows, очистите папки кэша обновлений. С каждым накопительным обновлением Windows 10 папки кеша заполняются дополнительными файлами и папками. Если не удалить, это также может привести к новым ошибкам обновления на компьютере.
После успешного сброса компонентов Центра обновления Windows перезагрузите устройство. При следующем входе в систему обновление Windows 10 станет очень плавным.
4]Чистая установка Windows 10 с помощью Media Creation Tool
Теперь вы можете обновить Windows 10, не получая кода ошибки 0x80d03801. В противном случае у вас остается только один вариант, например, «Чистая установка» Windows 10. Microsoft предоставляет два простых способа выполнить эту задачу.
1. Помощник по обновлению Windows: в этом методе все, что вам нужно, – это загрузить и установить необходимое программное обеспечение. После завершения установки дважды щелкните, чтобы открыть программу Update Assistant, и следуйте инструкциям на экране.
Примечание. Выбирайте этот вариант, только если у вас стабильное интернет-соединение. В случае, если загрузка не удалась, вам необходимо перезапустить загрузку файлов с самого начала.
2. Средство создания мультимедиа: это лучший инструмент для обновления до последней версии Windows 10. Вот как использовать этот инструмент –
- Прежде всего, посетите Официальный сайт Microsoft и загрузите Инструмент для создания медиа.
- После завершения загрузки дважды щелкните файл установки.
- Вы можете выбрать один из двух доступных вариантов, например «Обновить этот компьютер сейчас» или «Создать установочный носитель для другого ПК».
- Выберите второй вариант, так как в этом случае вам не придется загружать Windows 10 каждый раз, когда она повреждается.
- Затем следуйте инструкциям на экране, чтобы выполнить оставшиеся шаги.
Я надеюсь, что эта статья окажется для вас полезной и простой для понимания.
Go to Windows10
r/Windows10
r/Windows10
Welcome to the largest community for Microsoft Windows 10, the world’s most popular computer operating system!
This is not a tech support subreddit, use r/WindowsHelp or r/TechSupport to get help with your PC
Members
Online
•
by
DennisJM
failed to install 0x80d03801
Update
I get an error message 0x80d03801 when I try to download and install 1903-OS Build 18362.535 and 1909-OS Build 18363.535
Archived post. New comments cannot be posted and votes cannot be cast.
Are you not able to install or upgrade Windows 10 OS to its next available Build OS because of an error code 0x80d03801? If yes, then follow this tutorial till the end. In this, we explain why this error occurs, and what are the available options to solve update-related issues on your device.
Though the overall Windows 10 Upgrade process is quite simple and easy to follow, a few users might get into some error codes while installing a Feature Update. Windows Operating system normally fails to upgrade due to corrupt Windows Update cache, outdated and incompatible driver software, or third-party apps installation, especially Antivirus. Upgrade Error Code 0x80d03801 is no exception to this and hence resolves by applying all those fixes that we usually perform while fixing any update issue.
Fix – Windows 10 Installation Error 0x80d03801
Before applying any fixes, we recommend checking if your PC meets the following requisites –
- A minimum of 20 GB Free Disk Space to download and apply the updates. In case you don’t have sufficient disk space on your device, use the Disk Cleanup tool to free up storage spaces on the root drive i.e. C:/.
- Remove recently installed third-party Apps.
- Since Windows 10 upgrade requires downloading files from the Microsoft server, you must remain connected to a stable Internet connection.
- Open the Services window and check the current Startup type of the below services. The same should be kept as follows –
- Background Intelligent Transfer Service: Manual
- Cryptographic Service: Automatic
If only you meet the above conditions yet receiving the error code 0x80d03801, apply these solutions one after another –
1] Run Windows Update Troubleshooter
This is the most important tool to find and repair any update-related issues on the computer. Here’s how to troubleshoot Windows Update –
- Press Win + I to launch the Settings app.
- Select Update & Security.
- Click Troubleshoot on the left pane thereafter “Additional troubleshooters” link on the adjacent right side.
- Click to expand the Windows Update box and hit Run the Troubleshooter.
- The troubleshooter will run immediately afterward and attempt to identify if there are any issues preventing your device from downloading and installing Windows Updates.
- When the troubleshooting completes, restart your PC.
Sign back into your PC and check if the error 0x80d03801 resolves or is still occurring.
2] Run SFC and DISM Tools
The presence of corrupted or missing system files may also prohibit Windows 10 from receiving pending Build updates. In order to fix it, you should perform the SFC and DISM scans altogether. Here’s how to proceed –
- First of all, open Command Prompt (Admin).
- Copy/paste the below code and press Enter –
sfc /scannow
- This command will run for 11-15 minutes. While scanning, this will search for damaged and missing files at “%WinDir%\System32\” and repair all.
- and will repair all damaged & missing system files.
- When the above scan reaches 100%, execute the code below –
DISM /Online /Cleanup-Image /RestoreHealth
- The DISM too will take 15-20 minutes to find and repair any issue with the Windows 10 Image.
- After operating both SFC and DISM Scans successfully, restart your PC.
3] Reset Windows Update Components
Now that you have resolved system files and Windows Image corruption, go and purge the Update Cache folders. With each Windows 10 cumulative update, the cache folders get filled with additional files and folders. If left uncleared, this might also result in new update errors on the computer.
After you successfully reset Windows Update Components, Reboot your device. From the next logon, upgrading Windows 10 becomes very smooth.
4] Clean Install Windows 10 via Media Creation Tool
You should be now able to upgrade Windows 10 without getting into error code 0x80d03801. If not, you have only one option left i.e. Clean install Windows 10. Microsoft provides two easy ways to perform this task.
1. Windows Update Assistant: In this method, all you need is to download and install the required software. After the installation completes, double-click to open the Update Assistant program and follow the on-screen instructions.
Note: Go for this option only if you have a stable internet connection. In case the download fails in between, you have to restart the downloading files right from the start.
2. Media Creation Tool: This is the best tool to upgrade to the latest version of Windows 10. Here’s how to use this tool –
- First of all, visit Microsoft’s Official Site and download the Media Creation Tool.
- After the download completes, double-click on the Setup file.
- You may choose in between two available options i.e. “Upgrade this PC now” or “Create Installation Media for another PC”.
- Go for the second option as this way you will not require to download Windows 10 every time it corrupts.
- Next, follow the on-screen instructions to complete the remaining steps.
I hope you find this article useful and easy to follow.
Stuck with error code 0x80d03801 on the Microsoft Store? Here are the best ways to get things fixed.
Introduced by Microsoft following the huge success of AppStore, the handy Microsoft Store app has since become a huge success for getting all your apps in one place. However, it’s not completely free from errors.
For example, one of the ways users face difficulties with the app is in the form of error code 0x80d03801 on Windows. If you were trying to download an app and got hit by this error, don’t panic. We’ve rounded up some ways you can try to get out of this debilitating error for good.
Possible Causes for Error Code 0x80d03801 on Windows PC
Before we jump into the fixes for this error, let’s first look into the possible causes that lead to it in the first place. This is very important because while you can always get this error fixed again, it’s important that you don’t end up with one in the first place.
For that, we have to know the possible culprits of the error. So here are a few possible causes:
- Network Connection: Many users encounter the error code 0x80d03801 on Windows while updating or downloading an app on the Microsoft Store app. One of the possibilities is that there is some problem with your network. In that case, simply fixing your internet connection will get this error resolved for good.
- Corrupted Files: This is also not exactly related to Windows Store, but the error code 0x80d03801 can pop up if your Windows update files are corrupted.
- Overloaded Windows Servers: In some cases, Windows Update Servers might be severely overloaded by traffic. If that’s the case, then encountering an error code 0x80d03801 is understandable.
- Proxy Settings: If your PC makes use of a proxy for accessing the internet, then any changes or misconfigurations could have led to the error. Resetting your setting will be the best approach in such cases.
While this isn’t a complete list by any means, it’s important to note that there are many possible reasons, and it’s tough to pinpoint an exact cause. However, while we lack certainty about the probable cause, we do have a slew of solutions that will help us get past this error.
So, let’s look at them all, beginning first with fixing your network connection issues.
1. Check Your Network Connection
Many users encounter the Error Code 0x80d03801 while trying to update or install some game from Microsoft Store. One of the many reasons for this error, and one of the simplest solutions you can try right now, is a failed network connection.
Since you’re trying to get new files on your PC—whether through an installation or an update—if your internet connection has weakened, you’re bound to face issues. Here’s how to fix your network problems:
- Head to Settings> Network & internet settings, and check the network status from there. If there’s something wrong with the network, you must fix that things about it. Here, you can take the help of a simple troubleshooter.
- Head to System > Troubleshoot > Other troubleshooter and run the Network and Internet troubleshooter.
- Simply click on Run to launch the troubleshooter and wait until it does its job.
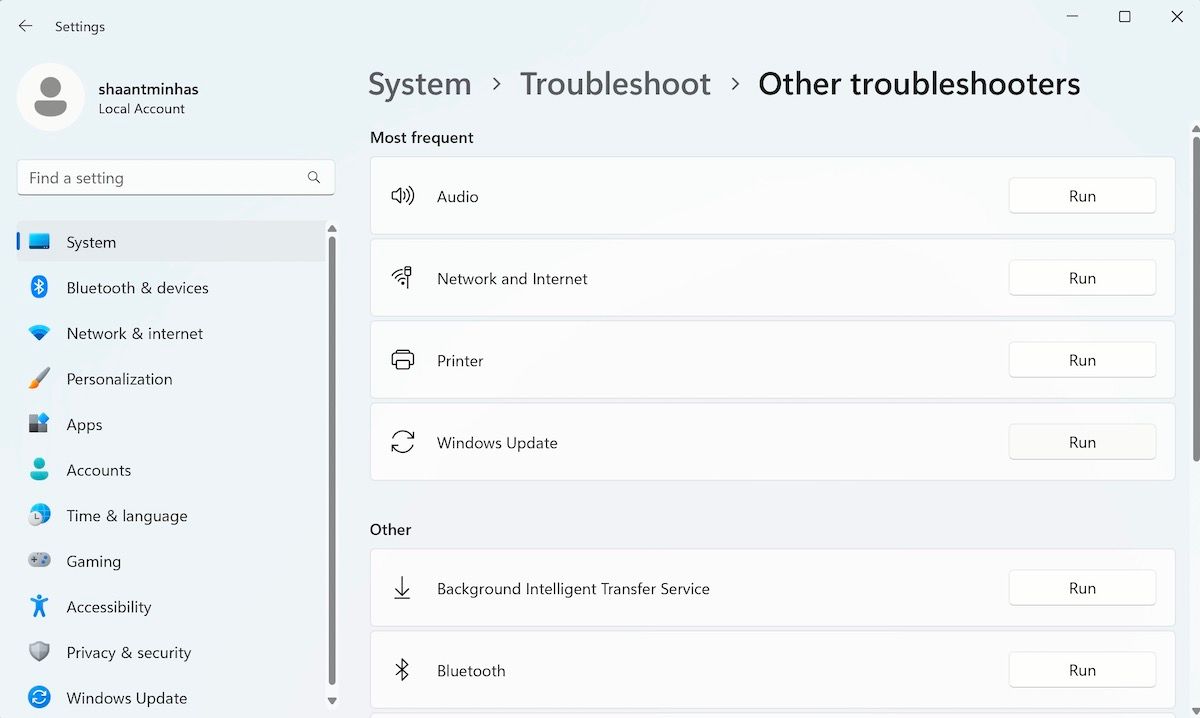
If network problems caused the error code 0x80d03801, you will not see the error anymore.
2. Clear Microsoft Store Cache
It’s been done to death, and there’s a solid reason why. The cache is where your app or browser stores past search history to help you load things faster next time (And yes, there’s a big difference between cache and cookies). However, in some cases, this cache can get corrupted or broken, leading to unexpected errors.
If your cache has been corrupted, it’s probably causing the error code 0x80d03801 for you right now. So clearing the cache of your Microsoft Store app is well worth the try in such cases. Here’s how you can do that:
- Head to the Start menu search bar and type ‘wsreset’.
- Right-click on the best match and launch it as the administrator.
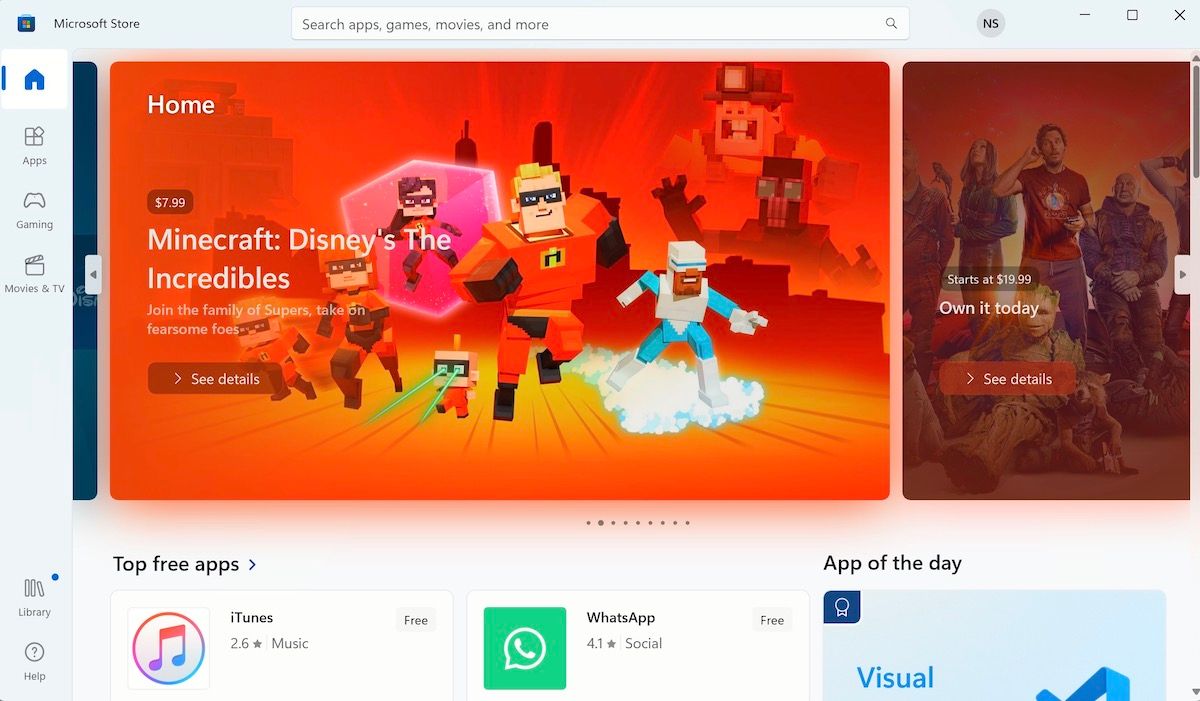
Your Microsoft Store’s cache will now reset, and the Microsoft Store will then launch. If a corrupted cache was the reason behind the error code 0x80d03801, this should get rid of it for good.
3. Repair the Microsoft Store App
While resetting your cache or fixing up your internet connection can sometimes solve your problems, it’s not a panacea for all the issues. Getting your apps corrupted is one of those exceptions. If your Microsoft Store app has been corrupted, you can give the Windows repair tools a try as well. To repair your app, follow the steps below:
- Press the Win + I shortcut to launch the settings app.
- Click on Apps > Installed apps.
- Right-click on Microsoft Store and select Advanced options.
- Scroll down and click on Repair to get everything working again.
That’s it—now try out what you were doing before.
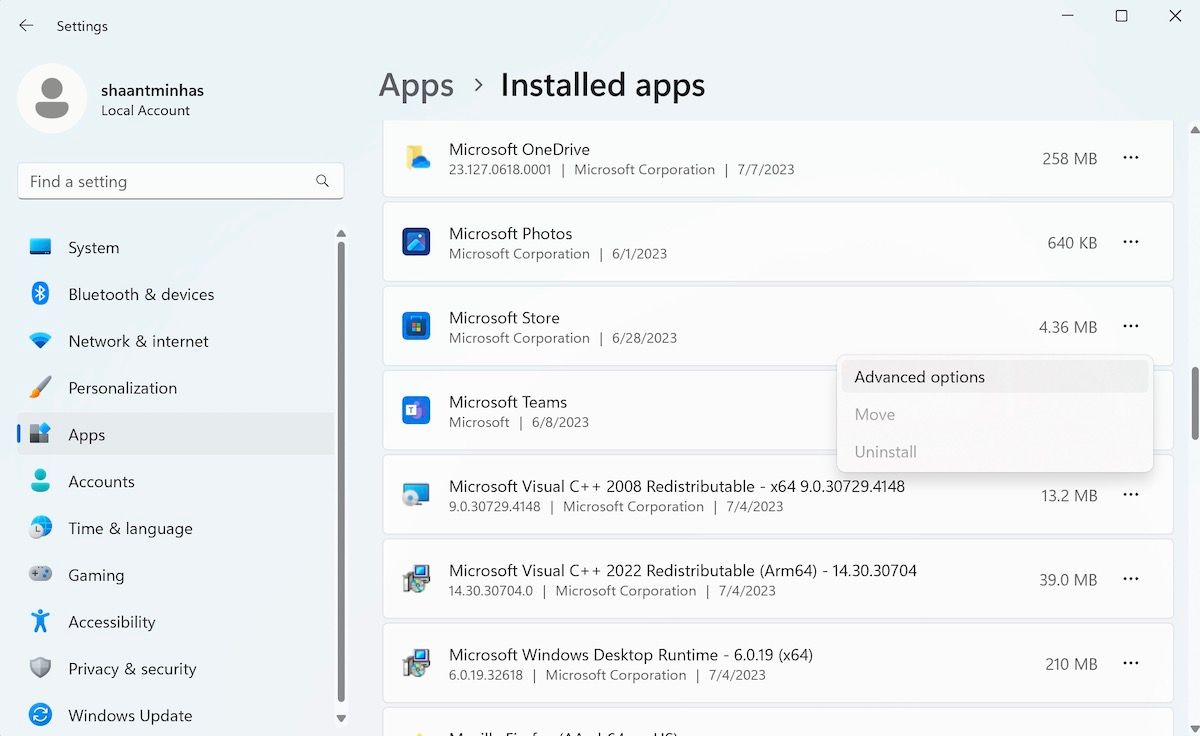
However, if you’re still facing the same error code 0x80d03801, click on the Reset button, located just below the Repair option. This will start your app and wipe out all the old data.
4. Update Microsoft Store
How long has it been since you last updated the Microsoft Store? If it’s been a while, this is perhaps your sign to get it over with.
Windows Updates, both for the operating system and the individual apps, protect you from outside malware attacks and abrupt bugs through patching up bad software. In short, they save you from troubles that arise on Windows over time.
Error Code 0x80d03801 that you’re facing right now might, in fact, have been caused by these bugs only. Here’s how you can update the Microsoft Store app in those cases and get your app fixed right away:
- Launch the Microsoft Store.
- Click on Library and select Get updates.
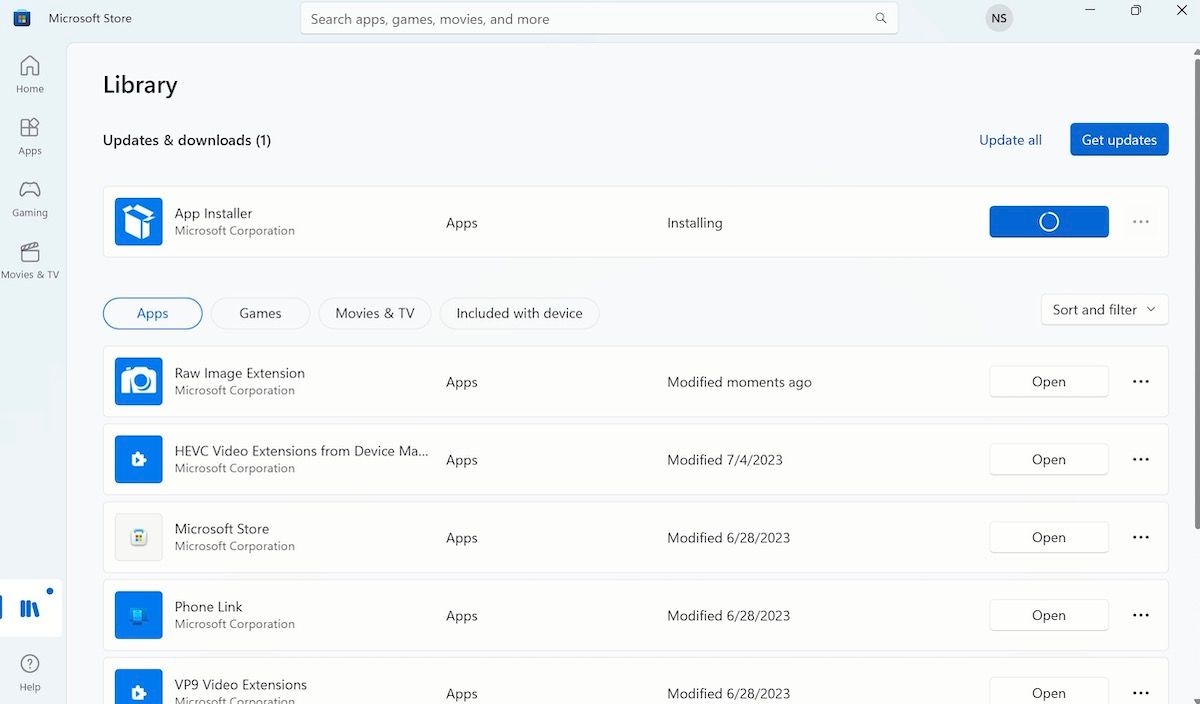
If an update for Microsoft Store is available the app will get updated immediately and remove the error code 0x80d03801 for good.
Fixing Error Code 0x80d03801 on Windows 10 or 11
If you’re trying to download or update the Microsoft Store app, the error code 0x80d03801 can stop you right in your tracks. If you follow the above methods, you should be able to fix this error for good. Interestingly many of these solutions also work on other common Microsoft Store errors as well. So make sure you keep a few of these hacks always in mind.