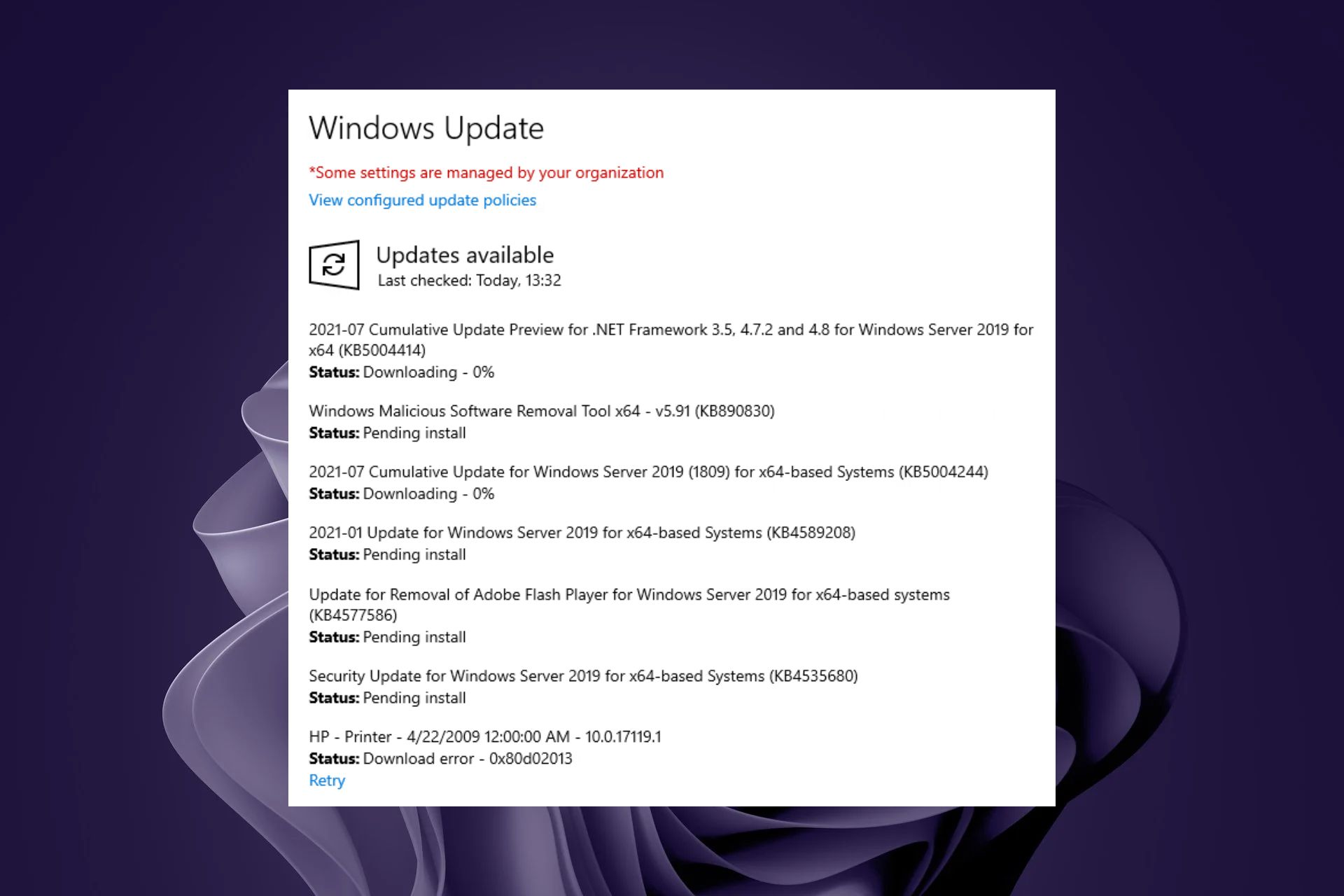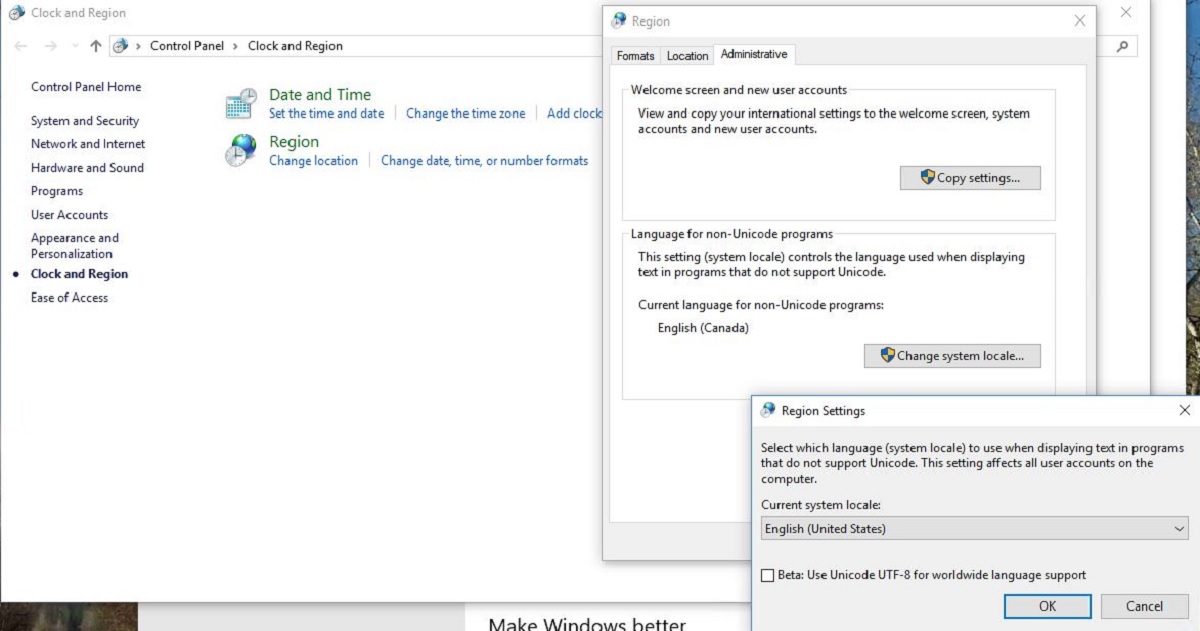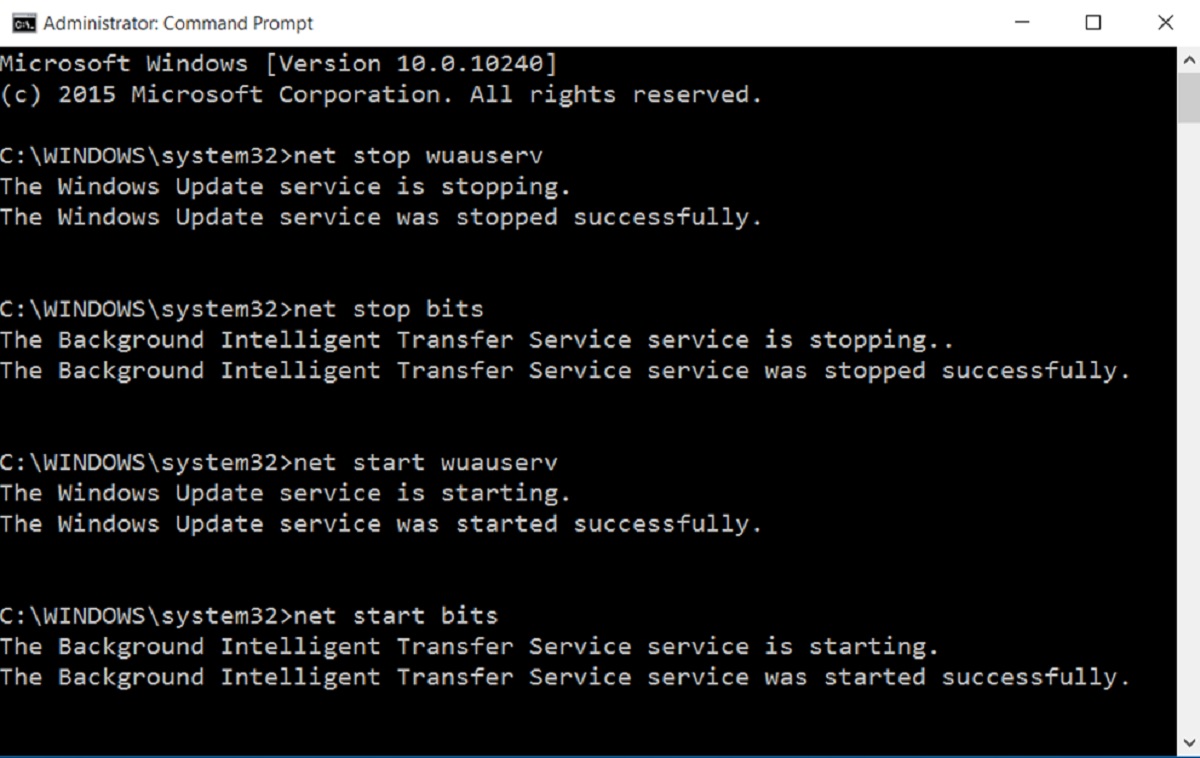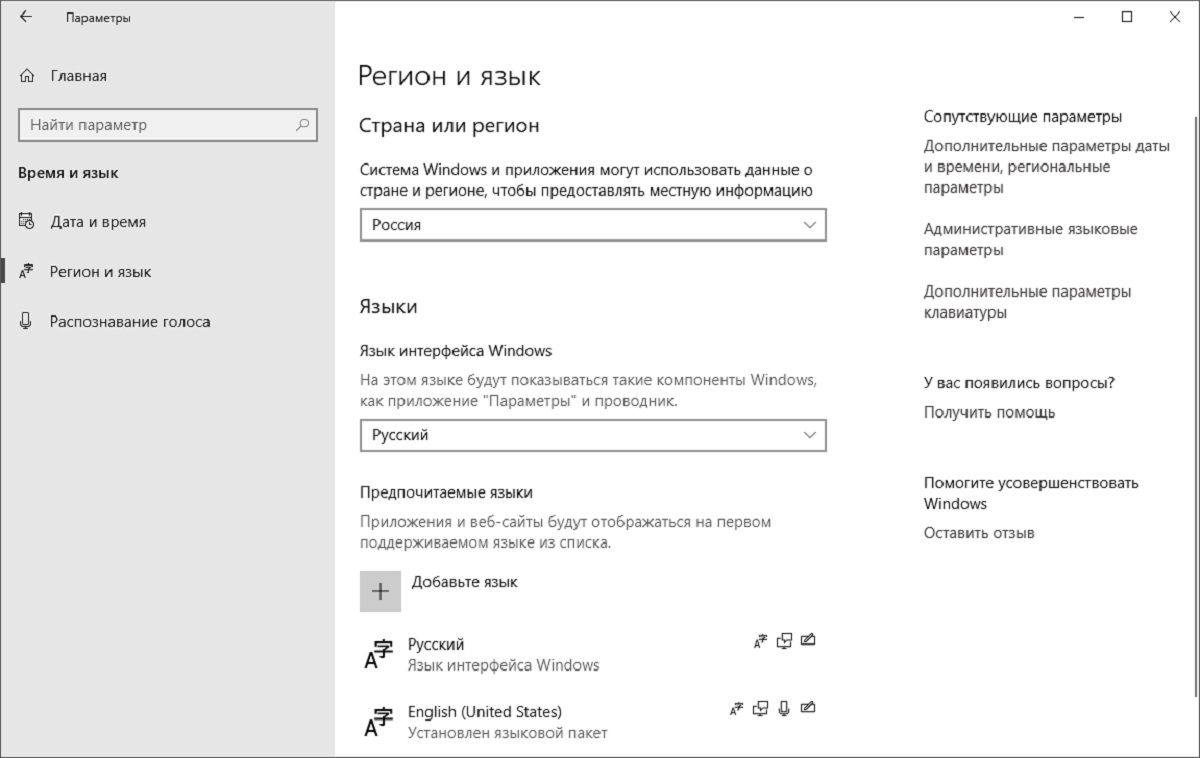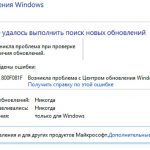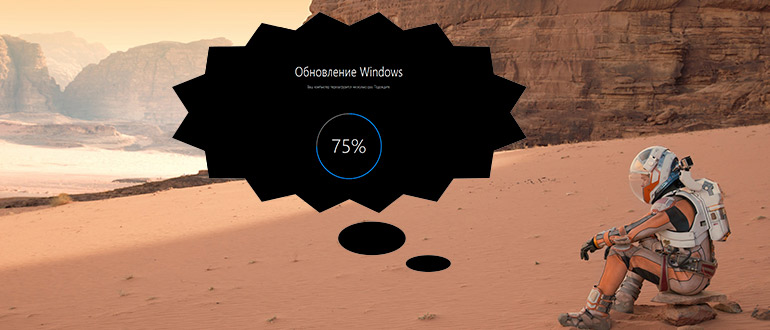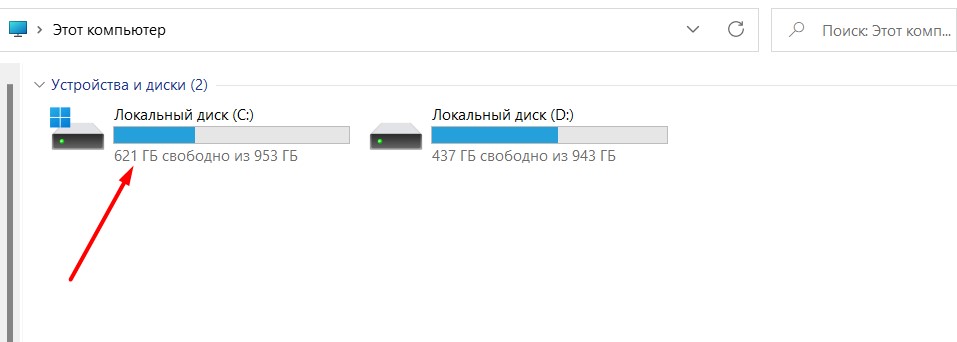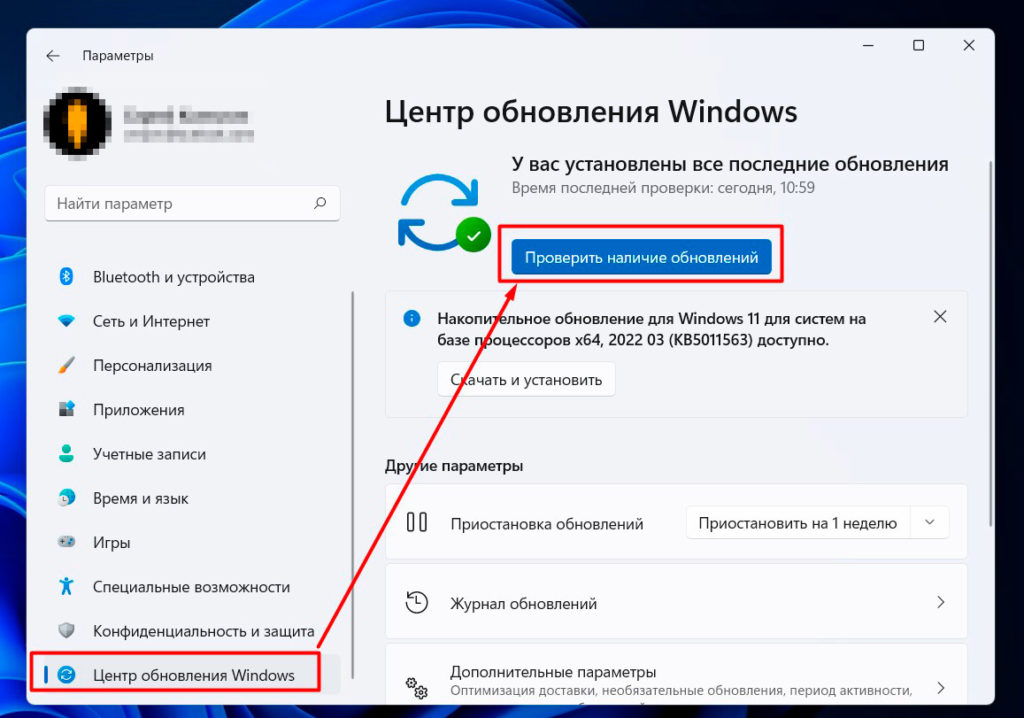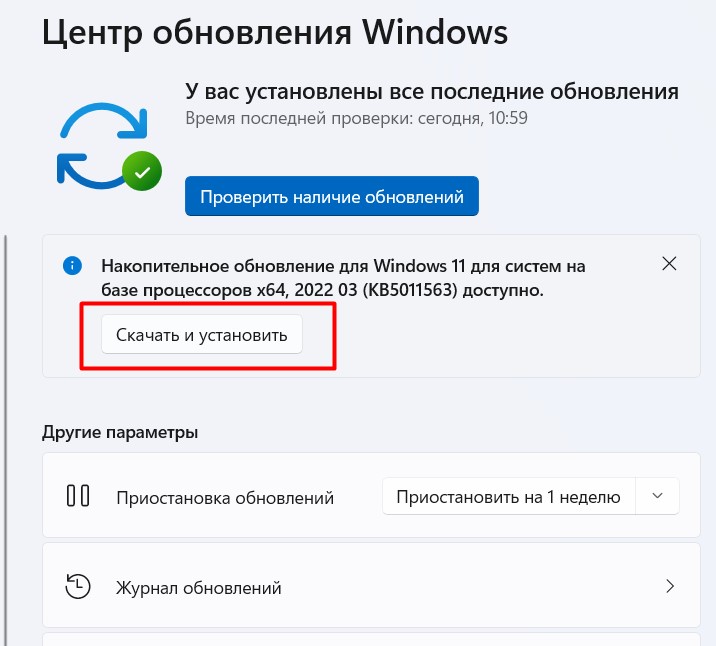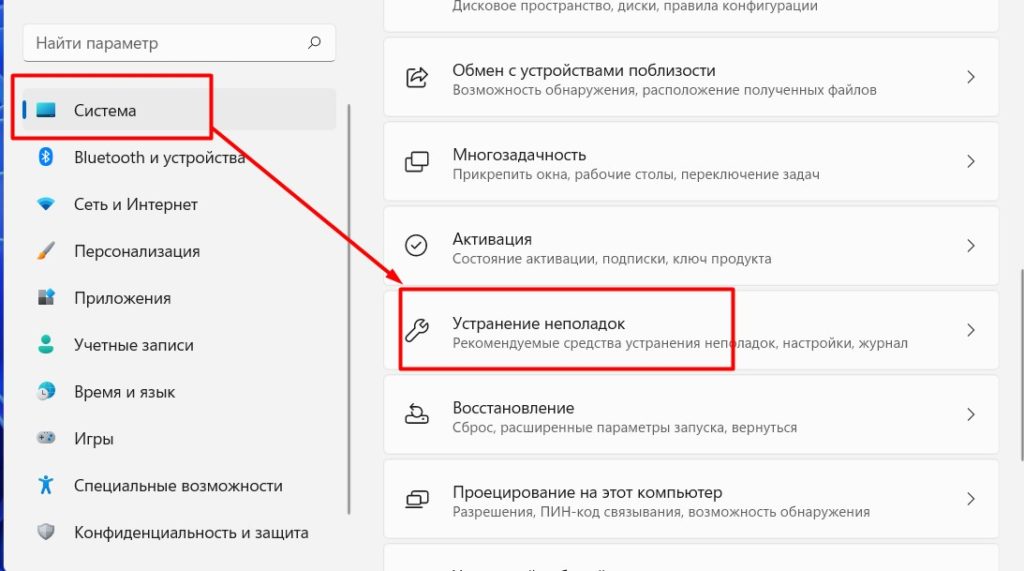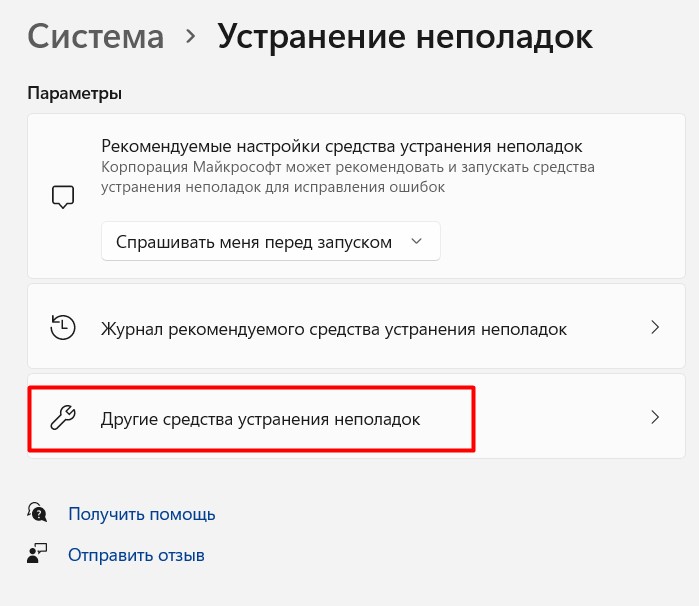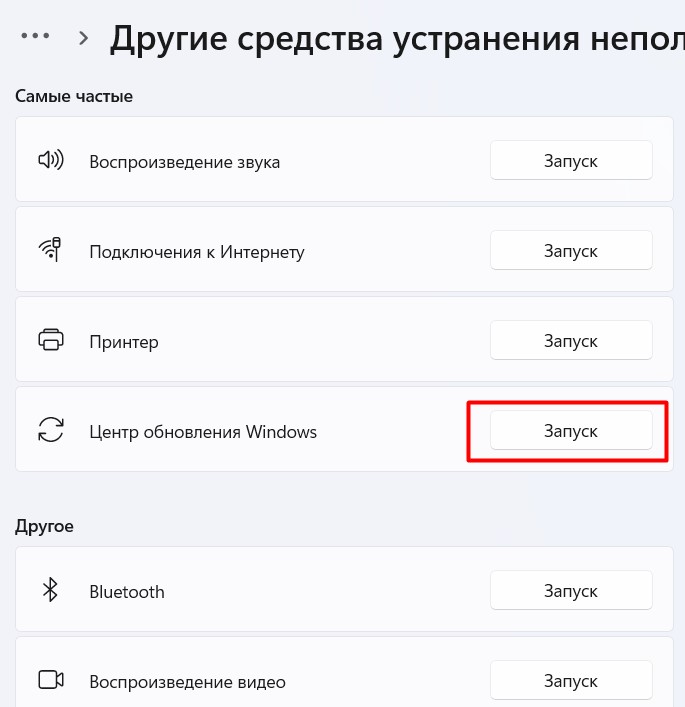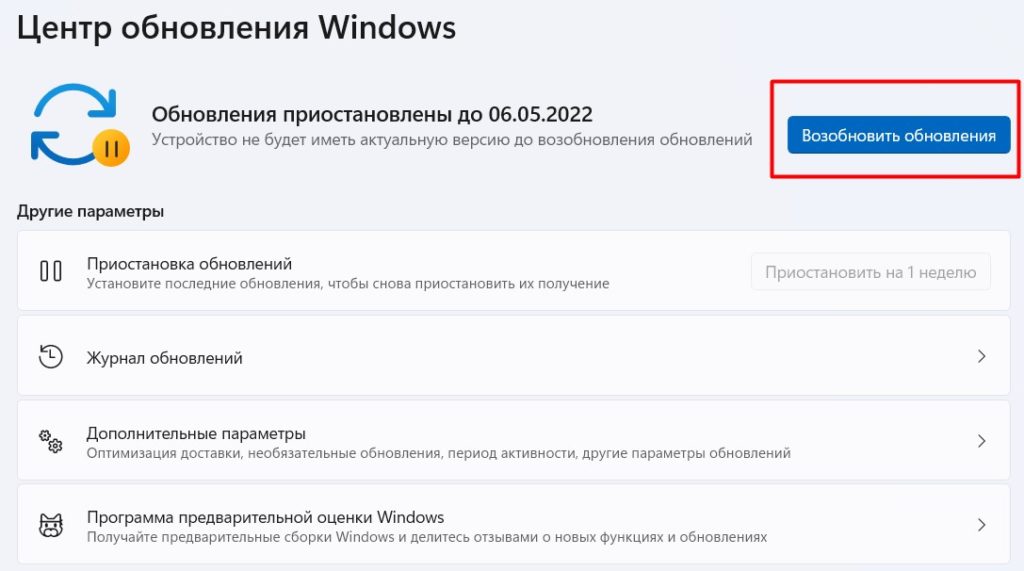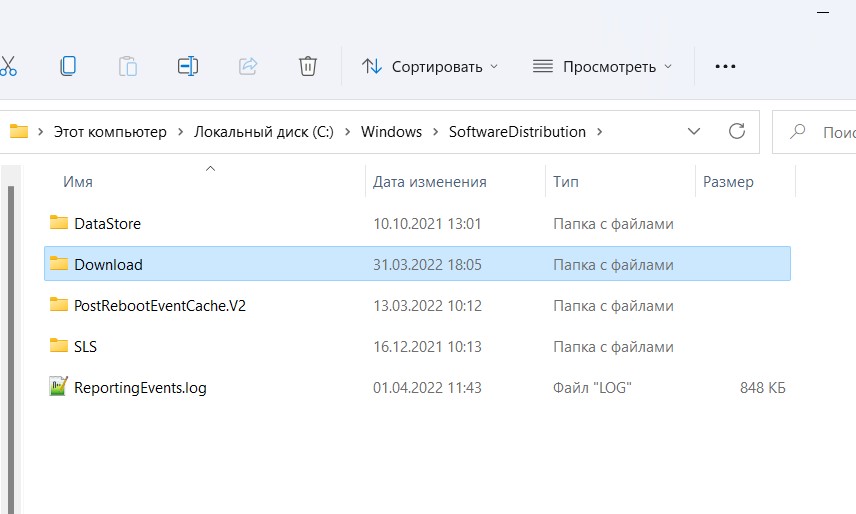Windows 10: error code 0x8d02014
Discus and support error code 0x8d02014 in Windows 10 Installation and Upgrade to solve the problem; tried to install windows 10 update 2020 and got error code 0x8d02014. what does this mean and how do i deal with it?…
Discussion in ‘Windows 10 Installation and Upgrade’ started by GregCowling, Aug 20, 2020.
-
error code 0x8d02014
tried to install windows 10 update 2020 and got error code 0x8d02014. what does this mean and how do i deal with it?
-
BIOS error codes
So I have motherboard with installed small LED screen, which presents BIOS error codes.
Where can I find a list of those errors. And I don’t mean beep codes, but the «number» codes.
Ex after installing sound card, the motherboard startup fails with the code 15.
Example picture of code is here.
-
Windows 10 will not activate Error code 0x803F7001
Possibly there can be the problem with Microsoft activation Server, so your Windows 10 is not activated. In this scenario, you need to wait and verify if it is the issue from Microsoft’s side. But if you are getting error code 0x803f7001, you can also try these steps:
- Open Settings app. Then go to Update and security > Activation screen > Change product.
- Type your Windows edition product key and click Next.
- You’ll get We couldn’t activate Windows error message.
- Retry steps 1-3 then type your 25-characters unique product key.
- Wait for the process to complete, Windows 10 is activated.
Hope something helps this problem
-
error code 0x8d02014
update error code 801812CB
Hello ShawnWilliams:
Thank you for posting to the forum regarding your update error. At this point, I will provide some basic troubleshooting and request more information. There is no documentation or mention of this specific error by other customers. Please verify the following:
- What is the exact error code and message included?
- Where do you receive this error, on the PC, on the phone, in the Zune software, etc…?
- What is the current OS running on your phone, tap settings > about > more info?
- What is the OS running on your PC?
As for general troubleshooting, try the steps in this article,
http://support.microsoft.com/kb/2484484?wa=wsignin1.0. As there is no mention of your error code I do suggest you review all the steps in this article. I would start with the steps for error code 801812C1 as this is the closest code I could find to the
one posted.If you continue to have this error after trying the above steps, please attempt the update from another PC connected to a different network. If you can we would also suggest you use another sync cable.
Please let us know if you have any other questions or concerns.
Mark W.
error code 0x8d02014
-
error code 0x8d02014 — Similar Threads — error code 0x8d02014
-
error code
in Windows 10 Software and Apps
error code: I downloaded Turbo Tax and it will only let me run it if I disable S Mode. There isn’t a turbo tax app in the microsoft store either. What do I do? I don’t think disabling S Mode is a smart idea…. -
Error Code Code: 0x80070070
in Windows 10 Installation and Upgrade
Error Code Code: 0x80070070: Im sorry but this is by far the worst system I’ve ever seen. When you need to google each step to find out where to change the storage location or to know how to uninstall a game because you can’t add the feature in your microsoft store… I’ve changed everything, has over… -
Error Code
in Microsoft Windows 10 Store
Error Code: I’m getting this message when i was trying to purchase stuff [ATTACH]https://answers.microsoft.com/en-us/windows/forum/all/error-code/a1a81937-3fc4-46f6-807c-3a94589f3ec3″
-
Error Codes
in Windows 10 Installation and Upgrade
Error Codes: Error code 8004E00F — COM +https://answers.microsoft.com/en-us/windows/forum/all/error-codes/fa6454d6-16cd-4124-9e4d-3e070e62cd17
-
ERROR CODES
in Windows 10 Installation and Upgrade
ERROR CODES: HII am getting 7 ERROR codes all numbered 0x80070015 I have tried all the things that was sugested by the laptop but none of them work can anybody help?
Derick
https://answers.microsoft.com/en-us/windows/forum/all/error-codes/af8e253a-be17-4eeb-af3c-eb0e7649ff92
-
Error Code: Error Code 0x80070079
in Windows 10 BSOD Crashes and Debugging
Error Code: Error Code 0x80070079: Further to my most recent post I forgot to mention that I also need help fixing Error Code 0x80070079 which I get when trying to copy music files from my computer to an external drive. Thank you…. -
Error code
in Windows 10 Network and Sharing
Error code: I have installed Google Earth on my Windows 10 computer but when I try to launch it I get the following error code — ‘Google Earth could not access the cache file location and will exit.’
Cache Path: «C:\Users\User\AppData\LocalLow\Google\GoogleEarth\Cache»How can I…
-
ERROR Code
in Microsoft Windows 10 Store
ERROR Code: I have just started to get ERROR 0x803F8001 come up when I try to open microsoft games that have already been installed and have been used for some years. I have today uninstalled one game but it now will not reinstall. I am NOT very technically minded…. -
error code
in Windows 10 BSOD Crashes and Debugging
error code: in update for google chrome 80004005https://answers.microsoft.com/en-us/windows/forum/all/error-code/5a9df175-93cf-414a-bf0e-50871433c8bd

Clear the Windows Update download path for a quick fix
by Claire Moraa
Claire likes to think she’s got a knack for solving problems and improving the quality of life for those around her. Driven by the forces of rationality, curiosity,… read more
Updated on
- When you encounter the Windows Update error 0x80d02013, it may be successful in downloading in your system, but no changes will be applied.
- This would indicate you either have storage or connection problems. If you check both and they’re okay, Windows Update repair tools may come in handy.
We all know Windows updates are supposed to make things better. If a few features have been experiencing glitches or your PC has been slow, updating it to the latest version could resolve this issue.
The Windows update error 0x80d02013 doesn’t seem to be doing any of these things. The download will complete successfully, but nothing changes on your PC. This sounds peculiar, but let’s try to figure it out below.
What is error code 0x80d02013?
The error code 0x80d02013 is a Windows update error that appears when you try to download and install the latest Windows updates. The results may vary across users, but a constant that remains is that the Windows updates are not successful.
For some, the updates download and install, but there are no notable changes, even those indicated in the bug fixes. Others report that they keep trying to install the updates but are unsuccessful in every instance.
So what causes these issues, and why is my Windows 11 update failing? Below are some possible reasons:
- Insufficient space – Each update comes with a certain download size. The download will fail if your PC does not have the requisite storage.
- Virus infection – If a virus has found its way to your hard drive, the updates may fail to be installed.
- Connection issues – If you’re having issues getting a stable connection, the Windows updates may keep getting interrupted and ultimately fail.
- Windows update service – The Windows update service ensures you get all the updates. If it has been stopped somehow, your updates will keep failing.
How do I fix the Windows Update error 0x80d02013?
Try the following before the more advanced solutions:
- Ensure you have a working internet connection.
- Free up some space for Windows updates in case that was the issue.
- Try starting your PC in Safe Mode and check whether the updates are successful.
1. Run the Windows Update troubleshooter
- Hit the Windows key and click on Settings.
- Click on System and select Troubleshoot.
- Navigate to Other troubleshooters.
- Click the Run option for the Windows Update troubleshooter.
2. Restart the Windows update service
- Hit the Windows + R keys to open the Run command.
- Type services.msc and hit Enter.
- Locate Windows Update service, double-click on it, and select Properties.
- Navigate to the General tab, under Startup type, select Automatic from the drop-down options, and click on the Start button.
- Next, click Apply and then OK.
- Fix: No Internet in Windows 11 Safe Mode With Networking
- Fix: System has a Driver Locked to Manufacturer Specifications
- 4 Ways to Fix LiveKernelEvent 144 Error on Windows 11
- Windows 11 23H2: Top Features, coming September 26
- Fix: Secure Boot is Greyed Out on Windows 11
3. Clear the Windows Update download path
- Hit the Windows + R keys to open the Run command.
- Type regedit in the dialog box and hit Enter to open the Registry Editor.
- Navigate to the following location:
HKEY_LOCAL_MACHINE\SOFTWARE\Policies\Microsoft\Windows\WindowsUpdate - Locate WUServer and WIStatusServer on the right-hand pane and delete them. (Note that these components may be missing from your PC. If so, skip this step).
- Restart your PC.
For users who will find the components available, remember that tampering with your Registry could have serious repercussions. If unsure of what you’re doing, you should skip this step or consult a tech expert.
Alternatively, you can create a restore point before editing the Registry so that if anything goes wrong, you can have a safe point of return.
4. Reset Windows update components
- Hit the Windows key, type cmd in the search bar, and click Run as administrator.
- Type the following commands and press Enter after each one:
net stop bitsnet stop wuauservnet stop appidsvcnet stop cryptsvcDel "%ALLUSERSPROFILE%\Application Data\Microsoft\Network\Downloader\*.*"rmdir %systemroot%\SoftwareDistribution /S /Qrmdir %systemroot%\system32\catroot2 /S /Qregsvr32.exe /s atl.dllregsvr32.exe /s urlmon.dllregsvr32.exe /s mshtml.dllnetsh winsock resetnetsh winsock reset proxynet start bitsnet start wuauservnet start appidsvcnet start cryptsv
Another side effect of the Windows updates failing, some users reported that other apps also failed to launch. The most notable is the Microsoft Store. If you face any issues with this or any other program, the best option would be to repair or reset it.
Finally, if the built-in troubleshooter is still giving you problems after all these solutions, you can visit Microsoft’s official page and download the updates manually.
Consider using Windows Update Repair tools to help you resolve this issue faster, especially if you keep trying solutions with no success.
That’s all we had as far as the Windows update error 0x80d02013 is concerned. Unfortunately, such errors are in plenty, and you may come across 0x80080008 or 0xc1900223 errors. Luckily, we’ve covered their respective fixes in our helpful guides.
For any queries or additional troubleshooting, feel free to comment below.
Ошибка 0x80d02002 нередко возникает при установке обновлений компонента с использованием Центра обновления Виндовс. В результате этого установка не осуществляется, и причины неудачного завершения не указываются. Иногда данная проблема появляется при обновлении до Fall Creators Update.
Произведение обновления до функций Windows 10, версия 1709 — появляется окно с ошибкой 0x80d02002
Чаще всего такая ошибка возникает из-за повреждения определенных компонентов Windows Update. Помимо этого, она может появляться по причине несовместимости ПО или драйверов. Для исключения такой возможности нужно проверить, соответствует ли ПО или драйвера имеющимся последним версиям, и присутствует ли совместимость с Windows 10. Если не получается определить, что вызывает ошибку, стоит выполнить ряд общих рекомендаций, которые способствуют решению проблемы.
Вариант первый — осуществляем полный сброс компонентов Windows Update
Для осуществления данной задачи необходимо предпринять следующие действия, которые приведут к ручному сбросу компонентов.
В первую очередь осуществляем открытие командной строки, дающей административный доступ. Далее вводим команды, предоставленные в списке ниже. Каждую из них копируем и вводим по одной:
- net stop wuauserv;
- net stop cryptSvc;
- чистые стоповые биты;
- net stop msiserver;
- ren C: \ Windows \ SoftwareDistribution SoftwareDistribution.old;
- ren C: \ Windows \ System32 \ catroot2 catroot2.old;
- net start wuauserv;
- net start cryptSvc;
- чистые стартовые биты;
- net start msiserver.
После введения нажимаем кнопку «Enter».
Далее осуществляем выход из командной строки и перезагрузку Виндовс. После этого уже можно попробовать установить обновление, вызывающие возникновение ошибки.
Вариант второй — проверка настройки региона и языка
Ошибка может появляться из-за неверных региональных настроек. Это часто возникает при путешествиях. Устанавливается определенный регион, где человек пребывал в определенный период, а затем настройка не меняется после возвращения в родную страну. Для устранения данной проблемы нужно выполнить следующие действия:
- Нажать одновременно клавиши WinKey и i, после чего откроются настройки.
- В настройках находим пункт «Время и язык».
- Выбираем правильные данные из списка, расположенного слева.
- Проверяем соответствие выбранных данных реальным обстоятельствам.
- Проверяем, правильно ли установлен языковый пакет. В случае нахождения его в категории «Доступные» нажимаем «загрузить». Система самостоятельно установит его с сервера Microsoft.
После того, как вышеуказанные рекомендации будут выполнены, можно заново попробовать установить необходимое обновление при использовании Центра обновлений. В преимущественном большинстве случаев, мероприятие завершается успешно. Если же имеется какая-либо другая проблема, препятствующая установке, Центр обновления может указать причину, по которой осуществить поставленную задачу нет возможности.
При появлении ошибки на постоянной основе стоит обратиться к специалистам. Нужно помнить, что наладить оптимальную работу ПК можно только при наличии соответствующих навыков. Если же они отсутствуют, серьезное вмешательство в систему может привести к постоянным сбоям в функциональности и преждевременного выхода компьютера из строя.
Похожие записи
Появление ошибки с кодом 0*800f081f в Windows 10
Такие проблемы иногда появляются при интеграции Microsoft.NET Framework 3.5 на персональный компьютер. Способы ее…
Код ошибки 0*80072f76 в Windows 10
Признаками возникновения ошибки под кодом 0*80072f76 в Windows 10 зачастую являются медленная работа компьютера и слабое…
Проверка Windows 10 на ошибки
Нередко пользователь компьютера сталкивается с тем, что его ПК начинает медленно работать. Он начинает «тормозить» запуск и работу некоторых программ, хотя окно с сообщением и кодом ошибки на мониторе не всплывало. Тут требуется проверка…
Ошибка обновления Windows 0x80d02002 — это проблема, которая возникает, когда обновление Windows не загружается или не устанавливается должным образом. Эта ошибка может быть вызвана различными факторами, в том числе:
- Поврежденные компоненты Центра обновления Windows: Одной из основных причин ошибки 0x80d02002 является повреждение компонентов Центра обновления Windows. Эти компоненты отвечают за загрузку и установку обновлений в вашей системе. Если они будут повреждены, процесс обновления может завершиться неудачей, что приведет к ошибке.
- Несовместимое программное обеспечение или драйверы: в некоторых случаях ошибка может быть вызвана несовместимым программным обеспечением или драйверами, установленными в вашей системе. Эти несовместимости могут помешать правильной установке обновления, что приведет к ошибке.
- Конфликтующее программное обеспечение/сервисы: конфликтующее программное обеспечение или службы также могут вызвать ошибку 0x80d02002. Это происходит, когда две или более программы или службы мешают друг другу, препятствуя правильной установке обновления.
- Неправильные региональные и языковые настройки: неправильные региональные и языковые настройки также могут вызвать ошибку. Если региональные и языковые настройки вашей системы настроены неправильно, это может привести к невозможности установки обновлений или к сбою установки ОС.
- Устаревшие драйверы: устаревшие драйверы также могут вызвать ошибку 0x80d02002. Если в вашей системе установлены устаревшие драйверы, возможно, она не сможет правильно установить обновление, что приведет к ошибке.
- Вирус или вредоносное ПО: вирус или заражение вредоносным ПО также может вызвать ошибку. Если ваша система заражена вредоносным ПО, это может помешать процессу обновления, что приведет к ошибке.
- Нестабильное интернет-соединение: нестабильное подключение к Интернету также может вызвать ошибку 0x80d02002. Если ваше интернет-соединение нестабильное или медленное, это может помешать правильной загрузке и установке обновления, что приведет к ошибке.
Скачать средство восстановления Windows
Скачать средство восстановления Windows
Существуют специальные утилиты восстановления для Windows, которые могут решить проблемы, связанные с повреждением реестра, неисправностью файловой системы, нестабильностью драйверов Windows. Мы рекомендуем вам использовать Advanced System Repair Pro, чтобы исправить «Ошибку Центра обновления Windows 0x80d02002» в Windows 11 или Windows 10.
1. Воспользуйтесь средством устранения неполадок Центра обновления Windows
Встроенных функций средства устранения неполадок Windows иногда может быть достаточно для решения проблем, связанных с обновлением. Мы советуем вам начинать попытки устранения неполадок именно с помощью этого встроенного инструмента. Мы будем использовать его для обнаружения проблем с обновлениями и, надеюсь, исправим их, если это будет возможно. Вот что вы должны сделать:
- Открытые Настройки из нижней панели задач.
- Выберите Система слева и перейдите в Устранение неполадок > Другие средства устранения неполадок на правой панели.
- Затем найдите Центр обновления Windows и нажмите Run рядом с ним.
- Завершите процесс, следуя инструкциям на экране, и перезагрузите компьютер.
После этого попробуйте выполнить обновление еще раз. Если это не сработает, попробуйте другие решения.
2. Отключите сторонний антивирус
Как упоминалось во вводной части, стороннее антивирусное программное обеспечение иногда может вызывать проблемы несовместимости и мешать определенным системным процессам (например, обновлению). Вот почему рекомендуется попробовать отключить антивирус и посмотреть, устранит ли он проблему. Если отключение антивируса помогло, то виновник найден, и вы можете снова включить его после успешного обновления.
3. Включите Чистый запуск Windows.
Иногда может быть трудно определить, какое именно стороннее программное обеспечение вызывает проблему. Те, кто не уверен, какая программа может быть виновником, могут войти в режим чистой загрузки. Этот режим позволяет пользователям загружать свою систему только встроенными службами и приложениями, чтобы предотвратить проблемы несовместимости. В результате это позволит вам узнать, действительно ли проблема связана со сторонним программным обеспечением или нет. Если вы уже подозреваете, что какое-то стороннее приложение (кроме вашего антивируса), возможно, то, которое вы недавно установили, является частью проблемы, попробуйте отключить или полностью удалить его. В противном случае выполните шаги, чтобы войти в режим чистой загрузки:
- Нажмите Windows Key + R кнопки одновременно и вставьте
msconfig. - Затем в открывшемся окне перейдите в Услуги сверху.
- Установите флажок рядом с Не отображать службы Майкрософт и нажмите на Отключить все кнопку.
- Теперь перейдите в Общие и выберите Выборочный запуск вариант. Удостоверься что Загружать системные службы и Загружать элементы автозагрузки выбраны.
- Нажмите Применить и OK. Затем перезагрузите компьютер.
Теперь вы можете попробовать обновить систему, находясь в режиме чистой загрузки. Вне зависимости от того, удалось вам добиться того, что хотели, следует вернуть Windows к настройкам обычного запуска. Для этого просто повторите все шаги, которые вы выполнили выше, включив отключенные службы и изменив параметр запуска с Выборочный запуск в нормальная.
4. Проверьте целостность системных файлов.
Повреждения файловой системы Windows являются одной из основных причин ошибок обновления, таких как 0x80d02002. Поэтому мы советуем вам проверить и восстановить отсутствующие или поврежденные компоненты с помощью утилит сканирования SFC (Проверка системных файлов) и DISM (Обслуживание образов развертывания и управление ими). Обязательно используйте обе утилиты, поскольку они могут по-разному повлиять на решение проблемы. Вот шаги, которые необходимо предпринять:
С помощью SFC
- Открытые Командная строка , введя
cmdв поиск рядом с Меню Пуск кнопку. - Щелкните правой кнопкой мыши по Командная строка , а затем выбрать Запуск от имени администратора.
- После открытия консоли введите
sfc /scannowкоманду и нажмите Enter. - Когда процесс восстановления будет завершен, перезагрузите компьютер.
С помощью DISM
- Открытые Командная строка как мы это делали на предыдущем шаге.
- Скопируйте и вставьте эту команду
DISM.exe /Online /Cleanup-image /Restorehealth. - Нажмите Enter и подождите, пока Windows закончит сканирование и исправление.
- После этого перезагрузите компьютер.
После выполнения обоих этих сканирований попробуйте снова установить или найти то же обновление.
5. Очистите ненужные системные файлы.
Также может помочь очистка избыточных системных файлов. Иногда очистка локального диска от резервных копий и кэшированных файлов может привести к успешному решению проблемы. Обратите внимание, что удаление копий восстановления означает, что вы больше не сможете использовать точки восстановления предыдущих версий для отката, если они вам вдруг понадобятся. Несмотря на это, использование такого метода помогло некоторым пользователям избавиться от проблемы.
- Открытые Этот компьютер с вашего рабочего стола.
- Щелкните правой кнопкой мыши на основной диск и выберите Объекты.
- Найдите и нажмите на Очистка диска.
- Затем выберите Очистить системные файлы, установите все флажки и нажмите OK.
- После этого перезагрузите компьютер и проверьте, не изменилось ли что-то.
6. Перезапустите службу Центра обновления Windows.
Если проблема связана со службами, связанными с обновлениями, то простой перезапуск службы Центра обновления Windows может решить проблему с обновлением и обеспечить безупречное обновление. Вы можете убедиться, что служба Центра обновления Windows работает правильно, выполнив следующие действия:
- Нажмите Windows Key + R кнопки вместе и вставьте
services.msc, нажмите OK or Enter что открыть. - НАЙДЕМ Центр обновления Windows в списке, щелкните его правой кнопкой мыши и выберите Объекты.
- В Общие вкладка, убедитесь, что Тип запуска на Автоматически.
- По завершении нажмите Применить и Start в конце.
- После этого проверьте, решило ли это проблему.
7. Отключите все ненужные диски, чтобы избежать путаницы.
- Нажмите Windows X ключи одновременно.
- Выберите Диспетчер устройств из меню.
- Развернуть Дисковые накопители .
- Щелкните правой кнопкой мыши диск, который вы хотите отключить, и выберите Отключить устройства.
- Перезагрузите компьютер.
8. Сброс кеша Магазина Windows
- Нажмите Windows X ключи одновременно.
- Выберите Командная строка (Администратор) из меню.
- Тип wsreset.exe и нажмите Enter.
- Дождитесь завершения процесса и перезагрузите компьютер.
9. Сбросьте компоненты Центра обновления Windows.
Более продвинутая и эффективная альтернатива вышеперечисленному — перезапуск всех служб, связанных с обновлением, и сброс компонентов Windows за один раз. Вся процедура состоит из перезапуска служб BITS, Cryptographic, MSI Installer и Windows Update, а также переименования некоторых папок обновлений (SoftwareDistribution и Catroot2). Эти папки содержат временные файлы, необходимые для реализации обновлений Windows. Исходя из этого, мы заставим Windows удалять поврежденные элементы и создавать компоненты, связанные с обновлением, с нуля. Все, что нам нужно для этого, — это просто консоль командной строки — та, которую мы уже использовали ранее. Хотя вся процедура может показаться сложной и сложной, она не потребует от вас слишком много времени и знаний. Просто следуйте приведенным ниже инструкциям:
Вручную
- Открытые Командная строка , введя
cmdв поле поиска рядом с Меню Пуск кнопку. - Щелкните правой кнопкой мыши по Командная строка , а затем выбрать Запуск от имени администратора.
- Скопируйте и вставьте этот список команд одну за другой, нажимая Enter после каждой. (Это действие отключит службы, ответственные за Обновления Windows)
- Затем мы должны переименовать вышеупомянутые папки. Просто вставьте эти команды, нажимая Enter после каждой.
- Наконец, все, что осталось сделать, это вернуть отключенные службы. Введите эти команды так же, как мы делали ранее.
- Теперь мы все закончили с этим. Перейдите в Центр обновления Windows и попробуйте выполнить процесс обновления еще раз.
net stop wuauserv
net stop cryptSvc
net stop bits
net stop msiserver
ren C:\Windows\SoftwareDistribution SoftwareDistribution.old
ren C:\Windows\System32\catroot2 Catroot2.old
net start wuauserv
net start cryptSvc
net start bits
net start msiserver
10. Сканирование на наличие вредоносных программ.
Если вы испробовали все вышеперечисленные решения, но до этого момента ничего не получилось, то причина ошибки 0x80d02002 может скрываться во вредоносном ПО. Известно, что вредоносные или нежелательные программы наносят различные повреждения или нарушают конфигурацию системы. Вот почему стоит провести тщательное сканирование, чтобы убедиться, что это не так. Вы можете использовать Защитник Windows по умолчанию или попробовать установить более продвинутый антивирус, разработанный Malwarebytes — проверенной и талантливой группой экспертов, постоянно обновляющих свое программное обеспечение для борьбы как с локальными, так и с глобальными угрозами. Вы можете скачать его сейчас, используя ссылку ниже, и совершенно бесплатно получить 14-дневную пробную версию лучшей защиты от вредоносных программ. Он доступен для Windows 11, 10, 8.1, 8 и 7.

Главное окно Malwarebytes

Настройки Malwarebytes

Результаты сканирования Malwarebytes
Скачать Malwarebytes
11. Загрузите конфликтующее обновление из каталога Microsoft.
Если вы не можете установить какое-то конкретное обновление, несмотря на все описанные выше методы, вы также можете загрузить и установить его вручную из каталога Microsoft. Вот что вам нужно сделать:
- Открытые Настройки из нижней панели задач.
- Затем перейдите в Центр обновления Windows на левой панели.
- В правой части окна выберите История обновлений.
- После этого найдите и запишите название самого последнего обновления (обычно начинается с «KB» и находится вверху списка).
- Вы также можете узнать это, записав имя неудачного обновления (если оно отображается).
- После этого найдите и загрузите нужное обновление из Microsoft Update Catalog.
12. Используйте Media Creation Tool.
Если никакие решения не помогают, и вы все еще отчаянно пытаетесь увидеть 0x80d02002 на своем экране, то наше последнее предложение сводится к использованию Media Creation Tool. Это официальный инструмент Microsoft, позволяющий не только переустанавливать Windows, но и получать новейшие доступные обновления. Выполните следующие действия, чтобы загрузить и использовать его для обновления вашей системы.
- Сначала вам нужно скачать утилиту с веб-сайта Microsoft.
- Затем запустите загруженный файл.
- После того, как вы согласитесь с Условиями использования, вам будет предложено два варианта на выбор. Выберите Обновить этот компьютер сейчас.
- Выберите Сохранить личные файлы чтобы они не пострадали.
- Наконец, запустите процесс и дождитесь его завершения.
- Надеемся, этот метод помог вам избавиться от ошибки 0x80d02002.
Итоги
Мы надеемся, что этих 10 решений было более чем достаточно, чтобы справиться с ошибкой 0x80d02002. Такие коды ошибок имеют много общего с другими проблемами и, как правило, довольно часто затрагивают пользователей Windows. К счастью, есть довольно простые способы их исправить. Если у вас есть другие решения, которые помогли вам решить эту проблему, напишите их в комментариях ниже. Возможно, это будет полезно и другим.
Друзья, приветствую вас на портале WiFiGid, на связи Ботан! В рамках нашего обновления статей под последнюю версию операционной системы предлагаю вашему вниманию подробную инструкцию, если не обновляется Windows 11. Вариантов проблемы очень много, попробую охватить все в доступном виде.
Текущая статья описывает неоднозначную проблему Windows. Решений может быть очень много, но самое страшное, что ни одно из них может не подойти именно вам. WiFiGid просит пользователей, нашедших конкретное уникальное решение под себя, написать об этом в комментариях – так вы поможете тысячам других пользователей сэкономить уйму времени. А WiFiGid будет бесконечно благодарен вам.
Содержание
- Первые действия
- Шаг 1 – Освободите место
- Шаг 2 – Откалываем и пробуем заново
- Шаг 3 – Отсоединение оборудования
- Шаг 4 – Установка драйверов
- Шаг 5 – Если появилась ошибка
- Шаг 6 – Запуск устранения неполадок
- Шаг 7 – Возобновление обновлений
- Шаг 8 – Антивирусы
- Шаг 9 – Синхронизация часов
- Шаг 10 – Остаточные файлы
- Видео по теме
- Задать вопрос автору статьи
Первые действия
Эти действия очевидны, но мало ли кто-то просто про них забыл. Если Windows 11 не обновляется, в первую очередь не забываем про эти шаги:
- У вашей Windows 11 есть лицензия. Очень надеюсь, что вы не устанавливали левые пиратские сборки. И хотя некоторые из них позволяют устанавливать обновления, встречались экземпляры без такой функции. А если вдруг вы используете какую-то странную сборку, то тут скорее всего поможет только чистая переустановка Windows 11 из официального образа.
- У вашего компьютера или ноутбука прямо сейчас есть интернет. Проверяем методом простого открытия браузера и гугления чего-нибудь бесполезного. В идеале отключаем всякие прокси и VPN – из-за них обновления тоже не скачиваются.
- Делаем перезагрузку. Перезагрузка спасает от многих болезней: от банальных сетевых конфликтов и запуска упавших служб, до чего-то странного. Еще как интересное замечание – ваша система может отказываться устанавливать обновления, потому что она еще не успела установить старые, и тут перезагрузка тоже поможет.
И как дополнение. Эта статья не об этом, но некоторые обновления (не часто) устанавливаются только с учетной записи администратора. Поэтому если у вас много учетных записей на компьютере, проверяем, чтобы в момент обновления вы зашли именно под пользователем, у которого сейчас есть права администратора.
Шаг 1 – Освободите место
Тут все почти просто – для установки обновлений Windows 11 сама Microsoft рекомендует убедиться, что на вашем системном диске прямо сейчас свободно не менее 20 Гб. Если у вас меньше, очищаем. Обновления просто упираются в свободное место и не устанавливаются.
Проверить место просто, заходим в «Проводник» или «Этот компьютер» и смотрим на диск, где у вас установлена Windows:
Шаг 2 – Откалываем и пробуем заново
Способ немного странный, но иногда работает. Если что-то сейчас не обновляется – ляг, поспи и все пройдет. А если серьезно, предлагаю отложить эту операцию до следующего дня (если вы уже не пытаетесь обновиться целую неделю). Зачастую, при массовых ошибках могут выкатить какие-то микропатчи или подвезти дополнительные обновления, которые появятся там же в «Центре обновления».
Кстати, а как вы пытаетесь обновить свою систему? Надеюсь, что через «Центр обновления». Инструкция ниже по ручному обновлению специально для тех, кто что-то делает не так.
- Переходим в «Параметры – Центр обновления Windows» (в параметры проще всего можно попасть через сочетание клавиш + I).
- Нажимаем кнопку «Проверить наличие обновлений».
- Если какие-то обновления были найдены – нажимаем на кнопку «Скачать и установить».
Шаг 3 – Отсоединение оборудования
Если у вас к компьютеру прямо сейчас подключено что-то лишнее – флешки, жесткие диски, док-станции, чего вы обычно не используете – временно отключите их. Как один из возможных конфликтов – Windows 11 может для обновления использовать и другие диски, и представьте, что в этот момент ей захочется использовать флешку на 8 Гб, куда обновление просто не залезет. Случай не частый, но бывает. Рекомендую проверить все у себя.
Шаг 4 – Установка драйверов
Не все драйвера одинаково полезны, и не все сегодня может установить Windows. Это к тому, что если ваше обновления завязано на драйвера конкретного устройства, вполне стоит ждать конфуза. Решение – идем на официальный сайт производителя конкретного своего устройства и скачиваем официальные драйвера. А уже после их установки пробуем сделать обновление.
Как совет для проверки – зайдите в «Диспетчер устройств» и проверьте, чтобы там не было никаких неопознанных устройств или устройств с восклицательными или другими знаками. Если что-то такое появилось, нужно опознавать эти устройства и искать на них драйвера.
Шаг 5 – Если появилась ошибка
Обычно, ошибок нет и вылезает сообщение «Не удалось установить обновление», но, если вам вылезла конкретная ошибка обновления с кодом, считайте, что вам очень крупно повезло. Конечно, это не приятно, но по крайней мере ее можно опознать. Как выглядят коды ошибок? Например, вот так:
0x8007000E, 0x80242006, 0x80244018, 0x80D02002, 0x80246017
Ошибок очень много, перечислить здесь все невозможно. Главное решение – вписываем эту ошибку в любую поисковую систему (Google или Яндекс) и уже там начинаем искать решение. Возможно, даже попадете на какую-то конкретную страницу на нашем сайте.
Шаг 6 – Запуск устранения неполадок
Кому-то это тоже очень сильно помогает. В Windows 11 есть много «устранителей неполадок». Нас же интересует только тот, что отвечает за обновления. Запустим его:
- Переходим в «Параметр – Система – Устранение неполадок» (как попасть в «Параметры», я уже писал, а вот для отображения пункта «Устранение неполадок» нужно пролистать чуть ниже, т.к. его не видно в первом экране).
- «Другие средства устранения неполадок».
- Находим «Центр обновления Windows» и нажимаем на кнопку «Запуск».
Способ особенно актуален, если обновление надолго зависает во время установки или центр обновления вообще не работает.
Шаг 7 – Возобновление обновлений
Этот вариант я припрятал как можно ниже, потому что вряд ли у кого-то в здравом уме сначала придет мысль отключить обновления, а потом жаловаться, что они не работают. Но мало ли
- Переходим в «Параметры – Центр обновления Windows».
- Нажимаем кнопку «Возобновить обновления».
Шаг 8 – Антивирусы
Очень не рекомендую отключать свои антивирусы (если используете), но в очень редких случаях (и Microsoft это подтверждает) антивирусы блокируют установку последних обновлений Windows 11. Так что, если что-то не идет, возможно, стоит попробовать УДАЛИТЬ свой антивирус (но после обновления обязательно установить обратно).
Шаг 9 – Синхронизация часов
Как бы это ни казалось забавным, но часы в вашей системе должны быть синхронизированы и показывать точное время. Если видите расхождение, быть может это и есть та самая проблема. В подобной статье про ошибку сертификатов безопасности в браузерах многие читатели выражали гнев и недоумение, но так работает SSL – он требует точное время. А трафик обновлений вполне себе может использовать те же самые SSL-сертификаты в другом виде. Просто проверьте время, мало ли.
Шаг 10 – Остаточные файлы
Сам лично не натыкался на такую проблему при обновлении, но раз многие говорят, значит бывает. Суть – остаточные файлы обновлений в какой-то конфликтной ситуации могут наглухо выбивать ошибки. Решение – удаляем их.
Эти файлы находятся по адресу:
C:\Windows\SoftwareDistribution\Download
Просто целиком удаляем эту папку или чистим ее содержимое.
А некоторые и вовсе рекомендуют удалять папку SoftwareDistribution – возможно, стоит попробовать и это.
Еще как примечание, удаление папки SoftwareDistribution порой запрещается Windows. Для разблокировки – отключаем службу «Фоновая интеллектуальная служба передачи (BITS)».
Видео по теме
Некоторые советы из этих видео могут оказаться полезными именно в вашем случае: