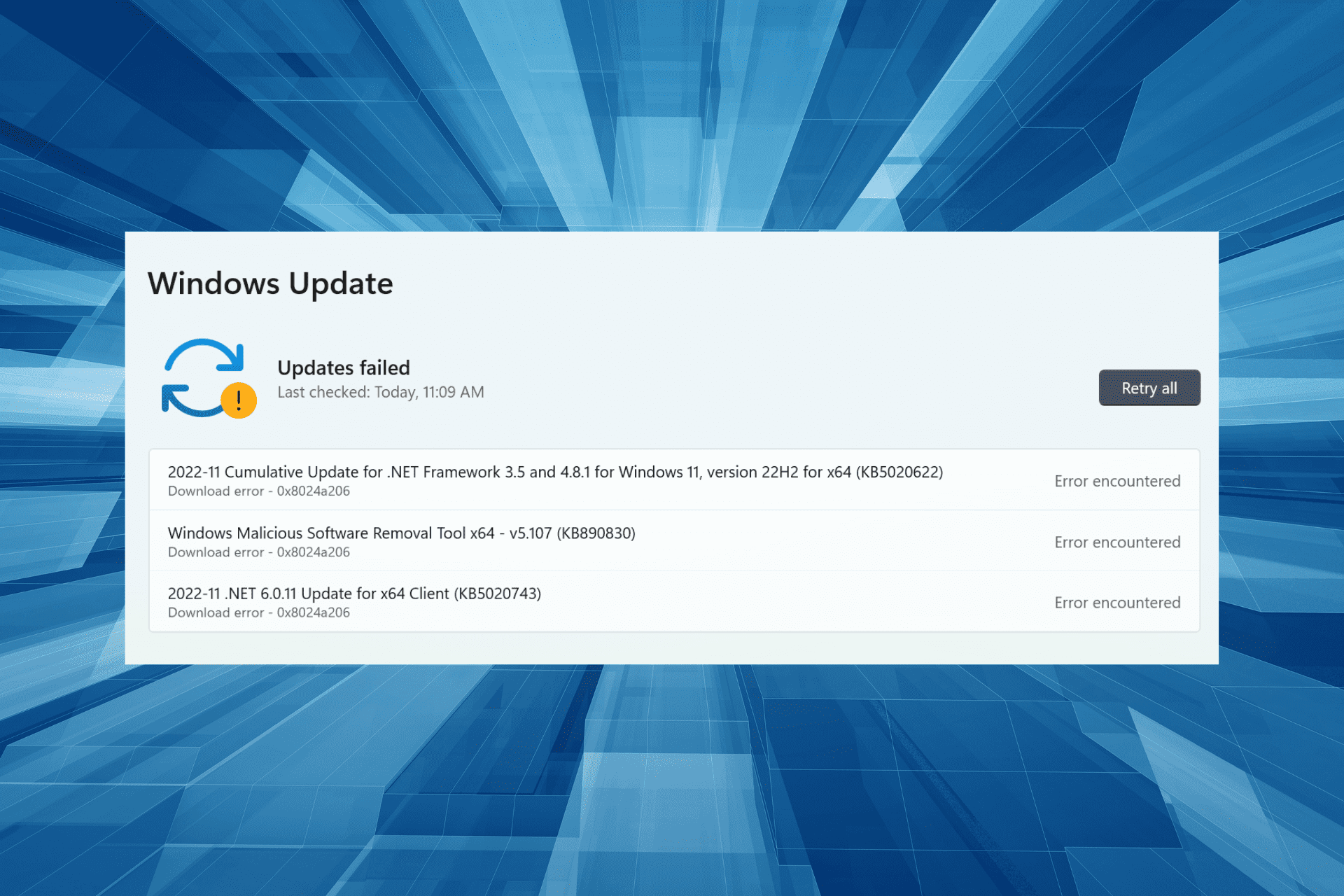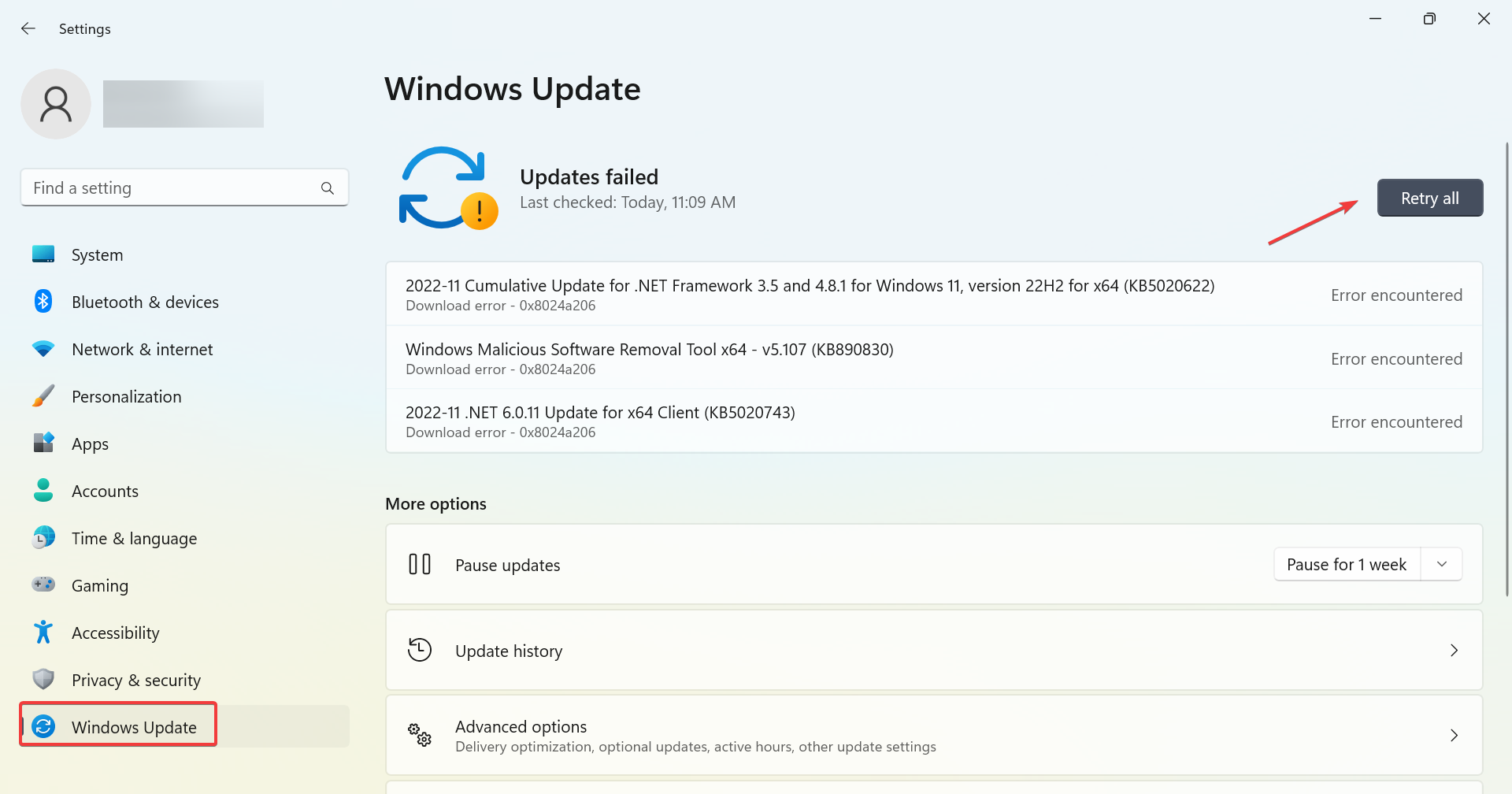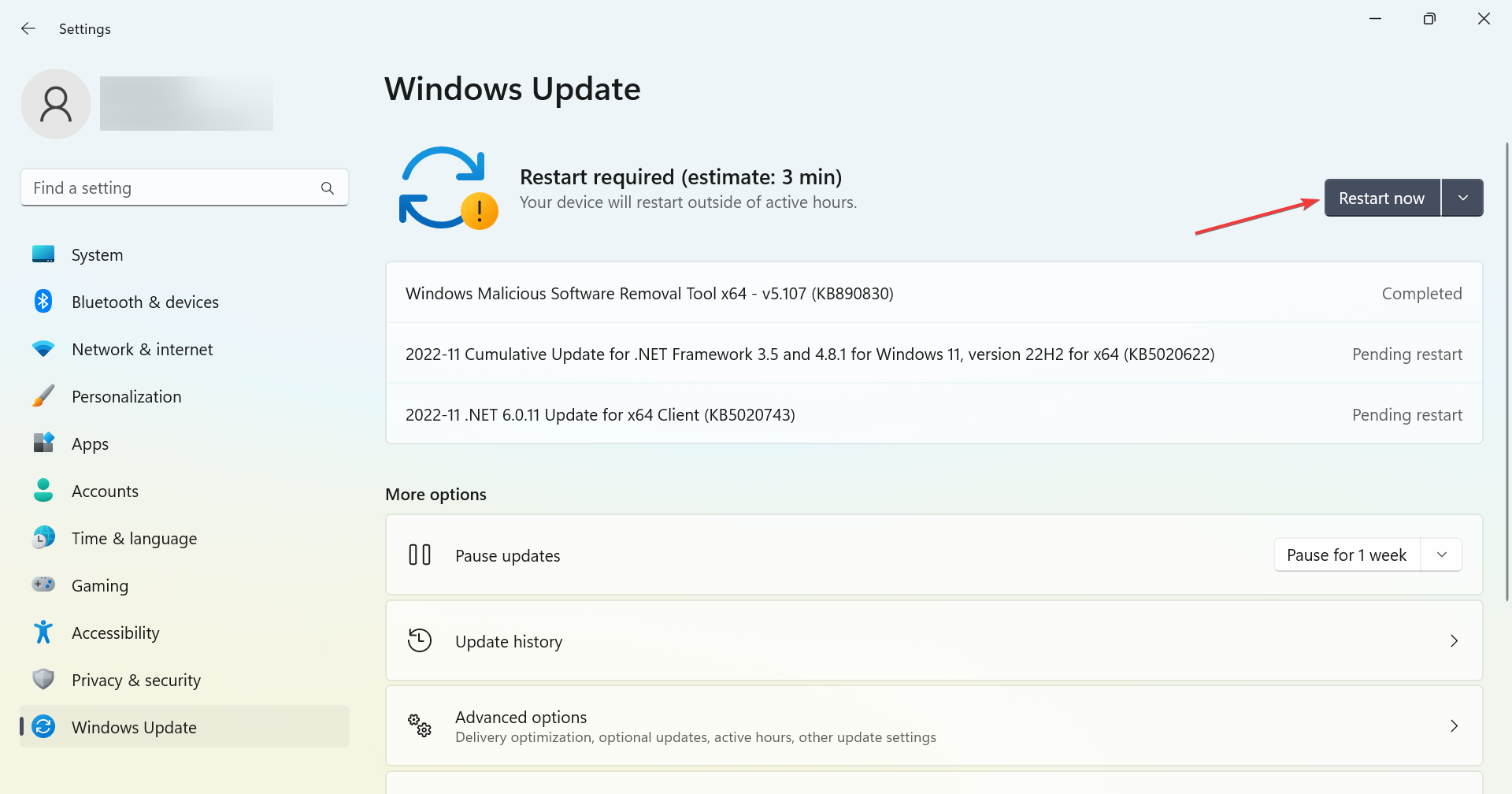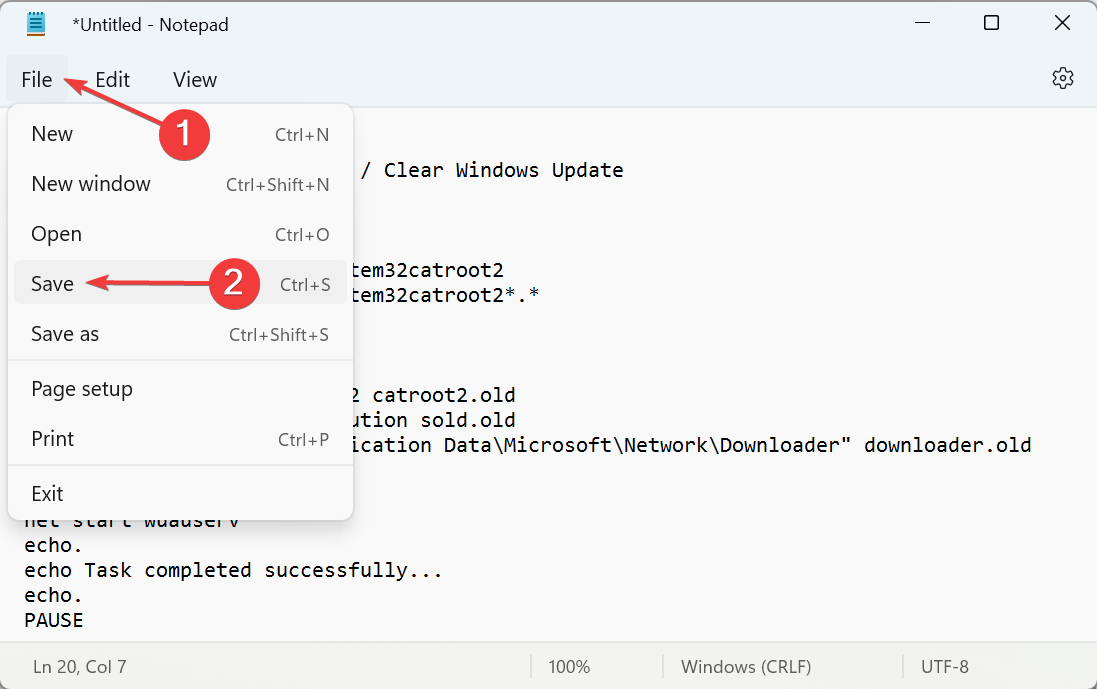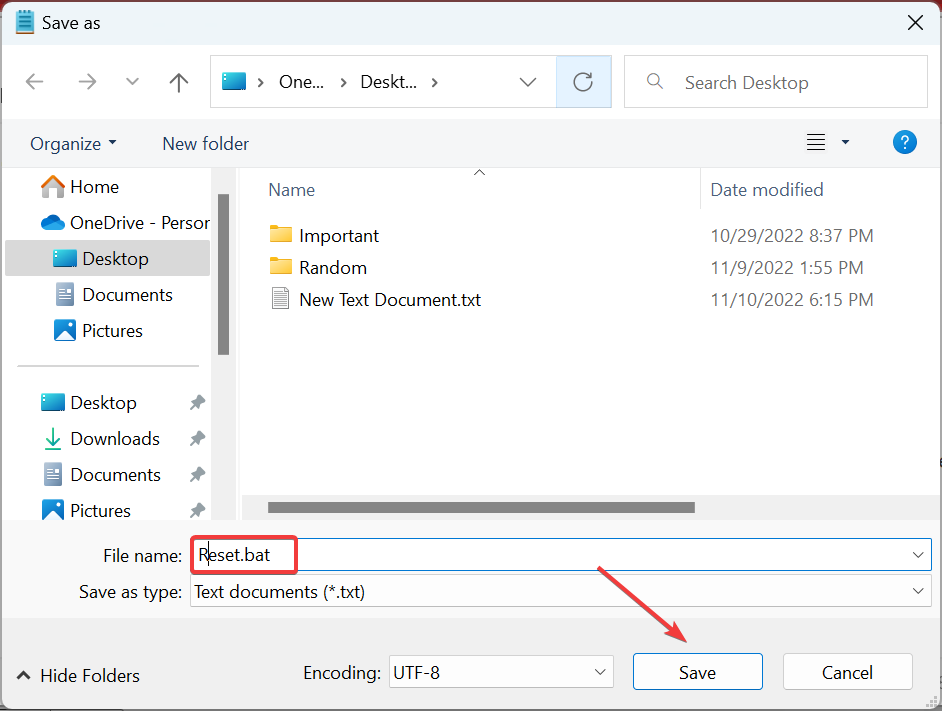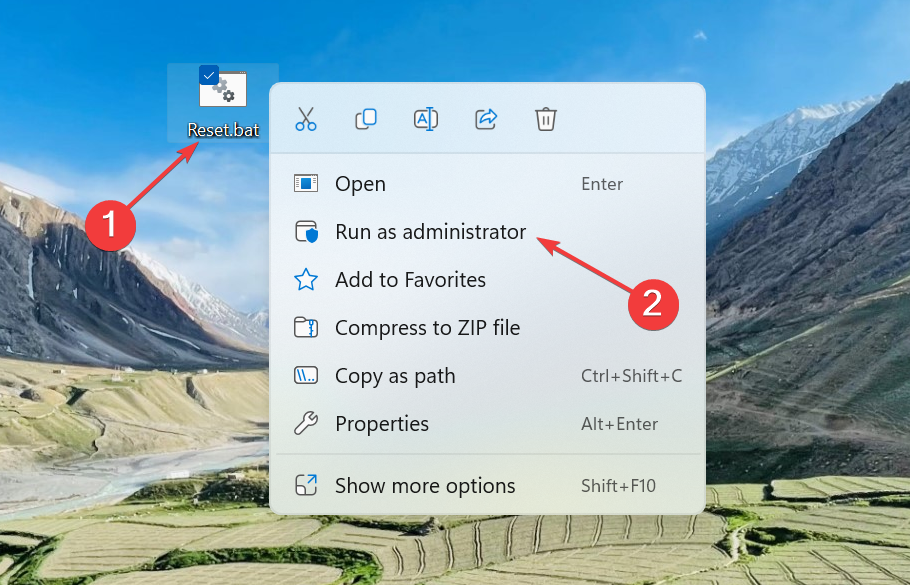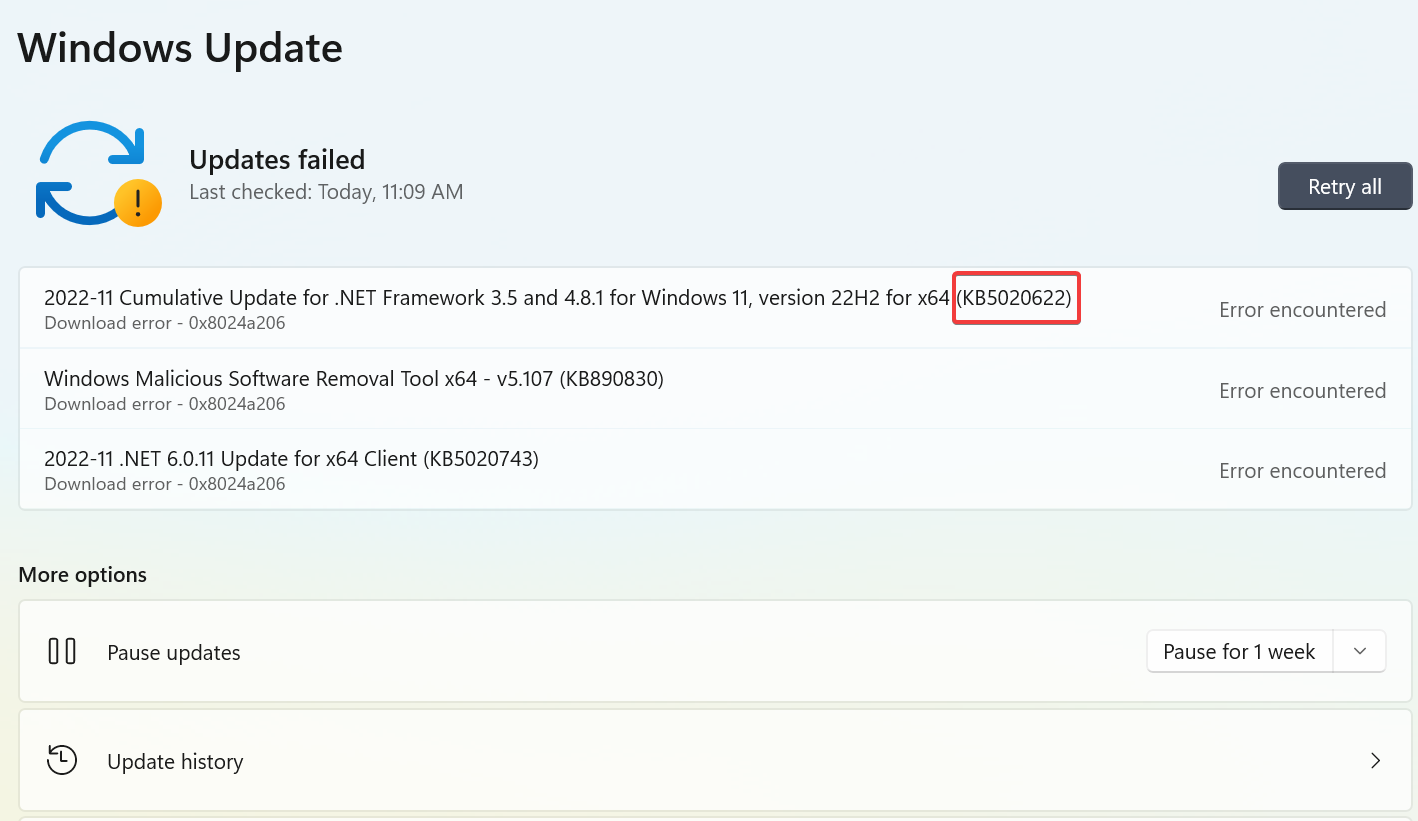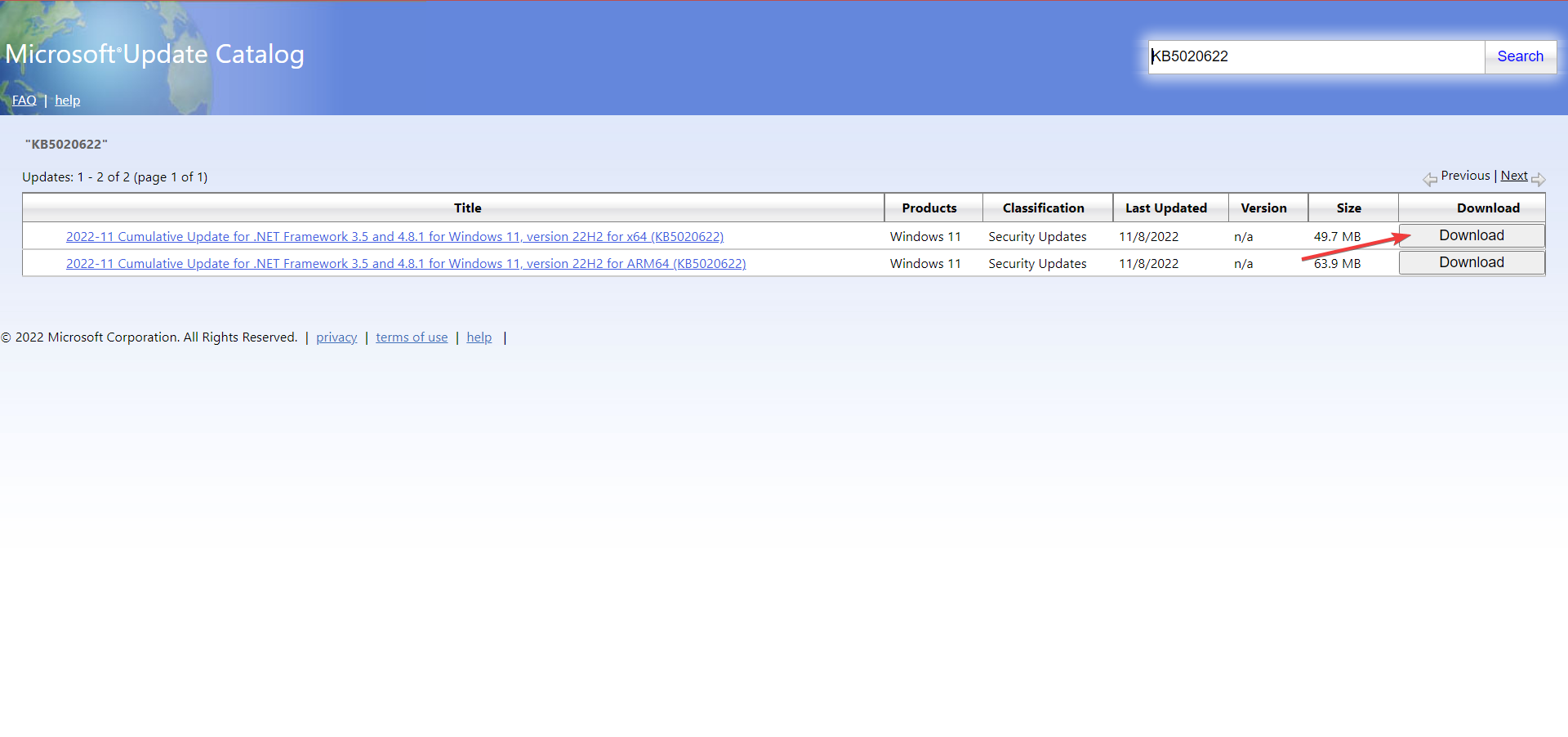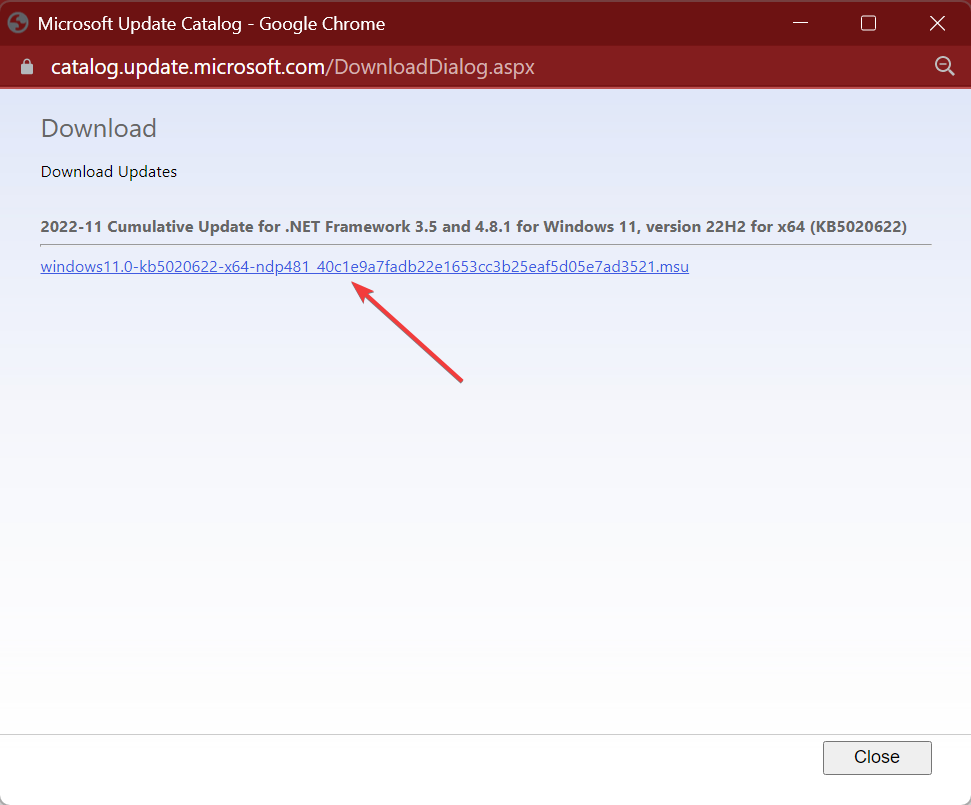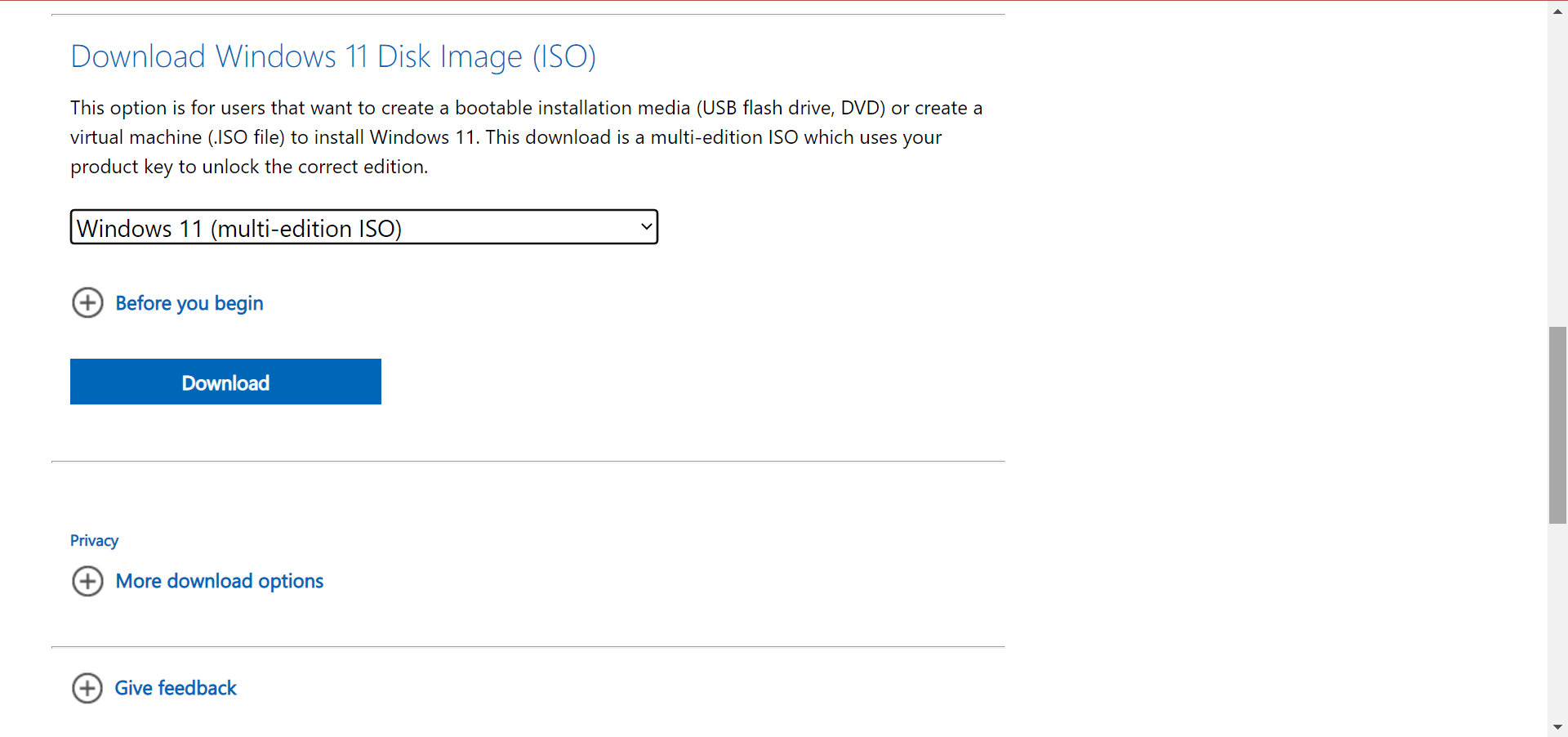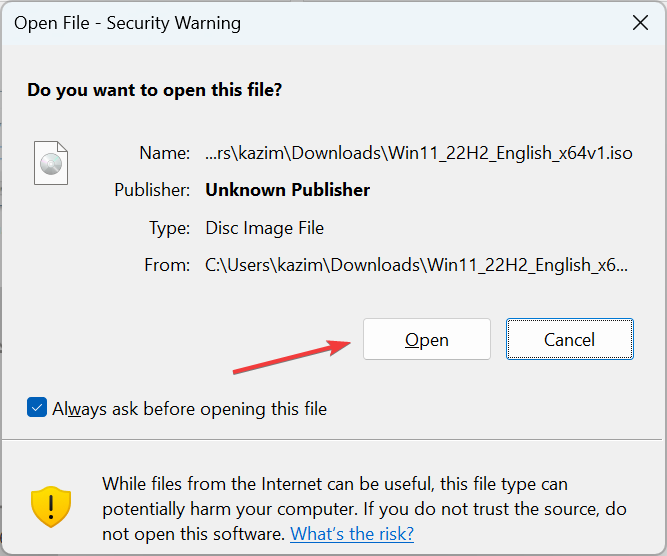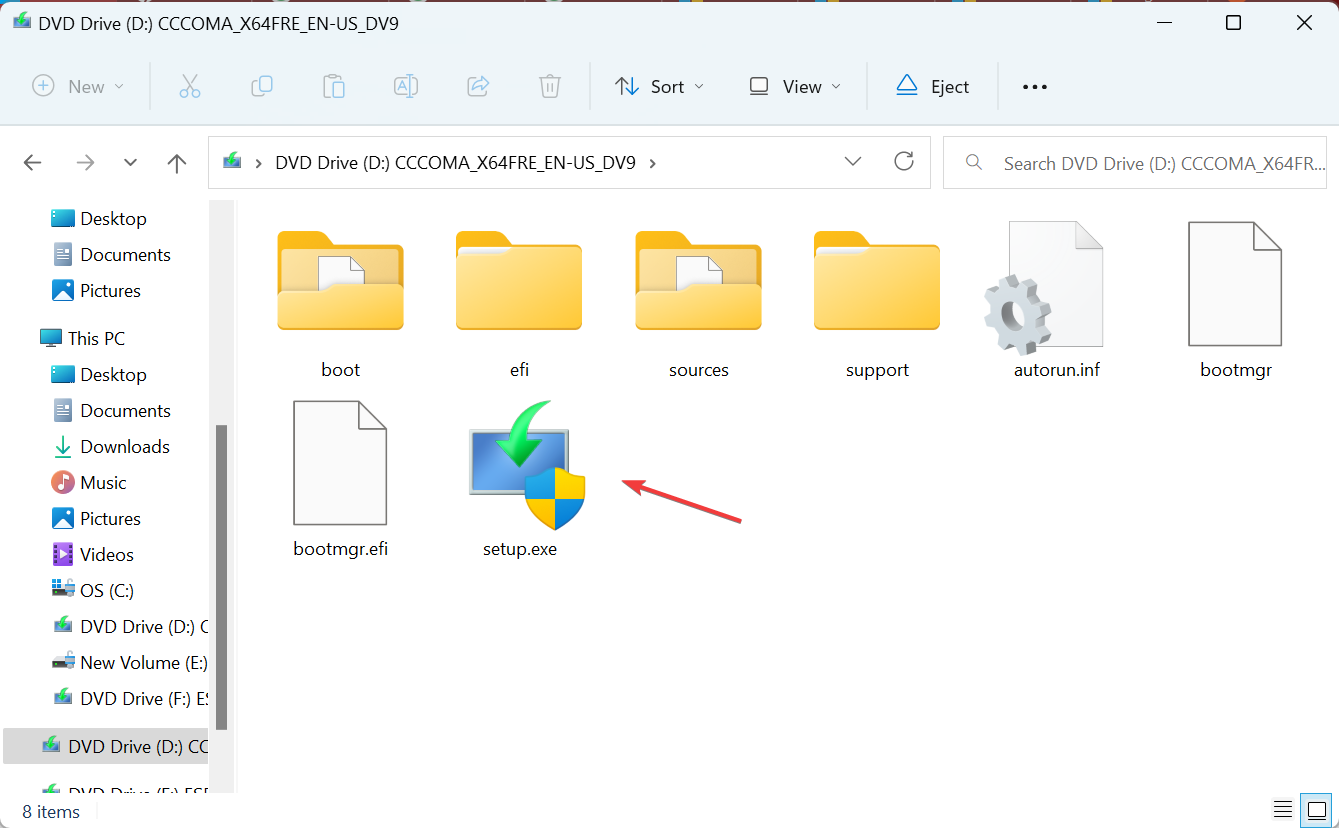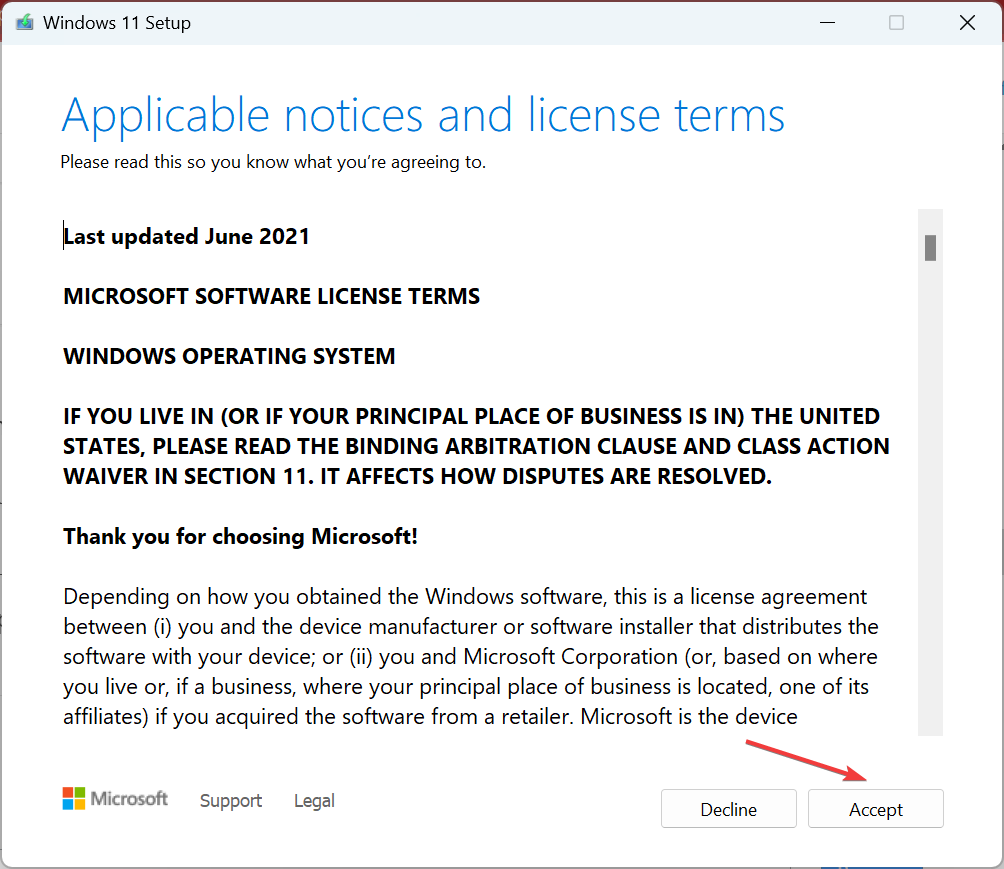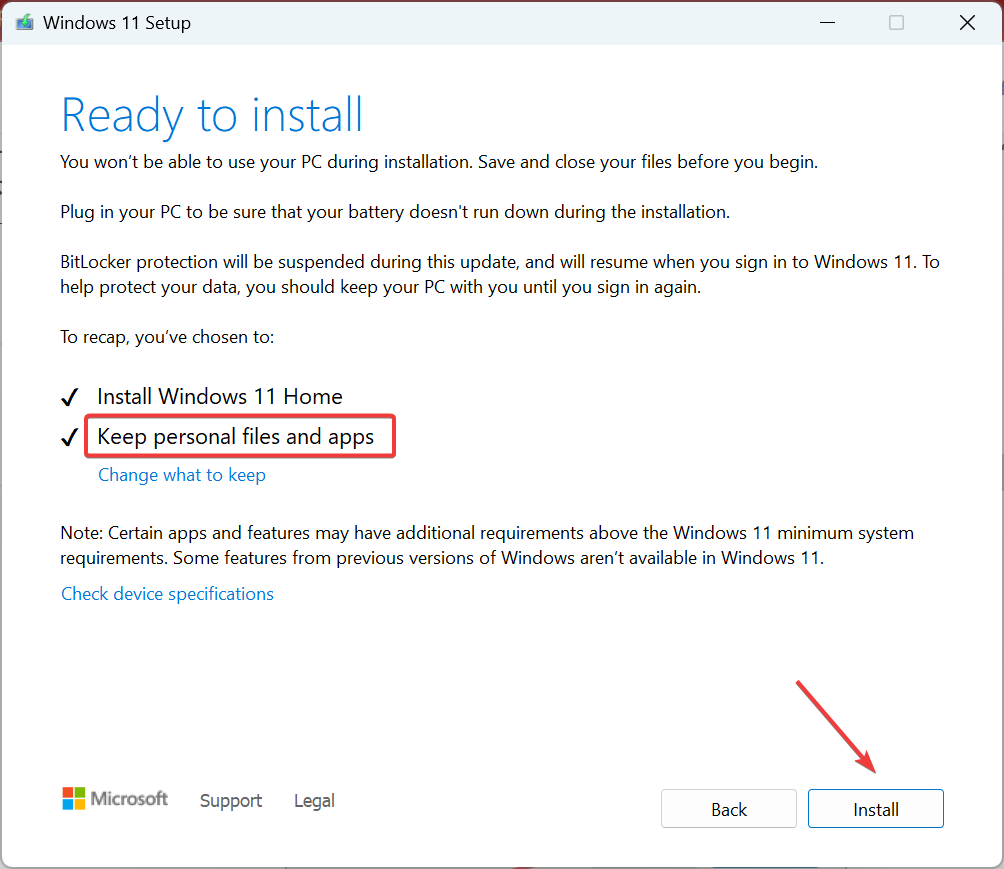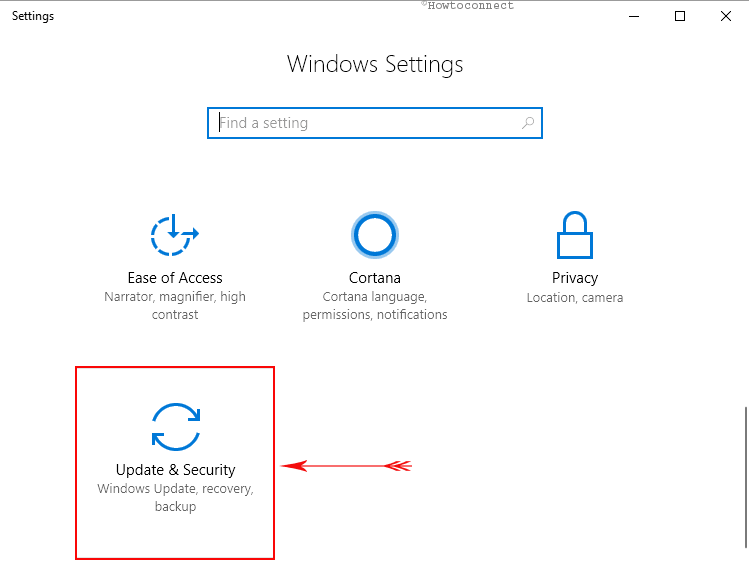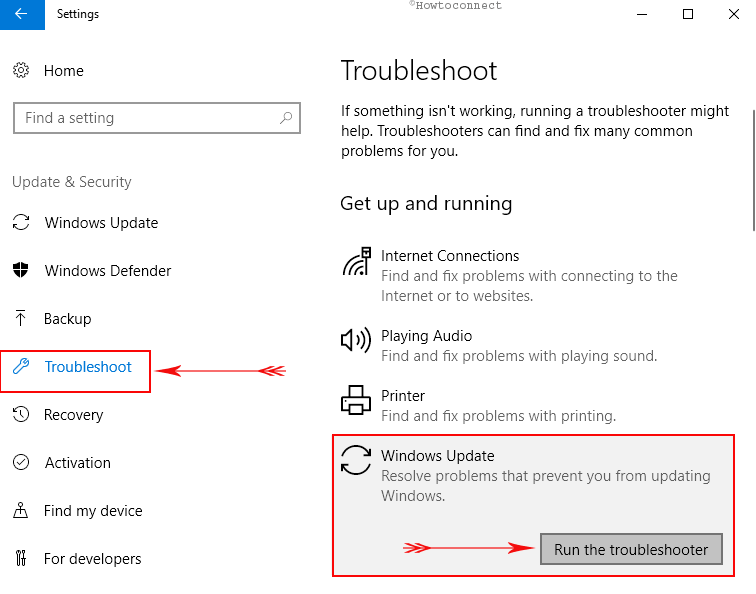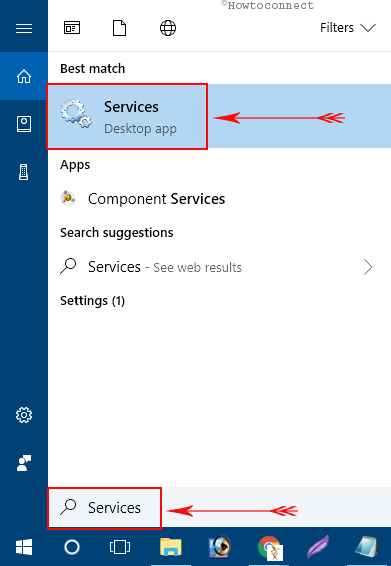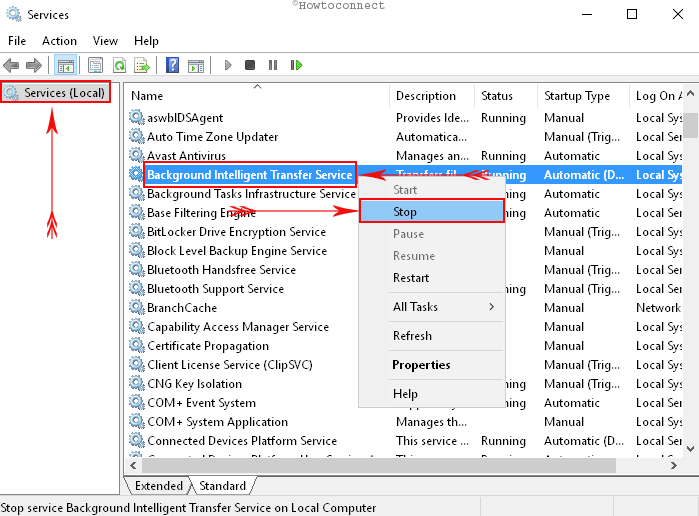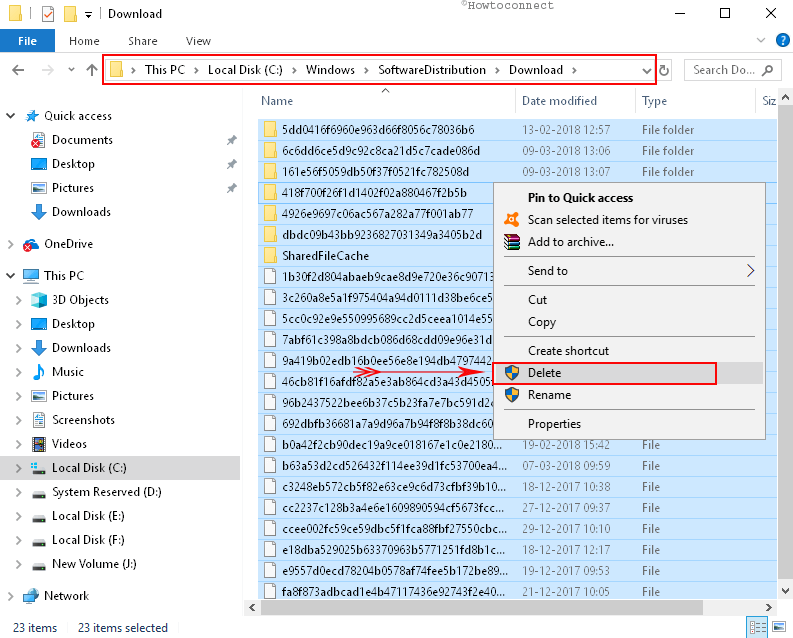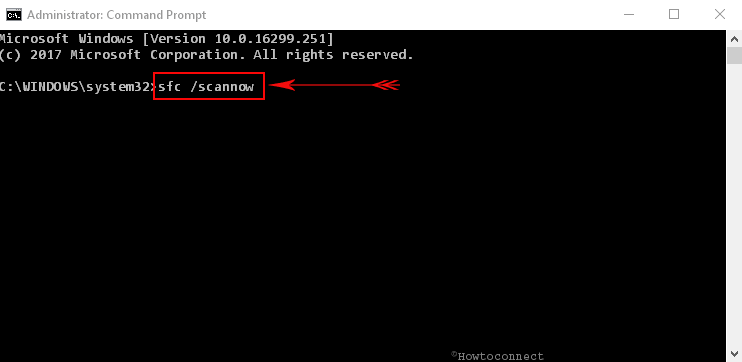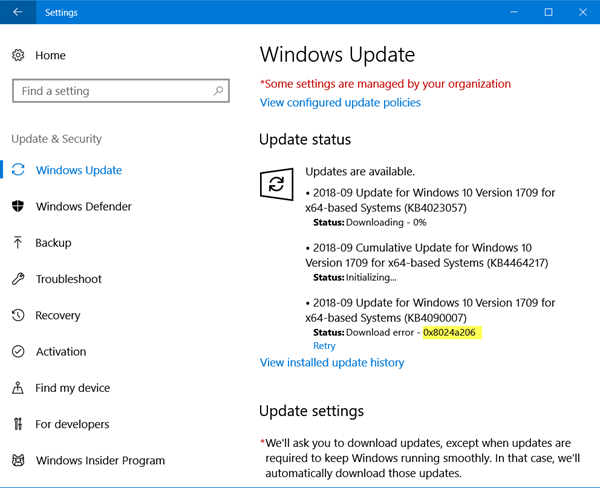Tried and tested solutions for a quick fix
by Kazim Ali Alvi
Kazim has always been fond of technology, be it scrolling through the settings on his iPhone, Android device, or Windows. And at times, unscrewing the device to take… read more
Updated on
- If you encounter the Windows Update error 0x8024a206, it could be the Internet connection or the update script to blame.
- To fix it, recheck for updates after a restart, or reset the Windows Update Components, amongst other solutions.
- Our solutions work on Windows 10 and Windows 11 PCs, so you can use them safely on your device.
Updating Windows is key to good computer performance and ensuring security. But many users reported getting Windows Update errors in Windows 11, the 0x8024a206 error being the most common.
The download error – 0x8024a206 in Windows 11, also present on the previous iterations, can be encountered with any update and is usually due to corrupt update components, issues with the Internet, or even antivirus.
So, let’s find out how to fix it on Windows 10 and Windows 11 devices. The steps to fix error 0x8024a206 are very similar, regardless of what OS you are using.
How can I fix the Windows Update download error 0x8024a206?
Before we head to the slightly complex solutions, here are a few quick things you can try:
- Run the Windows Update troubleshooter, a built-in utility, which will automatically identify and eliminate the underlying cause triggering the error.
- If you have any third-party antivirus or security software installed, disable them all, and verify whether the error is fixed. If so, we recommend you switch to a more reliable antivirus to eliminate the 0x8024a206 error and other conflicts.
If none work, move to the fixes listed next.
1. Retry the update
- Restart the computer.
- Now, head back to Windows Update in Settings, and click on Retry (Retry all in case there is more than one).
- Once the updates are downloaded, restart the computer for the installation to complete.
That’s it! This is the simplest way to fix things when you get the 0x8024a206 error in Windows 11 or 10. But it won’t always work, in which case, you can try the solutions listed next.
2. Reset Windows Update components
- Open the Notepad, and paste the following code into it.
@ECHO OFF
echo Simple Script to Reset / Clear Windows Update
echo.
PAUSE
echo.
attrib -h -r -s %windir%\system32\catroot2
attrib -h -r -s %windir%\system32\catroot2.
net stop wuauserv
net stop CryptSvc
net stop BITS
ren %windir%\system32\catroot2 catroot2.old
ren %windir%\SoftwareDistribution sold.old
ren "%ALLUSERSPROFILE%\Application Data\Microsoft\Network\Downloader" downloader.old
net Start BITS
net start CryptSvc
net start wuauserv
echo.
echo Task completed successfully…
echo.
PAUSE
2. Now, click on the File menu, and select Save.
3. Enter Reset.bat (or any other name with a .bat extension) in the File name field, and click on Save.
4. Next, close the file, head to the location where it’s stored, right-click on it, and select Run as administrator.
The commands would be automatically run, and the Windows Update components would reset. Once done, check if the 0x8024a206 error in Windows 11 is fixed.
- Windows 11 23H2: Top Features, coming September 26
- Adding layers in Windows 11’s Paint greatly increases RAM usage
- Error Authenticating With Venmo: 6 Ways to Fix it
3. Manually download the update
- Head to Windows Update in Settings, and copy the KB (Knowledge Base) number for the update throwing the error.
- Go to Microsoft Update Catalog, paste the KB number in the search field, and hit Enter.
- Click on the Download button next to the one that matches the architecture.
- Next, click on the link that appears in the new window.
- Finally, run the downloaded setup, and follow the on-screen instructions to complete the process.
When faced with an update error, you can always manually install updates from the Microsoft/Windows Update Catalog. This also works in the case of Windows 10 error 0x8024a206.
If the update doesn’t download manually and the 0x8024a206 error persists in Windows 11, follow our last solution.
4. Perform an in-place upgrade
- Go to Microsoft’s official website, and download the ISO file for Windows 11.
- Now, run the ISO, and click on Open in the prompt.
- Locate and launch the setup.exe file.
- Click Yes in the UAC prompt.
- Click Next in the Windows 11 setup.
- Next, click Accept to agree to the Applicable notices and license terms.
- Finally, verify that the setup window lists Keep personal files and apps, click on Install, and wait for the repair process to complete.
If nothing else worked, an in-place upgrade should fix the Windows 11 error 0x8024a206 and get Windows Update running.
Solutions to the 0x80073701 update/install error, a similar issue, may also work in this case. So make sure to go through them.
We hope you managed to fix the error 0x8024a206 on your Windows 10 or 11 device. Do not forget to tell us which fix worked in the comments below.
Error 0x8024a206 in Windows 10 usually appears when users attempt to update the operating system. Microsoft releases regular updates in order to fix the latest issues as well as bugs and few more issues. Unfortunately, such errors actually obstruct the updating process.
However, this problem is rather easy to resolve by accessing troubleshooter; resetting Windows Update cache, and performing System File Scan. We will discuss all these solutions in detail here in this segment.
Run Windows Update Troubleshooter to Fix Error 0x8024a206 in Windows 10
For Windows 10 –
Step-1: Press Win+I and access the Windows Settings application.
Step-2: Click on Update & Security.
Step-3: On the following page, select Troubleshoot.
Step-4: Scroll down and perform a click on Windows Update.
Step-5: Click Additional troubleshooters. Select ‘Windows Update’ and click on Run the troubleshooter as shown in the given screenshot.
For Windows 11 –
- Press the – Winkey & I simultaneously.
- Select the – Troubleshoot.
- Go with – Other troubleshooters.
- Choose – Windows update click – Run.
Now, Windows will start detecting the errors. It will also repair them if it discovers any and will make an attempt to bypass Windows 10 update problems.
Also, follow another similar tutorial to Use Common Windows Update Troubleshooter on Windows 10, 8.1, 7.
Fix Error 0x8024a206 in Windows 10 using Windows Update Cache Reset
- Click on the Search and type Services.
- Press – Enter.
- Reach out to Background Intelligent Transfer Service. Right click on it and select Stop.
- Look for the service – Windows Update.
- Stop this service in the same way we advised above.
- Now, press Win+E and navigate to the folder – C:\Windows\SoftwareDistribution\Download.
- Hit “Ctrl+A” to select all the items there. Press – Delete. Alternatively, you can also right-click and select Delete.
- Again head to the Services window.
- Right-click on “Background Intelligent Transfer Service” and “Windows Update” one after the other and click Start.
You should no longer see Error 0x8024a206 after putting this process into effect. Furthermore, you can also go for checking the corrupted system files in case of failure to resolve the issue.
You may also like to read our tutorial on How to Reset Windows Update to Default in Windows 10.
Perform SFC Scan to Resolve Error 0x8024a206 in Windows 10
- Type CMD in the taskbar search.
- Once Command Prompt is under Best match, right-click on it.
- Select “Run as administrator”.
- Click Yes when UAC prompt comes up.
- Now, type the given command and press the Enter – sfc /scannow.
- With this, Windows will start detecting the presence of any faulty moreover defective files in the system. If it discovers any such file, it will immediately try to resolve it. See SFC /Scannow, DISM.Exe, CHKDSK Windows 10.
That’s all about the fixing of Error 0x8024a206 in Windows 10. Hopefully, the above solutions helped you in getting back the smooth updates.
Repair any Windows problems such as Blue/Black Screen, DLL, Exe, application, Regisrty error and quickly recover system from issues using Reimage.
Исправление ошибки 0x8024a206 при обновлении Windows 10
Некоторые пользователи наталкиваются на ошибку 0x8024a206, когда пытаются обновить свою Windows 10 до более новой сборки через Центр обновления (WU). Данный код можно встретить на всех билдах ОС Windows, тем не менее ее чаще всего видят владельцы сборок предварительной оценки (Windows Insider).
Ошибка 0x8024a206, как правило, возникает из-за неудачно загруженного обновления Windows, поврежденных компонентов системы или стороннего программного обеспечения. Увидели такой же код и на своем ПК? Воспользуйтесь указанными ниже методами!
Метод №1 Перерегистрация DLL-файлов через «батник»
В вашей системе есть особый набор DLL-файлов, которые невероятно важны для Центра обновления Windows. Эти файлы, по какой-то причине, могли «потерять» свою регистрацию в системе, вследствие чего и возникает ошибка 0x8024a206.
Вы можете попробовать перерегистрировать эти файлы.
- Создайте на Рабочем столе текстовый файл;
- вставьте в него следующий набор команд:
- REGSVR32 WUPS2.DLL /S
- REGSVR32 WUPS.DLL /S
- REGSVR32 WUAUENG.DLL /S
- REGSVR32 WUAPI.DLL /S
- REGSVR32 WUCLTUX.DLL /S
- REGSVR32 WUWEBV.DLL /S
- REGSVR32 JSCRIPT.DLL /S
- REGSVR32 MSXML3.DLL /S
- сохраните изменения, после чего измените расширение файла с TXT на BAT;
- нажмите ПКМ на созданный файл, выберите «Запуск от имени администратора» и подождите, пока повторная регистрация DLL-файлов будет завершена.
Перезагрузите свой компьютер и проверьте, исчезла ли ошибка 0x8024a206 и можете ли вы обновить Windows.
Метод №2 Удаление стороннего антивируса
А вы знали, что некоторые антивирусы от сторонних разработчиков порой могут буквально препятствовать обновлению Windows? С таким явлением, конечно, сталкиваются не все пользователи, но это вполне возможно. Попробуйте удалить установленный антивирус, а затем проверьте наличие ошибки 0x8024a206.
Метод №3 Удаление последних загруженных обновлений Windows
Обновление Windows может стать невозможным… из-за ранее загруженных файлов обновлений. Верно, иногда возникают и такие ситуации. Мы рекомендуем вам избавиться от самых последних скачанных обновлений для своей системы, а затем запустить автоматический апдейт Windows.
- Откройте Проводник Windows и перейдите в директорию C:\Windows\SoftwareDistribution\Download;
- удалите все файлы и папки, которые будут там находиться;
- нажмите Win+R и выполните значение cmd;
- открыв Командную строку, впишите команду wuauclt.exe /updatenow и нажмите Enter;
- закройте Командную строку и перезагрузите компьютер.
Перейдите в Центр обновления Windows и запустите апдейт системы. Ошибка 0x8024a206 могла к этому моменту исчезнуть.
Когда вы пытаетесь установить последние накопительные обновления для Windows 11, код ошибки 0x8024a206 может иногда всплывать на экране. Эта ошибка указывает на то, что ваш компьютер не смог скачать обновления. Перезагрузите устройство, нажмите кнопку Повторить попытку кнопку и проверьте, сохраняется ли проблема. Если вам по-прежнему не удается обновить компьютер, выполните приведенные ниже действия по устранению неполадок.
Как исправить ошибку 0x8024a206 в Windows 11?
Проверьте подключение к сети
Прежде чем мы углубимся в какие-либо действия по устранению неполадок, связанных с системой, обязательно проверьте подключение к Интернету. Убедитесь, что он работает правильно. Вот что вы можете сделать:
- Если вы используете беспроводное соединение, переключитесь на кабельное соединение.
- Освободите больше пропускной способности, отключив все другие устройства, подключенные к сети.
- Отключите маршрутизатор, подождите 30 секунд и снова подключите его к сетевой розетке.
- Временно отключите VPN и брандмауэр.
- Переключитесь на другое соединение и проверьте, сохраняется ли ошибка.
Запустите средство устранения неполадок Центра обновления Windows.
Windows 11 поставляется с удобным средством устранения неполадок обновления, которое можно использовать для автоматического устранения проблем, связанных с обновлением.
- Перейдите к Настройки.
- Выбирать Система.
- Прокрутите вниз до Устранение неполадок.
- Нажмите на Другие средства устранения неполадок.
- Найдите и запустите Средство устранения неполадок Центра обновления Windows.
Сброс компонентов Центра обновления Windows
Сбросьте компоненты обновления Windows, включая папку распространения программного обеспечения.
- Запуск Командная строка или PowerShell с правами администратора.
- Введите приведенные ниже команды одну за другой и нажимайте Enter после каждой команды:
чистые стоповые битычистая остановкачистая остановка appidsvcчистая остановка cryptsvcDel "%ALLUSERSPROFILE%\Application Data\Microsoft\Network\Downloader\*.*"rmdir %systemroot%\SoftwareDistribution /S /Qкаталог %systemroot%\system32\catroot2 /S /Qregsvr32.exe /s atl.dllregsvr32.exe /s urlmon.dllregsvr32.exe /s mshtml.dllnetsh сброс винсокаnetsh winsock сбросить проксичистые стартовые битычистый стартчистый старт appidsvcчистый старт cryptsvc
- Перезагрузите компьютер и попробуйте снова установить проблемные обновления.
Отключить сторонние приложения
Сторонние приложения, особенно сторонние антивирусные программы, могут иногда мешать вашему компьютеру загружать последние накопительные обновления Windows 11. Самый быстрый способ проверить, является ли это основной причиной проблемы, — просто отключить сторонние приложения перед проверкой обновлений.
- Запустить Диспетчер задач.
- Затем нажмите на Процессы вкладка
- Найдите все сторонние приложения.
- Щелкните правой кнопкой мыши приложение, которое вы хотите принудительно остановить.
- Выбирать Завершить задачу.
Кроме того, вы также можете чистая загрузка вашего компьютера и проверьте наличие обновлений. Напомню, что чистая загрузка означает, что вы загружаете свою машину, используя только минимальный набор программ и драйверов. В результате риск вмешательства сторонних приложений в процесс обновления Windows значительно снижается.
Иногда вам может потребоваться полностью удалить стороннее антивирусное и антишпионское программное обеспечение с вашего компьютера, чтобы устранить проблемы с Центром обновления Windows.
Освободите место на диске и отключите все периферийные устройства
Говоря о вещах, которые могут мешать работе Центра обновления Windows, обязательно отключите все внешние устройства, подключенные к вашему компьютеру. Кроме того, освободите место на жестком диске.
- Удалите все приложения и файлы, которые вам больше не нужны.
- Затем нажмите на значок поиска и введите Очистка диска.
- Нажмите на Очистить системные файлы.
- Выберите диск вашей ОС.
- Выберите файлы, которые вы хотите удалить, включая данные из предыдущих установок Windows.
- Нажмите ОК.
- Перезагрузите компьютер и попробуйте снова установить проблемные обновления.
Исправить проблемы с жестким диском
Восстановите поврежденные системные файлы и ошибки диска и проверьте, поможет ли вам это решение.
- Запустите командную строку от имени администратора.
- Затем выполните приведенные ниже команды одну за другой:
DISM.exe/Online/Cleanup-image/Restorehealthsfc/scannowchkdsk/ф С:
- Перезагрузите компьютер и повторите попытку.
Вывод
Чтобы исправить ошибку Центра обновления Windows 0x8024a206, проверьте подключение к Интернету и перезагрузите маршрутизатор. Затем запустите средство устранения неполадок Центра обновления Windows и сбросьте компоненты Центра обновления Windows. Кроме того, отключите сторонние приложения,
освободите место на диске ОС и отключите периферийные устройства. Если ошибка сохраняется, восстановите поврежденные системные файлы и ошибки диска с помощью DISM, SFC и команды chkdsk/f.
Удалось ли вам избавиться от кода ошибки 0x8024a206? Какое из приведенных выше решений сработало для вас? Дайте нам знать в комментариях ниже.
Код ошибки обновления 0x8024a206 чаще всего возникает при установке накопительных обновлений. В некоторых случаях это также может привести к тому, что ваш адаптер Wi-Fi выйдет из строя.
Ошибка Центра обновления Windows 0x8024a206
Наиболее подходящим инструментом в этом случае будет средство устранения неполадок Центра обновления Windows. Этот инструмент можно найти в приложении «Настройки», и он может исправить большинство проблем, мешающих вам устанавливать обновления.
Вот как вы можете запустить инструмент:
- Нажмите одновременно клавиши Win + I, чтобы открыть настройки Windows.
- Перейдите в Система > Устранение неполадок > Другие средства устранения неполадок.
Доступ к параметру «Другие средства устранения неполадок»
- Перейдите к средству устранения неполадок Центра обновления Windows и выберите «Выполнить». Теперь средство устранения неполадок должно начать поиск проблем.
Запустите средство устранения неполадок Центра обновления Windows.
- Просмотрите результаты инструмента после завершения процесса.
- Чтобы перейти к решениям, нажмите «Применить это исправление». В противном случае нажмите «Закрыть средство устранения неполадок».
Пока вы этим занимаетесь, вы также можете использовать два других средства устранения неполадок, которые поставляются с Windows — SFC и DISM. Оба инструмента можно запустить с помощью командной строки и работать, сканируя систему на наличие проблем. Если проблема будет выявлена, они также решат проблему.
2. Сбросьте службы Центра обновления Windows и кэш
При установке обновлений важно, чтобы соответствующие службы были включены и работали правильно. Установка обновления может быть затруднена, если какая-либо из этих служб не работает.
Лучшее решение — сбросить необходимые компоненты и службы до значений по умолчанию. Мы создали пакетный файл, который позволит вам выполнить это действие без необходимости вручную сбрасывать все службы по отдельности.
Что вам нужно сделать, это установить файл и запустить его. Это сбросит службы обновления Windows и кеш, решив проблему.
Вот все, что вам нужно сделать:
- Нажмите здесь скачать файл.
- В следующем окне выберите Загрузить в любом случае.
- Щелкните правой кнопкой мыши файл после его загрузки и выберите «Запуск от имени администратора».
Запустите bat-файл от имени администратора
- В следующем диалоговом окне выберите «Дополнительная информация» > «Выполнить в любом случае».
Запустите bat-файл
- Нажмите «Да» в окне «Контроль учетных записей».
- После завершения процесса перезагрузите компьютер. После перезагрузки проверьте, устранена ли проблема.
3. Обновите сетевой драйвер
В некоторых случаях, когда пользователи сталкивались с проблемой и со службой Wi-Fi, виноват был устаревший сетевой драйвер. Если этот сценарий применим, то обновление сетевого драйвера должно решить проблему.
Вот как вы можете действовать:
- Введите «Диспетчер устройств» в поиске Windows и нажмите «Открыть».
- В окне «Диспетчер устройств» найдите раздел «Сетевые адаптеры» и разверните его.
- Щелкните правой кнопкой мыши сетевой драйвер и выберите «Обновить драйвер».
Обновите целевой драйвер
- Нажмите «Автоматический поиск драйверов» и позвольте инструменту выбрать драйвер из системы.
Нажмите Автоматический поиск драйверов.
- Следуйте инструкциям на экране, чтобы продолжить.
- После этого закройте утилиту диспетчера устройств и перезагрузите компьютер. После перезагрузки попробуйте установить обновление еще раз и проверьте, устранена ли проблема.
4. Установите обновления вручную
Еще один простой способ установки обновлений, которые ваша система не может установить автоматически, — это использование каталога обновлений Microsoft, который представляет собой каталог всех обновлений, выпущенных Microsoft.
Вы можете найти там необходимое обновление по номеру базы знаний, а затем установить его вручную. Поскольку обновление будет установлено непосредственно в системе, вы сможете пропустить ошибку загрузки.
Чтобы продолжить, выполните следующие действия:
- Запустите браузер и перейдите к Каталог Центра обновления Майкрософт.
- Перейдите к строке поиска вверху и введите номер обновления, которое вы хотите установить. Затем нажмите «Ввод».
- Ваш компьютер должен теперь показать список доступных обновлений. Выберите тот, который лучше всего соответствует характеристикам вашего устройства, и нажмите кнопку «Загрузить».
Установите обновление вручную
- Вы можете установить обновление, нажав на файл обновления и следуя инструкциям.
Надеюсь, вы сможете без проблем установить обновление.
5. Выполните сброс или восстановительную установку.
К этому моменту, если вы все еще не нашли жизнеспособного решения, обычные методы устранения неполадок не будут эффективны.
Последний вариант — сбросить Windows до состояния по умолчанию, что даст вашей системе новый старт. Выбрав этот метод, вы, по сути, удалите все приложения, которые вы сами установили на свой компьютер, и восстановите исходную конфигурацию Windows.
Вы также можете выполнить восстановительную установку, и в этом случае новая установка Windows не повлияет на ваши личные файлы и программы.
Проблема может быть решена любым методом, поэтому вы можете выбрать свой вариант.