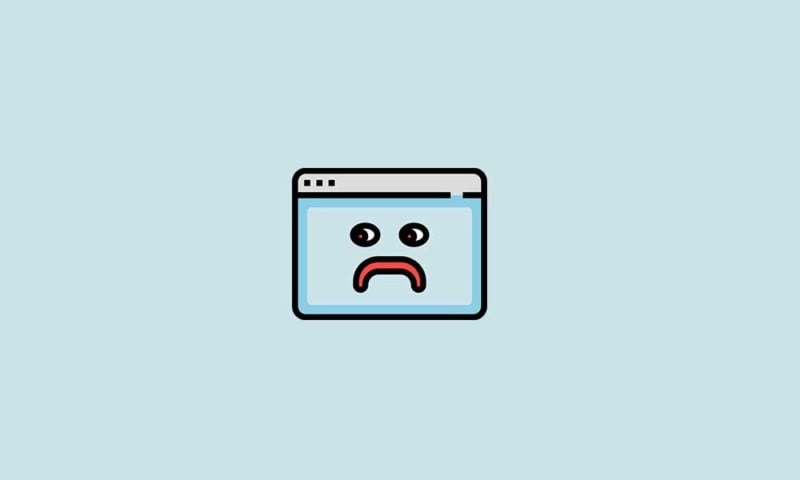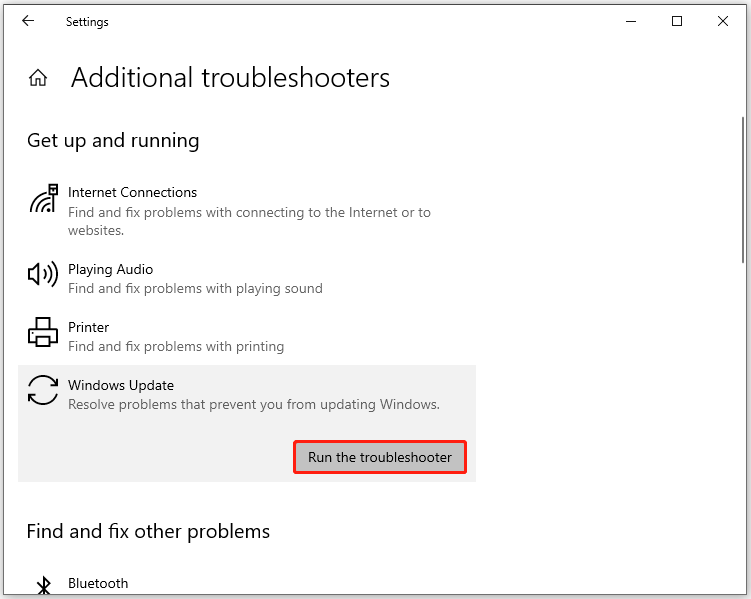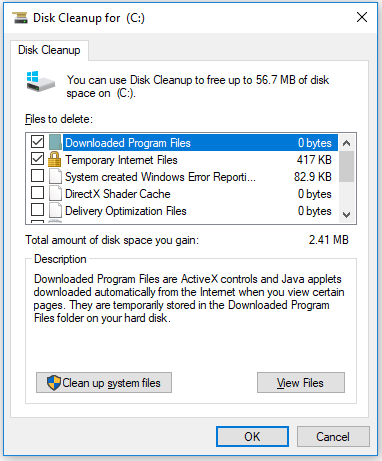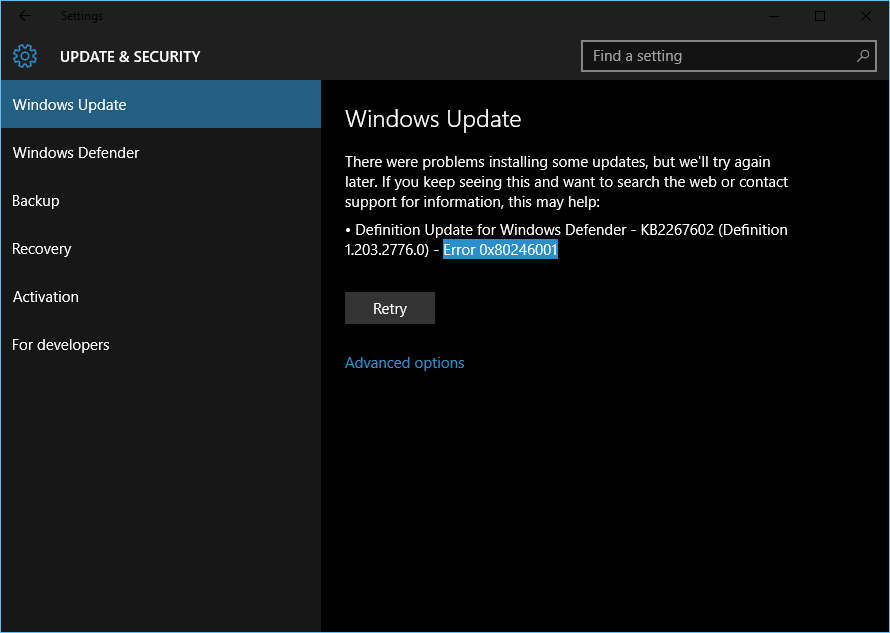От ошибки 80246001 страдают, как правило, пользователи операционной системы Windows 7. Возникает она во время установки одного или нескольких ранее отложенных пакетов обновлений. На более современных версиях ОС Windows, например, на «восьмерке» и «десятке», код ошибки может принимать вид 0x80246001, но по сути они являются одним и тем же.
Чаще всего пользователи жалуются на появление ошибки 80246001 при установке важных или кумулятивных обновлений.
Причины появления ошибки 80246001 на Windows 7, 8 и 10
- Небольшой глюк в работе операционной системы.
- Один из компонентов Центра обновления Windows был поврежден.
- Работе системы мешает вирус или вредоносное программное обеспечение.
- Некорректная работа драйвера Intel Management Engine.
- Повреждение системных файлов, участвующих в обновлении Windows.
- Нарушение работы файлов, находящихся в папках SoftwareDistribution и Catroot2.
Решение ошибки 80246001 на Windows 7, 8 и 10
Метод №1 Запуск средства устранения неполадок Центра обновления
Средство устранения неполадок — системный инструмент, которым можно исправить самые разные баги и ошибки, возникающие во время работы ОС Windows. Стоит отметить, что это средство не гарантирует решение вашей проблемы, включая и 80246001. Чтобы задействовать средство устранения неполадок, придерживайтесь следующего ряда шагов:
- нажмите комбинацию Win+R, чтобы вызвать системный компонент «Выполнить»;
- впишите в пустую строку значение control.exe /name Microsoft.Troubleshooting и нажмите Enter;
- кликните на пункт «Просмотр всех категорий»;
- выберите нужный вам раздел и запустите средство устранения неполадок;
- следуйте инструкциям на экране.
Когда закончите возиться со средством устранения неполадок, перезагрузите свой компьютер и попробуйте обновить систему еще раз. На сей раз ошибка 80246001 может не появиться.
Метод №2 Установка проблемного апдейта вручную
Понятное дело, ручная установка обновления — это не решение проблемы, но если вы хотите потенциально сидеть час-два-три, то это выход. Итак, для начала вам нужно сообразить, с каким конкретно обновлением возникли проблемы. Чтобы открыть журнал обновления Windows 7, сделайте следующее:
- нажмите Win+R;
- пропишите control.exe и нажмите Enter;
- откройте раздел «Центр обновления Windows»;
- кликните на пункт «Просмотр журнала обновлений»;
- найдите в списке обновление, с которым возникли проблемы, и запишите запишите его номер;
- откройте браузер и перейдите по следующей ссылке на Каталог Центра обновления Майкрософт;
- воспользуйтесь поисковой строкой, чтобы найти нужный апдейт, после чего загрузите его на свой ПК и запустите установку.
После установки проблемного обновления перезагрузите компьютер. Ошибка 80246001 во время ручной установки возникнуть не должна.
Метод № 3 Запуск Microsoft Safety Scanner
Навряд ли проблема с обновление Windows возникла из-за вирусов или вредоносного ПО, но проверить такую возможность все-таки нужно. Попробуйте сделать вот что:
- перезагрузите компьютер;
- нажмите кнопку F8 (или другую — зависит от материнской платы) для перехода в меню дополнительных вариантов загрузки Windows;
- выберите пункт «Безопасный режим с загрузкой сетевых драйверов»;
- зайдя в систему, пройдите по следующей ссылке и скачайте Microsoft Safety Scanner (32 или 64-битный);
- запустите скачанное средство и следуйте инструкциям на экране.
Закончив работу с Microsoft Safety Scanner, перезагрузите ПК и проверьте, исчезла ошибка 80246001 или нет.
Метод №4 Установка драйвера Management Engine Interface
Оказывается, подобная ошибка может возникать, когда системе не удается установить драйвер Management Engine Interface от компании Intel через Центр обновления. Чтобы обойти эту проблему, вам нужно вручную заняться установкой данного драйвера. Попробуйте сделать следующее:
- перейдите по следующей ссылке;
- скачайте драйвер Management Engine Interface на свой компьютер;
- запустите процесс установки и следуйте инструкциям на экране;
- по окончанию установки драйвера перезагрузите компьютер.
Пора оценить результат — пытаемся обновить ОС Windows. Ошибка 80246001 все еще донимает вас? Ок, двигаемся дальше…
Метод №5 Запуск SFC и DISM сканирований
Возможно, проблемы с обновлением на вашей системе возникли по вине поврежденных системных файлов. В таком случае вы можете попробовать запустить в работу System File Checker (SFC) и Deployment Image Servicing and Management (DISM). Эта парочка утилит поможет вам восстановить поврежденные компоненты системы. Выполните следующее:
- нажмите Win+R;
- пропишите значение cmd и нажмите комбинацию Ctrl+Shift+Enter;
- впишите команду sfc /scannow и нажмите Enter;
- подождите окончания работы SFC, после чего перезагрузите ПК;
- снова откройте Командную строку (с правами администратора!);
- далее поочередно выполните следующие три команды:
- DISM /Online /Cleanup-Image /CheckHealth
- DISM /Online /Cleanup-Image /ScanHealth
- DISM /Online /Cleanup-Image /RestoreHealth
- дождитесь окончания работы каждой из команд, а затем перезагрузите ПК.
Как только вы зайдете в систему, запустите процесс обновления Windows и проверьте, исчезла ли ошибка 80246001.
Метод №6 Восстановление поврежденных компонентов Центра обновления Windows
Ладно, если ничего из вышеуказанного вам не помогло, пора приниматься за более серьезные меры. На этом этапе мы будем производить сброс (или восстановление) компонентов Центра обновления Windows. Зачастую этим занимаются вручную, но мы с вами ускорим процесс, воспользовавшись особым BAT-файлом. Итак, сделайте следующее:
- создайте на рабочем столе обычный текстовый файл;
- вставьте в созданный текстовый файл следующие строки (ничего не меняйте!):
:: Run the reset Windows Update components.
:: void components();
:: /*************************************************************************************/
:components
:: —— Stopping the Windows Update services ——
call :print Stopping the Windows Update services.
net stop bitscall :print Stopping the Windows Update services.
net stop wuauservcall :print Stopping the Windows Update services.
net stop appidsvccall :print Stopping the Windows Update services.
net stop cryptsvccall :print Canceling the Windows Update process.
taskkill /im wuauclt.exe /f
:: —— Checking the services status ——
call :print Checking the services status.sc query bits | findstr /I /C:»STOPPED»
if %errorlevel% NEQ 0 (
echo. Failed to stop the BITS service.
echo.
echo.Press any key to continue . . .
pause>nul
goto :eof
)call :print Checking the services status.sc query wuauserv | findstr /I /C:»STOPPED»
if %errorlevel% NEQ 0 (
echo. Failed to stop the Windows Update service.
echo.
echo.Press any key to continue . . .
pause>nul
goto :eof
)call :print Checking the services status.
sc query appidsvc | findstr /I /C:»STOPPED»
if %errorlevel% NEQ 0 (
sc query appidsvc | findstr /I /C:»OpenService FAILED 1060″
if %errorlevel% NEQ 0 (
echo. Failed to stop the Application Identity service.
echo.
echo.Press any key to continue . . .
pause>nul
if %family% NEQ 6 goto :eof
)
)call :print Checking the services status.
sc query cryptsvc | findstr /I /C:»STOPPED»
if %errorlevel% NEQ 0 (
echo. Failed to stop the Cryptographic Services service.
echo.
echo.Press any key to continue . . .
pause>nul
goto :eof
):: —— Delete the qmgr*.dat files ——
call :print Deleting the qmgr*.dat files.del /s /q /f «%ALLUSERSPROFILE%\Application Data\Microsoft\Network\Downloader\qmgr*.dat»
del /s /q /f «%ALLUSERSPROFILE%\Microsoft\Network\Downloader\qmgr*.dat»:: —— Renaming the softare distribution folders backup copies ——
call :print Deleting the old software distribution backup copies.cd /d %SYSTEMROOT%
if exist «%SYSTEMROOT%\winsxs\pending.xml.bak» (
del /s /q /f «%SYSTEMROOT%\winsxs\pending.xml.bak»
)
if exist «%SYSTEMROOT%\SoftwareDistribution.bak» (
rmdir /s /q «%SYSTEMROOT%\SoftwareDistribution.bak»
)
if exist «%SYSTEMROOT%\system32\Catroot2.bak» (
rmdir /s /q «%SYSTEMROOT%\system32\Catroot2.bak»
)
if exist «%SYSTEMROOT%\WindowsUpdate.log.bak» (
del /s /q /f «%SYSTEMROOT%\WindowsUpdate.log.bak»
)call :print Renaming the software distribution folders.
if exist «%SYSTEMROOT%\winsxs\pending.xml» (
takeown /f «%SYSTEMROOT%\winsxs\pending.xml»
attrib -r -s -h /s /d «%SYSTEMROOT%\winsxs\pending.xml»
ren «%SYSTEMROOT%\winsxs\pending.xml» pending.xml.bak
)
if exist «%SYSTEMROOT%\SoftwareDistribution» (
attrib -r -s -h /s /d «%SYSTEMROOT%\SoftwareDistribution»
ren «%SYSTEMROOT%\SoftwareDistribution» SoftwareDistribution.bak
if exist «%SYSTEMROOT%\SoftwareDistribution» (
echo.
echo. Failed to rename the SoftwareDistribution folder.
echo.
echo.Press any key to continue . . .
pause>nul
goto :eof
)
)
if exist «%SYSTEMROOT%\system32\Catroot2» (
attrib -r -s -h /s /d «%SYSTEMROOT%\system32\Catroot2»
ren «%SYSTEMROOT%\system32\Catroot2» Catroot2.bak
)
if exist «%SYSTEMROOT%\WindowsUpdate.log» (
attrib -r -s -h /s /d «%SYSTEMROOT%\WindowsUpdate.log»
ren «%SYSTEMROOT%\WindowsUpdate.log» WindowsUpdate.log.bak
):: —— Reset the BITS service and the Windows Update service to the default security descriptor ——
call :print Reset the BITS service and the Windows Update service to the default security descriptor.sc.exe sdset wuauserv D:(A;;CCLCSWLOCRRC;;;AU)(A;;CCDCLCSWRPWPDTLOCRSDRCWDWO;;;BA)(A;;CCDCLCSWRPWPDTLCRSDRCWDWO;;;SO)(A;;CCLCSWRPWPDTLOCRRC;;;SY)S:(AU;FA;CCDCLCSWRPWPDTLOCRSDRCWDWO;;WD)
sc.exe sdset bits D:(A;;CCLCSWLOCRRC;;;AU)(A;;CCDCLCSWRPWPDTLOCRSDRCWDWO;;;BA)(A;;CCDCLCSWRPWPDTLCRSDRCWDWO;;;SO)(A;;CCLCSWRPWPDTLOCRRC;;;SY)S:(AU;FA;CCDCLCSWRPWPDTLOCRSDRCWDWO;;WD)
sc.exe sdset cryptsvc D:(A;;CCLCSWLOCRRC;;;AU)(A;;CCDCLCSWRPWPDTLOCRSDRCWDWO;;;BA)(A;;CCDCLCSWRPWPDTLCRSDRCWDWO;;;SO)(A;;CCLCSWRPWPDTLOCRRC;;;SY)S:(AU;FA;CCDCLCSWRPWPDTLOCRSDRCWDWO;;WD)
sc.exe sdset trustedinstaller D:(A;;CCLCSWLOCRRC;;;AU)(A;;CCDCLCSWRPWPDTLOCRSDRCWDWO;;;BA)(A;;CCDCLCSWRPWPDTLCRSDRCWDWO;;;SO)(A;;CCLCSWRPWPDTLOCRRC;;;SY)S:(AU;FA;CCDCLCSWRPWPDTLOCRSDRCWDWO;;WD):: —— Reregister the BITS files and the Windows Update files ——
call :print Reregister the BITS files and the Windows Update files.cd /d %SYSTEMROOT%\system32
regsvr32.exe /s atl.dll
regsvr32.exe /s urlmon.dll
regsvr32.exe /s mshtml.dll
regsvr32.exe /s shdocvw.dll
regsvr32.exe /s browseui.dll
regsvr32.exe /s jscript.dll
regsvr32.exe /s vbscript.dll
regsvr32.exe /s scrrun.dll
regsvr32.exe /s msxml.dll
regsvr32.exe /s msxml3.dll
regsvr32.exe /s msxml6.dll
regsvr32.exe /s actxprxy.dll
regsvr32.exe /s softpub.dll
regsvr32.exe /s wintrust.dll
regsvr32.exe /s dssenh.dll
regsvr32.exe /s rsaenh.dll
regsvr32.exe /s gpkcsp.dll
regsvr32.exe /s sccbase.dll
regsvr32.exe /s slbcsp.dll
regsvr32.exe /s cryptdlg.dll
regsvr32.exe /s oleaut32.dll
regsvr32.exe /s ole32.dll
regsvr32.exe /s shell32.dll
regsvr32.exe /s initpki.dll
regsvr32.exe /s wuapi.dll
regsvr32.exe /s wuaueng.dll
regsvr32.exe /s wuaueng1.dll
regsvr32.exe /s wucltui.dll
regsvr32.exe /s wups.dll
regsvr32.exe /s wups2.dll
regsvr32.exe /s wuweb.dll
regsvr32.exe /s qmgr.dll
regsvr32.exe /s qmgrprxy.dll
regsvr32.exe /s wucltux.dll
regsvr32.exe /s muweb.dll
regsvr32.exe /s wuwebv.dll:: —— Resetting Winsock ——
call :print Resetting Winsock.
netsh winsock reset:: —— Resetting WinHTTP Proxy ——
call :print Resetting WinHTTP Proxy.if %family% EQU 5 (
proxycfg.exe -d
) else (
netsh winhttp reset proxy
):: —— Set the startup type as automatic ——
call :print Resetting the services as automatics.
sc.exe config wuauserv start= auto
sc.exe config bits start= delayed-auto
sc.exe config cryptsvc start= auto
sc.exe config TrustedInstaller start= demand
sc.exe config DcomLaunch start= auto:: —— Starting the Windows Update services ——
call :print Starting the Windows Update services.
net start bitscall :print Starting the Windows Update services.
net start wuauservcall :print Starting the Windows Update services.
net start appidsvccall :print Starting the Windows Update services.
net start cryptsvccall :print Starting the Windows Update services.
net start DcomLaunch:: —— End process ——
call :print The operation completed successfully.echo.Press any key to continue . . .
pause>nul
goto :eof
:: /*************************************************************************************/
- сохраните внесенные изменения в текстовый файл;
- переименуйте файл в «Сброс компонентов Центра обновления» и измените его расширение с .txt на .bat.
- дважды кликните ЛКМ на Сброс компонентов Центра обновления.bat и подождите окончания процесса;
- перезагрузите компьютер.
Заходим в Центр обновления и пытаемся обновить свою Windows еще раз. Ошибка 80246001 должна была исчезнуть.
Вы видите ошибку Центра обновления Windows 80246001 всякий раз, когда пытаетесь обновить свою ОС? Если да, то вы попали в нужное место. Руководства в этой статье — проверенные решения проблемы. Даже если вы безуспешно читали регулярные руководства о том, как исправить ошибки базы данных Центра обновления Windows, вы можете добиться здесь успеха.
Приведенные здесь советы покажут вам, как избавиться от кода ошибки обновления 0x80246001 в Windows 10 и Windows 7.
Первый шаг, который вам следует сделать, — это запустить средство устранения неполадок Центра обновления Windows. Ошибка может быть вызвана общими проблемами, такими как неисправность или отключение системных служб; конфликты с другими программами; неспособность связаться с сетевой инфраструктурой вашей системы; и проблемы зависимости программного обеспечения, среди прочего.
Задача средства устранения неполадок — найти и исправить эти проблемы. Если вы не знаете, как использовать инструмент, следующие шаги помогут вам:
- Нажмите кнопку «Пуск», затем выберите значок шестеренки, когда появится меню «Пуск». Вы также можете использовать комбинацию клавиш Windows + I, чтобы открыть приложение «Настройки».
- После того, как откроется домашняя страница настроек, щелкните значок «Обновление и безопасность», расположенный в нижней части окна.
- Когда появится интерфейс обновления и безопасности, перейдите в левую панель окна и нажмите Устранение неполадок.
- Теперь перейдите на правую панель и нажмите Центр обновления Windows.
- Когда кнопка «Запустить средство устранения неполадок» в Центре обновления Windows погаснет, щелкните ее.
- Средство устранения неполадок начнет поиск проблем, связанных с служебной программой Центра обновления Windows.
- После завершения сканирования средство устранения неполадок попросит вас применить рекомендуемые исправления, если таковые имеются.
- Нажмите кнопку «Применить», а затем дайте инструменту завершить процесс.
- После завершения процесса попробуйте обновить свой компьютер.
Если у вас возникла проблема в Windows 7, перейдите на веб-сайт Microsoft, загрузите программу и запустите ее.
Сканирование и замена поврежденных системных файлов
Системные файлы необходимы для запуска любого процесса на вашем компьютере, особенно Центра обновления Windows. Если какой-либо из этих файлов будет поврежден или пропадет, возникнут ошибки. Ошибка 80246001 может появляться из-за наличия одного или нескольких проблемных системных файлов.
Возможно, вы по незнанию изменили некоторые из этих файлов, ваша антивирусная программа могла перестараться и удалила их, или же их удалила вредоносная программа.
Чтобы решить эту проблему, вам нужно найти эти поврежденные или отсутствующие системные файлы и заменить их. Для этого вы будете использовать средство проверки системных файлов (SFC). SFC — это инструмент командной строки, который проверяет защищенные системные файлы на предмет нарушений целостности. Он исправляет эти нарушения, заменяя любой отсутствующий или поврежденный файл.
Если вы используете устройство с Windows 10, вам придется запустить инструмент обслуживания образов развертывания и управления ими (DISM) для папки входящих сообщений перед запуском SFC. DISM предоставляет все файлы, необходимые для ремонта.
В приведенном ниже руководстве показано, как запустить инструмент SFC:
- Запустите диалоговое окно «Выполнить». Вы можете сделать это, щелкнув правой кнопкой мыши кнопку «Пуск» и выбрав «Выполнить», выполнив поиск «Выполнить» в меню «Пуск» или используя комбинацию клавиш Windows + R.
- После того, как Run отобразится в нижнем левом углу экрана, введите «CMD» (без кавычек), затем одновременно нажмите клавиши Ctrl, Shift и Enter.
- Появится диалоговое окно «Контроль учетных записей» с запросом разрешения на запуск командной строки от имени администратора. Когда это произойдет, нажмите кнопку «Да».
- Как только окно командной строки откроется в режиме администратора, введите следующую строку на черном экране и нажмите клавишу Enter:
DISM.exe / Online / Cleanup-image / Restorehealth
Примечание. Это обычная командная строка для использования при вызове DISM. Однако, поскольку вы столкнулись с проблемой, которая мешает правильной работе клиента Центра обновления Windows, вам придется использовать другой источник восстановления. Вы можете использовать загрузочный USB-накопитель или DVD-диск с Windows 10. Вы также можете смонтировать ISO-файл Windows 10 как виртуальный DVD и использовать его в качестве источника восстановления. Запомните путь к папке Windows на DVD-диске или загрузочном носителе, который вы используете.
- Теперь используйте вместо этого следующую строку:
DISM.exe / Online / Cleanup-Image / RestoreHealth / Источник: X: \ Source \ Windows / LimitAccess
Обратите внимание, что X: \ Source \ Windows представляет собой путь к папке Windows в источнике восстановления, который вы используете. Замените его соответствующим образом перед вводом команды.
- Дождитесь полного выполнения команды, прежде чем переходить к следующему шагу.
- Теперь введите «sfc / scannow» (без кавычек) в командную строку и нажмите клавишу Enter.
- После завершения команды перезагрузите систему, если вы увидите сообщение о завершении, которое гласит: «Защита ресурсов Windows обнаружила поврежденные файлы и успешно их восстановила».
Переименуйте папки резервного копирования распространения программного обеспечения
Утилита Windows Update загружает новые обновления программного обеспечения в папку SoftwareDistribution. Прерывание процесса загрузки может привести к повреждению файлов в папке, из-за чего сообщение об ошибке появится при следующей попытке обновить компьютер.
Папка Catroot2 — это еще один каталог, который может содержать поврежденные файлы в результате прерванного процесса обновления.
Также возможно, что вредоносное ПО повредило некоторые файлы в любой из этих папок.
Вам придется переименовать эти папки, чтобы Windows могла создавать новые. После создания новых папок утилита снова начнет загрузку обновлений.
Прежде чем вы начнете, вы должны остановить определенные службы, которые могут использовать папки. Следуй этим шагам:
- Запустите диалоговое окно «Выполнить». Вы можете сделать это, щелкнув правой кнопкой мыши кнопку «Пуск» и выбрав «Выполнить», выполнив поиск «Выполнить» в меню «Пуск» или используя комбинацию клавиш Windows + R.
- После того, как Run отобразится в нижнем левом углу экрана, введите «CMD» (без кавычек), затем одновременно нажмите клавиши Ctrl, Shift и Enter.
- Появится диалоговое окно «Контроль учетных записей» с запросом разрешения на запуск командной строки от имени администратора. Когда это произойдет, нажмите кнопку «Да».
- После того, как окно командной строки откроется в режиме администратора, введите следующие строки на черный экран и нажмите клавишу Enter после ввода каждой:
чистые стоповые биты
чистая остановка wuauserv
чистая остановка appidsvc
чистая остановка cryptsvc
- Теперь введите эти команды в следующую строку и нажимайте клавишу Enter после каждой строки:
ren% systemroot% \ softwaredistribution softwaredistribution.bak
ren% systemroot% \ system32 \ catroot2 catroot2.bak
- После успешного выполнения команд введите следующие команды еще раз, чтобы запустить службы, которые вы остановили ранее:
Примечание: не забывайте нажимать клавишу Enter после ввода каждой команды:
чистые стартовые биты
чистый старт wuauserv
чистый старт appidsvc
чистый старт cryptsvc
Выполните полное сканирование на вредоносное ПО
Как мы упоминали ранее, вредоносное ПО может вмешиваться в некоторые важные файлы, относящиеся к компоненту Центра обновления Windows. Вредоносные программы также могут быть разработаны так, чтобы проникнуть в вашу систему таким образом, что они могут нанести ущерб вашей сетевой инфраструктуре, что приведет к остановке процесса обновления из-за ошибки.
Выполните полное сканирование на наличие вредоносных программ, чтобы убедиться, что вы не имеете дело с серьезным случаем заражения вирусом.
Обратите внимание, что быстрое сканирование просто не подходит. Вы должны запустить полное сканирование, чтобы ваша антивирусная программа могла проверить каждый уголок вашей системы на наличие вредоносных программ. Следующие шаги покажут вам, как запустить полное сканирование с помощью инструмента защиты от вирусов и угроз Windows Security в Windows 10:
- Откройте приложение «Настройки», щелкнув правой кнопкой мыши кнопку «Пуск» и выбрав «Настройки» в меню быстрого доступа. Вы также можете открыть настройки, нажав вместе логотип Windows и клавиши I.
- После того, как появится главный экран настроек, перейдите в нижнюю часть страницы и нажмите «Обновление и безопасность».
- Когда вы перейдете в интерфейс обновления и безопасности, перейдите к левой панели окна и нажмите Безопасность Windows.
- Теперь перейдите на вкладку «Безопасность Windows» справа и нажмите «Защита от вирусов и угроз» в разделе «Области защиты».
- Когда вы увидите интерфейс средства защиты от вирусов и угроз в приложении безопасности Windows, нажмите Параметры сканирования.
- На экране «Параметры сканирования» выберите переключатель «Полная проверка» и выберите его.
- Затем нажмите кнопку Сканировать сейчас.
- Полное сканирование может занять более одного часа в зависимости от скорости вашей системы.
- После завершения процесса дайте инструменту защиты от вирусов и угроз уничтожить любую обнаруженную вредоносную программу или файл, затем перезагрузите систему и проверьте наличие ошибки.
Вы также можете повысить безопасность своего ПК, установив Auslogics Anti-Malware. Программа является идеальным средством удаления вредоносных программ, независимо от того, используете ли вы Windows 10 или Windows 7. Она отлично работает с этими операционными системами и не вызывает конфликтов с другими программами защиты системы.
Загрузите и установите обновление вручную
Если ничего не работает, попробуйте загрузить последнее обновление с веб-сайта Microsoft, а затем установите его.
Если у вас возникла проблема на вашем ПК с Windows 7, загрузите последнюю версию SSU, которая должна быть KB4523206. Как только вы загрузите его, запустите.
Примечание. Вам необходимо загрузить 64-битную версию, если ваша ОС 64-битная, и 32-битная версия, если вы используете 32-битную Windows 7. Выполните следующие действия, если вы не знаете, что проверить, установлена ли у вас 32-битная версия. -битная или 64-битная операционная система:
- Щелкните по кнопке Пуск.
- В меню «Пуск» выберите «Панель управления».
- Перейдите в поле поиска и введите «Информация о производительности и инструменты» (без кавычек).
- Когда появится список результатов, щелкните Информация о производительности и инструменты.
- Затем выберите вариант, который гласит: «Просмотреть и распечатать подробную информацию о производительности и системе».
- Вы найдете тип операционной системы, которую вы сейчас используете, в разделе Тип системы в разделе Система. При поддержке 64-разрядной версии вы будете знать, сможете ли вы запустить 64-разрядную версию Windows.
Примечание. Вы не увидите список с 64-разрядной версией, если на вашем компьютере уже установлена 64-разрядная версия Windows.
Если у вас возникла проблема на компьютере с Windows 10, вот дополнительные советы, которые помогут вам решить эту проблему:
Решить проблемы с драйверами
Если вы недавно установили оборудование или обновили драйвер устройства, возможно, вы столкнулись с проблемой, связанной с драйвером. Центр обновления Windows работает с драйверами устройств для правильного распространения обновлений программного обеспечения Windows 10.
Чтобы решить эту проблему, в этом случае вам придется избавиться от этой проблемы с драйвером.
Лучший способ устранить сбои, связанные с драйверами, — это найти проблемные драйверы и установить их последние обновления. Вы можете сделать это через диспетчер устройств. Некоторые сторонние приложения также отлично подходят для решения проблем с драйверами.
Использование диспетчера устройств
Если драйверы отсутствуют или установлены неправильно, Диспетчер устройств часто отмечает их. Вы увидите желтый восклицательный знак рядом с устройством. Затем вы можете найти обновленную версию драйвера и установить ее. Следующие шаги покажут вам, что делать:
- Нажмите сочетание клавиш Windows + S, чтобы открыть окно поиска рядом с кнопкой «Пуск». Вы также можете щелкнуть значок увеличительного стекла на панели задач, чтобы вызвать его.
- Когда появится утилита поиска, введите «диспетчер устройств» (без кавычек) в текстовое поле, а затем выберите «Диспетчер устройств» в списке результатов.
- После того, как откроется окно диспетчера устройств, найдите дерево адаптеров дисплея и разверните его, щелкнув стрелку рядом с ним.
- Как только вы увидите свою видеокарту в дереве видеоадаптеров, щелкните ее правой кнопкой мыши, а затем выберите «Обновить драйвер» в контекстном меню.
- После появления окна «Обновить драйвер» выберите параметр «Автоматический поиск обновленного программного обеспечения драйвера» в разделе «Как вы хотите искать драйверы».
- Windows выполнит поиск драйвера в Интернете, а затем загрузит и установит его.
- После завершения процесса обновления перезагрузите компьютер и запустите Центр обновления Windows, чтобы проверить наличие проблемы.
В некоторых случаях диспетчер устройств не может обнаружить поврежденный или устаревший драйвер. Это означает, что вам, возможно, придется вручную проверить наличие проблем с драйверами. Однако в этом нет необходимости. С помощью такого инструмента, как Auslogics Driver Updater, вы можете легко решить проблемы с драйверами, не напрягаясь.
Программа просканирует вашу систему на предмет проблемных драйверов и предоставит список устаревших, отсутствующих или поврежденных драйверов. Затем вы можете предложить инструменту обновить их. Если вы выберете профессиональную версию, драйверы можно обновлять одновременно, а не по одному.
Следующие шаги покажут вам, как использовать инструмент:
- Перейдите на страницу загрузки Auslogics Driver Updater. Если вы читаете эту статью в веб-браузере своей системы, откройте ссылку в новой вкладке.
- Как только вы перейдете на страницу загрузки, нажмите кнопку «Загрузить» и попросите браузер сохранить файл установки.
- Размер файла не превышает 16 мегабайт, поэтому ваш браузер должен завершить загрузку в течение нескольких секунд, в зависимости от мощности сигнала.
- После того, как ваш браузер успешно загрузит установочный файл, нажмите кнопку «Выполнить / Открыть» или перейдите в папку, в которой вы сохранили файл, и дважды щелкните его.
- Появится диалоговое окно «Контроль учетных записей» с запросом разрешения. Когда это произойдет, нажмите кнопку «Да».
- Откроется мастер установки.
- Выберите предпочтительный язык для программы в раскрывающемся меню.
- Затем выберите каталог, в который вы хотите, чтобы программа установки установила инструмент, щелкнув три точки в разделе «Каталог установки».
- Теперь используйте следующие флажки, чтобы решить, хотите ли вы, чтобы установка создавала значок на рабочем столе, хотите ли вы, чтобы приложение запускалось при каждой загрузке вашего ПК, и хотите ли вы, чтобы инструмент отправлял анонимные отчеты разработчикам при возникновении проблем.
- Введя свой выбор, нажмите кнопку «Щелкните для установки», а затем позвольте установке завершить процесс установки.
- Программа запустится автоматически и начнет сканировать ваш компьютер на наличие проблемных драйверов устройств после установки. Если он не открывается сам по себе, вы можете запустить его через меню «Пуск» или дважды щелкнув его ярлык (если вы его создали). После того, как программа запустится, нажмите кнопку «Пуск».
- После завершения сканирования вы увидите список всех устаревших, отсутствующих и поврежденных драйверов в вашей системе.
- Убедитесь, что ваш драйвер дисплея находится в списке.
- Нажмите кнопку «Обновить», чтобы программа предложила загрузить и установить обновленный драйвер.
- После завершения процесса перезагрузите компьютер и проверьте, не возникла ли проблема.
Сбросить компонент Winsock
Ошибка Центра обновления Windows 80246001 обычно вызвана неспособностью утилиты установить сетевое соединение.
Одним из компонентов, который может быть причиной этой проблемы, является Windows Socket API. Программный интерфейс отвечает за сетевую инфраструктуру вашего компьютера и контролирует, как приложения устанавливают соединения.
Winsock — это набор кодов, помещенных в файл DLL. Вы найдете файл Winsock.dll в папке system32. Здесь находятся все параметры ваших сетевых подключений. Файл DLL может быть поврежден, и когда это произойдет, у вас возникнут проблемы с сетью в некоторых приложениях, и это может быть причиной возникшей ошибки.
Чтобы решить эту проблему, вам необходимо сбросить компонент Winsock. Мы покажем вам, как это сделать с помощью командной строки. Следуйте инструкциям ниже:
- Запустите диалоговое окно «Выполнить». Вы можете сделать это, щелкнув правой кнопкой мыши кнопку «Пуск» и выбрав «Выполнить», выполнив поиск «Выполнить» в меню «Пуск» или используя комбинацию клавиш Windows + R.
- После того, как Run появится в нижнем левом углу экрана, введите «CMD» (без кавычек), затем одновременно нажмите клавиши Ctrl, Shift и Enter.
- Появится диалоговое окно «Контроль учетных записей» с запросом разрешения на запуск командной строки от имени администратора. Когда это произойдет, нажмите кнопку «Да».
- Как только командная строка откроется в режиме администратора, введите следующую строку на черном экране:
сброс WinSock Netsh
- Теперь Windows выполнит сброс компонента Winsock, заменив файл DLL.
- После успешного выполнения команды перезагрузите компьютер и попробуйте обновить его.
Вывод
Ваш компьютер больше не устарел. С помощью приведенных выше советов вы должны решить проблему раз и навсегда. Если вы работаете на ПК с Windows 7 и ничего не работает, попробуйте переустановить операционную систему. Если у вас есть дополнительные проблемы, с которыми вы хотите, чтобы мы помогли вам, изложите их в разделе комментариев ниже!
Вы хотите, чтобы ваша система работала бесперебойно? Вы хотите избавиться от опасных файлов, которые могут нанести серьезный ущерб? Используйте Auslogics BoostSpeed. Программа предназначена для поддержания работоспособности вашей системы, удаляя ненужные файлы и поврежденные ключи реестра, которые могут нанести вред в будущем. Это также отличный способ избежать беспорядка на диске.
-
Home
-
News
- How to Troubleshoot the Windows Update Error 0x80246001
How to Troubleshoot the Windows Update Error 0x80246001
By Charlotte | Follow |
Last Updated
What if you meet the Windows update error 0x80246001 while updating your Windows? Don’t worry. This post from MiniTool Partition Wizard provides some useful methods to help you easily fix this error.
The error code 0x80246001 is one of the most common errors users encounter while updating Windows 10. After investigating extensive user reports and posts, I conclude these reasons can cause this error:
- Insufficient disk space
- Corrupted system files
- Corrupted DLL files
- Network problems
- Antivirus or firewall interfere
- Outdated driver
- Malware or virus
- corrupted files in the SoftwareDistribution folder
- …
#1. Try Some Basic Tricks
If you want to try fixing the Windows update error 0x80246001 on your PC, you can first try some basic tricks listed below.
- Check the internet connection
- Update drivers
- Perform a full malware scan
- Temporarily disable the firewall
#2. Run Windows Update Troubleshooter
The Windows update troubleshooter is a built-in tool on Windows computers that can help you solve many errors related to Windows updates. So, you can run this tool to fix the Windows update error 0x80246001. Here’s the guide:
- Press the Windows and R keys at the same time to open the Run window.
- Then type “ms-settings:troubleshoot” and press the Enter key to open the Troubleshoot window.
- Click the “Additional troubleshooters” link.
- Select the Windows Update option, and then click the “Run the troubleshooter” button.
- Once the troubleshooting process is complete, restart your device.
- Next, try updating again and check if the Windows update error 0x80246001 is fixed.
#3. Free Up More Space
The shortage of disk space may also cause the error code 0x80246001. In this case, you can check if there are unnecessary files on your PC and then delete them. Here are the detailed steps:
- Press the Windows and S keys simultaneously to open the Search window.
- Type “disk cleanup” and click Disk Cleanup under Best Match.
- In the pop-up window, select Drive C: and click OK.
- Mark all the checkboxes under Files to delete section except Download.
- Click “Cleanup system files”, select Drive C: and hit OK.
- Once done, restart your PC and check if the error code 0x80246001 is fixed.
Alternatively, MiniTool is a comprehensive disk partition software. You can also use its Space Analyzer feature to help you manage the files on your disk.
In addition, it also provides some other useful features, like copying disk/partition, checking file system, wiping disk, etc. If you are interested in it, you can download it to have a try.
MiniTool Partition Wizard FreeClick to Download100%Clean & Safe
#4. Run SFC and DISM
If you believe that error code 0x80246001 on your PC is a result of corrupt system files, you can attempt to resolve it by running SFC and DISM scans to identify and repair the corrupted files. If you are unsure about how to run SFC and DISM, you can refer to the following posts:
- The Detailed Information about System File Checker Windows 10
- How To Use The DISM Restore Health Command To Repair Windows
#5. Rename the Software Distribution Backup Folders
Some people report that renaming the SoftwareDistribution folder helps them fix the Windows update error 0x80246001 successfully. So, you can have a try. To do that, you can refer to this post: How to Rename or Delete Software Distribution Folder on Windows.
#6. Reset Winsock Component
The Windows update error 0x80246001 can also be caused by a network connection problem. In this situation, you can try using the Netsh Winsock reset command to reset Winsock Catalog and reset your computer network adapter’s software back to default settings. Here’s how to do it:
- Run the Command Prompt as an administrator.
- Type “netsh winsock reset” and press Enter.
- Once done, restart your computer and check if the error is fixed.
#7. Reset Windows Update Component
If the error still exists, you can try resetting the Windows update components to fix the error code 0x80246001. To do that, you can follow the guide in this post: How to Reset Windows Update Components in Windows 11/10?
#8. Download Updates Manually
If you still encounter the error code 0x80246001 after trying the above ways, you can try installing the Microsoft update manually. To do that, you can refer to this post: [Tutorial] How to Download & Install Windows 10 Updates Manually.
Bottom Line
This post introduces the causes of the error code 0x80246001 and 8 corresponding ways to fix it. You can try them one by one until you fix it successfully.
About The Author
Position: Columnist
Charlotte is a columnist who loves to help others solve errors in computer use. She is good at data recovery and disk & partition management, which includes copying partitions, formatting partitions, etc. Her articles are simple and easy to understand, so even people who know little about computers can understand. In her spare time, she likes reading books, listening to music, playing badminton, etc.
От ошибки 80246001 страдают, как правило, пользователи операционной системы Windows 7. Возникает она во время установки одного или нескольких ранее отложенных пакетов обновлений. На более современных версиях ОС Windows, например, на «восьмерке» и «десятке», код ошибки может принимать вид 0x80246001, но по сути они являются одним и тем же. Чаще всего пользователи жалуются на появление ошибки 80246001 при установке важных или кумулятивных обновлений. СОДЕРЖАНИЕ Причины появления ошибки 80246001 на Windows 7, 8 и 10 Решение ошибки 80246001 на Windows 7, 8 и 10 Метод №1 Запуск средства устранения неполадок Центра обновления Метод №2 Установка проблемного апдейта вручную Метод № 3 Запуск Microsoft Safety Scanner Метод №4 Установка драйвера Management Engine Interface Метод №5 Запуск SFC и DISM сканирований Метод №6 Восстановление поврежденных компонентов Центра обновления Windows Причины появления ошибки 80246001 на Windows 7, 8 и 10 Небольшой глюк в работе операционной системы. Один из компонентов Центра обновления Windows был поврежден. Работе системы мешает вирус или вредоносное программное обеспечение. Некорректная работа драйвера Intel Management Engine. Повреждение системных файлов, участвующих в обновлении Windows. Нарушение работы файлов, находящихся в папках SoftwareDistribution и Catroot2. Решение ошибки 80246001 на Windows 7, 8 и 10 Метод №1 Запуск средства устранения неполадок Центра обновления Средство устранения неполадок — системный инструмент, которым можно исправить самые разные баги и ошибки, возникающие во время работы ОС Windows. Стоит отметить, что это средство не гарантирует решение вашей проблемы, включая и 80246001. Чтобы задействовать средство устранения неполадок, придерживайтесь следующего ряда шагов: нажмите комбинацию Win+R, чтобы вызвать системный компонент «Выполнить»; впишите в пустую строку значение control.exe /name Microsoft.Troubleshooting и нажмите Enter; кликните на пункт «Просмотр всех категорий»; выберите нужный вам раздел и запустите средство устранения неполадок; следуйте инструкциям на экране. Когда закончите возиться со средством устранения неполадок, перезагрузите свой компьютер и попробуйте обновить систему еще раз. На сей раз ошибка 80246001 может не появиться. Метод №2 Установка проблемного апдейта вручную Понятное дело, ручная установка обновления — это не решение проблемы, но если вы хотите потенциально сидеть час-два-три, то это выход. Итак, для начала вам нужно сообразить, с каким конкретно обновлением возникли проблемы. Чтобы открыть журнал обновления Windows 7, сделайте следующее: нажмите Win+R; пропишите control.exe и нажмите Enter; откройте раздел «Центр обновления Windows»; кликните на пункт «Просмотр журнала обновлений»; найдите в списке обновление, с которым возникли проблемы, и запишите запишите его номер; откройте браузер и перейдите по следующей ссылке на Каталог Центра обновления Майкрософт; воспользуйтесь поисковой строкой, чтобы найти нужный апдейт, после чего загрузите его на свой ПК и запустите установку. После установки проблемного обновления перезагрузите компьютер. Ошибка 80246001 во время ручной установки возникнуть не должна. Метод № 3 Запуск Microsoft Safety Scanner Навряд ли проблема с обновление Windows возникла из-за вирусов или вредоносного ПО, но проверить такую возможность все-таки нужно. Попробуйте сделать вот что: перезагрузите компьютер; нажмите кнопку F8 (или другую — зависит от материнской платы) для перехода в меню дополнительных вариантов загрузки Windows; выберите пункт «Безопасный режим с загрузкой сетевых драйверов»; зайдя в систему, пройдите по следующей ссылке и скачайте Microsoft Safety Scanner (32 или 64-битный); запустите скачанное средство и следуйте инструкциям на экране. Закончив работу с Microsoft Safety Scanner, перезагрузите ПК и проверьте, исчезла ошибка 80246001 или нет. Метод №4 Установка драйвера Management Engine Interface Оказывается, подобная ошибка может возникать, когда системе не удается установить драйвер Management Engine Interface от компании Intel через Центр обновления. Чтобы обойти эту проблему, вам нужно вручную заняться установкой данного драйвера. Попробуйте сделать следующее: перейдите по следующей ссылке; скачайте драйвер Management Engine Interface на свой компьютер; запустите процесс установки и следуйте инструкциям на экране; по окончанию установки драйвера перезагрузите компьютер. Пора оценить результат — пытаемся обновить ОС Windows. Ошибка 80246001 все еще донимает вас? Ок, двигаемся дальше… Метод №5 Запуск SFC и DISM сканирований Возможно, проблемы с обновлением на вашей системе возникли по вине поврежденных системных файлов. В таком случае вы можете попробовать запустить в работу System File Checker (SFC) и Deployment Image Servicing and Management (DISM). Эта парочка утилит поможет вам восстановить поврежденные компоненты системы. Выполните следующее: нажмите Win+R; пропишите значение cmd и нажмите комбинацию Ctrl+Shift+Enter; впишите команду sfc /scannow и нажмите Enter; подождите окончания работы SFC, после чего перезагрузите ПК; снова откройте Командную строку (с правами администратора!); далее поочередно выполните следующие три команды: DISM /Online /Cleanup-Image /CheckHealth DISM /Online /Cleanup-Image /ScanHealth DISM /Online /Cleanup-Image /RestoreHealth дождитесь окончания работы каждой из команд, а затем перезагрузите ПК. Как только вы зайдете в систему, запустите процесс обновления Windows и проверьте, исчезла ли ошибка 80246001. Метод №6 Восстановление поврежденных компонентов Центра обновления Windows Ладно, если ничего из вышеуказанного вам не помогло, пора приниматься за более серьезные меры. На этом этапе мы будем производить сброс (или восстановление) компонентов Центра обновления Windows. Зачастую этим занимаются вручную, но мы с вами ускорим процесс, воспользовавшись особым BAT-файлом. Итак, сделайте следующее: создайте на рабочем столе обычный текстовый файл; вставьте в созданный текстовый файл следующие строки (ничего не меняйте!): :: Run the reset Windows Update components. :: void components(); :: /*************************************************************************************/ :components :: —— Stopping the Windows Update services —— call :print Stopping the Windows Update services. net stop bitscall :print Stopping the Windows Update services. net stop wuauservcall :print Stopping the Windows Update services. net stop appidsvccall :print Stopping the Windows Update services. net stop cryptsvccall :print Canceling the Windows Update process. taskkill /im wuauclt.exe /f :: —— Checking the services status —— call :print Checking the services status.sc query bits | findstr /I /C:»STOPPED» if %errorlevel% NEQ 0 ( echo. Failed to stop the BITS service. echo. echo.Press any key to continue . . . pause>nul goto :eof )call :print Checking the services status. sc query wuauserv | findstr /I /C:»STOPPED» if %errorlevel% NEQ 0 ( echo. Failed to stop the Windows Update service. echo. echo.Press any key to continue . . . pause>nul goto :eof ) call :print Checking the services status. sc query appidsvc | findstr /I /C:»STOPPED» if %errorlevel% NEQ 0 ( sc query appidsvc | findstr /I /C:»OpenService FAILED 1060″ if %errorlevel% NEQ 0 ( echo. Failed to stop the Application Identity service. echo. echo.Press any key to continue . . . pause>nul if %family% NEQ 6 goto :eof ) ) call :print Checking the services status. sc query cryptsvc | findstr /I /C:»STOPPED» if %errorlevel% NEQ 0 ( echo. Failed to stop the Cryptographic Services service. echo. echo.Press any key to continue . . . pause>nul goto :eof ) :: —— Delete the qmgr*.dat files —— call :print Deleting the qmgr*.dat files. del /s /q /f «%ALLUSERSPROFILE%\Application Data\Microsoft\Network\Downloader\qmgr*.dat» del /s /q /f «%ALLUSERSPROFILE%\Microsoft\Network\Downloader\qmgr*.dat» :: —— Renaming the softare distribution folders backup copies —— call :print Deleting the old software distribution backup copies. cd /d %SYSTEMROOT% if exist «%SYSTEMROOT%\winsxs\pending.xml.bak» ( del /s /q /f «%SYSTEMROOT%\winsxs\pending.xml.bak» ) if exist «%SYSTEMROOT%\SoftwareDistribution.bak» ( rmdir /s /q «%SYSTEMROOT%\SoftwareDistribution.bak» ) if exist «%SYSTEMROOT%\system32\Catroot2.bak» ( rmdir /s /q «%SYSTEMROOT%\system32\Catroot2.bak» ) if exist «%SYSTEMROOT%\WindowsUpdate.log.bak» ( del /s /q /f «%SYSTEMROOT%\WindowsUpdate.log.bak» ) call :print Renaming the software distribution folders. if exist «%SYSTEMROOT%\winsxs\pending.xml» ( takeown /f «%SYSTEMROOT%\winsxs\pending.xml» attrib -r -s -h /s /d «%SYSTEMROOT%\winsxs\pending.xml» ren «%SYSTEMROOT%\winsxs\pending.xml» pending.xml.bak ) if exist «%SYSTEMROOT%\SoftwareDistribution» ( attrib -r -s -h /s /d «%SYSTEMROOT%\SoftwareDistribution» ren «%SYSTEMROOT%\SoftwareDistribution» SoftwareDistribution.bak if exist «%SYSTEMROOT%\SoftwareDistribution» ( echo. echo. Failed to rename the SoftwareDistribution folder. echo. echo.Press any key to continue . . . pause>nul goto :eof ) ) if exist «%SYSTEMROOT%\system32\Catroot2» ( attrib -r -s -h /s /d «%SYSTEMROOT%\system32\Catroot2» ren «%SYSTEMROOT%\system32\Catroot2» Catroot2.bak ) if exist «%SYSTEMROOT%\WindowsUpdate.log» ( attrib -r -s -h /s /d «%SYSTEMROOT%\WindowsUpdate.log» ren «%SYSTEMROOT%\WindowsUpdate.log» WindowsUpdate.log.bak ) :: —— Reset the BITS service and the Windows Update service to the default security descriptor —— call :print Reset the BITS service and the Windows Update service to the default security descriptor. sc.exe sdset wuauserv D:(A;;CCLCSWLOCRRC;;;AU)(A;;CCDCLCSWRPWPDTLOCRSDRCWDWO;;;BA)(A;;CCDCLCSWRPWPDTLCRSDRCWDWO;;;SO)(A;;CCLCSWRPWPDTLOCRRC;;;SY)S:(AU;FA;CCDCLCSWRPWPDTLOCRSDRCWDWO;;WD) sc.exe sdset bits D:(A;;CCLCSWLOCRRC;;;AU)(A;;CCDCLCSWRPWPDTLOCRSDRCWDWO;;;BA)(A;;CCDCLCSWRPWPDTLCRSDRCWDWO;;;SO)(A;;CCLCSWRPWPDTLOCRRC;;;SY)S:(AU;FA;CCDCLCSWRPWPDTLOCRSDRCWDWO;;WD) sc.exe sdset cryptsvc D:(A;;CCLCSWLOCRRC;;;AU)(A;;CCDCLCSWRPWPDTLOCRSDRCWDWO;;;BA)(A;;CCDCLCSWRPWPDTLCRSDRCWDWO;;;SO)(A;;CCLCSWRPWPDTLOCRRC;;;SY)S:(AU;FA;CCDCLCSWRPWPDTLOCRSDRCWDWO;;WD) sc.exe sdset trustedinstaller D:(A;;CCLCSWLOCRRC;;;AU)(A;;CCDCLCSWRPWPDTLOCRSDRCWDWO;;;BA)(A;;CCDCLCSWRPWPDTLCRSDRCWDWO;;;SO)(A;;CCLCSWRPWPDTLOCRRC;;;SY)S:(AU;FA;CCDCLCSWRPWPDTLOCRSDRCWDWO;;WD) :: —— Reregister the BITS files and the Windows Update files —— call :print Reregister the BITS files and the Windows Update files. cd /d %SYSTEMROOT%\system32 regsvr32.exe /s atl.dll regsvr32.exe /s urlmon.dll regsvr32.exe /s mshtml.dll regsvr32.exe /s shdocvw.dll regsvr32.exe /s browseui.dll regsvr32.exe /s jscript.dll regsvr32.exe /s vbscript.dll regsvr32.exe /s scrrun.dll regsvr32.exe /s msxml.dll regsvr32.exe /s msxml3.dll regsvr32.exe /s msxml6.dll regsvr32.exe /s actxprxy.dll regsvr32.exe /s softpub.dll regsvr32.exe /s wintrust.dll regsvr32.exe /s dssenh.dll regsvr32.exe /s rsaenh.dll regsvr32.exe /s gpkcsp.dll regsvr32.exe /s sccbase.dll regsvr32.exe /s slbcsp.dll regsvr32.exe /s cryptdlg.dll regsvr32.exe /s oleaut32.dll regsvr32.exe /s ole32.dll regsvr32.exe /s shell32.dll regsvr32.exe /s initpki.dll regsvr32.exe /s wuapi.dll regsvr32.exe /s wuaueng.dll regsvr32.exe /s wuaueng1.dll regsvr32.exe /s wucltui.dll regsvr32.exe /s wups.dll regsvr32.exe /s wups2.dll regsvr32.exe /s wuweb.dll regsvr32.exe /s qmgr.dll regsvr32.exe /s qmgrprxy.dll regsvr32.exe /s wucltux.dll regsvr32.exe /s muweb.dll regsvr32.exe /s wuwebv.dll :: —— Resetting Winsock —— call :print Resetting Winsock. netsh winsock reset :: —— Resetting WinHTTP Proxy —— call :print Resetting WinHTTP Proxy. if %family% EQU 5 ( proxycfg.exe -d ) else ( netsh winhttp reset proxy ) :: —— Set the startup type as automatic —— call :print Resetting the services as automatics. sc.exe config wuauserv start= auto sc.exe config bits start= delayed-auto sc.exe config cryptsvc start= auto sc.exe config TrustedInstaller start= demand sc.exe config DcomLaunch start= auto :: —— Starting the Windows Update services —— call :print Starting the Windows Update services. net start bits call :print Starting the Windows Update services. net start wuauserv call :print Starting the Windows Update services. net start appidsvc call :print Starting the Windows Update services. net start cryptsvc call :print Starting the Windows Update services. net start DcomLaunch :: —— End process —— call :print The operation completed successfully. echo.Press any key to continue . . . pause>nul goto :eof :: /*************************************************************************************/ сохраните внесенные изменения в текстовый файл; переименуйте файл в «Сброс компонентов Центра обновления» и измените его расширение с .txt на .bat. дважды кликните ЛКМ на Сброс компонентов Центра обновления.bat и подождите окончания процесса; перезагрузите компьютер. Заходим в Центр обновления и пытаемся обновить свою Windows еще раз. Ошибка 80246001 должна была исчезнуть.
FAQ / ЧаВо — Часто Задаваемые Вопросы
Покупка ключа активации лицензии Windows
Что делать если ранее был применён KMS/активатор/кряк?
Могу ли я выбрать обновить компьютер, что бы сохранить файлы и активировать Windows 10 ?
Два вопроса на которые ответ должен быть «нет«:
- редакция для одного языка?
- применялся ли ранее KMS или активаватор, кряк ит т.п.?
Если оба «нет», можете успешно обновлять и активировать без переустановки.
Смогу ли я перейти на Windows 10 Pro с Home c ключем активации Windows 10 Pro, если у меня уже стоит редакция Home?
Только с ключем для обновления. И если у Вас не для одного языка.
У меня Windows 10 Home Для одного языка (0x80041014). Могу ли я использовать ключ для активации обычной редакиции Home или обновиться до Pro?
Нет, такие ключи в отдельную цену по предзаказу. Уточняйте у менеджера через наши контакты (WhatsApp, Discord, Telegram)
Если у меня нет сейчас с собой флешки как мне сделать чистую установку?
в любом случае нужен установочный носитель:
- диск — если есть привод для него
- флешка, внешний накопитель («карман»)
- смартфон с OTG-кабелем
У меня сейчас Windows 7, могу ли я выбрать не «Создать установочный носитель» для другого компьютера, а обновить ПК, чтобы сохранить файлы?
в любом случае нужен установочный носитель c официальным образом Windows 10:
- диск — если есть привод для него
- флешка, внешний накопитель («карман»)
- смартфон с OTG-кабелем
Что делать если активация слетела после переустановки Windows?
На том устройстве, которое Вы уже активировали лицензия уже Ваша — просто сохраните ключ для этого устройства и если будете форматировать или менять Диск (хранилище, ssd/hdd) то укажите этот же ключ при активации. Лицензия прикрепляется к материнской плате. Если произошла ошибка «Превышено количество активаций Windows» — см. ст. Телефонная активация Windows
Купленный код при установке с флешки сразу вводить при первом требовании?
Срок гантии лицензии Windows
ключи после активации не нуждаются в гарантии, лицензия привязывается к материнской плате, достаточно ввести тот же ключ при переустановке или смене системного диска (хранилища, ssd/hdd)
Я ввожу ключ активации лицензии, активация проходит успешно, но программа показывает совсем другой ключ
Мы не рекомендуем использовать стороние программы. Если у Вас есть вопросы по работе такой программы — обратитесь к её разработчику.
Обновлено сентябрь 2023: перестаньте получать сообщения об ошибках и замедлите работу вашей системы с помощью нашего инструмента оптимизации. Получить сейчас в эту ссылку
- Скачайте и установите инструмент для ремонта здесь.
- Пусть он просканирует ваш компьютер.
- Затем инструмент почини свой компьютер.
Код ошибки обновления Windows 802460001 возникает при повреждении системных файлов. Эти файлы могут повредить ваш компьютер. Ошибка также может возникнуть, если Windows не устанавливает последнее обновление или если пользователь не может получить доступ к данным. Вирусные атаки также могут прервать обновление.
Первое, что вы можете сделать, если у вас есть проблемы с обновлением до текущей версии Windows заключается в использовании встроенного средства диагностики.
В свете растущего числа отчетов о различных проблемах, с которыми сталкиваются пользователи, Microsoft с тех пор добавила функцию «Устранение неполадок Центра обновления Windows», которая может помочь пользователям решать проблемы, связанные с обновлениями Windows.
Чтобы использовать функцию устранения неполадок Центра обновления Windows, выполните следующие действия:
- На вашем компьютере нажмите клавиши Windows + R, чтобы открыть командное окно «Выполнить».
- Затем введите control.exe /microsoft.name.Устранение неполадок и нажмите OK.
- Затем перейдите на вкладку «Устранение неполадок» и нажмите «Обновить Windows», чтобы открыть меню «Настройки».
- Наконец, нажмите кнопку «Запустить устранение неполадок» и следуйте инструкциям на экране, чтобы начать сканирование.
Теперь, когда сканирование завершено, нажмите «Применить это исправление», если средство устранения неполадок нашло жизнеспособное решение проблемы. После применения исправления попробуйте еще раз обновить операционную систему Windows, чтобы убедиться, что код ошибки 80246001 все еще существует.
Однако, если код ошибки появляется при попытке обновить Windows, вы можете продолжить с помощью метода, описанного ниже, чтобы попытаться решить проблему.
Обновление за сентябрь 2023 г .:
Теперь вы можете предотвратить проблемы с ПК с помощью этого инструмента, например, защитить вас от потери файлов и вредоносных программ. Кроме того, это отличный способ оптимизировать ваш компьютер для достижения максимальной производительности. Программа с легкостью исправляет типичные ошибки, которые могут возникнуть в системах Windows — нет необходимости часами искать и устранять неполадки, если у вас под рукой есть идеальное решение:
- Шаг 1: Скачать PC Repair & Optimizer Tool (Windows 10, 8, 7, XP, Vista — Microsoft Gold Certified).
- Шаг 2: Нажмите «Начать сканирование”, Чтобы найти проблемы реестра Windows, которые могут вызывать проблемы с ПК.
- Шаг 3: Нажмите «Починить все», Чтобы исправить все проблемы.
Переименуйте папки резервных копий распространения программного обеспечения
Утилита Центра обновления Windows загружает новые обновления программного обеспечения в папку распространения программного обеспечения. Если процесс загрузки прерван, файлы в папке могут быть повреждены, поэтому при следующей попытке обновления компьютера появится сообщение об ошибке.
Папка Catroot2 — это еще одна папка, которая может содержать поврежденные файлы в результате прерванного процесса обновления.
Также возможно, что вредоносные программы повредили некоторые файлы в одной из этих папок.
Вы должны переименовать эти папки, чтобы Windows могла создавать новые. После создания новых папок утилита снова начинает загрузку обновлений.
Смена редактора реестра
Следующим шагом будет очистка загрузочного пути Центра обновления Windows. Эти шаги предназначены только для опытных пользователей! Если вы повредите свой компьютер с помощью Regedit, вы можете потерять свои файлы! Будьте осторожны или воспользуйтесь профессиональным инструментом для ремонта своего компьютера.
- Удерживая нажатой клавишу Windows, одновременно нажмите клавишу «R».
- появится новое маленькое окошко.
- введите regedit в этом новом окне и нажмите Enter.
- в новых окнах у вас есть навигация слева. Используйте это для навигации
HKEY_LOCALMACHINE \ ПРОГРАММНОЕ ОБЕСПЕЧЕНИЕ \ Политики \ Microsoft \ Windows \ Обновление - когда вы его найдете, найдите на правой панели WUServer и WIStatusServer.
Если их нет в списке, мы не сможем очистить путь загрузки. В противном случае удалите их обоих. - Перезагрузите компьютер.
Проверить и заменить поврежденные системные файлы.
Системные файлы необходимы для запуска всех процессов на вашем компьютере, особенно Центра обновления Windows. Если какой-либо из этих файлов будет поврежден или утерян, возникнут ошибки. Ошибка 80246001 может возникать из-за одного или нескольких проблемных системных файлов.
Возможно, вы неосознанно повредили некоторые из этих файлов, возможно, ваша антивирусная программа чрезмерно отреагировала и удалила их, или же их удалила вредоносная программа.
Чтобы решить эту проблему, вам необходимо найти и заменить эти поврежденные или отсутствующие системные файлы. Для этого используйте средство проверки системных файлов (SFC). SFC — это программа командной строки, которая проверяет защищенные системные файлы на предмет нарушений целостности. Он устраняет эти нарушения, заменяя отсутствующие или поврежденные файлы.
Если вы используете устройство с Windows 10, вам необходимо запустить средство обслуживания образов развертывания и управления ими (DISM) для входящей почты перед запуском SFC. DISM предоставляет все файлы, необходимые для восстановления.
Совет эксперта: Этот инструмент восстановления сканирует репозитории и заменяет поврежденные или отсутствующие файлы, если ни один из этих методов не сработал. Это хорошо работает в большинстве случаев, когда проблема связана с повреждением системы. Этот инструмент также оптимизирует вашу систему, чтобы максимизировать производительность. Его можно скачать по Щелчок Здесь
CCNA, веб-разработчик, ПК для устранения неполадок
Я компьютерный энтузиаст и практикующий ИТ-специалист. У меня за плечами многолетний опыт работы в области компьютерного программирования, устранения неисправностей и ремонта оборудования. Я специализируюсь на веб-разработке и дизайне баз данных. У меня также есть сертификат CCNA для проектирования сетей и устранения неполадок.
Сообщение Просмотров: 534