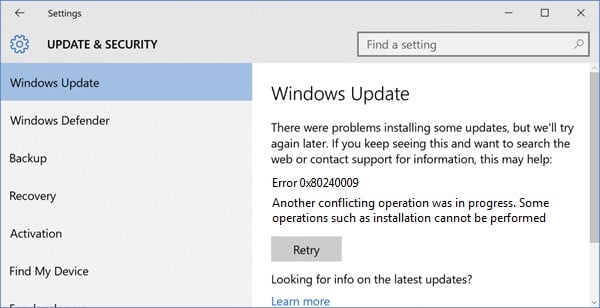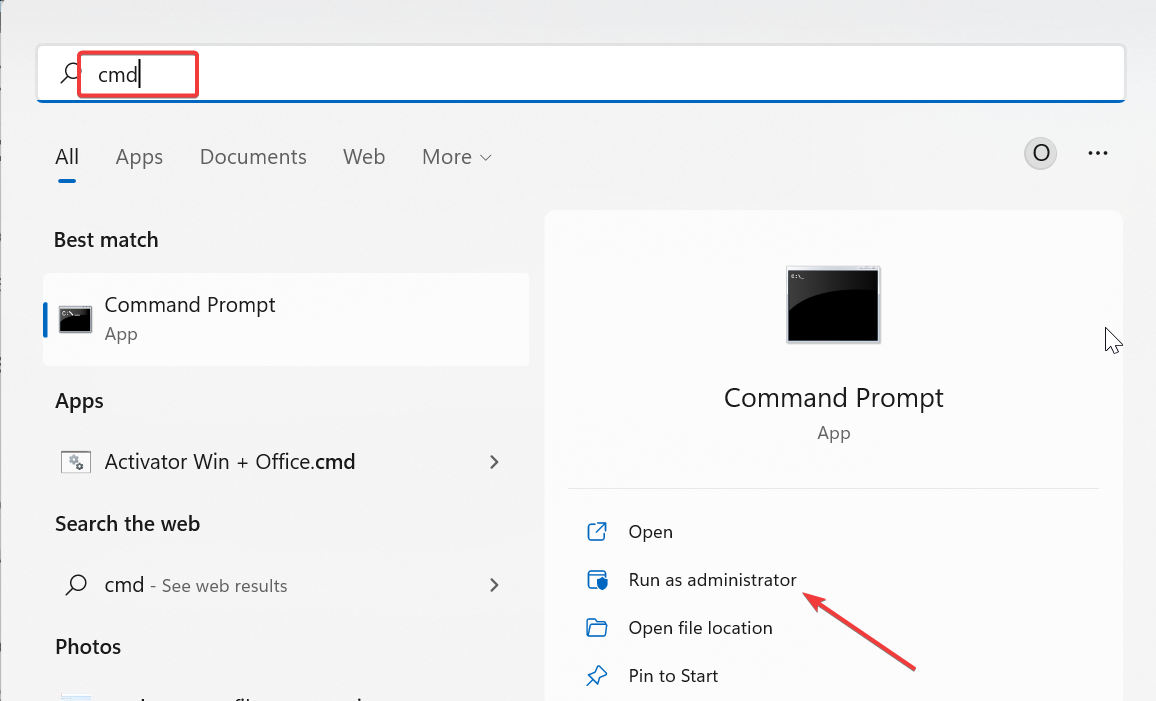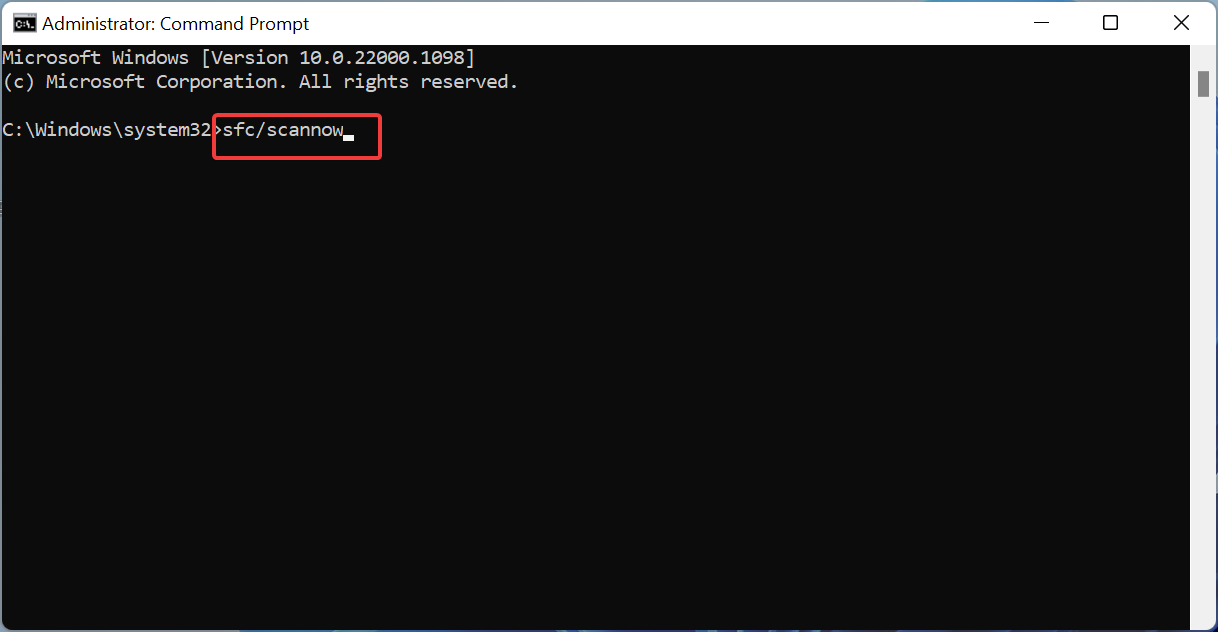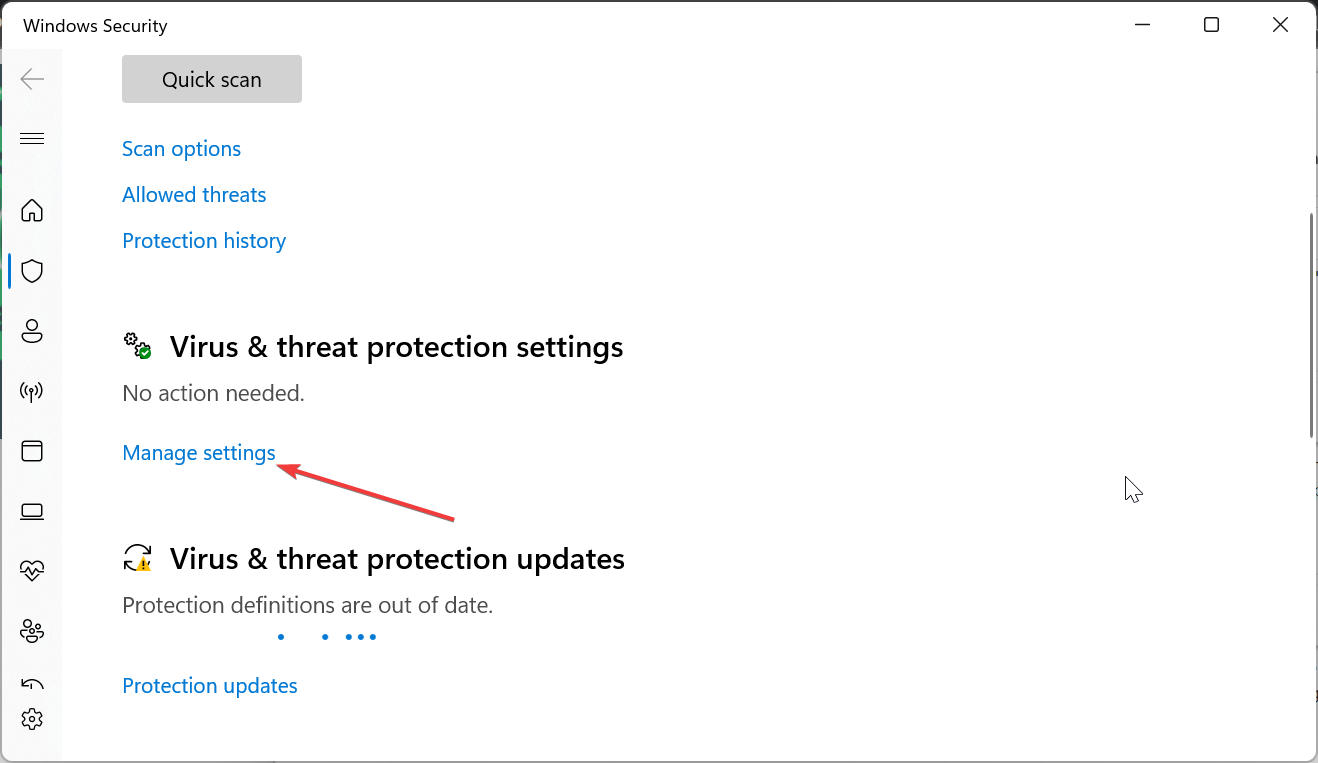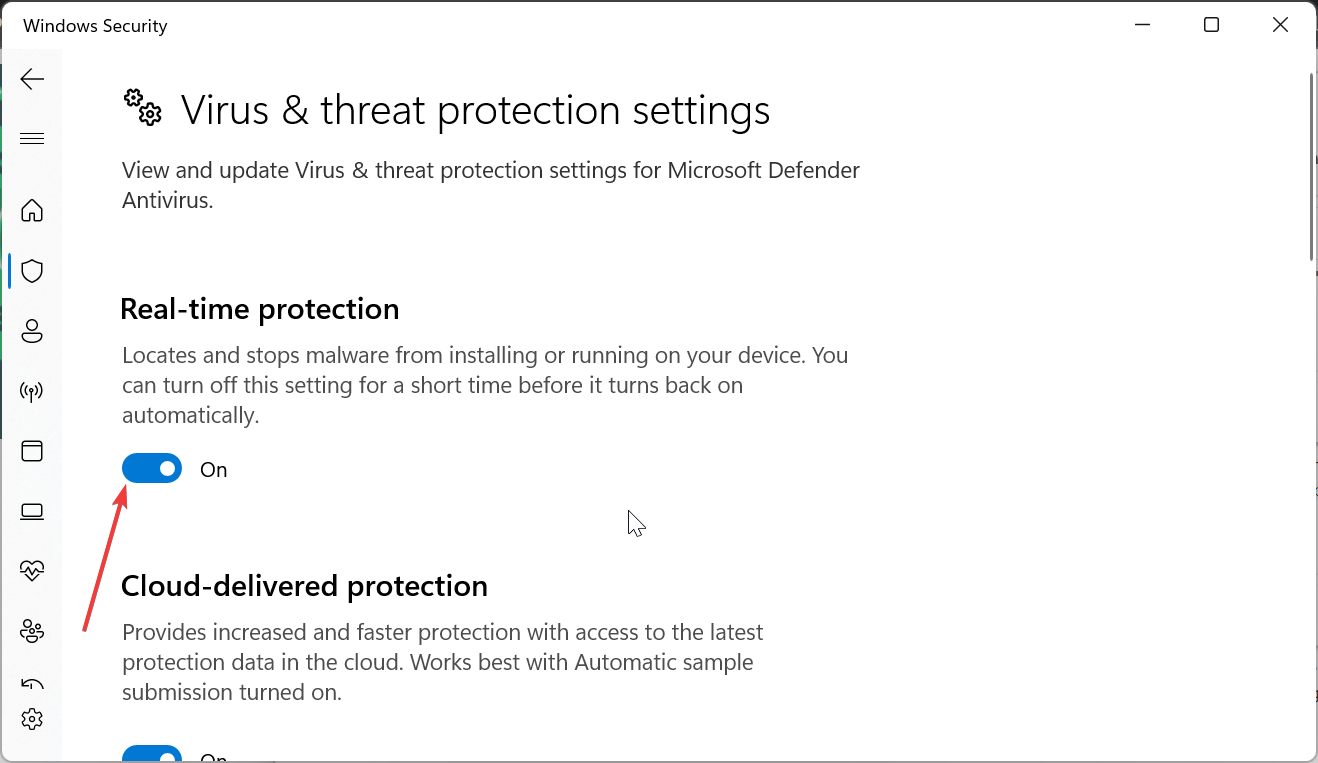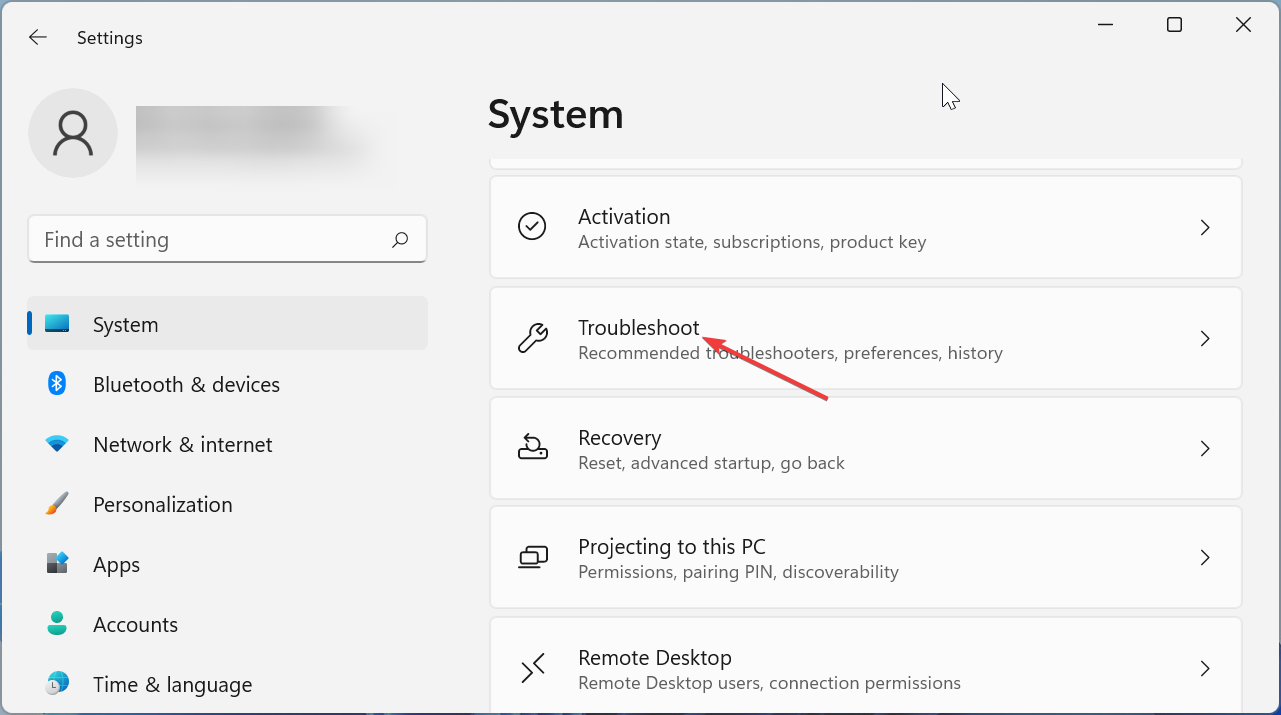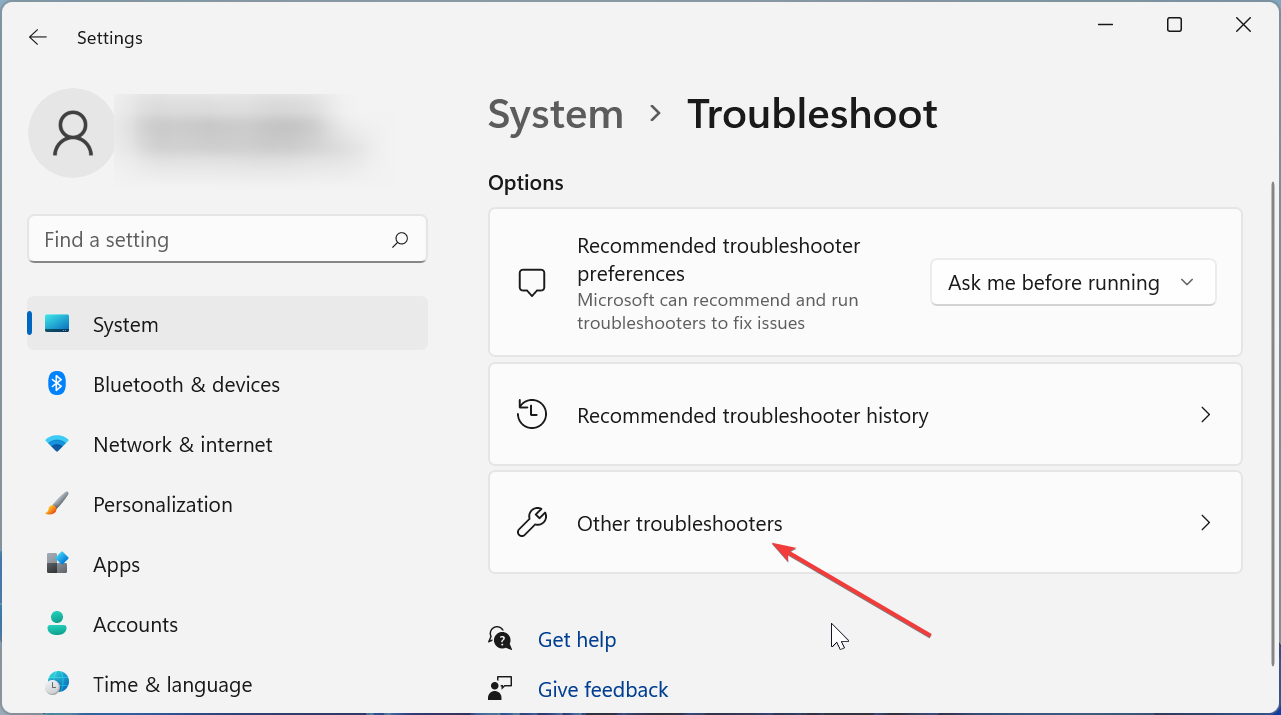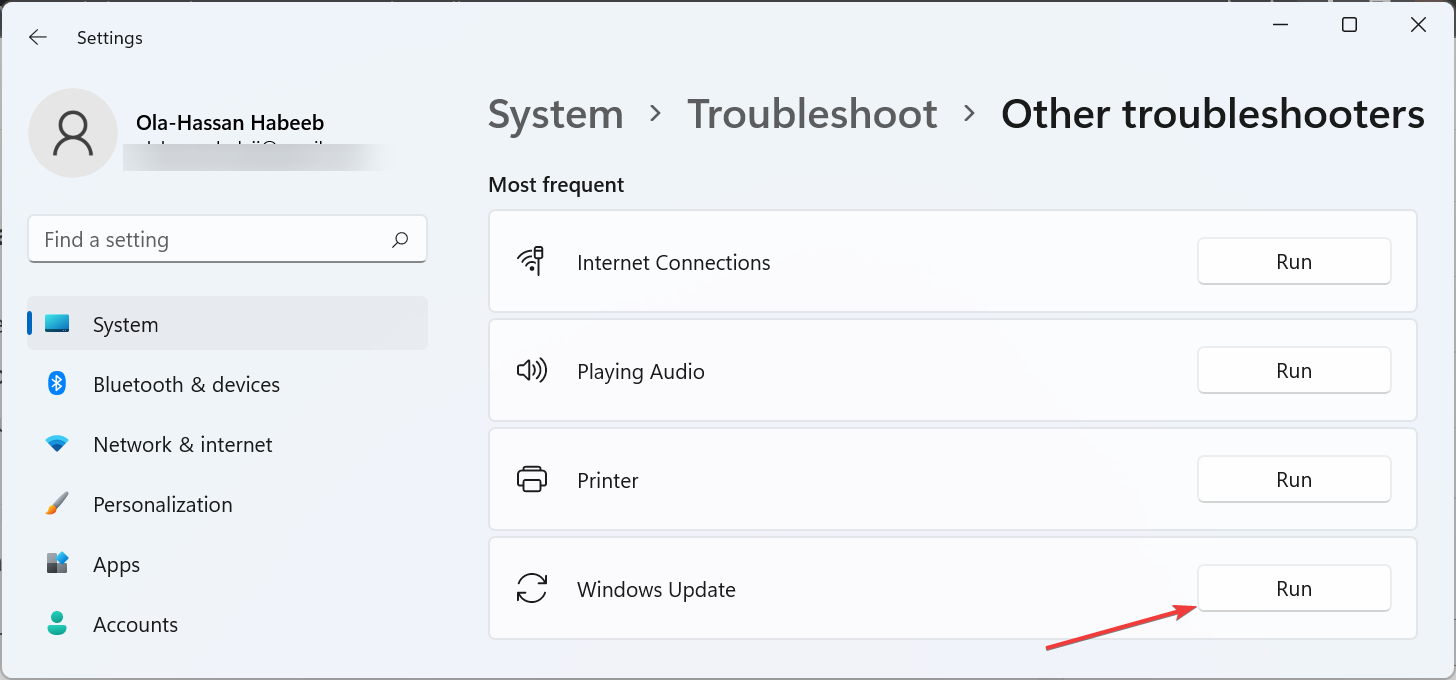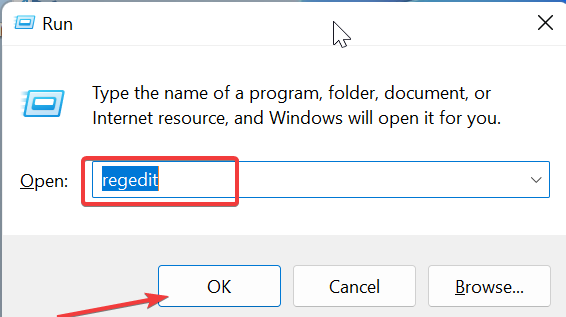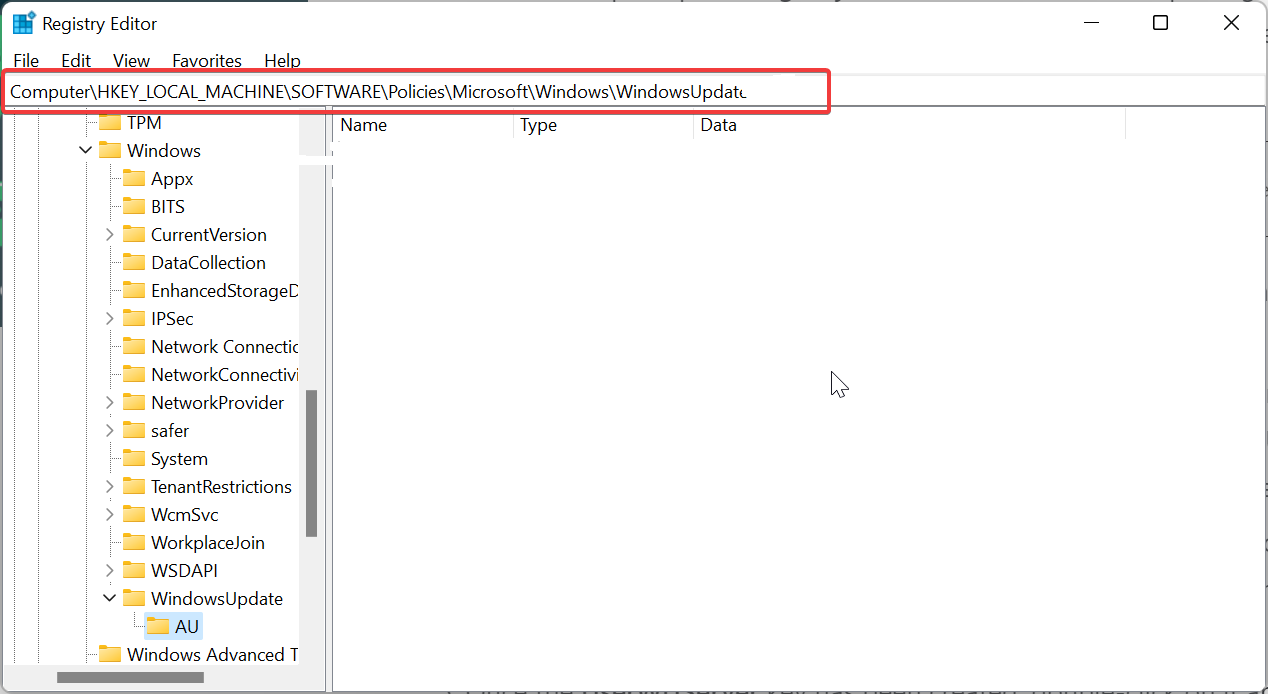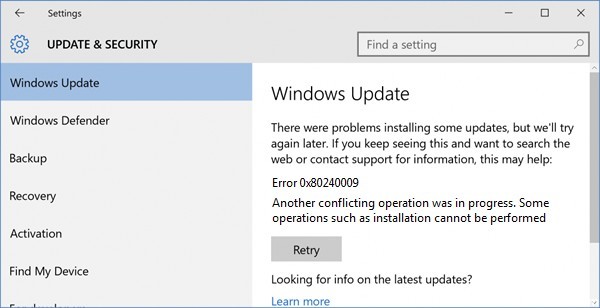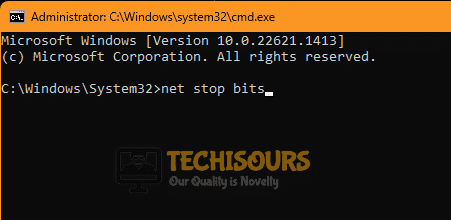Апдейт Виндовс может прерываться уведомлением об ошибке с кодом 0x80240009. Причина — непредвиденный сбой настроек или повреждение файлов системы.
Не существует специфических способов исправления неполадки, так что действовать стоит универсальными методами:
- Произведите запуск Командной строки с администраторскими полномочиями. Совершите запуск команд, перезапускающих процессы, которые относятся к сервису апдейта:
- Net stop bits
- Net stop wuauserv
- Net stop appidsvc
- Net stop cryptsvc
- Del %ALLUSERSPROFILE%\Microsoft\Network\Downloader\qmgr*.dat /Q
- Del «%HOMEDRIVE%\Users\All Users\Microsoft\Network\Downloader\qmgr*.dat» /Q
- Del %WINDIR%\SoftwareDistribution\*.* /s /Q
- Net start bits
- Net start wuauserv
- Net start appidsvc
- Net start cryptsvc
По окончании — перезапуск ОС. Если не поможет, то запустите с помощью того же приложения следующие команды:
- Dism /Online /Cleanup-Image /CheckHealth
- Dism /Online /Cleanup-Image /RestoreHealth
- sfc /scannow
Они просканируют системные файлы и если в них найдутся повреждения, то при возможности они устранятся.
- Полное восстановление ОС легко выполнить благодаря скачиванию на сайте Майкрософт образа Виндоус. Он и программа MediaCreationTool будут использованы для дальнейшего приведения всех системных файлов в исконно верное состояние. Это избавит от ошибки 0x80240009.
Repairing some broken system files should do the trick here
by Ola-Hassan Bolaji
A Computer Engineering graduate, he has spent most of his life reading and writing about computers. He finds joy in simplifying complex topics into simple solutions for PC… read more
Updated on
- If you are troubled by the update error 0x80240009, it might be because of antivirus interference.
- A simple and effective solution to this problem is to delete the update download path.
- Another excellent solution is to run an SFC scan and restart your PC.
XINSTALL BY CLICKING THE DOWNLOAD FILE
Repair all Windows Updates Errors with Fortect:
SPONSORED
Windows update failures can be annoying! With Fortect, you will get rid of errors caused by missing or corrupted files after an update. The utility maintains a repository of the original Windows system file versions, and it uses a reverse algorithm to swap out the damaged ones for good ones.
- Download Fortect and install it on your PC
- Start the tool’s scanning process to look for corrupt files that are the source of the issues
- Right-click on Start Repair to resolve security and performance issues with your computer
- Fortect has been downloaded by 0 readers this month, rated 4.4 on TrustPilot
The error 0x80240009 is one of the many frustrating update errors plaguing Windows PC. It denotes that there might be another running process, causing conflicts with the update process.
This prevents the update from going through. If you also face this issue, the solutions in this guide will help you fix it quickly.
Why am I getting the 0x80240009 error?
Listed below are some of the potential factors that can cause the 0x80240009 error:
- Corrupt update cache: Sometimes, this issue can be due to a faulty or corrupt Windows update cache. The solution to this is to clear the files and restart some processes.
- Antivirus interference: At times, you might experience this error code because your antivirus software is blocking the update. What you need to do here is to disable the security software temporarily.
- Faulty system files: In some cases, this issue can be down to broken or missing system files. You need to repair these files to get past this issue.
How can I fix the Windows update error 0x80240009?
1. Clear Windows update cache
- Press the Windows key + R, type cmd, and select Run as administrator under Command Prompt.
- Now, type the following commands and press Enter after each:
Net stop bitsNet stop wuauservNet stop appidsvcNet stop cryptsvcDel %ALLUSERSPROFILE%\Microsoft\Network\Downloader\qmgr*.dat /QDel "%HOMEDRIVE%\Users\All Users\Microsoft\Network\Downloader\qmgr*.dat" /QDel %WINDIR%\SoftwareDistribution\*.* /s /QNet start bitsNet start wuauservNet start appidsvcNet start cryptsvc - Finally, wait for the command to finish running and try the update again.
Oftentimes, the update error 0x80240009 is caused by a corrupt update cache. You can fix this by clearing the faulty files and allowing your PC to build another.
2. Repair system files
- Press the Windows key, type cmd, and select Run as administrator under Command Prompt.
- Type the command below and hit Enter:
sfc /scannow - Finally, wait for the command to finish running and restart your PC.
This issue might sometimes be due to problems with your system files. Restoring these files should do the trick in this case.
To make things easier and faster, we recommend using a dedicated tool named Fortect. This practical software will restore any broken, missing, or faulty system files with just a few clicks of the mouse.
⇒ Get Fortect
3. Disable antivirus
- Press the Windows key + S, type virus, and click Virus & threat protection.
- Click the Manage settings link.
- Finally, toggle the switch for Real-time protection backward to disable it.
Some users have complained that the update error 0x80240009 was caused by interference from their antivirus. The quickest way around this is to disable the antivirus temporarily.
If you are using a third-party antivirus, you can right-click the icon on the Taskbar and select Disable or the corresponding option.
- Fix: No Internet in Windows 11 Safe Mode With Networking
- Fix: System has a Driver Locked to Manufacturer Specifications
- 4 Ways to Fix LiveKernelEvent 144 Error on Windows 11
- Fix: Secure Boot is Greyed Out on Windows 11
4. Run the Windows Update troubleshooter
- Press the Windows key + I and select Troubleshoot in the right pane.
- Click Other troubleshooters on the next page.
- Finally, click the Run button before the Windows Update option.
Sometimes, you can get the 0x80240009 error message because of minor glitches with the update process. The solution is to run the Windows Update troubleshooter, which will help you restart the needed processes.
5. Delete the update download path
- Press the Windows key + R, type regedit, and click OK.
- Now, navigate to the path below in the left pane:
HKEY_LOCAL_MACHINE\SOFTWARE\Policies\Microsoft\Windows\WindowsUpdate - Next, locate the WUServer and WIStatusServer options in the right pane. If these two options are unavailable, this solution won’t work for you.
- Finally, right-click each of them and select the Delete option.
At times, you might be able to get rid of the Windows update error 0x80240009 by clearing the update download path. This should clear up any potential glitch that can cause the issue.
We have reached the end of this detailed guide on fixing the Windows update error 0x80240009. With the information in this article, you should now be able to solve the problem for good.
If you are dealing with a similar issue in Windows update error 0xc1900223, check our detailed guide to fix it quickly.
Feel free to let us know the solution that helped you fix this issue in the comments below.
Обновлено сентябрь 2023: перестаньте получать сообщения об ошибках и замедлите работу вашей системы с помощью нашего инструмента оптимизации. Получить сейчас в эту ссылку
- Скачайте и установите инструмент для ремонта здесь.
- Пусть он просканирует ваш компьютер.
- Затем инструмент почини свой компьютер.
Код ошибки 0x80240009 просто означает, что была выполнена другая противоречивая операция. Некоторые операции, такие как установка, Установщик не может быть запущен дважды одновременно. Эта ошибка часто возникает в операционной системе при обновлении Windows. Если эта ошибка не исправлена, ваша система будет работать медленно или даже повреждена.
0x80240009 = WU_E_OPERATIONINPROGRESS
Попробуйте проверить, действительно ли вы запустили процесс дважды. Если это так, попробуйте удалить весь процесс обновления и попробуйте загрузить пакет обновления вручную.
Если это не решит проблему, попробуйте следующие решения.
Код ошибки 0x80240009 Центра обновления Windows часто вызывается следующими причинами:
- Повреждение или повреждение реестра Windows
- Конфликты между драйверами устройств
- Неисправность оборудования
- Заражение вирусом или шпионским ПО
- Повреждение или повреждение файлов программного обеспечения
Обновление за сентябрь 2023 г .:
Теперь вы можете предотвратить проблемы с ПК с помощью этого инструмента, например, защитить вас от потери файлов и вредоносных программ. Кроме того, это отличный способ оптимизировать ваш компьютер для достижения максимальной производительности. Программа с легкостью исправляет типичные ошибки, которые могут возникнуть в системах Windows — нет необходимости часами искать и устранять неполадки, если у вас под рукой есть идеальное решение:
- Шаг 1: Скачать PC Repair & Optimizer Tool (Windows 10, 8, 7, XP, Vista — Microsoft Gold Certified).
- Шаг 2: Нажмите «Начать сканирование”, Чтобы найти проблемы реестра Windows, которые могут вызывать проблемы с ПК.
- Шаг 3: Нажмите «Починить все», Чтобы исправить все проблемы.
Хорошие новости для вас, Ошибка 0x80240009 Ошибка Windows 10 может быть исправлена многими различными способами. В этой статье я хотел бы предложить два эффективных решения.
Запустить проверку системных файлов (SFC)
Вы можете попробовать запустить утилиту проверки системных файлов, чтобы восстановить поврежденные файлы.
Откройте подсвеченное приглашение.
Введите следующую команду, затем нажмите Enter. Для завершения командной операции может потребоваться несколько минут.
DISM.exe / Online / Очистка-изображение / Восстановить здоровье
В командной строке введите следующую команду и нажмите клавишу ВВОД:
ПФС / SCANNOW
Команда sfc / scannow сканирует все защищенные системные файлы и заменяет поврежденные файлы кэшированной копией в папке, сжатой в% WinDir% \ System32 \ dllcache.
Символ заполнения% WinDir% представляет папку операционной системы Windows.
Использование Regedit
Затем необходимо очистить путь загрузки из Центра обновления Windows. Эти шаги только для опытных пользователей! Если вы испортите свой компьютер с помощью Regedit, вы можете потерять свои файлы! Будьте осторожны или используйте профессиональный инструмент для проверки вашего компьютера.
Удерживая нажатой клавишу Windows, одновременно нажмите клавишу «R».
2. Появится новое маленькое окно.
Введите regedit в этом новом окне и нажмите Enter.
4 В новых окнах у вас есть навигация с левой стороны. Используйте его, чтобы перейти к
HKEY_LOCAL_MACHINE \ SOFTWARE \ Policies \ Microsoft \ Windows \ Windows Update
Если вы нашли его, найдите WUServer и WIStatusServer в правой части окна.
6. если их нет в списке, мы не можем очистить путь загрузки. Если нет, удалите оба.
7. Перезагрузите компьютер.
Отключить Защитник Windows
Временно отключите Защитник Windows.
— Если вышеуказанное решение не работает, вы можете временно отключить «Защитник Windows».
— Введите Defender в поле поиска и откройте приложение Windows Defender Desktop.
— Нажмите «Настройки» и отключите параметры «Защита в реальном времени» и «Облачная защита».
— Закройте окно настроек, и окно защиты станет красным.
Совет эксперта: Этот инструмент восстановления сканирует репозитории и заменяет поврежденные или отсутствующие файлы, если ни один из этих методов не сработал. Это хорошо работает в большинстве случаев, когда проблема связана с повреждением системы. Этот инструмент также оптимизирует вашу систему, чтобы максимизировать производительность. Его можно скачать по Щелчок Здесь
https://superuser.com/questions/753931/unable-to-update-to-win8-1u1
CCNA, веб-разработчик, ПК для устранения неполадок
Я компьютерный энтузиаст и практикующий ИТ-специалист. У меня за плечами многолетний опыт работы в области компьютерного программирования, устранения неисправностей и ремонта оборудования. Я специализируюсь на веб-разработке и дизайне баз данных. У меня также есть сертификат CCNA для проектирования сетей и устранения неполадок.
Сообщение Просмотров: 2,313
If you are getting the Error 0x80240009 while trying to install a Windows update or after the uninstallation/installation of a program, it is most likely due to trash/incorrect values present in your Windows registry. Other common causes may also include a corrupted services cache or a failure with internet connectivity.
In this article, we have compiled and listed all the possible reasons why this issue might occur on a user’s computer and we have also written down all the possible steps that you can undertake to completely fix the Error 0x80240009 on your computer.
Why are you Seeing the Error 0x80240009 with Windows Update?
There could be an array of possible causes behind this issue but some of the most prominent ones, we have listed below.
Corrupted Windows Update Cache:
Some users noticed that after downloading their Windows Updates, the computer could not install them. This can be because once downloaded, a cache of essential system entries is created that is then used to apply the updates to your computer. If this cache is corrupted, error 0x80240009 can commonly be seen while trying to install updates.
Antivirus:
The Antivirus installed on your system might flag the Update as dangerous if it isn’t updated with the latest definitions. Therefore, we suggest that you try to temporarily disable the Antivirus to ensure a hassle-free installation of the Windows updates as we have mentioned in the solutions below.
Damaged Windows System Files:
If the Windows system files are corrupted or some registry entries are damaged, you will not be able to install an update. Therefore, we suggest that you try to repair system files using the methods we have listed below to successfully install the update.
Conflicting Processes in Action:
In certain situations, if two simultaneous processes are in action and executing, you can see Error 0x80240009: WU_E_OPERATIONINPROGRESS because they are both trying to simultaneously call the same actions and resources. Therefore, we suggest that you ensure that you aren’t executing the update process twice.
Methods to Fix the Error 0x80240009 on your Computer:
Clear out Windows Update Cache:
To fix the Error 0x80240009 WU_E_OPERATIONINPROGRESS issue, you can try to clear out the update cache using these steps.
- Press “Windows + R” to start the Run prompt, type in “cmd” and press “Shift + CTRL + Enter” to launch with admin permissions.
Typing in cmd - Now, copy and paste the following commands one by one and press “Enter” to execute them.
net stop bits net stop wuauserv net stop appidsvc net stop cryptsvc
Executing the command to stop Windows Update - These commands will stop all Windows Update-related services.
- After running these commands, run the following commands one by one, in the same manner, to clear out the cache.
del %ALLUSERSPROFILE%\Microsoft\Network\Downloader\qmgr*.dat /Q del "%HOMEDRIVE%\Users\All Users\Microsoft\Network\Downloader\qmgr*.dat" /Q del %WINDIR%\SoftwareDistribution\*.* /s /Q
Note: You might have to change the “AllUserProfile” entry in these commands to the name of the user account that you are using.
- Now that the cache has been deleted. Restart the services using the commands listed below.
net start bits net start wuauserv net start appidsvc net start cryptsvc
- Try to install the update and ensure that it is applied normally.
Empty the Windows Update Download Path:
From the registry, we will be clearing the Windows update download path so that the download is initiated again. For that:
- Press “Windows + R” to start the run prompt.
- Type in “regedit” and press “Enter” to launch the registry editor.
Typing “regedit” - From the registry, navigate through the following path.
HKEY_LOCAL_MACHINE\SOFTWARE\Policies\Microsoft\Windows\WindowsUpdate
- Once in the location mentioned above, make sure to right-click on the “WUServer” and “WIStatusServer” on the right-hand side.
- Select the “Delete” option to remove these entries and restart your computer.
- After the computer starts back up, check to see if the Error 0x80240009 is fixed with Windows Update.
Temporarily Disable the Antivirus:
In case the Antivirus is preventing the update from being installed, we will temporarily disable the antivirus using these steps.
- Press “Windows + I” to launch into settings, and select the “Privacy & Security” option.
- Select “Windows Security” and then select “Virus & Threat Protection”.
Virus and threat protection - Click on the “Manage Settings” button under the “Virus & Threat Protection Settings” heading.
- From the next screen, turn off the “Realtime protection“, “Cloud-delivered Protection”, “Automatic Sample Submission” and “Tamper Protection” options.
- Now, try to install the update and verify if it fixes the issue.
Run Windows Repair Process:
Some Windows repair processes are able to retrieve and restore registry integrity and system file integrity. Therefore, we suggest that you use the following steps to run this repair process.
- Press “Windows + R” to launch into the run prompt, type in “cmd” and press “Shift + CTRL + Enter” to launch with admin permissions.
- Now, make sure to enter the “sfc /scannow” command and press “Enter” to start the scanning process.
sfc / scannow - Once the scanning process finishes, check to see if the Error 0x80240009 is fixed.
Start Troubleshooter:
Windows comes with an inbuilt troubleshooter that is able to get rid of glitches with system services. Therfore, we suggest running the update troubleshooter using the following steps.
- Press “Windows + I” to launch into settings, select “System” and then select the “Troubleshoot” button.
- Click on the “Other Troubleshooters” option and click on “Run” in front of “Windows Update“.
Run the Windows Update Troubleshooter - Proceed with the on-screen steps to completely run the troubleshooter and apply the recommended actions.
- Check to see if this fixes the Error 0x80240009 on your computer.
Disable Proxy Connection:
In some cases, your computer’s inbuilt browser might be configured to use a proxy connection. If this is the case, the update application process might be derailed because this can cause network connectivity issues. Therefore, use the following steps to disable the proxy connection.
- Press “Windows + R” to launch into the run prompt.
- Type in “inetcpl.cpl” and press “Enter”.
Typing “inetcpl.cpl” - After this, select the “Connections” tab and then select the “LAN Settings” option.
- Make sure to uncheck the “Use a proxy server for your LAN” option.
Turn OFF Proxy Server - Save your changes and check to see if this has fixed the issue on your computer.
In conclusion, the error with the Windows Update can be fixed by applying the solutions that we have listed above, however, if you are still getting this issue, we recommend that you contact us for further troubleshooting.
Alan is a hardcore tech enthusiast that lives and breathes tech. When he is not indulged in playing the latest video games, he helps users with technical problems that they might run into. Alan is a Computer Science Graduate with a Masters in Data Science.
- Remove From My Forums
-
Question
-
ok,,so,,windows 10 pro fails to update. event vwr id is 0x80240009. suggestions ???whole bunch of updates that failed to install dating back to November
Thx
Steven J Einhorn
-
Edited by
Friday, February 16, 2018 1:49 PM
-
Edited by
Answers
-
From an admin command prompt (search start for cmd right click Command Prompt Run as administrator ), copy and paste;
Net stop bits
Net stop wuauserv
Net stop appidsvc
Net stop cryptsvc
Del %ALLUSERSPROFILE%\Microsoft\Network\Downloader\qmgr*.dat /Q
Del «%HOMEDRIVE%\Users\All Users\Microsoft\Network\Downloader\qmgr*.dat» /Q
Del %WINDIR%\SoftwareDistribution\*.* /s /Q
Net start bits
Net start wuauserv
Net start appidsvc
Net start cryptsvcCheck again for updates.
-
Marked as answer by
Trapps
Monday, February 19, 2018 12:40 PM
-
Marked as answer by