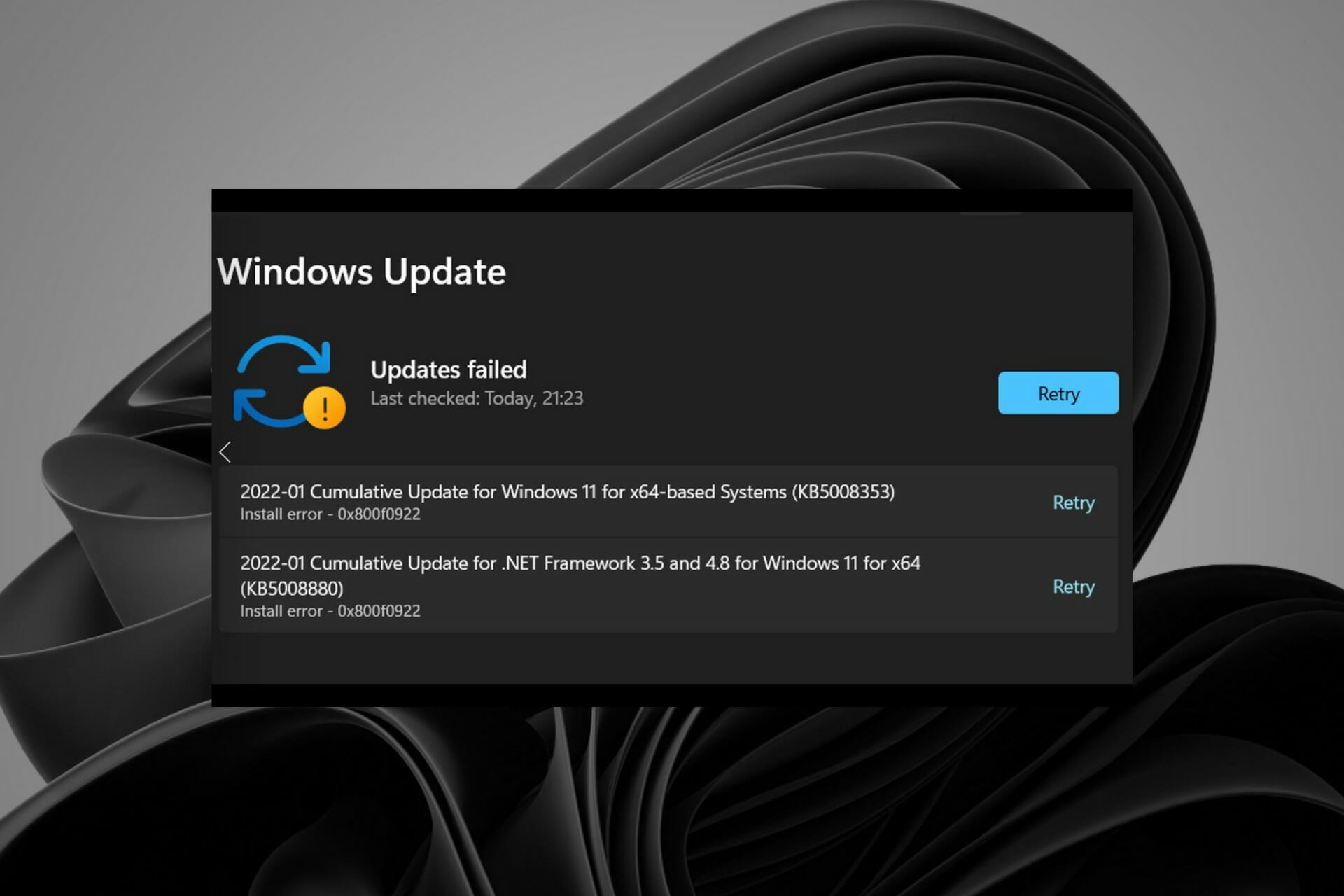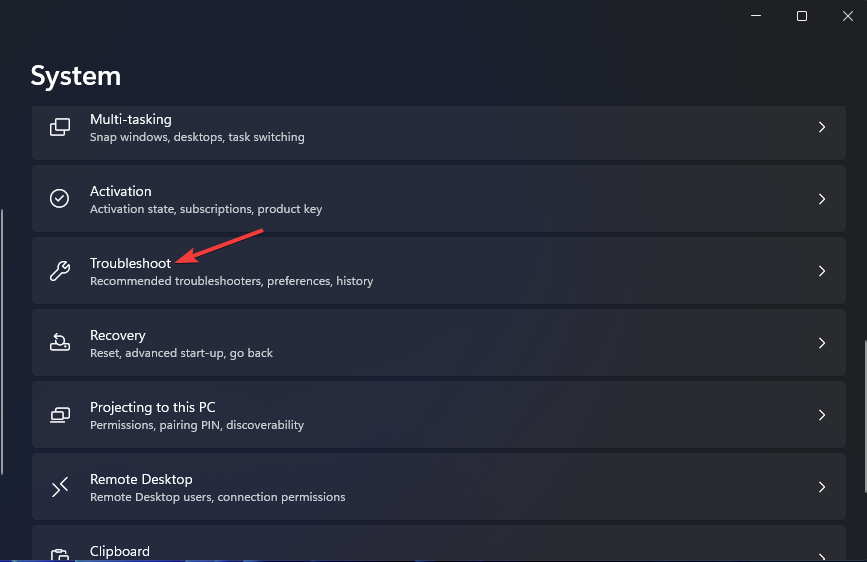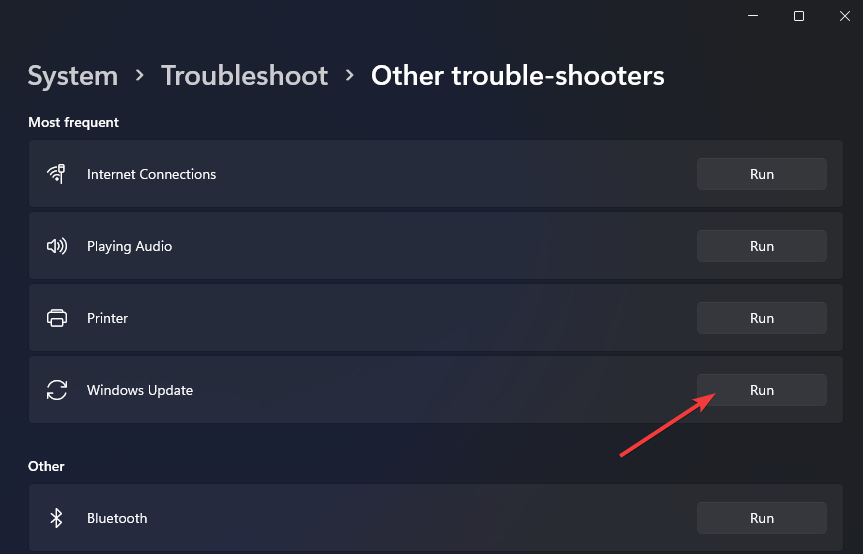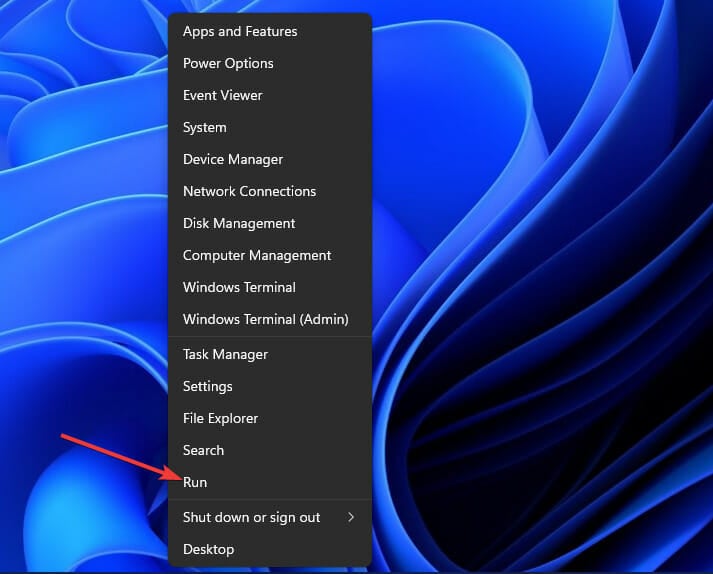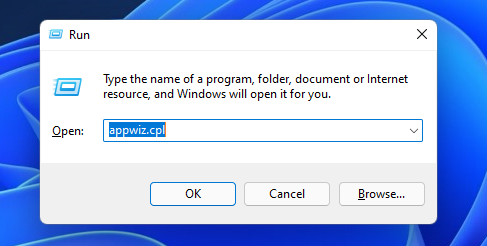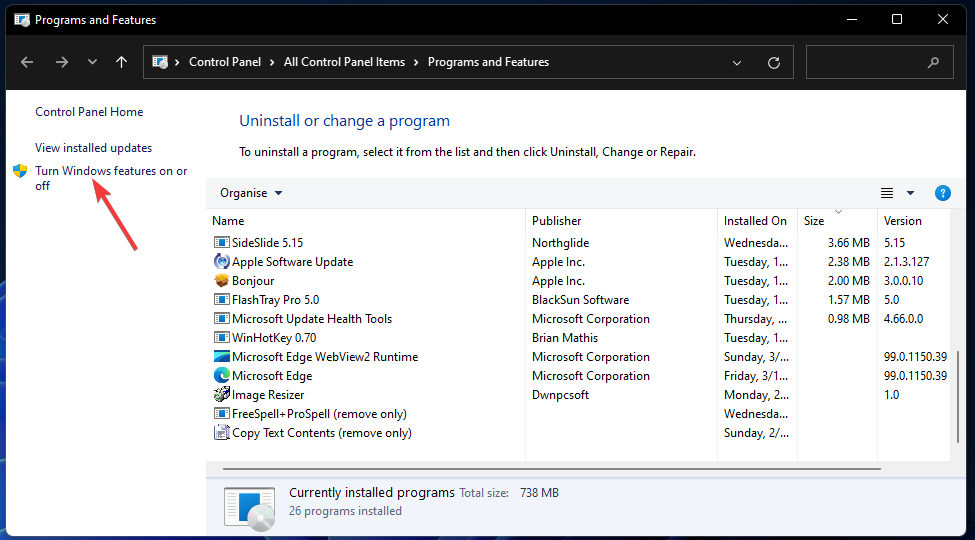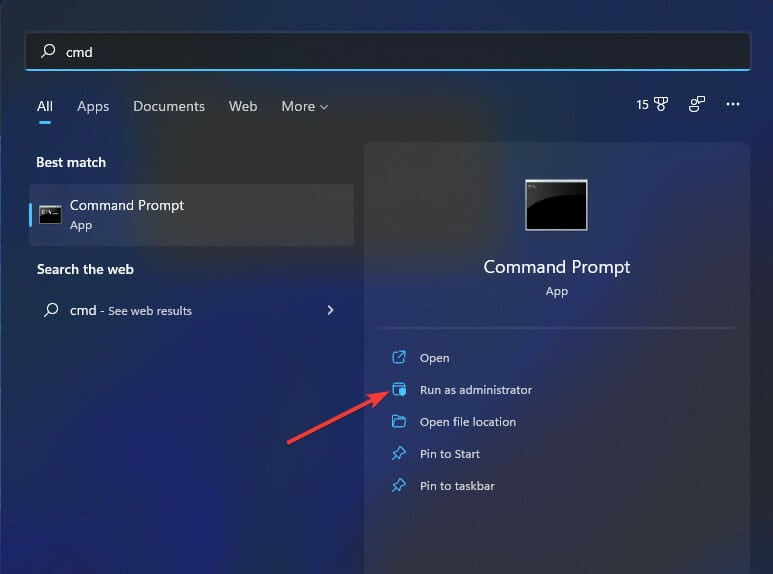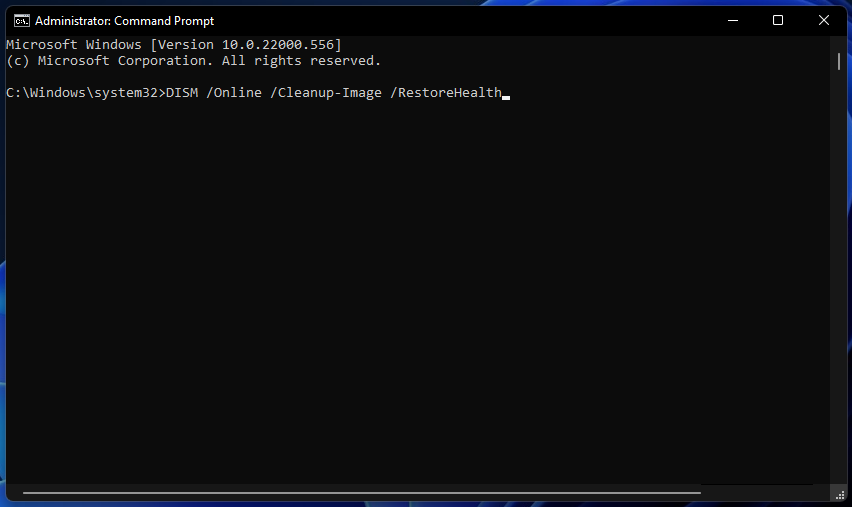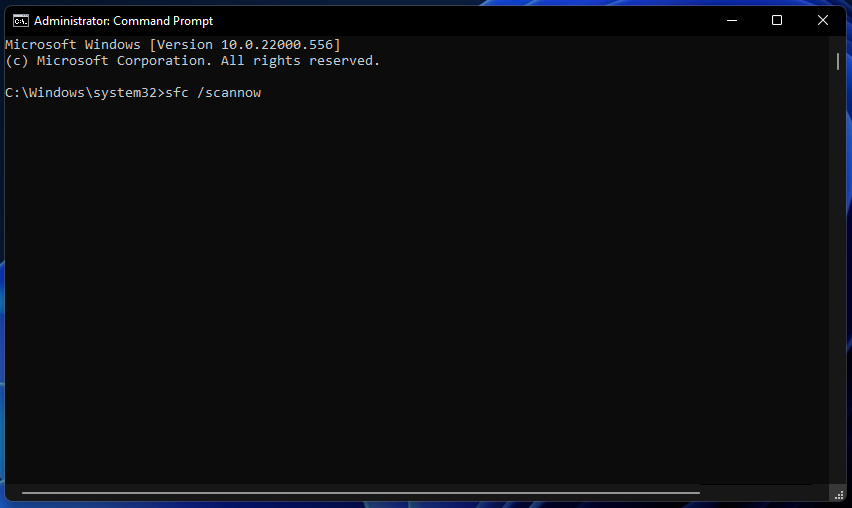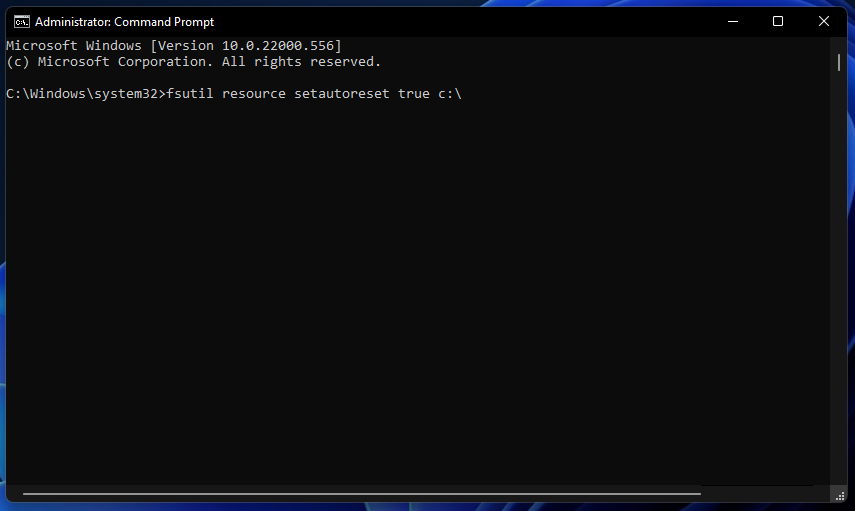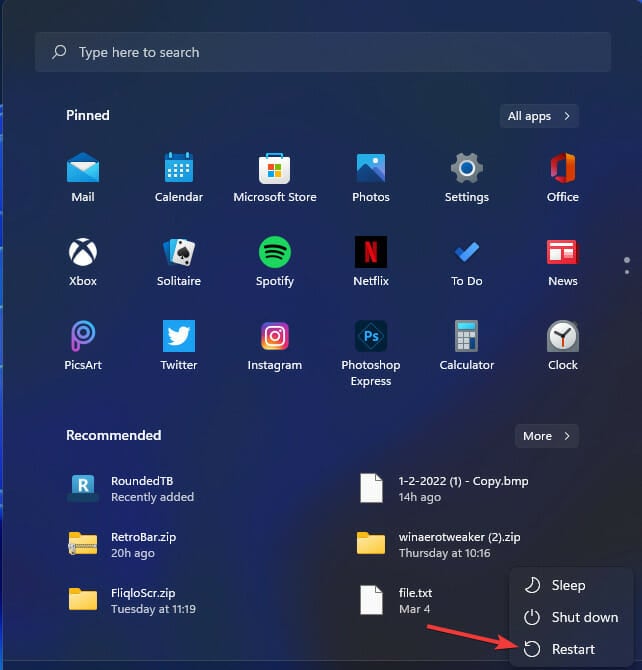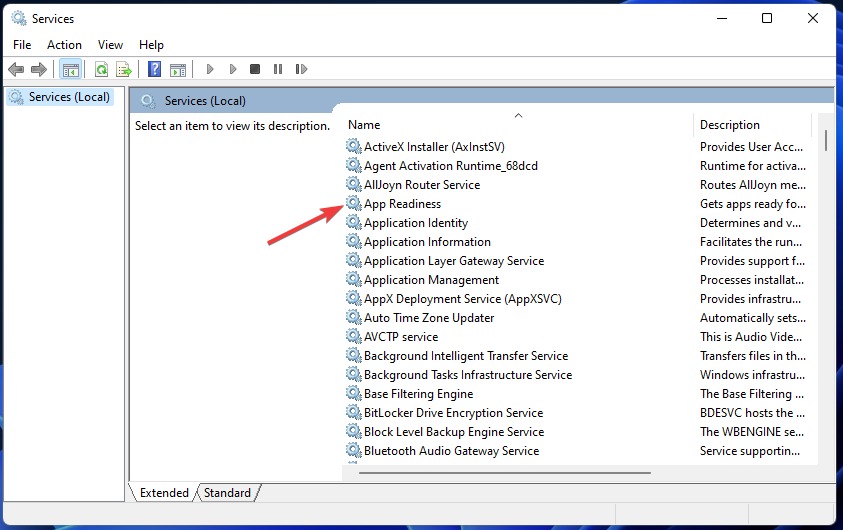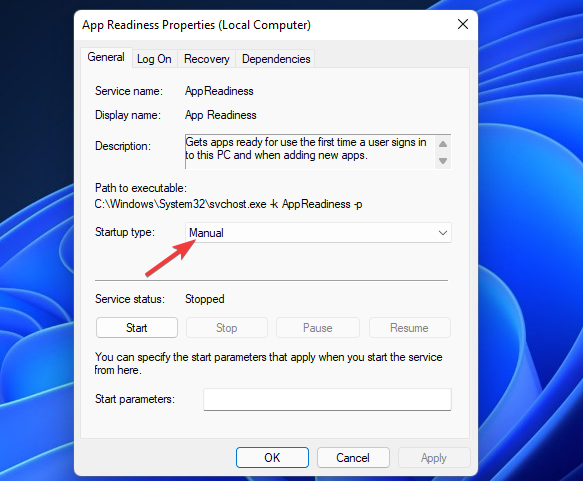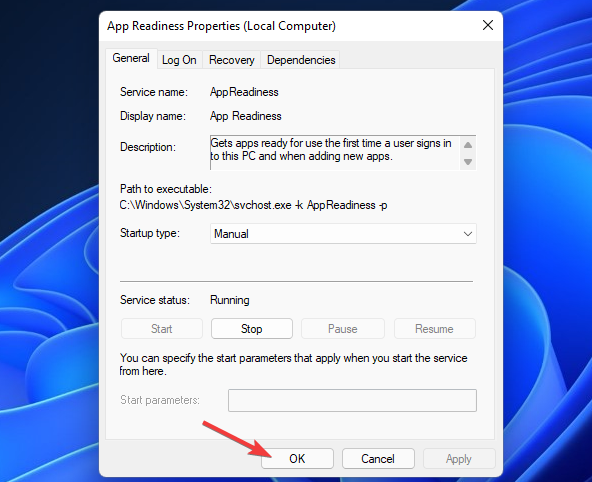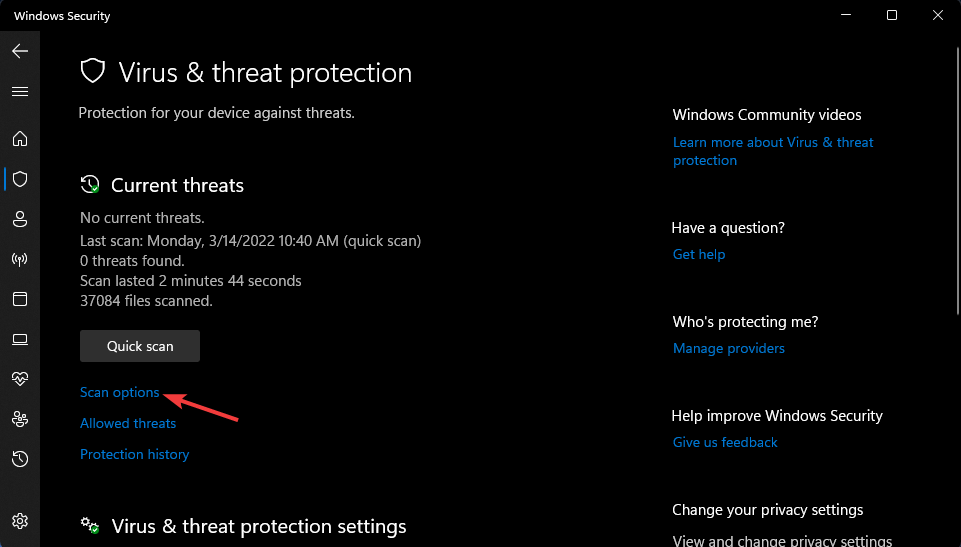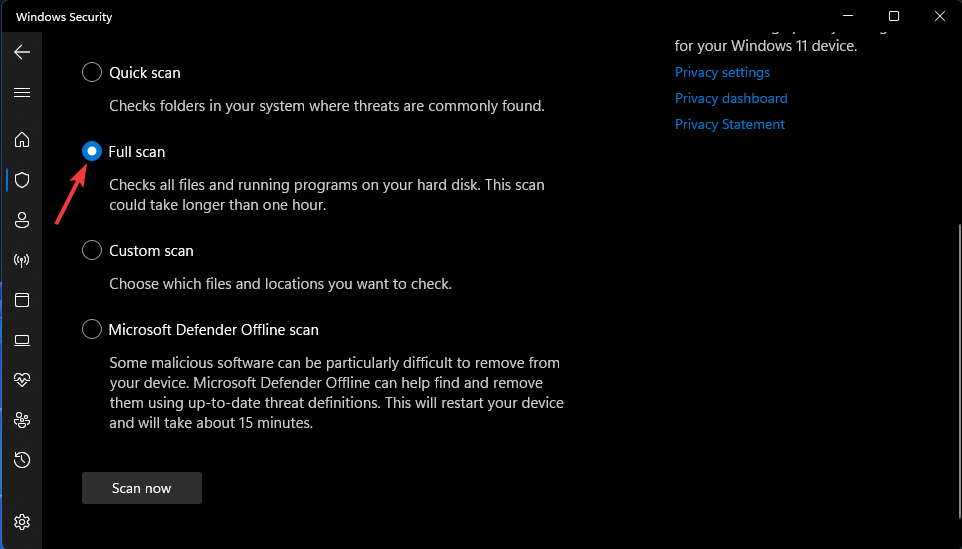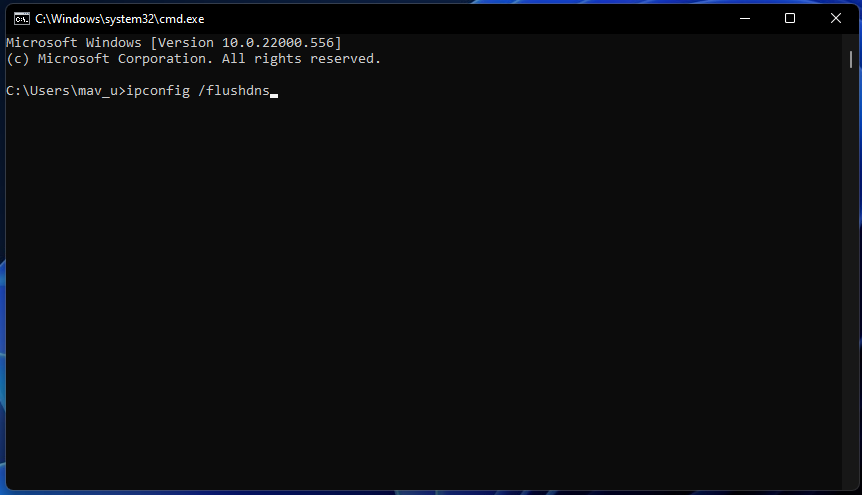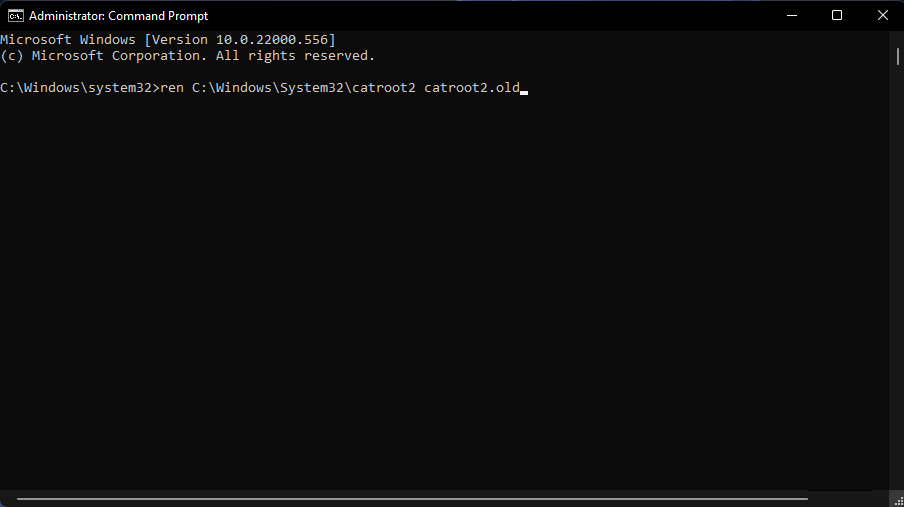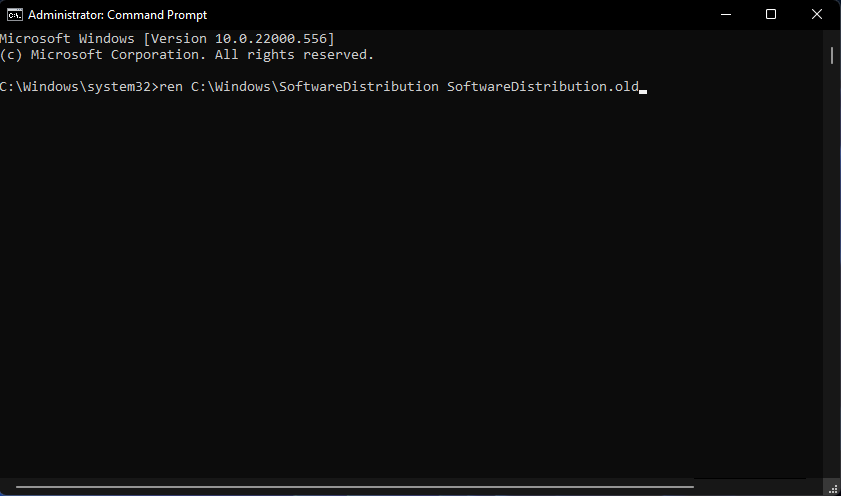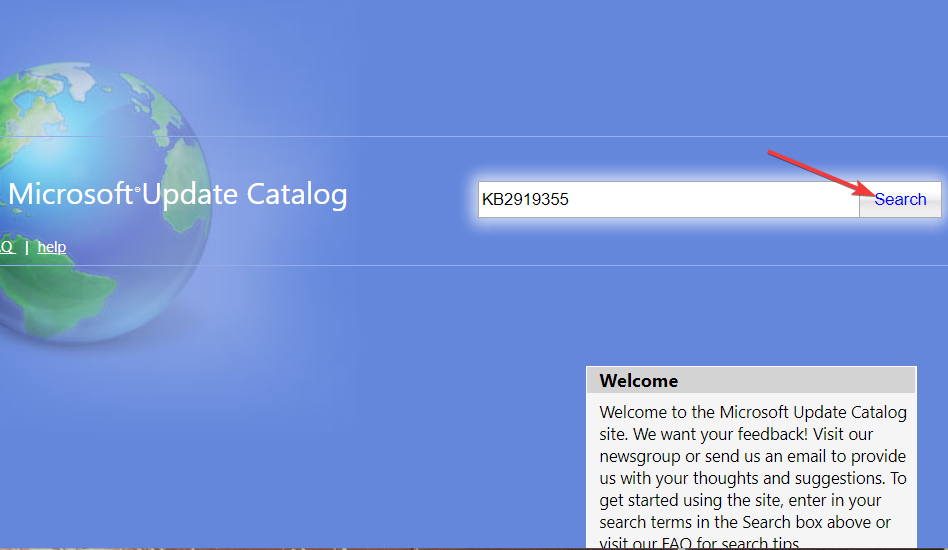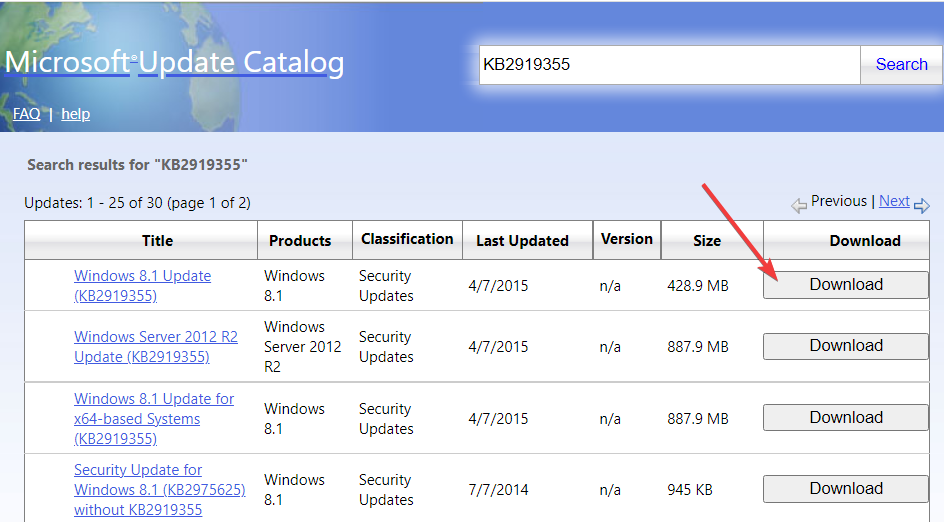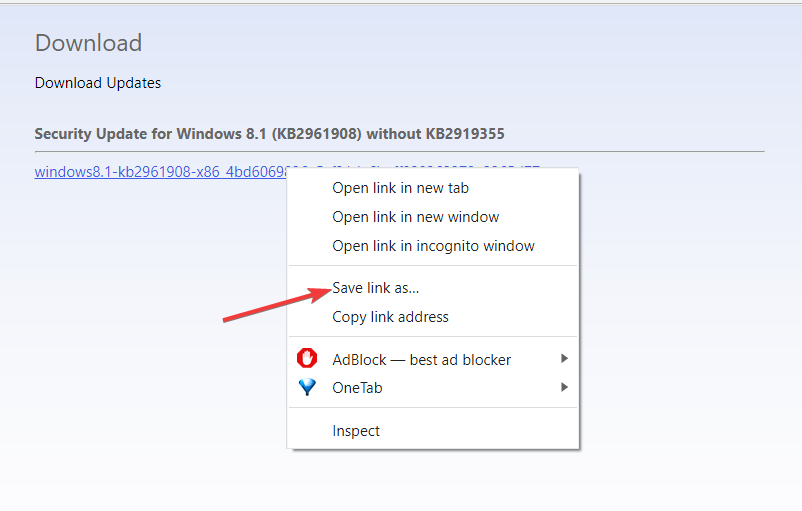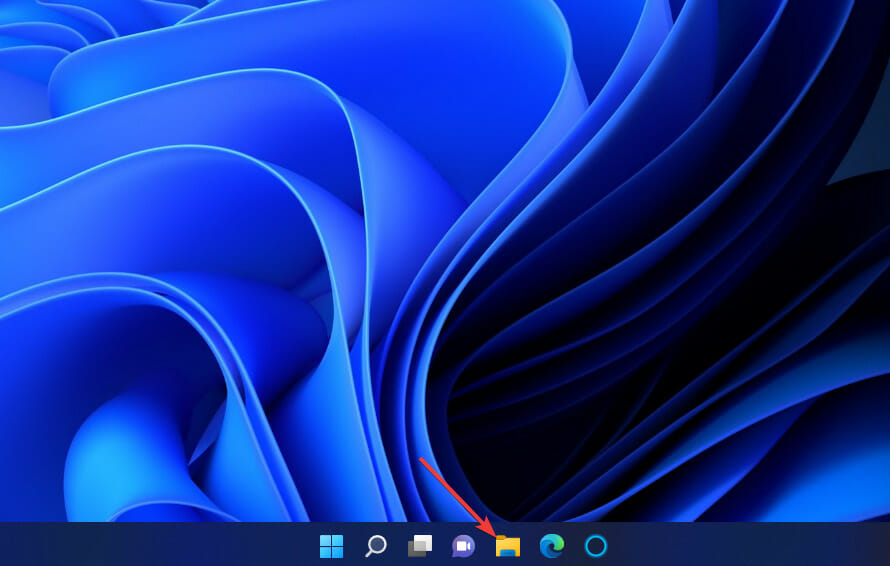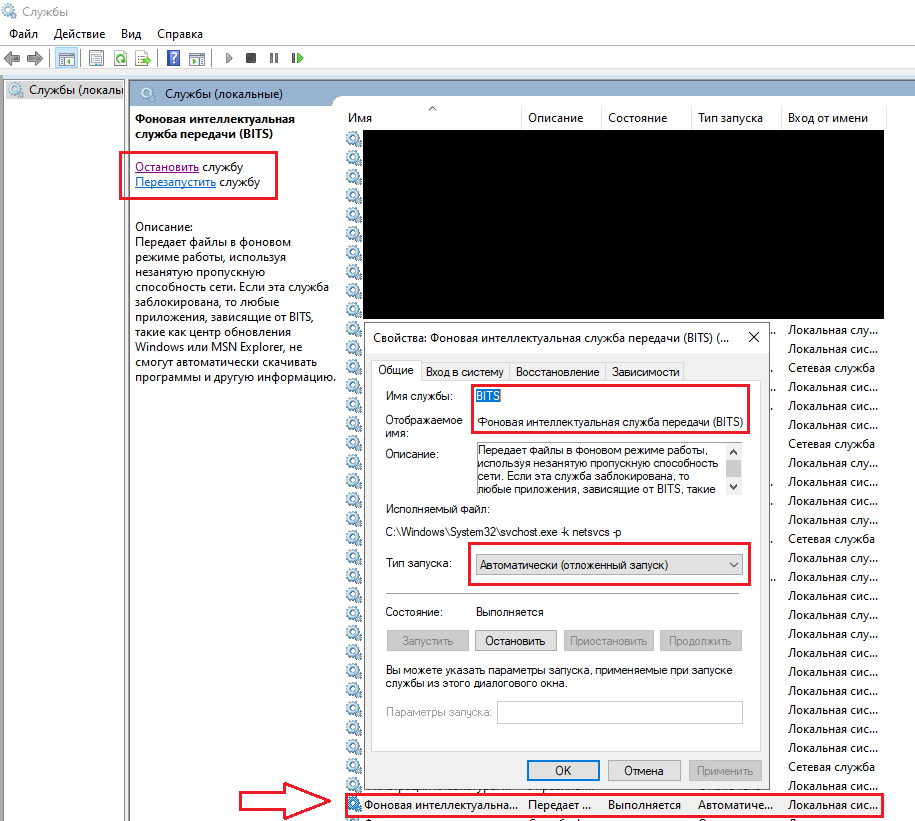Run the troubleshooter to start fixing this issue
by Matthew Adams
Matthew is a freelancer who has produced a variety of articles on various topics related to technology. His main focus is the Windows OS and all the things… read more
Updated on
- Windows can’t install cumulative updates when the Windows 11 update error 0x800f0922 arises.
- Many users have confirmed they’ve fixed install error 0x800f0922 in 2022 by running a fsutil command.
- Enabling certain services has also resolved the Windows 11 update error 0x800f0922 for some users.
XINSTALL BY CLICKING THE DOWNLOAD FILE
Fix Windows 11 OS errors with Fortect:
SPONSORED
This tool repairs common computer errors by replacing the problematic system files with the initial working versions. It also keeps you away from system errors, BSoDs, and repairs damages made by malware and viruses. Fix PC issues and remove viruses damage now in 3 easy steps:
- Download and Install Fortect on your PC
- Launch the tool and Start scanning to find broken files that are causing the problems
- Right-click on Start Repair to fix issues affecting your computer’s security and performance
- Fortect has been downloaded by 0 readers this month, rated 4.4 on TrustPilot
More and more users have reported the Windows 11 update error 0x800f0922 on support forums in early 2022.
When that issue occurs, the Windows Update section of Settings displays an Updates failed to install error 0x800f0922 for updates. In one MS forum post, a user said this about that error:
The latest couple of updates continually fail – it retries and they fail with the same error… Other Windows Updates seem to install OK – just these two fail:
2022-01 Cumulative Update for .NET Framework 3.5 and 4.8 for Windows 11 for x64 (KB5008880)
Install error – 0x800f0922
Consequently, Windows 11 doesn’t install patch updates the 0x800f0922 error arises for. So, do you need to fix error 0x800f0922? If so, this is how you can fix that issue within Windows 11.
What does error code 0x800f0922 mean?
Some Windows updates have downloading issues, and the error code for that update is 0x800F0922. Additionally, it indicates that there is not enough space on the System Reserved disk to load a new system or that the system cannot access Windows Update.
What causes the Windows 11 update error 0x800f0922?
There are numerous potential causes for the Windows 11 update error 0x800f0922. That error can feasibly occur because of any of the following:
- A disabled App Readiness service
- Corrupted system files
- Disabled .Net Framework components
- Incorrectly configured Windows Update components
- Corrupted cache data
How can I fix the install error – 0x800f0922 on Windows 11?
- What does error code 0x800f0922 mean?
- What causes the Windows 11 update error 0x800f0922?
- How can I fix the install error — 0x800f0922 on Windows 11?
- 1. Run the Troubleshooter for Windows Updates
- 2. Repair corrupted system files
- 3. Enable .NET Framework 3.5 is components
- 4. Run deployment image and system file scans
- 5. Run a fsutil resource command
- 6. Enable the App Readiness service
- 7. Perform antivirus scan
- 8. Reset Windows Update components
- How do I reset Windows Update on Windows 11?
- Can I manually download and install Windows 11 updates?
1. Run the Troubleshooter for Windows Updates
- Open Settings by pressing Windows + I.
- Click Troubleshoot.
- Press the Windows Update Troubleshooter’s Run button.
- Then wait for the troubleshooter to detect update issues. If it suggests any resolution, select the Apply the fix option.
2. Repair corrupted system files
Over time, Windows files can get damaged or corrupted by viruses, updates, or even apps that wore previously uninstalled but some associated files were left behind.
Since this error popped up right after a Windows update, it means that some files got wrongly replaced or modified, thus creating errors.
3. Enable .NET Framework 3.5 is components
- Click the Start menu’s taskbar icon with the right mouse button and select Run.
- To open Programs and Features, input this command and click OK:
appwiz.cpl - Next, click the Turn Windows features on or off option shown directly below.
- Select the .NET Framework 3.5 (includes .NET 2.0 and 3.0) checkbox there if it isn’t selected.
- Double-click the .NET Framework 3.5 (includes .NET 2.0 and 3.0) option to expand it. Then select both the Windows Communication Foundation HTTP Activation and Windows Communication Foundation Non-HTTP Activation checkboxes.
- Press the OK button.
- After that, click the Power and Restart options on the Start menu.
4. Run deployment image and system file scans
- Press the Windows + S keyboard shortcut to open the search tool.
- Type the keyword cmd in the text box.
- Right-click the Command Prompt app and select Run as administrator.
- Enter this command and press Enter:
DISM /Online /Cleanup-Image /RestoreHealth - To run an SFC scan, input the following text in the Command Prompt and press Enter:
sfc /scannow - Wait for the SFC scan to show an outcome in the Prompt’s window.
5. Run a fsutil resource command
- Open Command Prompt as covered in the previous method.
- Input the following command:
fsutil resource setautoreset true c:\ - Press the Enter key to execute the command.
- Click Restart on the Start menu after executing the fsutil command.
- Fix: No Internet in Windows 11 Safe Mode With Networking
- Fix: System has a Driver Locked to Manufacturer Specifications
- 4 Ways to Fix LiveKernelEvent 144 Error on Windows 11
- Fix: Secure Boot is Greyed Out on Windows 11
6. Enable the App Readiness service
- Bring up Run’s window.
- Open the Services window by entering this command in Run and clicking OK:
services.msc - Double-click App Readiness in the Services window.
- Change the Startup type option to Manual if it’s disabled.
- Click the Start button on the App Readiness Properties.
- Select Apply to save the new options for the App Readiness service.
- Then click OK on the properties window.
7. Perform antivirus scan
- Double-click Windows Security’s system tray icon to open that utility.
- Click the Virus & threat protection tab.
- Select Scan options to view more settings.
- Click the Full scan radio button.
- Then press the Scan now button.
Alternatively, you can more fully protect your PC from malware with third-party antivirus software like ESET Internet Security. ESET Internet Security is a highly-rated antivirus tool for Windows 11/10 that packs many features.
8. Reset Windows Update components
- Open Command Prompt as an administrator as specified in the fourth resolution.
- Input this flush DNS command and click OK:
ipconfig /flushdns - To stop four services, input these separate commands by pressing Return after each:
net stop wuauservnet stop cryptSvcnet stop bitsnet stop msiserver - Type this command in the Prompt’s window and hit Enter:
ren C:\Windows\SoftwareDistribution SoftwareDistribution.old - Then input this Ren command and press Enter:
ren C:\Windows\System32\catroot2 catroot2.old - Restart the services by entering these four separate commands:
net start wuauservnet start cryptSvcnet start bitsnet start msiserver - Then restart your PC after running all of the above commands.
How do I reset Windows Update on Windows 11?
Many users have been quoted to say we couldn’t install this update 0x800f0922 Windows 11 or have gotten the error message something didn’t go as planned in Windows 11.
We have shown you the steps that are necessary for running the program in Windows 10. However, you must know that the exact solutions apply to the new Microsoft OS if you have read through these steps.
You should choose the best solution and apply it to your Windows 11 device.
Can I manually download and install Windows 11 updates?
The Microsoft Update Catalog website provides an alternative way to download and install updates. You can try manually downloading and installing updates for which the 0x800f0922 occurs from there. This is how to download and install Windows 11 updates from the Microsoft Update Catalog.
- Open the Microsoft Update Catalog homepage.
- Type a KB code for an update in the Microsoft Update Catalog’s search box.
- Click the Search button on the Microsoft Update Catalog homepage.
- Select a Download option for an update.
- Right-click the link on the Download window that opens to select a Save link as option.
- Choose somewhere to download the update’s MSU file, and click the Save button.
- Launch the File Manager utility by clicking the taskbar button highlighted directly below.
- Open the folder that includes the update’s MSU package.
- Double-click the downloaded MSU file to install the update.
It’s crucial to fix error 0x800f0922 to ensure Windows can install all updates. The potential resolutions above are some of the most widely confirmed fixes for error 0x800f0922. We still can’t promise that resolutions will fix that issue for everyone, but they’re certainly worth a try.
We also have an article on how to fix the 0x800f0922 error on Windows 10.
If those resolutions aren’t enough, consider reinstalling Windows 11 with an in-place upgrade or the Reset this PC utility. Additionally, you can perform an in-place upgrade with the Windows 11 Installation Assistant.
You’re welcome to ask questions about the Windows 11 update error 0x800f0922 in the comment box below. Also, if you’ve fixed the install error – 0x800f0922 on Windows 11 with another resolution not mentioned here, let us know below.
0x800f0922 — это ошибка Windows, возникающая при попытке установить последние доступные обновления. Многие пользователи сообщают, что эта проблема связана с накопительным обновлением KB5003173 для Windows 10 21H1, 20H2 и 2004. Обычно это происходит из-за неработающих .NET Framework компонентов или проблем с подключением, что препятствует успешному завершению обновлений. Также, ошибка часто возникает после неправильного удаления Microsoft Edge. Некоторые накопительные обновления, включая KB5003173 могут загружать дополнительные компоненты для Edge, что приводит к сбою обновлений при обнаружении пустой папки C:\Program Files (x86)\Microsoft\Edge\ . Есть и другие причины, которые могут вызвать ошибку 0x800f0922 — несовместимый брандмауэр, отсутствующие системные файлы и поврежденные компоненты обновлений. Ниже мы обсудим все возможные решения, связанные с каждой из причин.
Скачать средство восстановления Windows
Скачать средство восстановления Windows
Существуют специальные утилиты для восстановления Windows, которые могут решить проблемы, связанные с повреждением реестра, неисправностью файловой системы, нестабильностью драйверов Windows. Мы рекомендуем вам использовать Advanced System Repair Pro для исправления «Ошибка Центра обновления Windows 0x800f0922» в Windows 11, Windows 10, Windows 8 или Windows 7.
1. Воспользуйтесь средством устранения неполадок Центра обновления Windows
Это вряд ли поможет, но все же стоит попробовать в качестве первого способа решить проблему. Воспользуйтесь средством устранения неполадок Центра обновления Windows. Это встроенная утилита, предназначенная для поиска и устранения потенциальных причин проблем с обновлением. Windows просканирует вашу систему на наличие потенциальных проблем и попытается их исправить в конечном итоге. Выполните следующие простые шаги:
- Открытые Настройки , а затем перейдите в Обновление и безопасность > Устранение неполадок.
- На правой панели найдите Центр обновления Windows и нажмите Запустить средство устранения неполадок.
- Завершите процесс, следуя инструкциям на экране, и перезагрузите компьютер.
Как уже упоминалось, этот метод редко оказывается полезным в устранении ошибки 0x800f0922. Если ничего не получилось, переходите к другим решениям ниже.
2. Удалите папку Microsoft Edge.
Как упоминалось выше, одной из наиболее вероятных причин появления ошибки может быть неправильное удаление браузера Microsoft Edge. Если вы помните, что удаляли его самостоятельно, проверьте, не осталась ли в система папка Microsoft Edge. Если да, вам просто придется ее удалить. Таким образом, ваша система больше не будет конфликтовать с этой папкой при следующем запуске обновлений.
- Перейдите на
C:\Program Files (x86)\Microsoft\Edge\. - Удалите Edge папку и попробуйте установить обновления еще раз.
Вот и все. После удаления папки вы сможете возобновить успешные обновления.
3. Включите .NET Framework
Процесс обновления также может завершиться ошибкой из-за отключенных компонентов .NET Framework. Решение состоит в том, чтобы открыть Программы и компоненты Windows и включить эти компоненты, если потребуется. Вот как:
- НАЙДЕМ Панель управления через строку поиска рядом с Меню Пуск и откройте его.
- Поставьте Просмотр в Мелкие or Крупные значки , а затем выбрать Программы и компоненты из списка.
- После открытия перейдите в Включение или отключение компонентов Windows на правой панели окна.
- If .NET Framework 3.5 (включает .NET 2.0 и 3.0) не выбран, сделайте это самостоятельно.
- То же рекомендуется сделать и с его подкомпонентами. Просто нажмите на значок плюса рядом с .NET Framework 3.5 (включает .NET 2.0 и 3.0) и выберите другие компоненты.
- Наконец, нажмите OK чтобы сохранить изменения и дождитесь, пока ваша система восстановит отсутствующие компоненты, если таковые имеются.
4. Проверьте целостность системных файлов.
Поврежденные или отсутствующие элементы, участвующие в различных системных процессах, могут привести к проблемам с обновлением вашей системы. Ниже мы воспользуемся SFC (средство проверки системных файлов) и DISM (обслуживание образов развертывания и управление ими), чтобы проверить, существует ли эта проблема. Оба сканирования помогут обнаружить и восстановить отсутствующие компоненты, если таковые имеются. Обязательно используйте оба сканирования, поскольку они могут по-разному влиять на решение ошибки. Вот как:
С помощью SFC
- Открытые Командная строка , введя
cmdв поле поиска рядом с Меню Пуск кнопку. - Щелкните правой кнопкой мыши по Командная строка , а затем выбрать Запуск от имени администратора.
- После открытия консоли введите
sfc /scannowкоманду и нажмите Enter. - Когда процесс восстановления будет завершен, перезагрузите компьютер.
С помощью DISM
- Открытые Командная строка как мы это делали на предыдущем шаге.
- Скопируйте и вставьте эту команду
DISM.exe /Online /Cleanup-image /Restorehealth. - Нажмите Enter и подождите, пока Windows закончит сканирование и исправление.
- После этого перезагрузите компьютер и снова установите обновление.
После завершения обоих этих сканирований попробуйте снова запустить установку обновлений. Если это не не помогло, переходите к дальнейшим вариантам решения ошибки ниже.
5. Отключите Брандмауэр.
Если в вашей системе установлена сторонняя программа для защиты от вредоносных программ, попробуйте отключить ее и посмотреть, исчезнет ли ошибка. Довольно часто сторонние брандмауэры вызывают проблемы несовместимости, которые препятствуют должному соединению между Windows и серверами обновлений. Вы также можете попробовать отключить встроенный брандмауэр от Защитника Windows. На время отключения рекомендуется отказаться от любой онлайн-активности, чтобы предотвратить взлом из-за более слабой защиты системы (которая возникает в результате отключения брандмауэра). Вот как можно отключить встроенный брандмауэр:
- Нажмите Windows Key + I , а затем перейдите в Обновление и безопасность.
- Затем перейдите в Безопасность Windows и Брандмауэр и защита сети на правой панели.
- Выберите текущую сеть и выключите брандмауэр.
- Теперь попробуйте установить то же обновление, с которым были проблемы.
Вне зависимости от того, удалось вам установить необходимое обновление или нет, крайне важно включить отключенный брандмауэр обратно. Сделайте это немедленно, используя те же шаги, что и выше.
6. Удалите временные файлы.
Еще одно быстрое и иногда эффективное решение — очистить содержимое папки %TEMPT%. В этой папке могут храниться избыточные файлы, иногда мешающие процессу обновления. Поэтому давайте попробуем очистить ее содержимое, выполнив следующие действия:
- Нажмите Windows Key + R клавиши и скопируйте-вставьте это % TEMP%.
- После открытия выберите все папки, которую видите внутри, щелкните правой кнопкой мыши и выберите Удалить. Также очистите корзину, если необходимо.
- Перезагрузите компьютер и попробуйте снова установить обновления.
7. Включите службу Готовности приложений
Готовность приложений — это название службы Windows, предназначенной для подготовки приложений к использованию при первом входе пользователя на этот компьютер и при добавлении новых приложений. Поскольку эта служба связана с обновлениями, отключение ее работы может привести к соответствующим сбоям. Давайте проверим это, используя следующие шаги:
- Нажмите Windows Key + R кнопки вместе и вставьте
services.msc. - Найдите службу под названием Готовность приложений, щелкните правой кнопкой мыши и выберите Объекты.
- Если возможно, измените Тип запуска в Вручную и нажмите Start в конце.
- После запуска службы нажмите Применить и OK чтобы сохранить затронутые изменения.
Если надписи Start нельзя нажать и Готовность приложений уже работает, значит все хорошо и ничего не нужно делать.
8. Сбросьте компоненты Центра обновления Windows.
Все еще не удалось устранить проблему с помощью предыдущих решений? – тогда попробуйте восстановить все компоненты Центра обновления Windows с нуля. Это позволит заново воссоздать компоненты обновлений, чтобы убедиться в отсутствии повреждений, препятствующих процессу. Вся процедура включает перезапуск служб BITS, Cryptographic, MSI Installer и Windows Update, а также переименование некоторых папок обновлений (SoftwareDistribution и Catroot2). Эти папки содержат временные файлы, необходимые для запуска обновлений Windows. Исходя из этого, мы заставим Windows удалить поврежденные элементы и создать компоненты, связанные с обновлением, с нуля. Ниже мы покажем вам два способа выполнения этого метода. Первый требует ввода и выполнения каждой консольной команды в последовательности вручную. Другой делается с помощью так называемого пакетного скрипта, написанного в Блокноте и сохраненного в формате WUReset.bat. Особой разницы в том, какой из них вы выберете, нет. Хотя вся процедура может показаться сложной и долгой, для ее выполнения не потребуется много времени и знаний. Просто следуйте инструкциям ниже:
Вручную
- Открытые Командная строка , введя
cmdв поле поиска рядом с Меню Пуск кнопку. - Щелкните правой кнопкой мыши по Командная строка , а затем выбрать Запуск от имени администратора.
- Скопируйте и вставьте этот список команд одну за другой, нажимая Enter после каждой. (Это действие отключит службы, ответственные за Обновления Windows)
- Затем мы должны переименовать вышеупомянутые папки. Просто вставьте эти команды, нажимая Enter после каждой.
- Наконец, все, что осталось сделать, это вернуть отключенные службы. Введите эти команды так же, как мы делали ранее.
- На этом все. Перейдите в центр обновления Windows и попробуйте выполнить установку снова.
net stop wuauserv
net stop cryptSvc
net stop bits
net stop msiserver
ren C:\Windows\SoftwareDistribution SoftwareDistribution.old
ren C:\Windows\System32\catroot2 Catroot2.old
net start wuauserv
net start cryptSvc
net start bits
net start msiserver
С помощью Пакетного файла
Это альтернативный метод вышеописанному. Пакетный сценарий используется для выполнения того же набора команд для сброса всех компонентов Центра обновления Windows, служб шифрования и папок, таких как SoftwareDistribution. Это не так сложно, как может показаться на первый взгляд — даже проще, чем предыдущий способ. Все, что вам нужно, это Блокнот Windows и немного магии копирования-вставки. Пакетные сценарии лучше ручного ввода тем, что позволяют выполнять все необходимые команды одновременно. Если вы когда-нибудь столкнетесь с подобными проблемами в будущем, вы можете выполнить уже созданный .bat файл и сбросить компоненты обновления, если этот метод окажется эффективным сейчас:
- Откройте новый Блокнот . Для этого щелкните правой кнопкой мыши на любую свободную область на рабочем столе, выберите Новая и Текстовый документ.
- Затем вставьте этот список команд в блокнот:
- После вставки всех команд, нажмите Файл > Сохранить как и назовите файл WUReset.bat, Обязательно установите Кодирование в ANSI и сохраните файл в любом месте.
- Наконец, нажмите на файл правой кнопкой мыши и выберите Запуск от имени администратора и наслаждайтесь автоматическим сбросом компонентов обновлений Windows.
@ECHO OFF
echo Simple Script to Reset / Clear Windows Update
echo.
PAUSE
echo.
attrib -h -r -s %windir%system32catroot2
attrib -h -r -s %windir%system32catroot2*.*
net stop wuauserv
net stop CryptSvc
net stop BITS
ren %windir%system32catroot2 catroot2.old
ren %windir%SoftwareDistribution sold.old
ren "%ALLUSERSPROFILE%\Application Data\Microsoft\Network\Downloader" downloader.old
net Start BITS
net start CryptSvc
net start wuauserv
echo.
echo Task completed successfully...
echo.
PAUSE
9. Используйте Media Creation Tool.
Если использование всех вышеперечисленных решений по-прежнему не дало никакого эффекта, вы можете попытаться обойти ошибку 0x800f0922 с помощью специальной утилиты Microsoft под названием Media Creation Tool. Это небольшое ПО, помогающее пользователям находить актуальные обновления и устанавливать их, несмотря на различные ошибки без затрагивания личных данных. Чтобы сделать это, выполните шаги ниже:
- Сначала вам нужно скачать утилиту с веб-сайта Microsoft.
- Затем запустите загруженный файл.
- После того, как вы согласитесь с Условиями использования, вам будет предложено два варианта на выбор. Выберите Обновить этот компьютер сейчас.
- Выберите Сохранить личные файлы чтобы они не пострадали.
- Наконец, запустите процесс и дождитесь его завершения.
- Надеемся, этот метод помог вам избавиться от ошибки 0x800f0922.
Итоги
Надеемся, что ошибка 0x800f0922 больше не является возбудителем вашего спокойствия. Несмотря на то, что такие ошибки вызывают множество неудобств, все они более чем решаемы благодаря эффективным и уже проверенным инструкциям. Если вы по-прежнему сталкиваетесь с той же проблемой и уверены в правильности выполнения описанных выше шагов, рекомендуем выполнить восстановление или чистую установку системы Windows. Если вас беспокоят какие-либо другие проблемы, поищите их на нашем веб-сайте.
Ошибка 0x800f0922 при обновлении Windows 10, достаточно частое явление.
Суть в том, что у пользователя, загружается обновление и доходит до установки, однако в последствии, система нередко на 90% — 99% выдает сообщение, что не может установить обновление и откатывает его.
В журнале обновлений (скрин выше), указан код ошибки 0x800f0922.
Универсального способа для решения проблемы с кодом ошибки 0x800f0922 — нет. Ниже, ряд действий, которые могут помочь решить проблему в большинстве случаев.
Код ошибки 0x800F0922 – это один из четырех возможных кодов ошибок, которые указывают на одну и ту же проблему. Остальными тремя являются код ошибки 0x800F0906, код ошибки 0x800F0907 и код ошибки 0x800F081F.
По теме, может быть полезным: «Проблемы после установки обновления kb4601319 в ОС Windows 10.»
Как исправить ошибку 0x800F0922?
1. Откройте командную строку от имени Администратора и выполните поочередно следующие команды:
- Dism.exe /Online /cleanup-image /scanhealth
- Dism.exe /Online /cleanup-image /Restorehealth
- exit
2. Проверьте, работает ли у вас Служба «BITS» («Фоновая интеллектуальная служба передачи (BITS)») и установлен ли у нее «Автозапуск». Для этого, откройте «Службы» (нажмите на клавиатуре Win + R. В
появившемся окне «Выполнить», укажите команду services.msc и нажмите
«ОК»). В Службах, найдите «Фоновая интеллектуальная служба передачи (BITS)»:
Если служба была остановлена, запустите ее и выставьте параметр запуска «Автоматически».
Нужна компьютерная помощь? Есть проблемы, которые не можете устранить самостоятельно?
Надежные исполнители по доступным ценам.
3. Запускаем снова командную строку от имени Администратора и выполняем поочередно команды:
- prompt
- sfc /scanfile=c:\windows\system32\ieframe.dll
- sfc /verifyfile=c:\windows\system32\ieframe.dll
- chkdsk
- exit
4. Перезагрузите устройство. После перезагрузки, запустите снова командную строку от имени Администратора и выполните поочередно команды:
- cls —refresh-bindings —start
- sfc /scanfile=c:\windows\system32\ieframe.dll
- sfc /verifyfile=c:\windows\system32\ieframe.dll
- sfc /scannow
- chkdsk
- cls —refresh-bindings —finish
- exit
5. Перезагружаем устройство и после загрузки, снова запускаем командную строку от имени Администратора и выполняем поочередно следующий список команд:
- net stop wuauserv
- net stop cryptsvc
- net stop bits
- net stop msiserver
- ren c:\windows\softwareDistribution softwareDistribution.old
- net start wuauserv
- net start cryptsvc
- net start bits
- net start msiserver
- exit
6. Проверяем в компонентах Windows, установлен ли у нас .NET Framework 3.5. Для этого, откройте «Панель управления»->«Удаление программ»:
В открывшемся окне, выбираем «Включение или отключение компонентов Windows»:
В окне «Компоненты Windows», устанавливаем компонент* «.NET Framework 3.5».
*Если он не установлен. Если установлен, пропускаем данный шаг.
Не забываем нажать ОК и выбираем загрузку из Центра обновлений Windows (по пути: Параметры -> Обновления и безопасность -> Центр обновления Windows):

После успешной установки, перезагружаем устройство.
*В последних версия ОС Windows 10, .NET Framework 4 […] включен по умолчанию. Если он у вас не установлен, установите его вместе с .NET Framework 3.5, через компоненты Windows (скрин выше).
Что делать, если ничего не помогло?
1. Удалите папку C:\$WINDOWS.~BT (если она есть).
* Данная папка, должна находиться в корне системного раздела:
При
этом, чтобы увидеть данную папку, нужно включить отображение скрытых
папок. Для этого, откройте системный раздел и выберите «Вид», после
чего, поставьте галочку напротив «Скрытые элементы»:
Для удаления папки $Windows.~BT,
можно воспользоваться командной строкой. Для этого, откройте командную строку от имени Администратора и выполните в ней
поочередно следующие команды:
- takeown /F C:\$Windows.~BT\* /R /A
- icacls C:\$Windows.~BT\*.* /T /grant administrators:F
- rmdir /S /Q C:\$Windows.~BT\
*Примечание. Команда выше, применима для удаления папки $WINDOWS.~BT, если ваш системный раздел на диске C:\ (как и сама папка).
2. Проверьте Центр обновления Windows, при помощи утилиты WindowsUpdateDiagnostic.diagcab.
Ссылки на загрузку WindowsUpdateDiagnostic.diagcab:
- Скачать с оф. сайта Microsoft
- Резервная ссылки, если Microsoft удалит ссылку выше: Скачать с Google Диск
3. Проверьте устройство на наличие вирусов:
- Kaspersky Virus Removal Tool
- Dr.Web CureIt!
- После, проверьте обязательно систему Malwarebytes Free
4. Установите обновления:
- Обновите Microsoft Visual C++
- Установите RuntimePack
- Проверьте наличие обновлений для драйверов, на официальном сайте своего устройства.
5. *Обновите систему посредством инструмента обновления Microsoft: https://www.microsoft.com/ru-ru/software-download/windows10
*Либо, прямая ссылка на загрузчик: https://go.microsoft.com/fwlink/?LinkID=799445
*Ссылки могут со временем перестать работать. Microsoft постоянно меняет/удаляет ссылки на свои инструменты.
Более надежный вариант, выполнить полную переустановку системы. Для этого, вы можете скачать официальный образ ОС Windows 10 с официального сайта Microsoft, используя утилиту Windows ISO Downloader.
Добавлено 26.05.2021
Удалось найти информацию на немецком портале Deskmodder о том, что ошибка 0x800f0922 нередко возникает на системах, в которых был удален Microsoft Edge на Chromium. Есть пользователи, которые удаляют новый браузер Edge на основе Chromium, чтобы использовать доступ к классической версии Edge. Если вы, удаляли Microsoft Edge на базе Chromium или используете некие пиратские сборки, где что-то вырезано / удалено, нижеприведенное решение, может вам помочь.
Проверяем наличие папки Edge по следующему пути:
C:\Program Files (x86)\Microsoft\Edge\
Если папка присутствует или не пуста, удалите ее полностью. После, перезагрузите систему и попробуйте снова перезапустить обновление с помощью Центра обновления Windows.
Стоит обратить внимание, что это актуально в том случае, если вы, пытались самостоятельно удалять Microsoft Edge на Chromium, чтобы использовать классический браузер Edge.
Если вы хотите вернуть обратно Microsoft Edge на основе Chromium или хотите исправить ошибку 0x800f0922, можете просто установить / переустановить Microsoft Edge. Для этого, скачайте Microsoft Edge на базе Chromium, с официального сайта и установите / переустановите Microsoft Edge. Либо, используйте альтернативный способ загрузки. После установки / переустановки браузера, перезагружаем систему и пробуем снова перезапустить обновление с помощью Центра обновления Windows.
Добавлено 12.08.2021
Заметка по теме: Служба «Готовность приложений» / «App Readiness». Включить или отключить?
Пользователь поделился в комментарии, что ему помогло включение (Тип запуска: Автоматически) службы «App Readiness». Информацию он нашел на англоязычном YouTube.
Речь идет о службе «Готовность приложений» (в ОС Windows 10 с русскоязычным интерфейсом). По умолчанию, она зачастую стоит на ручном типе запуска. То есть, если для какой то службы или процесса, понадобится служба «Готовность приложений», она будет запущенна.
Чтобы проверить, включена ли у вас данная служба, откройте «Службы» (нажмите на клавиатуре Win + R. В
появившемся окне «Выполнить», укажите команду services.msc и нажмите
«ОК»). В Службах, найдите «Готовность приложений» (скрин выше). Если служба отключена, двойным щелчком правой кнопкой мыши (можно левой кнопкой мыши, щелкнуть по службе и выбрать в новом окне «Свойства»), откройте свойства службы. В открывшемся окне, выбираем напротив «Тип запуска:»
Автоматически
Не забываем после этого, нажать «Применить» и «Ок». Перезагрузите систему и проверьте проблему.
Важно! На некоторых устройствах, после включения службы «Готовность приложений» / «App Readiness», система может начать долго запускаться после первого включения и периодически подвисать в процессе работы. Это старая проблема и не высосана из пальца. Есть темы на форумах поддержки Microsoft, где люди жалуются, что после включения данной службы, начал долго загружаться компьютер (вплоть до 30 минут после включения устройства, не появляется рабочий стол) и постоянно зависает. Для личного исследования:
- https://answers.microsoft.com/en-us/…
- https://answers.microsoft.com/en-us/…
- https://answers.microsoft.com/en-us/…
- https://answers.microsoft.com/en-us/…
На официальном сайте документации Microsoft, есть статья по данной проблеме. Речь идет у них о том, что служба App Readiness» создает в системном журнале сообщений об ошибке запуска. Из решений, они предлагают игнорировать данную ошибку.
Примечательно, что после включения службы «Готовность приложений» / «App Readiness» начинаються долгие включения устройств, упоминается на официальном форуме HP:
- https://h30434.www3.hp.com/…
На форуме HP рекомендуют отключать службу «Готовность приложений».
Если у вас, после включения службы «Готовность приложений» / «App Readiness» в
автоматическом режиме запуска, компьютер стал долго включаться или
подвисать, попробуйте после установки обновлений, переключить службу «Готовность приложений» / «App Readiness» на тип запуска по умолчанию «Вручную». Если не поможет, можно временно отключить службу «Готовность приложений» и после перезагрузки системы, понаблюдать за проблемой.
Повторюсь, что лучше оставлять данную службу «Готовность приложений» на ручном типе запуска:
Тип запуска: Вручную
При таком режиме работы службы, не должно наблюдаться проблем при установке обновлений и ошибка 0x800f0922 зачастую не появляется. При этом, не должно появляться проблем и с долгим запуском системы.
К сожалению, универсального решения нет и нужно пробовать разные варианты.
Важно, что после включения / выключения и других манипуляций с настройками службы «Готовность приложений», необходимо всегда перезагружать систему.
Отдельное спасибо тем, кто оставляет комментарии и делится своим опытом. Успехов.
Если есть дополнения, поправки или вопросы, пожалуйста, оставляйте
комментарии. Ваша информация, может помочь другим в решении проблемы.
Добавлено 23.12.2021
Один из пользователей написал в комментариях, что ему помогло включение всех компонентов Windows.
Как попасть:
«Панель управления»->«Удаление программ»->«Включение или отключение компонентов Windows»
Однако, это не лучшее решение, включать все, что там есть. Возможно, неправильно понял человека, который оставил данный комментарий. Поэтому, заранее извиняюсь.
Важно понимать, что если данное решение, действительно помогло, это говорит лишь о том, что раннее, кто то что то изменял у вас на устройстве в разделе «Включение или отключение компонентов Windows».
По умолчанию, у вас, должно быть примерно так:

Настройки примерно одинаковы для ОС Windows 10 и 11.
Без контрольное включение всех параметров в компонентах Windows:
- займет лишнее место на диске;
- создаст лишнюю нагрузку на систему;
- создаст угрозы проникновения вредоносного ПО на устройство.
По последнему пункту, достаточно вспомнить про вирус-шифровальщик WannaCry, который распространялся с высокой скорости благодаря уязвимости сетевого протокола SMB операционной системы Microsoft Windows. Как думаете, стоит включать все компоненты Windows?
Еще раз, спасибо всем, кто оставляет комментарии. Ваша информация и опыт, обязательно пригодятся другим пользователям.
На чтение 4 мин Просмотров 1.6к. Опубликовано
Код ошибки 0x800F0922 означает, что запрос на установку инфраструктуры .net завершился неудачно, был отклонен или не был завершен. Это может быть случай, когда функция не активируется с панели управления или прерывается установка, что приводит к неполной установке.
Эта ошибка возникает при попытке установить Microsoft .NET Framework 3.5 на компьютере под управлением Windows 8, Windows 8.1, Windows 10, Windows Server 2012 R2 или Windows Server 2012. Что происходит, так это то, что вы должны выполнить новую установку, а не обновлять. Новая установка лучше, чем обновление, так как обновление Windows может привести к некоторым осложнениям, которые могут привести к этой ошибке. Однако этот код ошибки характерен не только для .NET Framework. Сообщение об ошибке 0x800F0922 также возникает при обновлении Windows 10 с ошибкой, показанной ниже:
0x800F0922 CBS_E_INSTALLERS_FAILED: Не удалось обработать расширенные установщики и общие команды.
Пользователи ОС Windows смогли решить эту проблему в основном двумя способами: включив или выключив функции Windows, и используя команду DISM.
Содержание
- Метод 1. Включение или отключение функций Windows
- Метод 2: переустановить. NET Framework
- Метод 3: Использование команды DISM
Метод 1. Включение или отключение функций Windows
Удерживайте клавишу Windows и Нажмите R . Введите appwiz.cpl и нажмите ОК. На левой панели выберите «Включение или отключение компонентов Windows»

ПРИМЕЧАНИЕ . Если вы выполнили обновление до Windows 8 с более ранней версии (т. е. с Win7 и/или Win8 Release Preview) и у вас возникли трудности с активацией .NET Framework 3.5.1, у вас может быть «подключенная» установка Win8 – в этом случае рассмотрите возможность выполнения обновления или сброса компьютера.
Метод 2: переустановить. NET Framework
Перед установкой .NET Framework 3.5 вам необходимо удалить более новую версию .NET Framework 4.6. Вам необходимо выполнить следующие шаги:
- Нажмите логотип Windows + X
- Щелкните Программы и компоненты
- на слева , вам нужно нажать Включить или отключить функции Windows
- Отменить выбор .NET Framework 4.6 Advanced Services и нажмите ОК . После того, как Windows внесет запрошенные изменения, вам нужно нажать. После того, как вы нажмете «Закрыть», окно, открытое на шаге 3, закроется .
- И снова на слева , вам нужно нажать Включить или отключить функции Windows
- Выбрать .NET Framework 3.5 (включает .NET 2.0 и 3.0) и нажмите
- Выберите Загрузить файлы из Центра обновления Windows , чтобы завершить установку функций. Файлы будут скачаны и установлены.
- После того, как Windows внесет требуемые изменения, щелкните. После нажатия кнопки “Закрыть” окно, открытое на шаге 5, закроется .
- Опять же, в левой стороне вам нужно нажать Включить или выключить функции Windows
- Выбрать .NET Framework 4.6 Расширенные службы и нажмите. После того, как Windows внесет требуемые изменения, вам необходимо нажать
- Close Программы и компоненты
Метод 3: Использование команды DISM
Обслуживание образов развертывания и управление ими (DISM.exe) включает вы можете добавить функции, которые отключены на компьютере. Чтобы исправить ошибку 0x800F0922 с помощью команды DSIM, нам нужно ввести строки кода или просто выполнить команды. В меню «Пуск» найдите cmd , щелкните правой кнопкой мыши и выберите Запуск от имени администратора . Когда он откроется, введите команду без изменений, как показано ниже:
dism.exe/online/enable-feature/featurename: NetFX3/Source: d: sources sxs/LimitAccess
Замените «D:» на соответствующий диск, содержащий ISO-образ Windows (установка), с которого вы хотите выполнить установку. Это гарантирует, что другая ошибка не приведет к появлению неопознанного источника или отсутствующих исходных файлов . Для копирования и вставки потребуется удалить лишние пробелы в команде. Этот шаг не менее важен. Файлы .NET можно найти в install.wim носителя, поэтому для работы приведенной выше команды вам необходимо убедиться, что вы указали букву, представляющую соответствующий диск. При использовании команды DISM следует помнить об одном – всегда проверять журналы на наличие ошибок. Вы можете найти файл журнала DISM в C: WINDOWS Logs DISM DISM.log.
Если у вас есть случай поврежденного DSIM, вам нужно будет очистить его, выполнив команду:
Dism/Online/Cleanup-Image/RestoreHealth
Если у вас Windows 7 /8/10, 64-битный и 32-битный соответственно, следующие шаги рекомендуются для успешной установки .Net framework.
Первая команда, которую нужно выполнить, – это DISM/online/ cleanup-image/checkhealth
Затем запустите DISM/online/cleanup-image/restorehealth

Установите .net из Панели управления -> Программы и функции и выберите установку из Центра обновления Windows .
Если это не сработает, выполните следующие действия.
Перезагрузите виртуальную машину или собственный компьютер.
Снова запустите DISM/online/cleanup-image/restorehealth .
Insta ll .net из Панели управления -> Программы и компоненты и выбран для установки из Центра обновления Windows .
После этого шага на компьютере будет успешно установлена .Net framework 3.5.
Для установки .net framework 3.5 у вас должны быть исходные файлы скопировано на диск, который вы выбрали перед установкой, в противном случае рекомендуется загрузить полный установочный пакет напрямую.
- Почему возникает ошибка?
- 5 способов исправления сбоя
- Другие пути решения
Ошибка с кодом 0x800f0922 может возникнуть в Центре обновления при попытке получить новые компоненты для ОС. В большинстве случаев сбой появляется в Windows 10 во время загрузки KB5003173. Разберем, почему возникает ошибка и как ее можно исправить.
Почему возникает ошибка?
Возможных причин возникновения неполадки 0x800f0922 при установке обновлений существует несколько. Среди них:
- Сбои в работе сети;
- Отключенный NET Framework;
- Некорректно удаленный Microsoft Edge;
- Повреждения файлов ОС.
Устранив эти причины, можно восстановить исправную работу Центра обновления.
5 способов исправления сбоя
Рассмотрим 5 простых методов решения, которые помогают устранить неполадку. В зависимости от причины, из-за которой возникла проблема в конкретном случае, для каждой ситуации подойдет свой способ.
Запуск утилиты для исправления неполадок
Для начала стоит попробовать наиболее простой способ — использование встроенной утилиты для устранения сбоев Центра обновлений. Она помогает нечасто, но в некоторых случаях все же исправляет ошибки. Чтобы запустить ее, проделайте следующее:
1. Откройте Параметры и зайдите в меню Обновление и безопасность.
2. Перейдите в раздел Устранение неполадок и откройте Дополнительные средства.
3. Выберите пункт Центр обновления и щелкните на кнопку Запустить.
4. Выполните все шаги утилиты устранения неполадок.
После этого можно перезагружать компьютер и повторно проверять работу обновлений.
Включение NET Framework
Одна из возможных причин сбоя — отключенный NET Framework. В последних изданиях Windows этот компонент часто необходим для загрузки обновлений. Если он выключен, при попытке скачать и установить новые компоненты могут возникать сбои, в том числе 0x800f0922. Стоит проверить, включен ли NET Framework, и, при необходимости, активировать его в настройках. Для этого:
1. Зайдите в старую Панель управления и откройте в ней раздел Программы и компоненты.
2. Выберите пункт Включение или отключение компонентов.
3. Просмотрите открывшийся список сервисов. Если пункты, связанные с NET Framework, отключены, активируйте их и нажмите ОК.
4. Закройте Панель управления и выполните перезагрузку ПК.
После этого можно повторно проверять установку обновлений.
Проверка целостности файлов Windows
В некоторых случаях восстановление поврежденных файлов ОС позволяет избавиться от ошибки 0x800f0922. Чтобы выполнить его, откройте Командную строку с правами администратора, примените в ней команды sfc /scannow и DISM.exe /Online /Cleanup-image /Restorehealth, после чего произведите перезагрузку компьютера.
Службы проведут поиск и устранение неисправностей системных файлов, что может помочь в исправлении неполадок Центра обновлений.
Удаление директории Edge
Если вы ранее удаляли Microsoft Edge из системы, скорее всего, именно это стало причиной возникновения ошибки. Некорректная деинсталляция браузера, которая была завершена не полностью, может приводить к сбоям в работе Центра обновлений. Чтобы исправить это, удалите каталог Edge, находящийся в директории C:\Program Files (x86)\Microsoft, после чего перезапустите компьютер.
Отключение брандмауэра
Иногда ошибка появляется из-за проблем с сетью, которые могут быть вызваны работой брандмауэра. При подозрении на наличие таких сбоев стоит попробовать временно отключить его. Для этого:
1. Запустите Параметры и перейдите в Обновление и безопасность.
2. Зайдите во вкладку Безопасность Windows и откройте раздел Брандмауэр и защита сети.
3. Выберите используемое соединение, которое отмечено как активное.
4. Отключите брандмауэр для текущей сети.
5. Закройте окно Параметров.
После этого перезагрузите компьютер и проверьте работу обновлений. Если они начнут загружаться исправно — причина неисправности была в брандмауэре. Если же нет, то источник сбоя находится в чем-то другом. В таком случае стоит обратно активировать брандмауэр, чтобы избежать возможных проблем с безопасностью, и попробовать другие способы исправления ошибки.
Другие пути решения
Если ни один из предложенных выше способов не помог, можно воспользоваться другими решениями проблемы. Например, удалить все временные файлы из каталога C:\Windows\Temp или переустановить операционную систему.