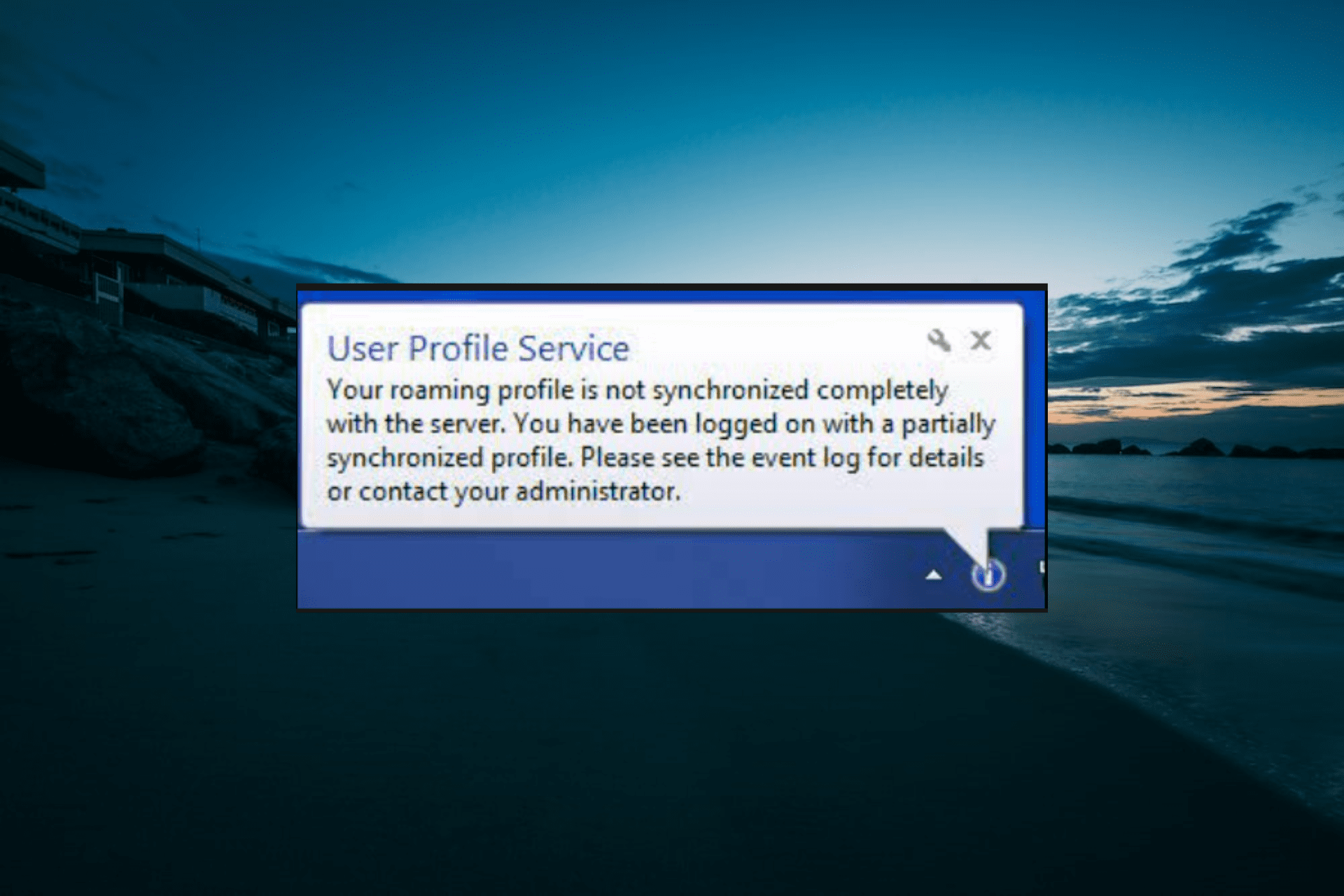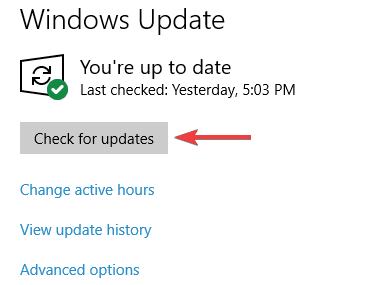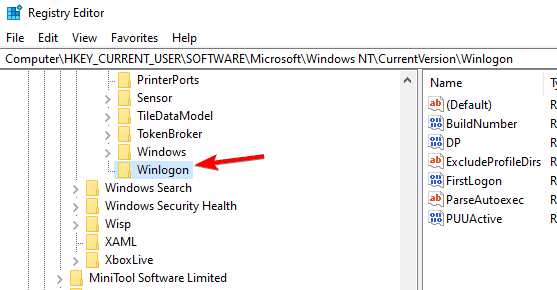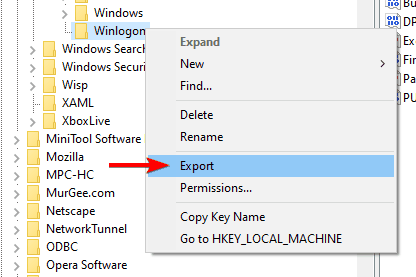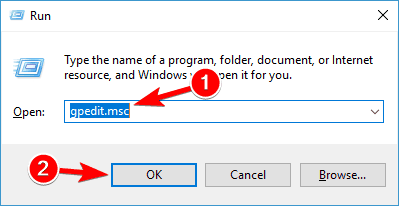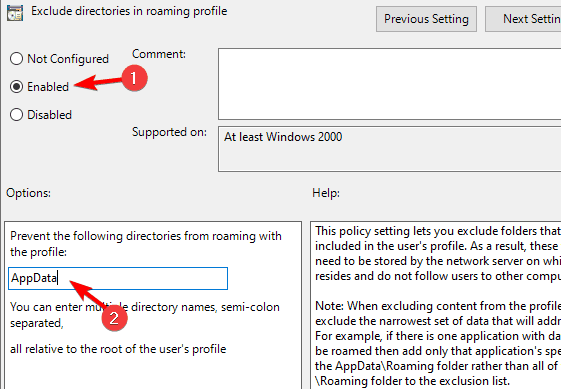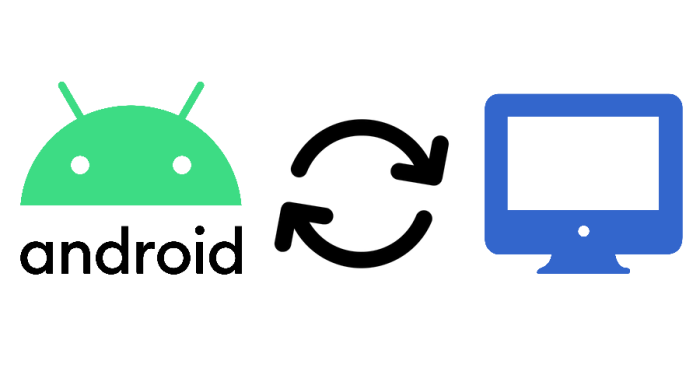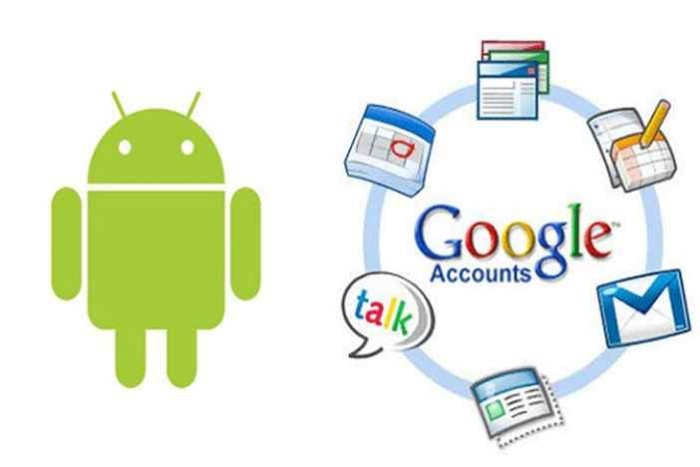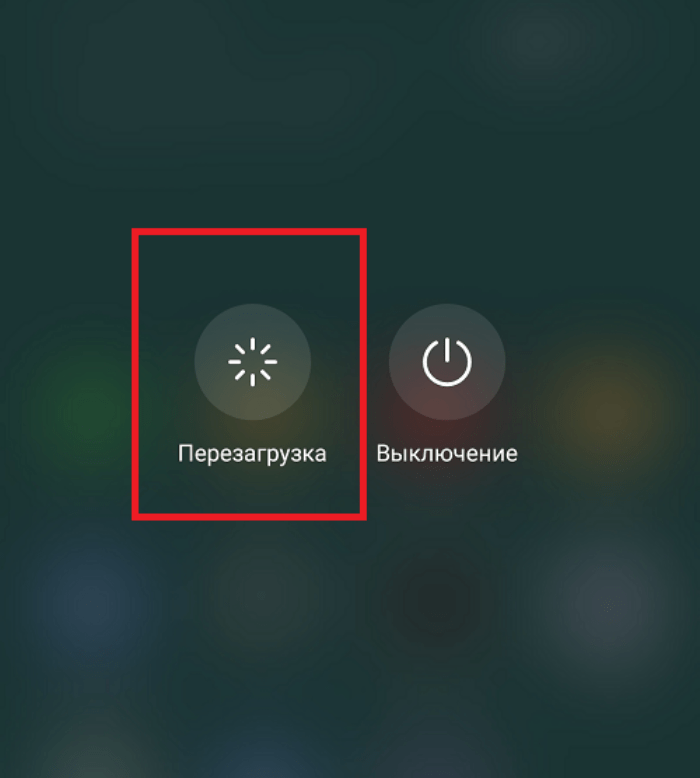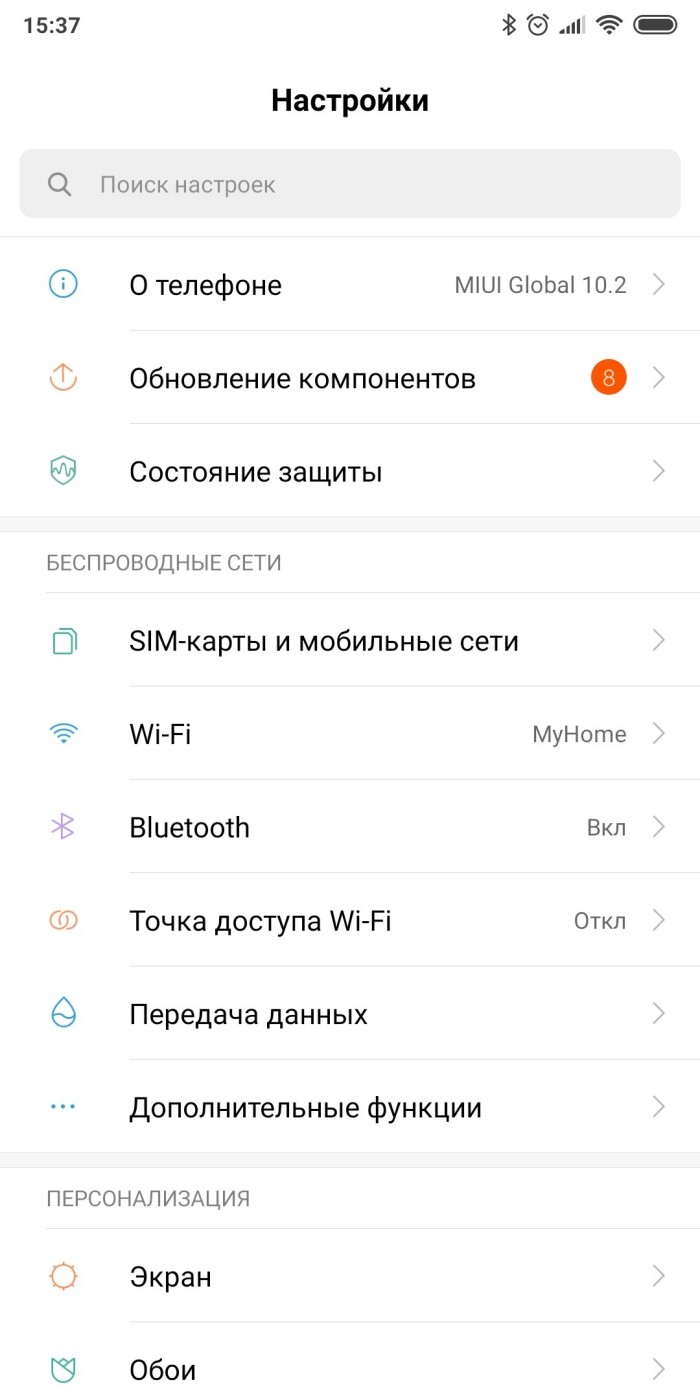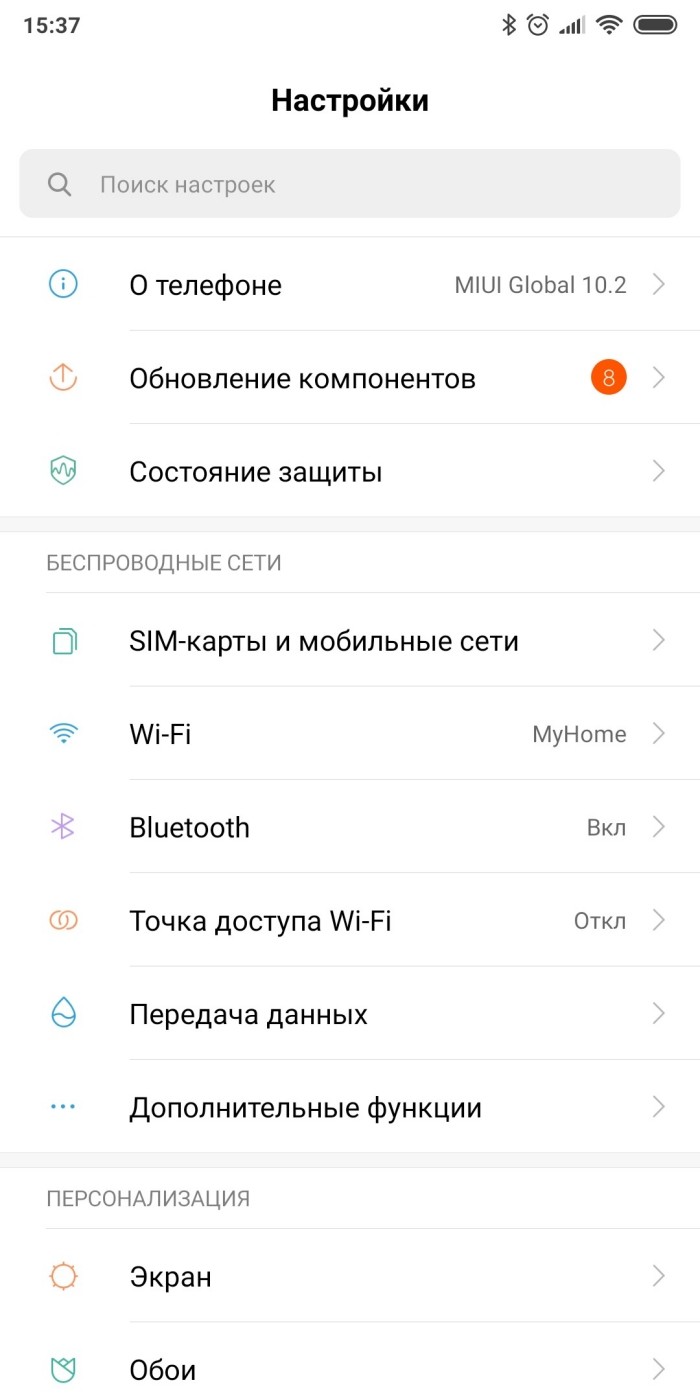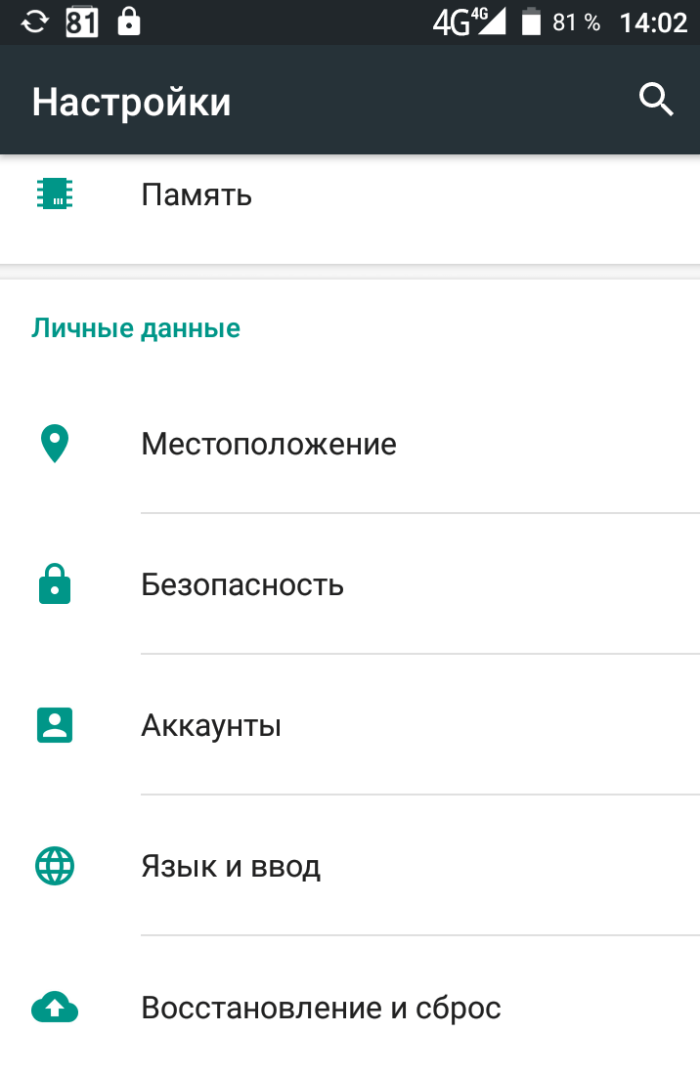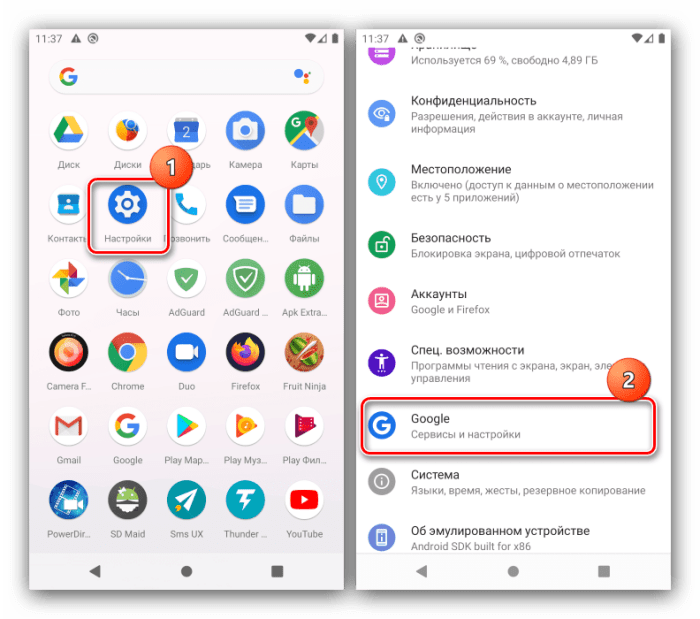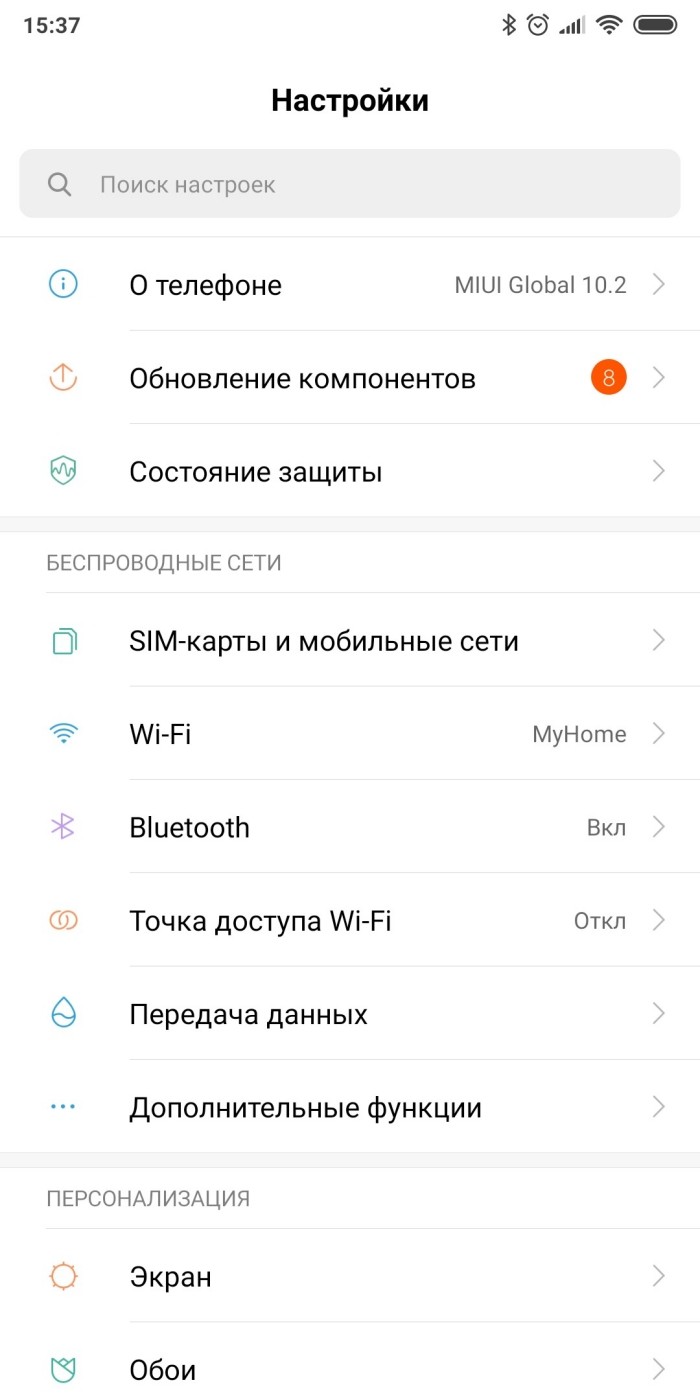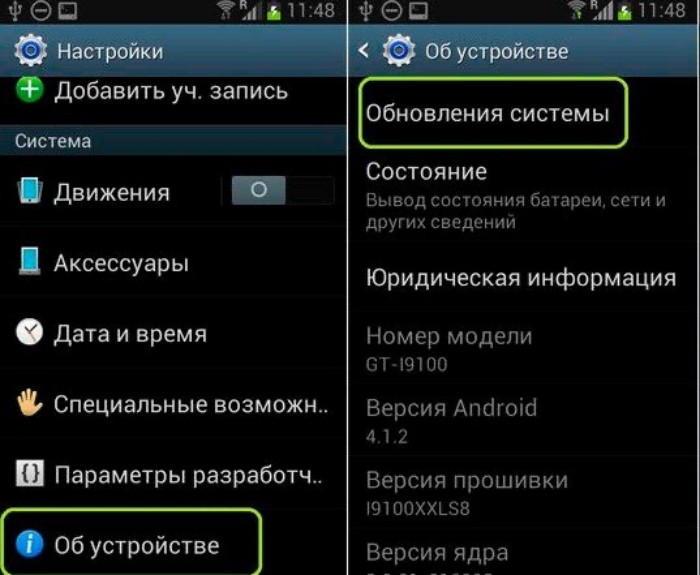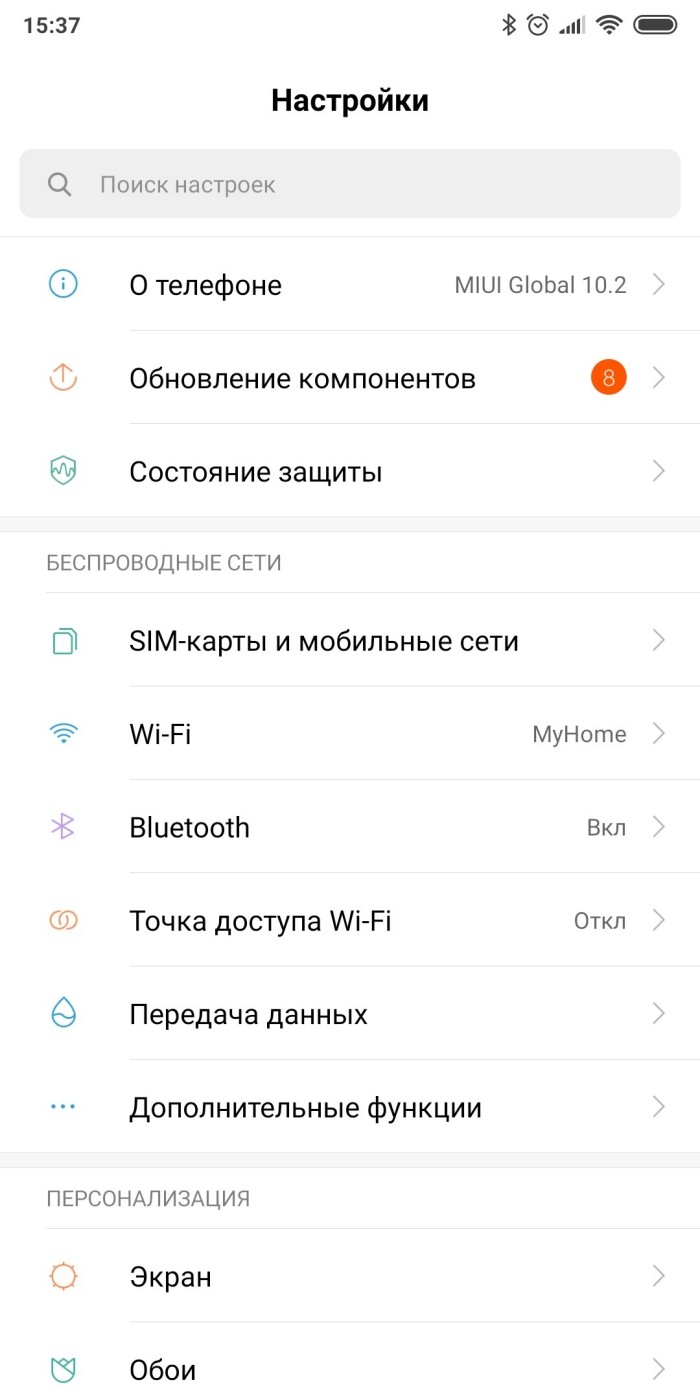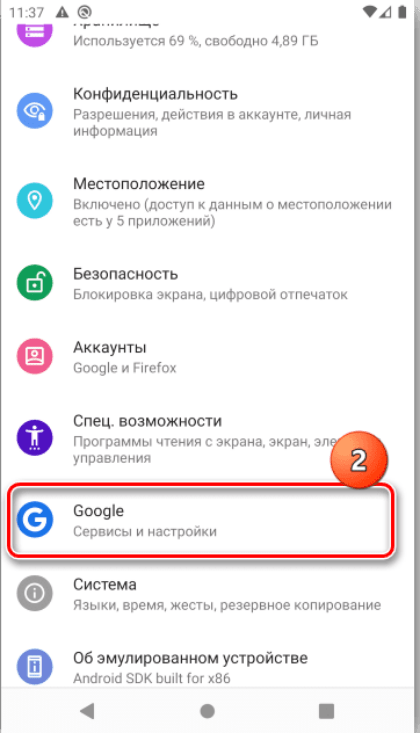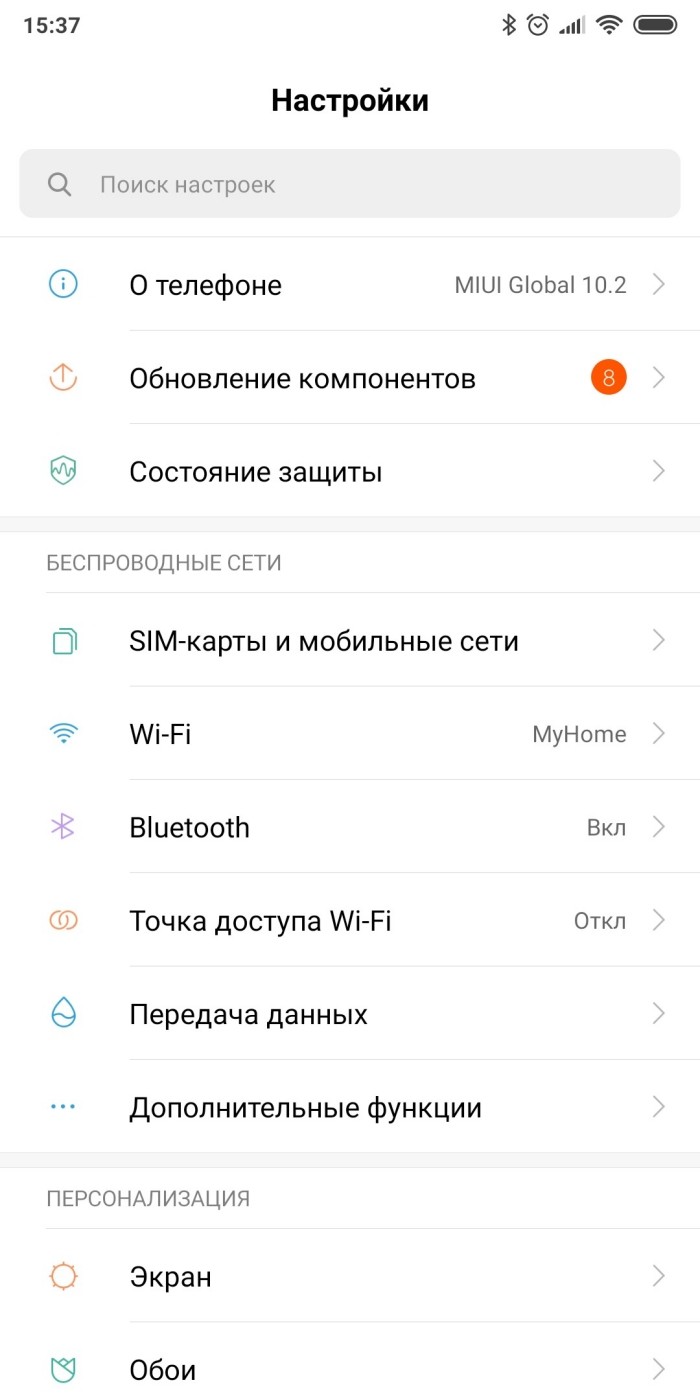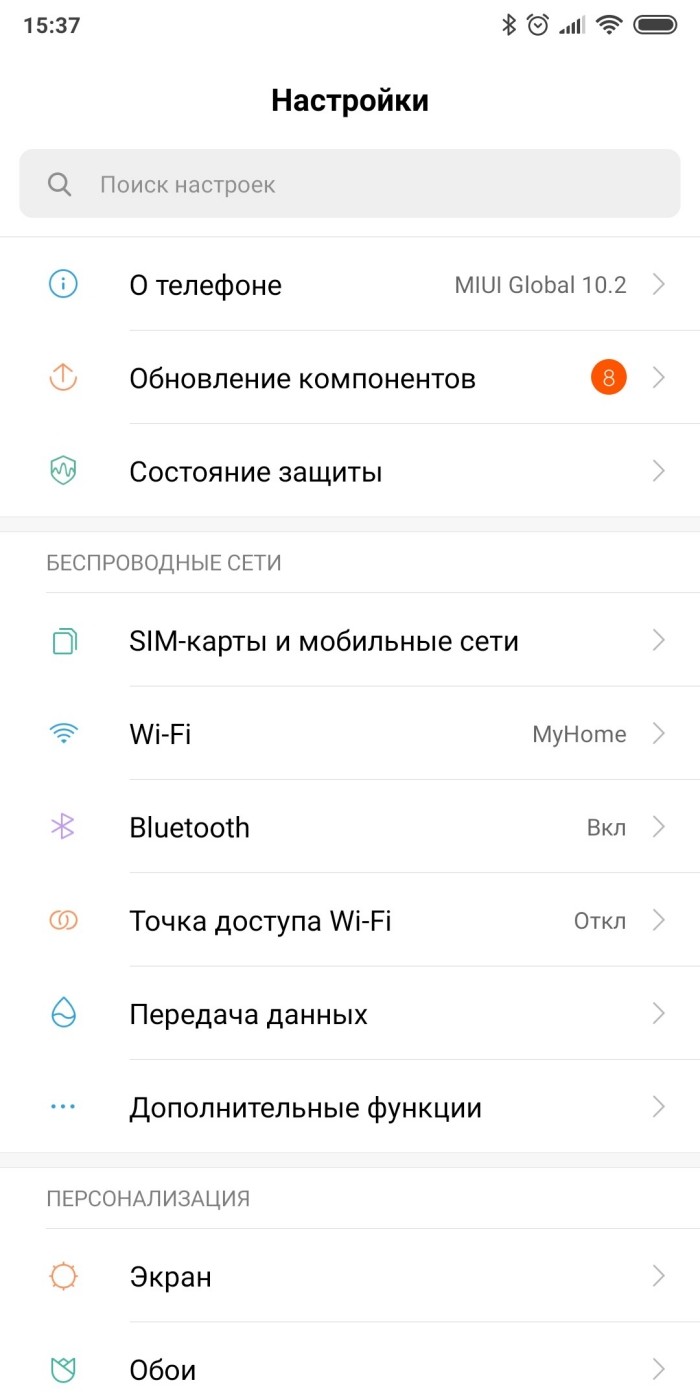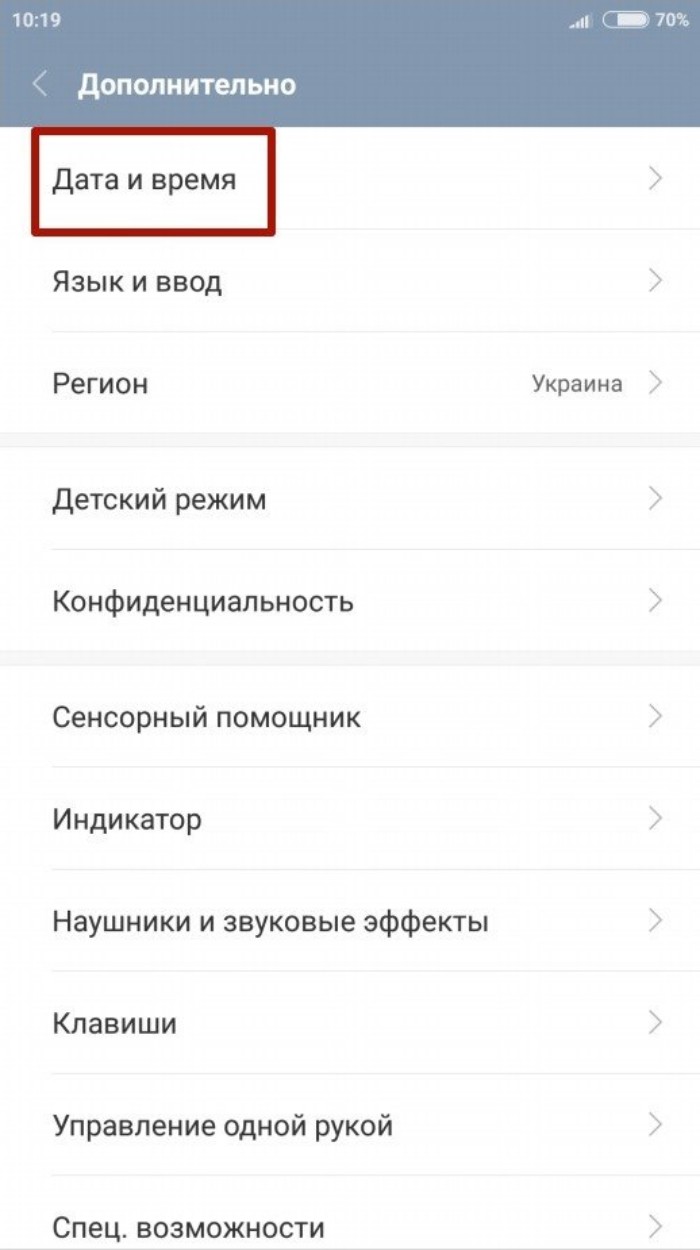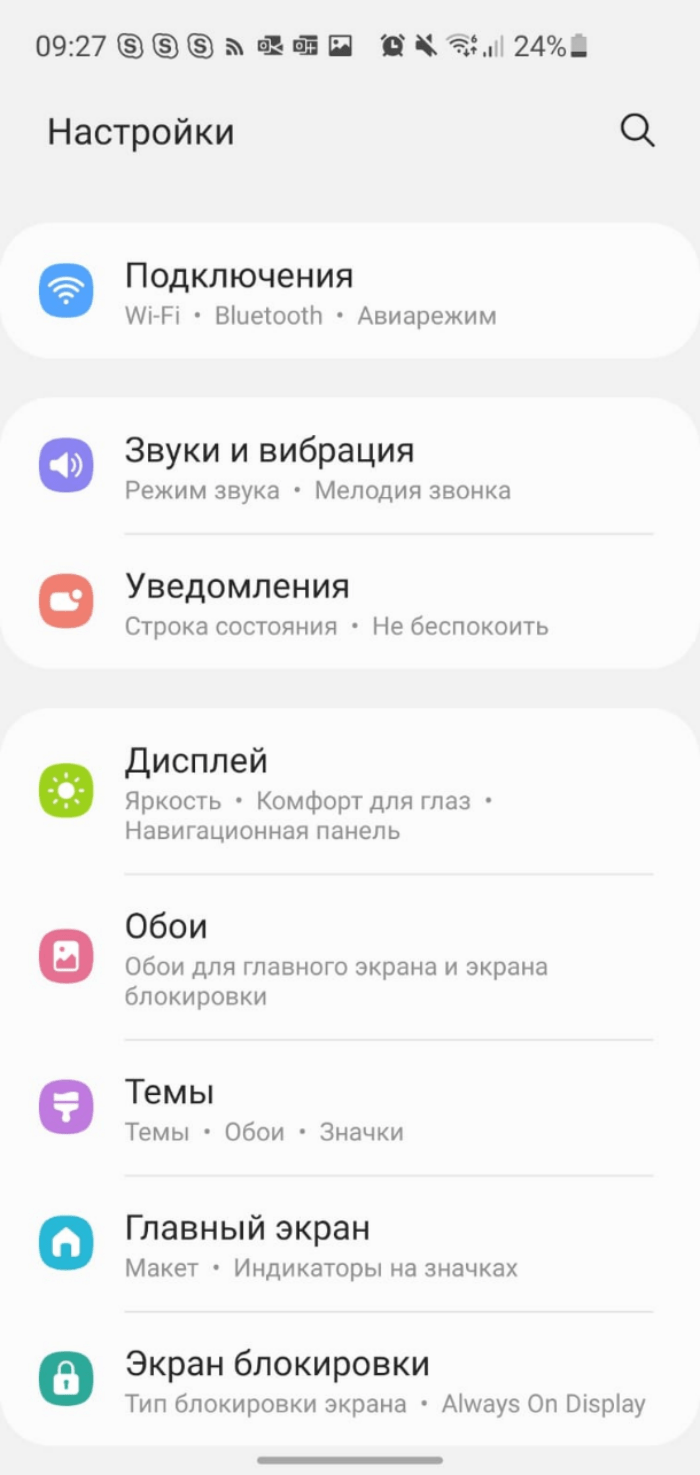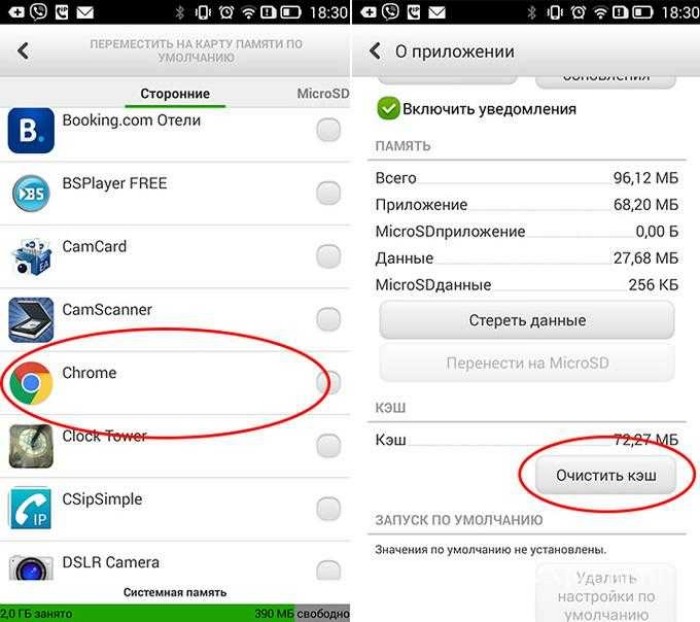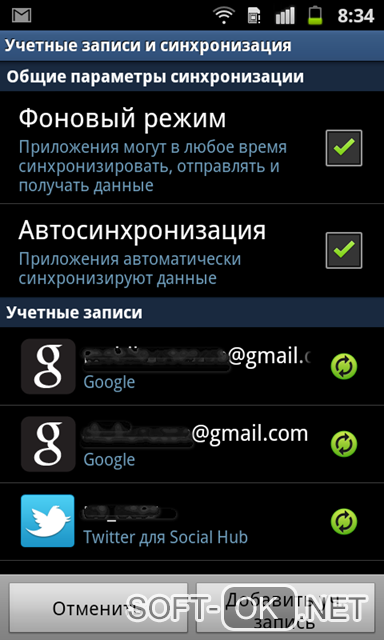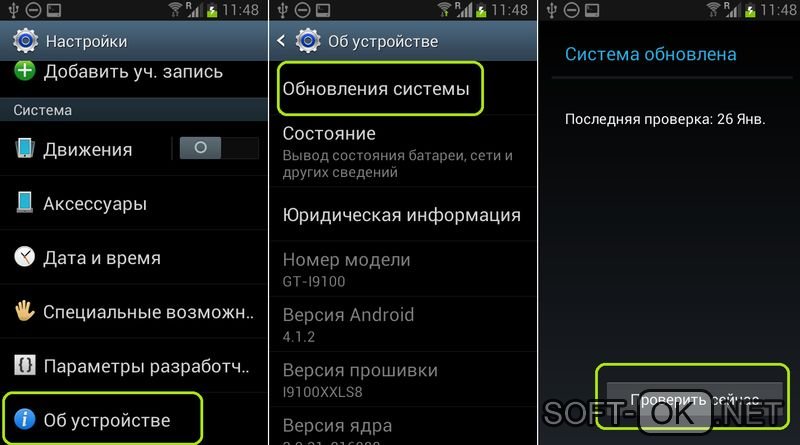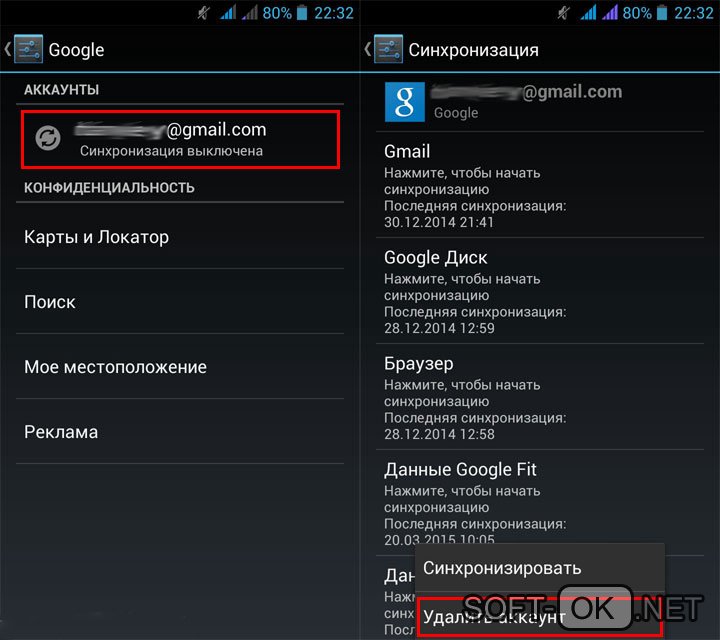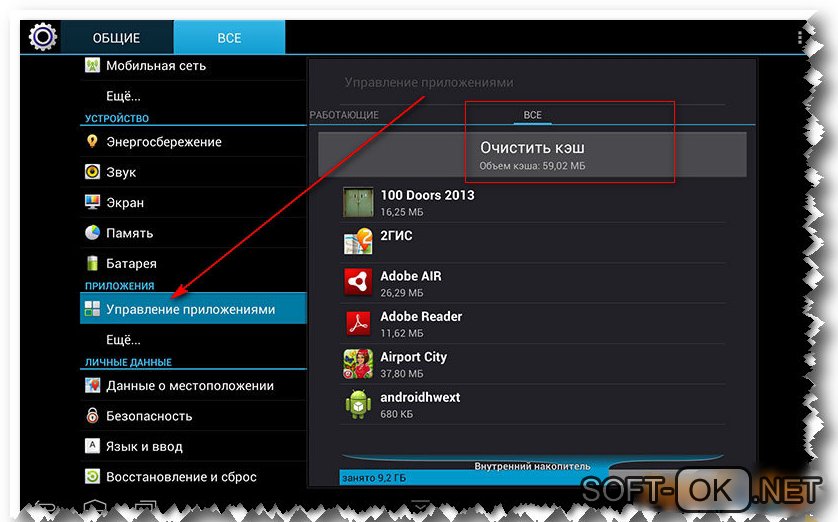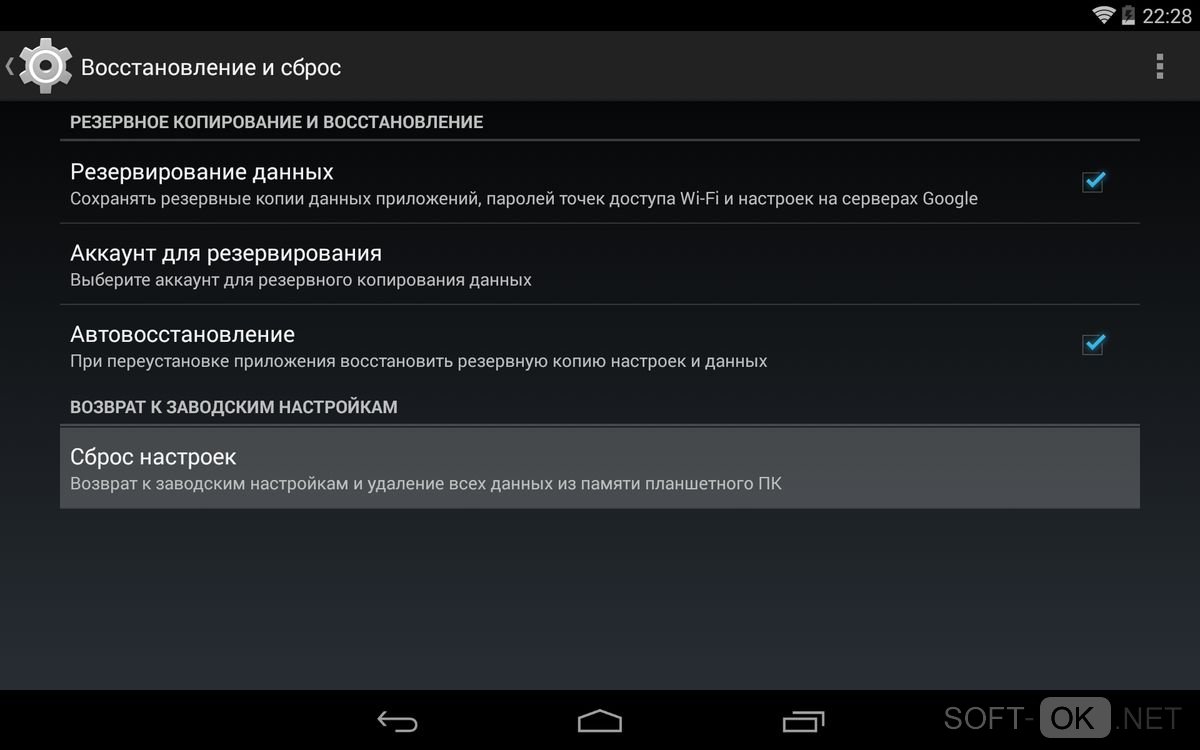Simply updating your PC should get the job done here
by Milan Stanojevic
Milan has been enthusiastic about technology ever since his childhood days, and this led him to take interest in all PC-related technologies. He’s a PC enthusiast and he… read more
Updated on
- If you are dealing with the roaming profile not syncing error, it might be because of an outdated operating system.
- A simple yet effective solution to this problem is to modify your Group Policy settings.
PC errors will appear sooner or later, and one error that users reported is the roaming profile not synching or Your roaming profile was not completely synchronized.
This isn’t a serious issue and can be easily fixed, so follow this guide to see how to fix this problem once and for all.
How can I fix the roaming profile not syncing issue?
1. Install the latest updates
- Press the Windows key + I to open the Settings app.
- Navigate to the Update & Security section and click the Check for updates button.
Once the latest updates are installed, your roaming profile isn’t synchronized completely with the server error on Windows 10 will be fixed.
2. Export the ExcludeProfileDirs key from the registry
- Use a PC that has the latest version of Windows 10 installed.
- Press Windows key + R and enter regedit. Press Enter or click OK.
- Navigate to the following key in the registry:
HKEY_CURRENT_USER\SOFTWARE\Microsoft\Windows NT\CurrentVersion\Winlogon - Right-click the Winlogon key and choose Export.
- Save the file to the desired location.
- Copy the file to the affected PC and double-click it.
- When a prompt appears, click on Yes.
After doing that, the problem should be resolved. Keep in mind that for this process to work, you need a PC with Windows 10 version that is newer than the one on the affected PC.
- How to Properly Fix a PC That’s Not Turning on [12 ways]
- Fix: Background Apps are Grayed Out on Windows 10
3. Modify the Group Policy settings
- Press Windows key + R and enter gpedit.msc. Press Enter or click OK.
- Now navigate to the path below in the left pane:
User Configuration > Administrative Templates > System > User Profiles - Double-click on Exclude directories in roaming profile.
- Select Enabled.
- Type AppData in the Prevent the following directories from roaming with the profile field. Press Apply and OK to save changes.
After doing that, the problem should be resolved.
Your roaming profile not syncing error can cause certain issues, but the best way to deal with it is to update Windows 10 or use any of our other solutions.
Finally, if your Windows 11 sync settings is not working, check our detailed guide to fix it.
В этой статье описано, как устранять проблемы с синхронизацией, возникающие при работе с Google Workspace Sync for Microsoft Outlook (GWSMO).
Общие проблемы | Почта | Календарь | Контакты | Другие проблемы
Общие проблемы синхронизации
Развернуть раздел | Свернуть все и перейти к началу
Значок GWSMO на панели задач Microsoft Windows показывает статус «Не в сети»
Отсутствует подключение к интернету, или приложение Outlook переключилось в автономный режим (например, после сброса пароля).
При синхронизации возникают ошибки, или синхронизация полностью останавливается
Если в GSSMO установлен неограниченный размер почтового ящика, причина может заключаться в том, что локальный PST-файл достиг максимального размера. Это может приводить к ошибкам или препятствовать синхронизации GWSMO с Google Workspace. По умолчанию Outlook ограничивает размер локального PST-файла до 20 ГБ (в Outlook 2007) или 50 ГБ (в Outlook 2010, 2013, 2016 и 2019). В этом случае ограничьте размер почтового ящика в GWSMO. Более подробные сведения доступны в статье Как настроить размер локального почтового ящика
Вы также можете увеличить размер PST-файла в Outlook. Инструкции можно найти в документации Microsoft.
Перетаскивание папок в Outlook приводит к ошибкам синхронизации
Если перетаскивание папок в Outlook вызывает проблемы с синхронизацией в GWSMO, создайте новый профиль. После этого инструмент должен работать без ошибок.
GWSMO не показывает результаты поиска Windows
При запуске Outlook с GWSMO в некоторых версиях Microsoft Windows не показываются результаты поиска. Если у вас возникла эта проблема, установите актуальные обновления Microsoft Office, предназначенные для вашей версии Windows. Подробную информацию можно найти в статье «Известные проблемы в Outlook в обновлениях для системы безопасности за июнь 2017 г.» (проблема № 5).
Проблемы синхронизации почты
Развернуть раздел | Свернуть все и перейти к началу
Локальный PST-файл Outlook превышает размер почтового ящика в GWSMO
Размер PST-файла может превысить предельное значение. Это зависит от настроек Outlook. Инструкции по настройке предельного размера PST-файлов Outlook можно найти в этой справочной статье Microsoft.
Вы также можете сжать локальный PST-файл с помощью Outlook. Инструкции по уменьшению размера почтового ящика и файла данных Outlook можно найти в этой справочной статье Microsoft.
Одно и то же письмо хранится в нескольких папках Outlook
Письмо, которому в Gmail присвоено несколько ярлыков, присутствует в каждой папке Outlook, соответствующей тому или иному ярлыку. Может казаться, что в Outlook хранится несколько копий одного письма и из-за этого размер локального почтового ящика (PST-файла) больше, чем нужно.
На самом деле письмо хранится в единственном экземпляре: если вы удалите его из одной папки, оно исчезнет из всех остальных.
Подробнее о работе с сообщениями в программе Outlook…
Не видны прикрепленные исполняемые файлы
GWSMO не поддерживает отправку в сообщениях исполняемых (EXE) файлов (включая исполняемые файлы в сжатых вложениях), а также отправку некоторых других типов прикрепленных файлов. Такие файлы не видны ни в Outlook, ни в Gmail. На отправку пользователям Outlook прикрепленных файлов в форматах EML и MSG также распространяются некоторые ограничения. Более подробные сведения представлены в статье Невозможно посмотреть файлы MSG и EML.
Неподдерживаемые типы файлов
ADE, ADP, BAT, CHM, CMD, COM, CPL, DLL, EXE,
HTA, INS, ISP, JSE, LIB, MDE, MSC, MSG, MSP,
MST, PIF, SCR, SCT, SHB, SYS, VB, VBE,
VBS, VXD, WSC, WSF, WSH
В Outlook не видны старые сообщения (хотя в Gmail они есть)
Локальный почтовый ящик Outlook (PST-файл) может быть недостаточно большим для хранения всех ваших писем. GWSMO сохраняет локально самые новые сообщения (по умолчанию общим объемом до 1 ГБ). Остальные письма (до 25 ГБ) хранятся в облаке и доступны в Gmail.
Если вы хотите хранить локально больше сообщений, увеличьте размер основного почтового ящика одним из следующих способов:
- с помощью GWSMO;
- через реестр.
Примечание. Хотя техническая возможность увеличить размер почтового ящика Outlook имеется, делать это не рекомендуется, поскольку это может привести к задержкам синхронизации.
Не перемещаются сообщения между папками в Outlook
Если вам не удается переместить сообщение из одной папки Outlook в другую, возможно, для целевой папки не определен соответствующий ярлык в Gmail. Эту проблему можно устранить одним из указанных ниже способов.
- Создайте в Gmail ярлык, соответствующий папке, в которую перемещается сообщение.
- Удалите папку в Outlook и повторно создайте ее.
Примечание. Сообщения нельзя перемещать в папку «Черновики». Вместо этого необходимо сохранить письмо как черновик.
При синхронизации происходят ошибки, или синхронизация полностью останавливается
Если в GSSMO установлен неограниченный размер почтового ящика, причина может заключаться в том, что локальный PST-файл достиг максимального размера. Это может приводить к ошибкам или препятствовать синхронизации GWSMO с Google Workspace. По умолчанию Outlook ограничивает размер локального PST-файла до 20 ГБ (в Outlook 2007) или 50 ГБ (в Outlook 2010, 2013, 2016 и 2019). В этом случае ограничьте размер почтового ящика в GWSMO. Более подробные сведения доступны в статье Как настроить размер локального почтового ящика
Вы также можете увеличить размер PST-файла в Outlook. Инструкции можно найти в документации Microsoft.
При медленной передаче больших сообщений по каналу связи истекает время ожидания
При отправке сообщений с прикрепленными файлами больших размеров по низкоскоростному каналу время ожидания истекает и сообщение остается неотправленным в папке «Исходящие». По умолчанию время ожидания установлено на уровне 90 секунд.
Этот период можно увеличить, внеся изменения в реестр Windows. Чтобы переопределить значения по умолчанию, добавьте следующие параметры:
- HKEY_CURRENT_USER\Software\Google\Google Apps Sync\Other\ResolveTimeoutSeconds > значение DWORD = 00000030
- HKEY_CURRENT_USER\Software\Google\Google Apps Sync\Other\ConnectTimeoutSeconds > значение DWORD = 00000030
- HKEY_CURRENT_USER\Software\Google\Google Apps Sync\Other\SendTimeoutSeconds > значение DWORD = 00000600
- HKEY_CURRENT_USER\Software\Google\Google Apps Sync\Other\ReceiveTimeoutSeconds > значение DWORD = 00000600
Примечание. Если вы используете 32-разрядную версию Outlook в 64-разрядной версии Windows, эти параметры необходимо добавить в раздел реестра, соответствующий 32-разрядным приложениям. Подробнее…
Как открыть редактор реестра
Черновики, созданные в Outlook, не синхронизируются с Gmail
GWSMO не синхронизирует черновики с Gmail и другими компьютерами, на которых используется Outlook. Письмо необходимо закончить и отправить с того же устройства, на котором вы начали его составлять.
Отправленные сообщения не видны в папке «Отправленные» в Outlook
При использовании в Outlook настроек по умолчанию отправленные сообщения должны быть видны в одноименной папке. Если исходные настройки были изменены, восстановите их. Инструкции по изменению папки, в которую сохраняются отправленные письма, приведены в этой справочной статье Microsoft.
Сообщения, перемещенные из папки Outlook «Отправленные», восстанавливаются в ней
Сообщение может снова появиться в папке «Отправленные» в Gmail. В этом случае оно синхронизируется с папкой «Отправленные» в Outlook.
Проблема должна решиться сама собой в течение суток.
Не видно контент файла EML или MSG
Если к письму в Outlook прикреплено другое письмо в виде файла MSG или EML, то получатели, которые используют Microsoft Exchange, не смогут открыть этот файл. Поэтому при работе с Outlook рекомендуется пересылать письма обычным способом, а не в прикрепленных файлах. Подробнее об отправке файлов EML и MSG…
При попытке отправить письмо в Outlook появляется сообщение об ошибке
Эта проблема может возникнуть, если аккаунт GWSMO и аккаунт Exchange Server настроены в одном и том же профиле Outlook.
Чтобы устранить ошибку, создайте отдельные профили Outlook для GWSMO и Exchange Server.
Папки в Outlook не всегда совпадают с ярлыками в Gmail
Эта проблема возникает, если переименовать в Gmail ярлык, который содержит вложенные ярлыки. После синхронизации в Outlook могут показываться оба ярлыка: исходный и переименованный.
Появляется сообщение «Приложение Google Workspace Sync обнаружило проблемы в вашем профиле»
Возможные причины:
- Ваш профиль GWSMO был создан с помощью GWSMO версии 4.0.17.0 или более ранней.
- Вы отправляете письма из дополнительного аккаунта IMAP, добавленного в профиль GWSMO Outlook. Отправить их таким образом не удастся.
Проблема возникает, когда название ярлыка электронной почты Google Workspace конфликтует с названием папки Outlook. Чтобы это исправить, повторно создайте или замените профиль.
В Outlook 2010 сообщения, перенесенные из одного аккаунта в другой, не синхронизируются с Gmail
GWSMO не синхронизирует с Gmail письма, которые были перенесены в другой аккаунт профиля GWSMO в Outlook 2010. Чтобы устранить неполадку, вместо переноса выполните копирование сообщений.
Удерживайте клавишу Ctrl, пока не увидите знак плюса на указателе мыши. После этого вы сможете скопировать сообщения в другой аккаунт и удалить исходные версии. Обратите внимание, что этот способ работает и в более поздних версиях Outlook.
Проблемы синхронизации календарей
Развернуть раздел | Свернуть все и перейти к началу
Неправильно синхронизируются приглашения
Это может быть связано с тем, что вы получаете приглашения не в формате iCalendar. Проверьте в Gmail, прикреплен ли к письму с приглашением файл winmail.dat. Если да, отправителю необходимо настроить в Outlook использование формата iCalendar в приглашениях, получатели которых не входят в ту же самую организацию. Инструкции по отправке приглашений в формате iCalendar приведены в этой справочной статье Microsoft.
Примечание. Нужная настройка может быть отключена, если отправитель использует GWSMO или подключен к серверу Exchange.
Outlook добавляет в основной календарь мероприятия, которые относятся к другому календарю
При получении уведомлений Google Календаря Outlook добавляет информацию о мероприятии в основной календарь независимо от того, к какому календарю оно относится.
Если у вас часто возникает подобная проблема, отключите уведомления о новых мероприятиях для всех календарей, кроме основного.
В мероприятиях календаря Outlook указывается неправильный часовой пояс
Проверьте, правильно ли настроен часовой пояс в Google Календаре.
- Нажмите на значок «Настройки»
выберите «Настройки».
- На вкладке «Общие» укажите часовой пояс.
- На вкладке «Календари» выберите другие календари и укажите часовые пояса для них.
- Поделитесь этими инструкциями с теми, кто приглашает вас на встречи.
В новых мероприятиях в дальнейшем будет показываться правильный часовой пояс. Чтобы исправить информацию в добавленных ранее мероприятиях, необходимо заново создать профиль.
Мероприятия, длящиеся один день, растягиваются в календаре Outlook на два дня
Это может быть вызвано неправильной настройкой часового пояса в Google Календаре. Для решения проблемы сделайте следующее:
- Откройте Google Календарь, нажмите на значок настроек
выберите «Настройки». Проверьте и при необходимости измените указанный часовой пояс.
- Удалите и повторно синхронизируйте данные календаря, чтобы скорректировать уже запланированные мероприятия.
- В области уведомлений на панели задач Windows нажмите правой кнопкой мыши на значок GWSMO
и выберите Посмотреть состояние синхронизации.
- В диалоговом окне Состояние синхронизации нажмите Повторить синхронизацию рядом с названием сервиса «Google Календарь».
- В диалоговом окне Синхронизировать Google Календарь повторно выберите вариант Удалить и синхронизировать повторно. Операция будет выполнена только с данными календаря.
- Нажмите Повторить синхронизацию.
- В области уведомлений на панели задач Windows нажмите правой кнопкой мыши на значок GWSMO
При этом цветовые категории мероприятий и аналогичные настройки Outlook будут удалены. Подробную информацию об использовании параметра Удалить и повторно синхронизировать можно найти здесь.
При обновлении статуса занятости происходит сбой Outlook
Если вы используете Outlook 2010, убедитесь, что у вас установлены все необходимые исправления. Подробные сведения приведены в справочных материалах Microsoft.
В Outlook не видна информация о занятости других пользователей
Возможно, некорректно настроен реестр Windows. В частности, проверьте правильность настройки указанного ниже раздела реестра. Если он отсутствует или его настройка отличается от указанной, создайте раздел и измените его параметр соответствующим образом.
- Раздел реестра: KEY_LOCAL_MACHINE\SOFTWARE\Microsoft\Office\версия_Outlook\Outlook\SchedulingInformation\FreeBusySupport
- Название параметра: SMTP
- Тип параметра: REG_SZ (строковое значение)
- Значение параметра: {0006F049-0000-0000-C000-000000000046}
Как открыть редактор реестра
- В меню «Пуск» нажмите Система Windows
Выполнить.
Примечание. Можно также использовать комбинацию клавиш Windows + R.
- В окне Выполнить введите команду regedit.
- Нажмите ОК.
Примечание. Если вы используете 32-разрядную версию Outlook в 64-разрядной версии Windows, в диалоговом окне Выполнить введите %systemroot%\syswow64\regedit.
Как изменить нужный раздел в реестре Windows
- Перейдите в раздел реестра HKEY_LOCAL_MACHINE\SOFTWARE\Microsoft\Office\ваша_версия_Outlook\Outlook\SchedulingInformation\.
Замените текст ваша_версия_Outlook соответствующим значением:
- 11.0 (для Outlook 2003);
- 12.0 (для Outlook 2007);
- 14.0 (для Outlook 2010);
- 15.0 (для Outlook 2013);
- 16.0 (для Outlook 2016 и Outlook 2019).
- Если в папке SchedulingInformation нет подпапки FreeBusySupport, нажмите Правка
Создать
Раздел.
- Введите FreeBusySupport в качестве названия нового раздела и нажмите клавишу Ввод.
- Выберите только что созданную папку FreeBusySupport.
- Нажмите Правка
Создать
Строковый параметр.
- Введите SMTP в качестве названия параметра и нажмите клавишу Ввод.
- Нажмите на параметр SMTP правой кнопкой мыши и выберите Изменить.
- В окне Изменение строкового параметра в поле Значение введите {0006F049-0000-0000-C000-000000000046}.
Не синхронизируются некоторые папки календаря, контактов, заметок или задач
Всегда создавайте папки в подходящем приложении Outlook (календаре, контактах и т. д.), иначе их содержимое не будет синхронизироваться с Google Workspace.
Все заметки в Outlook следует создавать в папке заметок верхнего уровня. Заметки, расположенные в других местах, например во вложенных папках, не будут синхронизироваться с Google Документами, Таблицами и Презентациями.
Не синхронизируются ресурсы календаря, добавленные с помощью адресной книги Outlook
Если вы добавите календари ресурсов и переговорных комнат из адресной книги Outlook в календарь Outlook, ресурсам календаря Outlook не будут назначены разрешения. Впоследствии мероприятие, созданное в Google Календаре, после синхронизации через GWSMO не будет показываться в календаре Outlook.
Чтобы устранить проблему, добавляйте календарные ресурсы только через веб-интерфейс Google Календаря. Подробнее…
Проблемы синхронизации контактов
Развернуть раздел | Свернуть все и перейти к началу
Сохраняются ли данные контактов, если возникает ошибка из-за конфликта?
Если обновить контакт, который есть не только в Outlook, но и в Google Workspace или на отдельном мобильном устройстве, может произойти конфликт, поскольку GWSMO в таких случаях сохраняет обе версии контакта. Никакие данные при этом не теряются.
Чтобы выбрать версию, которую нужно сохранить:
- В почтовом приложении Outlook откройте папку Ошибки синхронизации
Конфликты и посмотрите, у какого контакта есть альтернативная версия. Обратите внимание, что в этой папке также могут содержаться отчеты о других ошибках.
- Откройте контакт в Outlook и прочитайте сообщение о конфликте. Выберите версию, которую вы хотите оставить.
Что означает сообщение о том, что свойства Gmail не сопоставлены с Outlook?
Если вы синхронизируете контакты с приложениями Outlook для iOS:
- Стандартные ярлыки отображаются заглавными буквами (например, «РАБОТА» вместо «Работа»).
- Связанный с ярлыком контент показывается в текстовом файле под названием Gmail Properties with no Outlook Mapping (Свойства Gmail, не сопоставленные с Outlook).
Вот что можно сделать:
- Выберите один из вариантов (при любом из них интеграция приложения Outlook для iOS с Google удаляется):
- Удалите аккаунт Gmail из приложения Outlook для iOS.
- Закройте доступ к вашему аккаунту для приложений и сервисов Microsoft.
- Экспортируйте все контакты из аккаунта Google в виде файла CSV.
Подробная информация приведена в статье Как экспортировать и восстановить контакты или создать их резервные копии.
- Проверьте, правильно ли отформатированы контакты в файле CSV. Убедитесь, что названия ярлыков не написаны только заглавными буквами.
- Удалите все контакты из своего аккаунта Google.
- С помощью файла CSV импортируйте контакты обратно в аккаунт Google.
Подробная информация приведена в статье Добавление, перенос и импорт контактов.
Другие проблемы
- Проверьте, отвечают ли версии Windows и Outlook системным требованиям.
- Убедитесь, что используется последняя версия GWSMO со всеми исправлениями. Подробнее…
- Убедитесь, что PST-файл Outlook не поврежден. Инструкции по восстановлению файлов данных Outlook приведены в этой справочной статье Microsoft.
Известные проблемы
В статье Google WorkspaceИзвестные проблемы можно найти способы решения некоторых из них. Вы найдете нужную информацию в разделах Перенос и синхронизация данных и Синхронизация устройств.
Google, Google Workspace, а также другие связанные знаки и логотипы являются товарными знаками компании Google LLC. Все другие названия компаний и продуктов являются товарными знаками соответствующих компаний.
На компьютере под управлением Windows 10 могут возникать задержки при входе или выходе из системы при использовании перемещаемых профилей пользователей. В этом посте мы рассмотрим ошибку синхронизации перемещаемого профиля и задержки при выходе из системы в Windows 10.
Ваш перемещаемый профиль не был полностью синхронизирован
Некоторые пользователи Windows 10 могут испытывать задержки при входе или выходе из системы при использовании перемещаемых профилей пользователей. Вы также получаете следующее сообщение об ошибке:
Ваш перемещаемый профиль не был полностью синхронизирован. См. Подробности в журнале событий или обратитесь к администратору.
При проверке журнала событий несколько записей с предупреждениями показывают следующее:
Событие 1509 (источник: Профиль пользователя Общий)
Windows cannot copy file \?C:Users%username%AppDataLocalMicrosoftWindows<Path to a file> to location \?UNC Path%username%.V6AppDataLocalMicrosoftWindows<path to a file>. This error may be caused by network problems or insufficient security rights.DETAIL - Access is denied.
Windows cannot copy file \?C:UsersUserNameAppDataLocalMicrosoftWindowsUPPSUPPS.bin to location \?UNC PathUserName.V6AppDataLocalMicrosoftWindowsUPPSUPPS.bin. This error may be caused by network problems or insufficient security rights.DETAIL - Access is denied.
Windows cannot copy file \?C:UsersUserNameAppDataLocalMicrosoftWindowsAppsMicrosoft.MicrosoftEdge_8wekyb3d8bbweMicrosoftEdge.exe to location \?UNCWS2016DC1rupUserName.V6AppDataLocalMicrosoftWindowsAppsMicrosoft.MicrosoftEdge_8wekyb3d8bbweMicrosoftEdge.exe. This error may be caused by network problems or insufficient security rights.DETAIL - The file cannot be accessed by the system.
Windows cannot copy file \?C:UsersUserNameAppDataLocalMicrosoftWindowsAppsMicrosoftEdge.exe to location \?UNCWS2016DC1rupUserName.V6AppDataLocalMicrosoftWindowsAppsMicrosoftEdge.exe. This error may be caused by network problems or insufficient security rights.DETAIL - The file cannot be accessed by the system.
Событие 1504 (источник: Профиль пользователя Общий)
Windows не может полностью обновить ваш перемещаемый профиль. Проверьте предыдущие события для получения более подробной информации.
Причина ошибки синхронизации перемещаемого профиля и задержек входа / выхода
Вы столкнетесь с этой проблемой, если произойдет изменение, которое приводит к синхронизации папок, которые обычно исключаются из роуминга, с помощью перемещаемых профилей пользователей при входе в систему или выходе из нее.
Исправить ошибку синхронизации перемещаемого профиля и задержки входа / выхода
Чтобы решить эту проблему, рекомендуется выполнить обновление до последней версии Windows 10 через Центр обновления Windows или выполнить обновление с помощью Windows 10 ISO.
Вы также можете обойти проблему, выполнив любое из двух следующих действий.
1]Экспорт и импорт раздела реестра ExcludeProfileDirs
Вы можете экспортировать ExcludeProfileDirs Ключ реестра с компьютера под управлением Windows 10 версии 1909 затем импортируйте раздел реестра на компьютеры с более ранней версией, на которых возникла проблема. Вот как:
Экспортировать:
На компьютере под управлением Windows 10 версии 1909 нажмите клавиши Windows + R. В диалоговом окне «Выполнить» введите regedit нажмите Enter, чтобы открыть редактор реестра.
Перейдите в следующее место:
HKCU> ПРОГРАММНОЕ ОБЕСПЕЧЕНИЕ> Microsoft> Windows NT> Текущая версия> Winlogon> ExcludeProfileDirs
Как только вы попадете в указанное выше место, нажмите Файл в строке меню, затем щелкните Экспорт.
Введите имя файла, выберите место назначения – предпочтительно USB-накопитель.
Затем нажмите Сохранять.
Импортировать:
Запустите редактор реестра на компьютере с более ранней версией Windows 10.
Нажмите Файл> импорт.
В качестве альтернативы вы можете скопировать .reg файл, который вы экспортировали с USB-накопителя на рабочий стол компьютера, и дважды щелкните файл, чтобы добавить его в реестр.
2]Исключить папку AppData из перемещаемого профиля
Как указано в журнале событий выше, записи указывают на папку AppData. Таким образом, вы можете обойти эту проблему, исключив эту папку из перемещаемого профиля. Вы можете сделать это с помощью групповой политики.
Вот как:
Откройте редактор локальной групповой политики.
Перейдите в следующее место:
Конфигурация пользователя> Административные шаблоны> Система> Профили пользователей
На правой панели дважды щелкните Исключить каталоги в перемещаемом профиле настройка для редактирования его свойств.
В окне “Свойства” щелкните переключатель для Давать возможность.
Тип Данные приложения в Запретить следующие каталоги перемещаться вместе с профилем поле.
Нажмите Подать заявление > Ok.
Закройте редактор локальной групповой политики. Теперь вы можете нормально использовать перемещаемый профиль без ошибок синхронизации и задержек входа / выхода.
Надеюсь это поможет!
Содержание
- Исправляем ошибку синхронизации Гугл-аккаунта
- Подготовка к восстановлению синхронизации данных
- Шаг 1: Проверка подключения к интернету
- Шаг 2: Попытка входа в аккаунт
- Шаг 3: Проверка наличия обновлений
- Шаг 4: Включение автоматической синхронизации
- Шаг 5: Устранение неполадок
- Восстановление синхронизации Google-аккаунта
- Способ 1: Очистка кэша и данных
- Способ 2: Принудительная синхронизация аккаунта
- Способ 3: Повторный вход в учетную запись
- Заключение
- Вопросы и ответы
Полноценное использование всех функциональных возможностей Android-девайса сложно представить без подключенного к нему Google-аккаунта. Наличие такой учетной записи не только предоставляет доступ ко всем фирменным сервисам компании, но и обеспечивает стабильную работу тех элементов операционной системы, которые отправляют и получают данные с серверов. Это возможно лишь при стабильном функционировании синхронизации, но если с ней возникают проблемы, о нормальном взаимодействии со смартфоном или планшетом не может быть и речи.
Исправляем ошибку синхронизации Гугл-аккаунта
Чаще всего ошибка синхронизации Google-аккаунта на Android оказывается кратковременным явлением – она сама исчезает спустя несколько минут после возникновения. Если же этого не произошло, и вы по-прежнему видите сообщение типа «Проблемы с синхронизацией. Скоро все заработает» и/или значок (в настройках синхронизации, а иногда и в статус-баре), необходимо искать причину проблемы и, конечно же, прибегать к ее устранению. Однако прежде, чем приступить к активным действиям, следует проверить очевидные, но важные нюансы, о которых расскажем далее.
Подготовка к восстановлению синхронизации данных
Вполне вероятно, причина возникновения ошибки синхронизации продиктована не серьезными проблемами, а пользовательской невнимательностью или мелкими сбоями в работе ОС Андроид. Логично проверить и выяснить это до того, как мы с вами приступим к более решительным действиям. Но прежде всего попробуйте просто перезагрузить девайс — вполне возможно, этого будет достаточно для восстановления синхронизации.
Шаг 1: Проверка подключения к интернету
Само собой разумеется, что для синхронизации Google-аккаунта с серверами необходимо стабильное подключение к интернету – желательно, чтобы это был Wi-Fi, но и относительно стабильного 3G или 4G тоже будет достаточно. Поэтому прежде всего проверьте, подключены ли вы к интернету и хорошо ли он работает (качество покрытия, скорость передачи данных, стабильность). Сделать это вам помогут следующие статьи на нашем сайте.
Подробнее:
Проверка качества и скорости интернет-соединения
Включение мобильного интернета 3G/4G на смартфоне
Как улучшить качество и скорость интернета на Андроид-устройстве
Поиск и устранение проблем с работой Wi-Fi на Android
Что делать, если Андроид-девайс не подключается к Вай-Фай
Шаг 2: Попытка входа в аккаунт
Разобравшись с интернет-соединением, следует определить «очаг» проблемы и понять, связана ли она исключительно с используемым девайсом или в целом с учетной записью. Так, при ошибке синхронизации вы не сможете пользоваться ни одним из сервисов Гугл, по крайней мере, на мобильном девайсе. Попробуйте войти, например, в почту Gmail, облачное хранилище Google Диск или на видеохостинг YouTube через браузер на компьютере (используя для этого тот же аккаунт). Если у вас получится это сделать, переходите к следующему шагу, но если и на ПК авторизация завершится неудачей, сразу переходите к шагу №5 данной части статьи.
Шаг 3: Проверка наличия обновлений
Google довольно часто обновляет свои фирменные продукты, а производители смартфонов и планшетов, по возможности, выпускают апдейты операционной системы. Нередко различные проблемы в работе Android, в том числе и рассматриваемая нами ошибка синхронизации, могут возникать по причине устаревания программной составляющей, а потому ее следует обновить, или по крайней мере проверить наличие такой возможности. Это необходимо сделать со следующими компонентами:
- Приложение Google;
- Сервисы Google Play;
- Приложение Контакты;
- Google Play Маркет;
- Операционная система Android.
По первым трем позициям следует обратиться в Плей Маркет, по четвертой – ознакомиться с представленной по ссылке ниже инструкцией, а по последней – зайти в подраздел «О телефоне», который находится в разделе «Система» настроек вашего мобильного девайса.
Подробнее: Как обновить Google Play Маркет
Более подробно процедура обновления как приложений, так и операционной системы, нами была описаны в представленных по ссылкам ниже материалах.
Подробнее:
Как обновить приложения на Андроид
Как обновить ОС Android на смартфоне или планшете
Шаг 4: Включение автоматической синхронизации
Убедившись в том, что на вашем мобильном устройстве нет проблем с интернетом, приложениями, системой и аккаунтом, стоит попробовать включить синхронизацию данных (даже если до этого она и так была включена) в соответствующем разделе настроек. Представленное по ссылке ниже руководство поможет вам активировать данную функцию.
Подробнее: Включение синхронизации на мобильном устройстве с Android
Шаг 5: Устранение неполадок
В том случае, если попытка входа в один или несколько сервисов Google через браузер на компьютере не увенчалась успехом, следует пройти процедуру восстановления доступа. После ее успешного завершения, с большой долей вероятности, будет также устранена и рассматриваемая нами сегодня ошибка синхронизации. Для решения проблемы с авторизацией перейдите по представленной ниже ссылке и постарайтесь максимально точно ответить на все вопросы из формы.
Устранение проблем со входом в Гугл-аккаунт
Кроме того, если невозможность входа в учетную запись обусловлена такими очевидными причинами, как забытый логин или пароль, настоятельно рекомендуем ознакомиться с отдельными статьями на нашем сайте, посвященными этим проблемам и их решению.
Подробнее:
Восстановление пароля от Google-аккаунта
Восстановление доступа к учетной записи Гугл
Если же после выполнения всех предложенных выше рекомендаций ошибка синхронизации аккаунта не исчезла, что маловероятно, переходите к более активным действиям, описанным далее.
Бывает так, что ошибка синхронизации данных имеет под собой куда более серьезные причины, чем те, что мы рассмотрели выше. Среди возможных факторов, вызывающих изучаемую проблему, наиболее распространенными являются сбои в работе операционной системы или отдельных ее элементов (приложений и сервисов). Вариантов решения здесь несколько.
Примечание: После выполнения всех действий в рамках каждого из рассмотренных ниже способов устранения ошибки синхронизации перезагружайте мобильное устройство и проверяйте работу данной функции.
Способ 1: Очистка кэша и данных
Все мобильные приложения в процессе их использования обрастают так называемым файловым мусором – кэшем и временными данными. Иногда это становится причиной возникновения различных ошибок в работе ОС Андроид, в числе которых и рассматриваемые нами сегодня проблемы синхронизации. Решение в данном случае довольно простое – мы с вами должны убрать этот «мусор».
- Откройте «Настройки» своего мобильного девайса и перейдите к разделу «Приложения и уведомления», а из него – к списку всех установленных компонентов.
- Отыщите в этом перечне Google, тапните по нему для перехода на страницу «О приложении», а затем откройте раздел «Хранилище».
- Нажмите по кнопкам «Очистить кэш» и «Стереть данные» (или «Очистить хранилище», а затем «Удалить все данные»; зависит от версии Android) и подтвердите свои намерения, если это потребуется.
- Аналогичные действия выполните с приложениями «Контакты», Сервисы Google Play и Google Play Маркетом.
- Перезагрузите устройство и проверьте наличие проблемы. Скорее всего, она вас более не потревожит, но если это не так, переходите далее.
Способ 2: Принудительная синхронизация аккаунта
Для работы ОС Андроид в целом, и в частности для синхронизации, предельно важно, чтобы на устройстве были правильно установлены время и дата, то есть чтобы часовой пояс и связанные с ним параметры определялись автоматически. Если же указать заведомо неверные значения, а затем вернуть правильные, можно в принудительном порядке активировать функцию обмена данными.
- Запустите «Настройки» и перейдите к самому последнему разделу – «Система». В нем тапните по пункту «Дата и время» (на некоторых версиях Android этот пункт выведен в отдельный раздел основного списка настроек).
- Отключите автоматическое определение «Даты и времени сети» и «Часового пояса», переведя в неактивное положение расположенные напротив этих пунктов переключатели. Укажите заведомо неверные дату и время (прошлое, а не будущее).
- Перезагрузите мобильный девайс и повторите действия из двух предыдущих пунктов, но в этот раз вручную установите правильные дату и время, а затем включите их автоматическое определение, снова переведя переключатели в активное положение.
Такой, казалось бы, простой и не самый логичный обман системы способен восстановить синхронизацию Google-аккаунта, но если и это не поможет, переходите к следующему методу.
Способ 3: Повторный вход в учетную запись
Последнее, что можно сделать для восстановления синхронизации данных – это устроить «встряску» аккаунту Google, ведь, по сути, именно с ним и возникают проблемы.
Примечание: Убедитесь, что вы знаете логин (адрес электронной почты или номер телефона) и пароль от учетной записи Google, которая используется на вашем Android-девайсе в качестве основной.
- Откройте «Настройки» и перейдите к разделу «Аккаунты».
- Найдите в представленном перечне тот Гугл-аккаунт, с которым возникает ошибка синхронизации, и тапните по нему.
- Нажмите по кнопке «Удалить учетную запись» и, если потребуется, подтвердите свое решение вводом PIN-кода, пароля, графического ключа или сканером отпечатка пальца, в зависимости от того, что используется для защиты устройства.
- Повторно войдите в удаленный Google-аккаунт, воспользовавшись рекомендациями из представленной по ссылке ниже статьи.
Подробнее: Как войти в учетную запись Гугл на Андроид
Внимательно следуя изложенным выше рекомендациям и выполняя предложенные нами действия, вы обязательно избавитесь от проблем с синхронизацией данных.
Заключение
Ошибка синхронизации Google-аккаунта – одна из самых неприятных проблем в работе ОС Android. К счастью, практически всегда ее решение не вызывает особых сложностей.
before—>
Если у вас не включается синхронизация аккаунта Google на Андроиде, то можно забыть о такой удобной фишке, как доступ к контактам с любого устройства, имеющего доступ в интернет, или создании резервной копии данных.
p, blockquote1,0,0,0,0—>
Далее я рассмотрю причины отсутствия синхронизации аккаунта Android и Google, а так же ошибки, которые могут появиться при этом.
p, blockquote2,0,0,0,0—>
Данная статья подходит для всех брендов, выпускающих телефоны на Android 9/8/7/6: Samsung, HTC, Lenovo, LG, Sony, ZTE, Huawei, Meizu, Fly, Alcatel, Xiaomi, Nokia и прочие. Мы не несем ответственности за ваши действия.
p, blockquote3,0,1,0,0—>
Внимание! Вы можете задать свой вопрос специалисту в конце статьи.
p, blockquote4,0,0,0,0—>
Содержание
- Причины сбоя синхронизации Google и Android
- Включение синхронизации Google с Андроидом
- Исправляем ошибку синхронизации Гугл-аккаунта
- Подготовка к восстановлению синхронизации данных
- Восстановление синхронизации Google-аккаунта
- Заключение
- Как включить функцию
- Что делать, если сопряжение не работает?
- Резервное копирование
- Причины ошибки синхронизации Андроид и Google
- Как включить синхронизацию Google с Андроид?
- Ошибка синхронизации аккаунта Google Android: типичные сбои
- Ошибка синхронизации аккаунта Google Android: что делать?
- Исправляем синтаксическую ошибку
- Проверяем параметры синхронизации
- Удаляем учетную запись
- Заключение
h21,0,0,0,0—>
Если Android не синхронизирует данные с сервером Google, то искать причину следует прежде всего в работе мобильного устройства. Да, ошибки могут возникать на стороне Google, но это большая редкость. К тому же такие сбои моментально обнаруживаются и устраняются. Так что если Андроид отказывается синхронизировать контакты, почту, фотографии и другую информацию, выполните следующие действия:
p, blockquote5,0,0,0,0—>
- Перезагрузите устройство.
- Проверьте стабильность интернет-соединения. Подключитесь к Wi-Fi, если есть такая возможность.
- Убедитесь, что синхронизация включена, параметры настроены правильно.
- Удалите аккаунт Google и добавьте заново.
Читайте Как восстановить удаленные фотографии на Android
p, blockquote6,0,0,0,0—>
Чтобы удалить учетную запись, зайдите в «Настройки» -> «Учетные записи» -> «Google» -> вызовите дополнительное меню (кнопка в виде трех кнопок справа сверху) и нажмите «Удалить».
p, blockquote7,1,0,0,0—>
При удалении учетной записи не пропадут никакие данные, так как сам аккаунт останется нетронутым. Перезагрузите смартфон, а при следующем включении добавьте профиль Google заново, указав логин и пароль.
p, blockquote8,0,0,0,0—>
Если проблемы с синхронизацией продолжают появляться, попробуйте добавить другой аккаунт Google. Если ни одна учетная запись не работает нормально, прошейте устройство. Рекомендуется устанавливать официальные прошивки, так как в различных кастомных сборках могут быть недостатки, которые и приводят к появлению различных сбоев в системе.
p, blockquote9,0,0,0,0—>
Читайте Как войти в аккаунт Google на Android телефоне или планшете
p, blockquote10,0,0,0,0—>
Включение синхронизации Google с Андроидом
h22,0,0,0,0—>
Чтобы разобраться в параметрах синхронизации, для начала нужно знать, где включить эту функцию.
p, blockquote11,0,0,1,0—>
- Зайдите в «Настройки».
- Откройте раздел «Аккаунты» («Личные данные», «Учетные записи»).
- Если внутри нет аккаунта Google, необходимо его добавить. Можно создать новую учетную запись или добавить данные существующего профиля Google – логин и пароль.
- Нажмите на добавленный аккаунт, чтобы открыть его параметры.
- Для включения синхронизации переведите переключатели возле нужных сервисов – контакты, Google Play Музыка, Google Fit, Google Фото и т.д.
- Чтобы запустить синхронизацию прямо сейчас, вызовите дополнительное меню и выберите в нем «Синхронизировать».
Читайте Как проверить Android на ошибки
p, blockquote12,0,0,0,0—>
По умолчанию синхронизируются данные приложений, календарь и контакты. Если вы хотите автоматически синхронизировать с сервером Google фото, то придется установить приложение Google Фото. В его настройках есть пункт «Автозагрузка и синхронизация» после активации которого фотографии будут отправляться на облачное хранилище.
p, blockquote13,0,0,0,0—>
Автоматическая синхронизация фото будет работать даже после удаления Google Фото. Чтобы отключить её, необходимо зайти в настройки приложения и передвинуть переключатель «Автозагрузка и синхронизация» в неактивное положение.
p, blockquote14,0,0,0,0—>
p, blockquote15,0,0,0,1—>
Дополнительные манипуляции понадобятся и для синхронизации почты из приложения Gmail. Чтобы данные отправлялись на сервер, нужно в настройках клиента поставить отметку «Синхронизация Gmail». Если синхронизация почты не работает, поможет очистка внутренней памяти телефона от лишних файлов (если хранилище переполнено) или удаление данных Gmail.
after—>
Исправляем ошибку синхронизации Гугл-аккаунта
Чаще всего ошибка синхронизации Google-аккаунта на Android оказывается кратковременным явлением – она сама исчезает спустя несколько минут после возникновения. Если же этого не произошло, и вы по-прежнему видите сообщение типа «Проблемы с синхронизацией. Скоро все заработает» и/или значок (в настройках синхронизации, а иногда и в статус-баре), необходимо искать причину проблемы и, конечно же, прибегать к ее устранению. Однако прежде, чем приступить к активным действиям, следует проверить очевидные, но важные нюансы, о которых расскажем далее.
Подготовка к восстановлению синхронизации данных
Вполне вероятно, причина возникновения ошибки синхронизации продиктована не серьезными проблемами, а пользовательской невнимательностью или мелкими сбоями в работе ОС Андроид. Логично проверить и выяснить это до того, как мы с вами приступим к более решительным действиям. Но прежде всего попробуйте просто перезагрузить девайс — вполне возможно, этого будет достаточно для восстановления синхронизации.
Шаг 1: Проверка подключения к интернету
Само собой разумеется, что для синхронизации Google-аккаунта с серверами необходимо стабильное подключение к интернету – желательно, чтобы это был Wi-Fi, но и относительно стабильного 3G или 4G тоже будет достаточно. Поэтому прежде всего проверьте, подключены ли вы к интернету и хорошо ли он работает (качество покрытия, скорость передачи данных, стабильность). Сделать это вам помогут следующие статьи на нашем сайте.
Подробнее:Проверка качества и скорости интернет-соединенияВключение мобильного интернета 3G/4G на смартфонеКак улучшить качество и скорость интернета на Андроид-устройствеПоиск и устранение проблем с работой Wi-Fi на Android Что делать, если Андроид-девайс не подключается к Вай-Фай
Шаг 2: Попытка входа в аккаунт
Разобравшись с интернет-соединением, следует определить «очаг» проблемы и понять, связана ли она исключительно с используемым девайсом или в целом с учетной записью. Так, при ошибке синхронизации вы не сможете пользоваться ни одним из сервисов Гугл, по крайней мере, на мобильном девайсе. Попробуйте войти, например, в почту Gmail, облачное хранилище Google Диск или на видеохостинг YouTube через браузер на компьютере (используя для этого тот же аккаунт). Если у вас получится это сделать, переходите к следующему шагу, но если и на ПК авторизация завершится неудачей, сразу переходите к шагу №5 данной части статьи.
Шаг 3: Проверка наличия обновлений
Google довольно часто обновляет свои фирменные продукты, а производители смартфонов и планшетов, по возможности, выпускают апдейты операционной системы. Нередко различные проблемы в работе Android, в том числе и рассматриваемая нами ошибка синхронизации, могут возникать по причине устаревания программной составляющей, а потому ее следует обновить, или по крайней мере проверить наличие такой возможности. Это необходимо сделать со следующими компонентами:
- Приложение Google;
- Сервисы Google Play;
- Приложение Контакты;
- Google Play Маркет;
- Операционная система Android.
По первым трем позициям следует обратиться в Плей Маркет, по четвертой – ознакомиться с представленной по ссылке ниже инструкцией, а по последней – зайти в подраздел «О телефоне», который находится в разделе «Система» настроек вашего мобильного девайса. Подробнее: Как обновить Google Play Маркет
Более подробно процедура обновления как приложений, так и операционной системы, нами была описаны в представленных по ссылкам ниже материалах. Подробнее:Как обновить приложения на АндроидКак обновить ОС Android на смартфоне или планшете
Шаг 4: Включение автоматической синхронизации
Убедившись в том, что на вашем мобильном устройстве нет проблем с интернетом, приложениями, системой и аккаунтом, стоит попробовать включить синхронизацию данных (даже если до этого она и так была включена) в соответствующем разделе настроек. Представленное по ссылке ниже руководство поможет вам активировать данную функцию. Подробнее: Включение синхронизации на мобильном устройстве с Android
Шаг 5: Устранение неполадок
В том случае, если попытка входа в один или несколько сервисов Google через браузер на компьютере не увенчалась успехом, следует пройти процедуру восстановления доступа. После ее успешного завершения, с большой долей вероятности, будет также устранена и рассматриваемая нами сегодня ошибка синхронизации. Для решения проблемы с авторизацией перейдите по представленной ниже ссылке и постарайтесь максимально точно ответить на все вопросы из формы.Устранение проблем со входом в Гугл-аккаунт
Кроме того, если невозможность входа в учетную запись обусловлена такими очевидными причинами, как забытый логин или пароль, настоятельно рекомендуем ознакомиться с отдельными статьями на нашем сайте, посвященными этим проблемам и их решению. Подробнее:Восстановление пароля от Google-аккаунтаВосстановление доступа к учетной записи Гугл
Если же после выполнения всех предложенных выше рекомендаций ошибка синхронизации аккаунта не исчезла, что маловероятно, переходите к более активным действиям, описанным далее.
Восстановление синхронизации Google-аккаунта
Бывает так, что ошибка синхронизации данных имеет под собой куда более серьезные причины, чем те, что мы рассмотрели выше. Среди возможных факторов, вызывающих изучаемую проблему, наиболее распространенными являются сбои в работе операционной системы или отдельных ее элементов (приложений и сервисов). Вариантов решения здесь несколько.
Примечание: После выполнения всех действий в рамках каждого из рассмотренных ниже способов устранения ошибки синхронизации перезагружайте мобильное устройство и проверяйте работу данной функции.
Способ 1: Очистка кэша и данных
Все мобильные приложения в процессе их использования обрастают так называемым файловым мусором – кэшем и временными данными. Иногда это становится причиной возникновения различных ошибок в работе ОС Андроид, в числе которых и рассматриваемые нами сегодня проблемы синхронизации. Решение в данном случае довольно простое – мы с вами должны убрать этот «мусор».
- Откройте «Настройки» своего мобильного девайса и перейдите к разделу «Приложения и уведомления», а из него – к списку всех установленных компонентов.
- Отыщите в этом перечне Google, тапните по нему для перехода на страницу «О приложении», а затем откройте раздел «Хранилище».
- Нажмите по кнопкам «Очистить кэш» и «Стереть данные» (или «Очистить хранилище», а затем «Удалить все данные»; зависит от версии Android) и подтвердите свои намерения, если это потребуется.
- Аналогичные действия выполните с приложениями «Контакты», Сервисы Google Play и Google Play Маркетом.
- Перезагрузите устройство и проверьте наличие проблемы. Скорее всего, она вас более не потревожит, но если это не так, переходите далее.
Способ 2: Принудительная синхронизация аккаунта
Для работы ОС Андроид в целом, и в частности для синхронизации, предельно важно, чтобы на устройстве были правильно установлены время и дата, то есть чтобы часовой пояс и связанные с ним параметры определялись автоматически. Если же указать заведомо неверные значения, а затем вернуть правильные, можно в принудительном порядке активировать функцию обмена данными.
- Запустите «Настройки» и перейдите к самому последнему разделу – «Система». В нем тапните по пункту «Дата и время» (на некоторых версиях Android этот пункт выведен в отдельный раздел основного списка настроек).
- Отключите автоматическое определение «Даты и времени сети» и «Часового пояса», переведя в неактивное положение расположенные напротив этих пунктов переключатели. Укажите заведомо неверные дату и время (прошлое, а не будущее).
- Перезагрузите мобильный девайс и повторите действия из двух предыдущих пунктов, но в этот раз вручную установите правильные дату и время, а затем включите их автоматическое определение, снова переведя переключатели в активное положение.
Такой, казалось бы, простой и не самый логичный обман системы способен восстановить синхронизацию Google-аккаунта, но если и это не поможет, переходите к следующему методу.
Способ 3: Повторный вход в учетную запись
Последнее, что можно сделать для восстановления синхронизации данных – это устроить «встряску» аккаунту Google, ведь, по сути, именно с ним и возникают проблемы.
Примечание: Убедитесь, что вы знаете логин (адрес электронной почты или номер телефона) и пароль от учетной записи Google, которая используется на вашем Android-девайсе в качестве основной.
- Откройте «Настройки» и перейдите к разделу «Аккаунты».
- Найдите в представленном перечне тот Гугл-аккаунт, с которым возникает ошибка синхронизации, и тапните по нему.
- Нажмите по кнопке «Удалить учетную запись» и, если потребуется, подтвердите свое решение вводом PIN-кода, пароля, графического ключа или сканером отпечатка пальца, в зависимости от того, что используется для защиты устройства.
- Повторно войдите в удаленный Google-аккаунт, воспользовавшись рекомендациями из представленной по ссылке ниже статьи.
Подробнее: Как войти в учетную запись Гугл на Андроид
Внимательно следуя изложенным выше рекомендациям и выполняя предложенные нами действия, вы обязательно избавитесь от проблем с синхронизацией данных.
Заключение
Ошибка синхронизации Google-аккаунта – одна из самых неприятных проблем в работе ОС Android. К счастью, практически всегда ее решение не вызывает особых сложностей. Мы рады, что смогли помочь Вам в решении проблемы. Опишите, что у вас не получилось. Наши специалисты постараются ответить максимально быстро.
Помогла ли вам эта статья?
Синхронизация позволяет быстро восстановить информацию, при смене смартфона или поломке старого устройства. Все новые смартфоны на Android, оснащены функцией сопряжения с облаком. Рассмотрим, как устроена синхронизация Google на смартфонах.
Содержание
Как включить функцию
При первом включении, телефон на Андроид требует создать аккаунт в системе и пройти первичную настройку. Будет создан адрес в почтовой системе Gmail и с этого момента устройство данные об использовании будут передаваться на сервера компании. В некоторых случаях, функция может не работать. Например:
- Если был куплен тестовый образец смартфона, который производитель выпускает ограниченными партиями для проверки на небольшой группе людей. На них нет официальной лицензии и могут быть заблокированы встроенные элементы.
- При покупке китайских смартфонов у «серых» продавцов, можно попасть на неудачно перепрошитый девайс, с большим количеством системных ошибок.
- Первая настройка смартфона была пройдена неудачно и аккаунт не был добавлен.
Разберёмся, как включить синхронизацию аккаунта Google на устройстве Андроид. Переходим в раздел «Аккаунты», в настройках. В него можно попасть через шестерёнку в панели уведомлений или через меню «Все приложения».
Выбираем подключённую учётную запись Gmail и нажимаем на неё. Кликаем на строчку, выделенную на скриншоте ниже.
Если функция была отключена, все ползунки будут в неактивном состоянии. Чтобы получить доступ к нужной информации на другом телефоне, переводим их в активное состояние и нажимаем на иконку с тремя точками в правом верхнем углу и нажимаем «Синхронизировать».
Контакты
Как синхронизировать контакты людей с Google на Android? Никаких сложней нет, повторяем действия предыдущего пункта, но проверяем наличие включённого ползунка, напротив строчки «Контакты». Они будут доступны в онлайн-сервисе, через браузер или при переходе на другой андроид девайс. О том, как сохранить их на компьютер, читайте в статье: «Как сохранить контакты с Андроида на компьютер».
Рекомендуем: Синхронизация телефона на Андроид
Что делать, если сопряжение не работает?
Не работает синхронизация с Гугл? Проверьте добавлена ли учётная запись в систему. Переходим в раздел «Аккаунты» и смотрим наличие строчки с подписью Gmail и значком компании. Если его нет, добавляем профиль вручную. Переходим вниз и нажимаем на строчку «Добавить аккаунт».
Для информации: чтобы описанный в инструкции способ сработал, нужно подключение к сети интернет. О том, как перенести информацию с телефона на компьютер, читайте в статье: «Как синхронизировать Андроид с компьютером»
В новом окне, тапаем на «Google», откроется панель с вводом логина и пароля. Если он не создан, выбираем «Создать аккаунт», в левом нижнем углу и проходим регистрации. После входа в систему, выставляем интересующие галочки. Данные будут автоматически отправлены на сервера, после перезагрузки или подключению к интернету.
Бывают ситуацию, когда перестают работать сервисы Google, такое происходит стихийно и очень редко. В основном, сервера компании чувствую себя не очень хорошо, после масштабного обновления или из-за поломки на региональном дата-центре. Рекомендуем подождать, и проблема с синхронизацией исчезнет и скоро всё заработает.
Проблема встречается на китайских смартфонах, купленных на AliExpress или на других платформах. На большинстве подобных девайсах установлены внешние оболочки, работающие с ошибками и без полноценного перевода. Часть функций в них ограничена, рекомендуем перепрошить телефон, если у вас проблемы с синхронизацией или другими возможностями девайса.
Резервное копирование
В последних версиях операционной системы Android добавлена функция, создания резервных копий журнала звонков, SMS, установленных приложений и заданных настроек. Это позволяет восстановить часть информации, при переходе на другой смартфон. Чтобы включить функцию, переходим в раздел «Система», название актуально для версии ОС 9.0.
Рекомендуем: Как запретить установку программ на Андроид?
Нажимаем на соответствующий пункт в меню. Будут показаны даты последнего копирования, отсортированные по типу информации.
Документы будут загружены на облачное хранилище «Google Диск» убедитесь, что на нём достаточно свободного пространства и что телефон подключён к стабильному интернету. Нажмите на «Начать копирование».
before—>
Сейчас разберемся чот делать, если ваш телефон или планшет Андроид не синхронизируется с аккаунтов Google и выдает ошибку.
p, blockquote1,0,0,0,0—>
Данная статья подходит для телефонов и планшетов всех производителей устройств на Android: Samsung, LG, Sony, Huawei, Xiaomi, HTC, ZTE, Fly, Alcatel и других. Мы не несем ответственности за ваши действия.
p, blockquote2,0,0,0,0—>
Синхронизация аккаунта Google на устройстве Андроид является очень удобной функцией. Благодаря ей на серверах Гугл сохраняется часть важной информации с планшета или смартфона. При переходе на новый гаджет данная информацию быстро может быть восстановлена.
p, blockquote3,0,0,0,0—>
К примеру, список контактов. Когда вы применяете синхронизацию аккаунта, то при переходе на новый телефон список ваших контактов отобразится на нем через 1 мин и вам не придется заново вручную вводить все телефонные номера. Давайте рассмотрим случаи с ошибками синхронизации Гугл аккаунта на Андроид устройствах.
p, blockquote4,0,0,0,0—>
Причины ошибки синхронизации Андроид и Google
h21,0,0,0,0—>
Когда Андроид не синхронизирует информацию с сервером Гугл, причины нужно искать прежде всего в работе вашего гаджета. Ошибки могут возникнуть и на стороне Гугл, но довольно редко. Подобные сбои оперативно обнаруживаются и устраняются.
p, blockquote5,0,1,0,0—>
Увеличить
Пользователи чаще всего сталкиваются с уведомлением, который указывает на сбой, точная причина образования которого не выяснена. Возможно она с действиями пользователями или с неправильными настройками для входа в систему. Девайсы с неофициальными прошивками могут навредить системе, поэтому их придется удалять и возвращать гаджет в исходное состояние.
p, blockquote6,0,0,0,0—>
Наиболее неприятной ситуаций, когда отображается ошибка синхронизации Гугл аккаунт на Андроид, может быть «зависшая синхронизация». В этом случай вся система «виснет», а добиться исправления ошибки можно после перезагрузки планшета или смартфона.
p, blockquote7,0,0,0,0—>
Ошибка синхронизации может появиться из-за неправильного ввода персональных данных (логин и пароль). Необходимо вводить корректную информацию, которая получена при регистрации. В крайней ситуации можно восстановить пароль.
p, blockquote8,0,0,0,0—>
Иногда ошибки в синхронизации связаны с неправильными системными настройками. Можно вернуться к заводским, но в большинстве случаев это не требуется. Достаточно пройти перейти в настройки и изучить включенные службы.
p, blockquote9,0,0,0,0—>
Синхронизация должна быть подключена для всех аккаунтов. Вначале можно снять выделения со служб, требующих аутентификацию, а потом перезагрузить гаджет. Затем уже на заново включенном устройстве нужно перейти в раздел аккаунтов и установить галочки против соответствующих сервисов и служб.
p, blockquote10,0,0,0,0—>
В некоторых ситуациях потребуется отключить двухуровневую аутентификацию в настройках безопасности аккаунта. Еще можно задействовать передачу информации в фоновом режиме и автосинхронизацию.
p, blockquote11,1,0,0,0—>
Если Android отказывается синхронизировать фотографии, почту, контакты и иную информацию, выполняем следующие действия:
p, blockquote12,0,0,0,0—>
- Перезагружаем девайс.
- Проверяем стабильность интернет соединения. Подключаемся к Wi-Fi, если такая возможность имеется.
- Проверяем, что синхронизация включена и параметры настроены правильно.
- Удаляем Google аккаунт и добавляем заново.
Для удаления учетной записи следует перейти в «Настройки», «Учетные записи», затем в «Google» и вызвать дополнительное меню (справа сверху кнопка в виде 3-х кнопок). Теперь нажимаем «Удалить».
p, blockquote13,0,0,0,0—>
Увеличить
Во время удаления учетных записей никакие данные не пропадут, так как аккаунт остается нетронутым. Перезагружаем гаджет, а во время следующего включения добавляем профиль Гугл заново, указываем логин и пароль.
p, blockquote14,0,0,0,0—>
Увеличить
Если при синхронизации продолжают повторяться ошибки, то следует добавить другой Гугл аккаунт. Если и другие учетные записи не работают нормально, нужно перепрошить гаджет. Рекомендуется использовать только официальные прошивки, так как кастомные сборки имеют свои минусы, которые могут привести к разным системным сбоям.
p, blockquote15,0,0,0,0—>
Как включить синхронизацию Google с Андроид?
h22,0,0,0,0—>
Для включения синхронизации Гугл аккаунт сначала следует перейти в «Настройки» Android. Затем пролистываем настройки вниз, пока не дойдем до блока с настройками «Личные данные». Переходим в «Учетные записи» или в иных версиях «Аккаунты».
p, blockquote16,0,0,0,0—>
Увеличить
Затем отобразится список с аккаунтами, в которые вы заходили раньше на своем Андроид. Для включения синхронизации выбираем Google аккаунт. Если в списке нет Гугл аккаунта, значит в него вы не вошли.
p, blockquote17,0,0,1,0—>
В данной ситуации следует нажать на «Добавить аккаунт», эта кнопка располагается внизу списка, а потом следовать инструкциям, отображающимся на экране.
p, blockquote18,0,0,0,0—>
Увеличить
После выбора аккаунта Гугл, перед пользователем будут продемонстрированы настройки синхронизации для данного аккаунта. Здесь можно отключить или включить синхронизацию множества сервисов, например, заметки Google Keep, почта Gmail, веб-браузер Chrome и многое другое. Для включения синхронизации переводим переключатель напротив необходимых сервисов в положение «Включено».
p, blockquote19,0,0,0,0—>
Увеличить
Для запуска немедленной синхронизации аккаунта, нужно кликнуть в верхнем правом углу экрана на кнопку. Будет отрыто меню, где следует выбрать «Синхронизировать».
p, blockquote20,0,0,0,0—>
Увеличить
По умолчанию синхронизируется информация с приложений, контакты и календарь. Если требуется автоматически синхронизировать с Гугл серверов фотографии, то необходимо загрузить приложение Google фото. Перейдя в настройки приложения, доступна строчка «Автозагрузка и синхронизация». При ее активации на облачное хранилище будут отправляться фотографии.
p, blockquote21,0,0,0,0—>
Автоматическая синхронизация фотографий работает даже после удаления приложения Google фото. Для ее отключения нужно перейти в настройки программы и переключатель «Автозагрузка и синхронизация» передвинуть в неактивное положение.
p, blockquote22,0,0,0,0—>
Увеличить
p, blockquote23,0,0,0,1—>
Для синхронизации почты из соответствующего приложения Gmail также понадобятся дополнительные манипуляции. Для отправки данных на сервер необходимо в клиентских настройках установить отметку «Синхронизация Gmail». Когда синхронизация почты выдает ошибки, можно очистить от лишних файлов внутреннюю память гаджета (при переполненном хранилище) или удалить данные Gmail.
after—>
Операционная система Android, как и большинство других, идеальной не является. Само собой разумеется, что и в ней могут возникать сбои, особенно сильно проявляющиеся при установке приложений, взятых не из официального сервиса Play Market, и инсталляции неофициальных прошивок. Одной из самых распространенных является ошибка синхронизации аккаунта Google Android. Попробуем разобраться, как от нее избавиться.
Ошибка синхронизации аккаунта Google Android: типичные сбои
Прежде всего заметим, что при возникновении таких неполадок, когда пользователь не может использовать некоторые возможности системы при ошибке аутентификации, не стоит все валить исключительно на «операционку» или сам девайс.

Чаще всего пользователи сталкиваются с сообщением, указывающим на сбой, точная причина возникновения которого до сих пор не выяснена, однако можно предположить, что связана она исключительно с действиями самого юзера, а также с неправильными настройками входа в систему. Сейчас гаджеты с неофициальными прошивками рассматриваться не будут, поскольку они сами по себе могут навредить системе, и их придется удалять, возвращая девайс в исходное состояние.
Ошибка синхронизации аккаунта Google Android: что делать?
Самым неприятным в ситуации, когда появляется ошибка синхронизации аккаунта Google Android на телефоне или планшете, может быть так называемая «зависшая синхронизация».
В данном случае, как показывает практика, «виснет» вся система, и добиться исправления сбоя можно самой элементарной перезагрузкой устройства. В большинстве случаев это помогает (вспомните зависшие программы в Windows — при перезагрузке они снова работают).
Исправляем синтаксическую ошибку
Вполне вероятно, что ошибка синхронизации аккаунта Google Android на планшете или смартфоне может быть вызвана неправильным вводом своих персональных данных (логина и пароля).

Здесь следует просто ввести корректные записи, полученные при регистрации (в качестве логина используется адрес G-mail). В крайнем случае, можно попробовать восстановить пароль.
Проверяем параметры синхронизации
Иногда ошибка синхронизации аккаунта Google Android связана и с неправильными настройками в самой системе. Можно, конечно, попробовать вернуться к заводским настройкам, однако в большинстве случаев этого не требуется. Нужно просто зайти в настройки и посмотреть на включенные службы.

Как правило, синхронизация должна быть включена для всех аккаунтов. Для начала можно снять галочки со всех служб, требующих аутентификации, а затем перезагрузить устройство. После этого уже при заново включенном девайсе следует снова войти в раздел аккаунтов и поставить галочки напротив соответствующих служб и сервисов, включая передачу данных, браузер и т. д.
В некоторых случаях нужно в обязательном порядке отключить систему двухуровневой аутентификации в параметрах настроек безопасности аккаунта. При этом также стоит задействовать автосинхронизацию и передачу данных в фоновом режиме.
Удаляем учетную запись
Если все методы, приведенные выше, не помогают, и ошибка синхронизации аккаунта Google Android появляется снова, придется применять крайние меры – удаление существующей «учетки».

Для этого используется меню настроек, в котором выбирается раздел аккаунтов. Здесь нас интересует учетная запись Google. Входим в нее, вводим адрес Gmail и подтверждаем удаление кнопкой снизу или командой меню.
Теперь, как уже, наверное, понятно, следует перезагрузить девайс, после чего, при наличии Интернет-соединения и попытке входа в сервисы Google, система предложит либо создать новую запись, либо использовать уже имеющиеся регистрационные данные. Вводим логин и пароль и подтверждаем выбор. Если и это не поможет (например, на устройствах с установленными прошивками), придется создавать новую «учетку», однако при этом ни о каком восстановлении списка контактов или ранее установленных приложений и речи быть не может.
Заключение
Хотя ошибки такого типа и являются очень распространенными, бороться с ними можно самыми простыми методами и средствами, которые чем-то слишком уж сложным не являются. Достаточно использовать только свой мобильный гаджет. При этом никакое подключение к компьютеру со входом в установленную управляющую программу не потребуется.
Кроме того, стоит обратить внимание, что здесь специально не рассматривалась проблема сбоев, которые возникают на устройствах с прошивками. Дело в том, что при инсталляции неофициальных апдейтов может возникнуть достаточно серьезная проблема по их безопасному удалению, что требует особого внимания и максимальной осторожности. А то ведь и всю систему можно довести до состояния полной неработоспособности.
В остальном же рассмотренные стандартные средства являются самыми простыми и не вызывают сложностей ни у одного пользователя. Напоследок можно отметить, что еще можно удалить данные и кэш самого сервиса, но к ошибке синхронизации учетной записи эти параметры имеют отношение, как говорится, постольку-поскольку.
Используемые источники:
- https://androproblem.ru/polomki/android-ne-vklyuchaetsya-sinhronizatsiya-akkaunta-google.html
- https://lumpics.ru/error-syncing-google-account-in-android/
- https://appsetter.ru/kak-vklyuchit-sinhronizatsiyu-s-google-na-android.html
- http://askproblem.ru/phone/android/remont/oshibka-sinhronizatsii-akkaunta-google.html
- https://fb.ru/article/227876/oshibka-sinhronizatsii-akkaunta-google-android-kak-ot-nee-izbavitsya
Несколько методов решения раздражающих ошибок Google Sync на вашем устройстве
На некоторых устройствах Android иногда можно увидеть Ошибка Google Sync говорит, что синхронизация с аккаунтом не удалась, и когда у вас возникает эта ошибка, ваша почта не синхронизируется в режиме реального времени, также сохраненные вами номера контактов не сохраняются в облаке.
Что такое Google Sync?
Google Sync — это функция, которая позволяет синхронизировать почту Gmail, календарь Google и списки контактов на нескольких устройствах. Это означает, что если у вас есть компьютер дома, на работе или даже в дороге, все будет синхронизировано, и вам не придется запоминать несколько паролей или адресов. Google Sync бесплатен и прост в использовании, достаточно войти под своим аккаунтом Google (или создать его) на любом устройстве, где вы хотите его использовать.
Каково решение для ошибки Google Sync?
Ошибка синхронизации Google — это распространенная проблема, с которой сталкиваются пользователи при синхронизации аккаунта Google с устройством. При возникновении этой ошибки пользователь не может получить доступ к своим данным, хранящимся в Gmail, Календаре и Диске на других устройствах. В большинстве случаев исправление ошибки синхронизации Google требует всего нескольких простых шагов. Решение ошибки синхронизации Google может варьироваться в зависимости от первопричины проблемы, поэтому мы предоставим вам несколько способов ее устранения.
Проверьте, включена ли функция автосинхронизации
Если ваше устройство не синхронизируется с личными данными, хранящимися в вашем аккаунте Google, одной из возможных причин этого может быть то, что автосинхронизация не включена.
Чтобы активировать автосинхронизацию:
- Откройте приложение»Настройки» вашего устройства.
- Нажмите Пользователи и учетные записи.
- Включите Автоматически синхронизировать данные
- Настройки
- Аккаунты и синхронизация
Удалите и добавьте свой аккаунт заново
Иногда ошибки синхронизации Google можно устранить так же просто, как удалить аккаунт Google с устройства и снова войти в него. Чтобы выполнить это действие, сначала удалите свой аккаунт.
- Откройте приложение»Настройки» вашего устройства.
- Нажмите пункт Учетные записи. Если вы не видите пункт Учетные записи, нажмите Пользователи и учетные записи.
- Нажмите на учетную запись, которую вы хотите удалить, а затем удалите ее.
После удаления учетной записи с устройства снова войдите в систему.
- Откройте приложение»Настройки» вашего устройства.
- Нажмите пункт Учетные записи. Если вы не видите пункт Учетные записи, нажмите Пользователи и учетные записи.
- Нажмите Добавить учетную запись !
- Нажмите нужный тип учетной записи.
- Войдите в аккаунт
- Настройки
- Учетные записи и синхронизация
- Удалить аккаунт
Принудительно синхронизируйте учетную запись !
Если вам трудно устранить ошибку Google Sync на вашем устройстве, вы всегда можете выполнить принудительную синхронизацию и посмотреть, что произойдет. Для того чтобы синхронизировать аккаунт с устройством, вам нужно сделать следующее:
- Откройте приложение»Настройки» вашего устройства.
- Нажмите пункт Система и Дата и время.
- Выключите пункты Установить время автоматически и Установить часовой пояс автоматически.
- Вручную измените дату и время так, чтобы обе даты были неправильными.
- Перейдите на главный экран.
- Откройте приложение»Настройки»,»Система» и»Дата и время».
- Вручную измените дату и время так, чтобы они снова были правильными.
- Включите автоматическую установку времени и автоматическую установку часового пояса.
Настройки
Дополнительные настройки
Дата и время
Результат
В принципе, вы можете исправить ошибки Google Sync на вашем устройстве, используя эти методы. Однако, если эти методы не устраняют ошибку, а вы все еще испытываете ее, возможно, проблема в ваших приложениях Google и вам придется переустановить их. Вы можете скачать GApps и ознакомиться с нашим материалом»Что такое GApps | Установка Google Play Store на Custom ROM практическим способом!», чтобы узнать, как его прошить.
Смартфоны
02 августа 2022
0

При первом включении любого Андроид-смартфона система просит владельца создать учетную запись Гугл или авторизоваться в уже существующем профиле. Это необходимо для получения доступа к сервисам американской компании, включая магазин приложений Play Маркет. Однако с подключением могут возникнуть проблемы, а потому важно разобраться, почему не синхронизируется аккаунт Google на операционной системе Андроид.
Почему аккаунт Google не синхронизируется на Андроид
Во-первых, стоит сразу заметить, что проблема синхронизации с учетной записью Гугл на «Хонор» и «Хуавей» связана с отсутствием лицензии Google у устройств этих компаний. Следовательно, исправить ошибку у вас не получится. Другое дело, если речь идет о смартфонах других марок или Honor и Huawei, выпущенных до 2020 года.
Как правило, неполадки бывают вызваны одной из следующих причин:
- отсутствие подключения к интернету;
- отключение автосинхронизации;
- не выполнен вход в учетную запись Google;
- системный сбой;
- переполнено хранилище для кэша;
- устаревшая версия операционной системы.
Определить с точностью на 100 %, какой именно фактор вызвал проблемы с синхронизацией Гугл, нельзя. Поэтому в процессе устранения неполадок предлагается рассматривать все варианты в комплексе, подбирая оптимальный способ исправления ошибки.
Как исправить проблему
Поскольку неполадки вызываются целым комплексом причин, нельзя выделить универсальный способ решения проблемы. Однако есть немало вариантов, позволяющих исправить ошибку в кратчайшие сроки. Главное – рассматривать их все, не пропуская ни один пункт.
Перезагрузка смартфона
Не исключено, что проблема вызвана кратковременным сбоем и имеет разовый характер. В таком случае оптимальным решением является перезагрузка смартфона, в ходе которой из оперативной памяти будут выгружены все процессы:
- Зажмите кнопку питания на 2-3 секунды.
- Нажмите кнопку «Перезагрузить».
- Дождитесь повторного включения смартфона.
Также выполнить перезагрузку можно через нажатие кнопки «Выключить» и включение в ручном режиме нажатием на клавишу питания. В обоих случаях произойдет то же самое, и, возможно, проблемы с синхронизацией перестанут давать о себе знать.
На устройстве не включена автосинхронизация
Чтобы смартфон был всегда синхронизирован с серверами Google, на устройстве должна быть включена автосинхронизация. Поэтому в качестве одного из способов устранения неполадок предлагается активировать функцию по следующей инструкции:
- Откройте настройки устройства.
- Перейдите в раздел «Аккаунты».
- Активируйте ползунок «Автосинхронизация данных».
Если все сделано верно, неполадки должны исчезнуть. Проверьте, не будет ли вновь на вашем экране появляться сообщение об ошибке. Если оно есть – изучите альтернативные варианты решения проблемы.
Устройство не подключено к интернету
Как ни странно, наиболее частой причиной ошибки синхронизации является отсутствие интернета, ведь для доступа к сервисам Google вы должны иметь постоянное подключение к сети. Поэтому первым делом откройте центр управления (шторку уведомлений) и проверьте активацию таких пунктов, как «Передача данных» и «Wi-Fi». Первая отвечает за мобильный интернет, а вторая – за домашний.
Как бы то ни было, даже при активации соответствующих пунктов меню подключение к сети может отсутствовать, в чем вы можете убедиться, открыв любую страницу в браузере. Если сайты не загружаются, то доступ к интернету заблокирован по тем или иным причинам.
Отдельно рассмотрим причины возникновения проблемы для мобильного и домашнего интернета. Если доступ к сети вам предоставляет оператор сотовой связи, то убедитесь, что на лицевом счете есть достаточное количество денежных средств, а ваш тариф предполагает наличие выхода в интернет.
Если вы обычно подключаетесь к сети по беспроводному протоколу Wi-Fi, то также в первую очередь нужно проверить наличие денежных средств на лицевом счете. Кроме того, стоит убедиться, что на роутере горят все значки, отвечающие за подключение, а провайдер не ведет технических работ на линии. Свяжитесь со службой поддержки и уточните эту информацию.
Убедитесь, что у вас есть доступ к Google
Как уже отмечалось ранее, доступ к сервисам Гугл и синхронизация с ними осуществляется через Google-аккаунт. Поэтому важно убедиться в том, что на вашем устройстве выполнен вход в учетную запись:
- Откройте настройки телефона.
- Перейдите в раздел «Аккаунты», а затем – «Google».
- Проверьте, выполнен ли вход в учетку. Если нет – пройдите повторную авторизацию.
Также авторизоваться в учетной записи Гугл можно при помощи любого сервиса американской компании, будь то Play Маркет, YouTube или Gmail:
- Запустите любое приложение, представляющее собой клиент одного из сервисов Гугл.
- Укажите адрес электронной почты, к которой привязан ваш аккаунт.
- Введите пароль и нажмите кнопку «Войти».
На заметку. Если вы не можете пройти авторизацию, нажмите кнопку «Не помню пароль» и следуйте инструкциям для восстановления доступа.
При наличии доступа к интернету, а также после авторизации в одном из сервисов Google, ошибка синхронизации должна исчезнуть. Если и на этот раз никаких положительных изменений не произойдет, то предлагаем обратить внимание еще на несколько потенциально возможных вариантов устранения неполадок.
Проверьте наличие обновлений
Также нельзя исключать, что синхронизация не работает просто из-за использования устаревшей версии операционной системы. Поэтому вам в обязательном порядке нужно проверить наличие обновлений:
- Откройте настройки устройства.
- Перейдите в раздел «О телефоне», а затем – «Обновление ПО».
- Нажмите кнопку «Проверить наличие обновлений».
- При наличии апдейта нажмите «Скачать», а затем – «Установить».
Возможно, смартфон не сможет найти обновление, но в таком случае нет повода для переживаний. Скорее всего, на вашем устройстве уже установлена актуальная версия операционной системы. А при желании вы можете проверить наличие апдейта на сайте производителя смартфона и установить его вручную через файл-инсталлятор.
Ошибка синхронизации
Даже при использовании актуальной версии операционной системы и при вводе правильного логина и пароля вы можете столкнуться с проблемами не только синхронизации, но и авторизации в учетной записи Google. Если вам не удалось войти в аккаунт Гугл, то у вас остается возможность восстановления доступа одним из нескольких способов:
- через ввод последнего пароля, который вы помните;
- по номеру телефона;
- с другого устройства;
- через ответ на секретный вопрос.
Все варианты восстановления доступа исполняются через окно авторизации, где присутствует кнопка «Забыли пароль?». Вам просто следует действовать в соответствии с инструкциями, которые будут появляться на экране. Если же со входом все в порядке, но ошибка продолжает давать о себе знать, то есть смысл попробовать выйти из учетной записи, а затем войти в нее снова.
Удаление и повторное добавление профиля
Итак, теперь поговорим о том, как покинуть учетную запись Google для последующего повторного входа. Вам понадобится:
- Откройте настройки телефона.
- Перейдите в раздел «Аккаунты» и выберите «Google».
- Через «три точки» выберите опцию «Удалить аккаунт».
Обратите внимание, что нажатием кнопки «Удалить аккаунт» вы удаляете профиль только со смартфона. То есть в последующем вы можете пройти авторизацию как на другом устройстве, так и на этом же телефоне, и проблема будет исчерпана.
Синхронизация аккаунта вручную
Если ошибка все равно появляется, то можно посоветовать выполнить синхронизацию профиля вручную. Сделать это удастся следующим образом:
- Откройте настройки гаджета.
- Перейдите в раздел «Аккаунты» и выберите учетную запись Google.
- Откройте вкладку «Синхронизация аккаунта».
- Через «три точки» нажмите кнопку «Синхронизировать».
Учетная запись должна быть синхронизирована, и вы увидите, как при запуске различных приложений сообщение об ошибке перестанет появляться.
Принудительная синхронизация
Выше мы рассказали о ручной синхронизации Google-аккаунта, но в то же время можно выполнить принудительную синхронизацию. Она осуществляется немного иначе:
- Запустите настройки устройства.
- Перейдите в раздел «Система», а затем – «Дата и время».
- Если у вас не активированы пункты «Дата и время сети» и «Часовой пояс – авто», то включите их.
- Если автосинхронизация данных уже была активирована, но ошибки все равно появляется, то отключите опции и вручную введите текущую дату и время.
Также для надежности стоит перезагрузить смартфон. Тогда изменения на 100 % вступят в силу, и с высокой долей вероятности ошибка перестанет появляться на экране вашего устройства.
Очистка кэша и удаление данных
Сервисы Google включают в себя множество приложений. Это и Play Market, и YouTube, и Гугл Диск, и Gmail. Все эти программы при эксплуатации на мобильном устройстве накапливают временные файлы (кэш). Порой они негативным образом сказываются на работоспособности гаджета, а потому от них нужно избавиться по следующей инструкции:
- Откройте настройки смартфона.
- Перейдите в раздел «Приложения».
- Выберите интересующую программу.
- Нажмите кнопку «Очистить кэш».
Аналогичным образом нужно поступить со всеми приложениями, которые принадлежат компании Гугл. Кроме того, важно отметить, что на странице каждой программы также присутствует кнопка «Очистить данные». Она удаляет не временные файлы, а данные пользователя. Вы тоже можете ее нажать, но тогда придется заново проходить авторизацию во всех приложениях.
Многие считают Android — совершенной операционной системой и не ожидают от нее никаких неприятных сюрпризов (Рисунок 1). Но в действительности идеальных ОС не существует и даже Андроид может ошеломить сбоем синхронизации Google.
Часто эта проблема встречается после инсталляции пиратских прошивок, но иногда причина может заключаться в определенных сбоях системы.
Рисунок 1. Окно ошибки аутентификации на Android устройстве
Содержание:
- Причины сбоя синхронизации Google Android
- На устройстве включена автосинхронизация
- Устройство не подключено к интернету
- Убедитесь что у вас есть доступ к Google
- Проверьте наличие обновлений для Android
- Ошибка синхронизации Google на Android — что делать
- Удаление и повторное добавление профиля
- Синхронизация аккаунта вручную
- Принудительная синхронизация
- Очистка кеша и удаление данных
- Что делать если ничего не помогло
Причины сбоя синхронизации Google Android
Очень часто причиной сбоя синхронизации профиля являются не конкретные проблемы с операционной системой или с самим устройством, а неправильные действия пользователя.
На устройстве включена автосинхронизация
Ошибка сопоставления страницы гугл и android может быть связана с неактуальными настройками или отключенной автосинхронизацией.
В этом случае поможет сброс установок до заводских. Но прежде, рекомендуется провести такие манипуляции:
- Зайти в настройки;
- Проверить состояние всех профилей, нажав «пользователи»;
- Дальше запускаем команду синхронизирования;
- Отключить автоматическую авторизацию для выбранных элементов (Рисунок 2);
- Далее перезагружаем телефон;
- После его активации, опять заходим в пользователи и страницы;
- Выбираем значки необходимых служб и ставим возле них галочки;
- Включаем опять автоматическую синхронизацию.
Иногда причиной сбоя является одностороннее хронирование, которая не позволяет провести всестороннюю передачу данных. Перезапуск функции поможет устранить эту неприятность.
Рисунок 2. Окно общих параметров синхронизации с пунктом Автосинхронизации
Устройство не подключено к интернету
Если устройство выбивает уведомление о нарушении, причиной может быть отсутствие доступа к интернету. Понятие «хронирование» подразумевает обмен данными между аккаунтом и телефоном, если доступа к интернету нет, поддерживать сопоставляемость реплик становится невозможным.
Отсутствие доступа к интернету — означает отсутствие связи с аккаунтом. Для устранения данной неточности необходимо просто осуществить подключение к интернету.
Убедитесь что у вас есть доступ к Google
Профиль может быть недоступным, если он не включен или был подвержен влиянию вредоносного ПО.
Примечание: Невозможно хронировать данные и при отсутствии доступа к Google.
В первом случае достаточно просто зайти в настройки самого устройства и запустить функцию запуска Google. Во втором, следует обратиться к помощи антивирусного ПО или специалиста.
Проверьте наличие обновлений для Android
Ошибка синхронизации аккаунта google android на телефоне может быть требованием ОС провести ряд обновлений, если на устройстве не включен режим автообновлений.
Чтобы воспользоваться обновлениями для Андроид, необходимо выполнить несколько простейших мероприятий:
- Войти в меню «об устройстве»;
- Воспользоваться пунктом «обновление ОС»;
- Запустить проверку доступных обновлений (Рисунок 3);
- Если обнаружены обновления, их нужно скачать и установить;
- Дальше можно попробовать запустить Google, обмен информацией должен пройти успешно.
Рисунок 3. Последовательность действий для проверки наличия обновлений на Android устройстве
Ошибка синхронизации Google на Android — что делать
Существует немало проблем с обменом данными, но большинство из них поддаются самостоятельному устранению. Можно попробовать воспользоваться классическими методами устранения неполадок.
Удаление и повторное добавление профиля
Если не включается сопоставление аккаунта google на андроид, возможно, сбои связанны с неполадками ПО, отвечающего за актуальность работы приложения (Рисунок 4).
Примечание: В этом случае следует удалить аккуант, загрузить его опять и установить по-новому.
Иногда устаревшие версии ПО не могут согласовать свои элементы с новыми версиями, при этом возникает проблема передачи и запуска. У нас на сайте имеется огромный выбор различных приложений для Android.
Рисунок 4. Последовательность действий для удаление учетного аккаунта
Синхронизация аккаунта вручную
Если при запуске приложения возникает ошибка синхронизации профиля на android, при автоматической функции обмена, можно попробовать устранить неполадки с помощью ручного синхронизирования, которая проводится таким образом:
- Ищем настройки;
- Открываем меню о пользователях и профилях;
- Находим меню для синхронизирования;
- Выбираем нужную страницу;
- Жмем команду, которая обозначена тремя точками.
Принудительная синхронизация
Этот принцип для воздействия на ОС, если возникает сбой аккаунта гугл android контактов, считается новым, но действенным. Чтобы осуществить такой прием, необходимо выполнить:
- Меню для интерфейса дополнить функцией сохранения и восстановления;
- С помощью первой команды фиксируем данные на странице;
- Вторая должна помочь передать информацию на устройство, таким образом, сопоставляются элементы и приложение запускается.
Очистка кеша и удаление данных
Если память телефона перегружена, аккаунт гугл будет выбивать ошибку синхронизации андроид, то придется освобождать место, сделать это можно таким образом:
Способ 1: вычищаем заполненное хранилище, удаляем все неиспользуемые и устаревшие приложения, удаляем или сбрасываем на ПК скачанную информацию, в том числе музыку, картинки, видео.
Способ 2: чистим кэш профиля, для этого нужно зайти в приложение, открыть архив, удалить данные, перезагрузить телефон.
Рисунок 5. Окно очистки кэша и удаления данных в управлении приложениями Android устройства
Что делать если ничего не помогло
Что делать, если ошибка синхронизации аккаунта гугл android не устраняется вообще? Единственным вариантом станет сброс установок до заводских, чтобы провести такую процедуру необходимо выполнить несколько простых действий:
- Сохранить все элементы устройства на флэшку;
- Открыть общие настройки;
- Нажать сброс (Рисунок 6);
- Перезагрузить телефон;
- Восстановить сохраненные на съемном носителе данные;
- Установить автообмен.
Если вам пришлось столкнуться с ошибкой синхронизации аккаунта гугл android на телефоне, не стоит сбрасывать установки, попробуйте сначала традиционные методы, описанные выше, чаще всего они помогают избавиться от проблем с передачей программных элементов.
Возможно, запустить ваш аккуант, к которому не может привязаться ваш телефон, будет проще, чем кажется на первый взгляд.
Рисунок 6. Окно возврата устройства к заводским настройкам и удалением всех данных из памяти устройства
Что делать если пишет ошибка синхронизации
Устранение ошибки синхронизации Google-аккаунта на Andro >
Полноценное использование всех функциональных возможностей Andro >
Исправляем ошибку синхронизации Гугл-аккаунта
Чаще всего ошибка синхронизации Google-аккаунта на Andro /> (в настройках синхронизации, а иногда и в статус-баре), необходимо искать причину проблемы и, конечно же, прибегать к ее устранению. Однако прежде, чем приступить к активным действиям, следует проверить очевидные, но важные нюансы, о которых расскажем далее.
Подготовка к восстановлению синхронизации данных
Вполне вероятно, причина возникновения ошибки синхронизации продиктована не серьезными проблемами, а пользовательской невнимательностью или мелкими сбоями в работе ОС Андроид. Логично проверить и выяснить это до того, как мы с вами приступим к более решительным действиям. Но прежде всего попробуйте просто перезагрузить девайс — вполне возможно, этого будет достаточно для восстановления синхронизации.
Шаг 1: Проверка подключения к интернету
Само собой разумеется, что для синхронизации Google-аккаунта с серверами необходимо стабильное подключение к интернету – желательно, чтобы это был Wi-Fi, но и относительно стабильного 3G или 4G тоже будет достаточно. Поэтому прежде всего проверьте, подключены ли вы к интернету и хорошо ли он работает (качество покрытия, скорость передачи данных, стабильность). Сделать это вам помогут следующие статьи на нашем сайте.
Шаг 2: Попытка входа в аккаунт
Разобравшись с интернет-соединением, следует определить «очаг» проблемы и понять, связана ли она исключительно с используемым девайсом или в целом с учетной записью. Так, при ошибке синхронизации вы не сможете пользоваться ни одним из сервисов Гугл, по крайней мере, на мобильном девайсе. Попробуйте войти, например, в почту Gmail, облачное хранилище Google Диск или на видеохостинг YouTube через браузер на компьютере (используя для этого тот же аккаунт). Если у вас получится это сделать, переходите к следующему шагу, но если и на ПК авторизация завершится неудачей, сразу переходите к шагу №5 данной части статьи.
Шаг 3: Проверка наличия обновлений
Google довольно часто обновляет свои фирменные продукты, а производители смартфонов и планшетов, по возможности, выпускают апдейты операционной системы. Нередко различные проблемы в работе Android, в том числе и рассматриваемая нами ошибка синхронизации, могут возникать по причине устаревания программной составляющей, а потому ее следует обновить, или по крайней мере проверить наличие такой возможности. Это необходимо сделать со следующими компонентами:
- Приложение Google;
- Сервисы Google Play;
- Приложение Контакты;
- Google Play Маркет;
- Операционная система Android.
По первым трем позициям следует обратиться в Плей Маркет, по четвертой – ознакомиться с представленной по ссылке ниже инструкцией, а по последней – зайти в подраздел «О телефоне», который находится в разделе «Система» настроек вашего мобильного девайса. 
Подробнее: Как обновить Google Play Маркет
Более подробно процедура обновления как приложений, так и операционной системы, нами была описаны в представленных по ссылкам ниже материалах. 
Подробнее:
Как обновить приложения на Андроид
Как обновить ОС Android на смартфоне или планшете
Шаг 4: Включение автоматической синхронизации
Убедившись в том, что на вашем мобильном устройстве нет проблем с интернетом, приложениями, системой и аккаунтом, стоит попробовать включить синхронизацию данных (даже если до этого она и так была включена) в соответствующем разделе настроек. Представленное по ссылке ниже руководство поможет вам активировать данную функцию. 
Подробнее: Включение синхронизации на мобильном устройстве с Android
Шаг 5: Устранение неполадок
В том случае, если попытка входа в один или несколько сервисов Google через браузер на компьютере не увенчалась успехом, следует пройти процедуру восстановления доступа. После ее успешного завершения, с большой долей вероятности, будет также устранена и рассматриваемая нами сегодня ошибка синхронизации. Для решения проблемы с авторизацией перейдите по представленной ниже ссылке и постарайтесь максимально точно ответить на все вопросы из формы. 
Устранение проблем со входом в Гугл-аккаунт
Кроме того, если невозможность входа в учетную запись обусловлена такими очевидными причинами, как забытый логин или пароль, настоятельно рекомендуем ознакомиться с отдельными статьями на нашем сайте, посвященными этим проблемам и их решению. 
Подробнее:
Восстановление пароля от Google-аккаунта
Восстановление доступа к учетной записи Гугл
Если же после выполнения всех предложенных выше рекомендаций ошибка синхронизации аккаунта не исчезла, что маловероятно, переходите к более активным действиям, описанным далее.
Восстановление синхронизации Google-аккаунта
Бывает так, что ошибка синхронизации данных имеет под собой куда более серьезные причины, чем те, что мы рассмотрели выше. Среди возможных факторов, вызывающих изучаемую проблему, наиболее распространенными являются сбои в работе операционной системы или отдельных ее элементов (приложений и сервисов). Вариантов решения здесь несколько.
Примечание: После выполнения всех действий в рамках каждого из рассмотренных ниже способов устранения ошибки синхронизации перезагружайте мобильное устройство и проверяйте работу данной функции.
Способ 1: Очистка кэша и данных
Все мобильные приложения в процессе их использования обрастают так называемым файловым мусором – кэшем и временными данными. Иногда это становится причиной возникновения различных ошибок в работе ОС Андроид, в числе которых и рассматриваемые нами сегодня проблемы синхронизации. Решение в данном случае довольно простое – мы с вами должны убрать этот «мусор».
- Откройте «Настройки» своего мобильного девайса и перейдите к разделу «Приложения и уведомления», а из него – к списку всех установленных компонентов.
Отыщите в этом перечне Google, тапните по нему для перехода на страницу «О приложении», а затем откройте раздел «Хранилище».
Нажмите по кнопкам «Очистить кэш» и «Стереть данные» (или «Очистить хранилище», а затем «Удалить все данные»; зависит от версии Android) и подтвердите свои намерения, если это потребуется.
Аналогичные действия выполните с приложениями «Контакты», Сервисы Google Play и Google Play Маркетом.
Способ 2: Принудительная синхронизация аккаунта
Для работы ОС Андроид в целом, и в частности для синхронизации, предельно важно, чтобы на устройстве были правильно установлены время и дата, то есть чтобы часовой пояс и связанные с ним параметры определялись автоматически. Если же указать заведомо неверные значения, а затем вернуть правильные, можно в принудительном порядке активировать функцию обмена данными.
- Запустите «Настройки» и перейдите к самому последнему разделу – «Система». В нем тапните по пункту «Дата и время» (на некоторых версиях Android этот пункт выведен в отдельный раздел основного списка настроек).
Отключите автоматическое определение «Даты и времени сети» и «Часового пояса», переведя в неактивное положение расположенные напротив этих пунктов переключатели. Укажите заведомо неверные дату и время (прошлое, а не будущее).
Перезагрузите мобильный девайс и повторите действия из двух предыдущих пунктов, но в этот раз вручную установите правильные дату и время, а затем включите их автоматическое определение, снова переведя переключатели в активное положение.
Такой, казалось бы, простой и не самый логичный обман системы способен восстановить синхронизацию Google-аккаунта, но если и это не поможет, переходите к следующему методу.
Способ 3: Повторный вход в учетную запись
Последнее, что можно сделать для восстановления синхронизации данных – это устроить «встряску» аккаунту Google, ведь, по сути, именно с ним и возникают проблемы.
Примечание: Убедитесь, что вы знаете логин (адрес электронной почты или номер телефона) и пароль от учетной записи Google, которая используется на вашем Android-девайсе в качестве основной.
- Откройте «Настройки» и перейдите к разделу «Аккаунты».
Найдите в представленном перечне тот Гугл-аккаунт, с которым возникает ошибка синхронизации, и тапните по нему.
Нажмите по кнопке «Удалить учетную запись» и, если потребуется, подтвердите свое решение вводом PIN-кода, пароля, графического ключа или сканером отпечатка пальца, в зависимости от того, что используется для защиты устройства.
Повторно войдите в удаленный Google-аккаунт, воспользовавшись рекомендациями из представленной по ссылке ниже статьи.
Внимательно следуя изложенным выше рекомендациям и выполняя предложенные нами действия, вы обязательно избавитесь от проблем с синхронизацией данных.
Заключение
Ошибка синхронизации Google-аккаунта – одна из самых неприятных проблем в работе ОС Andro >
Отблагодарите автора, поделитесь статьей в социальных сетях.
Как устранить проблемы с синхронизацией аккаунта
Если на вашем телефоне возникают проблемы при синхронизации с аккаунтом Google, появляется сообщение об ошибке или значок .
В большинстве случаев такие неполадки исчезают через несколько минут. Если этого не произошло, выполните перечисленные ниже действия.
Как синхронизировать аккаунт Google вручную
- Откройте настройки телефона.
- Нажмите Аккаунты. Если этого пункта нет, нажмите Пользователи и аккаунты.
- Если у вас несколько аккаунтов, выберите нужный.
- Нажмите Синхронизация аккаунта.
- Коснитесь значка «Ещё» » title=»>»>Синхронизировать.
Исключите самые распространенные проблемы
После каждого из перечисленных ниже шагов проверяйте, удается ли выполнить синхронизацию вручную.
Основные способы устранения неполадок
Чтобы синхронизация выполнялась автоматически, не отключайте эту функцию. Подробнее о том, как синхронизировать приложения с аккаунтом Google….
Попробуйте открыть в браузере (например, Chrome или Firefox) любую веб-страницу. Если сайт не загружается или вам не удается подключиться, прочитайте о том, как настроить Wi-Fi или мобильную сеть.
Внимание! Чтобы синхронизация выполнялась, у вас должен быть доступ к аккаунту Google.
Попробуйте войти в аккаунт Google другим способом(например, проверить почту Gmail в браузере на компьютере).
- Если вам удалось войти в аккаунт, значит проблема связана с мобильным устройством. Чтобы найти решение, перейдите к следующему шагу.
- Если войти в аккаунт не удалось, воспользуйтесь специальным инструментом для устранения неполадок.
- Откройте настройки телефона.
- Прокрутите экран вниз и нажмите Система » title=»>»> Дополнительные настройки » title=»>»> Обновление системы. При необходимости сначала нажмите О телефоне или О планшете.
- Вы увидите статус обновления. Следуйте инструкциям на экране.
Дополнительные способы устранения неполадок
Важно! Настройки могут различаться в зависимости от модели телефона. За подробной информацией обратитесь к производителю устройства.
Вариант 1. Измените настройки даты и времени
- Откройте настройки телефона.
- Нажмите Система » title=»>»> Дата и время.
- Рядом с разделами Дата и время сети и Часовой пояс сети переместите переключатель в положение «Отключено».
- Вручную установите неверные дату и время.
- Перейдите на главный экран. Знакомство с навигацией по телефону Pixel
- Снова откройте настройки телефона » title=»>»>СистемаДата и время.
- Вручную установите верные дату и время.
- Рядом с разделами Дата и время сети и Часовой пояс сети переместите переключатель в положение «Включено».
Вариант 2. Синхронизируйте данные с помощью приложения «Телефон» (только для телефонов)
- Откройте приложение «Телефон».
- Нажмите на значок клавиатуры .
- Наберите *#*# CHECKIN #*#* (*#*#2432546#*#*).
- Вы увидите уведомление «checkin succeeded». Оно означает, что синхронизация выполнена. Если уведомление не появилось, нажмите на значок телефона .
Важно! Настройки могут различаться в зависимости от модели телефона. За подробной информацией обратитесь к производителю устройства.
Проблема с синхронизацией аккаунтов – способы решения проблемы
Способы устранения проблем с синхронизацией Google-аккаунта в большинстве случаев тривиальны и требуют от пользователя минимум действий. В основе всех «багов» лежат следующие причины:
- неправильная настройка приложений;
- неверная пара «логин-пароль»;
- сбои ПО.
Ручная синхронизация
Независимо от того, какой у вас смартфон, нижеизложенные инструкции подойдут для любого из них при условии, что на нем установлена ОС Android.
В первую очередь проверьте, включен ли интернет. Разверните шторку уведомлений и посмотрите, подсвечена ли иконка передачи данных по мобильной или Wi-Fi-сети. Проверьте подключение, попробовав зайти на какой-нибудь сайт.
Интернет работает? Попробуйте выполнить синхронизацию принудительно:
- войдите в настройки;
- перейдите в меню «Аккаунты» (в некоторых лаунчерах этот пункт находится в подменю «Пользователи»);
- выберите нужный аккаунт;
- тапните на иконку в виде трех точек и щелкните на «Синхронизировать».
Решение проблем с синхронизацией аккаунтов Google
Если в ручном режиме синхронизация происходит нормально, а автоматически не работает, выполните следующую инструкцию:
- перейдите в меню «Аккаунты» настроек;
- выберите Google;
- щелкните по трем точкам (рядом со значком может быть написан текст «Еще»);
- снимите галочку с пункта «Автосинхронизация»;
- перезагрузите аппарат;
- теперь выполните все те же действия, только установите галочку обратно;
- снова перезагрузите смартфон.
Проблемы с синхронизацией контактов телефонной книги
Иногда проблемы с синхронизацией контактов в аккаунте Google возникают по вине приложений, таких как GO CONTACTS EX или ExDialer. Эти утилиты создают свою группу в телефонной книге и все новые контакты помещают в нее.
Для решения проблем:
- создайте бэкап телефонной книги (три точки — экспорт контактов);
- сотрите данные этих программ через меню «Приложения»;
- перезагрузитесь;
- импортируйте контакты из бэкапа.
Если способ не помог:
- создайте бэкап;
- переместите контакты в другую группу, не созданную приложением;
- удалите приложение.
Если никаких дополнительных приложений, управляющих контактами, не установлено:
- создайте бэкап контактов;
- очистите телефонную книгу;
- очистите кэш и данные приложения «Контакты»;
- выберите в настройках местом сохранения по умолчанию «Google»;
- импортируйте список контактов.
Если ничего не помогает
Если ни одна из инструкций, описанных выше, не помогла, попробуйте удалить аккаунт Google. Для этого:
- войдите в меню «Аккаунты»;
- выберите «Google»;
- нажмите на три точки;
- тапните по строке «Удалить аккаунт»;
- перезагрузите устройство, телефон сам запросит ввод данных учетной записи;
- введите логин и пароль.
Способ с удалением аккаунта не помог? В этом случае решить проблему с синхронизацией Google поможет только полный сброс настроек смартфона.
Сброс настроек смартфона удалит все данные и приложения.
На Андроид ошибка синхронизации аккаунта Google
Сейчас разберемся чот делать, если ваш телефон или планшет Андроид не синхронизируется с аккаунтов Google и выдает ошибку.
p, blockquote 1,0,0,0,0 —>
p, blockquote 2,0,0,0,0 —>
Синхронизация аккаунта Google на устройстве Андроид является очень удобной функцией. Благодаря ей на серверах Гугл сохраняется часть важной информации с планшета или смартфона. При переходе на новый гаджет данная информацию быстро может быть восстановлена.
p, blockquote 3,0,0,0,0 —>
К примеру, список контактов. Когда вы применяете синхронизацию аккаунта, то при переходе на новый телефон список ваших контактов отобразится на нем через 1 мин и вам не придется заново вручную вводить все телефонные номера. Давайте рассмотрим случаи с ошибками синхронизации Гугл аккаунта на Андроид устройствах.
p, blockquote 4,0,0,0,0 —>
Причины ошибки синхронизации Андроид и Google
Когда Андроид не синхронизирует информацию с сервером Гугл, причины нужно искать прежде всего в работе вашего гаджета. Ошибки могут возникнуть и на стороне Гугл, но довольно редко. Подобные сбои оперативно обнаруживаются и устраняются.
p, blockquote 5,0,1,0,0 —>
Пользователи чаще всего сталкиваются с уведомлением, который указывает на сбой, точная причина образования которого не выяснена. Возможно она с действиями пользователями или с неправильными настройками для входа в систему. Девайсы с неофициальными прошивками могут навредить системе, поэтому их придется удалять и возвращать гаджет в исходное состояние.
p, blockquote 6,0,0,0,0 —>
Наиболее неприятной ситуаций, когда отображается ошибка синхронизации Гугл аккаунт на Андроид, может быть «зависшая синхронизация». В этом случай вся система «виснет», а добиться исправления ошибки можно после перезагрузки планшета или смартфона.
p, blockquote 7,0,0,0,0 —>
Ошибка синхронизации может появиться из-за неправильного ввода персональных данных (логин и пароль). Необходимо вводить корректную информацию, которая получена при регистрации. В крайней ситуации можно восстановить пароль.
p, blockquote 8,0,0,0,0 —>
Иногда ошибки в синхронизации связаны с неправильными системными настройками. Можно вернуться к заводским, но в большинстве случаев это не требуется. Достаточно пройти перейти в настройки и изучить включенные службы.
p, blockquote 9,0,0,0,0 —>
Синхронизация должна быть подключена для всех аккаунтов. Вначале можно снять выделения со служб, требующих аутентификацию, а потом перезагрузить гаджет. Затем уже на заново включенном устройстве нужно перейти в раздел аккаунтов и установить галочки против соответствующих сервисов и служб.
p, blockquote 10,0,0,0,0 —>
В некоторых ситуациях потребуется отключить двухуровневую аутентификацию в настройках безопасности аккаунта. Еще можно задействовать передачу информации в фоновом режиме и автосинхронизацию.
p, blockquote 11,1,0,0,0 —>
Если Android отказывается синхронизировать фотографии, почту, контакты и иную информацию, выполняем следующие действия:
p, blockquote 12,0,0,0,0 —>
- Перезагружаем девайс.
- Проверяем стабильность интернет соединения. Подключаемся к Wi-Fi, если такая возможность имеется.
- Проверяем, что синхронизация включена и параметры настроены правильно.
- Удаляем Google аккаунт и добавляем заново.
Для удаления учетной записи следует перейти в «Настройки», «Учетные записи», затем в «Google» и вызвать дополнительное меню (справа сверху кнопка в виде 3-х кнопок). Теперь нажимаем «Удалить».
p, blockquote 13,0,0,0,0 —>
Во время удаления учетных записей никакие данные не пропадут, так как аккаунт остается нетронутым. Перезагружаем гаджет, а во время следующего включения добавляем профиль Гугл заново, указываем логин и пароль.
p, blockquote 14,0,0,0,0 —>
Если при синхронизации продолжают повторяться ошибки, то следует добавить другой Гугл аккаунт. Если и другие учетные записи не работают нормально, нужно перепрошить гаджет. Рекомендуется использовать только официальные прошивки, так как кастомные сборки имеют свои минусы, которые могут привести к разным системным сбоям.
p, blockquote 15,0,0,0,0 —>
Как включить синхронизацию Google с Андроид?
Для включения синхронизации Гугл аккаунт сначала следует перейти в «Настройки» Android. Затем пролистываем настройки вниз, пока не дойдем до блока с настройками «Личные данные». Переходим в «Учетные записи» или в иных версиях «Аккаунты».
p, blockquote 16,0,0,0,0 —>
Затем отобразится список с аккаунтами, в которые вы заходили раньше на своем Андроид. Для включения синхронизации выбираем Google аккаунт. Если в списке нет Гугл аккаунта, значит в него вы не вошли.
p, blockquote 17,0,0,1,0 —>
В данной ситуации следует нажать на «Добавить аккаунт», эта кнопка располагается внизу списка, а потом следовать инструкциям, отображающимся на экране.
p, blockquote 18,0,0,0,0 —>
После выбора аккаунта Гугл, перед пользователем будут продемонстрированы настройки синхронизации для данного аккаунта. Здесь можно отключить или включить синхронизацию множества сервисов, например, заметки Google Keep, почта Gmail, веб-браузер Chrome и многое другое. Для включения синхронизации переводим переключатель напротив необходимых сервисов в положение «Включено».
p, blockquote 19,0,0,0,0 —>
Для запуска немедленной синхронизации аккаунта, нужно кликнуть в верхнем правом углу экрана на кнопку. Будет отрыто меню, где следует выбрать «Синхронизировать».
p, blockquote 20,0,0,0,0 —>
По умолчанию синхронизируется информация с приложений, контакты и календарь. Если требуется автоматически синхронизировать с Гугл серверов фотографии, то необходимо загрузить приложение Google фото. Перейдя в настройки приложения, доступна строчка «Автозагрузка и синхронизация». При ее активации на облачное хранилище будут отправляться фотографии.
p, blockquote 21,0,0,0,0 —>
Автоматическая синхронизация фотографий работает даже после удаления приложения Google фото. Для ее отключения нужно перейти в настройки программы и переключатель «Автозагрузка и синхронизация» передвинуть в неактивное положение.
p, blockquote 22,0,0,0,0 —>
Для синхронизации почты из соответствующего приложения Gmail также понадобятся дополнительные манипуляции. Для отправки данных на сервер необходимо в клиентских настройках установить отметку «Синхронизация Gmail». Когда синхронизация почты выдает ошибки, можно очистить от лишних файлов внутреннюю память гаджета (при переполненном хранилище) или удалить данные Gmail.
Контакты автоматически синхронизируются с вашей учетной записью Google, когда вы добавляете учетную запись на свой телефон Android. Некоторым такое поведение может не понравиться, для других это подарок судьбы. В первую очередь потому, что контакты автоматически сохраняются в облаке. Так что даже если человек потеряет телефон или форматирует телефон, контакты останутся в безопасности. К сожалению, функция синхронизации контактов не работает для некоторых пользователей Android. То есть, Контакты Google не синхронизируются на своем телефоне.
Если вы столкнулись с той же проблемой, здесь вы найдете 13 решений для ее устранения. Независимо от того, связана ли проблема с приложением Google Контакты или службой синхронизации контактов Google на Android, исправления будут касаться решений для обоих.
Давайте начнем.
1. Перезагрузите телефон.
Прежде чем пробовать другие решения, перезагрузите телефон Android один раз. Это должно решить любую временную проблему, из-за которой контакты Google не синхронизируются.
2. Проверьте подключение к Интернету.
Часто синхронизация не выполняется из-за плохого подключения к Интернету. Убедитесь, что ваш интернет работает нормально. Если вы подключены к Wi-Fi, попробуйте переключиться на мобильные данные и наоборот.
3. Включите режим полета.
Несмотря на то, что режим полета предназначен для полетов, он очень удобен при устранении неполадок в сети. Если контакты не могут синхронизироваться на вашем телефоне Android, включение и выключение режима полета может помочь.
Для этого перейдите в «Настройки»> «Сеть и Интернет». Включите переключатель для режима полета. Подождите минуту, а затем выключите тумблер. Кроме того, вы можете включать и отключать режим полета на панели быстрых настроек.
4. Включение и выключение синхронизации контактов.
Затем вам нужно сначала проверить, включена ли служба синхронизации для контактов на вашем телефоне Android. Если это не так, включите его. А если он уже включен, выключите и снова включите.
Для этого перейдите в Настройки> Учетные записи. Нажмите на свою учетную запись Google. Нажмите на синхронизацию учетной записи.
Включите переключатель рядом с контактами. Если он включен, отключите его, а затем снова включите.
Совет профессионала: Выберите «Настройки»> «Google»> «Сервисы учетной записи»> «Синхронизация контактов Google». Проверьте статус в разделе Статус синхронизации. Если он отображается, нажмите «Управление настройками». Включите синхронизацию на следующем экране.
5. Удалить специальные символы.
Если проблема возникла внезапно, подумайте и запомните, какой контакт вы сохранили недавно. Откройте этот контакт и удалите все специальные символы из имени или любых других полей. Если вы не уверены в каком-либо специальном символе, удалите этот конкретный контакт и добавьте его снова вручную. Или экспортируйте все свои контакты в виде файла CSV и откройте файл. Проверьте столбец, в котором есть неопознанные символы. Удалите этот контакт со своего телефона или удалите все контакты с телефона и импортируйте отредактированный файл CSV обратно.
6. Проверьте хранилище.
Если вы получаете сообщение «Не удается обновить контакт» при попытке синхронизировать контакты, проблема связана с местом для хранения. Google позволяет до 25 000 контактов в каждой учетной записи или до 20 МБ контактов без фотографий. Возможно, вы превысили квоту хранения контактов Google.
7. Отключите режим энергосбережения.
Эта функция, разработанная для экономии заряда батареи на телефонах Android, препятствует нормальному функционированию многих приложений. И одна из них — Google Контакты. Если включен режим экономии заряда батареи или энергосбережения, ваши контакты не будут синхронизироваться должным образом. Так что выключи это.
Шаги будут отличаться на разных телефонах. В большинстве случаев вы найдете его в разделе «Настройки»> «Батарея»> «Экономия заряда».
На Samsung перейдите в «Настройки»> «Уход за устройством»> «Батарея»> «Режим питания». Выберите Оптимизированный и отключите энергосбережение адаптера. Вернитесь и нажмите Управление питанием приложения. Выключите адаптивную батарею. Кроме того, откройте приложения для сна и посмотрите, добавлены ли в список контакты Google или приложение Google. Убери это.
8. Разрешить фоновое использование данных
Затем разрешите Google Contacts или любому другому приложению Контакты на вашем телефоне доступ к фоновым данным. Для этого перейдите в «Настройки»> «Приложения». Нажмите на приложение «Контакты». Нажмите на Мобильные данные и Wi-Fi или Использование данных в зависимости от доступной опции. Включите переключатель рядом с Фоновыми данными и Неограниченным использованием данных. Повторите те же действия для приложения Google.
Совет профессионала: Вы также должны проверить, включены ли на вашем телефоне функция экономии трафика или аналогичные функции. Например, у вас есть режим экономии данных Ultra на телефонах Samsung в разделе «Настройки»> «Сетевое подключение»> «Использование данных» / «Экономия данных». Убедитесь, что в режиме добавлено что-нибудь связанное с контактами. Отключите это.
Иногда проблема может быть связана с ошибкой в приложении Google Контакты. Обновите его из Play Store, и это должно решить проблему. Лучше всего обновить все приложения Google на вашем телефоне. Откройте Play Store и перейдите в раздел Мои приложения и игры на боковой панели. Обновите все приложения.
10. Очистить кеш и данные
Очистка кеша и данных для приложения «Контакты» оказалась полезной для многих пользователей Android, страдающих от проблем с синхронизацией. Очистка кеша или данных для приложения «Контакты» не приведет к удалению ваших контактов. Однако мы рекомендуем экспортировать ваши контакты в виде файла CSV, прежде чем вы очищаете данные приложения. Сохраните файл CSV на телефоне или загрузите его на Google Диск.
Заметка: Не очищайте данные для приложения системы хранения контактов в разделе «Настройки»> «Приложения», так как оно определенно удалит ваши контакты.
Чтобы очистить кеш и данные приложения «Контакты», выберите «Настройки»> «Приложения»> «Контакты»> «Хранилище». Сначала нажмите Очистить кеш. Перезагрузите устройство и посмотрите, правильно ли работает синхронизация. Если проблема не исчезнет, нажмите Очистить данные или Очистить хранилище в зависимости от доступной опции. Повторите то же самое для сервисов Google Play, т.е. очистите кеш и данные, если синхронизация по-прежнему не работает.
12. Сбросить настройки приложения
В телефонах Android есть интересная функция, которая позволяет сбросить все настройки телефона до значений по умолчанию. Поэтому, если какой-либо параметр может препятствовать работе контактов, сброс настроек приложения исправит это.
Чтобы сбросить настройки приложения, выберите «Настройки»> «Система»> «Сбросить параметры»> «Сбросить настройки приложения». Никакие данные или файлы не будут удалены при сбросе настроек приложения. Подробно узнайте, что происходит, если сбросить настройки приложения и другие методы сброса настроек приложения.
13. Удалить учетную запись Google.
Наконец, если ничего не работает, вы должны сделать решительный шаг и удалить учетную запись Google со своего телефона. Узнайте, что происходит при удалении учетной записи Google с телефона Android.
Чтобы удалить учетную запись, перейдите в «Настройки»> «Учетные записи». Нажмите на свою учетную запись Google. Нажмите на Удалить. После удаления добавьте его обратно и разрешите синхронизацию контактов.
Синхронизация заботится
Возможность автоматического резервного копирования контактов в фоновом режиме — такая классная функция. Потеря или поломка может кого-нибудь разозлить. Мы надеемся, что одно из решений устранило бы проблему с синхронизацией контактов Google на вашем телефоне Android.
Следующий:
Вы случайно удалили свои контакты или потеряли их из-за сбоя синхронизации? Знайте, как восстановить удаленные контакты Google по следующей ссылке.
Post Views: 1 951
Возникла ошибка синхронизации аккаунта Гугл? Появилось соответствующее оповещение или значок постоянной загрузки? Не переживайте. В первую очередь, стоит запастись терпением и некоторое время подождать. В большинстве случаев эта проблема исчезает автоматически, без вашего вмешательства.
Если этого не произошло, придётся предпринять соответствующие меры – хорошо, что есть действенные способы, о них и расскажем!
Ручная синхронизация
Видите ошибку синхронизации аккаунта Google на Андроид? Первое, что можно и нужно сделать – попробовать произвести действия вручную, не полагаясь на автоматический режим.
Это нетрудно, следуйте нашему алгоритму:
- войдите в настройки смартфона;
- откройте раздел «О телефоне», там найдите вкладку «Аккаунт Google»,
- далее ищите иконку «Синхронизация…»;
- если у вас несколько учётных записей, выберите нужную;
- нажмите на иконку «Ещё» в виде трех точек и выберите соответствующий пункт.
Важно понимать, что перед вами примерная инструкция. Названия некоторых пунктов меню могут отличаться. Это зависит от марки и модели вашего устройства.
Подключение к интернету
Если у вас возникла ошибка синхронизации аккаунта Google, обязательно проверьте, насколько хорошо работает интернет. Без нормального подключения к сети просто не обойтись.
Что можно и нужно сделать?
- Перезагрузите роутер/маршрутизатор,
- переключитесь с беспроводной сети на мобильную или наоборот,
- войдите на несколько секунд в авиарежим,
- перезагрузите смартфон,
- убедитесь, что все интернет-опции подключены и оплачены,
- проверьте, не кончился ли трафик по тарифу.
Ошибка синхронизации аккаунта Google на Android сохраняется, и вы уверены, что виной тому – плохой интернет? Обратитесь в службу поддержки вашего мобильного оператора или интернет-провайдера. Саппорт даст нужную консультацию и поможет разобраться с проблемами подключения.
Войдите в свою учётную запись
Другой ответ на вопрос, почему не синхронизируется аккаунт Google, – вы не вошли в свою учётную запись! Это очень важно, без авторизации вы не сможете выполнить синхронизацию.
Если вы проверили и убедились, что действительно вошли в свою учётку, пропустите этот шаг и посмотрите другие варианты решения проблемы.
А вот если войти не удалось и Гугл аккаунт не синхронизируется, пробуем исправить положение! Вам поможет специальный инструмент для устранения неполадок от разработчика, который вы можете найти здесь.
К сожалению, описать все возможные последовательности действий попросту не получится. Поэтому лучше обратиться к алгоритму, который призван разобраться с ситуацией.
Важно: иногда помогает полное удаление учётной записи и последующее ее восстановление! Этот способ стоит использовать, только если не помогло ни одно из решений, представленных в обзоре.
Проверка наличия обновлений
Многие пользователи недооценивают важность своевременной установки обновлений операционной системы, и зря! Могли бы избавиться от ошибки синхронизации аккаунта Google на Android – что делать, если вы относитесь к таким людям?
Все просто:
- откройте настройки телефона,
- найдите раздел «Система»,
- перейдите к вкладке «Дополнительные настройки»,
- отыщите кнопку «Обновление системы», «Проверить обновления».
На этой странице вы увидите, доступны ли обновления операционной системы. Если они есть, следуйте инструкциям, которые появятся на экране. Скорее всего вопрос, почему не синхронизируется аккаунт Google на Андроид, отпадёт сам собой. И не забывайте о том, что обновлять ОС стоит как можно чаще. Если появляются доступные версии!
Очистка кэша
Всё ещё не включается синхронизация аккаунта Google на Андроид? Давайте попробуем очистить кэш, это может помочь!
Сначала создадим резервную копию списка контактов:
- войдите в приложение «Контакты» и нажмите на кнопку в виде трех полосок;
- перейдите к настройкам и найдите кнопку «Экспорт контактов»;
- выберите папку назначения и нажмите «Сохранить».
Теперь удалим содержимое кэша. Если у вас не синхронизируется аккаунт Google, это просто необходимо:
- войдите в настройки устройства и откройте «Хранилище»;
- выберите раздел «Другие приложения»;
- кликните по значку «Контакты» и выберите «Очистить кэш».
А теперь заканчиваем процесс – нужно восстановить ваш контакт-лист:
- снова войдите в приложение «Контакты» и откройте меню (три полоски);
- перейдите к настройкам и нажмите на кнопку «Импорт…»;
- выберите «.vcf файл» и отыщите нужный сохранённый ранее файл.
Теперь вы знаете, что делать, если у вас не синхронизируется аккаунт Google на Андроид. Большинство способов вполне просты, понятны и доступны. Пробуйте!
Многие считают Android — совершенной операционной системой и не ожидают от нее никаких неприятных сюрпризов (Рисунок 1). Но в действительности идеальных ОС не существует и даже Андроид может ошеломить сбоем синхронизации Google.
Часто эта проблема встречается после инсталляции пиратских прошивок, но иногда причина может заключаться в определенных сбоях системы.
Рисунок 1. Окно ошибки аутентификации на Android устройстве
Содержание:
- Причины сбоя синхронизации Google Android
- На устройстве включена автосинхронизация
- Устройство не подключено к интернету
- Убедитесь что у вас есть доступ к Google
- Проверьте наличие обновлений для Android
- Ошибка синхронизации Google на Android — что делать
- Удаление и повторное добавление профиля
- Синхронизация аккаунта вручную
- Принудительная синхронизация
- Очистка кеша и удаление данных
- Что делать если ничего не помогло
Причины сбоя синхронизации Google Android
Очень часто причиной сбоя синхронизации профиля являются не конкретные проблемы с операционной системой или с самим устройством, а неправильные действия пользователя.
На устройстве включена автосинхронизация
Ошибка сопоставления страницы гугл и android может быть связана с неактуальными настройками или отключенной автосинхронизацией.
В этом случае поможет сброс установок до заводских. Но прежде, рекомендуется провести такие манипуляции:
- Зайти в настройки;
- Проверить состояние всех профилей, нажав «пользователи»;
- Дальше запускаем команду синхронизирования;
- Отключить автоматическую авторизацию для выбранных элементов (Рисунок 2);
- Далее перезагружаем телефон;
- После его активации, опять заходим в пользователи и страницы;
- Выбираем значки необходимых служб и ставим возле них галочки;
- Включаем опять автоматическую синхронизацию.
Иногда причиной сбоя является одностороннее хронирование, которая не позволяет провести всестороннюю передачу данных. Перезапуск функции поможет устранить эту неприятность.
Рисунок 2. Окно общих параметров синхронизации с пунктом Автосинхронизации
Устройство не подключено к интернету
Если устройство выбивает уведомление о нарушении, причиной может быть отсутствие доступа к интернету. Понятие «хронирование» подразумевает обмен данными между аккаунтом и телефоном, если доступа к интернету нет, поддерживать сопоставляемость реплик становится невозможным.
Отсутствие доступа к интернету — означает отсутствие связи с аккаунтом. Для устранения данной неточности необходимо просто осуществить подключение к интернету.
Убедитесь что у вас есть доступ к Google
Профиль может быть недоступным, если он не включен или был подвержен влиянию вредоносного ПО.
Примечание: Невозможно хронировать данные и при отсутствии доступа к Google.
В первом случае достаточно просто зайти в настройки самого устройства и запустить функцию запуска Google. Во втором, следует обратиться к помощи антивирусного ПО или специалиста.
Проверьте наличие обновлений для Android
Ошибка синхронизации аккаунта google android на телефоне может быть требованием ОС провести ряд обновлений, если на устройстве не включен режим автообновлений.
Чтобы воспользоваться обновлениями для Андроид, необходимо выполнить несколько простейших мероприятий:
- Войти в меню «об устройстве»;
- Воспользоваться пунктом «обновление ОС»;
- Запустить проверку доступных обновлений (Рисунок 3);
- Если обнаружены обновления, их нужно скачать и установить;
- Дальше можно попробовать запустить Google, обмен информацией должен пройти успешно.
Рисунок 3. Последовательность действий для проверки наличия обновлений на Android устройстве
Ошибка синхронизации Google на Android — что делать
Существует немало проблем с обменом данными, но большинство из них поддаются самостоятельному устранению. Можно попробовать воспользоваться классическими методами устранения неполадок.
Удаление и повторное добавление профиля
Если не включается сопоставление аккаунта google на андроид, возможно, сбои связанны с неполадками ПО, отвечающего за актуальность работы приложения (Рисунок 4).
Примечание: В этом случае следует удалить аккуант, загрузить его опять и установить по-новому.
Иногда устаревшие версии ПО не могут согласовать свои элементы с новыми версиями, при этом возникает проблема передачи и запуска. У нас на сайте имеется огромный выбор различных приложений для Android.
Рисунок 4. Последовательность действий для удаление учетного аккаунта
Синхронизация аккаунта вручную
Если при запуске приложения возникает ошибка синхронизации профиля на android, при автоматической функции обмена, можно попробовать устранить неполадки с помощью ручного синхронизирования, которая проводится таким образом:
- Ищем настройки;
- Открываем меню о пользователях и профилях;
- Находим меню для синхронизирования;
- Выбираем нужную страницу;
- Жмем команду, которая обозначена тремя точками.
Принудительная синхронизация
Этот принцип для воздействия на ОС, если возникает сбой аккаунта гугл android контактов, считается новым, но действенным. Чтобы осуществить такой прием, необходимо выполнить:
- Меню для интерфейса дополнить функцией сохранения и восстановления;
- С помощью первой команды фиксируем данные на странице;
- Вторая должна помочь передать информацию на устройство, таким образом, сопоставляются элементы и приложение запускается.
Очистка кеша и удаление данных
Если память телефона перегружена, аккаунт гугл будет выбивать ошибку синхронизации андроид, то придется освобождать место, сделать это можно таким образом:
Способ 1: вычищаем заполненное хранилище, удаляем все неиспользуемые и устаревшие приложения, удаляем или сбрасываем на ПК скачанную информацию, в том числе музыку, картинки, видео.
Способ 2: чистим кэш профиля, для этого нужно зайти в приложение, открыть архив, удалить данные, перезагрузить телефон.
Рисунок 5. Окно очистки кэша и удаления данных в управлении приложениями Android устройства
Что делать если ничего не помогло
Что делать, если ошибка синхронизации аккаунта гугл android не устраняется вообще? Единственным вариантом станет сброс установок до заводских, чтобы провести такую процедуру необходимо выполнить несколько простых действий:
- Сохранить все элементы устройства на флэшку;
- Открыть общие настройки;
- Нажать сброс (Рисунок 6);
- Перезагрузить телефон;
- Восстановить сохраненные на съемном носителе данные;
- Установить автообмен.
Если вам пришлось столкнуться с ошибкой синхронизации аккаунта гугл android на телефоне, не стоит сбрасывать установки, попробуйте сначала традиционные методы, описанные выше, чаще всего они помогают избавиться от проблем с передачей программных элементов.
Возможно, запустить ваш аккуант, к которому не может привязаться ваш телефон, будет проще, чем кажется на первый взгляд.
Рисунок 6. Окно возврата устройства к заводским настройкам и удалением всех данных из памяти устройства