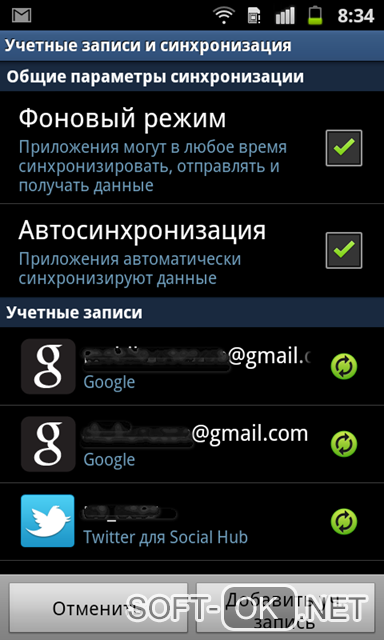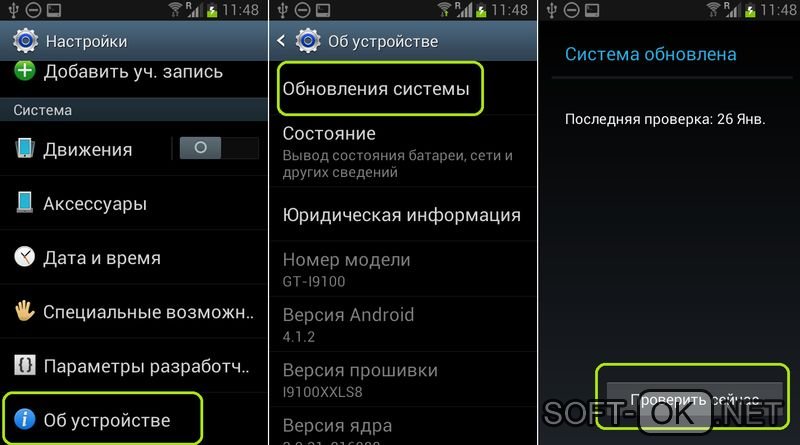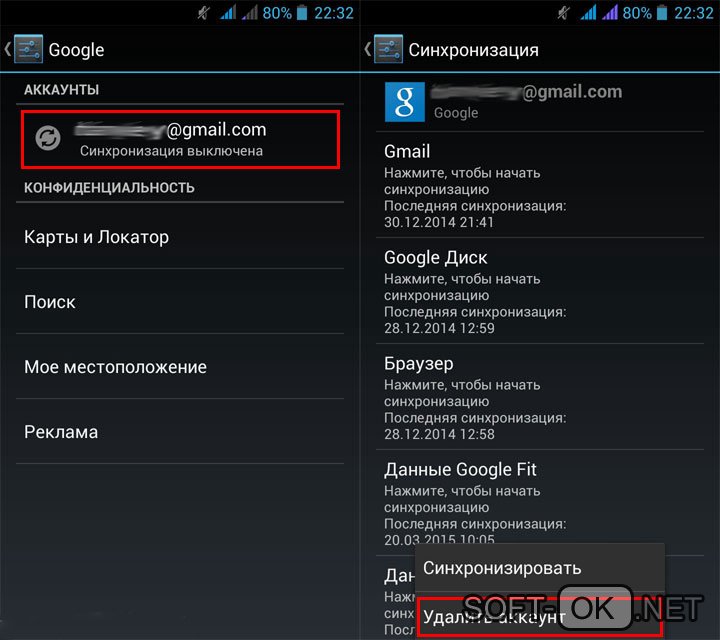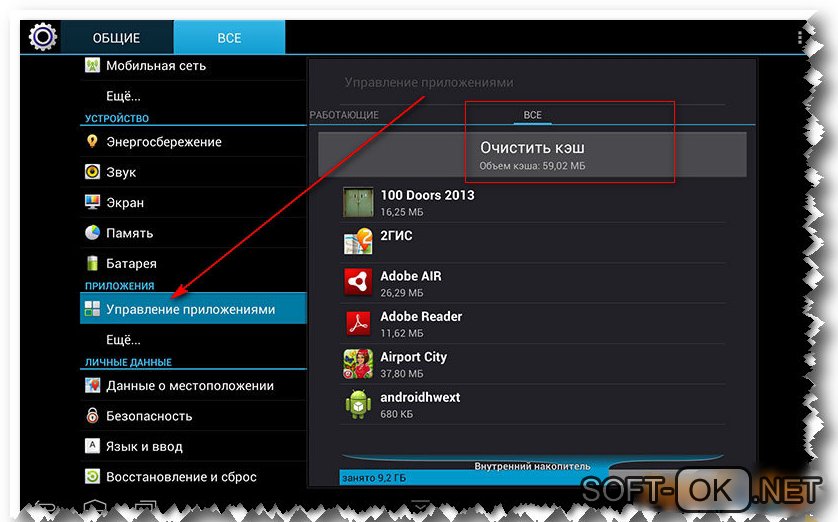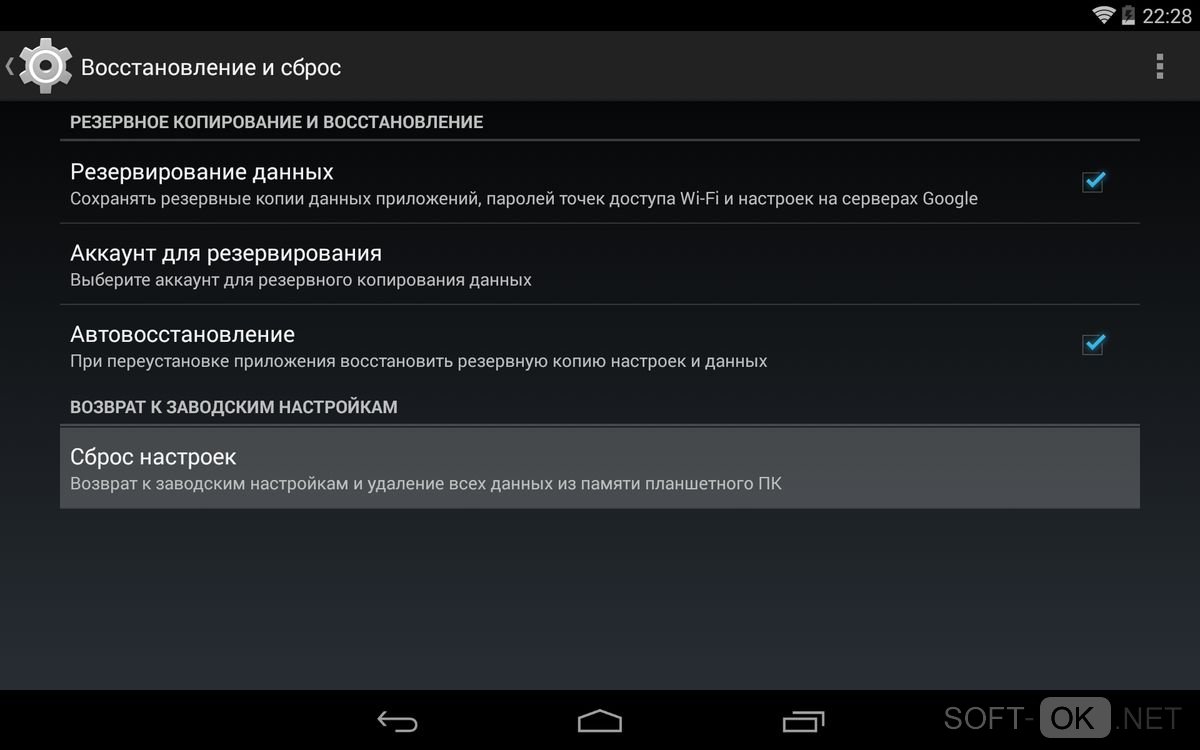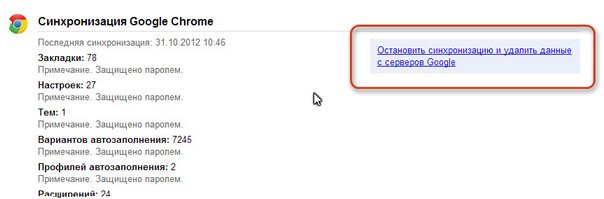Как устранить проблемы с синхронизацией аккаунта
Если на вашем телефоне возникают проблемы при синхронизации с аккаунтом Google, появляется сообщение об ошибке или значок .
В большинстве случаев такие неполадки исчезают через несколько минут. Если этого не произошло, выполните перечисленные ниже действия.
Важно! Некоторые из этих действий можно выполнить только на устройствах с Android 9 и более поздних версий. Подробнее о том, как узнать версию Android…
Как синхронизировать аккаунт Google вручную
Исключите самые распространенные проблемы
После каждого из перечисленных ниже шагов проверяйте, удается ли выполнить синхронизацию вручную.
Основные способы устранения неполадок
Убедитесь, что вы можете войти в аккаунт
Внимание! Чтобы синхронизация выполнялась, у вас должен быть доступ к аккаунту Google.
Попробуйте войти в аккаунт Google другим способом(например, проверить почту Gmail в браузере на компьютере).
- Если вам удалось войти в аккаунт, значит проблема связана с мобильным устройством. Чтобы найти решение, перейдите к следующему шагу.
- Если войти в аккаунт не удалось, воспользуйтесь специальным инструментом для устранения неполадок.
Проверьте наличие обновлений Android
- Откройте приложение «Настройки» на телефоне.
- Прокрутите экран вниз и нажмите Система
Обновление системы. При необходимости сначала нажмите О телефоне или О планшете.
- Вы увидите статус обновления. Следуйте инструкциям на экране.
Дополнительные способы устранения неполадок
Ресурсы по теме
- Как синхронизировать приложения с аккаунтом Google
- Как синхронизировать пароли на всех устройствах
Многие считают Android — совершенной операционной системой и не ожидают от нее никаких неприятных сюрпризов (Рисунок 1). Но в действительности идеальных ОС не существует и даже Андроид может ошеломить сбоем синхронизации Google.
Часто эта проблема встречается после инсталляции пиратских прошивок, но иногда причина может заключаться в определенных сбоях системы.
Рисунок 1. Окно ошибки аутентификации на Android устройстве
Содержание:
- Причины сбоя синхронизации Google Android
- На устройстве включена автосинхронизация
- Устройство не подключено к интернету
- Убедитесь что у вас есть доступ к Google
- Проверьте наличие обновлений для Android
- Ошибка синхронизации Google на Android — что делать
- Удаление и повторное добавление профиля
- Синхронизация аккаунта вручную
- Принудительная синхронизация
- Очистка кеша и удаление данных
- Что делать если ничего не помогло
Причины сбоя синхронизации Google Android
Очень часто причиной сбоя синхронизации профиля являются не конкретные проблемы с операционной системой или с самим устройством, а неправильные действия пользователя.
На устройстве включена автосинхронизация
Ошибка сопоставления страницы гугл и android может быть связана с неактуальными настройками или отключенной автосинхронизацией.
В этом случае поможет сброс установок до заводских. Но прежде, рекомендуется провести такие манипуляции:
- Зайти в настройки;
- Проверить состояние всех профилей, нажав «пользователи»;
- Дальше запускаем команду синхронизирования;
- Отключить автоматическую авторизацию для выбранных элементов (Рисунок 2);
- Далее перезагружаем телефон;
- После его активации, опять заходим в пользователи и страницы;
- Выбираем значки необходимых служб и ставим возле них галочки;
- Включаем опять автоматическую синхронизацию.
Иногда причиной сбоя является одностороннее хронирование, которая не позволяет провести всестороннюю передачу данных. Перезапуск функции поможет устранить эту неприятность.
Рисунок 2. Окно общих параметров синхронизации с пунктом Автосинхронизации
Устройство не подключено к интернету
Если устройство выбивает уведомление о нарушении, причиной может быть отсутствие доступа к интернету. Понятие «хронирование» подразумевает обмен данными между аккаунтом и телефоном, если доступа к интернету нет, поддерживать сопоставляемость реплик становится невозможным.
Отсутствие доступа к интернету — означает отсутствие связи с аккаунтом. Для устранения данной неточности необходимо просто осуществить подключение к интернету.
Убедитесь что у вас есть доступ к Google
Профиль может быть недоступным, если он не включен или был подвержен влиянию вредоносного ПО.
Примечание: Невозможно хронировать данные и при отсутствии доступа к Google.
В первом случае достаточно просто зайти в настройки самого устройства и запустить функцию запуска Google. Во втором, следует обратиться к помощи антивирусного ПО или специалиста.
Проверьте наличие обновлений для Android
Ошибка синхронизации аккаунта google android на телефоне может быть требованием ОС провести ряд обновлений, если на устройстве не включен режим автообновлений.
Чтобы воспользоваться обновлениями для Андроид, необходимо выполнить несколько простейших мероприятий:
- Войти в меню «об устройстве»;
- Воспользоваться пунктом «обновление ОС»;
- Запустить проверку доступных обновлений (Рисунок 3);
- Если обнаружены обновления, их нужно скачать и установить;
- Дальше можно попробовать запустить Google, обмен информацией должен пройти успешно.
Рисунок 3. Последовательность действий для проверки наличия обновлений на Android устройстве
Ошибка синхронизации Google на Android — что делать
Существует немало проблем с обменом данными, но большинство из них поддаются самостоятельному устранению. Можно попробовать воспользоваться классическими методами устранения неполадок.
Удаление и повторное добавление профиля
Если не включается сопоставление аккаунта google на андроид, возможно, сбои связанны с неполадками ПО, отвечающего за актуальность работы приложения (Рисунок 4).
Примечание: В этом случае следует удалить аккуант, загрузить его опять и установить по-новому.
Иногда устаревшие версии ПО не могут согласовать свои элементы с новыми версиями, при этом возникает проблема передачи и запуска. У нас на сайте имеется огромный выбор различных приложений для Android.
Рисунок 4. Последовательность действий для удаление учетного аккаунта
Синхронизация аккаунта вручную
Если при запуске приложения возникает ошибка синхронизации профиля на android, при автоматической функции обмена, можно попробовать устранить неполадки с помощью ручного синхронизирования, которая проводится таким образом:
- Ищем настройки;
- Открываем меню о пользователях и профилях;
- Находим меню для синхронизирования;
- Выбираем нужную страницу;
- Жмем команду, которая обозначена тремя точками.
Принудительная синхронизация
Этот принцип для воздействия на ОС, если возникает сбой аккаунта гугл android контактов, считается новым, но действенным. Чтобы осуществить такой прием, необходимо выполнить:
- Меню для интерфейса дополнить функцией сохранения и восстановления;
- С помощью первой команды фиксируем данные на странице;
- Вторая должна помочь передать информацию на устройство, таким образом, сопоставляются элементы и приложение запускается.
Очистка кеша и удаление данных
Если память телефона перегружена, аккаунт гугл будет выбивать ошибку синхронизации андроид, то придется освобождать место, сделать это можно таким образом:
Способ 1: вычищаем заполненное хранилище, удаляем все неиспользуемые и устаревшие приложения, удаляем или сбрасываем на ПК скачанную информацию, в том числе музыку, картинки, видео.
Способ 2: чистим кэш профиля, для этого нужно зайти в приложение, открыть архив, удалить данные, перезагрузить телефон.
Рисунок 5. Окно очистки кэша и удаления данных в управлении приложениями Android устройства
Что делать если ничего не помогло
Что делать, если ошибка синхронизации аккаунта гугл android не устраняется вообще? Единственным вариантом станет сброс установок до заводских, чтобы провести такую процедуру необходимо выполнить несколько простых действий:
- Сохранить все элементы устройства на флэшку;
- Открыть общие настройки;
- Нажать сброс (Рисунок 6);
- Перезагрузить телефон;
- Восстановить сохраненные на съемном носителе данные;
- Установить автообмен.
Если вам пришлось столкнуться с ошибкой синхронизации аккаунта гугл android на телефоне, не стоит сбрасывать установки, попробуйте сначала традиционные методы, описанные выше, чаще всего они помогают избавиться от проблем с передачей программных элементов.
Возможно, запустить ваш аккуант, к которому не может привязаться ваш телефон, будет проще, чем кажется на первый взгляд.
Рисунок 6. Окно возврата устройства к заводским настройкам и удалением всех данных из памяти устройства
Возникла ошибка синхронизации аккаунта Гугл? Появилось соответствующее оповещение или значок постоянной загрузки? Не переживайте. В первую очередь, стоит запастись терпением и некоторое время подождать. В большинстве случаев эта проблема исчезает автоматически, без вашего вмешательства.
Если этого не произошло, придётся предпринять соответствующие меры – хорошо, что есть действенные способы, о них и расскажем!
Ручная синхронизация
Видите ошибку синхронизации аккаунта Google на Андроид? Первое, что можно и нужно сделать – попробовать произвести действия вручную, не полагаясь на автоматический режим.
Это нетрудно, следуйте нашему алгоритму:
- войдите в настройки смартфона;
- откройте раздел «О телефоне», там найдите вкладку «Аккаунт Google»,
- далее ищите иконку «Синхронизация…»;
- если у вас несколько учётных записей, выберите нужную;
- нажмите на иконку «Ещё» в виде трех точек и выберите соответствующий пункт.
Важно понимать, что перед вами примерная инструкция. Названия некоторых пунктов меню могут отличаться. Это зависит от марки и модели вашего устройства.
Подключение к интернету
Если у вас возникла ошибка синхронизации аккаунта Google, обязательно проверьте, насколько хорошо работает интернет. Без нормального подключения к сети просто не обойтись.
Что можно и нужно сделать?
- Перезагрузите роутер/маршрутизатор,
- переключитесь с беспроводной сети на мобильную или наоборот,
- войдите на несколько секунд в авиарежим,
- перезагрузите смартфон,
- убедитесь, что все интернет-опции подключены и оплачены,
- проверьте, не кончился ли трафик по тарифу.
Ошибка синхронизации аккаунта Google на Android сохраняется, и вы уверены, что виной тому – плохой интернет? Обратитесь в службу поддержки вашего мобильного оператора или интернет-провайдера. Саппорт даст нужную консультацию и поможет разобраться с проблемами подключения.
Войдите в свою учётную запись
Другой ответ на вопрос, почему не синхронизируется аккаунт Google, – вы не вошли в свою учётную запись! Это очень важно, без авторизации вы не сможете выполнить синхронизацию.
Если вы проверили и убедились, что действительно вошли в свою учётку, пропустите этот шаг и посмотрите другие варианты решения проблемы.
А вот если войти не удалось и Гугл аккаунт не синхронизируется, пробуем исправить положение! Вам поможет специальный инструмент для устранения неполадок от разработчика, который вы можете найти здесь.
К сожалению, описать все возможные последовательности действий попросту не получится. Поэтому лучше обратиться к алгоритму, который призван разобраться с ситуацией.
Важно: иногда помогает полное удаление учётной записи и последующее ее восстановление! Этот способ стоит использовать, только если не помогло ни одно из решений, представленных в обзоре.
Проверка наличия обновлений
Многие пользователи недооценивают важность своевременной установки обновлений операционной системы, и зря! Могли бы избавиться от ошибки синхронизации аккаунта Google на Android – что делать, если вы относитесь к таким людям?
Все просто:
- откройте настройки телефона,
- найдите раздел «Система»,
- перейдите к вкладке «Дополнительные настройки»,
- отыщите кнопку «Обновление системы», «Проверить обновления».
На этой странице вы увидите, доступны ли обновления операционной системы. Если они есть, следуйте инструкциям, которые появятся на экране. Скорее всего вопрос, почему не синхронизируется аккаунт Google на Андроид, отпадёт сам собой. И не забывайте о том, что обновлять ОС стоит как можно чаще. Если появляются доступные версии!
Очистка кэша
Всё ещё не включается синхронизация аккаунта Google на Андроид? Давайте попробуем очистить кэш, это может помочь!
Сначала создадим резервную копию списка контактов:
- войдите в приложение «Контакты» и нажмите на кнопку в виде трех полосок;
- перейдите к настройкам и найдите кнопку «Экспорт контактов»;
- выберите папку назначения и нажмите «Сохранить».
Теперь удалим содержимое кэша. Если у вас не синхронизируется аккаунт Google, это просто необходимо:
- войдите в настройки устройства и откройте «Хранилище»;
- выберите раздел «Другие приложения»;
- кликните по значку «Контакты» и выберите «Очистить кэш».
А теперь заканчиваем процесс – нужно восстановить ваш контакт-лист:
- снова войдите в приложение «Контакты» и откройте меню (три полоски);
- перейдите к настройкам и нажмите на кнопку «Импорт…»;
- выберите «.vcf файл» и отыщите нужный сохранённый ранее файл.
Теперь вы знаете, что делать, если у вас не синхронизируется аккаунт Google на Андроид. Большинство способов вполне просты, понятны и доступны. Пробуйте!
Вы видите уведомление об ошибке синхронизации в меню Chrome и нуждаетесь в помощи с её решением или вы внесли изменения в синхронизированные данные на одном компьютере, но не видите этих изменений на другом компьютере.
Если нажать оповещения об ошибке синхронизации в меню Chrome, вы увидите приведенные ниже сообщения.
Ошибка синхронизации – Войдите
Ваши регистрационные данные устарели (например, вы недавно изменили пароль или включили двухэтапную проверку своей учетной записи Google).
Если вы изменили пароль аккаунта Google, выполните следующие действия.
- Нажмите сообщения и введите имя пользователя и пароль учетной записи Google.
- Если будет предложено ввести парольную фразу, введите свой предыдущий пароль учетной записи Google. Если вы используете специальную парольную фразу, введите ее.
Если вы включили двухэтапную проверку, выполните следующие действия.
- Нажмите оповещения об ошибке, чтобы увидеть детали.
- Если вам предложено войти, введите имя пользователя и пароль учетной записи Google. Не вводите здесь пароль программы.
- Далее Вам будет предложено ввести «пароль программы». Создайте этот пароль на своей странице авторизации программ и сайтов и вставьте его в окно.
Пароли программ отличаются от кодов подтверждения.
Ошибка синхронизации – обновите парольную фразу
Это сообщение появляется, если вы установили на одном компьютере специальную парольную фразу для шифрования синхронизации или недавно изменили пароль учетной записи Google.
Если вы установили специальную парольную фразу на одном компьютере, необходимо ввести эту же парольную фразу на всех остальных компьютерах, которые синхронизируются. На других компьютерах, которые синхронизируются в меню Chrome может появиться запись об ошибке с предложением обновить парольную фразу.
Выполните следующие действия, чтобы решить эту проблему
- В меню Chrome нажмите Ошибка синхронизации: Обновите парольную фразу для синхронизации.
- В диалоговом окне «Дополнительные настройки синхронизации» в разделе парольная фраза для шифрования вы увидите один из указанных ниже вариантов.
- «Вы уже зашифровали данные, используя другую версию пароля учетной записи Google». Если появляется это сообщение, введите старый пароль учетной записи Google.
- «У вас уже есть данные, зашифрованные с помощью парольной фразы». Если появляется это сообщение, введите специальную идентификационную фразу.
Если я не помните идентификационную фразу
Если у вас больше нет доступа к специальной парольной фразе, нужно сбросить синхронизацию.
- Если ваши синхронизированные данные (закладки, программы и т.д.) доступны на компьютере, войдите в свою информационную панель Google.
- В разделе «Синхронизация Chrome» нажмите Остановить синхронизацию и удалить данные из Google. Это действие удалит данные с серверов Google. Данные на вашем компьютере не испытывают никаких изменений.
- Подождите несколько минут, а затем войдите в Chrome и повторно включите синхронизацию на своем компьютере.
В разделе «Вход» страницы настроек вы видите указанные ниже сообщение об ошибке.
Услуга синхронизации не доступна для вашего домена
Вероятно, вы используете для синхронизации аккаунт Google Apps. Получите у администратора разрешение на включение функции синхронизации для вашего домена.
К сожалению, синхронизация перестала работать
Вероятно, один из типов ваших данных не удается синхронизировать.
Выполните следующие действия, чтобы решить эту проблему:
- Нажмите Отключение учетной записи Google, чтобы остановить синхронизацию на компьютере.
- Закройте Chrome, перейдя в меню Chrome → Выйти (Mac: Quit (Выход) ).
- Перезапустите Chrome.
- Войдите в Chrome и снова включите синхронизацию на компьютере.
Круговой значок не останавливается
Если круговой значок не останавливается в течение длительного периода времени после вашего входа в Chrome с использованием данных учетной записи Google или после ввода запрошенного пароля программы, выполните следующие действия.
- Нажмите Отменить, чтобы закрыть диалоговое окно с круговым значком течения.
- Если доступна опция Отключение учетной записи Google, нажмите кнопку, чтобы остановить синхронизацию на компьютере.
- Закройте Chrome, перейдя в меню Chrome → Выйти (Mac: меню Chrome → Quit (Выход)).
- Перезапустите Chrome.
- Войдите в Chrome и снова включите синхронизацию на компьютере.
Сервер занят – Повторите попытку позже
Это сообщение появляется, если вы недавно сбросили синхронизацию с помощью информационной панели Google. Подождите несколько минут и проверьте, не указано на вашей информационной панели Google какие-то данные о синхронизации Chrome, а затем войдите в Chrome.
Эта учетная запись уже используется
Это сообщение появляется, если вы уже вошли в Chrome как другой пользователь, используя при этом данные того же аккаунта Google.
Нажмите значок пользователя Chrome в верхнем углу и в выпадающем меню выберите пользователя, связанного с учетной записью Google, используя данные которого вы пытаетесь войти в Chrome.
Решение проблем с синхронизацией OneDrive
OneDrive для бизнеса SharePoint Server по подписке SharePoint Server 2019 SharePoint Server 2016 SharePoint Server 2013 Enterprise SharePoint в Microsoft 365 Office для бизнеса Office 365 для малого бизнеса Администратор Microsoft 365 OneDrive (для работы или учебы) OneDrive (для дома или персональный) OneDrive для Windows Центр администрирования SharePoint SharePoint в Microsoft 365 для малого бизнеса Еще…Меньше
Важно:
Поддержка старого приложения синхронизации OneDrive для бизнеса в SharePoint Online завершена. Если вы видите этот значок 
Приносим извинения за проблемы с синхронизацией файлов в OneDrive. Чтобы воспользоваться помощью по началу работы, выберите значок из списка ниже.
Если отображается код ошибки, ознакомьтесь со статьей Что означают коды ошибок OneDrive
Если нужный значок OneDrive отсутствует в списке ниже, см. статью Что означают значки OneDrive
С помощью наших средств устранения неполадок с поддержкой вы можете решить свои вопросы о OneDrive.
Начало
Если значки OneDrive не отображаются, возможно, они перемещены или OneDrive не запущен.
На компьютере с Windows должен отображаться значок OneDrive в виде белого или синего облака в области уведомлений в правой части панели задач.
Возможно, вам потребуется щелкнуть стрелку Отображать скрытые значки 

Если значка нет в области уведомлений, вероятно, приложение OneDrive не запущено. Нажмите кнопку Пуск, введите OneDrive в поле поиска, а затем выберите OneDrive в результатах.
На компьютере Mac значки OneDrive в виде облака отображаются в верхней строке меню. Если вы не видите строку меню, может потребоваться настроить Общие параметры. За дополнительными сведениями обратитесь в службу поддержки Apple.
Если значок не отображается в меню состояния, вероятно, приложение OneDrive не запущено.
-
Найдите OneDrive в своей папке Программы.
-
Щелкните правой кнопкой мыши OneDrive и выберите Показать содержимое пакета.
-
Перейдите к элементам Содержимое > Ресурсы.
-
Дважды щелкните ResetOneDriveApp.command (или ResetOneDriveAppStandalone.command, если вы используете автономное приложение).
-
Запустите OneDrive и завершите установку.
Не выполнен вход в OneDrive
-
Нажмите кнопку Пуск, выполните поиск по запросу OneDrive и откройте программу:
-
В Windows 10/11 выберите классическое приложение OneDrive .
-
В Windows 7 в разделе Программы выберите Microsoft OneDrive.
-
В Windows 8.1 выполните поиск по запросу OneDrive, а затем выберите приложение OneDrive.
-
-
Когда запустится программа настройки OneDrive, укажите свою личную, рабочую или учебную учетную запись и нажмите кнопку Войти.
Файл со значком закрытого замка
OneDrive отображает значок висячего замка рядом с состоянием синхронизации, если для файла или папки установлены настройки, препятствующие синхронизации.
Узнайте больше об ограничениях при синхронизации файлов и папок.
Мигающий значок OneDrive на устройствах с Android

Узнайте больше о том, как использовать OneDrive на устройствах с Android.
Учетная запись OneDrive почти заполнена

Внимание:
Ваша учетная запись OneDrive блокируется, если вы более трех месяцев превышаете ограничение, установленное для хранилища OneDrive.
Чтобы предотвратить превышение ограничения хранилища, можно воспользоваться тремя способами:
-
приобрести дополнительное место в хранилище;
-
удалить некоторые файлы и папки (проверьте самые большие файлы в OneDrive);
-
освободить место в хранилище OneDrive, уменьшив количество синхронизируемых элементов. Это можно сделать с помощью функции </c0>Файлы по запросу или выбрав папки OneDrive для синхронизации с компьютером.
Учетная запись OneDrive заполнена или заблокирована

Не волнуйтесь: ваши файлы на месте. Вам просто нужно вернуться к квоте хранилища Майкрософт, чтобы снова получить доступ к файлам. Выполните вход и следуйте инструкциям на экране, чтобы разморозить его.
Войти
Подробные сведения см. в статье Что означает блокировка учетной записи OneDrive?
Нужна дополнительная помощь?
Нужна дополнительная помощь?
Нужны дополнительные параметры?
Изучите преимущества подписки, просмотрите учебные курсы, узнайте, как защитить свое устройство и т. д.
В сообществах можно задавать вопросы и отвечать на них, отправлять отзывы и консультироваться с экспертами разных профилей.