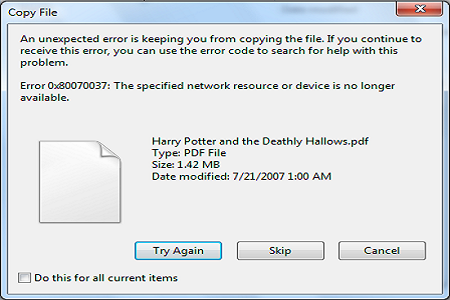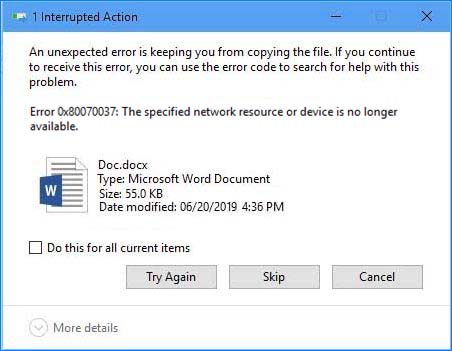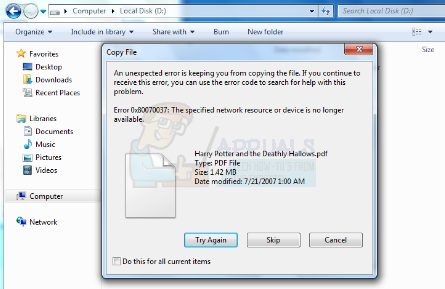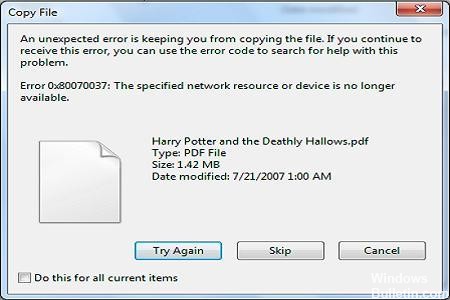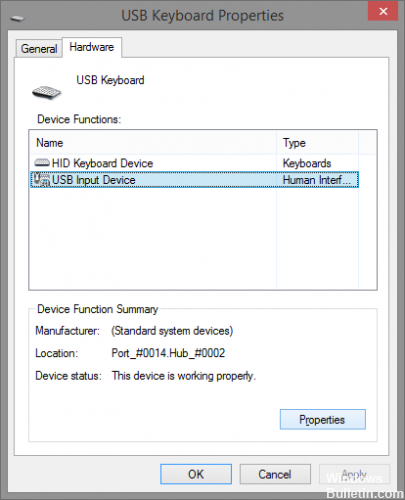Временами, когда вы начинаете перемещать какие-либо файлы с вашего персонального компьютера, например, на внешний жесткий диск, начатый процесс может прерваться ошибкой 0x80070037, что означает, что устройство, с которым производятся какие-то действий, более не является доступным. Обычно, выделяют две основные причины появления этой ошибки:
- Проблема с кабелем, который подсоединяет внешний жесткий диск к компьютеру.
- Проблема с USB-портом, через который подсоединено устройство к ПК.
Давайте предположим, что вы использовали внешний жесткий диск довольно продолжительное время(хотя на самом деле такая проблема может случиться и с совершенно новым устройством). Вы, как и всегда, решили перекинуть какие-то файлы на внешний жесткий диск, но на вашем пути встала проблема в виде ошибки 0x80070037. В итоге, никаких действий с жестким диском вы выполнять не можете, не говоря уже о копировании или переносе чего-то.
Так что же делать в такой ситуации? В этом вам поможет эта статья, которая содержит целых пять методов решения ошибки 0x80070037.
Содержание
- Как исправить ошибку 0x80070037 при копировании файлов?
- Метод №1 Попробовать порт USB 2.0
- Метод №2 Проверить все доступные USB-порты
- Метод №3 Проверьте свои кабели
- Метод №4 Подсоедините ваш внешний жесткий диск к другому компьютеру
- Метод №5 Попробовать другой внешний диск
Метод №1 Попробовать порт USB 2.0
Данная ошибка может указывать на проблему с USB 3.0 в вашем устройстве. Чтобы проверить это, просто попробуйте подключить его к USB 2.0. Если проблема заключалась именно в USB 3.0, то вы, по крайней мере, сможете использовать USB 2.0, хотя он и на порядок медленнее USB 3.0.
USB 2.0 и USB 3.0 можно легко различить по их свету: USB 2.0 обладает темной или черной окраской, USB 3.0 окрашен в синий цвет. Переключитесь между ними и проверьте, не пропала ли ошибка. Если пропала, то проблема определенно заключалась в неисправном USB 3.0 и тогда уже необходимо производить починку непосредственно порта.
Метод №2 Проверить все доступные USB-порты
В этом методе вам придется проверить буквально все USB-порты на вашем компьютере, пока вы не найдете хотя бы один рабочий. Если найдете все же один рабочий порт, то проверьте, проявляется ли на нем ошибка 0x80070037.
Метод №3 Проверьте свои кабели
Во время процесса переноса файлов, ваш внешний жесткий диск может на время отсоединяться от компьютера, что возможно при низком качестве USB-кабелей. Если это возможно, то попробуйте присоединить внешний жесткий диск к компьютеру с помощью другого кабеля. После этого пронаблюдайте процесс переноса файлов снова. Если он пройдет без проблем, то вы будете знать, что проблема заключалась именно в некачественном или поврежденном USB-кабеле.
Метод №4 Подсоедините ваш внешний жесткий диск к другому компьютеру
Возможно, что проблема может представлять что-то большее, чем неисправные кабеля или USB-порты. Проблема может заключаться также непосредственно в вашей материнской карте. Попробуйте подсоединить внешний жесткий диск к другому компьютеру, чтобы проверить теорию с неисправной материнской картой.
Метод №5 Попробовать другой внешний диск
Если ваша материнская карта в довольно печальном состоянии, то именно она может вызывать проблемы при переносе крупных файлов для всех устройств, а не только внешнего жесткого диска. Чтобы попробовать определить проблему, вы можете подключить к вашему компьютеру другой внешний HDD и попробовать копировать что-то на него. Если перенос файлов завершился успешно, то проблема заключалась определенно во внешнем HDD. Если же и на другой диске произошла ошибка, то дела ваши довольно печальны.
Хочется уточнить, что порой проблема в виде ошибки 0x80070037 может возникать не от одной причины, а от сразу нескольких. Например, у вас может наблюдаться проблема одновременно с USB-портами и USB-кабелями. Или с материнской картой и внешним жестким диском, что происходит довольно редко, но все же этот вариант имеет право на существование.
Но с помощью выше обозначенных методов, вы должны справиться с ошибкой 0x8007003, хоть на это и может потребоваться немало времени.
При попытке скопировать файлы на внешний жесткий диск, передача неожиданно прерывается ошибкой 0x80070037, которая ссылается на то, что «указанный сетевой ресурс или устройство больше недоступны». Среди причин проблемы с питанием или кабелем, а также с USB-портом, к которому подключен съемный носитель.
Содержание
- 1 Проверка USB-порта
- 2 Проверка кабеля
- 3 Подключение внешнего накопителя к другому компьютеру
- 4 Использование другого внешнего диска
Проверка USB-порта
Даже если внешний диск поддерживает передачу на USB 3.0, попробуйте подсоединить его к порту USB 2.0 на ПК. Эта проблема может указывать на неполадки USB 3.0 на съемном носителе. Если таким образом удалось обойти ошибку 0x80070037, сможете передавать файлы, хотя и на гораздо меньшей скорости. Отличить разъемы можно по цвету, с интерфейсом 2.0 обычно черные внутри, тогда как 3.0 – синие.
Затем нужно проверить каждый USB-порт. Обычно они соединяются попарно, поэтому не требуется проверять порт рядом с другим, который не работает.
Проверка кабеля
В ходе копирования данных диск может неожиданно отключится из-за неисправного USB-кабеля. В первую очередь проверьте плотность соединения в местах посадки.
Если продолжаете сталкиваться с ошибкой 0x80070037, воспользуйтесь другим кабелем и посмотрите, копируются ли данные.
Подключение внешнего накопителя к другому компьютеру
Возможно, что-то не так с материнской платой компьютера, поэтому попробуйте подключить накопитель к другому ПК. Запустите копирование данных, чтобы убедится, правильно ли работает устройство.
Если на другом ПК ошибка не возникает, скорее всего, что-то не так с системной платой. В противном случае проблема с носителем, возможно, неполадки с питанием или еще что-то.
Использование другого внешнего диска
Если не удается скопировать большие файлы из-за сбоя с кодом 0x80070037, попытайтесь это сделать на другой накопитель. Если данные удалось перенести, то причина в диске. В противном случае проблема в материнской плате, тогда не сможете перенести данные на любое устройство, а не только на съемный USB-накопитель.
Иногда, когда пользователи пытаются перенести файлы с ПК на внешний жесткий диск, передача файлов останавливается, и они могут получить ошибка0x80070037, что означает, что «Указанный сетевой ресурс или устройство больше не доступны». Это может быть проблема с питанием, проблема с кабелем, подключенным к внешнему жесткому диску, или даже проблема с USB-портом, который вы используете для подключения диска к компьютеру.
Допустим, вы какое-то время использовали внешний жесткий диск (хотя это может случиться и с недавно приобретенными жесткими дисками), и, как и в любой другой день, у вас может возникнуть необходимость перенести файлы с вашего ПК или ноутбука на водить машину. Тогда вы получите ошибка0x80070037, из-за чего вы не сможете передавать свои файлы. Вы можете попробовать еще раз, только чтобы увидеть тот же код ошибки. Это может помешать вам передавать важные файлы или делать что-нибудь еще, что вы пытаетесь сделать со своим жестким диском.
Сообщается о нескольких решениях этой проблемы, и это может быть проблема даже на вашем ПК, поэтому, пожалуйста, продолжайте читать.
Метод 1. Попробуйте порт USB 2.0 (если вы используете внешний жесткий диск USB 3.0)
Эта ошибка может указывать на наличие проблемы с механизмом USB 3.0 на вашем диске. Чтобы проверить это, вы можете попробовать подключить его к порту USB 2.0. Если это действительно проблема, вы сможете передавать свои данные, хотя и намного медленнее, со скоростью USB 2.0. Вы легко различите порты USB, поскольку порты 2.0 обычно черный внутри, а порты USB 3.0 обычно синий.
Метод 2: проверьте порты USB
Это потребует от вас буквально проверить каждый USB-порт на вашем ПК, пока вы не найдете рабочий. USB-порты, как правило, подключаются попарно, или, другими словами, два на два, поэтому обычно нет необходимости проверять порт рядом с другим, который, как вы знаете, не работает. Обратите внимание на порты, которые вы уже проверили, и посмотрите, сможете ли вы найти тот, который работает должным образом и больше не вызывает ту же ошибку.
Метод 3: проверьте кабели
Во время процесса передачи файлов ваш жесткий диск может отключаться от ПК из-за неисправных или некачественных USB-кабелей. Если возможно, попробуйте найти другой USB-кабель для подключения накопителя и посмотрите, сможете ли вы сейчас передать свои файлы.
Метод 4: подключите диск к другому компьютеру
Если что-то не так с материнской платой вашего ПК, вы можете попробовать подключить внешний диск к другому компьютеру. Затем попробуйте выполнить аналогичную передачу файлов, чтобы проверить, будет ли привод правильно работать с вновь подключенным ПК. Если он работает правильно, это означает, что с материнской платой вашего компьютера что-то не так, и вы не можете передавать файлы на диск. Если он по-прежнему не работает, это означает, что проблема в самом жестком диске — это может быть блок питания или что-то еще. Однако эти типы проблем должны выявляться Windows с помощью Способ # 1.
Метод 5: попробуйте использовать другой внешний диск
Если материнская плата вашего ПК неисправна, это может вызвать проблемы с передачей больших файлов. Это означает, что вы столкнетесь с проблемой всякий раз, когда попытаетесь передать файлы большего размера в любой устройство, а не только внешний жесткий диск. Чтобы определить, является ли это проблемой, вы можете попробовать использовать другой внешний диск, если это возможно, и посмотреть, сможете ли вы перенести файлы на этот. Если файлы переносятся, это означает, что проблема связана с диском, а не с материнской платой, так что, по крайней мере, с вашим компьютером все в порядке.
Проблема с Ошибка 0x80070037 в том, что может быть несколько причин, по которым вы его получаете. Поскольку проблема может быть связана с самим внешним диском, портами USB (материнская плата) или кабелями, может даже случиться (хотя и не часто), что два или более из них неисправны. В этом случае будет сложнее определить реальную проблему, но перечисленные выше методы определенно должны помочь!
Содержание
- 1 Способ 1. Попробуйте порт USB 2.0 (если вы используете внешний жесткий диск USB 3.0)
- 2 Способ 2: проверьте ваши порты USB
- 3 Способ 3: проверьте ваши кабели
- 4 Способ 4: подключите диск к другому компьютеру
- 5 Способ 5: попробуйте использовать другой внешний диск
Иногда, когда пользователи пытаются перенести файлы с ПК на внешний жесткий диск, передача файлов останавливается, и они могут получить ошибка 0x80070037, Это означает, что «указанный сетевой ресурс или устройство больше не доступны». Это может быть проблема с питанием, проблема с кабелем, подключенным к внешнему жесткому диску, или даже проблема с портом USB, который вы используете для подключения вашего диска к компьютеру.
Допустим, вы уже некоторое время используете внешний жесткий диск (хотя это может случиться и с недавно купленными жесткими дисками), и, как и в любой другой день, вам может потребоваться перенести файлы с компьютера или ноутбука на компьютер. привод. Тогда вы получите ошибка 0x80070037, что делает вас неспособным передать ваши файлы. Вы можете повторить попытку, только чтобы увидеть тот же код ошибки. Это может сделать вас неспособным передавать важные файлы или делать что-либо еще, что вы пытаетесь сделать со своим жестким диском.
Есть несколько сообщений о решении этой проблемы, и это может даже быть проблема с вашим устройством ПК, поэтому, пожалуйста, читайте дальше.
Способ 1. Попробуйте порт USB 2.0 (если вы используете внешний жесткий диск USB 3.0)
Эта ошибка может указывать на наличие проблемы с механизмом USB 3.0 на вашем диске. Чтобы проверить это, вы можете попробовать подключить его к порту USB 2.0. Если это действительно было проблемой, вы сможете передавать свои данные, хотя и намного медленнее, со скоростью USB 2.0. Вы будете легко различать порты USB, так как порты 2.0 обычно черный внутри, а порты USB 3.0 имеют тенденцию быть синий.
Способ 2: проверьте ваши порты USB
Это потребует от вас буквально проверить каждый USB-порт на вашем ПК, пока вы не найдете рабочий. USB-порты, как правило, соединяются попарно или, другими словами, два на два, поэтому обычно нет необходимости проверять порт рядом с другим, который, как вы знаете, не работает. Обратите внимание на порты, которые вы уже проверили, и посмотрите, сможете ли вы найти тот, который работает должным образом и больше не выдает ту же ошибку.
Способ 3: проверьте ваши кабели
В процессе передачи файлов жесткий диск может отключаться от ПК из-за неисправных или некачественных USB-кабелей. Если возможно, попробуйте найти другой USB-кабель для подключения накопителя и посмотрите, сможете ли вы сейчас перенести файлы.
Способ 4: подключите диск к другому компьютеру
Если что-то не так с материнской платой вашего компьютера, вы можете попробовать подключить внешний накопитель к другому компьютеру. Затем попробуйте выполнить аналогичную передачу файлов, чтобы проверить, будет ли привод работать правильно с вновь подключенным ПК. Если он работает правильно, это означает, что с материнской платой вашего компьютера что-то не так, и вы не можете передавать файлы на ваш диск. Если он по-прежнему не работает, это означает, что проблема связана с самим жестким диском — это может быть блок питания или что-то еще. Тем не менее, эти типы проблем должны быть определены Windows с помощью Способ № 1.
Способ 5: попробуйте использовать другой внешний диск
Если материнская плата вашего компьютера неисправна, это может вызвать проблемы с большими объемами передачи файлов. Это означает, что у вас возникнет проблема всякий раз, когда вы попытаетесь передать большие файлы в любой устройство, а не только внешний жесткий диск. Чтобы определить, является ли это проблемой, вы можете попробовать использовать другой внешний диск, если это возможно, и посмотреть, можете ли вы перенести файлы на этот диск. Если файлы передаются, это означает, что проблема связана с диском, а не с материнской платой, поэтому, по крайней мере, с вашим ПК все в порядке.
Проблема с Ошибка 0x80070037 в том, что может быть даже несколько причин, почему вы получаете это. Поскольку проблема может быть связана с самим внешним накопителем, портами USB (материнской платой) или кабелями, может даже случиться (хотя и не часто), что два или более из них неисправны. В этом случае было бы сложнее определить реальную проблему, но методы, которые мы перечислили выше, определенно должны помочь!
Если вы видите сообщение Неожиданная ошибка не позволяет скопировать файл, с Ошибка 0x80070037, указанный сетевой ресурс или устройство больше не доступны. тогда знайте, что это может произойти, когда питание внешнего устройства слабое и приводит к постоянному отключению и повторному подключению устройства. Это также может быть вызвано высоким питанием устройства или слабыми или поврежденными внутренними частями.
Ошибка 0x80070037 Указанный сетевой ресурс или устройство больше не доступны
Мы будем проверять следующие исправления, чтобы избавиться от ошибки 0x80070037 при копировании файлов на внешние диски в Windows 10-
- Проверьте свои USB-порты физически.
- Проверьте соединительные кабели физически.
- Попробуйте использовать более медленный порт USB.
- Подключите ваше устройство к другому компьютеру.
- Попробуйте использовать другой диск.
Неожиданная ошибка не позволяет скопировать файл
1]Проверьте USB-порты физически
Незакрепленные или физически поврежденные порты USB обычно влияют на общую производительность порта. Итак, если вы обнаружите какие-либо физические неисправности в портах USB, вам необходимо переключиться на другой порт или связаться с опытным техническим специалистом, чтобы исправить это.
2]Проверьте соединительные кабели физически.
Физически поврежденные соединительные кабели обычно мешают общему подключению устройства к компьютеру. Итак, если вы обнаружите какие-либо физические нарушения в соединительном кабеле, вам необходимо купить другой кабель у Amazon или любого другого розничного продавца и проверить, устраняет ли это ваши проблемы.
3]Попробуйте использовать более медленный порт USB.
Иногда устройство не может поддерживать более высокий источник питания от порта USB 3.0, и, следовательно, слабые цепи не работают должным образом. Следовательно, вам рекомендуется переключиться на порт USB 2.0 и проверить, правильно ли работает ваше устройство.
4]Подключите ваше устройство к другому компьютеру.
Есть даже вероятность, что ваш компьютер не поддерживает внешнее устройство. Таким образом, вы можете проверить, работает ли он на другом компьютере без каких-либо проблем, и если он работает нормально, вам нужно что-то на своем компьютере, иначе перейдите к следующему методу.
5]Попробуйте использовать другое устройство
Если ничего из вышеперечисленного не работает, очевидно, что ваше внешнее устройство повреждено. Вам необходимо заменить его на новый или просто проконсультироваться со специалистом по поводу ремонта, если это возможно.
Надеюсь, это поможет!
.
Если вы видите сообщение Неожиданная ошибка, препятствующая копированию файла , с Ошибка 0x80070037, указанный сетевой ресурс или устройство больше не доступно , тогда знайте, что это может произойти когда электропитание внешнего устройства слабое и приводит устройство к постоянному отключению и повторному подключению. Это также может быть вызвано из-за высокого напряжения питания устройства или из-за слабых или поврежденных внутренних органов.

Ошибка 0x80070037 Указанный сетевой ресурс или устройство больше не доступны
Мы будем проверять следующие исправления, чтобы избавиться от ошибки 0x80070037 при копировании файлов на внешние диски в Windows 10-
- Проверьте свои порты USB физически.
- Проверьте свои соединительные кабели физически.
- Попробуйте медленный порт USB.
- Подключите ваше устройство к другому компьютеру.
- Попробуйте использовать другой диск.
Неожиданная ошибка удерживает вас от копирования файла
1] Проверьте свои USB-порты физически
Свободные порты USB или физически поврежденные порты обычно влияют на общую производительность порта. Поэтому, если вы обнаружите какие-либо физические неисправности в портах USB, вам нужно переключиться на другой порт или связаться с техническим специалистом, чтобы исправить это.
2] Проверьте свои соединительные кабели физически
Физически поврежденные соединительные кабели обычно влияют на общую связь устройства с компьютером. Таким образом, если вы обнаружите какие-либо физические неисправности в соединительном кабеле, вам нужно купить другой кабель у Amazon или любого другого продавца и проверить, устраняет ли это ваши проблемы.
3] Попробуйте использовать более медленный порт USB .
Иногда устройство не может поддерживать более высокое питание от порта USB 3.0, и, следовательно, слабые цепи не работают должным образом. Поэтому рекомендуется переключиться на порт USB 2.0 и проверить, работает ли ваше устройство сейчас правильно.
4] Подключите устройство к другому компьютеру .
Существует даже вероятность того, что ваш компьютер может не поддерживать внешнее устройство. Таким образом, вы можете проверить, работает ли он на другом компьютере без каких-либо проблем, и если он работает нормально, вам нужно получить что-то на своем компьютере, иначе перейдите к следующему способу.
5] Попробуйте использовать другое устройство
Если ничего из вышеперечисленного не работает, ясно, что ваше внешнее устройство повреждено. Вам необходимо заменить его на новый или просто проконсультироваться со специалистом о ремонте, если это возможно.
Надеюсь, это поможет!
Обновлено 2023 января: перестаньте получать сообщения об ошибках и замедлите работу вашей системы с помощью нашего инструмента оптимизации. Получить сейчас в эту ссылку
- Скачайте и установите инструмент для ремонта здесь.
- Пусть он просканирует ваш компьютер.
- Затем инструмент почини свой компьютер.
Если вы видите сообщение, неожиданная ошибка не позволяет вам копирование файла с ошибкой 0x80070037. Указанный сетевой ресурс или устройство больше не доступны, поэтому вы знаете, что это может произойти, если подача питания на внешнее устройство заканчивается, и он отключается и повторно подключается постоянно. Это также может быть вызвано высоким напряжением питания устройства или слабыми или поврежденными внутренними органами.
Предположим, что вы использовали внешний жесткий диск в течение некоторого времени (хотя это может быть в случае недавно приобретенных жестких дисков), и, как и в любой другой день, вам может потребоваться перенести файлы с вашего ПК или ноутбука на ваш диск. Затем вы получите ошибку 0x80070037, поэтому вы не сможете передавать свои файлы. Вы можете попробовать еще раз, чтобы увидеть тот же код ошибки. Это может помешать вам передавать важные файлы или делать что-то еще, что вы пытаетесь сделать со своим жестким диском.
Обновление за январь 2023 года:
Теперь вы можете предотвратить проблемы с ПК с помощью этого инструмента, например, защитить вас от потери файлов и вредоносных программ. Кроме того, это отличный способ оптимизировать ваш компьютер для достижения максимальной производительности. Программа с легкостью исправляет типичные ошибки, которые могут возникнуть в системах Windows — нет необходимости часами искать и устранять неполадки, если у вас под рукой есть идеальное решение:
- Шаг 1: Скачать PC Repair & Optimizer Tool (Windows 10, 8, 7, XP, Vista — Microsoft Gold Certified).
- Шаг 2: Нажмите «Начать сканирование”, Чтобы найти проблемы реестра Windows, которые могут вызывать проблемы с ПК.
- Шаг 3: Нажмите «Починить все», Чтобы исправить все проблемы.
Попробуйте другой порт USB
Перенесите USB-кабель в другой USB-порт и повторите попытку копирования. Посмотрите, работает ли это. Если перенос кабеля на другой порт не помогает, используйте другой кабель USB. Может проблема в кабеле. Вы также можете попробовать скопировать файлы на USB-накопитель без кабеля.
Это проверит, работают ли порты на вашем компьютере. Однако, если вы копируете файлы на носитель, такой как диск CD-RW, одной из возможных причин является неисправный диск. Попробуйте использовать другой диск и попробуйте снова.
Проверьте опцию управления жестким диском
На странице параметров «Управление дисками» вы должны увидеть ВСЕ диски, установленные в вашей системе, включая те, которые скрыты, поэтому попробуйте найти диск, который представляет ваш внешний диск, и щелкните его правой кнопкой мыши. Затем выберите «Изменить буквы дисков и пути» и присвойте диску новую уникальную букву (т. Е. Алфавит), которая отличается от уже имеющихся в вашей системе, и нажмите «ОК».
Это должно автоматически обнаружить ваш внешний диск.
Подключите плеер к другому компьютеру.
Если есть проблема с материнской платой вашего ПК, вы можете попробовать подключить внешний диск к другому компьютеру. Затем попробуйте выполнить аналогичную передачу файлов, чтобы проверить, правильно ли работает проигрыватель с вновь подключенным ПК. Если он работает правильно, это означает, что есть проблема с материнской платой вашего компьютера и вы не можете передавать файлы на свой диск. Если он по-прежнему не работает, это означает, что проблема в самом жестком диске — это может быть блок питания или что-то еще.
Попробуйте использовать другое устройство.
Если ничего из вышеперечисленного не работает, ясно, что ваше внешнее устройство повреждено. Вы должны заменить его новым или просто проконсультироваться с экспертом, чтобы по возможности отремонтировать его.
https://rog.asus.com/forum/showthread.php?17798-Maximus-V-Gene-Z77-USB-Trouble-Error-0x80070037-external-hard-drive
Совет экспертов: Этот инструмент восстановления сканирует репозитории и заменяет поврежденные или отсутствующие файлы, если ни один из этих методов не сработал. Это хорошо работает в большинстве случаев, когда проблема связана с повреждением системы. Этот инструмент также оптимизирует вашу систему, чтобы максимизировать производительность. Его можно скачать по Щелчок Здесь
CCNA, веб-разработчик, ПК для устранения неполадок
Я компьютерный энтузиаст и практикующий ИТ-специалист. У меня за плечами многолетний опыт работы в области компьютерного программирования, устранения неисправностей и ремонта оборудования. Я специализируюсь на веб-разработке и дизайне баз данных. У меня также есть сертификат CCNA для проектирования сетей и устранения неполадок.
Сообщение Просмотров: 215
Download PC Repair Tool to quickly find & fix Windows errors automatically
If you see a message An unexpected error is keeping you from copying the file, with Error 0x80070037, The specified network resource or device is no longer available then know that it may occur when the power supply to the external device is weak and brings the device to consistent disconnection and reconnection. It can also be caused due to the high power supply to the device or due to weak or damaged internals.
Error 0x80070037 The specified network resource or device is no longer available
We will be checking out the following fixes to get rid of error 0x80070037 while copying files to external drives on Windows 10-
- Check your USB Ports physically.
- Check your connecting cables physically.
- Try a slower USB Port.
- Connect your device to another computer.
- Try using a different drive.
An unexpected error is keeping you from copying the file
1] Check your USB Ports physically
Loose USB Ports or physically damaged ones usually affect the overall performance of the port. So, if you find any physical irregularities in the USB Ports, you need to switch to another port or contact an expert technician to get it fixed.
2] Check your connecting cables physically
Physically damaged connection cables usually affect the overall connectivity of the device with the computer. So, if you find any physical irregularities in the connecting cable, you need to buy another cable from Amazon or any other retailer and check if that fixes your issues.
3] Try a slower USB Port
Sometimes, the device is not capable of supporting the higher power supply from a USB 3.0 port, and hence the weak circuits do not work properly. Hence, it is recommended for you to switch to a USB 2.0 port and check if your device is functioning properly now.
4] Connect your device to another computer
There is even a possibility that your computer might not be supporting the external device. So, you can check if it is working on another computer without any issues and if it works fine, you need to get something on your computer else proceed to the next method.
5] Try using a different device
If nothing mentioned above works, it is clear that your external device is damaged. You need to replace it with a new one or just consult an expert about getting it repaired if possible.
I hope this helps!
Ayush has been a Windows enthusiast since the day he got his first PC with Windows 98SE. He is an active Windows Insider since Day 1 and has been a Windows Insider MVP.
Download PC Repair Tool to quickly find & fix Windows errors automatically
If you see a message An unexpected error is keeping you from copying the file, with Error 0x80070037, The specified network resource or device is no longer available then know that it may occur when the power supply to the external device is weak and brings the device to consistent disconnection and reconnection. It can also be caused due to the high power supply to the device or due to weak or damaged internals.
Error 0x80070037 The specified network resource or device is no longer available
We will be checking out the following fixes to get rid of error 0x80070037 while copying files to external drives on Windows 10-
- Check your USB Ports physically.
- Check your connecting cables physically.
- Try a slower USB Port.
- Connect your device to another computer.
- Try using a different drive.
An unexpected error is keeping you from copying the file
1] Check your USB Ports physically
Loose USB Ports or physically damaged ones usually affect the overall performance of the port. So, if you find any physical irregularities in the USB Ports, you need to switch to another port or contact an expert technician to get it fixed.
2] Check your connecting cables physically
Physically damaged connection cables usually affect the overall connectivity of the device with the computer. So, if you find any physical irregularities in the connecting cable, you need to buy another cable from Amazon or any other retailer and check if that fixes your issues.
3] Try a slower USB Port
Sometimes, the device is not capable of supporting the higher power supply from a USB 3.0 port, and hence the weak circuits do not work properly. Hence, it is recommended for you to switch to a USB 2.0 port and check if your device is functioning properly now.
4] Connect your device to another computer
There is even a possibility that your computer might not be supporting the external device. So, you can check if it is working on another computer without any issues and if it works fine, you need to get something on your computer else proceed to the next method.
5] Try using a different device
If nothing mentioned above works, it is clear that your external device is damaged. You need to replace it with a new one or just consult an expert about getting it repaired if possible.
I hope this helps!
Ayush has been a Windows enthusiast since the day he got his first PC with Windows 98SE. He is an active Windows Insider since Day 1 and has been a Windows Insider MVP.
Компьютерные ошибки рано или поздно появляются на каждом ПК, и хотя некоторые ошибки относительно безобидны, другие могут помешать вам установить новые приложения.
В сегодняшней статье мы имеем дело с сообщением об ошибке «Сетевой ресурс недоступен», которое появляется в Windows 10 или iTunes.
Эта ошибка не позволяет вам устанавливать или обновлять определенные приложения, поэтому очень важно решить эту проблему на вашем устройстве.
Что означает сетевой ресурс недоступен?
Сообщение об ошибке «Сетевой ресурс недоступен» обычно означает, что устройство или компьютер, к которому вы пытаетесь получить доступ, недоступны или недоступны по сети. Это может происходить по разным причинам, включая, помимо прочего, следующие:
- Проблемы с сетевым подключением. Это может произойти, если есть проблема с сетевым кабелем, сеть не работает или есть проблема с маршрутизацией.
- Устройство не подключено к сети . Если устройство, к которому вы пытаетесь получить доступ, не подключено к сети, вы не сможете к нему подключиться.
- Устройство выключено. Если устройство, к которому вы пытаетесь получить доступ, выключено, оно будет недоступно в сети.
- Разрешения на ограниченный доступ — устройство может быть настроено только для разрешения доступа с определенных устройств или IP-адресов, что приводит к появлению сообщения об ошибке для неавторизованных пользователей.
- Устройство занято. Если устройство, к которому вы пытаетесь получить доступ, занято другими задачами, оно может не справиться с дополнительными запросами, что приведет к появлению сообщения об ошибке «Сетевой ресурс недоступен».
- Неправильные сетевые настройки. Если сетевые настройки на вашем устройстве неверны, вы не сможете получить доступ к нужному ресурсу.
- Проблемы с разрешением DNS. Если система доменных имен (DNS) не может преобразовать имя хоста в IP-адрес, вы не сможете получить доступ к нужному ресурсу.
- Программные ошибки. Иногда сообщение об ошибке может быть вызвано программной ошибкой в вашей операционной системе или приложении.
- Техническое обслуживание или обновление. Устройство или ресурс могут проходить техническое обслуживание или обновление, в результате чего оно временно недоступно.
Как исправить ошибку «Сетевой ресурс недоступен»?
Во-первых, прежде чем приступать к этим исправлениям, мы рекомендуем перезагрузить ваши устройства. Перезагрузка может привести к завершению работы некоторых проблемных программ и решить проблему с сетевыми ресурсами.
Также убедитесь, что все устройства правильно включены, потому что у некоторых пользователей ошибка возникает, когда необходимые устройства выключены.
Наконец, прежде чем переходить к решениям, вы можете подождать несколько минут, чтобы повторить попытку. Это связано с тем, что нерешенные проблемы с сервером могут вызвать его. Так что ожидание может окупиться.
1. Обновите сетевые драйверы
- Нажмите Windows + R , введите devmgmt.msc и нажмите Enter .
- Разверните любую категорию с желтым значком, щелкните драйвер правой кнопкой мыши и выберите «Обновить драйвер».
- Нажмите «Автоматический поиск драйверов» и следуйте инструкциям.
- Наконец, выполните эти шаги для всех устаревших драйверов.
Устаревшие сетевые драйверы являются особым источником ошибок подключения. Обновления драйверов выпускаются периодически, чтобы исправить ошибки, решить проблемы со связью, добавить новые функции и повысить стабильность вашего компьютера.
Вы можете скачать последние версии драйверов самостоятельно. Однако самый безопасный способ обеспечить бесперебойную работу вашей ОС — использовать специальный инструмент, который периодически проверяет наличие обновлений драйверов и предлагает необходимые действия.
Легкий инструмент позволяет ему работать в фоновом режиме и контролировать ваши драйверы, не беспокоясь об использовании слишком большого количества ресурсов.
2. Удалите все оставшиеся записи реестра.
Большинство приложений добавляют новые значения в ваш реестр после их установки. Однако после удаления этих приложений их значения реестра могут остаться на вашем ПК, что приведет к возникновению таких ошибок, как «Сетевой ресурс недоступен».
Чтобы решить эту проблему, вы должны найти и удалить эти записи из реестра. Конечно, вы можете сделать это вручную, но изменение реестра — сложный и потенциально опасный процесс, влияющий на стабильность вашей системы.
Деинсталляторы созданы для удаления файлов и приложений, которые обычно трудно удалить без посторонней помощи. Они автоматически находят все оставшиеся записи в вашем реестре и безопасно удаляют их, не затрагивая вашу систему и не удаляя ничего другого.
3. Проверьте службу установщика Windows.
- Нажмите Windows клавишу + R и введите services.msc. Нажмите Enter или щелкните OK.
- Найдите установщик Windows и дважды щелкните его.
- Установите Тип запуска на Ручной или Автоматический. Убедитесь, что служба запущена. Если нет, нажмите кнопку «Пуск», чтобы запустить его. Наконец, нажмите «Применить» и «ОК», чтобы сохранить изменения.
После запуска службы установщика Windows и внесения необходимых изменений проверьте, устранена ли проблема.
4. Загрузите средство устранения неполадок при установке и удалении программы.
- Запустите браузер и перейдите на веб-сайт устранения неполадок.
- Нажмите «Загрузить средство устранения неполадок».
- Дважды щелкните загруженный файл MicrosoftProgram_Install_and_Uninstall.meta.
- Следуйте указаниям мастера, чтобы завершить процесс устранения неполадок.
Многие пользователи сообщали, что средство устранения неполадок при установке и удалении программ исправило для них ошибку «Сетевой ресурс недоступен».
Этот инструмент исправит поврежденные файлы реестра или ключи, управляющие обновленными данными. Кроме того, он может исправить множество проблем, препятствующих установке новых приложений.
5. Отредактируйте реестр
- Нажмите Windows клавишу + R и введите regedit. Далее нажмите OK или нажмите Enter .
- На левой панели перейдите к:
Компьютер\HKEY_LOCAL_MACHINE\SOFTWARE\Classes\Installer\Products. - Перейдите по каждому подразделу и найдите значение ProductName на правой панели.
- Значение ProductName сообщит вам имя приложения, связанное с этим ключом. Если вы найдете ключ, связанный с проблемным приложением, щелкните его правой кнопкой мыши и выберите «Удалить».
- После этого закройте редактор реестра и перезагрузите компьютер.
Это решение может быть немного продвинутым, и если вам неудобно изменять реестр, вы можете полностью его пропустить.
6. Измените установленные приложения
- Нажмите Windows + X , введите appwiz.cpl и нажмите Enter .
- Выберите приложение, которое, по вашему мнению, вызывает проблемы.
- Теперь выберите опцию «Изменить или восстановить» в меню вверху.
- Наконец, следуйте инструкциям на экране, чтобы завершить процесс.
Тем не менее, это не универсальное решение, так как многие приложения не поддерживают эту функцию.
С другой стороны, многие приложения после автоматического обновления ведут себя некорректно. Таким образом, вы гарантируете, что они не могут повлиять на настройки сети, изменив или даже удалив их с помощью инструмента, предложенного во втором решении.
Единственная проблема заключается в том, чтобы найти, какое приложение вызывает проблемы, что может занять некоторое время.
Исправить проблему с недоступным сетевым ресурсом в iTunes
1. Удалите записи iTunes из реестра.
- Сделайте резервную копию вашего реестра, прежде чем продолжить (как было предложено выше, в 6-м решении).
- Нажмите Windows клавишу + R и введите regedit. Далее нажмите OK или Enter.
- Нажмите Ctrl+F. Введите itunes6464.msi или имя отсутствующего файла. Затем установите только флажок «Данные» и нажмите «Найти далее».
- Теперь вы должны найти этот файл в одном из подразделов по пути ниже:
Computer\HKEY_LOCAL_MACHINE\SOFTWARE\Classes\Installer\Products - Найдите родительский ключ и удалите его.
После удаления проблемного ключа необходимо перезагрузить компьютер. После этого вы сможете без проблем переустановить iTunes.
2. Полностью удалите iTunes и QuickTime.
По словам пользователей, вы можете исправить ошибку «Сетевой ресурс недоступен», удалив iTunes и QuickTime. Однако оба эти приложения имеют тенденцию изменять ваш реестр, а иногда они могут оставлять оставшиеся файлы на вашем компьютере.
После удаления iTunes и QuickTime вы сможете снова установить iTunes без каких-либо ошибок.
Ошибка «Сетевой ресурс недоступен» может повлиять практически на любое приложение на вашем ПК. К сожалению, эту ошибку бывает трудно исправить, но решения, описанные в этой статье, должны помочь.
Пожалуйста, дайте нам знать в разделе комментариев ниже, если у вас есть дополнительные предложения.
Дорогие пользователи! У нас появился новый форум на платформе tp-link.community (Сообщество)
Форум доступен по ссылке https://community.tp-link.com/ru
Если при регистрации в Сообществе Вы укажете адрес электронный почты, который используете на данном форуме, то Ваши данные будут перенесены на форум Сообщества автоматически.
Также, если на форуме Сообщества Ваш никнейм будет занят, то Вам предложат сменить его или оставить, но с приставкой «_RU».
Подробнее Вы можете прочитать тут: https://community.tp-link.com/ru/home/f … pic/501542
Убедительная просьба не дублировать темы на старом/новом форуме.
-
dutchmen
- Сообщения: 16
- Зарегистрирован: 11 янв 2012, 22:39
Ошибка торрента при скачке на USB HDD
Всем знатокам привет.
Помогите разобраться, пжл.
Ситуация в следующем. При скачке файла с торрента на USB HDD, подключённого к роутеру, торрент-клиент выдаёт: Error: Отказано в доступе. Причём, скачка начинается, выходит на максимальную скорость и через 20-30 сек — ошибка.
При скачке на винчестер стационарного ПК проблем нет вообще.
Чего только ни делал — настройки клиента менял (не помогает), атрибуты папок HDD тоже (не получилось — прав нет).
Полагаю что дело в винте повешенного на роутер!
Расшарен винт правильно — виден со всех устройств домашней сети.
Интересно, что данная ошибка появляется не на каждой закачке.
Инфо:
прошивка роутера 110712
хдд — 1 Тб, FAT
интернет — 10Мбит, выделенка, стат IP
-
newro
- Сообщения: 8
- Зарегистрирован: 24 окт 2011, 09:30
Re: Ошибка торрента при скачке на USB HDD
Сообщение
newro » 17 янв 2012, 22:55
Здесь уже не полемика, а травля, видать сильно задело. Хотя что есть флуд решает только администрация.
И все же Goodwin где решение проблемы в надежной работе роутера, обозначенной мною 24 октября прошлого года на этом форуме. Только не надо больше теорий.
Третий раз в этой ветке прошу помогите сделать так, чтобы устройство работало надежно при работе по USB.
Добавление. Ну нет в моем городе сервисного центра tp-link, иначе бы не вас, Goodwin, не беспокоил.
-
Goodwin
- Сообщения: 4361
- Зарегистрирован: 25 май 2011, 10:56
- Страна: Россия
Re: Ошибка торрента при скачке на USB HDD
Сообщение
Goodwin » 18 янв 2012, 01:30
dutchmen писал(а):
что некоторые начинают в показаниях путаться (простите). Немудрено тут запутаться…
Пардон, это вы сейчас о чём (о ком)? О каких показаниях речь — поподробнее было бы интересней.
dutchmen писал(а):
Вы б лучше не вступали в палемику, а от лица фирмы признали недоработки
Извините конечно, но признавать недоработки (например в виде перегрева) на основании «Сам корпус отнюдь не холодный» 0 полный абсурд. Такими темпами можно признать, что Земля — квадратная.
dutchmen писал(а):
Фразы типа «передано разработчикам» или «будет учтено в след прошЫвке» в таком случае — крайне приветствуются.
Подарите людям то что они жаждут — надежду!
Правду мы и сами знаем. (к тому же для каждого она своя)
Передадим разработчикам — подуем на корпус, будет холодный
Последнее, конечно — шутка.
Здесь уже не полемика, а травля, видать сильно задело. Хотя что есть флуд решает только администрация.
Ой да ладно, вся тема после моего поста что попробуем проверить — сплошной флуд.
Перед тем, как создать тему, посетите раздел ЧАСТО ЗАДАВАЕМЫЕ ВОПРОСЫ
TP-LINK Archer C7v2
Личные сообщения по техническим проблемам без сообщения на форуме не рассматриваются!
-
dutchmen
- Сообщения: 16
- Зарегистрирован: 11 янв 2012, 22:39
Re: Ошибка торрента при скачке на USB HDD
Сообщение
dutchmen » 18 янв 2012, 06:51
Ну так делайте, делайте что-нибудь, тестируйте, проверяйте, предлагайте решения… Не сидите сиднем!
Вот вместо многократных цитирований хоть бы что-то из предложений было.
Просто вынуждаете на дебаты.
-
dutchmen
- Сообщения: 16
- Зарегистрирован: 11 янв 2012, 22:39
Re: Ошибка торрента при скачке на USB HDD
Сообщение
dutchmen » 19 янв 2012, 23:01
Неделя почти прочь, а обещанного ответа так и нет.
Где ты, поддержка? Где ты, Гудвин?
Ещё раз повторю интересующие вопросы:
1. возможные причины возникающей ошибки (см самый первый пост)
2. как на базе 1043 правильно построить/настроить сеть для стабильной работы с сетевым хранилищем — usb WD 1Tb подключённого к usb-порту 1043.
-
Saaber
- Сообщения: 3
- Зарегистрирован: 20 янв 2012, 14:11
Re: Ошибка торрента при скачке на USB HDD
Сообщение
Saaber » 20 янв 2012, 14:22
О! И у меня такая же проблема.
Качаю торренты на локальный диск — все ОК.
Качаю на шаренный ( либо USB на TPLINK) либо на шаренный в меидаплеере BBK
через некоторое время
Сообщения об ошибках вроде:
— Превышен таймаут семафора
— Указанное сетевое имя более недоступно
шара начинает отваливаться интернет тоже.
ставлю торенты на паузу — все восстанавливается.
Самое странное — гдето с полгода — все работало без проблем, траблы начались где-то месяц — два назад.
О! А может прошивку откатить ?
-
Goodwin
- Сообщения: 4361
- Зарегистрирован: 25 май 2011, 10:56
- Страна: Россия
Re: Ошибка торрента при скачке на USB HDD
Сообщение
Goodwin » 20 янв 2012, 14:35
Подключённый диск Transcend 160Gb , NTFS. Прошивка TL-WR1043ND_V1_111201_RU
При работе с торрентом через сетевой диск через роутер скорость поднимается до максимальной тарфиной (25 мбит\сек), после некоторого времени перегрузка диска 100%, скорость падает до нуля. При органичении кол-ва соединений до 2, ограничении скорости в 1500 кбайт\сек работает более стабильнее, но периодически всё равно может возникать перегрузка диска (в данном случае я думаю перегрузка самого USB интерфейса роутера).
Вывод: для торрентов как сетевой диск usb хранилище не пригодно.
Причин может быть много, попробую уточнить у разработчиков.
Перед тем, как создать тему, посетите раздел ЧАСТО ЗАДАВАЕМЫЕ ВОПРОСЫ
TP-LINK Archer C7v2
Личные сообщения по техническим проблемам без сообщения на форуме не рассматриваются!
-
newro
- Сообщения: 8
- Зарегистрирован: 24 окт 2011, 09:30
Re: Ошибка торрента при скачке на USB HDD
Сообщение
newro » 20 янв 2012, 17:17
От себя добавлю.
У меня нет торрента, сабж зависал при копировании файлов размером от 200 Мб, на файлах от 4 Гб всегда и на обоих винтах. При копировании 300 Гб на винты подключенные к ноутам непосредственно — никаких проблем. Винты 2Тб (seagate, NTFS) и 750Гб (FAT32, марку сейчас не помню). Прошивки были разные.
-
newro
- Сообщения: 8
- Зарегистрирован: 24 окт 2011, 09:30
Re: Ошибка торрента при скачке на USB HDD
Сообщение
newro » 20 янв 2012, 21:16
Goodwin писал(а):А причём здесь зависания вообще?
При том, что у меня зависает с классическими сомптомами по вашей же классификации (если это фраза сразу не была понятна), точнее в разных случаях были все три вида зависаний, в других случаях просто потеря ноутом соединения с сетевым диском и потеря наблюдаемости винта из web-интерфейса. Все случаи возникали именно при копировании как на диск, так и с него.
-
dutchmen
- Сообщения: 16
- Зарегистрирован: 11 янв 2012, 22:39
Re: Ошибка торрента при скачке на USB HDD
Сообщение
dutchmen » 21 янв 2012, 00:23
Короче. Чё тут непонятного?!
Волшебник страны ВиндОС сказал русским по-белому — USB на 1043 ущербный. Будет разбираться в разработчиками в причинах. Выяснит — доложит в трех экземплярах.
Всем освободить юсб-дырки от вилок/скрепок/кабелей и засохнуть…
Ы…
Download Windows Speedup Tool to fix errors and make PC run faster
If you see a message An unexpected error is keeping you from copying the file, with Error 0x80070037, The specified network resource or device is no longer available then know that it may occur when the power supply to the external device is weak and brings the device to consistent disconnection and reconnection. It can also be caused due to the high power supply to the device or due to weak or damaged internals.
We will be checking out the following fixes to get rid of error 0x80070037 while copying files to external drives on Windows 11/10-
- Check your USB Ports physically.
- Check your connecting cables physically.
- Try a slower USB Port.
- Connect your device to another computer.
- Try using a different drive.
An unexpected error is keeping you from copying the file
1] Check your USB Ports physically
Loose USB Ports or physically damaged ones usually affect the overall performance of the port. So, if you find any physical irregularities in the USB Ports, you need to switch to another port or contact an expert technician to get it fixed.
2] Check your connecting cables physically
Physically damaged connection cables usually affect the overall connectivity of the device with the computer. So, if you find any physical irregularities in the connecting cable, you need to buy another cable from Amazon or any other retailer and check if that fixes your issues.
3] Try a slower USB Port
Sometimes, the device is not capable of supporting the higher power supply from a USB 3.0 port, and hence the weak circuits do not work properly. Hence, it is recommended for you to switch to a USB 2.0 port and check if your device is functioning properly now.
4] Connect your device to another computer
There is even a possibility that your computer might not be supporting the external device. So, you can check if it is working on another computer without any issues and if it works fine, you need to get something on your computer else proceed to the next method.
5] Try using a different device
If nothing mentioned above works, it is clear that your external device is damaged. You need to replace it with a new one or just consult an expert about getting it repaired if possible.
I hope this helps!
Related:
- An unexpected error is keeping you from copying the file
- An unexpected error is keeping you from deleting the file.
Ayush has been a Windows enthusiast since the day he got his first PC with Windows 98SE. He is an active Windows Insider since Day 1 and has been a Windows Insider MVP.
Здравствуйте!
Приобрел девайс только для того, чтобы на него качать файлы через uTorrent.
Подключил к раутера (Acorp) кабелем 100 мегабит — айпишник и все настройки DSM-600 получает по DHCP. Поставил в него винт на 400 гигов — переписал старую информацию ( около 70 гигов ) нормально, но вот когда запускаю на закачку торент и указываю качать в расшареную папку ( прямо на DSM-600 ) возникают проблемы!
Сначала через каждые 3/5 минут закачка останавливалась с сообщением — недостаточно места на диске.
Я запустил его внутреннюю утелиту по диагностике HDD — она прошла успешно 0 написало что ошибок нет.
Теперь через каждые 15/20 минут закачки — uTorrent останавливается с сообщением — Сетевое имя более не доступно.
Папку на которую качаю я подмантировал как диск и в торенте указал путь типа x:\download\ ( где х — имя примонтированого диска. )
Что я только не делал, перегружал в заводские настройки — ничего не помогает.
Пробовал разные клиенты закачки, так-же под MAC OS xthtp Transission — результат одинаковый ;(((
Пожалуйста! Очень нужна помощь!!!
И еще, если запускать закачку на самом девайсе ( через busybox и cTorrent ) то все нормально закачивается без ошибок.
Так-же заметил еще такую штуку — бывает девайс подвисает — например запускаю продолжить закачку и торент клиент начинает проверять целосность файла и подвисает — я захожу телнетом на dsm-600 и через вижу примерно такое:
Код:
# ps
PID Uid VmSize Stat Command
1 root 120 S init
2 root SW [keventd]
3 root SWN [ksoftirqd_CPU0]
4 root SW [kswapd]
5 root SW [bdflush]
6 root SW [kupdated]
8 root SW [mtdblockd]
9 root SW [khubd]
34 root SW [loop0]
416 root 132 S /usr/sbin/chkbutton
417 root 68 S /web/webs
420 root 52 S /bin/atd
434 root 264 S smbd -D
436 root 400 S nmbd -D
485 root 68 S /bin/op_server
491 root 276 S /sys/custom/upnp/upnp 0 D-Link Corporation http://www
492 root 252 S /sys/custom/upnp/upnp 1 D-Link Corporation http://www
511 root 72 S -sh
593 root 196 S crond
608 root 76 S /mnt/HD_a2/busybox telnetd
1670 root 228 S -ash
1758 root 1164 R smbd -D
1759 root 308 R ps
и если пребить самый последний smdb —
kill -9 1758
То девайс сразу оживает и продолжает свою нормальную работу.
Хочу отметить что все проблемы с этим устройством начались сразу после попытки качать на него с торента — тольео после этих неприятностей я запустил fun_plug и telnet — так что мои действия по включению телнета и busybox не могли так повлиять на его работу — так как ошибки были и до моего вмешательства.
Очень надеюсь на помощь!