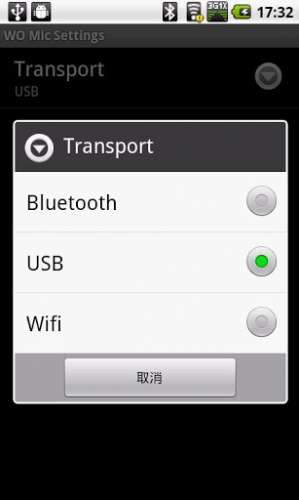Как настроить микрофон на Xiaomi через прошивку и инженерное меню. Как механически решить проблемы со звуком. Пошаговая инструкция с подробным описанием действий
Пользователи отмечают высокий уровень приложения, но, как и у каждого рукотворного объекта, у программы имеются некоторые недостатки. Время от времени они проявляются. В частности, это то, что wo mic не видит микрофона.
Причём, многие юзеры отмечают, что проблема возникает и после того, как установлены фирменные драйверы.
Как настроить WO Mic
После установки на смартфон, любому пользователю доступно внести изменения в нескольких пунктах:
- Режим подключения.
- Источник звука.
Внимание! Программа самостоятельно подбирает оптимальный вариант для портов Контроля и Медиа менять цифры не рекомендуется.
В первой графе (режиме подключения) задаются одинаковые опции, для обоих устройств. Оптимизировать работу можно выбрав подходящий вариант из трех:
- подключение к одному Вай-Фай сигналу или роутеру;
- Bluetooth;
- USB – кабелю.
В источнике звука, также можно указать подходящий способ применения устройства.
Стоит уделить немного свободного времени на изучение и тестирование, насколько сильно отличаются настройки между собой.
С компьютерной версией еще проще, поскольку отсутствуют настройки вовсе. Можно задать способ подключения перед началом работы.
Information
Seller Beijing Wolicheng Technology Co., Ltd. Size 8 MB
Compatibility iPhone Requires iOS 8.0 or later. iPad Requires iPadOS 8.0 or later. iPod touch Requires iOS 8.0 or later. Mac Requires macOS 11 or later and a Mac with Apple M1 chip.
Age Rating 4+ Copyright © 2017 Wolicheng Tech. Price Free
In-App Purchases WO Mic all access $0.99 WO Mic all access $8.99
- App Support
- Privacy Policy
Основные функции программы
- Беспроводной (или проводной, по юсб) микрофон, предлагаемый бесплатно.
- Может использоваться с любой из программ на ПК и служить в качестве реально действующего микрофона.
- Программа легко настраивается и проста в использовании.
- Крайне небольшая задержка ввода.
- Есть функция автоматического повторного подключения, если, например, произошла перезагрузка компьютера.
- Поддерживаются разные методы подключения – USB, блютуз, вай-фай и вайфай директ.
- Параметры аудио: моно, 16 бит, частота дискретизации 48000 Гц.
Похожие вопросы:
- Не работает микрофон. Всё везде включено. (Ответов: 0 )
- Выдает такую ошибку «fail to connect to server» подскажите в чем у меня… (Ответов: 2 )
- Я подключил, мня слышно, но я не могу использовать это например в Дискорде, у меня… (Ответов: 1 )
- Если я подключу гарнитуру с микрофоном к телефону, она будет работать? (Ответов: 1 )
- Раньше работало всё отлично. Сейчас же при открытие какого-либо приложения Wo mic… (Ответов: 1 )
- Почему после установки драйверов для программы Wo Mic, не появляется микрофон в… (Ответов: 2 )
- Нужны ли драйвера на микрофон МК-200. (Ответов: 1 )
- Я подключил провод usb, а пишет что нечего не видет… (Ответов: 2 )
- Не удалось открыть USB, ошибка вылазит, как убрать? (Ответов: 1 )
№2 Даем доступ к микрофону
Читайте также: ТОП-15 Лучших микрофонов: выбираем хороший звук для записи стримов и повседневного общения | 2019 +Отзывы
Как уже говорилось выше, Windows 10 ограничивает приложениям доступ к микрофону и веб-камере. Вследствие чего, эти устройства не могут работать. Нужно исправить это досадное недоразумение.
И вот инструкция, касающаяся этого процесса:
1
Нажимаем на клавиатуре «Win+I» и попадаем в меню «Параметры». Здесь выбираем «Конфиденциальность».
2
Далее немного проматываем левый столбец и кликаем по пункту «Микрофон».
3
Теперь необходимо просто передвинуть ползунок в блоке «Разрешить приложениям доступ к микрофону» в положение «Вкл».
И включить доступ к микрофону
Если проблема была именно в правах доступа, то этот комплекс мер должен помочь. После этого даже не нужно перезагружать компьютер. Однако если микрофон так и не заработал, то, вероятнее всего, проблема именно в драйверах. И сейчас мы будем разбираться с ними.
Основные особенности программы
Программа не требовательна к системным ресурсам, она быстро устанавливается на компьютер и одинаково хорошо работает на Windows 10 и на Linux (для Линукса нужно скачать свой клиент). Интерфейс WO Mic не перегружен лишними элементами, наоборот, он интуитивно понятен и прост. Параметры звука, используемые для видео вызовов и обычных звонков, можно настроить с большой степенью точности. Одним из существенных плюсов программы является то, что все соединения и порты настраиваются как в автоматическом, так и в ручном режиме. При необходимости пользователь имеет возможность ознакомиться со статистикой, детально отображающей особенности работы программного обеспечения. Также нельзя не отметить хорошую обратную связь со службой поддержки.
Как подключить WO Mic
Пошаговая инструкция с фото примерами, по установке, подключению, запуску и настройке WO Mic:
- Подключить телефон к компьютеру или ноутбуку (Android к Windows, а iPhone к Mac).
На экране используемого смартфона (который подключили) нужно опустить верхнюю шторку и выбрать иконку – Настроек (в виде шестеренки).
Спуститься в самый низ списка и выбрать – О телефоне.
Отыскать графу – Номер сборки. Быстро нажать на его название 12 (двенадцать) раз. Или задержать касание на пять секунд.
После появления небольшого уведомления про открытие нового раздела опций, нужно выбрать стрелку для возврата в предыдущее меню.
Теперь перейти в раздел – Для разработчиков.
Из списка доступных возможностей отыскать и включить – Отладку по USB.
Появится уведомление, на котором нужно обязательно коснуться варианта – ОК.
Теперь можно закрыть все окна, выйти на главный экран и запустить работу Google Play Market.
Выбрать поисковую строку.
Списать название программы — Wo Mic и запустить поиск.
Предоставить разрешение, нажав – Принять.
Когда нужный файл будет скачен, а затем установлен, появится и станет доступной кнопка – Открыть.
Теперь нужно отложить в сторону телефон и переключиться пока что на компьютер. Используя наш сайт, вам необходимо сделать следующее:
Скачать оба файла, драйвер и клиент, для ПК.
Когда загрузка будет выполнена на 100% для каждого из двух файлов, сначала инсталлировать необходимо основную программу (Клиент). После запуска убедитесь, что галочки стоят на всех трех пунктах, затем — Next.
В новом окне ничего изменять не нужно, поэтому можно сразу коснуться кнопки – Install.
Не запуская работу основной программы, сразу выполнить установку драйвера. После запуска, которого, галочку поставить только в одном варианте, который соответствует установленной операционной системе на вашем ПК. Затем выбрать –Install.
В конце процесса закрыть окно.
Теперь остается только произвести небольшую предварительную настройку программы. Начинается она с запуска сразу на компьютере и смартфоне, после чего нужно:
- На ПК выбрать сначала – Connection, затем – Connect.
В появившемся окне, выбрать – USB.
Взять в руки телефон, в открывшейся программе перейти в – Settings.
В пункте – Transport, также меняем на USB.
На смартфоне теперь можно вернуться назад, к главному окну WO Mic, и нажать – Start.
А на компьютере нужно теперь нажать – ОК.
Этих настроек вполне хватает для домашнего каждодневного использования. Не стоит забывать отключать микрофон или работы программы в целом в тех случаях, когда потребуется отойти от рабочего места. В зависимости от мощности микрофона в телефоне могут быть случайно записаны посторонние шумы, поэтому запись нуждается в дополнительной звуковой очистке от шума.
Supports
-
Family Sharing
With Family Sharing set up, up to six family members can use this app.
Как решить указанные проблемы
Итак, пользователи, которым удалось решить проблему с микрофоном в приложении, рекомендуют попробовать следующие действия.
- Проверка работоспособности порта USB. Очень редко, но поломка случается. Необходимо привести в порядок соответствующий порт.
- Мобильное устройство, то есть телефон или планшет, находится в неисправном состоянии или по каким-то причинам программа на них не может быть установлен. Причиной такого поведения устройства может стать программная несовместимость. Тогда советуют просто заменить устройство на новое и установить приложение там.
- Неверно установленные драйверы. В этом случае существует только один путь: обновить их стандартными способами или удалить и установить ещё раз.
- Определённые специалисты видят проблему в операционной системе Windows или Mac. Требуется, по их мнению, произвести соответствующую очистку памяти.
- Существует вариант взять устройство с другой операционной системой и попробовать установить приложение там.
Как показывает опыт, следует, с известной осторожностью, такие способы пробовать. Очень часто они помогают.
Устранение ошибки подключения
Если рут права получить для вашей модели смартфона не выходит, тогда следует прибегнуть к помощи подключения через Wi-Fi. В таком случае необходимо в настройках выставить третий вариант в списке, все остальное остается без изменений. Но есть обязательно условие – оба устройства должны иметь подключение к интернету через один и тот же роутер.
Использование телефона как микрофона на ПК через программу WO Mic и USB-подключение.
Чтобы записать подкаст или поговорить с другом в Skype нужен микрофон. Если его нет на компьютере и ноутбуке, в качестве устройства для записи голоса и общения можно использовать обычный смартфон. Для синхронизации ПК и гаджета достаточно воспользоваться специальными программами.
Программные неисправности
Среди наиболее распространенных программных неполадок — сбои в работе драйвера аудио-карты. Устранить связанные с этим неисправности можно различными способами:
- Запуск на компьютере функции автоматического поиска и исправления неполадок в работе с аудио-оборудованием.
- Перенастройка основных параметров звуковой карты.
- Обновление драйвера.
- Полная переустановка программного обеспечения звуковой платы.
Начинать следует с самого простого.
Устранение неполадок средствами Windows
Утилита устранения неполадок в операционных системах Windows (здесь и далее инструкции будут приводиться для Windows 8/10) запускается следующим образом:
- В меню «Пуск» найти и перейти в раздел «Параметры» (вместо надписи с названием раздела может располагаться пиктограмма в виде шестеренки).
- Откроется окно с множеством дополнительных подразделов. Здесь нужно найти «Обновление и безопасность».
- С левой стороны окна отобразится список основных функций данного раздела, в котором нужно выбрать пункт «Устранение неполадок».
- В правой части окна отобразятся имеющиеся в распоряжении Windows средства устранения неполадок. Нужно один раз нажать на «Воспроизведение звука», после чего под надписью отобразится кнопка «Запустить средство устранения неполадок».
После нажатия на кнопку откроется новое окно. Утилите потребуется некоторое время на сбор нужной информации, после чего пользователю будет предложено выполнение того или иного действия (зависит от конкретной ситуации).
Если средство устранения неполадок обнаружит проблему, пользователю будет предложен вариант «Применить это исправление» либо «Пропустить этот шаг». При выборе первого пункта программа автоматически исправит обнаруженную неисправность. Если не это не поможет, следует выбрать второй пункт для продолжения поиска других неполадок.
Устранение неполадок в ручном режиме
Средства устранения неполадок Windows не всегда способны самостоятельно обнаружить и устранить проблему. Если предыдущий шаг не дал никакого результата, проблему можно попробовать решить самостоятельно путем настройки/перенастройки некоторых параметров аудио-карты и ее драйвера.
Первым делом следует проверить, видит ли компьютер подключенный микрофон. Для этого:
- В «Панели управления» Windows перейти в раздел «Оборудование и звук», затем выбрать «Звук» и перейти во вновь открывшемся окошке во вкладку «Запись». Сюда же можно попасть и другим путем — найти значок с изображением динамика в правом нижнем углу экрана, нажать по нему правой кнопкой мыши и выбрать пункт «Записывающие устройства».
- Во вкладке «Запись» отобразятся иконки всех доступных устройств связи, в т.ч. и микрофон. Если компьютер видит подключенный микрофон, то под соответствующей иконкой будет присутствовать галочка зеленого цвета.
- Если микрофон не подключен или недоступен в данный момент, его иконки может не оказаться в данной вкладке. В этом случае нужно кликнуть правой кнопкой мыши по пустой области в окне, а затем поставить галочки напротив «Показать отключенные/отсоединенные устройства». Даже если микрофон не подключен, его иконка отобразится во вкладке «Запись».
- Далее нужно переподключить микрофон к компьютеру, наблюдая за изменением соответствующей иконки. Если под ней загорится зеленая галочка, значит, компьютер увидел микрофон, можно переходить к его проверке. Для этого достаточно проговорить в него несколько слов и наблюдать за изменением цвета полос напротив иконки. При поступлении сигнала с микрофона на аудио-карту полоски будут окрашиваться в зеленый цвет. Если этого не происходит, переходим к следующему шагу.
Возможно, что имеющийся микрофон не выбран в компьютере в качестве звукозаписывающего устройства по умолчанию либо был отключен программно. И то, и другое может объяснять отсутствие галочки под иконкой и/или реакции полосок напротив нее. Для устранения неполадки:
- Нажать правой кнопкой мыши по иконке микрофона, выбрать в выпадающем меню пункт «Включить» (будет активным, если устройство было отключено программно).
- Если же микрофон не выбран в качестве звукозаписывающего устройства по умолчанию, то выпадающем списке достаточно поставить галочку напротив пункта «Использовать по умолчанию».
Настройка уровней громкости
Микрофон, как и колонки, имеет настройки уровней громкости, однако в данном случае они отвечают не за громкость воспроизведения звуков, а за чувствительность устройства. Если уровень громкости будет слишком мал, микрофон не сможет улавливать произносимые в него звуки. Чтобы увеличить громкость нужно проделать следующее:
- В этой же вкладке «Запись» выделить иконку микрофона, а затем нажать снизу на кнопку «Свойства».
- Во вновь открывшемся окне перейти во вкладку «Уровни».
- Первый ползунок отвечает за базовую громкость (чувствительность) микрофона. Если он находится в крайнем левом положении, его следует передвинуть вправо (можно до предела) и нажать «ОК». Это увеличит чувствительность.
- Второй ползунок отвечает за усиление микрофона. Обычно он всегда находится в нулевом положении. Если увеличение уровня громкости не привело к результату либо чувствительность микрофона очень мала, можно попробовать воспользоваться функцией усиления. Стоит иметь в виду, что увеличение децибел (дБ) может привести к возникновению дребезжания звука.
Настройка разрядности и частоты дискретизации, отключение улучшений
Все современные аудио-карты поддерживают настройки разрядности и частоты дискретизации, а также позволяют пользователю вносить различные изменения в их работу путем улучшения тех или иных параметров. Однако все эти тонкие настройки должны поддерживаться и устройствами, которые подключаются к звуковой плате. В противном случае они не смогут нормально функционировать.
Если неполадки с микрофоном связаны именно с этим, то для их устранения можно воспользоваться следующим:
- Здесь же в окне свойств микрофона перейти во вкладку «Enhancements», а затем поставить галочку напротив «Disable all Enhancements» (отключить все улучшения). После этого нажать кнопку «ОК» и проверить микрофон.
- Для изменения разрядности и частоты дискретизации в окне свойств микрофона нужно перейти во вкладку «Дополнительно».
- В разделе «Формат по умолчанию» открыть выпадающий список и выбрать первый пункт «2 канал, 16 бит, 44100 Гц (Компакт-диск)», затем нажать «ОК». Параметры разрядности и частоты также влияют на качество звукозаписи, чем они выше — тем качественней передача звука. Поэтому, если установка первого значения привела к успеху, можно экспериментировать с изменением данных параметров до получения требуемого результат.
Обновление и переустановка драйвера аудиокарты
Первое, что можно попробовать — обновить драйвер звуковой карты штатными средствами Windows. Для этого:
- Подключиться к интернету.
- Перейти в «Панель управления», затем в раздел — «Оборудование и звук».
- Под названием раздела «Устройства и принтера» найти и перейти по ссылке «Диспетчер устройств».
- Откроется список, в котором нужно найти пункт «Звуковые, игровые и аудиоустройства» и два раза кликнуть по нему.
- В открывшемся дополнительном списке нужно найти пункт с названием звукового устройства (например, «VIA HD Audio») и кликнуть по нему правой кнопкой мыши, а затем выбрать «Обновить драйвер».
- Откроется новое окно, в котором нужно выбрать пункт «Автоматический поиск обновленных драйверов». Если система Windows сможет найти драйвер, то она выполнит его установку в автоматическом режиме.
- Если же система сообщит о том, что установленный драйвер является наиболее подходящим, можно попробовать обновить его через «Центр обновления Windows». Для этого в текущем окне следует нажать соответствующую кнопку в нижней его части.
- При переходе в «Центр обновления» останется нажать кнопку «Проверка наличия обновлений» и следовать инструкции программы.
Если ничего не помогает, нужно пробовать переустановить драйвер. Его можно скачать в интернете либо найти на компакт-диске, поставляемом вместе с компьютером, или на жестком диске (в случае с ноутбуками драйверы обычно хранятся на диске «C»). При запуске установщика пользователю может быть предложено несколько вариантов:
- Восстановление драйвера (если он уже был установлен), что приведет к сбросу его настроек.
- Новая установка драйвера (если не установлен).
- Удаление текущего драйвера.
Первым делом следует попробовать восстановить драйвер. Если не помогает, останется только переустановить его. Для этого в установщике сначала нужно выбрать функцию полного удаления драйвера. После чего компьютер перезагрузится. Далее нужно вновь запустить установщик, но уже с целью новой установки драйвера.
Источник: NoDevice.com
Устраняем поломку механическим воздействием
Бывают случаи, когда есть необходимость механического вмешательства в устройство, чтобы починить функцию. Главным признаком может стать ситуация, когда вы отлично слышите собеседника, а он вас нет. А при включении громкой связи слышимость налаживается. При записи видео опция продолжает работать исправно.
Браться за ремонт следует настоящим умельцам, уверенным в своих силах. Для отладки функционирования, нужно:
1. Раскрутить телефон и добраться до пластиковой вставки под которой находится динамик.
2. Снять ее и продуть область с красной резинкой.
3. Открутить и снять плату с источником увеличения громкости, достать и продуть ее.
4. Поставить все на место.
Если и механический способ не помог, то проблема заключается в браке самого микрофона. В таком случае потребуется его замена у специалистов.
Приложение Microphone и AUX
Загрузите утилиту Microphone из Google Play. Устанавливать софт на компьютер не нужно. Когда закончится установка утилиты на смартфон, подключите гаджет к ПК через AUX-кабель: один конец вставляете в мобильное устройств, другой — в разъем для микрофона на компьютере.
Система автоматически определит гаджет как сторонний микрофон. Чтобы начать запись голоса, нажмите на иконку микрофона в приложении Microphone — она загорится красным цветом. Это значит, что процесс синхронизации прошел успешно. Единственный недостаток этого типа использования смартфона в качестве микрофона — на записи может быть эхо. Устранить этот дефект можно с помощью специального софта для редактирования звука на ПК, например, Adobe Audition и Audacity.
В принципе, особых проблем при настройке WO Mic быть не должно. Но если они появились, то это в первую очередь может быть следующее:
Виндовс не видит микрофон, или микрофон подключен, но нет звука.
На клавиатуре нажмите клавиши Windows + I и зайдите в «Параметры Windows». Перейдите в меню «Система» > «Звук». Под пунктом «Ввод» откройте выпадающее меню и выберите «Микрофон (устройство WO Mic)».
Начните говорить в микрофон своего смартфона, и вы увидите, как меняется уровень громкости на шкале «Проверка микрофона», которая находится в этом же окне «Звук».
Также если система не может распознать микрофон, он не работает, придется удалить драйвера, которые вы устанавливали для WO Mic, и поставить их заново.
Другие распространенные проблемы, которые могут встретиться при попытке запустить WO Mic, это ошибка сетевого сокета 10054. В этом случае, скорее всего, нужно обновить сервер и указать его пароль (если он есть).
Также из разряда сетевых ошибок может встретиться проблема типа «fail to connect to server» (не удалось подключиться к серверу). Самой распространенной причиной этого является то, что файрвол или антивирус блокируют доступ программы WO Mic к серверу. Проверьте их настройки. И еще может помочь переподключение смартфона к другому порту USB.
Содержание
- Wo mic mac os
- Wo Mic
- Как работает Wo Mic?
- Как пользоваться программой Wo Mic?
- Чем Wo Mic лучше аналогов?
- Техподдержка
- Скачать Wo Mic на ПК и Андроид
- Приложение WO Mic: был телефон, стал микрофон!
- Основные функции программы
- Основные особенности программы
- Системные требования и установка
- Возможные способы подключения
- Windows не обнаруживает микрофон?
- Заключение
- Превращаем смартфон в микрофон для компьютера: WO Mic для Android и Windows
- Приложение WO Mic: был телефон, стал микрофон!
- Альтернативные методы к WO Mic
- Основные функции программы
- Подключение через Bluetooth соединение
- Основные особенности программы
- С помощью USB-кабеля
- Системные требования и установка
- Необходимое программное обеспечение: софт WO Mic
- Возможные способы подключения
- WO Mic — Как использоать Андроид в качестве микрофона
- Windows не обнаруживает микрофон?
- Микрофон
Wo mic mac os
Краткое описание:
Превратите свой телефон и компьютер в полноценный громкоговоритель.
От автора:
The microphone app with shortest lag!
WO Mic turns your Android phone to be a microphone for your Windows machine. You can use it for voice chatting, recording, and recognition on your PC. It has nearly unnoticeable lag, just like REAL microphone devices!
The connection between PC and Android phone can be via Bluetooth, USB, or WiFi.
От меня:
WO Mic превращает ваш Android телефон и компьютер в полноценный громкоговоритель.
Поддержка следующих соединений между ПК и Android:
Bluetooth
USB
WiFi
Для работы нужен сервер ПК.
Как соединить:
По Wi-fi:
1) Запускаем клиент(Телефон) и сервер(ПК), и они должны быть подключены к одному роутеру!
2) В клиенте, нажимаем кнопку меню, далее выбираем «Settings», там в параметре «Transport» Выбираем Wifi.
3) Затем нажимаем назад, и видим локальный ip. Заходим в сервер, выбираем Connection>connect>wifi и тут прописываем наш локальный ip, который показывается на экране телефона. Жмём Connect и все)
По Bт:
1) Запускаем клиент(Телефон) и сервер(ПК).(они должны быть уже спарены по вт, но не соединенны)
2) В клиенте, нажимаем кнопку меню, далее выбираем «Settings», там в параметре «Transport» Выбираем Bluetooth.
3) Заходим в сервер, выбираем Connection>connect>Bluetooth devise и тут выбираем наш телефон. и все)
клиент ПК: 
или тут Wo Mic (Пост Pioneer-A #89186888)
клиент ПК Mod: Wo Mic (Пост Pioneer-A #89265645)
Источник
Wo Mic
Регулярная работа за ПК и смартфоном часто требует объединить усилия этих устройств для достижения определенных целей.
Теперь смартфон может выступить в качестве микрофона, что позволяет на время заменить вышедшее из строя коммуникатор. Специально для этого была разработана программа Wo Mic. Приложение предназначено для работы на устройствах с операционной системой Android.
Полноценная работа будет налажена только при условии наличия трех обязательных компонентов, которые устанавливаются на ПК и телефон пользователя. Также необходимо совершить соответствующие настройки. В результате можно получить качественную замену микрофона.
Как работает Wo Mic?
Превратить портативный девайс на базе программного обеспечения Android в микрофон для компьютера, который будет работать при помощи беспроводной связи. Преимуществом Wo Mic выступает возможность бесплатного скачивания и установки. Работа также осуществляется без взыскания дополнительной платы. Устанавливать программу необходимо на ПК и ноутбуки, которые функционируют на базе ОС Windows.
Вместе с тем для полноценной работы необходимо любой смартфон с операционной системой Андроид. Преимуществом является универсальное применение, поэтому нет необходимости беспокоиться о том, что версия ОС устарела.
Работа Wo Mic базируется на трех составляющих:
Обязательным условием является настройка одного из каналов соединения. Взаимодействие устройств возможно через Bluetooth, Wi-Fi либо же при помощи USB. Также необходимо включить синхронизацию, после чего сразу же смартфон будет выступать в качестве микрофона. Потребуется предварительно настроить программу.
Внимание! Программа и приложение не имеют русскоязычного меню, поэтому следует учитывать, что все работы по регулировке параметров будут совершаться на английском языке.
Пользователь может без особых трудов настроить работу, поскольку меню достаточно простое. Набор функций включает только необходимое, что исключает возникновение проблем при эксплуатации. Предусмотрена возможность самостоятельно включать и выключать микрофон, регулировать звук. Также можно настраивать качество и громкость воспроизведения голоса.
Как пользоваться программой Wo Mic?
Поскольку программа состоит из трех частей, работа его основывается на этих трех столпах. Эксплуатация Wo Mic задействует два устройства – компьютер и телефон одновременно. Чтобы превратить телефон в инструмент воспроизведения голоса, потребуется совершить такие шаги:
Далее пользователь может приступить к эксплуатации микрофона, в качестве которого будет задействован телефон.
Чем Wo Mic лучше аналогов?
Программа была разработана компанией Wireless Orange, чтобы заменить сломанный инструмент передачи голоса при работе с компьютером. Создатели позаботились о том, чтобы максимально упростить эксплуатацию. Поэтому, в отличие от аналогов, Wo Mic отличается максимально простым меню. В программе есть только необходимые функции и настройки, которые отвечают за подключение телефона к компьютеру путем синхронизации. А также есть функции для настройки работы микрофона. К тому же программа скачивается и устанавливается на бесплатной основе. Сам же процесс установки отнимает немного времени и отличается простым набором действий, все требующиеся драйвера загружаются автоматически.
Техподдержка
При возникновении трудностей в процессе эксплуатации Wo Mic или других вопросов, связанных с программой, можно обратиться в службу поддержки пользователей.
Для этого можно зайти на официальный сайт или на 4pda, где указаны контактные данные. Предварительно рекомендуется ознакомиться со страницей, где есть ответы на вопросы, которые встречаются чаще всего.
Источник
Скачать Wo Mic на ПК и Андроид
Как часто вам бывает нужен микрофон? Если вы разговариваете по Скайпу или Зуму со своими друзьями, играете в сетевые игры и любите записывать собственное музыкальное исполнение, микрофон, подключенный к компьютеру, был бы при этом очень кстати. Но что делать, если у вас его не оказалось под рукой?
Может, микрофона для компа у вас в данный момент и не нашлось, но смартфон-то уж точно имеется! И вот нестандартное решение проблемы: ваш мобильный вполне можно превратить в полноценный микрофон, который будет использоваться в паре с ПК. Более того, сделать это довольно просто.
Приложение WO Mic: был телефон, стал микрофон!
Одним из лучших способов для достижения поставленной задачи является программа WO Mic. В ней можно выбрать любую из опций для беспроводного и проводного подключения микрофона (того, который есть на смартфоне!) к компьютеру:
Программа бесплатна, и она умеет работать с любым другим приложением, где предусматривается использование микрофона.
Скачать WO Mic: client for PC, а также PC driver можно как на официальном сайте, так на этом сайте. Установите и программу, и драйвер, а затем на телефоне открывайте Google Play или App Store (в зависимости от вашей мобильной платформы), чтобы скачать еще и мобильное приложение для Android или iOS.
Основные функции программы
Основные особенности программы
Программа не требовательна к системным ресурсам, она быстро устанавливается на компьютер и одинаково хорошо работает на Windows 10 и на Linux (для Линукса нужно скачать свой клиент). Интерфейс WO Mic не перегружен лишними элементами, наоборот, он интуитивно понятен и прост. Параметры звука, используемые для видео вызовов и обычных звонков, можно настроить с большой степенью точности.
Одним из существенных плюсов программы является то, что все соединения и порты настраиваются как в автоматическом, так и в ручном режиме.
При необходимости пользователь имеет возможность ознакомиться со статистикой, детально отображающей особенности работы программного обеспечения. Также нельзя не отметить хорошую обратную связь со службой поддержки.
Системные требования и установка
При установке первый шаг – это запуск установочного файла клиента «Во мик для ПК». Делается это двойным кликом, а сам процесс установки не требует вмешательства пользователя.
Второй шаг – инсталляция драйвера проблем, как правило, не вызывает. Как только WO Mic device driver установится на ваш компьютер, в системе будет автоматически создано «WO Mic устройство» (WO Mic device). Нужно будет зайти в диспетчер устройств и проверить, отображается ли там новая позиция с «ву мик»:
После установки всех необходимых программных компонентов и проверки параметров WO Mic, можно запустить клиент для ПК. Рассмотрим подробнее вопрос о разных способах установления связи между микрофоном на смартфоне и ПК, ноутбуком или планшетом.
Возможные способы подключения
Выбор способа подключения микрофона к компьютеру осуществляется в меню «Transport type» – тип транспорта. Что можно выбрать?
I. Подключение по Bluetooth
Во-первых, активируйте опцию блютуз на своем компьютере. Для этого нажмите клавиши Windows + I, чтобы зайти в «Параметры Windows». В «Параметрах» откройте меню «Устройства. Bluetooth, устройства» и переключатель рядом с пунктом «Bluetooth» установите в положение «Вкл.». Теперь находящиеся рядом гаджеты с блютуз смогут обнаружить комп.
Во-вторых, включите «синий зуб» на телефоне. Как именно это сделать, зависит от мобильной ОС. Например, на iPhone нужно открыть «Настройки» > «Bluetooth» и передвинуть слайдер в крайнее правое положение. В телефонах на андроид включение «синезуба» возможно с панели уведомлений, там, где находятся значки опций из меню быстрых настроек.
В-третьих, произведите сопряжение телефона с ноутбуком/десктопом. На экране ПК должно высветиться окно с запросом подтверждения для подключения.
В WO Mic, в клиенте, который вы установили на комп, в разделе «Transport type» выберите опцию «Bluetooth» и в выпадающем меню (Target Bluetooth device) найдите свой смартфон. Выберите его и кликните «OK».
В приложении WO Mic на мобильном тапните «Настройки» > «Bluetooth». Чтобы начать передачу голоса, на предыдущем экране нажмите иконку «Плей».
II. Подключение по USB
Сразу скажем, что этот способ работает только для андроида. Если у вас телефон на OS Android, подключить его по USB к ПК/ ноутбуку можно кабелем для зарядки. Есть вероятность, что на экране сразу появится окно с сообщением о том, что нужно инсталлировать драйвер. Не игнорируйте это сообщение от Виндовс и установите требуемое ПО, следуя всем подсказкам.
Далее на телефоне зайдите в настройки и сделайте активной опцию отладки по USB (как правило, эта опция находится в разделе для разработчиков). Если подключить телефон по USB, система должна обнаруживать его как отдельное устройство.
В Ву Мик на Виндовс выберите типом транспорта «USB» и кликните «OK».
В телефонном приложении тапните «Transport» и тоже выделите «USB». Вернитесь назад и тапните по иконке «Play», чтобы микрофон телефона начал работать.
Чтобы успешно подключить по WiFi микрофон, необходимо, чтобы все устройства были подключены к одной и той же сети вай фай.
Для проверки подключения или подсоединения компьютера к другой сети вайфай откройте «Параметры Windows», нажав две клавиши – Windows и I. Затем перейдите в раздел «Сеть и Интернет» > «Wi-Fi».
На телефоне откройте настройки приложения WO Mic, тапом откройте параметр «Transport» и выберите «Wi-Fi». Затем вернитесь и нажмите иконку воспроизведения. В верхней части экрана должен появиться баннер с последовательностью цифр. Это IP-адрес.
В программе для Виндовс выберите типом транспорта Wi-Fi и подтвердите выбор нажатием экранной кнопки «OK». В поле «Server IP address» введите IP-адрес, который обозначен на баннере на телефоне. Кликните «OK», чтобы начать использовать микрофон.
Когда вы делаете выбор в пользу подключения по вайфай директ, вы превращаете свой телефон в точку подключения Wi-Fi. При этом используются данные сети, поэтому по возможности без крайней необходимости не выбирайте этот метод. Применять его следует в том случае, если ваш компьютер не имеет своего выхода в интернет, а другие методы подключения не подходят.
Первое, создайте на телефоне мобильный «хотспот». На разных телефонах это делается по-разному. В настройках айфона откройте «Режим модема» и далее действуйте по подсказкам.
Затем вам нужно подключить компьютер к только что созданному хоспоту. Нажмите клавиши Windows + I и откройте «Параметры» > «Сеть и Интернет» > «Wi-Fi». Выберите точку подключения и установите с ней связь.
На телефоне в приложении Во Мик идите в настройки, выберите тип транспорта «Wi-Fi Direct». Откройте предыдущий экран и тапните иконку «Play».
В программе на компе также в качестве транспорта выберите «Wi-Fi Direct». В поле «Soft AP IP address» оставьте по умолчанию 192.168.43.1 и кликните «OK». На этом все, вы можете пользоваться микрофоном.
Windows не обнаруживает микрофон?
В принципе, особых проблем при настройке WO Mic быть не должно. Но если они появились, то это в первую очередь может быть следующее:
Виндовс не видит микрофон, или микрофон подключен, но нет звука.
На клавиатуре нажмите клавиши Windows + I и зайдите в «Параметры Windows». Перейдите в меню «Система» > «Звук». Под пунктом «Ввод» откройте выпадающее меню и выберите «Микрофон (устройство WO Mic)».
Начните говорить в микрофон своего смартфона, и вы увидите, как меняется уровень громкости на шкале «Проверка микрофона», которая находится в этом же окне «Звук».
Также если система не может распознать микрофон, он не работает, придется удалить драйвера, которые вы устанавливали для WO Mic, и поставить их заново.
Другие распространенные проблемы, которые могут встретиться при попытке запустить WO Mic, это ошибка сетевого сокета 10054. В этом случае, скорее всего, нужно обновить сервер и указать его пароль (если он есть).
Также из разряда сетевых ошибок может встретиться проблема типа «fail to connect to server» (не удалось подключиться к серверу). Самой распространенной причиной этого является то, что файрвол или антивирус блокируют доступ программы WO Mic к серверу. Проверьте их настройки. И еще может помочь переподключение смартфона к другому порту USB.
Заключение
Приложение WO Mic на самом деле настолько удобное и понятное, что оно может быть полезно в самых разных случаях. Иногда даже бывает лучше воспользоваться телефоном как виртуальным микрофоном, чем искать и подключать к компьютеру настоящий микрофон. Для тех, кто хочет сэкономить средства и не желает тратиться на отдельный аксессуар, эта программа окажется реальной находкой.
Источник
Превращаем смартфон в микрофон для компьютера: WO Mic для Android и Windows


Теперь смартфон может выступить в качестве микрофона, что позволяет на время заменить вышедшее из строя коммуникатор. Специально для этого была разработана программа Wo Mic. Приложение предназначено для работы на устройствах с операционной системой Android.
Полноценная работа будет налажена только при условии наличия трех обязательных компонентов, которые устанавливаются на ПК и телефон пользователя. Также необходимо совершить соответствующие настройки. В результате можно получить качественную замену микрофона.
Приложение WO Mic: был телефон, стал микрофон!
Одним из лучших способов для достижения поставленной задачи является программа WO Mic. В ней можно выбрать любую из опций для беспроводного и проводного подключения микрофона (того, который есть на смартфоне!) к компьютеру:
Программа бесплатна, и она умеет работать с любым другим приложением, где предусматривается использование микрофона.
Скачать WO Mic: client for PC, а также PC driver можно как на официальном сайте, так на этом сайте. Установите и программу, и драйвер, а затем на телефоне открывайте Google Play или App Store (в зависимости от вашей мобильной платформы), чтобы скачать еще и мобильное приложение для Android или iOS.



Альтернативные методы к WO Mic
Существуют альтернативы WO Mic, но они требуют использования разъема для подключения аудио. Мегафон бесплатно для iOS, микрофон для Android и настоящий микрофон для Windows Phone должны сделать свое дело.
Загрузите эти приложения, подключите телефон к компьютеру под управлением Windows с помощью разъема для наушников «мужчина к мужчине», и ваш телефон будет функционировать как компьютерный микрофон.
Вы даже можете подключить наушники к разъему для микрофона на компьютере и использовать их. Это может показаться странной идеей, но оба используют вибрации для различных основных функций.
Проще говоря, наушники создают вибрацию, а микрофоны — вибрацию. Но вы все равно можете переключить его и использовать наушники в качестве микрофона. Однако имейте в виду, что качество звука оставляет желать лучшего, поэтому сделайте это последним вариантом.
Основные функции программы
Подключение через Bluetooth соединение
Для этого вам нужен Bluetooth модуль для ПК, процесс соединения и настройки аналогичен вышеописанным
Часто бывает так, что на домашнем компьютере может не быть микрофона, причем проблема актуальна не только для стационарного ПК, но и для ноутбука: микрофон может попросту выйти из строя. В этом случае общение по Скайпу будет весьма затруднительным. Быстро и бесплатно можно решить проблему, если у вас есть мобильный телефон, который можно использовать вместо микрофона. Статья расскажет вам, как сделать из телефона микрофон для компьютера.
Чтобы использовать телефон как микрофон, вам понадобится простая утилита WO Mic. WO Mic заставляет работать ваш телефон в качестве беспроводного микрофона для ПК или Mac. Утилита работает во всех приложениях (в том числе и Скайпе) и обнаруживается ими как реальный микрофон.
Основные особенности программы
Программа не требовательна к системным ресурсам, она быстро устанавливается на компьютер и одинаково хорошо работает на Windows 10 и на Linux (для Линукса нужно скачать свой клиент). Интерфейс WO Mic не перегружен лишними элементами, наоборот, он интуитивно понятен и прост. Параметры звука, используемые для видео вызовов и обычных звонков, можно настроить с большой степенью точности. Одним из существенных плюсов программы является то, что все соединения и порты настраиваются как в автоматическом, так и в ручном режиме. При необходимости пользователь имеет возможность ознакомиться со статистикой, детально отображающей особенности работы программного обеспечения. Также нельзя не отметить хорошую обратную связь со службой поддержки.
С помощью USB-кабеля
Сегодня практически у каждого владельца смартфона на Андроид имеется USB-кабель. Его можно приобрести как отдельно, так и в качестве составной части зарядного устройства для мобильного.
Как правильно выполнить подключение в WO Mic через USB:
Увы, через USB без программ подключить не получится.
Системные требования и установка
При установке первый шаг – это запуск установочного файла клиента «Во мик для ПК». Делается это двойным кликом, а сам процесс установки не требует вмешательства пользователя.
Второй шаг – инсталляция драйвера проблем, как правило, не вызывает. Как только WO Mic device driver установится на ваш компьютер, в системе будет автоматически создано «WO Mic устройство» (WO Mic device). Нужно будет зайти в диспетчер устройств и проверить, отображается ли там новая позиция с «ву мик»:
После установки всех необходимых программных компонентов и проверки параметров WO Mic, можно запустить клиент для ПК. Рассмотрим подробнее вопрос о разных способах установления связи между микрофоном на смартфоне и ПК, ноутбуком или планшетом.
Необходимое программное обеспечение: софт WO Mic
Самый популярный софт для трансформации смартфона в компьютерный микрофон — WO Mic. Программа совместима с Windows 7, 8, 10, а также XP, Vista и Mac OS X. Для начала использования ее скачивают на ПК и телефон и выполняют запуск на двух девайсах. После проходят простую настройку.
Полезно знать: Чтобы софт работал корректно, на ПК понадобится установить соответствующие драйверы.
Не пропустите: Как платить смартфоном: 3 системы оплаты
Приложение WO Mic используется для записи и передачи звука. Для его подключения проще всего воспользоваться USB-кабелем. Также можно использовать сеть Wi-Fi или же канал Bluetooth.
Список возможностей приложения довольно широк:
После скачивания программы в настройках необходимо выбрать канал, по которому будут транслироваться данные. У софта есть как плюсы, так и минусы.
| WO Mic | |
| Плюсы | Минусы |
| Удобное управление и настройка звука | Интерфейс на английском языке |
| Подходит для слабых ПК | Необходимость установки драйверов для USB |
| Подключение любым способом | |
| Автоматизированные обновления |
Рекомендация: Приложение укорачивает время работы батареи устройства, поэтому перед его запуском стоит поставить смартфон на зарядку.
С задачей трансформации телефона в микрофон справится и программа Microphone от Gaz Davidso. По мнению пользователей, она еще проще вышеуказанного WO Mic.
Краткий мануал, который поможет работать с софтом Microphone:
Если не считать необходимого наличия специального кабеля, по советам пользователей, проще программы не найти.
Важно: Использование специальных программ не является обязательным критерием – существуют и другие варианты подключения.
Возможные способы подключения
Выбор способа подключения микрофона к компьютеру осуществляется в меню «Transport type» – тип транспорта. Что можно выбрать?
I. Подключение по Bluetooth
Во-первых, активируйте опцию блютуз на своем компьютере. Для этого нажмите клавиши Windows + I, чтобы зайти в «Параметры Windows». В «Параметрах» откройте меню «Устройства. Bluetooth, устройства» и переключатель рядом с пунктом «Bluetooth» установите в положение «Вкл.». Теперь находящиеся рядом гаджеты с блютуз смогут обнаружить комп.
Во-вторых, включите «синий зуб» на телефоне. Как именно это сделать, зависит от мобильной ОС. Например, на iPhone нужно открыть «Настройки» > «Bluetooth» и передвинуть слайдер в крайнее правое положение. В телефонах на андроид включение «синезуба» возможно с панели уведомлений, там, где находятся значки опций из меню быстрых настроек.
В-третьих, произведите сопряжение телефона с ноутбуком/десктопом. На экране ПК должно высветиться окно с запросом подтверждения для подключения.
В WO Mic, в клиенте, который вы установили на комп, в разделе «Transport type» выберите опцию «Bluetooth» и в выпадающем меню (Target Bluetooth device) найдите свой смартфон. Выберите его и кликните «OK».
В приложении WO Mic на мобильном тапните «Настройки» > «Bluetooth». Чтобы начать передачу голоса, на предыдущем экране нажмите иконку «Плей».
II. Подключение по USB
Сразу скажем, что этот способ работает только для андроида. Если у вас телефон на OS Android, подключить его по USB к ПК/ ноутбуку можно кабелем для зарядки. Есть вероятность, что на экране сразу появится окно с сообщением о том, что нужно инсталлировать драйвер. Не игнорируйте это сообщение от Виндовс и установите требуемое ПО, следуя всем подсказкам.
Далее на телефоне зайдите в настройки и сделайте активной опцию отладки по USB (как правило, эта опция находится в разделе для разработчиков). Если подключить телефон по USB, система должна обнаруживать его как отдельное устройство.
В Ву Мик на Виндовс выберите типом транспорта «USB» и кликните «OK».
В телефонном приложении тапните «Transport» и тоже выделите «USB». Вернитесь назад и тапните по иконке «Play», чтобы микрофон телефона начал работать.
III. Подключение по Wi-Fi
Чтобы успешно подключить по WiFi микрофон, необходимо, чтобы все устройства были подключены к одной и той же сети вай фай.
Для проверки подключения или подсоединения компьютера к другой сети вайфай откройте «Параметры Windows», нажав две клавиши – Windows и I. Затем перейдите в раздел «Сеть и Интернет» > «Wi-Fi».
На телефоне откройте настройки приложения WO Mic, тапом откройте параметр «Transport» и выберите «Wi-Fi». Затем вернитесь и нажмите иконку воспроизведения. В верхней части экрана должен появиться баннер с последовательностью цифр. Это IP-адрес.
В программе для Виндовс выберите типом транспорта Wi-Fi и подтвердите выбор нажатием экранной кнопки «OK». В поле «Server IP address» введите IP-адрес, который обозначен на баннере на телефоне. Кликните «OK», чтобы начать использовать микрофон.
IV. Подключение по Wi-Fi Direct
Когда вы делаете выбор в пользу подключения по вайфай директ, вы превращаете свой телефон в точку подключения Wi-Fi. При этом используются данные сети, поэтому по возможности без крайней необходимости не выбирайте этот метод. Применять его следует в том случае, если ваш компьютер не имеет своего выхода в интернет, а другие методы подключения не подходят.
Первое, создайте на телефоне мобильный «хотспот». На разных телефонах это делается по-разному. В настройках айфона откройте «Режим модема» и далее действуйте по подсказкам.
Затем вам нужно подключить компьютер к только что созданному хоспоту. Нажмите клавиши Windows + I и откройте «Параметры» > «Сеть и Интернет» > «Wi-Fi». Выберите точку подключения и установите с ней связь.
На телефоне в приложении Во Мик идите в настройки, выберите тип транспорта «Wi-Fi Direct». Откройте предыдущий экран и тапните иконку «Play».
В программе на компе также в качестве транспорта выберите «Wi-Fi Direct». В поле «Soft AP IP address» оставьте по умолчанию 192.168.43.1 и кликните «OK». На этом все, вы можете пользоваться микрофоном.
WO Mic — Как использоать Андроид в качестве микрофона
Свой смартфон или планшет на базе Андроид можно использовать для самых разных целей, в том числе как микрофон на Windows, благодаря чему вы сможете пользоваться такими бесплатными программами для разговоров, как Skype, Viber, или полноценно общаться с друзьями в онлайн-играх.
Для этого потребуется сам компьютер с установленной операционной системой Windows 8 или 10, USB-кабель, приложение-клиент и нужные драйверы как на Android-устройстве, так и на ПК. Перед тем как установить приложения, выполните отладку по USB.
Windows не обнаруживает микрофон?
В принципе, особых проблем при настройке WO Mic быть не должно. Но если они появились, то это в первую очередь может быть следующее:
Виндовс не видит микрофон, или микрофон подключен, но нет звука.
На клавиатуре нажмите клавиши Windows + I и зайдите в «Параметры Windows». Перейдите в меню «Система» > «Звук». Под пунктом «Ввод» откройте выпадающее меню и выберите «Микрофон (устройство WO Mic)».
Начните говорить в микрофон своего смартфона, и вы увидите, как меняется уровень громкости на шкале «Проверка микрофона», которая находится в этом же окне «Звук».
Также если система не может распознать микрофон, он не работает, придется удалить драйвера, которые вы устанавливали для WO Mic, и поставить их заново.
Другие распространенные проблемы, которые могут встретиться при попытке запустить WO Mic, это ошибка сетевого сокета 10054. В этом случае, скорее всего, нужно обновить сервер и указать его пароль (если он есть).
Также из разряда сетевых ошибок может встретиться проблема типа «fail to connect to server» (не удалось подключиться к серверу). Самой распространенной причиной этого является то, что файрвол или антивирус блокируют доступ программы WO Mic к серверу. Проверьте их настройки. И еще может помочь переподключение смартфона к другому порту USB.
Микрофон
Как подключить телефон как микрофон с помощью программы «Микрофон» от разработчика Gaz Davidson? Ещё проще, чем в предыдущем случае. Только понадобится четырёхконтактный аудиопровод с одинаковыми штекерами на концах: 3.5-мм аудиоразъёмы (те же, что установлены на наушниках).
В этом случае достаточно просто подключить один конец провода к смартфону, другой — к персональному компьютеру, и тогда ПК начнёт считывать голос, записываемый на микрофон телефона.
Эта программа делает вопрос «как подключить телефон как микрофон к компьютеру» чуть более чем полностью неактуальным.
Источник
Содержание
- Wo mic не видит микрофон
- Почему wo mic не видит микрофон
- Компьютер не видит микрофон wo mic
- Как решить указанные проблемы
- Как настроить Wo Mic
- Как настроить WO Mic
- Особенности типов соединения в WO Mic
- Ноутбук или компьютер не видит микрофон: 10 советов что делать, если не определяется на ПК в Windows
- Почему wo mic не видит микрофон
- Как настроить WO Mic
- Information
- Основные функции программы
- Похожие вопросы:
- №2 Даем доступ к микрофону
- Основные особенности программы
- Как подключить WO Mic
- Supports
- Family Sharing
- Как решить указанные проблемы
- Устранение ошибки подключения
- Программные неисправности
- Устранение неполадок средствами Windows
- Устранение неполадок в ручном режиме
- Настройка уровней громкости
- Настройка разрядности и частоты дискретизации, отключение улучшений
- Обновление и переустановка драйвера аудиокарты
- Устраняем поломку механическим воздействием
- Приложение Microphone и AUX
- Windows не обнаруживает микрофон?
- Телефон как микрофон для компьютера: Как его сделать
- Компьютер не видит микрофон wo mic
- Программные неисправности
- Устранение неполадок средствами Windows
- Устранение неполадок в ручном режиме
- Как решить указанные проблемы
- Неправильное подключение микрофона
- Как подключить WO Mic
- Аппаратные неисправности оборудования
- Устранение ошибки подключения
- Подключение через USB соединение
- Подключение через Wi-Fi соединение
- Подключение через Bluetooth соединение
- Подключение через AUX соединение
- Приложение Microphone и AUX
- Как использовать на телефоне и планшете
- Если нет аудиовхода
- Программа WO Mic — FREE Microphone
- Как из андроида сделать микрофон для компьютера через USB
- Альтернативы
- Скачать WO Mic
Wo mic не видит микрофон
Программа wo mic разработана для использования на самых популярных операционных системах для настольных компьютеров. Авторская идея состоит в том, чтобы мобильное устройство, работающее на платформе Android, выполняло роль своеобразного микрофона.
Такой подход приветствуется многими пользователями, так как является способом сэкономить деньги на покупке микрофона.
Почему wo mic не видит микрофон

Причём, многие юзеры отмечают, что проблема возникает и после того, как установлены фирменные драйверы.
Компьютер не видит микрофон wo mic

Для тех, кто не знаком с устройством компьютера досконально, следует сообщить о том, что драйвер — это небольшая программка, которая предназначена для соединения приложения или элемента оборудования, например, клавиатуры, с компьютером. Существуют драйвера, которые устанавливаются самостоятельно, иногда в определённых случаях их надо инсталлировать пользователю.
У программы wo mic имеются свои драйверы, после установки которых следует провести отладку. Но уже на стадии включения соответствующего окна часто появляется сообщение о том, что устройство недоступно. То есть, по большому счёту, не выполняется то, для чего программа предназначена.
Как часто бывает в таком случае, причин может быть очень много, но предположений о причинах ещё больше. Традиционное обращение в Интернет заканчивается валом информации, которую надо проверить на практике. Тем не менее, как показывает опыт, именно такой путь во многих случаях является верным, а иногда даже единственным.
Как решить указанные проблемы

Как показывает опыт, следует, с известной осторожностью, такие способы пробовать. Очень часто они помогают.
Источник
Как настроить Wo Mic
Отличное решение на первое время, когда нет возможности приобрести хороший дорогостоящий микрофон. Немало людей уже воспользовалось данной возможностью, поскольку приложение абсолютно не требует никаких настроек.
Как настроить WO Mic
После установки на смартфон, любому пользователю доступно внести изменения в нескольких пунктах:
Внимание! Программа самостоятельно подбирает оптимальный вариант для портов Контроля и Медиа менять цифры не рекомендуется.
В первой графе (режиме подключения) задаются одинаковые опции, для обоих устройств. Оптимизировать работу можно выбрав подходящий вариант из трех:
В источнике звука, также можно указать подходящий способ применения устройства.
Стоит уделить немного свободного времени на изучение и тестирование, насколько сильно отличаются настройки между собой.
С компьютерной версией еще проще, поскольку отсутствуют настройки вовсе. Можно задать способ подключения перед началом работы.
Особенности типов соединения в WO Mic
Ву Мик была разработана специально для устройств – компьютер и телефон. Операционными системами обязательно должны быть Windows (любая версия) и Android (тоже версия не имеет значение). При этом пользователю позволено выбирать среди трех вышеупомянутых типов соединения. Вместе с тем пользователю следует подробно изучить их особенности, чтобы в дальнейшем не было проблем с подключением. Работа мобильного предложения и программы совершается через синхронизацию данных, которая обеспечивается заданным вариантом подключения.
Одним из первых в списке представлен Bluetooth. Данный способ требует обязательно наличия модуля на ПК, а также наличие соответствующей функции на смартфоне. Большинство устаревших компьютеров не поддерживают данную опцию, что может сделать невозможным использование такого подключения.
Следующим в списке идет USB. Это единственный вариант, когда необходимо наличие кабеля. В большинстве случаев пользователь получает его при покупке телефона. Наиболее действующий метод, а также отличается самым высоким уровнем качества работы смартфона в роли микрофона. Реже встречаются сбои.
WI-FI – эффективное средство только в том случае, когда компьютер и роутер подключены к единому источнику передачи данных. По сути, на обоих устройствах должен отображаться идентичный IP-адрес. Как правило, достаточно соединения от одного роутера.
Проверить установлены ли на вашем компьютере драйвера для Wo Mic — если их нет — установить. Без драйверов работать приложение — не будет!
Проверьте работоспособность USB-кабеля и USB-портов либо возьмите другой кабель и вставьте в другой USB-разъем. Если не помогло — сменить режим подключения между USB, Wi-Fi и Bluetooth. Если это не помогло — у вас старая версия OS Windows XP и требуется обновление, либо микрофон на вашем девайсе в нерабочем состоянии.
Источник
Ноутбук или компьютер не видит микрофон: 10 советов что делать, если не определяется на ПК в Windows
Как настроить микрофон на Xiaomi через прошивку и инженерное меню. Как механически решить проблемы со звуком. Пошаговая инструкция с подробным описанием действий
Почему wo mic не видит микрофон
Пользователи отмечают высокий уровень приложения, но, как и у каждого рукотворного объекта, у программы имеются некоторые недостатки. Время от времени они проявляются. В частности, это то, что wo mic не видит микрофона.
Причём, многие юзеры отмечают, что проблема возникает и после того, как установлены фирменные драйверы.
Как настроить WO Mic
После установки на смартфон, любому пользователю доступно внести изменения в нескольких пунктах:
Внимание! Программа самостоятельно подбирает оптимальный вариант для портов Контроля и Медиа менять цифры не рекомендуется.
В первой графе (режиме подключения) задаются одинаковые опции, для обоих устройств. Оптимизировать работу можно выбрав подходящий вариант из трех:
В источнике звука, также можно указать подходящий способ применения устройства.
Стоит уделить немного свободного времени на изучение и тестирование, насколько сильно отличаются настройки между собой.
С компьютерной версией еще проще, поскольку отсутствуют настройки вовсе. Можно задать способ подключения перед началом работы.
Information
Seller Beijing Wolicheng Technology Co., Ltd. Size 8 MB
Age Rating 4+ Copyright © 2017 Wolicheng Tech. Price Free
Основные функции программы
Похожие вопросы:
№2 Даем доступ к микрофону
Читайте также: ТОП-15 Лучших микрофонов: выбираем хороший звук для записи стримов и повседневного общения | 2019 +Отзывы
Как уже говорилось выше, Windows 10 ограничивает приложениям доступ к микрофону и веб-камере. Вследствие чего, эти устройства не могут работать. Нужно исправить это досадное недоразумение.
И вот инструкция, касающаяся этого процесса:
Нажимаем на клавиатуре «Win+I» и попадаем в меню «Параметры». Здесь выбираем «Конфиденциальность».
Далее немного проматываем левый столбец и кликаем по пункту «Микрофон».
Теперь необходимо просто передвинуть ползунок в блоке «Разрешить приложениям доступ к микрофону» в положение «Вкл».
И включить доступ к микрофону
Если проблема была именно в правах доступа, то этот комплекс мер должен помочь. После этого даже не нужно перезагружать компьютер. Однако если микрофон так и не заработал, то, вероятнее всего, проблема именно в драйверах. И сейчас мы будем разбираться с ними.
Основные особенности программы
Программа не требовательна к системным ресурсам, она быстро устанавливается на компьютер и одинаково хорошо работает на Windows 10 и на Linux (для Линукса нужно скачать свой клиент). Интерфейс WO Mic не перегружен лишними элементами, наоборот, он интуитивно понятен и прост. Параметры звука, используемые для видео вызовов и обычных звонков, можно настроить с большой степенью точности. Одним из существенных плюсов программы является то, что все соединения и порты настраиваются как в автоматическом, так и в ручном режиме. При необходимости пользователь имеет возможность ознакомиться со статистикой, детально отображающей особенности работы программного обеспечения. Также нельзя не отметить хорошую обратную связь со службой поддержки.
Как подключить WO Mic
Пошаговая инструкция с фото примерами, по установке, подключению, запуску и настройке WO Mic:
На экране используемого смартфона (который подключили) нужно опустить верхнюю шторку и выбрать иконку – Настроек (в виде шестеренки).
Спуститься в самый низ списка и выбрать – О телефоне.
Отыскать графу – Номер сборки. Быстро нажать на его название 12 (двенадцать) раз. Или задержать касание на пять секунд.
После появления небольшого уведомления про открытие нового раздела опций, нужно выбрать стрелку для возврата в предыдущее меню.
Теперь перейти в раздел – Для разработчиков.
Из списка доступных возможностей отыскать и включить – Отладку по USB.
Появится уведомление, на котором нужно обязательно коснуться варианта – ОК.
Теперь можно закрыть все окна, выйти на главный экран и запустить работу Google Play Market.
Выбрать поисковую строку.
Списать название программы — Wo Mic и запустить поиск.
Предоставить разрешение, нажав – Принять.
Когда нужный файл будет скачен, а затем установлен, появится и станет доступной кнопка – Открыть.
Теперь нужно отложить в сторону телефон и переключиться пока что на компьютер. Используя наш сайт, вам необходимо сделать следующее:
Скачать оба файла, драйвер и клиент, для ПК.
Когда загрузка будет выполнена на 100% для каждого из двух файлов, сначала инсталлировать необходимо основную программу (Клиент). После запуска убедитесь, что галочки стоят на всех трех пунктах, затем — Next.
В новом окне ничего изменять не нужно, поэтому можно сразу коснуться кнопки – Install.
Не запуская работу основной программы, сразу выполнить установку драйвера. После запуска, которого, галочку поставить только в одном варианте, который соответствует установленной операционной системе на вашем ПК. Затем выбрать –Install.
В конце процесса закрыть окно.
Теперь остается только произвести небольшую предварительную настройку программы. Начинается она с запуска сразу на компьютере и смартфоне, после чего нужно:
В появившемся окне, выбрать – USB.
Взять в руки телефон, в открывшейся программе перейти в – Settings.
В пункте – Transport, также меняем на USB.
На смартфоне теперь можно вернуться назад, к главному окну WO Mic, и нажать – Start.
А на компьютере нужно теперь нажать – ОК.
Этих настроек вполне хватает для домашнего каждодневного использования. Не стоит забывать отключать микрофон или работы программы в целом в тех случаях, когда потребуется отойти от рабочего места. В зависимости от мощности микрофона в телефоне могут быть случайно записаны посторонние шумы, поэтому запись нуждается в дополнительной звуковой очистке от шума.
Supports
Family Sharing
With Family Sharing set up, up to six family members can use this app.
Как решить указанные проблемы
Итак, пользователи, которым удалось решить проблему с микрофоном в приложении, рекомендуют попробовать следующие действия.
Как показывает опыт, следует, с известной осторожностью, такие способы пробовать. Очень часто они помогают.
Устранение ошибки подключения
Если рут права получить для вашей модели смартфона не выходит, тогда следует прибегнуть к помощи подключения через Wi-Fi. В таком случае необходимо в настройках выставить третий вариант в списке, все остальное остается без изменений. Но есть обязательно условие – оба устройства должны иметь подключение к интернету через один и тот же роутер.
Использование телефона как микрофона на ПК через программу WO Mic и USB-подключение.
Чтобы записать подкаст или поговорить с другом в Skype нужен микрофон. Если его нет на компьютере и ноутбуке, в качестве устройства для записи голоса и общения можно использовать обычный смартфон. Для синхронизации ПК и гаджета достаточно воспользоваться специальными программами.
Программные неисправности
Среди наиболее распространенных программных неполадок — сбои в работе драйвера аудио-карты. Устранить связанные с этим неисправности можно различными способами:
Начинать следует с самого простого.
Устранение неполадок средствами Windows
Утилита устранения неполадок в операционных системах Windows (здесь и далее инструкции будут приводиться для Windows 8/10) запускается следующим образом:
После нажатия на кнопку откроется новое окно. Утилите потребуется некоторое время на сбор нужной информации, после чего пользователю будет предложено выполнение того или иного действия (зависит от конкретной ситуации).
Если средство устранения неполадок обнаружит проблему, пользователю будет предложен вариант “Применить это исправление” либо “Пропустить этот шаг”. При выборе первого пункта программа автоматически исправит обнаруженную неисправность. Если не это не поможет, следует выбрать второй пункт для продолжения поиска других неполадок.
Устранение неполадок в ручном режиме
Средства устранения неполадок Windows не всегда способны самостоятельно обнаружить и устранить проблему. Если предыдущий шаг не дал никакого результата, проблему можно попробовать решить самостоятельно путем настройки/перенастройки некоторых параметров аудио-карты и ее драйвера.
Первым делом следует проверить, видит ли компьютер подключенный микрофон. Для этого:
Возможно, что имеющийся микрофон не выбран в компьютере в качестве звукозаписывающего устройства по умолчанию либо был отключен программно. И то, и другое может объяснять отсутствие галочки под иконкой и/или реакции полосок напротив нее. Для устранения неполадки:
Настройка уровней громкости
Микрофон, как и колонки, имеет настройки уровней громкости, однако в данном случае они отвечают не за громкость воспроизведения звуков, а за чувствительность устройства. Если уровень громкости будет слишком мал, микрофон не сможет улавливать произносимые в него звуки. Чтобы увеличить громкость нужно проделать следующее:
Настройка разрядности и частоты дискретизации, отключение улучшений
Все современные аудио-карты поддерживают настройки разрядности и частоты дискретизации, а также позволяют пользователю вносить различные изменения в их работу путем улучшения тех или иных параметров. Однако все эти тонкие настройки должны поддерживаться и устройствами, которые подключаются к звуковой плате. В противном случае они не смогут нормально функционировать.
Если неполадки с микрофоном связаны именно с этим, то для их устранения можно воспользоваться следующим:
Обновление и переустановка драйвера аудиокарты
Первое, что можно попробовать — обновить драйвер звуковой карты штатными средствами Windows. Для этого:
Если ничего не помогает, нужно пробовать переустановить драйвер. Его можно скачать в интернете либо найти на компакт-диске, поставляемом вместе с компьютером, или на жестком диске (в случае с ноутбуками драйверы обычно хранятся на диске “C”). При запуске установщика пользователю может быть предложено несколько вариантов:
Первым делом следует попробовать восстановить драйвер. Если не помогает, останется только переустановить его. Для этого в установщике сначала нужно выбрать функцию полного удаления драйвера. После чего компьютер перезагрузится. Далее нужно вновь запустить установщик, но уже с целью новой установки драйвера.
Устраняем поломку механическим воздействием
Бывают случаи, когда есть необходимость механического вмешательства в устройство, чтобы починить функцию. Главным признаком может стать ситуация, когда вы отлично слышите собеседника, а он вас нет. А при включении громкой связи слышимость налаживается. При записи видео опция продолжает работать исправно.
Браться за ремонт следует настоящим умельцам, уверенным в своих силах. Для отладки функционирования, нужно:
1. Раскрутить телефон и добраться до пластиковой вставки под которой находится динамик.
2. Снять ее и продуть область с красной резинкой.
3. Открутить и снять плату с источником увеличения громкости, достать и продуть ее.
4. Поставить все на место.
Если и механический способ не помог, то проблема заключается в браке самого микрофона. В таком случае потребуется его замена у специалистов.
Приложение Microphone и AUX
Загрузите утилиту Microphone из Google Play. Устанавливать софт на компьютер не нужно. Когда закончится установка утилиты на смартфон, подключите гаджет к ПК через AUX-кабель: один конец вставляете в мобильное устройств, другой — в разъем для микрофона на компьютере.
Система автоматически определит гаджет как сторонний микрофон. Чтобы начать запись голоса, нажмите на иконку микрофона в приложении Microphone — она загорится красным цветом. Это значит, что процесс синхронизации прошел успешно. Единственный недостаток этого типа использования смартфона в качестве микрофона — на записи может быть эхо. Устранить этот дефект можно с помощью специального софта для редактирования звука на ПК, например, Adobe Audition и Audacity.
Windows не обнаруживает микрофон?
В принципе, особых проблем при настройке WO Mic быть не должно. Но если они появились, то это в первую очередь может быть следующее:
Виндовс не видит микрофон, или микрофон подключен, но нет звука.
На клавиатуре нажмите клавиши Windows + I и зайдите в «Параметры Windows». Перейдите в меню «Система» > «Звук». Под пунктом «Ввод» откройте выпадающее меню и выберите «Микрофон (устройство WO Mic)».
Начните говорить в микрофон своего смартфона, и вы увидите, как меняется уровень громкости на шкале «Проверка микрофона», которая находится в этом же окне «Звук».
Также если система не может распознать микрофон, он не работает, придется удалить драйвера, которые вы устанавливали для WO Mic, и поставить их заново.
Другие распространенные проблемы, которые могут встретиться при попытке запустить WO Mic, это ошибка сетевого сокета 10054. В этом случае, скорее всего, нужно обновить сервер и указать его пароль (если он есть).
Также из разряда сетевых ошибок может встретиться проблема типа «fail to connect to server» (не удалось подключиться к серверу). Самой распространенной причиной этого является то, что файрвол или антивирус блокируют доступ программы WO Mic к серверу. Проверьте их настройки. И еще может помочь переподключение смартфона к другому порту USB.
Источник
Телефон как микрофон для компьютера: Как его сделать


Для общения в голосовых мессенджерах или записи роликов с последующей их публикацией в сети нужно иметь хороший микрофон. Приобрести записывающее устройство не проблема, но представьте ситуацию, когда внешний или интегрированный микрофон вдруг перестал работать, а вам нужно срочно обсудить с друзьями или коллегами важную тему в том же Skype. Срочно бежать за новым микрофоном? Совсем необязательно, потому что в качестве микрофона для компьютера можно использовать телефон.
Легко «превратить» телефон в микрофон для ПК позволяет универсальность мобильного устройства, но для реализации данной функции понадобится стороннее программное обеспечение. Желательным будет также наличие USB-кабеля для подключения гаджета к компьютеру, хотя можно обойтись и без него, выполнив сопряжение устройств по Bluetooth или Wi-Fi. В данном примере мы ведем речь о телефонах под управлением ОС Андроид, однако подобным функционалом наделены и смартфоны от Apple.
Компьютер не видит микрофон wo mic

Пользователи, которые столкнулись с проблемой, рассказывают о моменте её возникновения. Приложение следует, согласно инструкции установить на мобильное устройство и на персональный компьютер. После этого наступит очередь набора драйверов.
Для тех, кто не знаком с устройством компьютера досконально, следует сообщить о том, что драйвер — это небольшая программка, которая предназначена для соединения приложения или элемента оборудования, например, клавиатуры, с компьютером. Существуют драйвера, которые устанавливаются самостоятельно, иногда в определённых случаях их надо инсталлировать пользователю.
У программы wo mic имеются свои драйверы, после установки которых следует провести отладку. Но уже на стадии включения соответствующего окна часто появляется сообщение о том, что устройство недоступно. То есть, по большому счёту, не выполняется то, для чего программа предназначена.
Как часто бывает в таком случае, причин может быть очень много, но предположений о причинах ещё больше. Традиционное обращение в Интернет заканчивается валом информации, которую надо проверить на практике. Тем не менее, как показывает опыт, именно такой путь во многих случаях является верным, а иногда даже единственным.








Программные неисправности
Среди наиболее распространенных программных неполадок — сбои в работе драйвера аудио-карты. Устранить связанные с этим неисправности можно различными способами:
Начинать следует с самого простого.
Устранение неполадок средствами Windows
Утилита устранения неполадок в операционных системах Windows (здесь и далее инструкции будут приводиться для Windows 8/10) запускается следующим образом:
После нажатия на кнопку откроется новое окно. Утилите потребуется некоторое время на сбор нужной информации, после чего пользователю будет предложено выполнение того или иного действия (зависит от конкретной ситуации).
Если средство устранения неполадок обнаружит проблему, пользователю будет предложен вариант «Применить это исправление» либо «Пропустить этот шаг». При выборе первого пункта программа автоматически исправит обнаруженную неисправность. Если не это не поможет, следует выбрать второй пункт для продолжения поиска других неполадок.
Устранение неполадок в ручном режиме
Средства устранения неполадок Windows не всегда способны самостоятельно обнаружить и устранить проблему. Если предыдущий шаг не дал никакого результата, проблему можно попробовать решить самостоятельно путем настройки/перенастройки некоторых параметров аудио-карты и ее драйвера.
Первым делом следует проверить, видит ли компьютер подключенный микрофон. Для этого:
Как решить указанные проблемы

Итак, пользователи, которым удалось решить проблему с микрофоном в приложении, рекомендуют попробовать следующие действия.
Как показывает опыт, следует, с известной осторожностью, такие способы пробовать. Очень часто они помогают.
С помощью маленькой программы можно из любого смартфона сделать простенький микрофон для записи голоса.
Данную программу необходимо устанавливать и на телефон и на компьютеру к которому будет совершено подключение, так же потребуется дополнительно установить драйвер который соответствует используемой системе. Из достоинств данного варианта можно выделить только полное отсутствие дополнительных манипуляций на ПК.
Неправильное подключение микрофона
В простых настольных ПК, как правило, имеется три порта (гнезда) для работы с аудио-оборудованием — синий, розовый и зеленый. У каждого порта свое назначение. По умолчанию для работы с микрофоном используется гнездо розового цвета — именно в него и нужно выполнять подключение. Также следует следить за тем, чтобы коннектор устройства входил в разъем до конца.
Некоторые модели аудио-карт позволяют программно изменять назначение аудио-портов. Сбои в работе драйвера звуковой платы, неосторожные действия пользователя, действия вредоносных программ и прочее может стать причиной изменения назначения данных портов. В этом случае микрофон можно пробовать подключать поочередно в каждый из этих разъемов, выполняя одновременно проверку его работоспособности (например, через штатную программу «Звукозапись» или «Запись голоса» Windows).
Как подключить WO Mic
Пошаговая инструкция с фото примерами, по установке, подключению, запуску и настройке WO Mic:
- Подключить телефон к компьютеру или ноутбуку (Android к Windows, а iPhone к Mac).
На экране используемого смартфона (который подключили) нужно опустить верхнюю шторку и выбрать иконку – Настроек (в виде шестеренки).
Спуститься в самый низ списка и выбрать – О телефоне.
Отыскать графу – Номер сборки. Быстро нажать на его название 12 (двенадцать) раз. Или задержать касание на пять секунд.
После появления небольшого уведомления про открытие нового раздела опций, нужно выбрать стрелку для возврата в предыдущее меню.
Теперь перейти в раздел – Для разработчиков.
Из списка доступных возможностей отыскать и включить – Отладку по USB.
Появится уведомление, на котором нужно обязательно коснуться варианта – ОК.
Теперь можно закрыть все окна, выйти на главный экран и запустить работу Google Play Market.
Выбрать поисковую строку.
Списать название программы — Wo Mic и запустить поиск.
Предоставить разрешение, нажав – Принять.
Теперь нужно отложить в сторону телефон и переключиться пока что на компьютер. Используя наш сайт, вам необходимо сделать следующее:
Когда загрузка будет выполнена на 100% для каждого из двух файлов, сначала инсталлировать необходимо основную программу (Клиент). После запуска убедитесь, что галочки стоят на всех трех пунктах, затем — Next.
В новом окне ничего изменять не нужно, поэтому можно сразу коснуться кнопки – Install.
Не запуская работу основной программы, сразу выполнить установку драйвера. После запуска, которого, галочку поставить только в одном варианте, который соответствует установленной операционной системе на вашем ПК. Затем выбрать –Install.
В конце процесса закрыть окно.
Теперь остается только произвести небольшую предварительную настройку программы. Начинается она с запуска сразу на компьютере и смартфоне, после чего нужно:
- На ПК выбрать сначала – Connection, затем – Connect.
В появившемся окне, выбрать – USB.
Взять в руки телефон, в открывшейся программе перейти в – Settings.
В пункте – Transport, также меняем на USB.
На смартфоне теперь можно вернуться назад, к главному окну WO Mic, и нажать – Start.
Этих настроек вполне хватает для домашнего каждодневного использования. Не стоит забывать отключать микрофон или работы программы в целом в тех случаях, когда потребуется отойти от рабочего места. В зависимости от мощности микрофона в телефоне могут быть случайно записаны посторонние шумы, поэтому запись нуждается в дополнительной звуковой очистке от шума.








Аппаратные неисправности оборудования
Если причина неполадок не заключается в неправильном подключении микрофона, первое, что нужно сделать — проверить работоспособность устройства и/или порта на компьютере, в который он подключается. Проверка микрофона может быть выполнена путем его подключения к другому ПК либо к устройству, поддерживающему работу с подобной периферией (например, DVD-проигрыватель). Если микрофон исправно работает, остается выполнить проверку портов на самом компьютере.
Помимо обычных аналоговых устройств, существуют также и USB-микрофоны. Подключаются они в соответствующий порт компьютера. Проверить работоспособность последнего можно при помощи подключения в него любого другого устройства — например, флеш-карты. Если компьютер никак не реагирует, возможно, USB-порт вышел из строя либо выключен программно в настройках операционной системы или BIOS (но это достаточно редкий случай, потому мы не будем его рассматривать). В таком случае микрофон можно попробовать подключить к другому, проверенному предварительно флешкой USB-порту. Если результат тот же, возможно, имеют место аппаратные неисправности микрофона или USB-разъема.
Проверка аналогового аудио-порта компьютера может быть выполнена при подключении другого исправно работающего микрофона. Если и он не функционирует, вероятно, имеются неполадки с самим ПК. Аппаратные неисправности (выход из строя аудио-карты) невозможно устранить в домашних условиях, однако программные — можно. Именно из-за программных неполадок в большинстве случаев компьютер перестает видеть подключаемое к нему оборудование.
Устранение ошибки подключения
Если рут права получить для вашей модели смартфона не выходит, тогда следует прибегнуть к помощи подключения через Wi-Fi. В таком случае необходимо в настройках выставить третий вариант в списке, все остальное остается без изменений. Но есть обязательно условие – оба устройства должны иметь подключение к интернету через один и тот же роутер.
Использование телефона как микрофона на ПК через программу WO Mic и USB-подключение.
Чтобы записать подкаст или поговорить с другом в Skype нужен микрофон. Если его нет на компьютере и ноутбуке, в качестве устройства для записи голоса и общения можно использовать обычный смартфон. Для синхронизации ПК и гаджета достаточно воспользоваться специальными программами.



Подключение через USB соединение
Подключите свой девайс к порту USB 2.0 при помощи соответствующего кабеля, как правило он идет в комплекте :)Запустите клиент приложения Wo Mic на ПК и Андроиде, в настройках мобильной версии выберите “USB подключение” и нажмите “Start” – иконка микрофона загорится зеленым. Тем временем в ПК клиенте нажмите “Connection” и в выпадающем меню выберите “Connect”. В появившемся меню выберите USB и нажмите OK.
Если все работает и соединение установилось в нижнем углу ПК клиента появится надпись “Connected”.
Подключение через Wi-Fi соединение
Беспроводное соединение возможно только в рамках одной сети! Иными словами – ПК и андроид должны быть подключены к одному роутеру или точке доступа. Подключите оба устройства к одной точке доступа и запустите клиент приложения Wo Mic на обоих устройствах. В настройках мобильного клиента выберите Wi-Fi тип подключения и нажмите Start. Над значком микрофона появится IP-Адрес, который надо ввести в настройках ПК клиента.
Для этого зайдите в настройки ПК клиента “Connection->Connect” и выбирайте пункт Wi-Fi и просто перепечатывайте полученный IP. Вместе с точками! Теперь ваш смартфон работает как полноценный микрофон! Теперь вы можете запустить Skype или любую другую программу и проверить работоспособность. Не забудьте в настройках Windows и настройках программы выбрать устройством записи “Wo Mic микрофон”.

Подключение через Wi-Fi соединение.
Подключение через Bluetooth соединение
Для этого вам нужен Bluetooth модуль для ПК, процесс соединения и настройки аналогичен вышеописанным.
Подключение через AUX соединение
Для этого способа на телефон необходимо поставить небольшое приложение Микрофон. Преимущество данной программы перед аналогами в простоте настройки, которая сводится к соединению телефона с компьютером посредством AUX кабеля. В самом же приложении достаточно нажать одну кнопку для получения эффекта. Из минусов, может присутствовать эхо, а также необходимость приобретения специального кабеля.

Подключение через AUX соединение.
Приложение Microphone и AUX
Загрузите утилиту Microphone из Google Play. Устанавливать софт на компьютер не нужно. Когда закончится установка утилиты на смартфон, подключите гаджет к ПК через AUX-кабель: один конец вставляете в мобильное устройств, другой — в разъем для микрофона на компьютере.
Система автоматически определит гаджет как сторонний микрофон. Чтобы начать запись голоса, нажмите на иконку микрофона в приложении Microphone — она загорится красным цветом. Это значит, что процесс синхронизации прошел успешно. Единственный недостаток этого типа использования смартфона в качестве микрофона — на записи может быть эхо. Устранить этот дефект можно с помощью специального софта для редактирования звука на ПК, например, Adobe Audition и Audacity.
Как использовать на телефоне и планшете
Найдите приложение с звукозаписывающем устройством, которое обеспечивает настройку чувствительности звука, чтобы соответствовать звуковому сигналу на устройстве. В качестве альтернативы используйте внешний предусилитель или микшер для выполнения согласования. Многие мобильные устройства имеют жесткую автоматическую регулировку усиления громкости. Для того, чтобы преобразовать наушники в микрофон на операционных системах iOS и Android вам понадобится адаптер с разъемами для микрофона и гарнитуры, который делит вход на два сигнала: один для микрофона и один для наушников.
Подключите разъем к микрофонному входу адаптера и подключите адаптер к микшеру или аудиоинтерфейсу. Сделайте пару тестовых записей и внесите корректировки для лучших настроек. У вас получился крошечный микрофон, который вы можете использовать на концерте или снимать скрытое видео с ним, ведь благодаря своим небольшим размерам, процесс легко скрыть.

Как использовать наушники в качестве микрофона на телефоне и планшете.
Если нет аудиовхода
Бывает так, что иногда на Android нет аудиовхода. В этом случае решение проблемы может быть доступно через Bluetooth, который также представляет собой микрофон. Поэтому подключите его и найдите приложение, такое как Easy Voice Recorder, который может записывать с Bluetooth. Те кто пользуется iPad, могут попробовать Recorder Plus HD для записи через Bluetooth. Проблема в том, что иногда Bluetooth может выдавать помехи, но если эта телефонная гарнитура – все, что у вас есть, то стоит попробовать.
Будет интересно➡ Как сделать зарядное устройство для аккумулятора автомобиля своими руками
Программа WO Mic — FREE Microphone
Загрузите и установите приложение WO Mic на смартфон из Google Play — оно бесплатное. Утилита дает возможность использовать смартфон в качестве микрофона на компьютере:
После установки приложения на телефон нужно скачать программу WO Mic на компьютер. Далее выполните инсталляцию WO Mic Driver — это специальный драйвер, который используется для автоматической настройки звука.
Как из андроида сделать микрофон для компьютера через USB
Если решено подключаться через USB, подключите девайс кабелем к компьютеру, затем в программе клиенте жмите вкладку «Подключение» и следовательно «Подключить». В новом окне «Выбор транспорта» просто выберите «USB» и жмите «ОК», и программа подключится к вашему смартфону, и мы сможем использовать телефон в качестве микрофона. То же самое нужно будет сделать на компьютере или ноутбуке. Если желаете использовать телефон вместо микрофона на компьютере через USB, выбирайте USB.
Если решено подключаться через Wi-Fi, после нажатия «СТАРТ» в приложении на Android будет отображаться IP-адрес. Чтобы настроить микрофон, запустите программу WO Mic на Windows, идите в «Подключение» и «Подключить», а затем жмите «Wi-Fi». В появившемся окне пропишите IP-адрес, отображаемый на смартфоне, и нажмите «ОК». Если решено выбрать связь через Bluetooth для смартфона, то должны сначала подключить сопряжение телефона к компьютеру.
Это интересно! Все о полупроводниковых диодах.
После сопряжения запустите клиент WO Mic, зайдите в раздел «Подключение» и «Подключиться» и выберите «Bluetooth». Затем в меню просто укажите на свой смартфон и жмите «ОК», и через некоторое время программа подключится, и вы сможете услышать свой голос через микрофон на телефоне.

Микрофон для компьютера через USB из андройда.
Альтернативы
Как из телефона сделать микрофон? Можно подключить к нему другой качественный микрофон. Почему нет?
Можно приобрести переходник для Jack — аудио/видеоразъёмы — и подключить к нему какой-нибудь петличный микрофон. Проблема заключается только в одном: микрофон может совсем не работать таким образом. И это даже зависит не от наличия или отсутствия root-прав. Они тут не нужны.
Дело в том, что некоторые смартфоны при подключении внешней гарнитуры, встроенной в наушники, продолжают записывать звук с основного микрофона, а некоторые начинают записывать звук с микрофона гарнитуры.
Чтобы проверить, можно ли подключить внешний микрофон к смартфону, достаточно присоединить к телефону любые наушники с гарнитурой и проверить, будет ли записываться звук.
Если ответ положительный, то можно смело приобретать переходник и внешнюю гарнитуру, если нет — не стоит тратиться ни на что. Нужно искать другой способ.
Кстати, на iOS-девайсах внешний микрофон однозначно подключить нельзя. Разработчики из Apple вообще славятся тем, что делают свою ОС максимально закрытой для внешнего воздействия. Это касается любых аксессуаров, которые как-то могут навредить безопасности системы.
Использовать обыкновенную гарнитуру в роли слухового аппарата можно. Например установив приложение «Petralex». Это первое приложение для коррекции слуха, созданное специалистами в области обработки звука. Оно само настраивается под ваш слух и учитывает окружающую звуковую обстановку. Настройка займёт не более трёх минут, после чего вы сможете пользоваться вашим смартфоном с обыкновенной гарнитурой в качестве полноценного слухового аппарат с функциями усиления звука и компрессии. С помощью приложения вы можете слышать все звуки окружающей обстановки, речь собеседников и звук от удаленного источника – например, лектора в аудитории или телевизор. Будут усилены только нужные вам частоты, а автоматическая компрессия предохранит слух от слишком громких звуков.
Если вы хотите посмотреть телевизор с друзьями. Настройте телевизор на комфортную для окружающих громкость, после чего запустите приложение, добавьте новый профиль и проведите тестирование в комнате с работающим телевизором. Теперь, когда вы включите этот профиль, вы сможете смотреть телевизор с друзьями на комфортном для всех уровне громкости!
Приложение можно использовать для улучшения разборчивости речи для разных условий акустической среды, но само приложение не является слуховым аппаратом. Поэтому лучше приобрести специальные Bluetooth гарнитуры с функцией слухового аппарата.
Аппарат усиливает громкость звука, фильтрует шумы, стабилизирует звуковой поток.
Гаджет имеет внешность Bluetooth гарнитуры для простого мобильного устройства, и определить в нем функцию слухового аппарата визуально практически не возможно. Это выгодно в первую очередь тем, кто страдает комплексом или же просто чувствует дискомфорт в использовании простого, классического (бледно бежевого) окраса слухового аппарата. Также устройство имеет функцию подключению к телефону, что позволяет использовать его в качестве простой Bluetooth гарнитуры. То есть вы можете использовать аппарат как слуховой, но если во время разговора зазвонит ваш мобильный телефон, достаточно просто нажать кнопку ответа на слуховом аппарате и можно напрямую общаться по телефону.
Очень важно отметить тот факт, что в режиме наушника для общения по телефону, по сравнению с обычной гарнитурой, у таких Bluetooth гарнитур:
Намного ниже период запоздания сигнала
Выше четкость звука
Присутствует система стабилизации громкости.
Дополнительно аппарат может быть снабжен дистанционным управлением. С помощью пульта, можно отрегулировать громкость звука в наушнике. Пульт снабжен дополнительным микрофоном, работающим на дистанции до 50 метров на открытой местности и в радиусе 3 – 5 метров в закрытой.
Также можно в качестве пульта управления использовать сам смартфон. Например производитель таких слуховых аппаратов Resound выпустил приложение ReSound Control для iPhone и Android, которое связывается со слуховым аппаратом через Bluetooth. Зачем это нужно? Во-первых для настройки и переключения режимов слухового аппарата. Обычно эти операции выполняются при с помощью маленьких кнопочек на слуховом аппарате, но это не очень неудобно. А смартфон, который все равно вы носите с собой, может послужить в качестве удобного пульта ДУ. Во-вторых, именно для разговоров по телефону часто нужен слуховой аппарат.
Так зачем сотрясать воздух динамиком телефона, и пытаться улавливать эти звуки микрофоном слухового аппарата, когда можно транслировать звуки напрямую на динамик слухового аппарата. Т.е. в данном случае слуховой аппарат работает как bluetooth-гарнитура. В качестве микрофона служит клипса ReSound Phone Clip, которую можно прицепить на одежду. А если вы любите слушать музыку на смартфоне — то можно использовать слуховой аппарат в качестве стерео-наушников. Средняя стоимость такой гарнитуры находится в пределах 350-700$
Для этого потребуется сам компьютер с установленной операционной системой Windows 8 или 10, USB-кабель, приложение-клиент и нужные драйверы как на Android-устройстве, так и на ПК. Перед тем как установить приложения, выполните отладку по USB.
Теперь нужно установить приложение-клиент, например WO Mic.
Если подключиться через USB-провод не получается
, используйте беспроводное соединение. Но при этом ПК и мобильное устройство должны находиться в пределах одной сети, то есть должны быть подключены к одной сети
Wi-Fi
.
Скачать WO Mic
В Google Play || Скачать приложение WO Mic Windows ||
Из этого гайда вы узнаете, как легко и просто настроить свой телефон, для использования его в качестве микрофона! Для этого вам понадобится андроид устройство, usb-кабель и ПК на Windows.
Источник
Как часто вам бывает нужен микрофон? Если вы разговариваете по Скайпу или Зуму со своими друзьями, играете в сетевые игры и любите записывать собственное музыкальное исполнение, микрофон, подключенный к компьютеру, был бы при этом очень кстати. Но что делать, если у вас его не оказалось под рукой?
Может, микрофона для компа у вас в данный момент и не нашлось, но смартфон-то уж точно имеется! И вот нестандартное решение проблемы: ваш мобильный вполне можно превратить в полноценный микрофон, который будет использоваться в паре с ПК. Более того, сделать это довольно просто.
Приложение WO Mic: был телефон, стал микрофон!
Одним из лучших способов для достижения поставленной задачи является программа WO Mic. В ней можно выбрать любую из опций для беспроводного и проводного подключения микрофона (того, который есть на смартфоне!) к компьютеру:
- Bluetooth
- USB
- Wi-Fi
- Wi-Fi Direct
Программа бесплатна, и она умеет работать с любым другим приложением, где предусматривается использование микрофона.
Скачать WO Mic: client for PC, а также PC driver можно как на официальном сайте, так на этом сайте. Установите и программу, и драйвер, а затем на телефоне открывайте Google Play или App Store (в зависимости от вашей мобильной платформы), чтобы скачать еще и мобильное приложение для Android или iOS.
Особенности типов соединения в WO Mic
Ву Мик была разработана специально для устройств – компьютер и телефон. Операционными системами обязательно должны быть Windows (любая версия) и Android (тоже версия не имеет значение). При этом пользователю позволено выбирать среди трех вышеупомянутых типов соединения. Вместе с тем пользователю следует подробно изучить их особенности, чтобы в дальнейшем не было проблем с подключением. Работа мобильного предложения и программы совершается через синхронизацию данных, которая обеспечивается заданным вариантом подключения.
Одним из первых в списке представлен Bluetooth. Данный способ требует обязательно наличия модуля на ПК, а также наличие соответствующей функции на смартфоне. Большинство устаревших компьютеров не поддерживают данную опцию, что может сделать невозможным использование такого подключения.
Следующим в списке идет USB. Это единственный вариант, когда необходимо наличие кабеля. В большинстве случаев пользователь получает его при покупке телефона. Наиболее действующий метод, а также отличается самым высоким уровнем качества работы смартфона в роли микрофона. Реже встречаются сбои.
WI-FI – эффективное средство только в том случае, когда компьютер и роутер подключены к единому источнику передачи данных. По сути, на обоих устройствах должен отображаться идентичный IP-адрес. Как правило, достаточно соединения от одного роутера.
Проверить установлены ли на вашем компьютере драйвера для Wo Mic — если их нет — установить. Без драйверов работать приложение — не будет!
Основные функции программы
- Беспроводной (или проводной, по юсб) микрофон, предлагаемый бесплатно.
- Может использоваться с любой из программ на ПК и служить в качестве реально действующего микрофона.
- Программа легко настраивается и проста в использовании.
- Крайне небольшая задержка ввода.
- Есть функция автоматического повторного подключения, если, например, произошла перезагрузка компьютера.
- Поддерживаются разные методы подключения – USB, блютуз, вай-фай и вайфай директ.
- Параметры аудио: моно, 16 бит, частота дискретизации 48000 Гц.
Основные особенности программы
Программа не требовательна к системным ресурсам, она быстро устанавливается на компьютер и одинаково хорошо работает на Windows 10 и на Linux (для Линукса нужно скачать свой клиент). Интерфейс WO Mic не перегружен лишними элементами, наоборот, он интуитивно понятен и прост. Параметры звука, используемые для видео вызовов и обычных звонков, можно настроить с большой степенью точности. Одним из существенных плюсов программы является то, что все соединения и порты настраиваются как в автоматическом, так и в ручном режиме. При необходимости пользователь имеет возможность ознакомиться со статистикой, детально отображающей особенности работы программного обеспечения. Также нельзя не отметить хорошую обратную связь со службой поддержки.
Как подключить без программы WO Mic
Существует также альтернатива подключения без WO Mic. Можно использовать программу, созданную неким пользователем под ником Gaz Davidson, которое так и называется – «Микрофон».
Стоит отметить, что функциональность у этого приложения ниже, чем у WO Mic. Но подключение осуществляется через AUX, со штекерами mini Jack 3.5 мм на каждом конце. К компьютеру этот провод подключается через разъем для микрофона, а к телефону – для наушников.
Системные требования и установка
- Поддерживаемые версии Windows: Win 7/ Win 8/ Win.
- Разрядность системы: х86 или х64.
- У программы есть русская версия (в интерфейсе можно настроить русский язык).
- WO Mic имеет портативную и полную версию. Некоторые опции в полной версии доступны только после оплаты подписки. Также есть модификации программы – Wo Mic Pro/ Wo Mic Premium (крякнутые, в которых отключена подписка).
При установке первый шаг – это запуск установочного файла клиента «Во мик для ПК». Делается это двойным кликом, а сам процесс установки не требует вмешательства пользователя.
Второй шаг – инсталляция драйвера проблем, как правило, не вызывает. Как только WO Mic device driver установится на ваш компьютер, в системе будет автоматически создано «WO Mic устройство» (WO Mic device). Нужно будет зайти в диспетчер устройств и проверить, отображается ли там новая позиция с «ву мик»:
- Нажмите комбинацию клавиш Windows + X и во всплывающем у кнопки «Пуск» меню выберите и нажмите «Диспетчер устройств».
- В «Диспетчере устройств» разверните раздел «Звуковые, игровые и видеоустройства».
- В этом разделе должен появиться пункт «WO Mic Device» (WO Mic устройство). Проверьте, не стоит ли рядом с этим пунктом восклицательного знака, сигнализирующего о том, что с устройством есть проблемы. Кликните по «WO Mic» и в открывшемся окне также проверьте все вкладки, обратите особое внимание на вкладки «Общие» и «Драйвер». В первой должно быть написано, что устройство работает нормально, во второй должна быть доступна информация и сведения о файлах драйверов.
После установки всех необходимых программных компонентов и проверки параметров WO Mic, можно запустить клиент для ПК. Рассмотрим подробнее вопрос о разных способах установления связи между микрофоном на смартфоне и ПК, ноутбуком или планшетом.
«Микрофон»
Наиболее простой способ сделать телефон микрофоном для компьютера – это воспользоваться приложением «Микрофон» от разработчика Gaz Davidson. Для подключения потребуется AUX-кабель с двумя штекерами на концах: один подключается к 3.5-мм разъему Mini Jack на мобильном устройстве, а второй – к разъему для микрофона на компьютере.
При этом Windows должна определить телефон как внешний микрофон. Запустите приложение, тапните по кнопке записи на телефоне и начинайте говорить. К недостаткам способа отнесем возможность появления эха, о чём разработчик честно предупреждает.
Возможные способы подключения
Выбор способа подключения микрофона к компьютеру осуществляется в меню «Transport type» – тип транспорта. Что можно выбрать?
I. Подключение по Bluetooth
Во-первых, активируйте опцию блютуз на своем компьютере. Для этого нажмите клавиши Windows + I, чтобы зайти в «Параметры Windows». В «Параметрах» откройте меню «Устройства. Bluetooth, устройства» и переключатель рядом с пунктом «Bluetooth» установите в положение «Вкл.». Теперь находящиеся рядом гаджеты с блютуз смогут обнаружить комп.
Во-вторых, включите «синий зуб» на телефоне. Как именно это сделать, зависит от мобильной ОС. Например, на iPhone нужно открыть «Настройки» > «Bluetooth» и передвинуть слайдер в крайнее правое положение. В телефонах на андроид включение «синезуба» возможно с панели уведомлений, там, где находятся значки опций из меню быстрых настроек.
В-третьих, произведите сопряжение телефона с ноутбуком/десктопом. На экране ПК должно высветиться окно с запросом подтверждения для подключения.
В WO Mic, в клиенте, который вы установили на комп, в разделе «Transport type» выберите опцию «Bluetooth» и в выпадающем меню (Target Bluetooth device) найдите свой смартфон. Выберите его и кликните «OK».
В приложении WO Mic на мобильном тапните «Настройки» > «Bluetooth». Чтобы начать передачу голоса, на предыдущем экране нажмите иконку «Плей».
II. Подключение по USB
Сразу скажем, что этот способ работает только для андроида. Если у вас телефон на OS Android, подключить его по USB к ПК/ ноутбуку можно кабелем для зарядки. Есть вероятность, что на экране сразу появится окно с сообщением о том, что нужно инсталлировать драйвер. Не игнорируйте это сообщение от Виндовс и установите требуемое ПО, следуя всем подсказкам.
Далее на телефоне зайдите в настройки и сделайте активной опцию отладки по USB (как правило, эта опция находится в разделе для разработчиков). Если подключить телефон по USB, система должна обнаруживать его как отдельное устройство.
В Ву Мик на Виндовс выберите типом транспорта «USB» и кликните «OK».
В телефонном приложении тапните «Transport» и тоже выделите «USB». Вернитесь назад и тапните по иконке «Play», чтобы микрофон телефона начал работать.
III. Подключение по Wi-Fi
Чтобы успешно подключить по WiFi микрофон, необходимо, чтобы все устройства были подключены к одной и той же сети вай фай.
Для проверки подключения или подсоединения компьютера к другой сети вайфай откройте «Параметры Windows», нажав две клавиши – Windows и I. Затем перейдите в раздел «Сеть и Интернет» > «Wi-Fi».
На телефоне откройте настройки приложения WO Mic, тапом откройте параметр «Transport» и выберите «Wi-Fi». Затем вернитесь и нажмите иконку воспроизведения. В верхней части экрана должен появиться баннер с последовательностью цифр. Это IP-адрес.
В программе для Виндовс выберите типом транспорта Wi-Fi и подтвердите выбор нажатием экранной кнопки «OK». В поле «Server IP address» введите IP-адрес, который обозначен на баннере на телефоне. Кликните «OK», чтобы начать использовать микрофон.
IV. Подключение по Wi-Fi Direct
Когда вы делаете выбор в пользу подключения по вайфай директ, вы превращаете свой телефон в точку подключения Wi-Fi. При этом используются данные сети, поэтому по возможности без крайней необходимости не выбирайте этот метод. Применять его следует в том случае, если ваш компьютер не имеет своего выхода в интернет, а другие методы подключения не подходят.
Первое, создайте на телефоне мобильный «хотспот». На разных телефонах это делается по-разному. В настройках айфона откройте «Режим модема» и далее действуйте по подсказкам.
Затем вам нужно подключить компьютер к только что созданному хоспоту. Нажмите клавиши Windows + I и откройте «Параметры» > «Сеть и Интернет» > «Wi-Fi». Выберите точку подключения и установите с ней связь.
На телефоне в приложении Во Мик идите в настройки, выберите тип транспорта «Wi-Fi Direct». Откройте предыдущий экран и тапните иконку «Play».
В программе на компе также в качестве транспорта выберите «Wi-Fi Direct». В поле «Soft AP IP address» оставьте по умолчанию 192.168.43.1 и кликните «OK». На этом все, вы можете пользоваться микрофоном.
↑ Подключение через USB соединение
Подключите свой девайс к порту USB 2.0 при помощи соответствующего кабеля, как правило он идет в комплекте 
Если все работает и соединение установилось в нижнем углу ПК клиента появится надпись «Connected».
Windows не обнаруживает микрофон?
В принципе, особых проблем при настройке WO Mic быть не должно. Но если они появились, то это в первую очередь может быть следующее:
Виндовс не видит микрофон, или микрофон подключен, но нет звука.
На клавиатуре нажмите клавиши Windows + I и зайдите в «Параметры Windows». Перейдите в меню «Система» > «Звук». Под пунктом «Ввод» откройте выпадающее меню и выберите «Микрофон (устройство WO Mic)».
Начните говорить в микрофон своего смартфона, и вы увидите, как меняется уровень громкости на шкале «Проверка микрофона», которая находится в этом же окне «Звук».
Также если система не может распознать микрофон, он не работает, придется удалить драйвера, которые вы устанавливали для WO Mic, и поставить их заново.
Другие распространенные проблемы, которые могут встретиться при попытке запустить WO Mic, это ошибка сетевого сокета 10054. В этом случае, скорее всего, нужно обновить сервер и указать его пароль (если он есть).
Также из разряда сетевых ошибок может встретиться проблема типа «fail to connect to server» (не удалось подключиться к серверу). Самой распространенной причиной этого является то, что файрвол или антивирус блокируют доступ программы WO Mic к серверу. Проверьте их настройки. И еще может помочь переподключение смартфона к другому порту USB.
Устранение ошибки подключения
Если рут права получить для вашей модели смартфона не выходит, тогда следует прибегнуть к помощи подключения через Wi-Fi. В таком случае необходимо в настройках выставить третий вариант в списке, все остальное остается без изменений. Но есть обязательно условие – оба устройства должны иметь подключение к интернету через один и тот же роутер.
Использование телефона как микрофона на ПК через программу WO Mic и USB-подключение.
Чтобы записать подкаст или поговорить с другом в Skype нужен микрофон. Если его нет на компьютере и ноутбуке, в качестве устройства для записи голоса и общения можно использовать обычный смартфон. Для синхронизации ПК и гаджета достаточно воспользоваться специальными программами.
Добрый день.
Один пользователь перестал подключаться. ошибка 10054.
Подключался через мобильное приложение на андроид. Когда возникла проблема, визуально на андроиде идет непрерывная попытка соединения. в логах сервера — десятки или сотни записей об успешном подключении. Андроид никаких сообщений не выдает.
с ПК под этой учеткой — ошибка 10054.
пароль поменяли, без разницы.
под другим пользователем с андроида и с этого же ПК подключается нормально.
Есть еще сотрудники, кто подключается с андроида. у них все прекрасно.
mcserv.log
[14.09.2017 17:05:02] [STOP] *** Пользователь отключен от сервера
[14.09.2017 17:22:33] [INFO] Поиск сервера MyChat…
[14.09.2017 17:22:33] [INFO] Подключение к серверу dc.ru (IP 192.168.0.7, порт 2004)…
Welcome to -=MyChat=- Server
Copyright (c) 2004-2017 by Alexey Pikurov / Network Software Solutions
https://nsoft-s.com
[email protected]
[14.09.2017 17:22:34] [INFO] Авторизация…
[14.09.2017 17:22:34] [ERROR] Сетевая ошибка №10054: «Connection reset by peer»
[14.09.2017 17:22:34] [STOP] *** Пользователь отключен от сервера
[14.09.2017 17:22:42] [INFO] Поиск сервера MyChat…
[14.09.2017 17:22:42] [INFO] Подключение к серверу dc.ru (IP 192.168.0.7, порт 2004)…
Welcome to -=MyChat=- Server
Copyright (c) 2004-2017 by Alexey Pikurov / Network Software Solutions
https://nsoft-s.com
[email protected]
[14.09.2017 17:22:42] [INFO] Авторизация…
[14.09.2017 17:22:42] [ERROR] Сетевая ошибка №10054: «Connection reset by peer»
[14.09.2017 17:22:43] [STOP] *** Пользователь отключен от сервера
протоколы сервера:
клиент подключается с телефона:
0032 [14.09.2017 17:21:11:586 15] Авторизация пользователя 0, 123.16.234.45,
0033 [14.09.2017 17:21:11:586 15] Авторизация пользователя 69 прошла успешно
0026 [14.09.2017 17:21:11:602 14] Пользователь 69: 123.16.234.45 отключился
0026 [14.09.2017 17:21:12:663 15] Пользователь 69: 123.16.234.45 отключился
0032 [14.09.2017 17:21:12:710 14] Авторизация пользователя 0, 123.16.234.45,
0033 [14.09.2017 17:21:12:710 14] Авторизация пользователя 69 прошла успешно
0032 [14.09.2017 17:21:13:739 15] Авторизация пользователя 0, 123.16.234.45,
0033 [14.09.2017 17:21:13:739 15] Авторизация пользователя 69 прошла успешно
0026 [14.09.2017 17:21:13:755 15] Пользователь 69: 123.16.234.45 отключился
0032 [14.09.2017 17:21:14:956 15] Авторизация пользователя 0, 123.16.234.45,
0033 [14.09.2017 17:21:14:956 15] Авторизация пользователя 69 прошла успешно
0026 [14.09.2017 17:21:14:987 14] Пользователь 69: 123.16.234.45 отключился
0026 [14.09.2017 17:21:16:032 14] Пользователь 69: 123.16.234.45 отключился
0032 [14.09.2017 17:21:16:079 13] Авторизация пользователя 0, 123.16.234.45,
0033 [14.09.2017 17:21:16:079 13] Авторизация пользователя 69 прошла успешно
0032 [14.09.2017 17:21:17:109 15] Авторизация пользователя 0, 123.16.234.45,
0033 [14.09.2017 17:21:17:109 15] Авторизация пользователя 69 прошла успешно
0026 [14.09.2017 17:21:17:124 15] Пользователь 69: 123.16.234.45 отключился
клиент подключается с компьютера:
0032 [14.09.2017 17:22:34:113] Авторизация пользователя 69, 192.168.0.67, 00-23-81-1F-3F-2E
0033 [14.09.2017 17:22:34:113] Авторизация пользователя 69 прошла успешно
0026 [14.09.2017 17:22:34:128] Пользователь 69: 192.168.0.67 отключился
0032 [14.09.2017 17:22:42:412] Авторизация пользователя 69, 192.168.0.67, 00-23-81-1F-3F-2E
0033 [14.09.2017 17:22:42:412] Авторизация пользователя 69 прошла успешно
0026 [14.09.2017 17:22:42:427] Пользователь 69: 192.168.0.67 отключился
история за сегодня, логи сервера, клиент на андроиде:
0066 [14.09.2017 06:59:20:385] Cервер принудительно пингует клиента UIN 69, IP 61.248.189.23 в связи со скорым наступлением тайм-аута
005C [14.09.2017 06:59:20:853] PONG! 69
0066 [14.09.2017 07:20:52:448] Cервер принудительно пингует клиента UIN 69, IP 61.248.189.23 в связи со скорым наступлением тайм-аута
0026 [14.09.2017 07:20:52:589] Пользователь 69: 61.248.189.23 отключился
вот почему-то написал, что пропингует, но так и не понгнул его.
затем перезапустили приложение на телефоне, логи сервера:
0032 [14.09.2017 11:35:34:167] Авторизация пользователя 0, 123.16.234.45,
0033 [14.09.2017 11:35:34:167] Авторизация пользователя 69 прошла успешно
0026 [14.09.2017 11:35:34:183] Пользователь 69: 123.16.234.45 отключился
0032 [14.09.2017 11:35:35:166 12] Авторизация пользователя 0, 123.16.234.45,
0033 [14.09.2017 11:35:35:166 12] Авторизация пользователя 69 прошла успешно
0026 [14.09.2017 11:35:35:181 12] Пользователь 69: 123.16.234.45 отключился
0032 [14.09.2017 11:35:36:211 12] Авторизация пользователя 0, 123.16.234.45,
0033 [14.09.2017 11:35:36:211 12] Авторизация пользователя 69 прошла успешно
0026 [14.09.2017 11:35:36:226 12] Пользователь 69: 123.16.234.45 отключился
0032 [14.09.2017 11:35:37:474 11] Авторизация пользователя 0, 123.16.234.45,
0033 [14.09.2017 11:35:37:474 11] Авторизация пользователя 69 прошла успешно
0026 [14.09.2017 11:35:37:490 11] Пользователь 69: 123.16.234.45 отключился
0032 [14.09.2017 11:35:38:364 13] Авторизация пользователя 0, 123.16.234.45,
0033 [14.09.2017 11:35:38:364 13] Авторизация пользователя 69 прошла успешно
0026 [14.09.2017 11:35:38:379 13] Пользователь 69: 123.16.234.45 отключился
0032 [14.09.2017 12:10:31:205] Авторизация пользователя 69, 192.168.0.67, 00-23-81-1F-3F-2E
0031 [14.09.2017 12:10:31:205] Ошибка #6: неверный пароль пользователя UIN 69
0070 [14.09.2017 12:10:31:720] Ошибка парсинга, пользователь UIN -1, IP 192.168.0.67, команда ID 3. Отключение пользователя…
0073 [14.09.2017 12:10:31:736] Клиент с IP адресом 192.168.0.67 отключился
На тестовом сервере восстановил свою базу, думал, там логи получше, ан нет. Там ситуация такая же.
И еще — если поможет. стоит пароль сервера. если его не вводить и подключаться, то ошибка тоже выскакивает. Вернее, тогда уже сразу две — не введен пароль и 10054.
Последний раз редактировалось Петрович Чт сен 14, 2017 5:47 pm, всего редактировалось 1 раз.
Eveyone.
How to resolve the Error code 10054 ? There are some description about this error. Here is my full source code for communication. I want to know whether my code is ok or not.
WSAECONNRESET10054 Connection reset by peer. An existing connection
was forcibly closed by the remote host. This normally results if the
peer application on the remote host is suddenly stopped, the host is
rebooted, the host or remote network interface is disabled, or the
remote host uses a hard close (see setsockopt for more information on
the SO_LINGER option on the remote socket). This error may also result
if a connection was broken due to keep-alive activity detecting a
failure while one or more operations are in progress. Operations that
were in progress fail with WSAENETRESET. Subsequent operations fail
with WSAECONNRESET.
Full Source Code
using System;
using System.Net;
using System.Net.Sockets;
using System.Reflection;
using System.Threading;
using LogManager;
namespace CoreUnitPlatform
{
public class SocketCommCoreUnit
{
#region property
private volatile bool _shouldStop;
private LogWriter log = LogWriter.Instance;
private bool m_bSocketConnected = false;
private Socket m_clientSocket = null;
private SocketCommType m_connectedSockType;
private EventHandlerDataReceived m_evtHandlerDataReceived;
private EventHandlerSocketConnected m_evtHandlerSocketConnected;
private EventHandlerSocketConnectedFailed m_evtHandlerSocketConnectedFailed;
private EventHandlerSocketDisconnected m_evtHandlerSocketDisconnected;
private IPAddress m_IPAddress;
private IPEndPoint m_IPEndPoint;
private int m_portNo;
private Socket m_serverSocket = null;
private Thread m_threadConnectSocket = null;
private string Name = string.Empty;
#endregion
#region constructor
public SocketCommCoreUnit()
{
this.Name = "SocketCommCoreUnit";
Instance();
}
#endregion
#region delegatge
public delegate void EventHandlerDataReceived(string msg);
public delegate void EventHandlerSocketConnected();
public delegate void EventHandlerSocketConnectedFailed();
public delegate void EventHandlerSocketDisconnected();
public enum SocketCommType { SERVER, CLIENT };
public bool SocketConnected
{
get { lock (this) { return m_bSocketConnected; } }
set { lock (this) { m_bSocketConnected = value; } }
}
#endregion
#region public
public void ConnectSocketProc()
{
while (!_shouldStop)
{
try
{
if (SocketConnected == false)
{
if (m_connectedSockType == SocketCommType.SERVER)
{
m_clientSocket = m_serverSocket.Accept(); // If a client is connected, wait for data from client
m_evtHandlerSocketConnected();
SocketConnected = true;
}
else
{
m_clientSocket.Connect(m_IPAddress, m_portNo);
if (m_clientSocket.Connected == true)
{
m_evtHandlerSocketConnected();
SocketConnected = true;
}
}
}
else
{
try
{
byte[] buffer = new byte[1024];
int readBytes = this.m_clientSocket.Receive(buffer);
if (readBytes == 0)
{
this.reConnect();
}
else
{
string received = System.Text.Encoding.ASCII.GetString(buffer);
m_evtHandlerDataReceived(received);
}
}
catch (SocketException sex)
{
if (sex.NativeErrorCode.Equals(10054))
{
log.AddErrorLog(this.Name, MethodBase.GetCurrentMethod().Name, string.Format("Error Occured [{0}]: MESASGE[{1}]rnSOURCE[{2}]rnTRACE[{3}]", sex.NativeErrorCode, sex.Message, sex.Source, sex.StackTrace));
this.reConnect();
}
}
}
}
catch
{
m_evtHandlerSocketConnectedFailed();
}
Thread.Sleep(100);
}
}
public void Initialize(string IP, int port, SocketCommType sockType, EventHandlerDataReceived evtHandlerDataReceived, EventHandlerSocketConnected evtHandlerDataConnected, EventHandlerSocketDisconnected evtHandlerSocketDisconnected, EventHandlerSocketConnectedFailed evtHandlerSocketConnectedFailed)
{
m_connectedSockType = sockType;
m_evtHandlerDataReceived = evtHandlerDataReceived;
m_evtHandlerSocketDisconnected = evtHandlerSocketDisconnected;
m_evtHandlerSocketConnected = evtHandlerDataConnected;
m_evtHandlerSocketConnectedFailed = evtHandlerSocketConnectedFailed;
m_portNo = port;
m_IPAddress = IPAddress.Parse(IP);
m_IPEndPoint = new IPEndPoint(m_IPAddress, m_portNo);
if (sockType == SocketCommType.SERVER)
{
OpenServer();
}
else
{
OpenClient();
}
}
public void Instance()
{
}
public void OpenClient()
{
try
{
#if _NO_USE_SOCKET
#else
RunClientSocket();
#endif
}
catch (System.Exception ex)
{
log.AddErrorLog(this.Name, MethodBase.GetCurrentMethod().Name, string.Format("Error Occured: MESASGE[{0}]rnSOURCE[{1}]rnTRACE[{2}]", ex.Message, ex.Source, ex.StackTrace));
}
}
public void OpenServer()
{
try
{
#if _NO_USE_SOCKET
#else
RunServerSocket();
#endif
}
catch (System.Exception ex)
{
log.AddErrorLog(this.Name, MethodBase.GetCurrentMethod().Name, string.Format("Error Occured: MESASGE[{0}]rnSOURCE[{1}]rnTRACE[{2}]", ex.Message, ex.Source, ex.StackTrace));
}
}
public void Release()
{
try
{
if (this.m_clientSocket != null && this.m_clientSocket.Connected)
{
SocketConnected = false;
m_evtHandlerSocketDisconnected();
this.m_clientSocket.Shutdown(SocketShutdown.Both);
this.m_clientSocket.Close();
}
if (m_serverSocket != null)
{
m_serverSocket.Close();
}
if ((m_threadConnectSocket != null) && (m_threadConnectSocket.IsAlive == true))
{
Thread.Sleep(1);
RequestStop();
SocketConnected = false;
m_threadConnectSocket.Abort();
m_threadConnectSocket.Join();
}
}
catch (System.Exception ex)
{
log.AddErrorLog(this.Name, MethodBase.GetCurrentMethod().Name, string.Format("Error Occured: MESASGE[{0}]rnSOURCE[{1}]rnTRACE[{2}]", ex.Message, ex.Source, ex.StackTrace));
}
}
public void RequestStop()
{
_shouldStop = true;
}
public void RunClientSocket()
{
m_clientSocket = new Socket(AddressFamily.InterNetwork, SocketType.Stream, ProtocolType.Tcp);
ConfigureTcpSocket(m_clientSocket, SocketCommType.CLIENT);
m_threadConnectSocket = new Thread(new ThreadStart(ConnectSocketProc));
m_threadConnectSocket.Start();
}
public void RunServerSocket()
{
m_serverSocket = new Socket(AddressFamily.InterNetwork, SocketType.Stream, ProtocolType.Tcp);
m_serverSocket.Bind(m_IPEndPoint);
m_serverSocket.Blocking = true; // The server socket is working in blocking mode
ConfigureTcpSocket(m_serverSocket, SocketCommType.SERVER);
m_serverSocket.Listen(1);
m_threadConnectSocket = new Thread(new ThreadStart(ConnectSocketProc));
m_threadConnectSocket.Start();
}
public void Send(byte[] msg)
{
#if _NO_USE_SOCKET
#else
if (SocketConnected == false)
{
throw new Exception("SOCKET_NOT_CONNECT_BEFORE_SEND_DATA;");
}
try
{
m_clientSocket.Send(msg);
}
catch (System.Exception ex)
{
SocketConnected = false;
m_evtHandlerSocketDisconnected();
log.AddErrorLog(this.Name, MethodBase.GetCurrentMethod().Name, string.Format("Error Occured: MESASGE[{0}]rnSOURCE[{1}]rnTRACE[{2}]", ex.Message, ex.Source, ex.StackTrace));
}
#endif
}
#endregion
#region private
private void ConfigureTcpSocket(Socket tcpSocket, SocketCommType socketCommType)
{
//// Don't allow another socket to bind to this port.
//tcpSocket.ExclusiveAddressUse = true;
//// The socket will linger for 10 seconds after
//// Socket.Close is called.
//tcpSocket.LingerState = new LingerOption(true, 10);
// Disable the Nagle Algorithm for this tcp socket.
tcpSocket.NoDelay = true;
//if (socketCommType == SocketCommType.CLIENT)
//{
// tcpSocket.SetSocketOption(SocketOptionLevel.Socket, SocketOptionName.DontLinger, false);
// tcpSocket.SetSocketOption(SocketOptionLevel.Socket, SocketOptionName.ReuseAddress, true);
// //tcpSocket.SetSocketOption(SocketOptionLevel.Socket, SocketOptionName.ReceiveTimeout, 3000);
// //tcpSocket.SetSocketOption(SocketOptionLevel.Socket, SocketOptionName.SendTimeout, 3000);
// // Set the receive buffer size to 8k
// tcpSocket.ReceiveBufferSize = 2048;
// // Set the send buffer size to 8k.
// tcpSocket.SendBufferSize = 2048;
//}
//// Set the receive buffer size to 8k
//tcpSocket.ReceiveBufferSize = 1024;
// Set the timeout for synchronous receive methods to
// 1 second (1000 milliseconds.)
//tcpSocket.ReceiveTimeout = 1000;
//// Set the send buffer size to 8k.
//tcpSocket.SendBufferSize = 1024;
// Set the timeout for synchronous send methods
// to 1 second (1000 milliseconds.)
//tcpSocket.SendTimeout = 1000;
//// Set the Time To Live (TTL) to 42 router hops.
//tcpSocket.Ttl = 42;
}
private void ConfigureTcpSocket(Socket tcpSocket)
{
//// Don't allow another socket to bind to this port.
//tcpSocket.ExclusiveAddressUse = true;
//// The socket will linger for 10 seconds after
//// Socket.Close is called.
//tcpSocket.LingerState = new LingerOption(true, 10);
// Disable the Nagle Algorithm for this tcp socket.
tcpSocket.NoDelay = true;
//// Set the receive buffer size to 8k
//tcpSocket.ReceiveBufferSize = 8192;
// Set the timeout for synchronous receive methods to
// 1 second (1000 milliseconds.)
//tcpSocket.ReceiveTimeout = 1000;
//// Set the send buffer size to 8k.
//tcpSocket.SendBufferSize = 8192;
// Set the timeout for synchronous send methods
// to 1 second (1000 milliseconds.)
//tcpSocket.SendTimeout = 1000;
//// Set the Time To Live (TTL) to 42 router hops.
//tcpSocket.Ttl = 42;
}
private void reConnect()
{
try
{
SocketConnected = false;
m_evtHandlerSocketDisconnected();
m_clientSocket.Disconnect(true);
log.AddSystemLog(this.Name, MethodBase.GetCurrentMethod().Name, string.Format("Try Re-Connection..."));
if (m_connectedSockType == SocketCommType.SERVER)
{
}
else
{
m_clientSocket = new Socket(AddressFamily.InterNetwork, SocketType.Stream, ProtocolType.Tcp);
}
}
catch (System.Exception exc)
{
log.AddErrorLog(this.Name, MethodBase.GetCurrentMethod().Name, string.Format("Error Occured: MESASGE[{0}]rnSOURCE[{1}]rnTRACE[{2}]", exc.Message, exc.Source, exc.StackTrace));
}
}
#endregion
}
}
Eveyone.
How to resolve the Error code 10054 ? There are some description about this error. Here is my full source code for communication. I want to know whether my code is ok or not.
WSAECONNRESET10054 Connection reset by peer. An existing connection
was forcibly closed by the remote host. This normally results if the
peer application on the remote host is suddenly stopped, the host is
rebooted, the host or remote network interface is disabled, or the
remote host uses a hard close (see setsockopt for more information on
the SO_LINGER option on the remote socket). This error may also result
if a connection was broken due to keep-alive activity detecting a
failure while one or more operations are in progress. Operations that
were in progress fail with WSAENETRESET. Subsequent operations fail
with WSAECONNRESET.
Full Source Code
using System;
using System.Net;
using System.Net.Sockets;
using System.Reflection;
using System.Threading;
using LogManager;
namespace CoreUnitPlatform
{
public class SocketCommCoreUnit
{
#region property
private volatile bool _shouldStop;
private LogWriter log = LogWriter.Instance;
private bool m_bSocketConnected = false;
private Socket m_clientSocket = null;
private SocketCommType m_connectedSockType;
private EventHandlerDataReceived m_evtHandlerDataReceived;
private EventHandlerSocketConnected m_evtHandlerSocketConnected;
private EventHandlerSocketConnectedFailed m_evtHandlerSocketConnectedFailed;
private EventHandlerSocketDisconnected m_evtHandlerSocketDisconnected;
private IPAddress m_IPAddress;
private IPEndPoint m_IPEndPoint;
private int m_portNo;
private Socket m_serverSocket = null;
private Thread m_threadConnectSocket = null;
private string Name = string.Empty;
#endregion
#region constructor
public SocketCommCoreUnit()
{
this.Name = "SocketCommCoreUnit";
Instance();
}
#endregion
#region delegatge
public delegate void EventHandlerDataReceived(string msg);
public delegate void EventHandlerSocketConnected();
public delegate void EventHandlerSocketConnectedFailed();
public delegate void EventHandlerSocketDisconnected();
public enum SocketCommType { SERVER, CLIENT };
public bool SocketConnected
{
get { lock (this) { return m_bSocketConnected; } }
set { lock (this) { m_bSocketConnected = value; } }
}
#endregion
#region public
public void ConnectSocketProc()
{
while (!_shouldStop)
{
try
{
if (SocketConnected == false)
{
if (m_connectedSockType == SocketCommType.SERVER)
{
m_clientSocket = m_serverSocket.Accept(); // If a client is connected, wait for data from client
m_evtHandlerSocketConnected();
SocketConnected = true;
}
else
{
m_clientSocket.Connect(m_IPAddress, m_portNo);
if (m_clientSocket.Connected == true)
{
m_evtHandlerSocketConnected();
SocketConnected = true;
}
}
}
else
{
try
{
byte[] buffer = new byte[1024];
int readBytes = this.m_clientSocket.Receive(buffer);
if (readBytes == 0)
{
this.reConnect();
}
else
{
string received = System.Text.Encoding.ASCII.GetString(buffer);
m_evtHandlerDataReceived(received);
}
}
catch (SocketException sex)
{
if (sex.NativeErrorCode.Equals(10054))
{
log.AddErrorLog(this.Name, MethodBase.GetCurrentMethod().Name, string.Format("Error Occured [{0}]: MESASGE[{1}]rnSOURCE[{2}]rnTRACE[{3}]", sex.NativeErrorCode, sex.Message, sex.Source, sex.StackTrace));
this.reConnect();
}
}
}
}
catch
{
m_evtHandlerSocketConnectedFailed();
}
Thread.Sleep(100);
}
}
public void Initialize(string IP, int port, SocketCommType sockType, EventHandlerDataReceived evtHandlerDataReceived, EventHandlerSocketConnected evtHandlerDataConnected, EventHandlerSocketDisconnected evtHandlerSocketDisconnected, EventHandlerSocketConnectedFailed evtHandlerSocketConnectedFailed)
{
m_connectedSockType = sockType;
m_evtHandlerDataReceived = evtHandlerDataReceived;
m_evtHandlerSocketDisconnected = evtHandlerSocketDisconnected;
m_evtHandlerSocketConnected = evtHandlerDataConnected;
m_evtHandlerSocketConnectedFailed = evtHandlerSocketConnectedFailed;
m_portNo = port;
m_IPAddress = IPAddress.Parse(IP);
m_IPEndPoint = new IPEndPoint(m_IPAddress, m_portNo);
if (sockType == SocketCommType.SERVER)
{
OpenServer();
}
else
{
OpenClient();
}
}
public void Instance()
{
}
public void OpenClient()
{
try
{
#if _NO_USE_SOCKET
#else
RunClientSocket();
#endif
}
catch (System.Exception ex)
{
log.AddErrorLog(this.Name, MethodBase.GetCurrentMethod().Name, string.Format("Error Occured: MESASGE[{0}]rnSOURCE[{1}]rnTRACE[{2}]", ex.Message, ex.Source, ex.StackTrace));
}
}
public void OpenServer()
{
try
{
#if _NO_USE_SOCKET
#else
RunServerSocket();
#endif
}
catch (System.Exception ex)
{
log.AddErrorLog(this.Name, MethodBase.GetCurrentMethod().Name, string.Format("Error Occured: MESASGE[{0}]rnSOURCE[{1}]rnTRACE[{2}]", ex.Message, ex.Source, ex.StackTrace));
}
}
public void Release()
{
try
{
if (this.m_clientSocket != null && this.m_clientSocket.Connected)
{
SocketConnected = false;
m_evtHandlerSocketDisconnected();
this.m_clientSocket.Shutdown(SocketShutdown.Both);
this.m_clientSocket.Close();
}
if (m_serverSocket != null)
{
m_serverSocket.Close();
}
if ((m_threadConnectSocket != null) && (m_threadConnectSocket.IsAlive == true))
{
Thread.Sleep(1);
RequestStop();
SocketConnected = false;
m_threadConnectSocket.Abort();
m_threadConnectSocket.Join();
}
}
catch (System.Exception ex)
{
log.AddErrorLog(this.Name, MethodBase.GetCurrentMethod().Name, string.Format("Error Occured: MESASGE[{0}]rnSOURCE[{1}]rnTRACE[{2}]", ex.Message, ex.Source, ex.StackTrace));
}
}
public void RequestStop()
{
_shouldStop = true;
}
public void RunClientSocket()
{
m_clientSocket = new Socket(AddressFamily.InterNetwork, SocketType.Stream, ProtocolType.Tcp);
ConfigureTcpSocket(m_clientSocket, SocketCommType.CLIENT);
m_threadConnectSocket = new Thread(new ThreadStart(ConnectSocketProc));
m_threadConnectSocket.Start();
}
public void RunServerSocket()
{
m_serverSocket = new Socket(AddressFamily.InterNetwork, SocketType.Stream, ProtocolType.Tcp);
m_serverSocket.Bind(m_IPEndPoint);
m_serverSocket.Blocking = true; // The server socket is working in blocking mode
ConfigureTcpSocket(m_serverSocket, SocketCommType.SERVER);
m_serverSocket.Listen(1);
m_threadConnectSocket = new Thread(new ThreadStart(ConnectSocketProc));
m_threadConnectSocket.Start();
}
public void Send(byte[] msg)
{
#if _NO_USE_SOCKET
#else
if (SocketConnected == false)
{
throw new Exception("SOCKET_NOT_CONNECT_BEFORE_SEND_DATA;");
}
try
{
m_clientSocket.Send(msg);
}
catch (System.Exception ex)
{
SocketConnected = false;
m_evtHandlerSocketDisconnected();
log.AddErrorLog(this.Name, MethodBase.GetCurrentMethod().Name, string.Format("Error Occured: MESASGE[{0}]rnSOURCE[{1}]rnTRACE[{2}]", ex.Message, ex.Source, ex.StackTrace));
}
#endif
}
#endregion
#region private
private void ConfigureTcpSocket(Socket tcpSocket, SocketCommType socketCommType)
{
//// Don't allow another socket to bind to this port.
//tcpSocket.ExclusiveAddressUse = true;
//// The socket will linger for 10 seconds after
//// Socket.Close is called.
//tcpSocket.LingerState = new LingerOption(true, 10);
// Disable the Nagle Algorithm for this tcp socket.
tcpSocket.NoDelay = true;
//if (socketCommType == SocketCommType.CLIENT)
//{
// tcpSocket.SetSocketOption(SocketOptionLevel.Socket, SocketOptionName.DontLinger, false);
// tcpSocket.SetSocketOption(SocketOptionLevel.Socket, SocketOptionName.ReuseAddress, true);
// //tcpSocket.SetSocketOption(SocketOptionLevel.Socket, SocketOptionName.ReceiveTimeout, 3000);
// //tcpSocket.SetSocketOption(SocketOptionLevel.Socket, SocketOptionName.SendTimeout, 3000);
// // Set the receive buffer size to 8k
// tcpSocket.ReceiveBufferSize = 2048;
// // Set the send buffer size to 8k.
// tcpSocket.SendBufferSize = 2048;
//}
//// Set the receive buffer size to 8k
//tcpSocket.ReceiveBufferSize = 1024;
// Set the timeout for synchronous receive methods to
// 1 second (1000 milliseconds.)
//tcpSocket.ReceiveTimeout = 1000;
//// Set the send buffer size to 8k.
//tcpSocket.SendBufferSize = 1024;
// Set the timeout for synchronous send methods
// to 1 second (1000 milliseconds.)
//tcpSocket.SendTimeout = 1000;
//// Set the Time To Live (TTL) to 42 router hops.
//tcpSocket.Ttl = 42;
}
private void ConfigureTcpSocket(Socket tcpSocket)
{
//// Don't allow another socket to bind to this port.
//tcpSocket.ExclusiveAddressUse = true;
//// The socket will linger for 10 seconds after
//// Socket.Close is called.
//tcpSocket.LingerState = new LingerOption(true, 10);
// Disable the Nagle Algorithm for this tcp socket.
tcpSocket.NoDelay = true;
//// Set the receive buffer size to 8k
//tcpSocket.ReceiveBufferSize = 8192;
// Set the timeout for synchronous receive methods to
// 1 second (1000 milliseconds.)
//tcpSocket.ReceiveTimeout = 1000;
//// Set the send buffer size to 8k.
//tcpSocket.SendBufferSize = 8192;
// Set the timeout for synchronous send methods
// to 1 second (1000 milliseconds.)
//tcpSocket.SendTimeout = 1000;
//// Set the Time To Live (TTL) to 42 router hops.
//tcpSocket.Ttl = 42;
}
private void reConnect()
{
try
{
SocketConnected = false;
m_evtHandlerSocketDisconnected();
m_clientSocket.Disconnect(true);
log.AddSystemLog(this.Name, MethodBase.GetCurrentMethod().Name, string.Format("Try Re-Connection..."));
if (m_connectedSockType == SocketCommType.SERVER)
{
}
else
{
m_clientSocket = new Socket(AddressFamily.InterNetwork, SocketType.Stream, ProtocolType.Tcp);
}
}
catch (System.Exception exc)
{
log.AddErrorLog(this.Name, MethodBase.GetCurrentMethod().Name, string.Format("Error Occured: MESASGE[{0}]rnSOURCE[{1}]rnTRACE[{2}]", exc.Message, exc.Source, exc.StackTrace));
}
}
#endregion
}
}
Обновлено: 28.01.2023
Это наиболее распространенное условие «Windows Error Code 10054», известное как ошибка времени выполнения (ошибка). Программисты работают через различные уровни отладки, пытаясь убедиться, что Windows как можно ближе к безошибочным. Хотя эти превентивные действия принимаются, иногда ошибки, такие как ошибка 10054, будут пропущены.
В чем причина ошибки 10054?
Проблема с исходным кодом Windows приведет к этому «Windows Error Code 10054», чаще всего на этапе запуска. Проанализируем некоторые из наиболее распространенных причин ошибок ошибки 10054 во время выполнения:
Ошибка 10054 Crash — Ошибка 10054 может привести к полному замораживанию программы, что не позволяет вам что-либо делать. Обычно это происходит, когда Windows не может обрабатывать предоставленный ввод или когда он не знает, что выводить.
Утечка памяти «Windows Error Code 10054» — при утечке памяти Windows это может привести к медленной работе устройства из-за нехватки системных ресурсов. Повреждение памяти и другие потенциальные ошибки в коде могут произойти, когда память обрабатывается неправильно.
Error 10054 Logic Error — Ошибка программной логики возникает, когда, несмотря на точный ввод от пользователя, производится неверный вывод. Обычные причины этой проблемы связаны с ошибками в обработке данных.
Типичные ошибки Windows Error Code 10054
Частичный список ошибок Windows Error Code 10054 Windows:
- «Ошибка программы Windows Error Code 10054. «
- «Недопустимый файл Windows Error Code 10054. «
- «Windows Error Code 10054 должен быть закрыт. «
- «К сожалению, мы не можем найти Windows Error Code 10054. «
- «Windows Error Code 10054 не найден.»
- «Ошибка запуска программы: Windows Error Code 10054.»
- «Файл Windows Error Code 10054 не запущен.»
- «Отказ Windows Error Code 10054.»
- «Ошибка в пути к программному обеспечению: Windows Error Code 10054. «
Причины проблем Windows Error Code 10054
Эти проблемы Windows Error Code 10054 создаются отсутствующими или поврежденными файлами Windows Error Code 10054, недопустимыми записями реестра Windows или вредоносным программным обеспечением.
Wo Mic
версия: 4.5
Последнее обновление программы в шапке: 14.06.2019
Краткое описание:
Превратите свой телефон и компьютер в полноценный громкоговоритель.
От автора:
The microphone app with shortest lag!
WO Mic turns your Android phone to be a microphone for your Windows machine. You can use it for voice chatting, recording, and recognition on your PC. It has nearly unnoticeable lag, just like REAL microphone devices!
The connection between PC and Android phone can be via Bluetooth, USB, or WiFi.
От меня:
WO Mic превращает ваш Android телефон и компьютер в полноценный громкоговоритель.
Поддержка следующих соединений между ПК и Android:
Bluetooth
USB
WiFi
Для работы нужен сервер ПК.
Как соединить:
По Wi-fi:
1) Запускаем клиент(Телефон) и сервер(ПК), и они должны быть подключены к одному роутеру!
2) В клиенте, нажимаем кнопку меню, далее выбираем «Settings», там в параметре «Transport» Выбираем Wifi.
3) Затем нажимаем назад, и видим локальный ip. Заходим в сервер, выбираем Connection>connect>wifi и тут прописываем наш локальный ip, который показывается на экране телефона. Жмём Connect и все)
По Bт:
1) Запускаем клиент(Телефон) и сервер(ПК).(они должны быть уже спарены по вт, но не соединенны)
2) В клиенте, нажимаем кнопку меню, далее выбираем «Settings», там в параметре «Transport» Выбираем Bluetooth.
3) Заходим в сервер, выбираем Connection>connect>Bluetooth devise и тут выбираем наш телефон. и все)
Как часто вам бывает нужен микрофон? Если вы разговариваете по Скайпу или Зуму со своими друзьями, играете в сетевые игры и любите записывать собственное музыкальное исполнение, микрофон, подключенный к компьютеру, был бы при этом очень кстати. Но что делать, если у вас его не оказалось под рукой?
Может, микрофона для компа у вас в данный момент и не нашлось, но смартфон-то уж точно имеется! И вот нестандартное решение проблемы: ваш мобильный вполне можно превратить в полноценный микрофон, который будет использоваться в паре с ПК. Более того, сделать это довольно просто.
Приложение WO Mic: был телефон, стал микрофон!
Одним из лучших способов для достижения поставленной задачи является программа WO Mic. В ней можно выбрать любую из опций для беспроводного и проводного подключения микрофона (того, который есть на смартфоне!) к компьютеру:
Программа бесплатна, и она умеет работать с любым другим приложением, где предусматривается использование микрофона.
Основные функции программы
- Беспроводной (или проводной, по юсб) микрофон, предлагаемый бесплатно.
- Может использоваться с любой из программ на ПК и служить в качестве реально действующего микрофона.
- Программа легко настраивается и проста в использовании.
- Крайне небольшая задержка ввода.
- Есть функция автоматического повторного подключения, если, например, произошла перезагрузка компьютера.
- Поддерживаются разные методы подключения – USB, блютуз, вай-фай и вайфай директ.
- Параметры аудио: моно, 16 бит, частота дискретизации 48000 Гц.
Основные особенности программы
Программа не требовательна к системным ресурсам, она быстро устанавливается на компьютер и одинаково хорошо работает на Windows 10 и на Linux (для Линукса нужно скачать свой клиент). Интерфейс WO Mic не перегружен лишними элементами, наоборот, он интуитивно понятен и прост. Параметры звука, используемые для видео вызовов и обычных звонков, можно настроить с большой степенью точности.
Одним из существенных плюсов программы является то, что все соединения и порты настраиваются как в автоматическом, так и в ручном режиме.
При необходимости пользователь имеет возможность ознакомиться со статистикой, детально отображающей особенности работы программного обеспечения. Также нельзя не отметить хорошую обратную связь со службой поддержки.
Системные требования и установка
При установке первый шаг – это запуск установочного файла клиента «Во мик для ПК». Делается это двойным кликом, а сам процесс установки не требует вмешательства пользователя.
- Нажмите комбинацию клавиш Windows + X и во всплывающем у кнопки «Пуск» меню выберите и нажмите «Диспетчер устройств».
- В «Диспетчере устройств» разверните раздел «Звуковые, игровые и видеоустройства».
- В этом разделе должен появиться пункт «WO Mic Device» (WO Mic устройство). Проверьте, не стоит ли рядом с этим пунктом восклицательного знака, сигнализирующего о том, что с устройством есть проблемы. Кликните по «WO Mic» и в открывшемся окне также проверьте все вкладки, обратите особое внимание на вкладки «Общие» и «Драйвер». В первой должно быть написано, что устройство работает нормально, во второй должна быть доступна информация и сведения о файлах драйверов.
После установки всех необходимых программных компонентов и проверки параметров WO Mic, можно запустить клиент для ПК. Рассмотрим подробнее вопрос о разных способах установления связи между микрофоном на смартфоне и ПК, ноутбуком или планшетом.
Возможные способы подключения
I. Подключение по Bluetooth
Во-первых, активируйте опцию блютуз на своем компьютере. Для этого нажмите клавиши Windows + I, чтобы зайти в «Параметры Windows». В «Параметрах» откройте меню «Устройства. Bluetooth, устройства» и переключатель рядом с пунктом «Bluetooth» установите в положение «Вкл.». Теперь находящиеся рядом гаджеты с блютуз смогут обнаружить комп.
Во-вторых, включите «синий зуб» на телефоне. Как именно это сделать, зависит от мобильной ОС. Например, на iPhone нужно открыть «Настройки» > «Bluetooth» и передвинуть слайдер в крайнее правое положение. В телефонах на андроид включение «синезуба» возможно с панели уведомлений, там, где находятся значки опций из меню быстрых настроек.
В-третьих, произведите сопряжение телефона с ноутбуком/десктопом. На экране ПК должно высветиться окно с запросом подтверждения для подключения.
В WO Mic, в клиенте, который вы установили на комп, в разделе «Transport type» выберите опцию «Bluetooth» и в выпадающем меню (Target Bluetooth device) найдите свой смартфон. Выберите его и кликните «OK».
В приложении WO Mic на мобильном тапните «Настройки» > «Bluetooth». Чтобы начать передачу голоса, на предыдущем экране нажмите иконку «Плей».
II. Подключение по USB
Далее на телефоне зайдите в настройки и сделайте активной опцию отладки по USB (как правило, эта опция находится в разделе для разработчиков). Если подключить телефон по USB, система должна обнаруживать его как отдельное устройство.
В Ву Мик на Виндовс выберите типом транспорта «USB» и кликните «OK».
В телефонном приложении тапните «Transport» и тоже выделите «USB». Вернитесь назад и тапните по иконке «Play», чтобы микрофон телефона начал работать.
Чтобы успешно подключить по WiFi микрофон, необходимо, чтобы все устройства были подключены к одной и той же сети вай фай.
Для проверки подключения или подсоединения компьютера к другой сети вайфай откройте «Параметры Windows», нажав две клавиши – Windows и I. Затем перейдите в раздел «Сеть и Интернет» > «Wi-Fi».
На телефоне откройте настройки приложения WO Mic, тапом откройте параметр «Transport» и выберите «Wi-Fi». Затем вернитесь и нажмите иконку воспроизведения. В верхней части экрана должен появиться баннер с последовательностью цифр. Это IP-адрес.
В программе для Виндовс выберите типом транспорта Wi-Fi и подтвердите выбор нажатием экранной кнопки «OK». В поле «Server IP address» введите IP-адрес, который обозначен на баннере на телефоне. Кликните «OK», чтобы начать использовать микрофон.
Когда вы делаете выбор в пользу подключения по вайфай директ, вы превращаете свой телефон в точку подключения Wi-Fi. При этом используются данные сети, поэтому по возможности без крайней необходимости не выбирайте этот метод. Применять его следует в том случае, если ваш компьютер не имеет своего выхода в интернет, а другие методы подключения не подходят.
Первое, создайте на телефоне мобильный «хотспот». На разных телефонах это делается по-разному. В настройках айфона откройте «Режим модема» и далее действуйте по подсказкам.
Затем вам нужно подключить компьютер к только что созданному хоспоту. Нажмите клавиши Windows + I и откройте «Параметры» > «Сеть и Интернет» > «Wi-Fi». Выберите точку подключения и установите с ней связь.
На телефоне в приложении Во Мик идите в настройки, выберите тип транспорта «Wi-Fi Direct». Откройте предыдущий экран и тапните иконку «Play».
В программе на компе также в качестве транспорта выберите «Wi-Fi Direct». В поле «Soft AP IP address» оставьте по умолчанию 192.168.43.1 и кликните «OK». На этом все, вы можете пользоваться микрофоном.
Windows не обнаруживает микрофон?
В принципе, особых проблем при настройке WO Mic быть не должно. Но если они появились, то это в первую очередь может быть следующее:
Виндовс не видит микрофон, или микрофон подключен, но нет звука.
На клавиатуре нажмите клавиши Windows + I и зайдите в «Параметры Windows». Перейдите в меню «Система» > «Звук». Под пунктом «Ввод» откройте выпадающее меню и выберите «Микрофон (устройство WO Mic)».
Начните говорить в микрофон своего смартфона, и вы увидите, как меняется уровень громкости на шкале «Проверка микрофона», которая находится в этом же окне «Звук».
Также если система не может распознать микрофон, он не работает, придется удалить драйвера, которые вы устанавливали для WO Mic, и поставить их заново.
Другие распространенные проблемы, которые могут встретиться при попытке запустить WO Mic, это ошибка сетевого сокета 10054. В этом случае, скорее всего, нужно обновить сервер и указать его пароль (если он есть).
Также из разряда сетевых ошибок может встретиться проблема типа «fail to connect to server» (не удалось подключиться к серверу). Самой распространенной причиной этого является то, что файрвол или антивирус блокируют доступ программы WO Mic к серверу. Проверьте их настройки. И еще может помочь переподключение смартфона к другому порту USB.
Заключение
Приложение WO Mic на самом деле настолько удобное и понятное, что оно может быть полезно в самых разных случаях. Иногда даже бывает лучше воспользоваться телефоном как виртуальным микрофоном, чем искать и подключать к компьютеру настоящий микрофон. Для тех, кто хочет сэкономить средства и не желает тратиться на отдельный аксессуар, эта программа окажется реальной находкой.
Теперь смартфон может выступить в качестве микрофона, что позволяет на время заменить вышедшее из строя коммуникатор. Специально для этого была разработана программа Wo Mic. Приложение предназначено для работы на устройствах с операционной системой Android.
Полноценная работа будет налажена только при условии наличия трех обязательных компонентов, которые устанавливаются на ПК и телефон пользователя. Также необходимо совершить соответствующие настройки. В результате можно получить качественную замену микрофона.
Приложение WO Mic: был телефон, стал микрофон!
Одним из лучших способов для достижения поставленной задачи является программа WO Mic. В ней можно выбрать любую из опций для беспроводного и проводного подключения микрофона (того, который есть на смартфоне!) к компьютеру:
Программа бесплатна, и она умеет работать с любым другим приложением, где предусматривается использование микрофона.
Альтернативные методы к WO Mic
Существуют альтернативы WO Mic, но они требуют использования разъема для подключения аудио. Мегафон бесплатно для iOS, микрофон для Android и настоящий микрофон для Windows Phone должны сделать свое дело.
Загрузите эти приложения, подключите телефон к компьютеру под управлением Windows с помощью разъема для наушников «мужчина к мужчине», и ваш телефон будет функционировать как компьютерный микрофон.
Вы даже можете подключить наушники к разъему для микрофона на компьютере и использовать их. Это может показаться странной идеей, но оба используют вибрации для различных основных функций.
Проще говоря, наушники создают вибрацию, а микрофоны — вибрацию. Но вы все равно можете переключить его и использовать наушники в качестве микрофона. Однако имейте в виду, что качество звука оставляет желать лучшего, поэтому сделайте это последним вариантом.
Основные функции программы
- Беспроводной (или проводной, по юсб) микрофон, предлагаемый бесплатно.
- Может использоваться с любой из программ на ПК и служить в качестве реально действующего микрофона.
- Программа легко настраивается и проста в использовании.
- Крайне небольшая задержка ввода.
- Есть функция автоматического повторного подключения, если, например, произошла перезагрузка компьютера.
- Поддерживаются разные методы подключения – USB, блютуз, вай-фай и вайфай директ.
- Параметры аудио: моно, 16 бит, частота дискретизации 48000 Гц.
Подключение через Bluetooth соединение
Для этого вам нужен Bluetooth модуль для ПК, процесс соединения и настройки аналогичен вышеописанным
Часто бывает так, что на домашнем компьютере может не быть микрофона, причем проблема актуальна не только для стационарного ПК, но и для ноутбука: микрофон может попросту выйти из строя. В этом случае общение по Скайпу будет весьма затруднительным. Быстро и бесплатно можно решить проблему, если у вас есть мобильный телефон, который можно использовать вместо микрофона. Статья расскажет вам, как сделать из телефона микрофон для компьютера.
Чтобы использовать телефон как микрофон, вам понадобится простая утилита WO Mic. WO Mic заставляет работать ваш телефон в качестве беспроводного микрофона для ПК или Mac. Утилита работает во всех приложениях (в том числе и Скайпе) и обнаруживается ими как реальный микрофон.
- Может использоваться с любыми программами на ПК как реальный микрофон.
- Очень короткая задержка.
- Простота настройки и использования.
- Поддержка автоматического повторного соединения в случае разрыва связи.
- Поддержка нескольких способов подключения: Wi-Fi, Bluetooth и USB.
- Формат аудио: 48000 частота дискретизации, 16 бит на выборку, моноканал.
Основные особенности программы
Программа не требовательна к системным ресурсам, она быстро устанавливается на компьютер и одинаково хорошо работает на Windows 10 и на Linux (для Линукса нужно скачать свой клиент). Интерфейс WO Mic не перегружен лишними элементами, наоборот, он интуитивно понятен и прост. Параметры звука, используемые для видео вызовов и обычных звонков, можно настроить с большой степенью точности. Одним из существенных плюсов программы является то, что все соединения и порты настраиваются как в автоматическом, так и в ручном режиме. При необходимости пользователь имеет возможность ознакомиться со статистикой, детально отображающей особенности работы программного обеспечения. Также нельзя не отметить хорошую обратную связь со службой поддержки.
С помощью USB-кабеля
Сегодня практически у каждого владельца смартфона на Андроид имеется USB-кабель. Его можно приобрести как отдельно, так и в качестве составной части зарядного устройства для мобильного.
Как правильно выполнить подключение в WO Mic через USB:
- Запустить приложение на телефоне и войти в настройки.
- В специальном подменю Transport options выбрать опцию USB-связи.
Как часто вам бывает нужен микрофон? Если вы разговариваете по Скайпу или Зуму со своими друзьями, играете в сетевые игры и любите записывать собственное музыкальное исполнение, микрофон, подключенный к компьютеру, был бы при этом очень кстати. Но что делать, если у вас его не оказалось под рукой?
Может, микрофона для компа у вас в данный момент и не нашлось, но смартфон-то уж точно имеется! И вот нестандартное решение проблемы: ваш мобильный вполне можно превратить в полноценный микрофон, который будет использоваться в паре с ПК. Более того, сделать это довольно просто.
Приложение WO Mic: был телефон, стал микрофон!
Одним из лучших способов для достижения поставленной задачи является программа WO Mic. В ней можно выбрать любую из опций для беспроводного и проводного подключения микрофона (того, который есть на смартфоне!) к компьютеру:
Программа бесплатна, и она умеет работать с любым другим приложением, где предусматривается использование микрофона.
Основные функции программы
- Беспроводной (или проводной, по юсб) микрофон, предлагаемый бесплатно.
- Может использоваться с любой из программ на ПК и служить в качестве реально действующего микрофона.
- Программа легко настраивается и проста в использовании.
- Крайне небольшая задержка ввода.
- Есть функция автоматического повторного подключения, если, например, произошла перезагрузка компьютера.
- Поддерживаются разные методы подключения – USB, блютуз, вай-фай и вайфай директ.
- Параметры аудио: моно, 16 бит, частота дискретизации 48000 Гц.
Основные особенности программы
Программа не требовательна к системным ресурсам, она быстро устанавливается на компьютер и одинаково хорошо работает на Windows 10 и на Linux (для Линукса нужно скачать свой клиент). Интерфейс WO Mic не перегружен лишними элементами, наоборот, он интуитивно понятен и прост. Параметры звука, используемые для видео вызовов и обычных звонков, можно настроить с большой степенью точности.
Одним из существенных плюсов программы является то, что все соединения и порты настраиваются как в автоматическом, так и в ручном режиме.
При необходимости пользователь имеет возможность ознакомиться со статистикой, детально отображающей особенности работы программного обеспечения. Также нельзя не отметить хорошую обратную связь со службой поддержки.
Системные требования и установка
При установке первый шаг – это запуск установочного файла клиента «Во мик для ПК». Делается это двойным кликом, а сам процесс установки не требует вмешательства пользователя.
- Нажмите комбинацию клавиш Windows + X и во всплывающем у кнопки «Пуск» меню выберите и нажмите «Диспетчер устройств».
- В «Диспетчере устройств» разверните раздел «Звуковые, игровые и видеоустройства».
- В этом разделе должен появиться пункт «WO Mic Device» (WO Mic устройство). Проверьте, не стоит ли рядом с этим пунктом восклицательного знака, сигнализирующего о том, что с устройством есть проблемы. Кликните по «WO Mic» и в открывшемся окне также проверьте все вкладки, обратите особое внимание на вкладки «Общие» и «Драйвер». В первой должно быть написано, что устройство работает нормально, во второй должна быть доступна информация и сведения о файлах драйверов.
После установки всех необходимых программных компонентов и проверки параметров WO Mic, можно запустить клиент для ПК. Рассмотрим подробнее вопрос о разных способах установления связи между микрофоном на смартфоне и ПК, ноутбуком или планшетом.
Возможные способы подключения
I. Подключение по Bluetooth
Во-первых, активируйте опцию блютуз на своем компьютере. Для этого нажмите клавиши Windows + I, чтобы зайти в «Параметры Windows». В «Параметрах» откройте меню «Устройства. Bluetooth, устройства» и переключатель рядом с пунктом «Bluetooth» установите в положение «Вкл.». Теперь находящиеся рядом гаджеты с блютуз смогут обнаружить комп.
Во-вторых, включите «синий зуб» на телефоне. Как именно это сделать, зависит от мобильной ОС. Например, на iPhone нужно открыть «Настройки» > «Bluetooth» и передвинуть слайдер в крайнее правое положение. В телефонах на андроид включение «синезуба» возможно с панели уведомлений, там, где находятся значки опций из меню быстрых настроек.
В-третьих, произведите сопряжение телефона с ноутбуком/десктопом. На экране ПК должно высветиться окно с запросом подтверждения для подключения.
В WO Mic, в клиенте, который вы установили на комп, в разделе «Transport type» выберите опцию «Bluetooth» и в выпадающем меню (Target Bluetooth device) найдите свой смартфон. Выберите его и кликните «OK».
В приложении WO Mic на мобильном тапните «Настройки» > «Bluetooth». Чтобы начать передачу голоса, на предыдущем экране нажмите иконку «Плей».
II. Подключение по USB
Далее на телефоне зайдите в настройки и сделайте активной опцию отладки по USB (как правило, эта опция находится в разделе для разработчиков). Если подключить телефон по USB, система должна обнаруживать его как отдельное устройство.
В Ву Мик на Виндовс выберите типом транспорта «USB» и кликните «OK».
В телефонном приложении тапните «Transport» и тоже выделите «USB». Вернитесь назад и тапните по иконке «Play», чтобы микрофон телефона начал работать.
Чтобы успешно подключить по WiFi микрофон, необходимо, чтобы все устройства были подключены к одной и той же сети вай фай.
Для проверки подключения или подсоединения компьютера к другой сети вайфай откройте «Параметры Windows», нажав две клавиши – Windows и I. Затем перейдите в раздел «Сеть и Интернет» > «Wi-Fi».
На телефоне откройте настройки приложения WO Mic, тапом откройте параметр «Transport» и выберите «Wi-Fi». Затем вернитесь и нажмите иконку воспроизведения. В верхней части экрана должен появиться баннер с последовательностью цифр. Это IP-адрес.
В программе для Виндовс выберите типом транспорта Wi-Fi и подтвердите выбор нажатием экранной кнопки «OK». В поле «Server IP address» введите IP-адрес, который обозначен на баннере на телефоне. Кликните «OK», чтобы начать использовать микрофон.
Когда вы делаете выбор в пользу подключения по вайфай директ, вы превращаете свой телефон в точку подключения Wi-Fi. При этом используются данные сети, поэтому по возможности без крайней необходимости не выбирайте этот метод. Применять его следует в том случае, если ваш компьютер не имеет своего выхода в интернет, а другие методы подключения не подходят.
Первое, создайте на телефоне мобильный «хотспот». На разных телефонах это делается по-разному. В настройках айфона откройте «Режим модема» и далее действуйте по подсказкам.
Затем вам нужно подключить компьютер к только что созданному хоспоту. Нажмите клавиши Windows + I и откройте «Параметры» > «Сеть и Интернет» > «Wi-Fi». Выберите точку подключения и установите с ней связь.
На телефоне в приложении Во Мик идите в настройки, выберите тип транспорта «Wi-Fi Direct». Откройте предыдущий экран и тапните иконку «Play».
В программе на компе также в качестве транспорта выберите «Wi-Fi Direct». В поле «Soft AP IP address» оставьте по умолчанию 192.168.43.1 и кликните «OK». На этом все, вы можете пользоваться микрофоном.
Windows не обнаруживает микрофон?
В принципе, особых проблем при настройке WO Mic быть не должно. Но если они появились, то это в первую очередь может быть следующее:
Виндовс не видит микрофон, или микрофон подключен, но нет звука.
На клавиатуре нажмите клавиши Windows + I и зайдите в «Параметры Windows». Перейдите в меню «Система» > «Звук». Под пунктом «Ввод» откройте выпадающее меню и выберите «Микрофон (устройство WO Mic)».
Начните говорить в микрофон своего смартфона, и вы увидите, как меняется уровень громкости на шкале «Проверка микрофона», которая находится в этом же окне «Звук».
Также если система не может распознать микрофон, он не работает, придется удалить драйвера, которые вы устанавливали для WO Mic, и поставить их заново.
Другие распространенные проблемы, которые могут встретиться при попытке запустить WO Mic, это ошибка сетевого сокета 10054. В этом случае, скорее всего, нужно обновить сервер и указать его пароль (если он есть).
Также из разряда сетевых ошибок может встретиться проблема типа «fail to connect to server» (не удалось подключиться к серверу). Самой распространенной причиной этого является то, что файрвол или антивирус блокируют доступ программы WO Mic к серверу. Проверьте их настройки. И еще может помочь переподключение смартфона к другому порту USB.
Заключение
Приложение WO Mic на самом деле настолько удобное и понятное, что оно может быть полезно в самых разных случаях. Иногда даже бывает лучше воспользоваться телефоном как виртуальным микрофоном, чем искать и подключать к компьютеру настоящий микрофон. Для тех, кто хочет сэкономить средства и не желает тратиться на отдельный аксессуар, эта программа окажется реальной находкой.
Читайте также:
- Вторая жена скайп что за сериал
- Игра на планшете где логика
- Как стать ютубером на планшете
- Terminal services usb redirector что это
- Как настроить телефон дом ру
Are you experiencing Socket Error 10054 on Windows PC? This error is accompanied by a “Connection reset by peer” error message. Now, what is this error, and how you can fix it, let us find out in this post.
What does Socket Error 10054 mean?
The Socket Error 10054 basically occurs when the connection was abruptly terminated by the remote host. When triggered, you will get the “Connection reset by peer” error message. It basically indicates peer-to-peer connection issues including the remote network interface being turned off, the remote host using a hard close, etc. There can be other reasons for this error as well. Firewall blockage is a common reason for this error. This error can also be triggered due to corrupted DNS and network settings.
Also, if your computer is infected with malware that is blocking you from using specific ports, this error might occur. In any case, if you are one of the affected users, you can use the working solutions we have mentioned here to fix it. So, let us check out the solutions.
How do I fix Winsock error 10054?
Winsock error 10054 or Socket Error 10054 can be fixed by ensuring that there are no peer-to-peer connection problems. Apart from that, you can disable your firewall temporarily or allow the problematic applications or domains through your firewall or router configurations. You can also reset your network configurations or contact your ISP to fix the error. We have shared these fixes in detail, so check them out.
If you experience Socket Error 10054 on your Windows PC, here are the solutions you can use to fix the error:
- Check Peer to Peer connection.
- Disable your firewall.
- Reset TCP/IP and flush the DNS cache.
- Modify your Registry (for LogMeIn).
- Set up your HTTP Sensor settings (if applicable).
- Contact your Internet Service Provider (ISP).
Before trying the below fixes, run a malware scan on your computer and ensure that your computer doesn’t contain any virus or malicious program.
1] Check Peer to Peer connection
You might experience Socket Error 10054 if the peer application on the remote host is abruptly closed. Some other scenarios of this error include the host or remote network interface being disabled, the host being restarted, and the remote host using a hard close. Additionally, if a connection broke because of the fact that keep-alive activity detected a failure when an operation was in progress, this error might be triggered.
Hence, you can check the peer-to-peer connection and rule out the above possibilities. This includes checking if the entered network path is correct, ensuring that your computer is not blocked, and making sure that the network between you and other PC is enabled. If the error still occurs, you can move on to the next fix.
Read: An error occurred while renewing interface Ethernet on Windows.
2] Disable your firewall
This error is likely to cause due to interference by your firewall. So, you need to ensure that your firewall is not blocking between the client and the servers. You can try disabling your firewall temporarily and see if the error is fixed. For that, open Windows Defender Firewall using Windows Search and click on the Turn Windows Defender Firewall on or off option from the left-side pane. After that, select the Turn off Windows Defender Firewall option under Private as well as Public network settings. Once done, check if the error is resolved.
If you have stopped receiving Socket Error 10054 after turning off your firewall, you can allow your application through Windows Firewall to permanently fix the error.
Additionally, make sure that the domains of the applications that you are using are allowed in your router’s settings.
See: Fix PuTTy Fatal Error, Network error on Windows computers.
3] Reset TCP/IP and flush the DNS cache
Corrupted DNS and network configurations can also cause Socket Error 10054. Hence, if the scenario is applicable, you can reset TCP/IP stack and flush the DNS cache to resolve the error. To do so, there are certain commands that you need to execute. Here are those commands:
First, open the Command Prompt as an administrator; click on the taskbar search button, type CMD in the search box, hover your mouse over the Command Prompt app, and then choose the Run as administrator option.
Now, enter the below commands one by one:
netsh int ip reset ipconfig /release ipconfig /renew ipconfig /flushdns
When all these commands are successfully completed, reboot your computer. On the next system startup, check if the error is fixed or not.
Read: Error 0x80072745, An established connection was aborted.
4] Modify your Registry (for LogMeIn)
If you are experiencing this error with LogMeIn, you can make a certain registry tweak to fix the error. This fix has been recommended by the official LogMeIn Support team as mentioned on a public forum. So, you can use it and check if the error is resolved.
Note: Before proceeding, make sure to create a backup of your Registry as any unintended or incorrect changes to registry keys and values can cause severe damage to your system.
Now, here are the steps to change the Registry:
First, evoke the Run command box using Win+R and enter regedit in the Open box to quickly open the Registry Editor app.
Next, move to the following key in the address bar:
HKEY_LOCAL_MACHINE\SOFTWARE\LOGMEIN\V5\Net\NATUDP
Now, double-click on the DisableEx key and change the value of this key to 1.
After that, restart your PC to let the change take effect. Once done, check if the error is fixed or not.
Read: ERR_SOCKET_NOT_CONNECTED error on Chrome.
5] Set up your HTTP Sensor settings (if applicable)
If you are experiencing this error while setting up HTTP sensors, you can try changing some configurations and see if it works. First, open your HTTP Sensor settings and then locate the SNI Inheritance option. After that, set it to the “Do not inherit SNI from parent device” option. Check if the error is resolved or not.
6] Contact your Internet Service Provider (ISP)
The last resort to fix the error is to contact your Internet Service Provider (ISP). They should be able to fix the error for you.
Hope this helps!
Now read: Error 10013, An attempt was made to access a socket.
Обновлено: 21.09.2023
Это наиболее распространенное условие «Windows Error Code 10054», известное как ошибка времени выполнения (ошибка). Программисты работают через различные уровни отладки, пытаясь убедиться, что Windows как можно ближе к безошибочным. Хотя эти превентивные действия принимаются, иногда ошибки, такие как ошибка 10054, будут пропущены.
В чем причина ошибки 10054?
Проблема с исходным кодом Windows приведет к этому «Windows Error Code 10054», чаще всего на этапе запуска. Проанализируем некоторые из наиболее распространенных причин ошибок ошибки 10054 во время выполнения:
Ошибка 10054 Crash — Ошибка 10054 может привести к полному замораживанию программы, что не позволяет вам что-либо делать. Обычно это происходит, когда Windows не может обрабатывать предоставленный ввод или когда он не знает, что выводить.
Утечка памяти «Windows Error Code 10054» — при утечке памяти Windows это может привести к медленной работе устройства из-за нехватки системных ресурсов. Повреждение памяти и другие потенциальные ошибки в коде могут произойти, когда память обрабатывается неправильно.
Error 10054 Logic Error — Ошибка программной логики возникает, когда, несмотря на точный ввод от пользователя, производится неверный вывод. Обычные причины этой проблемы связаны с ошибками в обработке данных.
Типичные ошибки Windows Error Code 10054
Частичный список ошибок Windows Error Code 10054 Windows:
- «Ошибка программы Windows Error Code 10054. «
- «Недопустимый файл Windows Error Code 10054. «
- «Windows Error Code 10054 должен быть закрыт. «
- «К сожалению, мы не можем найти Windows Error Code 10054. «
- «Windows Error Code 10054 не найден.»
- «Ошибка запуска программы: Windows Error Code 10054.»
- «Файл Windows Error Code 10054 не запущен.»
- «Отказ Windows Error Code 10054.»
- «Ошибка в пути к программному обеспечению: Windows Error Code 10054. «
Причины проблем Windows Error Code 10054
Эти проблемы Windows Error Code 10054 создаются отсутствующими или поврежденными файлами Windows Error Code 10054, недопустимыми записями реестра Windows или вредоносным программным обеспечением.
Wo Mic
версия: 4.5
Последнее обновление программы в шапке: 14.06.2019
Краткое описание:
Превратите свой телефон и компьютер в полноценный громкоговоритель.
От автора:
The microphone app with shortest lag!
WO Mic turns your Android phone to be a microphone for your Windows machine. You can use it for voice chatting, recording, and recognition on your PC. It has nearly unnoticeable lag, just like REAL microphone devices!
The connection between PC and Android phone can be via Bluetooth, USB, or WiFi.
От меня:
WO Mic превращает ваш Android телефон и компьютер в полноценный громкоговоритель.
Поддержка следующих соединений между ПК и Android:
Bluetooth
USB
WiFi
Для работы нужен сервер ПК.
Как соединить:
По Wi-fi:
1) Запускаем клиент(Телефон) и сервер(ПК), и они должны быть подключены к одному роутеру!
2) В клиенте, нажимаем кнопку меню, далее выбираем «Settings», там в параметре «Transport» Выбираем Wifi.
3) Затем нажимаем назад, и видим локальный ip. Заходим в сервер, выбираем Connection>connect>wifi и тут прописываем наш локальный ip, который показывается на экране телефона. Жмём Connect и все)
По Bт:
1) Запускаем клиент(Телефон) и сервер(ПК).(они должны быть уже спарены по вт, но не соединенны)
2) В клиенте, нажимаем кнопку меню, далее выбираем «Settings», там в параметре «Transport» Выбираем Bluetooth.
3) Заходим в сервер, выбираем Connection>connect>Bluetooth devise и тут выбираем наш телефон. и все)
Как часто вам бывает нужен микрофон? Если вы разговариваете по Скайпу или Зуму со своими друзьями, играете в сетевые игры и любите записывать собственное музыкальное исполнение, микрофон, подключенный к компьютеру, был бы при этом очень кстати. Но что делать, если у вас его не оказалось под рукой?
Может, микрофона для компа у вас в данный момент и не нашлось, но смартфон-то уж точно имеется! И вот нестандартное решение проблемы: ваш мобильный вполне можно превратить в полноценный микрофон, который будет использоваться в паре с ПК. Более того, сделать это довольно просто.
Приложение WO Mic: был телефон, стал микрофон!
Одним из лучших способов для достижения поставленной задачи является программа WO Mic. В ней можно выбрать любую из опций для беспроводного и проводного подключения микрофона (того, который есть на смартфоне!) к компьютеру:
Программа бесплатна, и она умеет работать с любым другим приложением, где предусматривается использование микрофона.
Основные функции программы
- Беспроводной (или проводной, по юсб) микрофон, предлагаемый бесплатно.
- Может использоваться с любой из программ на ПК и служить в качестве реально действующего микрофона.
- Программа легко настраивается и проста в использовании.
- Крайне небольшая задержка ввода.
- Есть функция автоматического повторного подключения, если, например, произошла перезагрузка компьютера.
- Поддерживаются разные методы подключения – USB, блютуз, вай-фай и вайфай директ.
- Параметры аудио: моно, 16 бит, частота дискретизации 48000 Гц.
Основные особенности программы
Программа не требовательна к системным ресурсам, она быстро устанавливается на компьютер и одинаково хорошо работает на Windows 10 и на Linux (для Линукса нужно скачать свой клиент). Интерфейс WO Mic не перегружен лишними элементами, наоборот, он интуитивно понятен и прост. Параметры звука, используемые для видео вызовов и обычных звонков, можно настроить с большой степенью точности.
Одним из существенных плюсов программы является то, что все соединения и порты настраиваются как в автоматическом, так и в ручном режиме.
При необходимости пользователь имеет возможность ознакомиться со статистикой, детально отображающей особенности работы программного обеспечения. Также нельзя не отметить хорошую обратную связь со службой поддержки.
Системные требования и установка
При установке первый шаг – это запуск установочного файла клиента «Во мик для ПК». Делается это двойным кликом, а сам процесс установки не требует вмешательства пользователя.
- Нажмите комбинацию клавиш Windows + X и во всплывающем у кнопки «Пуск» меню выберите и нажмите «Диспетчер устройств».
- В «Диспетчере устройств» разверните раздел «Звуковые, игровые и видеоустройства».
- В этом разделе должен появиться пункт «WO Mic Device» (WO Mic устройство). Проверьте, не стоит ли рядом с этим пунктом восклицательного знака, сигнализирующего о том, что с устройством есть проблемы. Кликните по «WO Mic» и в открывшемся окне также проверьте все вкладки, обратите особое внимание на вкладки «Общие» и «Драйвер». В первой должно быть написано, что устройство работает нормально, во второй должна быть доступна информация и сведения о файлах драйверов.
После установки всех необходимых программных компонентов и проверки параметров WO Mic, можно запустить клиент для ПК. Рассмотрим подробнее вопрос о разных способах установления связи между микрофоном на смартфоне и ПК, ноутбуком или планшетом.
Возможные способы подключения
I. Подключение по Bluetooth
Во-первых, активируйте опцию блютуз на своем компьютере. Для этого нажмите клавиши Windows + I, чтобы зайти в «Параметры Windows». В «Параметрах» откройте меню «Устройства. Bluetooth, устройства» и переключатель рядом с пунктом «Bluetooth» установите в положение «Вкл.». Теперь находящиеся рядом гаджеты с блютуз смогут обнаружить комп.
Во-вторых, включите «синий зуб» на телефоне. Как именно это сделать, зависит от мобильной ОС. Например, на iPhone нужно открыть «Настройки» > «Bluetooth» и передвинуть слайдер в крайнее правое положение. В телефонах на андроид включение «синезуба» возможно с панели уведомлений, там, где находятся значки опций из меню быстрых настроек.
В-третьих, произведите сопряжение телефона с ноутбуком/десктопом. На экране ПК должно высветиться окно с запросом подтверждения для подключения.
В WO Mic, в клиенте, который вы установили на комп, в разделе «Transport type» выберите опцию «Bluetooth» и в выпадающем меню (Target Bluetooth device) найдите свой смартфон. Выберите его и кликните «OK».
В приложении WO Mic на мобильном тапните «Настройки» > «Bluetooth». Чтобы начать передачу голоса, на предыдущем экране нажмите иконку «Плей».
II. Подключение по USB
Далее на телефоне зайдите в настройки и сделайте активной опцию отладки по USB (как правило, эта опция находится в разделе для разработчиков). Если подключить телефон по USB, система должна обнаруживать его как отдельное устройство.
В Ву Мик на Виндовс выберите типом транспорта «USB» и кликните «OK».
В телефонном приложении тапните «Transport» и тоже выделите «USB». Вернитесь назад и тапните по иконке «Play», чтобы микрофон телефона начал работать.
Чтобы успешно подключить по WiFi микрофон, необходимо, чтобы все устройства были подключены к одной и той же сети вай фай.
Для проверки подключения или подсоединения компьютера к другой сети вайфай откройте «Параметры Windows», нажав две клавиши – Windows и I. Затем перейдите в раздел «Сеть и Интернет» > «Wi-Fi».
На телефоне откройте настройки приложения WO Mic, тапом откройте параметр «Transport» и выберите «Wi-Fi». Затем вернитесь и нажмите иконку воспроизведения. В верхней части экрана должен появиться баннер с последовательностью цифр. Это IP-адрес.
В программе для Виндовс выберите типом транспорта Wi-Fi и подтвердите выбор нажатием экранной кнопки «OK». В поле «Server IP address» введите IP-адрес, который обозначен на баннере на телефоне. Кликните «OK», чтобы начать использовать микрофон.
Когда вы делаете выбор в пользу подключения по вайфай директ, вы превращаете свой телефон в точку подключения Wi-Fi. При этом используются данные сети, поэтому по возможности без крайней необходимости не выбирайте этот метод. Применять его следует в том случае, если ваш компьютер не имеет своего выхода в интернет, а другие методы подключения не подходят.
Первое, создайте на телефоне мобильный «хотспот». На разных телефонах это делается по-разному. В настройках айфона откройте «Режим модема» и далее действуйте по подсказкам.
Затем вам нужно подключить компьютер к только что созданному хоспоту. Нажмите клавиши Windows + I и откройте «Параметры» > «Сеть и Интернет» > «Wi-Fi». Выберите точку подключения и установите с ней связь.
На телефоне в приложении Во Мик идите в настройки, выберите тип транспорта «Wi-Fi Direct». Откройте предыдущий экран и тапните иконку «Play».
В программе на компе также в качестве транспорта выберите «Wi-Fi Direct». В поле «Soft AP IP address» оставьте по умолчанию 192.168.43.1 и кликните «OK». На этом все, вы можете пользоваться микрофоном.
Windows не обнаруживает микрофон?
В принципе, особых проблем при настройке WO Mic быть не должно. Но если они появились, то это в первую очередь может быть следующее:
Виндовс не видит микрофон, или микрофон подключен, но нет звука.
На клавиатуре нажмите клавиши Windows + I и зайдите в «Параметры Windows». Перейдите в меню «Система» > «Звук». Под пунктом «Ввод» откройте выпадающее меню и выберите «Микрофон (устройство WO Mic)».
Начните говорить в микрофон своего смартфона, и вы увидите, как меняется уровень громкости на шкале «Проверка микрофона», которая находится в этом же окне «Звук».
Также если система не может распознать микрофон, он не работает, придется удалить драйвера, которые вы устанавливали для WO Mic, и поставить их заново.
Другие распространенные проблемы, которые могут встретиться при попытке запустить WO Mic, это ошибка сетевого сокета 10054. В этом случае, скорее всего, нужно обновить сервер и указать его пароль (если он есть).
Также из разряда сетевых ошибок может встретиться проблема типа «fail to connect to server» (не удалось подключиться к серверу). Самой распространенной причиной этого является то, что файрвол или антивирус блокируют доступ программы WO Mic к серверу. Проверьте их настройки. И еще может помочь переподключение смартфона к другому порту USB.
Заключение
Приложение WO Mic на самом деле настолько удобное и понятное, что оно может быть полезно в самых разных случаях. Иногда даже бывает лучше воспользоваться телефоном как виртуальным микрофоном, чем искать и подключать к компьютеру настоящий микрофон. Для тех, кто хочет сэкономить средства и не желает тратиться на отдельный аксессуар, эта программа окажется реальной находкой.
Теперь смартфон может выступить в качестве микрофона, что позволяет на время заменить вышедшее из строя коммуникатор. Специально для этого была разработана программа Wo Mic. Приложение предназначено для работы на устройствах с операционной системой Android.
Полноценная работа будет налажена только при условии наличия трех обязательных компонентов, которые устанавливаются на ПК и телефон пользователя. Также необходимо совершить соответствующие настройки. В результате можно получить качественную замену микрофона.
Приложение WO Mic: был телефон, стал микрофон!
Одним из лучших способов для достижения поставленной задачи является программа WO Mic. В ней можно выбрать любую из опций для беспроводного и проводного подключения микрофона (того, который есть на смартфоне!) к компьютеру:
Программа бесплатна, и она умеет работать с любым другим приложением, где предусматривается использование микрофона.
Альтернативные методы к WO Mic
Существуют альтернативы WO Mic, но они требуют использования разъема для подключения аудио. Мегафон бесплатно для iOS, микрофон для Android и настоящий микрофон для Windows Phone должны сделать свое дело.
Загрузите эти приложения, подключите телефон к компьютеру под управлением Windows с помощью разъема для наушников «мужчина к мужчине», и ваш телефон будет функционировать как компьютерный микрофон.
Вы даже можете подключить наушники к разъему для микрофона на компьютере и использовать их. Это может показаться странной идеей, но оба используют вибрации для различных основных функций.
Проще говоря, наушники создают вибрацию, а микрофоны — вибрацию. Но вы все равно можете переключить его и использовать наушники в качестве микрофона. Однако имейте в виду, что качество звука оставляет желать лучшего, поэтому сделайте это последним вариантом.
Основные функции программы
- Беспроводной (или проводной, по юсб) микрофон, предлагаемый бесплатно.
- Может использоваться с любой из программ на ПК и служить в качестве реально действующего микрофона.
- Программа легко настраивается и проста в использовании.
- Крайне небольшая задержка ввода.
- Есть функция автоматического повторного подключения, если, например, произошла перезагрузка компьютера.
- Поддерживаются разные методы подключения – USB, блютуз, вай-фай и вайфай директ.
- Параметры аудио: моно, 16 бит, частота дискретизации 48000 Гц.
Подключение через Bluetooth соединение
Для этого вам нужен Bluetooth модуль для ПК, процесс соединения и настройки аналогичен вышеописанным
Часто бывает так, что на домашнем компьютере может не быть микрофона, причем проблема актуальна не только для стационарного ПК, но и для ноутбука: микрофон может попросту выйти из строя. В этом случае общение по Скайпу будет весьма затруднительным. Быстро и бесплатно можно решить проблему, если у вас есть мобильный телефон, который можно использовать вместо микрофона. Статья расскажет вам, как сделать из телефона микрофон для компьютера.
Чтобы использовать телефон как микрофон, вам понадобится простая утилита WO Mic. WO Mic заставляет работать ваш телефон в качестве беспроводного микрофона для ПК или Mac. Утилита работает во всех приложениях (в том числе и Скайпе) и обнаруживается ими как реальный микрофон.
- Может использоваться с любыми программами на ПК как реальный микрофон.
- Очень короткая задержка.
- Простота настройки и использования.
- Поддержка автоматического повторного соединения в случае разрыва связи.
- Поддержка нескольких способов подключения: Wi-Fi, Bluetooth и USB.
- Формат аудио: 48000 частота дискретизации, 16 бит на выборку, моноканал.
Основные особенности программы
Программа не требовательна к системным ресурсам, она быстро устанавливается на компьютер и одинаково хорошо работает на Windows 10 и на Linux (для Линукса нужно скачать свой клиент). Интерфейс WO Mic не перегружен лишними элементами, наоборот, он интуитивно понятен и прост. Параметры звука, используемые для видео вызовов и обычных звонков, можно настроить с большой степенью точности. Одним из существенных плюсов программы является то, что все соединения и порты настраиваются как в автоматическом, так и в ручном режиме. При необходимости пользователь имеет возможность ознакомиться со статистикой, детально отображающей особенности работы программного обеспечения. Также нельзя не отметить хорошую обратную связь со службой поддержки.
С помощью USB-кабеля
Сегодня практически у каждого владельца смартфона на Андроид имеется USB-кабель. Его можно приобрести как отдельно, так и в качестве составной части зарядного устройства для мобильного.
Как правильно выполнить подключение в WO Mic через USB:
- Запустить приложение на телефоне и войти в настройки.
- В специальном подменю Transport options выбрать опцию USB-связи.
Как часто вам бывает нужен микрофон? Если вы разговариваете по Скайпу или Зуму со своими друзьями, играете в сетевые игры и любите записывать собственное музыкальное исполнение, микрофон, подключенный к компьютеру, был бы при этом очень кстати. Но что делать, если у вас его не оказалось под рукой?
Может, микрофона для компа у вас в данный момент и не нашлось, но смартфон-то уж точно имеется! И вот нестандартное решение проблемы: ваш мобильный вполне можно превратить в полноценный микрофон, который будет использоваться в паре с ПК. Более того, сделать это довольно просто.
Приложение WO Mic: был телефон, стал микрофон!
Одним из лучших способов для достижения поставленной задачи является программа WO Mic. В ней можно выбрать любую из опций для беспроводного и проводного подключения микрофона (того, который есть на смартфоне!) к компьютеру:
Программа бесплатна, и она умеет работать с любым другим приложением, где предусматривается использование микрофона.
Основные функции программы
- Беспроводной (или проводной, по юсб) микрофон, предлагаемый бесплатно.
- Может использоваться с любой из программ на ПК и служить в качестве реально действующего микрофона.
- Программа легко настраивается и проста в использовании.
- Крайне небольшая задержка ввода.
- Есть функция автоматического повторного подключения, если, например, произошла перезагрузка компьютера.
- Поддерживаются разные методы подключения – USB, блютуз, вай-фай и вайфай директ.
- Параметры аудио: моно, 16 бит, частота дискретизации 48000 Гц.
Основные особенности программы
Программа не требовательна к системным ресурсам, она быстро устанавливается на компьютер и одинаково хорошо работает на Windows 10 и на Linux (для Линукса нужно скачать свой клиент). Интерфейс WO Mic не перегружен лишними элементами, наоборот, он интуитивно понятен и прост. Параметры звука, используемые для видео вызовов и обычных звонков, можно настроить с большой степенью точности.
Одним из существенных плюсов программы является то, что все соединения и порты настраиваются как в автоматическом, так и в ручном режиме.
При необходимости пользователь имеет возможность ознакомиться со статистикой, детально отображающей особенности работы программного обеспечения. Также нельзя не отметить хорошую обратную связь со службой поддержки.
Системные требования и установка
При установке первый шаг – это запуск установочного файла клиента «Во мик для ПК». Делается это двойным кликом, а сам процесс установки не требует вмешательства пользователя.
- Нажмите комбинацию клавиш Windows + X и во всплывающем у кнопки «Пуск» меню выберите и нажмите «Диспетчер устройств».
- В «Диспетчере устройств» разверните раздел «Звуковые, игровые и видеоустройства».
- В этом разделе должен появиться пункт «WO Mic Device» (WO Mic устройство). Проверьте, не стоит ли рядом с этим пунктом восклицательного знака, сигнализирующего о том, что с устройством есть проблемы. Кликните по «WO Mic» и в открывшемся окне также проверьте все вкладки, обратите особое внимание на вкладки «Общие» и «Драйвер». В первой должно быть написано, что устройство работает нормально, во второй должна быть доступна информация и сведения о файлах драйверов.
После установки всех необходимых программных компонентов и проверки параметров WO Mic, можно запустить клиент для ПК. Рассмотрим подробнее вопрос о разных способах установления связи между микрофоном на смартфоне и ПК, ноутбуком или планшетом.
Возможные способы подключения
I. Подключение по Bluetooth
Во-первых, активируйте опцию блютуз на своем компьютере. Для этого нажмите клавиши Windows + I, чтобы зайти в «Параметры Windows». В «Параметрах» откройте меню «Устройства. Bluetooth, устройства» и переключатель рядом с пунктом «Bluetooth» установите в положение «Вкл.». Теперь находящиеся рядом гаджеты с блютуз смогут обнаружить комп.
Во-вторых, включите «синий зуб» на телефоне. Как именно это сделать, зависит от мобильной ОС. Например, на iPhone нужно открыть «Настройки» > «Bluetooth» и передвинуть слайдер в крайнее правое положение. В телефонах на андроид включение «синезуба» возможно с панели уведомлений, там, где находятся значки опций из меню быстрых настроек.
В-третьих, произведите сопряжение телефона с ноутбуком/десктопом. На экране ПК должно высветиться окно с запросом подтверждения для подключения.
В WO Mic, в клиенте, который вы установили на комп, в разделе «Transport type» выберите опцию «Bluetooth» и в выпадающем меню (Target Bluetooth device) найдите свой смартфон. Выберите его и кликните «OK».
В приложении WO Mic на мобильном тапните «Настройки» > «Bluetooth». Чтобы начать передачу голоса, на предыдущем экране нажмите иконку «Плей».
II. Подключение по USB
Далее на телефоне зайдите в настройки и сделайте активной опцию отладки по USB (как правило, эта опция находится в разделе для разработчиков). Если подключить телефон по USB, система должна обнаруживать его как отдельное устройство.
В Ву Мик на Виндовс выберите типом транспорта «USB» и кликните «OK».
В телефонном приложении тапните «Transport» и тоже выделите «USB». Вернитесь назад и тапните по иконке «Play», чтобы микрофон телефона начал работать.
Чтобы успешно подключить по WiFi микрофон, необходимо, чтобы все устройства были подключены к одной и той же сети вай фай.
Для проверки подключения или подсоединения компьютера к другой сети вайфай откройте «Параметры Windows», нажав две клавиши – Windows и I. Затем перейдите в раздел «Сеть и Интернет» > «Wi-Fi».
На телефоне откройте настройки приложения WO Mic, тапом откройте параметр «Transport» и выберите «Wi-Fi». Затем вернитесь и нажмите иконку воспроизведения. В верхней части экрана должен появиться баннер с последовательностью цифр. Это IP-адрес.
В программе для Виндовс выберите типом транспорта Wi-Fi и подтвердите выбор нажатием экранной кнопки «OK». В поле «Server IP address» введите IP-адрес, который обозначен на баннере на телефоне. Кликните «OK», чтобы начать использовать микрофон.
Когда вы делаете выбор в пользу подключения по вайфай директ, вы превращаете свой телефон в точку подключения Wi-Fi. При этом используются данные сети, поэтому по возможности без крайней необходимости не выбирайте этот метод. Применять его следует в том случае, если ваш компьютер не имеет своего выхода в интернет, а другие методы подключения не подходят.
Первое, создайте на телефоне мобильный «хотспот». На разных телефонах это делается по-разному. В настройках айфона откройте «Режим модема» и далее действуйте по подсказкам.
Затем вам нужно подключить компьютер к только что созданному хоспоту. Нажмите клавиши Windows + I и откройте «Параметры» > «Сеть и Интернет» > «Wi-Fi». Выберите точку подключения и установите с ней связь.
На телефоне в приложении Во Мик идите в настройки, выберите тип транспорта «Wi-Fi Direct». Откройте предыдущий экран и тапните иконку «Play».
В программе на компе также в качестве транспорта выберите «Wi-Fi Direct». В поле «Soft AP IP address» оставьте по умолчанию 192.168.43.1 и кликните «OK». На этом все, вы можете пользоваться микрофоном.
Windows не обнаруживает микрофон?
В принципе, особых проблем при настройке WO Mic быть не должно. Но если они появились, то это в первую очередь может быть следующее:
Виндовс не видит микрофон, или микрофон подключен, но нет звука.
На клавиатуре нажмите клавиши Windows + I и зайдите в «Параметры Windows». Перейдите в меню «Система» > «Звук». Под пунктом «Ввод» откройте выпадающее меню и выберите «Микрофон (устройство WO Mic)».
Начните говорить в микрофон своего смартфона, и вы увидите, как меняется уровень громкости на шкале «Проверка микрофона», которая находится в этом же окне «Звук».
Также если система не может распознать микрофон, он не работает, придется удалить драйвера, которые вы устанавливали для WO Mic, и поставить их заново.
Другие распространенные проблемы, которые могут встретиться при попытке запустить WO Mic, это ошибка сетевого сокета 10054. В этом случае, скорее всего, нужно обновить сервер и указать его пароль (если он есть).
Также из разряда сетевых ошибок может встретиться проблема типа «fail to connect to server» (не удалось подключиться к серверу). Самой распространенной причиной этого является то, что файрвол или антивирус блокируют доступ программы WO Mic к серверу. Проверьте их настройки. И еще может помочь переподключение смартфона к другому порту USB.
Заключение
Приложение WO Mic на самом деле настолько удобное и понятное, что оно может быть полезно в самых разных случаях. Иногда даже бывает лучше воспользоваться телефоном как виртуальным микрофоном, чем искать и подключать к компьютеру настоящий микрофон. Для тех, кто хочет сэкономить средства и не желает тратиться на отдельный аксессуар, эта программа окажется реальной находкой.
Читайте также:
- Вторая жена скайп что за сериал
- Игра на планшете где логика
- Как стать ютубером на планшете
- Terminal services usb redirector что это
- Как настроить телефон дом ру
Ошибка сетевого сокета 10054 — одна из самых распространенных проблем, с которыми сталкиваются пользователи при использовании программы Wo Mic. Эта программа позволяет использовать смартфон в качестве микрофона на компьютере, что очень удобно, особенно для стриминговых и игровых целей. Однако, многие пользователи сталкиваются с ошибкой 10054 при попытке подключения устройства.
Ошибка 10054 может возникать по разным причинам, например, из-за проблем в сети, неправильных настроек программы или конфликта с другими программами. К счастью, существует несколько решений, которые помогут исправить эту ошибку и продолжить пользоваться Wo Mic без проблем.
Одним из способов решить проблему с ошибкой 10054 является проверка настроек программы Wo Mic. Убедитесь, что все настройки установлены правильно, включая выбор аудиоустройства и настройки сети. Если все настройки выглядят правильно, попробуйте изменить некоторые параметры и проверьте, исправится ли ошибка.
Также стоит проверить, нет ли конфликтов с другими программами или антивирусными программами. Возможно, программа Wo Mic блокируется другой программой, что приводит к возникновению ошибки 10054. Попробуйте отключить временно антивирус и другие защитные программы и проверьте, поможет ли это исправить ошибку.
Содержание
- Как исправить ошибку сетевого сокета 10054 в Wo Mic?
- 1. Проверьте сетевое соединение
- 2. Проверьте настройки сетевого соединения Wo Mic
- 3. Перезапустите устройства
- 4. Обновите Wo Mic
- 5. Проверьте фаервол и антивирусное программное обеспечение
- 6. Свяжитесь с поддержкой Wo Mic
- Причины возникновения ошибки сетевого сокета 10054 в Wo Mic
- Способы решения проблемы с ошибкой сетевого сокета 10054 в Wo Mic
Wo Mic — это программное обеспечение, которое позволяет использовать мобильное устройство в качестве беспроводного микрофона на компьютере. Ошибка сетевого сокета 10054 может возникнуть при использовании Wo Mic и указывает на проблемы с подключением или передачей данных между устройствами. В данной статье рассмотрим несколько способов исправить эту ошибку.
1. Проверьте сетевое соединение
Первым шагом для исправления ошибки сетевого сокета 10054 в Wo Mic — проверьте, что устройства (компьютер и мобильное устройство) находятся в одной сети и имеют стабильное подключение к Интернету. Перезапустите роутер и проведите проверку скорости Интернета на обоих устройствах, чтобы исключить возможные проблемы с сетью.
2. Проверьте настройки сетевого соединения Wo Mic
Откройте приложение Wo Mic на обоих устройствах и убедитесь, что настройки сетевого соединения правильно сконфигурированы. Убедитесь, что IP-адрес компьютера правильно указан на мобильном устройстве и что порт соответствует настройкам Wo Mic на компьютере.
3. Перезапустите устройства
Если проблема с ошибкой сетевого сокета 10054 в Wo Mic все еще наблюдается, попробуйте перезапустить как компьютер, так и мобильное устройство. Перезапуск может помочь устранить временные проблемы и восстановить нормальную передачу данных.
4. Обновите Wo Mic
Убедитесь, что у вас установлена самая последняя версия Wo Mic на обоих устройствах. Разработчики обычно выпускают обновления с исправлениями ошибок и улучшениями производительности. Посетите официальный сайт Wo Mic, чтобы скачать последнюю версию программы.
5. Проверьте фаервол и антивирусное программное обеспечение
Если у вас установлено антивирусное программное обеспечение или фаервол на компьютере, убедитесь, что Wo Mic добавлен в исключения или разрешен в настройках. Некоторые антивирусные программы могут блокировать сетевые соединения или передачи данных, что может вызывать ошибку сетевого сокета 10054. Проверьте настройки программ и временно отключите антивирусное программное обеспечение для тестирования.
6. Свяжитесь с поддержкой Wo Mic
Если проблема с ошибкой сетевого сокета 10054 в Wo Mic не была устранена после выполнения предыдущих шагов, свяжитесь с командой поддержки Wo Mic. Они смогут предоставить дополнительную помощь и рекомендации для решения проблемы.
Следуя этим шагам, вы сможете исправить ошибку сетевого сокета 10054 в Wo Mic и продолжить использовать мобильное устройство в качестве беспроводного микрофона на компьютере без проблем. Удачи!
Причины возникновения ошибки сетевого сокета 10054 в Wo Mic
Ошибка сетевого сокета 10054 в Wo Mic может возникать по нескольким причинам, включая:
- Сбои в работе сетевого соединения: если соединение между устройством, на котором установлен Wo Mic, и компьютером, на котором запущен прием и передача звука, нестабильно или имеет низкое качество связи, может возникать ошибка сетевого сокета 10054.
- Проблемы на стороне сервера или клиента: ошибки могут возникать из-за несовместимости или неправильной конфигурации программы Wo Mic на одном из устройств.
- Неполадки в сетевом оборудовании: ошибки могут быть вызваны неполадками в сетевых устройствах, таких как роутеры или коммутаторы, что приводит к нарушению передачи данных.
- Проблемы с настройками защитного программного обеспечения: если на компьютере или мобильном устройстве установлены программы, блокирующие сетевые соединения, они могут вызывать ошибку сетевого сокета 10054 в Wo Mic.
- Неисправности в программном обеспечении Wo Mic: возможно, что сама программа Wo Mic содержит ошибку, которая вызывает проблемы с сетевым соединением и приводит к появлению ошибки сетевого сокета 10054.
Для устранения ошибки сетевого сокета 10054 в Wo Mic рекомендуется:
- Проверить стабильность и качество сетевого соединения между устройствами.
- Обновить и настроить программу Wo Mic на обоих устройствах.
- Проверить работу сетевого оборудования и убедиться в его исправности.
- Отключить или настроить защитное программное обеспечение на компьютере или мобильном устройстве.
- Обратиться к разработчикам Wo Mic для получения дополнительной поддержки и помощи при настройке программы.
Следуя указанным рекомендациям, можно устранить ошибку сетевого сокета 10054 и продолжить использование программы Wo Mic для передачи и према звука между устройствами.
Способы решения проблемы с ошибкой сетевого сокета 10054 в Wo Mic
Wo Mic – это программа, которая позволяет использовать смартфон в качестве микрофона на компьютере. Однако при работе с Wo Mic у пользователей иногда возникает ошибка сетевого сокета 10054, которая мешает правильному функционированию программы. В данной статье мы рассмотрим несколько способов решения этой проблемы.
1. Проверьте подключение к Интернету
Первым шагом в решении проблемы с ошибкой сетевого сокета 10054 в Wo Mic — проверить подключение к Интернету. Убедитесь, что ваш компьютер подключен к сети без проблем и стабильно работает. Попробуйте открыть другие веб-сайты или приложения, чтобы убедиться, что проблема не связана со сбоями в сети.
2. Перезапустите Wo Mic
Вторым шагом может быть перезапуск программы Wo Mic. Закройте Wo Mic полностью и затем откройте его снова. Иногда простое перезапуск может помочь исправить временные сбои в программе, которые могут вызвать ошибку сетевого сокета 10054.
3. Проверьте настройки брандмауэра
Ошибка сетевого сокета 10054 в Wo Mic может быть вызвана блокировкой программы брандмауэром. Убедитесь, что Wo Mic разрешен в настройках брандмауэра и получает доступ к сети. Если вы не знаете, как настроить брандмауэр, обратитесь к документации или поискайте инструкции для вашей операционной системы.
4. Обновите Wo Mic
Проверьте, что у вас установлена последняя версия Wo Mic. В некоторых случаях ошибки, включая сетевой сокет 10054, могут быть вызваны устаревшей версией программы. Обновление Wo Mic до последней версии может помочь устранить эти проблемы.
5. Проверьте настройки сетевого адаптера
Ошибка сетевого сокета 10054 может быть вызвана неправильными настройками сетевого адаптера на вашем компьютере. Убедитесь, что настройки сетевого адаптера в соответствии с рекомендуемыми значениями. Если вы не знаете, как проверить или изменить настройки сетевого адаптера, обратитесь к документации или поискайте инструкции для вашей операционной системы.
6. Свяжитесь с технической поддержкой
Если ни один из перечисленных выше способов не помог в решении проблемы с ошибкой сетевого сокета 10054 в Wo Mic, то рекомендуется связаться с технической поддержкой программы. Они смогут предоставить дополнительную помощь и рекомендации для решения данной проблемы.
Надеемся, что эти способы помогут вам решить проблему с ошибкой сетевого сокета 10054 в Wo Mic и вернуть функциональность программы.
Wo Mic – это программа, которая позволяет использовать смартфон в качестве микрофона для компьютера. Однако, некоторые пользователи сталкиваются с ошибкой сетевого сокета 10054 при использовании Wo Mic клиента. Это сообщение об ошибке указывает на проблемы соединения между клиентом и сервером Wo Mic. В этой статье мы рассмотрим причины возникновения ошибки и предложим решения для ее исправления.
Одной из основных причин появления ошибки сетевого сокета 10054 является неправильное соединение между клиентом и сервером Wo Mic. Это может произойти из-за неправильного адреса IP или порта сервера. Убедитесь, что вы правильно вводите IP-адрес и порт сервера в настройках Wo Mic клиента. Также, возможно, сервер Wo Mic временно недоступен или находится в режиме обслуживания. Проверьте статус сервера на официальном сайте Wo Mic или попробуйте подключиться позднее.
Еще одной возможной причиной ошибки является блокировка доступа к серверу Wo Mic вашим антивирусным или брандмауэром. В некоторых случаях, антивирусные программы могут фальшиво распознавать Wo Mic клиент как потенциальную угрозу и блокировать его соединение с сервером. Проверьте настройки ваших антивирусных программ и брандмауэров, чтобы убедиться, что Wo Mic клиент имеет доступ к сети. Вы также можете временно отключить антивирусные программы и брандмауэры, чтобы проверить, исправит ли это ошибку.
Если вы продолжаете испытывать ошибку сетевого сокета 10054 при использовании Wo Mic клиента, рекомендуется связаться с технической поддержкой Wo Mic. Они смогут помочь вам найти и исправить проблему соединения и предоставить дополнительные инструкции по устранению ошибки. Не забывайте проверить свои настройки сети и дать программе Wo Mic все необходимые разрешения для доступа к сети. Надеемся, что эта статья поможет вам решить проблему с ошибкой сетевого сокета 10054 и продолжить использование Wo Mic клиента для вашего устройства.
Содержание
- Wo Mic клиент: ошибка сетевого сокета 10054 и ее исправление
- Что такое Wo Mic и зачем нужен его клиент
- Ошибка сетевого сокета 10054: причины и последствия
- Как исправить ошибку сетевого сокета 10054 в Wo Mic
- Метод 1: Проверка подключения к сети
- Метод 2: Обновление программы Wo Mic
- Метод 3: Изменение настроек сетевого подключения
- Метод 4: Проверка наличия антивирусных программ
Ошибка сетевого сокета 10054 в Wo Mic клиенте может возникнуть из-за проблем с подключением к серверу или неправильной конфигурацией сетевых настроек. Эта ошибка сообщает о потере связи между клиентом и сервером, что может привести к неправильной работе программы.
Чтобы исправить ошибку сетевого сокета 10054 в Wo Mic клиенте, можно попробовать следующие решения:
- Убедитесь, что ваше устройство, на котором работает сервер Wo Mic, и клиентское устройство находятся в одной сети. Проверьте подключение к сети и убедитесь, что оно стабильное и надежное.
- Проверьте настройки брандмауэра и антивирусного программного обеспечения на своем компьютере. Убедитесь, что они не блокируют соединение между клиентом и сервером Wo Mic. Если они блокируют доступ, добавьте Wo Mic в список исключений.
- Обновите Wo Mic клиент и сервер до последней версии. Возможно, разработчики исправили эту проблему в новой версии программы.
- Проверьте настройки сети на вашем компьютере. Убедитесь, что сетевой адаптер правильно настроен и работает без проблем. Если у вас есть другие сетевые устройства с подобной проблемой, попробуйте решить их проблемы, прежде чем продолжать работу с Wo Mic.
- Если все вышеперечисленные решения не помогли, свяжитесь с технической поддержкой Wo Mic или посетите форум сообщества, чтобы получить помощь от других пользователей. Проблема может быть уникальной и требовать особого внимания.
Исправление ошибки сетевого сокета 10054 в Wo Mic клиенте может требовать некоторых действий с вашей стороны. Однако, соответствующие решения, перечисленные выше, помогут вам восстановить работоспособность программы и получить максимальную пользу от использования Wo Mic.
Что такое Wo Mic и зачем нужен его клиент
Wo Mic (Wireless Microphone) — это программное обеспечение, которое позволяет использовать устройство Android или iOS в качестве беспроводного микрофона для компьютера.
Установка Wo Mic клиента на компьютер позволяет передавать звуковые данные с мобильного устройства на компьютер через Wi-Fi или USB-подключение. Это может быть полезно во множестве ситуаций, когда вам нужно использовать микрофон, но нет доступных физических устройств. Например:
- У вас отсутствует встроенный микрофон на компьютере или он не работает;
- Вы хотите использовать качественный микрофон на вашем телефоне или планшете;
- Вам необходимо записывать звуковые файлы или вести звонки с использованием микрофона на вашем мобильном устройстве;
- Вы хотите осуществлять голосовые чаты или проводить онлайн-трансляции со звуком, используя ваше мобильное устройство.
Wo Mic клиент поддерживает настройку различных параметров звука, таких как уровень громкости, частота дискретизации и уровень чувствительности. Это позволяет вам настроить звучание вашего микрофона в соответствии с вашими нуждами.
Если у вас возникает ошибка сетевого сокета 10054 при использовании Wo Mic клиента, возможно потребуется выполнить некоторые дополнительные действия, чтобы исправить проблему. Эта ошибка может быть связана с проблемами в сетевом подключении или конфликтом с другими программами на вашем компьютере. Вам может потребоваться проверить настройки сети и порты, а также временно отключить антивирусную программу или брандмауэр.
В целом, Wo Mic и его клиент — удобное решение для использования мобильного устройства в качестве микрофона на компьютере. Он предоставляет удобный способ получить доступ к микрофону даже при отсутствии физического устройства и позволяет проводить записи звука, голосовые чаты и трансляции с использованием вашего мобильного устройства.
Ошибка сетевого сокета 10054: причины и последствия
Ошибка сетевого сокета 10054 является достаточно распространенной проблемой при использовании Wo Mic клиента. Наиболее часто она возникает в процессе установления соединения между клиентом и сервером. При возникновении этой ошибки соединение между клиентом и сервером обрывается, что может привести к неработоспособности приложения или потере данных.
Причин возникновения ошибки может быть несколько:
- Проблемы с сетевым подключением. Если ваше подключение к интернету нестабильно, возможно, что при передаче данных происходят разрывы, что приводит к ошибке сетевого сокета 10054.
- Проблемы с настройками межсетевого экрана (Firewall) или антивирусного программного обеспечения. Некоторые программы могут блокировать соединение между клиентом и сервером, что вызывает ошибку. В этом случае, рекомендуется проверить настройки программ, которые могут влиять на передачу данных.
- Неправильная конфигурация самого Wo Mic клиента или сервера. Если настройки клиента и сервера не совпадают или не соответствуют требованиям передачи данных, это также может вызвать ошибку сетевого сокета 10054.
- Проблемы с сетевым оборудованием. Если ваш маршрутизатор, коммутатор или другое сетевое оборудование работают ненадежно или неисправно, то это может привести к ошибке сетевого сокета 10054.
Последствия ошибки сетевого сокета 10054 могут быть различными:
- Неработоспособность приложения. Если ошибка возникает в процессе использования Wo Mic клиента, он может перестать работать корректно. Это может привести к потере функциональности или невозможности использования программы в целом.
- Потеря данных. Если соединение между клиентом и сервером обрывается из-за ошибки сетевого сокета 10054, то возможна потеря передаваемых данных. Это особенно важно, если вы используете Wo Mic клиент для передачи звука или видео, в таком случае могут быть потеряны аудио- или видеозаписи.
- Необходимость повторного установления соединения. При возникновении ошибки сетевого сокета 10054, соединение между клиентом и сервером обрывается. Это означает, что вам придется повторно устанавливать соединение, чтобы продолжить использование Wo Mic клиента.
Для исправления ошибки сетевого сокета 10054 необходимо:
- Проверить стабильность своего сетевого подключения. Если проблема возникает из-за нестабильного подключения, рекомендуется обратиться к вашему интернет-провайдеру для устранения проблем с соединением.
- Проверить настройки межсетевого экрана и антивирусного программного обеспечения. Убедитесь, что программы, которые могут влиять на передачу данных, не блокируют соединение между клиентом и сервером.
- Проверить конфигурацию Wo Mic клиента и сервера. Убедитесь, что настройки клиента и сервера совпадают и соответствуют требованиям передачи данных.
- Проверить состояние вашего сетевого оборудования. Если у вас возникают проблемы с сетевым оборудованием, рекомендуется обратиться к специалистам для устранения неисправностей или замены оборудования.
Соответственно, исправление ошибки сетевого сокета 10054 может потребовать проведения некоторых технических работ, как устранение неполадок в сетевом подключении, изменение настроек программ или замена оборудования. Важно также помнить о ценности ваших данных и регулярно их резервировать, чтобы свести к минимуму потерю информации в случае возникновения ошибок.
Как исправить ошибку сетевого сокета 10054 в Wo Mic
Wo Mic — это приложение, которое позволяет использовать смартфон в качестве микрофона на компьютере. Однако, иногда пользователи могут столкнуться с ошибкой сетевого сокета 10054 при использовании Wo Mic. Эта ошибка указывает на проблему соединения между компьютером и смартфоном, и может привести к отключению микрофона.
Чтобы исправить ошибку сетевого сокета 10054 в Wo Mic, можно попробовать следующие решения:
- Убедитесь, что компьютер и смартфон подключены к одной сети Wi-Fi. Ошибка может возникать, если устройства находятся в разных подсетях или имеют разные IP-адреса.
- Перезагрузите компьютер и смартфон. Иногда простой перезапуск может помочь восстановить соединение между устройствами.
- Установите и настройте правильные драйверы на компьютере. Иногда ошибка может быть вызвана несовместимостью драйверов с устройствами Wo Mic.
- Проверьте наличие брандмауэра или антивирусного программного обеспечения, которые могут блокировать соединение Wo Mic. Если такие программы установлены, убедитесь, что Wo Mic разрешен для использования в исключениях.
- Обновите приложение Wo Mic до последней версии. Разработчики постоянно исправляют ошибки и улучшают работу программы, поэтому обновление может решить проблему с ошибкой сетевого сокета 10054.
Если указанные выше решения не помогли решить проблему с ошибкой, рекомендуется обратиться к поддержке Wo Mic или опубликовать вопрос на форуме сообщества. Там вы сможете получить более конкретные инструкции для вашей ситуации.
Метод 1: Проверка подключения к сети
Ошибка сетевого сокета 10054 может возникнуть в Wo Mic клиенте из-за проблем с подключением к сети. Перед тем, как приступить к дальнейшим действиям, рекомендуется выполнить следующие шаги для проверки подключения к сети:
- Убедитесь, что у вас есть стабильное подключение к Интернету. Проверьте, что другие приложения, требующие сетевого подключения, работают корректно.
- Попробуйте перезагрузить маршрутизатор и модем, чтобы обновить сетевое соединение.
- Проверьте правильность настроек сетевых адаптеров на вашем компьютере. Убедитесь, что все настройки IP-адреса, маски подсети, шлюза по умолчанию и DNS-серверов указаны корректно.
- Оцените качество вашего сигнала Wi-Fi или проводного соединения. Удостоверьтесь, что вы находитесь достаточно близко к маршрутизатору или имеете стабильное проводное подключение.
- Если у вас есть возможность, попробуйте использовать другое устройство или другую сеть для проверки работы Wo Mic клиента. Это поможет исключить возможные проблемы с вашим текущим устройством или сетью.
Если после выполнения указанных действий проблема не решена и ошибка сетевого сокета 10054 все еще возникает, рекомендуется обратиться к службе поддержки Wo Mic клиента или провайдеру интернет-соединения для получения дальнейшей помощи.
Метод 2: Обновление программы Wo Mic
Если вы столкнулись с ошибкой сетевого сокета 10054 при использовании клиента Wo Mic, это может быть вызвано устаревшей версией программы. В этом случае, рекомендуется обновить Wo Mic до последней версии.
Для обновления программы Wo Mic выполните следующие шаги:
- Откройте официальный веб-сайт Wo Mic, используя веб-браузер.
- Найдите раздел загрузки или скачивания программы.
- Выберите последнюю версию клиента Wo Mic, совместимую с вашей операционной системой.
- Нажмите на ссылку для скачивания программы и сохраните ее на вашем компьютере.
После завершения загрузки выполните установку программы Wo Mic, следуя инструкциям на экране. При установке убедитесь, что вы выбираете настройки, соответствующие вашей системе и потребностям.
После завершения установки повторите попытку использования клиента Wo Mic. Если ошибка сетевого сокета 10054 по-прежнему возникает, попробуйте другие методы исправления проблемы, описанные в статье.
Метод 3: Изменение настроек сетевого подключения
Если вы продолжаете сталкиваться с ошибкой сетевого сокета 10054 при использовании Wo Mic клиента, вы можете попробовать изменить настройки сетевого подключения на вашем устройстве. Вот несколько шагов, которые могут помочь вам исправить данную ошибку:
- Откройте «Панель управления» на вашем устройстве.
- Перейдите в раздел «Сеть и Интернет» и выберите «Сетевые подключения».
- Найдите ваше сетевое подключение, которое вы используете для подключения к интернету.
- Щелкните правой кнопкой мыши на выбранное сетевое подключение и выберите «Свойства».
- В открывшемся окне выберите вкладку «Конфигурация сетевого подключения».
- Найдите параметр «Maximum Segment Size (MSS)» и установите его значение на 1460. Если этот параметр уже имеет значение 1460, попробуйте изменить его на 1400 или 1300.
- Нажмите «ОК», чтобы сохранить изменения.
После выполнения этих шагов попробуйте запустить Wo Mic клиент снова и проверьте, устранена ли ошибка сетевого сокета 10054. Если проблема все еще остается, вы можете попробовать другие методы исправления ошибки или обратиться к службе поддержки Wo Mic для получения дополнительной помощи.
Метод 4: Проверка наличия антивирусных программ
Ошибка сетевого сокета 10054 может возникать из-за конфликта с антивирусными программами. Некоторые антивирусные программы могут блокировать или ограничивать некоторые сетевые соединения, что может привести к ошибкам. Проверьте наличие антивирусных программ на вашем компьютере и следуйте следующим шагам для исправления проблемы:
- Откройте настройки антивирусной программы.
- Проверьте, есть ли опция, которая блокирует или ограничивает сетевые соединения.
- Если такая опция существует, отключите ее или настройте ее таким образом, чтобы она не блокировала или ограничивала сетевые соединения, связанные с Wo Mic клиентом.
- Перезапустите компьютер, чтобы изменения вступили в силу.
После выполнения этих шагов проверьте работу Wo Mic клиента. Если ошибка сетевого сокета 10054 все еще возникает, перейдите к следующему методу.