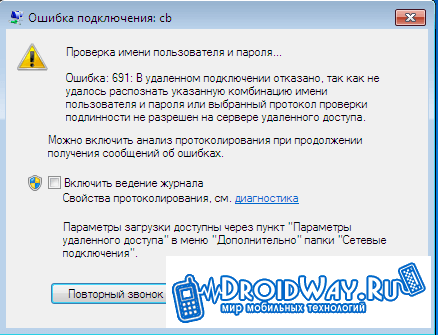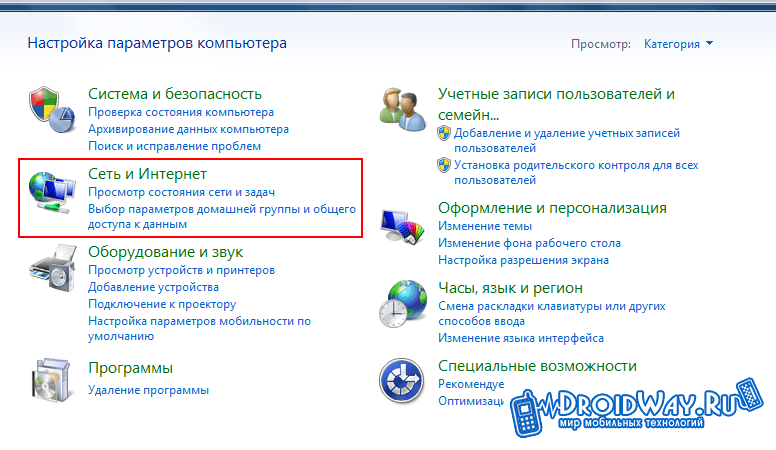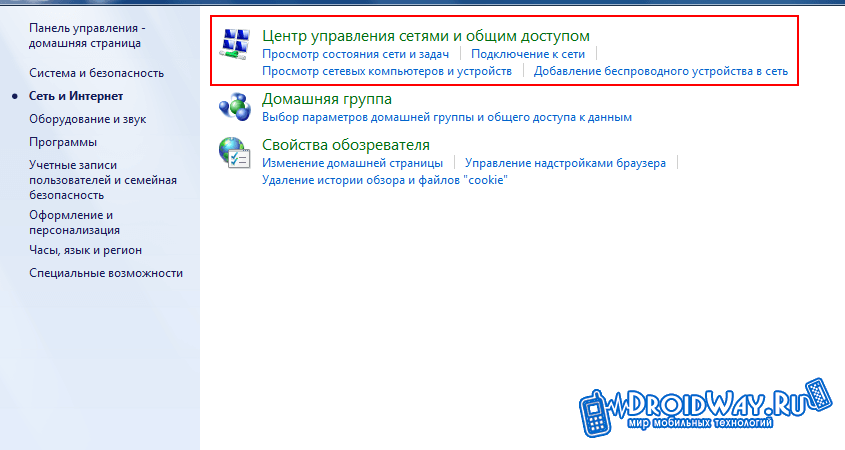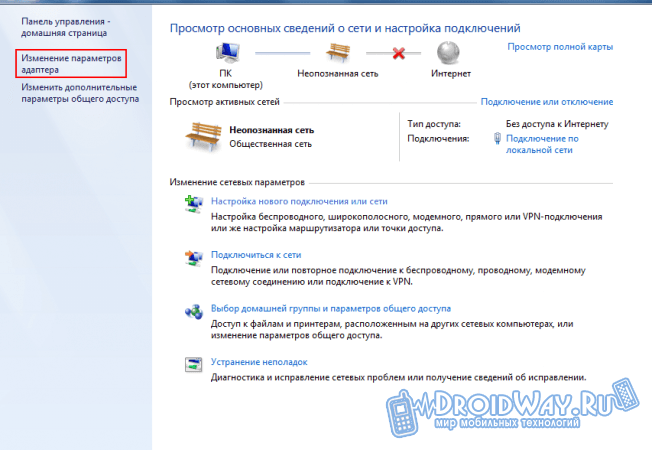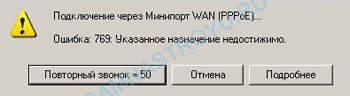Как исправить ошибку сети
Опубликовано 06.04.2022
Содержание:
- 1 Ошибка сети — как исправить
- 2 Самая простая, но частая ошибка сети
- 3 Ошибка подключения к сети из-за сбоя драйверов
- 3.1 Обновление или откат сетевого драйвера
- 3.2 Запрет на отключение сетевой карты
- 4 Проверка параметров подключения к Internet
- 4.1 Контроль процессов деятельности сетевых протоколов
- 4.2 Контроль настроек IP и DNS
- 4.3 Активация/деактивация FIPS
- 5 Произошла ошибка сети — как исправить с помощью командной консоли
- 6 Как исправить ошибку сети в стандартном приложении
- 7 Сброс сети для исключения ошибки
- 8 Ошибку сети могут вызвать настройки роутера
- 9 Заключение
Ошибка сети — как исправить
Без подключения к интернету любой гаджет сегодня теряет больше половины своих полезных качеств. Поэтому ошибка сети является одной из самых неприятных ситуаций для пользователя. Немало проблем возникает и у организаций — вплоть до полной остановки работы. В нашей статье мы подскажем, как поступить, если невозможно выйти в интернет или открыть сайты, подключить Wi-Fi или опознать сеть. Прежде чем переходить к серьезным вмешательствам в операционную систему, попробуйте следующие действия:
- Обычная перезагрузка компьютера и роутера.
- Проверка плотности прилегания LAN-кабеля.
- Отключение антивируса, межсетевого экрана, VPN-клиентов и другого софта, влияющего на подключение к Internet. Возможно, антивирус даже придется полностью удалить с устройства.
- Обращение в техподдержку провайдера для уточнения ситуации. Возможно, поставщик интернет-услуг проводит ремонтно-профилактические работы либо меняет параметры сетевого соединения.
Если эти действия не дали результата, используйте инструкции, данные нами в этой статье.
Самая простая, но частая ошибка сети
Часто ошибка сети появляется при неправильном вводе пароля от Wi-Fi-роутера. Компьютер сообщает о невозможности подключения или о применении недопустимого ключа. Даже если вы считаете себя достаточно уверенным пользователем, проверьте следующие моменты:
- Клавиатура работает в обычной раскладке. Если это не так, переключите язык.
- Учитывается верхний и нижний регистр.
- Пароль маршрутизатора состоит только из латинских букв и цифр. Не применяйте кириллицу и специальные символы.
- Пароль от Wi-Fi-роутера самовольно никем не был изменен.
Также обратите внимание: если ваше устройство нашло несколько сетей, то подключиться вы сможете только к открытой либо той, от которой знаете пароль.

Ошибка подключения к сети из-за сбоя драйверов
Причиной сетевых неполадок часто выступают сбои в работе драйверов. Кроме этого, Центр обновления или сторонний софт могут инсталлировать в систему неподходящее для подключения к интернету ПО. Как наладить стабильную работу, читайте ниже.
Обновление или откат сетевого драйвера
- Открываем диспетчер устройств.
- В ветке «Сетевые адаптеры» находим конфликтное устройство.
- Кликаем по его наименованию ПКМ и заходим в «Свойства».
- Переходим в категорию «Драйвер».
- Нажимаем «Откатить» (если эта кнопка активна).
- Перезагружаем компьютер.
- Если кнопка неактивна либо действие не дало желаемый результат, совершаем шаги 1—4 и кликаем «Обновить».
Выбираем сначала автопоиск драйверов. Если он не справляется, ищем нужный софт на компьютере или в интернете и устанавливаем вручную.
Запрет на отключение сетевой карты
Windows может отключать сетевой адаптер в целях экономии электроэнергии, т. к. это устройство относится к некритическим компонентам ПК. В таком случае снова выполняем шаги 1—3, как в предыдущем блоке, и переходим в категорию «Управление электропитанием». Если в строке «Разрешить отключение этого устройства…» стоит галочка, снимаем ее.
Проверка параметров подключения к Internet
Если корректировка работы драйверов не принесла желаемого результата, необходимо проверить параметры интернет-подключения.
Контроль процессов деятельности сетевых протоколов
Для нормального обслуживания интернет-соединения необходимо включить основной протокол IPv4. В некоторых случаях можно попробовать активировать и отключить протокол IPv6 (иногда его работа вызывает сбой соединения).
- Заходим в «Сетевые подключения» (набрать win+r и вбить в строку ncpa.cpl).
- Кликаем ПКМ по соответствующему сетевому подключению и переходим в «Свойства».
- Ставим галочку в строке «IP версии 4 (TCP/IPv4)» и перезагружаем ПК.
- В отсутствие результата повторяем этапы 1 и 2, снимаем или ставим галочку в строке «IP версии 6 (TCP/IPv6)» (с учетом того, есть она там или нет) и снова отправляем ПК на перезагрузку.
Контроль настроек IP и DNS
Если вышеописанные действия не принесли желаемого результата, проверяем параметры IP и DNS. Повторяем этапы 1 и 2, как в предыдущем разделе, выделяем «IP версии 4 (TCP/IPv4)» и нажимаем «Свойства». Активируем автоматическое получение IP и DNS путем проставления галочек в соответствующих строках и повторяем этот алгоритм с IP версии 6 (TCP/IPv6).
Часто решить проблему помогает установка тех значений DNS, что предоставляет Google.
- Ставим отметку «Использовать следующие DNS-адреса».
- В строке «Предпочитаемый…» вводим 4 цифры «8».
- В «Альтернативный…» — меняем третью и четвертую «восьмерки» на «четверки».
Кликаем OK и перезагружаем устройство.
Активация/деактивация FIPS
Этот стандарт действует для американских госучреждений, но его могут применить пользователи любого региона. Снова открываем «Сетевые подключения», кликаем по действующему адаптеру ПКМ и заходим в «Состояние». Выбираем «Свойства беспроводной сети» и во вкладке «Безопасность» — «Доппараметры». Если галочка стоит, убираем ее, если нет, то ставим и перезагружаем ПК.
Произошла ошибка сети — как исправить с помощью командной консоли
Если вышеописанные манипуляции не помогли, попробуем поработать с системными файлами и настройками. Внимание — сброс интернет-подключения обнуляет все значения. В случае, когда настройки устанавливаются не автоматически, а вручную, то по завершении манипуляций нужно будет заново ввести параметры. Поэтому перед началом работы выписываем IP и DNS (либо потом узнаем у провайдера) и запускаем командную строку с админскими правами. Потом поочередно набираем 6 команд (каждую из них вводим в действие с помощью Enter):
- netsh winsock reset;
- netsh int ip reset;
- netsh int tcp reset;
- ipconfig /release;
- ipconfig /renew;
- ipconfig /flushdns.
Набираем команды без точки с запятой, соблюдая пробелы. В конце перезагружаем компьютер.
Исполняя 2-ую команду, система может выдать ошибку доступа к сети. Справляемся с этим с помощью редактора реестра. Раскрываем ветку HKEY_LOCAL_MACHINE, переходим в SYSTEM, а далее по пути CurrentControlSet→Control→Nsi→{eb004a00-9b1a-11d4-9123-0050047759bc}→26.
- Кликаем ПКМ по директории «26» и переходим в «Разрешения».
- Разрешаем полный доступ, потом «Применить»→OK.
- Заново вводим вышеуказанный блок из 6 команд.
- Перезагружаем ПК.
Теперь снова необходимо зайти в редактор реестра и вернуть первоначальные настройки. Выполняем пункт 1, запрещаем полный доступ, потом «Применить»→OK.
Как исправить ошибку сети в стандартном приложении
Встроенный инструмент Windows может оказать действенную помощь в поиске и решении ошибки сети. Кликаем ПКМ по значку интернет-соединения на панели задач и выбираем «Диагностика…». Далее делаем следующее:
- Выбираем «Другая проблема».
- Теперь «Использование конкретного сетевого адаптера».
- Указываем проблемное или «Все устройства».
- Ожидаем завершения работы приложения.
- В завершение диагностики утилита предложит ознакомиться с дополнительной информацией по проблеме или закрыть инструмент.

Если у вас наблюдаются неполадки только при посещении определенных интернет-ресурсов, то на первом этапе укажите «Я пытаюсь получить доступ…» и действуйте по подсказкам системы.
Сброс сети для исключения ошибки
В качестве радикального средства возможно применить сброс сети, подразумевающий удаление всех настроек.
- Открываем«Параметры» (win+I), потом «Сеть и интернет».
- Прокручиваем вниз и щелкаем «Сброс сети».
- Действуем согласно подсказкам системы и перезагружаем компьютер.
Если эта манипуляция не дала результат, загружаемся в безопасном режиме с поддержкой сетевых драйверов и проверяем, наблюдается ли там ошибка. При ее наличии, скорее всего, придется переустановить Windows.
Ошибку сети могут вызвать настройки роутера
Ошибка сети может быть вызвана определенными настройками маршрутизатора. Например, если активна опция, блокирующая подключение устройств по их MAC-адресу, то необходимо ее отключить. Заодно нужно попробовать деактивировать особую функцию Windows 10, которая подбирает случайные аппаратные адреса. Она расположена (при наличии в конкретной версии ОС) по адресу «Параметры»→«Сеть и интернет»→Wi-Fi. Проходим по этому пути и отключаем опцию.
Современные маршрутизаторы функционируют в двухканальном режиме, настроенном на частоты 2.4 ГГц и 5 ГГц. Меняя параметры подключения к сети (как было описано выше), проверяйте их работу в обоих диапазонах, чтобы сразу проверить, исчезла ли ошибка интернет-подключения.
Заключение
Мы познакомили вас с основными способами исправления ошибки сети. Это то, что вам по силам сделать самостоятельно. Но, даже если эти шаги вызывают у вас определенные трудности, лучше обратитесь за профессиональной помощью к специалистам компании «АйТи Спектр». Мы корректно настроим подключение к сети и, если нужно, отремонтируем компьютер и другие устройства, а также проведем техобслуживание.
Обновлено: 29.01.2023
Ошибки в Genshin Impact будут появляться у некоторых игроков вне зависимости от платформы, на которой они будут играть. Мы предлагаем вам рассмотреть основные ошибки, с которыми вы можете столкнуться на самых разных этапах игры.
Ошибка аккаунта или пароля в Genshin Impact
Ошибка аккаунта или пароля Genshin Impact может возникнуть при попытке восстановить доступ к аккаунту или же при попытке зайти в него. Вне зависимости от этого, единственным рабочим вариантом является восстановление пароля через номер вашего телефона (если вы его привязали) или почту.
Но перед тем, как использовать этот вариант, убедитесь, что вы действительно ввели правильные данные. Ведь ошибка аккаунта или пароля Геншин Импакт может возникать, в том числе, и тогда, когда вы используете капс или же кириллицу.
Произошла ошибка загрузки ресурсов Genshin Impact
Многие игроки сталкиваются с проблемой, при которой произошла ошибка загрузки ресурсов Genshin Impact. Таких ошибок много, но и для них есть решение. На настоящий момент есть несколько проверенных решение:
- перезагрузите ваш ПК (в некоторых случаях, при стандартном сбое, это помогает решить проблему);
- откройте папку, в которую вы устанавливали игру;
- найдите файл GenshinImpact.exe и запустите его от имени администратора;
- в главном меню нажмите на самую верхнюю кнопку из трех в правом нижнем углу экрана;
- запустите проверку целостности файлов игры:
- если у вас есть проблемы с целостностью, то удалите загрузчик и игру, а после заново установите.
После полной переустановки игры ошибка загрузки ресурсов Геншин Импакт больше не должна вас беспокоить, однако, убедитесь, что во время загрузки у вас не будут открыты сторонние программы и процессы, ведь это может привести к сбоям.
С момента своего выпуска пару месяцев назад Genshin Impact все еще время от времени получает всплески количества активных пользователей на своих серверах. Как и в случае с «Среди нас», разработчики не могли предвидеть, какое количество пользователей попробуют игру на ранних этапах.
По мере того, как все больше игроков попадает в шумиху вокруг Genshin Impact, ожидается, что его серверы могут иногда страдать от сбоев и простоев. Это, вероятно, будет продолжаться до тех пор, пока miHoYo не обновит свои серверы для обработки трафика, или пока игроки не устанут и не перестанут играть в игру. 🙁
К счастью, мы здесь, чтобы помочь вам!
В этом руководстве мы покажем вам несколько способов уменьшить количество ошибок сети и сервера, таких как «Ошибка подключения, попробуйте еще раз. позже »на Genshin Impact.
Но прежде чем переходить к решениям, сначала проверьте состояние серверов Genshin Impact, поскольку проблема может быть на их стороне. В этом случае любые изменения в вашей системе не помогут решить проблему.
Однако, если серверы Genshin работают нормально, перейдите ниже и попробуйте упомянутые решения.
1. Перезапустите игру 2. Проверить наличие обновлений 3. Отключите VPN 4. Используйте правильный сервер для вашего региона 5. Остановите другие приложения 6. Проверьте и сбросьте подключение к Интернету 7. Измените свой DNS.8. Попробуйте использовать PureVPN.9. Спросите у сообщества Genshin Impact.
1. Перезапустите игру.
Самое простое решение для приложений и игр, которые не работают должным образом, — это перезапустить их. Таким образом, ваша система может перезагрузить свои установочные файлы, которые могли вызвать временный сбой или ошибку.
В Windows вы можете перезапустить игру, выполнив следующие действия:
На клавиатуре нажмите клавиши Windows + S и найдите Диспетчер задач . После этого нажмите Открыть , чтобы запустить его. Теперь нажмите на вкладке Процессы , чтобы просмотреть все программы, запущенные в вашей системе. Наконец, нажмите Genshin Impact и нажмите кнопку Завершить задачу , чтобы остановить его запуск.
Для устройств Android вы можете перезапустить любое приложение с помощью переключателя приложений. Проведите вверх от нижней части дисплея, пока не увидите переключатель приложений. Наконец, найдите Genshin Impact и переместите его вверх, чтобы остановить его работу.
Теперь для устройств iOS с полноэкранный дисплей, вам также необходимо использовать переключатель приложений, чтобы перезапустить игру. Проведите пальцем вверх в нижней части дисплея, пока на экране не появится переключатель приложений. Найдите Genshin Impact и проводите пальцем вверх, пока игра не будет удалена.
С другой стороны, если на вашем устройстве iOS все еще есть кнопка «Домой», вы можете открыть переключатель приложений, дважды нажав на нее. Теперь найдите Genshin Impact в списке и пролистайте его вверх, чтобы закрыть игру.
Наконец, для пользователей Playstation 4 ознакомьтесь с приведенным ниже руководством о том, как перезапустить Genshin Impact.
Сначала нажмите кнопку PS на вашем контроллере. После этого на вашем дисплее появится Быстрое меню . Наконец, выберите Закрыть Application и нажмите кнопку O или X (в зависимости от ваших предпочтений) на вашем контроллере, чтобы продолжить.
После того, как игра полностью закроется на вашем устройстве, перезапустите ее, чтобы увидеть, решена ли проблема.
2. Проверить наличие обновлений.
В Windows вы можете обновить Genshin Impact, просто открыв панель запуска. Он автоматически проверит наличие обновлений в игре. Следуйте инструкциям на экране, если средство запуска обнаружит возможное обновление.
С другой стороны, для устройств Android ознакомьтесь с приведенным ниже пошаговым руководством по обновлению игру.
Сначала перейдите на главный экран и откройте Play Store . После этого откройте боковое меню, нажав на кнопку меню вверху экрана. Теперь нажмите Мои приложения & amp; Вкладка «Игры» в боковом меню. Наконец, нажмите кнопку «Обновить» рядом с Genshin Impact , если доступно обновление.
Для пользователей iOS: выполните следующие действия по обновлению игры на своем устройстве.
На главном экране нажмите App Store , чтобы открыть его. Теперь нажмите на вкладку Обновления внутри App Store . . На последнем этапе нажмите кнопку «Обновить» , если доступно обновление для Genshin Impact .
Теперь, если вы играете в Genshin Impact на PlayStation 4, вы можете обновить игру, выполнив следующие действия:
Сначала перейдите на главный экран PlayStation и выберите Genshin Impact . для этого нажмите кнопку Параметры на своем контроллере PS4 , чтобы открыть боковое меню. Наконец, выберите Проверить наличие обновлений и нажмите O или X на вашем контроллере, чтобы начать процесс.
После обновления Genshin Impact попробуйте подключиться к игре снова.
3. Отключите VPN.
Услуги виртуальной частной сети — это сторонние приложения, которые обеспечивают безопасность вашей сети при использовании Интернета. Он обрабатывает ваш сетевой трафик и перенаправляет его на сервер из другого региона, чтобы ваше местоположение было скрыто.
VPN также изменяют ваш IP-адрес, чтобы ваша личность оставалась конфиденциальной в Интернете.
Поскольку на вашем IP-адресе происходят случайные изменения, ваше устройство может не установить надлежащее соединение с серверами Genshin, что и объясняет ошибку соединения.
4. Используйте сервер, подходящий для вашего региона.
В играх с несколькими серверами игроки, как правило, играют в других регионах с меньшим количеством пользователей, чтобы снизить конкуренцию при гринде. Другие пользователи также предпочитают другие серверы, если знают кого-то из этого региона.
Продолжайте и откройте Genshin Impact на своем устройстве. в главном меню нажмите на кнопку «Сервер» , расположенную под кнопкой «Начать игру». Наконец, выберите ближайший сервер для вашего местоположения.
После смены серверов попробуйте поиграть в игру, чтобы увидеть, будет ли ошибка соединения возникать на Genshin Impact.
5. Остановите другие приложения.
Если вы играете в игру на своей системе, в идеале вы должны закрыть ненужные приложения, чтобы выделить игре большую часть системы и сетевых настроек.
Поскольку Genshin Impact — это онлайн-игра, другие приложения, которые могут поглощать пропускную способность вашей сети, могут повлиять на ее производительность.
Попробуйте закрыть другие приложения на вашем компьютере, чтобы этого не произошло.
На клавиатуре нажмите клавиши CTRL + X , чтобы просмотреть Быстрый Доступ к меню . После этого нажмите Диспетчер задач . В Диспетчере задач нажмите вкладку Процессы , чтобы просмотреть программы. которые работают в вашей системе. Наконец, определите приложения, которые могут потреблять пропускную способность вашей сети, и закройте их.
6. Проверьте и сбросьте подключение к Интернету.
Теперь, если ваша сеть работает медленно, попробуйте перезапустить маршрутизатор. Найдите кабель питания, который обычно находится сзади, и отсоедините его. После этого дайте маршрутизатору перезагрузиться, подождите 5–10 секунд перед тем, как снова подключить кабель.
7. Измените свой DNS.
Интернет-провайдеры имеют свои собственные DNS-серверы, которые используются для связывания IP-адресов веб-сайтов и серверов с понятными доменными именами.
Если у вас возникли проблемы с подключением , возможно, ваш DNS-сервер не работает.
8. Попробуйте использовать PureVPN.
Если вам нравится менять серверы во время игры в Genshin Impact, попробуйте использовать PureVPN.
Попрощайтесь с лагами и задержками при использовании серверов в других регионах благодаря 6500+ высокоскоростным серверам PureVPN, созданным специально для игр и потокового видео. Он также имеет функцию раздельного туннелирования, которая позволяет фильтровать данные, которые ваш интернет-провайдер может собирать для повышения вашей конфиденциальности.
PureVPN также отлично работает, если вы любите транслировать фильмы и шоу в разных регионах в таких приложениях, как HBO Max, Hulu, Netflix и Disney +.
Используйте PureVPN сейчас и наслаждайтесь плавностью и без стресса игры!
Попробуйте PureVPN прямо сейчас
9. Спросите у сообщества Genshin Impact.
С более чем 5 миллионами пользователей, возможно, есть и другие пользователи, у которых такая же проблема, как и у вас.
Спросите сообщество Геншина об этой проблеме и посмотрите, сможет ли кто-нибудь поделиться своим мнением о проблеме. Обязательно укажите точные данные и добавьте важные детали, такие как устройство, которое вы используете, и точные шаги, которые вы сделали, которые привели к ошибке.
Genshin Impact получил много внимания с момента его выпуска и привлек более 5 миллионов пользователей. в течение первых нескольких месяцев. Большой всплеск количества пользователей может сильно нагружать серверы и в любой момент может выйти из строя.
Если вы видите код ошибки 4206 на Genshin Impact, скорее всего, это связано с их серверами. Однако это не так уж и серьезно по сравнению с тем, от чего страдают серверы среди нас.
Хотя серверы Genshin Impact страдают от менее серьезной проблемы, она все равно раздражает каждый раз, когда вы сталкиваетесь с кодом ошибки в игре.
На этом мы решили составить простое руководство по исправлению кода ошибки 4206 в Genshin Impact.
Но прежде чем углубляться в конфигурацию вашей системы, проверьте статус серверов Genshin Impact, поскольку проблема действительно могла быть на их стороне.
Однако, если их серверы работают нормально, перейдите ниже и попробуйте предлагаемые решения для решения проблемы.
1. Перезапустите Genshin Impact 2. Обновите игру 3. Отключите VPN 4. Используйте правильный сервер для вашего региона 5. Остановить сетевые приложения, работающие с сетью 6. Проверьте и перезагрузите свой Интернет 7. Измените свой DNS.8. Попробуйте PureVPN.9. Посетите сообщество Genshin Impact.
1. Перезапустите Genshin Impact.
Первое, что вы должны сделать, если приложения или программы не работают должным образом на вашем устройстве, — это перезапустить его. Возможно, приложение только что обнаружило временную ошибку во время использования, которая вызывает код ошибки 4206 на Genshin Impact.
Попробуйте перезапустить игру, чтобы ее reimgs перезагрузился в вашей системе.
Для пользователей Windows, ознакомьтесь с приведенным ниже руководством о том, как перезапустить Genshin Impact.
Сначала откройте Меню быстрого доступа , нажав клавиши CTRL + X на клавиатуре. После этого нажмите Диспетчер задач чтобы открыть его.В Диспетчере задач щелкните вкладку Процессы и найдите Воздействие Геншина . Наконец, щелкните игру и нажмите Завершить задачу. кнопку , чтобы остановить ее запуск.
С другой стороны, если вы используете устройство Android, вы можете перезапустить игру, выполнив следующее:
Сначала проведите вверх от нижней части экрана, пока не появится переключатель приложений. Внутри переключателя приложений найдите в списке Genshin Impact . Наконец, пролистайте приложение вверх, пока оно не станет удалено из переключателя приложений.
Теперь, если у вас есть устройство iOS с полноэкранным дисплеем, вы можете перезапустить приложение, проведя пальцем снизу экрана вверх, чтобы открыть переключатель приложений. На переключателе приложений найдите Genshin Impact и перемещайте его вверх, пока он не будет удален из списка.
На устройствах iOS с кнопкой «Домой» просто дважды нажмите ее, чтобы открыть переключатель приложений. Теперь найдите Genshin Impact и проведите по нему вверх, пока он не будет удален из переключателя приложений.
Наконец, если вы используете Playstation 4, вы можете перезапустить Genshin Impact, выполнив следующие действия:
Сначала нажмите и удерживайте кнопку PS на контроллере. Теперь на экране появится Быстрое меню . Наконец, выберите Закрыть приложение и следуйте инструкциям на экране, чтобы остановить запуск игры.
После закрытия игры снова запустите ее на своем устройстве, чтобы посмотрите, возникнет ли у вас по-прежнему код ошибки 4206 на Genshin Impact.
2. Обновите игру.
Запуск старой версии игры может вызвать проблемы на вашем устройстве. Версия Genshin Impact, установленная на вашем устройстве, может уже иметь проблему, и miHoYo может выпустить обновление для исправления проблемы.
Чтобы проверить наличие обновлений в Windows, см. пошаговое руководство ниже:
Сначала закройте игру на своем компьютере. Теперь откройте программу запуска Genshin Impact на Windows . После этого программа запуска автоматически проверит наличие обновлений для игры. Наконец, если обновление доступно, следуйте инструкциям на экране, чтобы установить его на свой компьютер.
Для устройств Android вы можете обновить Genshin Impact, выполнив следующие действия:
На своем устройстве нажмите Google Play Store , чтобы открыть Внутри Play Store нажмите на кнопку меню , чтобы появилось боковое меню. После этого нажмите Мои приложения & amp; Игры из бокового меню. Наконец, нажмите кнопку «Обновить» , если Play Store обнаружил обновление.
На устройствах iOS выполните следующие действия, чтобы обновить игру.
Откройте App Store на главном экране. После этого нажмите на вкладку Обновления , чтобы открыть ее.Наконец, нажмите кнопку «Обновить» , если доступно обновление для Genshin Impact .
На С другой стороны, если вы используете Playstation 4 для игры в Genshin Impact, ознакомьтесь с приведенными ниже инструкциями по обновлению игры.
Сначала перейдите на главный экран PS4 и выберите Genshin Impact . После этого нажмите кнопку Параметры на Контроллер PS4. Наконец, нажмите кнопку Проверить наличие обновлений и следуйте инструкциям на экране, чтобы загрузить обновления.
После обновления игры попробуйте поиграть пару минут, чтобы убедиться, что код ошибки 4206 по-прежнему возникает на вашем устройстве.
3. Отключите VPN.
VPN или виртуальная частная сеть — это сторонние программы, которые обеспечивают безопасность вашей сети при просмотре веб-страниц. Он защищает ваши данные и сеть от хакеров, маскируя ваш настоящий IP-адрес адресом, сгенерированным их серверами.
Однако случайные изменения вашего IP-адреса могут вызвать нестабильность вашей сети. Это затрудняет для вашего устройства установление стабильного соединения с игровыми серверами и другими онлайн-серверами.
4. Используйте сервер, подходящий для вашего региона.
Если у вас есть друзья, находящиеся далеко от вас, возможно, вы играете в Genshin Impact на их региональном сервере. Игра на другом сервере вызывает задержки в вашей сети и должна объяснить, почему вы видите код ошибки 4206.
Сначала откройте Genshin Impact на вашем устройстве. После этого нажмите кнопку Сервер под кнопкой Начать игру . Наконец, выберите ближайший к вам сервер.
Теперь запустите игру, чтобы проверить, устранена ли проблема на вашем устройстве.
5. Остановите приложения для работы с сетью.
Код ошибки 4206 может указывать на проблемы, связанные с вашим сетевым подключением. Возможно, на вашем компьютере есть другие приложения, которые съедают сетевые перемотки и замедляют ваш интернет.
Сначала откройте Диспетчер задач на своем компьютере. Внутри Диспетчера задач , щелкните вкладку Процессы и выберите Сеть . Наконец, определите требующие сети приложения, работающие в вашей системе, и закройте их.
После этого перезапустите Genshin Impact и посмотрите, будет ли вы по-прежнему сталкиваться с кодом ошибки во время игры.
6. Проверьте и сбросьте настройки Интернета.
Если ваше интернет-соединение действительно является проблемой, попробуйте перезапустить маршрутизатор. Это позволит вашему маршрутизатору восстановить лучшее соединение с вашим интернет-провайдером.
Найдите кабель питания маршрутизатора и отключите его от сети на 5–10 секунд. Теперь снова подключите кабель питания к маршрутизатору, чтобы снова его включить.
После перезапуска маршрутизатора , запустите еще один тест скорости, чтобы проверить, устранил ли этот метод проблему. К сожалению, если у вас по-прежнему возникают проблемы с сетью, мы рекомендуем вам обратиться к своему интернет-провайдеру и попросить его решить проблему.
7. Измените свой DNS.
Одна из важнейших частей Интернета — это ваш DNS или система доменных имен. Он отвечает за преобразование сложных IP-адресов в понятные доменные имена веб-сайтов. Без DNS нам нужно ввести адреса веб-сайтов (192.168.1.233 ..) в поле URL, чтобы получить к ним доступ, что утомительно.
Если ваша сеть не работает должным образом, попробуйте изменить DNS-сервер по умолчанию, так как он может не работать в данный момент. Ознакомьтесь с нашим руководством о том, как изменить свой DNS-сервер, если вы не знаете об этом процессе.
8. Попробуйте PureVPN.
Если вы предпочитаете играть на серверах за пределами вашего региона, попробуйте использовать PureVPN.
С PureVPN вы можете без задержек перенаправлять сетевой трафик в другие регионы, благодаря его более чем 6500 высокоскоростным серверам. Это означает, что вы можете играть в Genshin Impact на серверах за пределами вашего региона и поддерживать низкие задержки и пинг в игре.
Помимо игр, PureVPN также может быть полезен, если вы любите потоковую передачу контента по всему региону в таких приложениях, как Hulu, Disney +, Netflix и HBO.
Раскройте весь потенциал своей сети с PureVPN!
Попробуйте PureVPN прямо сейчас
9. Посетите сообщество Genshin Impact.
На этом этапе, если ни один из вышеперечисленных методов не помог вам, мы предлагаем вам попробовать посетить сообщество Genshin Impact.
Оттуда попробуйте задать вопросы о коде ошибки 4206, и некоторые другие игроки могут предложить альтернативные решения проблемы. Обращаясь за помощью, не забудьте подробно сообщить о проблеме, с которой вы столкнулись, чтобы помочь другим пользователям понять вашу ситуацию.
Некоторые игроки сталкиваются с проблемами, когда Геншин Импакт не запускается на ПК. Для этого может быть несколько причин. И мы предлагаем рассмотреть решения этой.
Все ошибки в Genshin Impact
Ошибки в Genshin Impact будут появляться у некоторых игроков вне зависимости от платформы, на которой они будут играть. Мы предлагаем вам рассмотреть основные ошибки.
Ошибка обновления загрузчика Genshin Impact
Ошибка обновления загрузчика Genshin Impact на ПК возникает тогда, когда игрок пытается загрузить новую версию клиента, однако, загрузка отменяется и появляется уведомление «Ошибка обновления.
Ошибка проверки файлов Genshin Impact
Ошибка проверки файлов Genshin Impact (1004) может возникнуть у игроков на этапе загрузки и установки игры. Такое происходит тогда, когда некоторые файлы на вашем.
Черный экран в Геншин Импакт
Черный экран в Геншин Импакт возникает по нескольким причинам, которые, в большинстве случаев, зависят от самого игрока и его железа. Для того, чтобы черный экран.
При запуске Геншин Импакт белый экран
При запуске Геншин Импакт белый экран может появится на любой платформе, где бы вы не играли. Зачастую, такая проблема возникает у игроков на ПК.
Ошибка 4201 в Genshin Impact
Ошибка 4201 в Genshin Impact связана с соединением к вашему домашнему Wi-Fi. Как правило, такая ошибка возникает в том случае, если у вас есть.
Сеть перегружена Genshin Impact 403 ошибка
Ошибка сеть перегружена Genshin Impact 403 не связана с работой вашего ПК (в большинстве случаев). Если у вас появилась эта ошибка, то все дело.
Геншин Импакт ошибка 9907 на телефоне
В Геншин Импакт ошибка 9907 на телефоне появляется при загрузке файлов игры (при первом запуске). Основная причина, по которой эта ошибка может появится у.
Genshin Impact ошибка 31 4302
В Genshin Impact ошибка 31 4302 появляется зачастую у тех игроков, которые играют на Андроид. Опять же, как и большинство подобных ошибок, из возникновение связано.
Ошибка 0xc000007b в Геншин Импакт
Ошибка 0xc000007b в Геншин Импакт возникает как правило при запуске приложения. Для того, чтобы ее решить, нужно сделать следующее:
- проверьте наличие последней и актуальной версии Direct X;
- откройте папку с игрой, в которую она установлена;
- откройте файл GenshinImpact.exe обязательно от имени администратора;
- обновите библиотеки DLL (вероятнее всего поврежден файл xinput1_3.dll);
- если ни один из вариантов вам не помог, то рекомендуем удалить загрузчик и саму игру и переустановить заново.
Ошибка при запуске приложения 0xc000007b Геншин Импакт может быть также решена при помощи техподдержки. Но туда стоит обращаться в том случае, если вы уже попробовали вышеперечисленные способы и они оказались бесполезны. В заявке обязательно укажите, что вы опробовали несколько вариантов, но они не привели к успеху.
Ошибка 9114 в Genshin Impact
Ошибка 9114 в Genshin Impact исправляется несколькими способами:
- перезагрузите ПК;
- проверьте наличие обновлений загрузчика игры;
- обновите вручную игру, открыв файл Update.exe в папке с установленной игрой;
- откройте загрузчик от имени администратора (ПКМ).
Ошибка 9203 в Genshin Impact
Ошибка 9203 в Genshin Impact сигнализирует о том, что у вас не загрузили ресурсы игры. Причиной этому может послужить сбой интернет-подключения во время загрузки файлов игры или же просто конфликт некоторых файлов между собой. Сделайте следующее:
- откройте папку, в которую установили игру;
- найдите файл GenshinImpact.exe;
- откройте его от имени администратора.
Если вам это не помогло, то рекомендуем удалить и заново переустановить загрузчик и саму игру.
Ошибка 9910 Геншин Импакт
В Геншин Импакт ошибка 9910 может возникнуть из-за проблем с загрузкой ресурсов или других игровых файлов. Мы рекомендуем вам:
- убедитесь, что ваше интернет соединение стабильное:
- попробуйте подключиться при помощи мобильной точки доступа.
- откройте папку, в которую установлена игра;
- найдите файл GenshiImpact.exe и запустите его.
Ошибка 1 4308 в Genshin Impact
Ошибка 1 4308 в Genshin Impact может быть вызвана сбоями в загрузке файлов и подключении к вашему аккаунту. Для того, чтобы проверить в чем ваша проблема и решить ее, мы рекомендуем:
- в главном меню игры нажмите на кнопку с изображением двери (в левом нижнем углу экрана);
- выйдите из своего аккаунта;
- залогиньтесь снова;
- если это не помогло, то запустите игру вручную из папки, в которую она установлена, запустив файл GenshinImpact.exe от имени администратора.
Ошибка 9101 в Genshin Impact
Ошибка 9101 в Genshin Imapact также связана с загрузкой ресурсов и файлов игры. Поэтому мы рекомендуем вам загрузить игру вручную, но, перед этим, обновить загрузчик:
- откройте папку с игрой и найдите файл Update.exe;
- откройте его и обновите, если обновления доступны;
- найдите в этой же папке файл GenshinImpact.exe и загрузите его.
Ошибка 0xc0000005 Genshin Impact
Ошибка 0xc0000005 в Genshin Impact связана с тем, что во время загрузки лаунчер потерял путь к скачиванию. Для того, чтобы такая проблема больше не возникала, необходимо сделать следующее:
- отметить настоящую загрузку;
- полностью завершить процесс (убедитесь в этом через Диспетчер задач);
- удалите лаунчер игры и установите его заново;
- заново начните закачку файлов игры (попробуйте начать установку, указав другой путь для файлов).
После того, как вы выполнили все эти действия, Ошибка 0xc0000005 в Genshin Impact не будет вас больше беспокоить.
Ошибка 9908 в Genshin Impact
Ошибка 9908 в Genshin Impact возникает при попытке загрузить ресурсы и файлы игры. Ее наличие говорит о том, что целостность игры была нарушена. Мы предлагаем вам сделать следующее:
- откройте папку с игрой и найдите файл GenshinImpact.exe;
- загрузите его (если не помлучается, то при помощи ПКМ откройте его от имени администратора);
- если это не помогает, то убедитесь в том, что у вас нет проблем с интернет-подключением.
Ошибка 4206 Геншин Импакт
В Геншин Импакт ошибка 4206 будет сопровождать вас в том случае, если у вас возникли проблемы с загрузкой файлов игры и вы не можете загрузить свой аккаунт. мы рекомендуем, в первую очередь:
- проверить целостность файлов игры:
- нажмите на самую верхнюю кнопку из трех (в правом нижнем углу экрана);
- запустите проверку целостности файлов игры;
- если проблем не обнаружено, то рекомендуем перезагрузить ПК;
Ошибка 12 4301 Геншин
Ошибка 12 4301 в Геншин возникает тогда, когда вы пытаетесь загрузить игровые данные. Для того, чтобы избежать ее мы рекомендуем:
- полностью закрыть игру и лаунчер (через Диспетчер задач);
- перезагрузить ПК;
- загрузить клиент заново;
В том случае, если у вас все равно возникает ошибка 12 4301 в Genshin Impact, мы рекомендуем удалить и заново переустановить лаунчер и игру.
Ошибка 9004 Геншин Импакт
Ошибка 9004 в Геншин Импакт возникнет при попытке загрузить ресурсы и файлы игры, из-за которых целостность была нарушена. Для того, чтобы решить эту проблему вы можете сделать следующее:
- перезагрузить ПК (иногда помогает многоразовая перезагрузка);
- открыть игры вручную:
- откройте папку с игрой;
- найдите файл GenshinImpact.exe и запустите его от имени администратора;
- уже в главном меню игры нажмите на самый верхний значок из трех;
- запустите проверку целостности файлов:
Читайте также:
- Как убрать курсор в геншин импакт
- Сталкер лост альфа как включить мини карту
- Killing floor 2 системные требования
- Как установить пресеты ffx
- Как убрать рекламу ворлд оф танк в ютубе
Одна из самых неприятных вещей при попытке доступа к вашему любимому веб-сайту — это ошибка времени ожидания соединения, которая может возникнуть во всех браузерах.
Обычно это не ваша вина, потому что сервер сайта, к которому вы хотите получить доступ, вероятно, в данный момент недоступен, поэтому иногда вам остается только ждать.
Но иногда пользователи вызывают ошибки тайм-аута подключения, сознательно или неосознанно изменяя настройки Windows.
Итак, следуйте инструкциям из этой статьи, чтобы убедиться, что вы не вызвали эту ошибку, и узнайте, как решить проблему.
Что такое тайм-аут соединения?
Когда на стороне клиента происходит тайм-аут соединения, это часто означает, что клиент потерял связь с сервером или не может подключиться к нему по какой-либо другой причине, например, удаленный брандмауэр блокирует трафик или веб-сервер выходит из строя.
Почему время ожидания моего браузера истекло?
Похоже, что в большинстве веб-браузеров есть несколько минут тайм-аута или настройки поддержания активности. Это означает, что браузер немедленно разорвет соединение, если между ним и сервером, на котором размещена веб-страница, нет сетевой активности.
Превышение времени ожидания подключения может быть проблемной ошибкой, но пользователи также сообщали о следующих ошибках:
- Время ожидания подключения истекло WiFi. Это сообщение об ошибке может появиться на любом ПК, но, по словам пользователей, чаще всего оно возникает при использовании подключения WiFi.
- Время ожидания вашего соединения истекло или оно было потеряно. Это стандартный вариант этого сообщения, который появляется в основном, если ваше интернет-соединение не отвечает.
- Тайм-аут подключения TCP. В некоторых редких случаях эта ошибка может быть вызвана вашей конфигурацией TCP. Чтобы решить эту проблему, вам нужно вручную отредактировать конфигурацию TCP.
- Ошибка подключения истекла. Это еще один вариант этой ошибки, и вы можете исправить ее, просто воспользовавшись одним из решений из этой статьи.
- Время запроса на подключение истекло. Иногда может появляться это сообщение об ошибке, и обычно оно вызывается конфигурацией вашей сети. Чтобы исправить это, вам нужно изменить настройки сети.
- Превышено время ожидания попытки подключения. Иногда время ожидания подключения может быть превышено из-за проблем с сетью. После диагностики и устранения проблемы проблема должна быть решена.
- Время ожидания сервера подключения истекло. Эта проблема обычно возникает, если сервер не отвечает вовремя, и, по мнению пользователей, проблема обычно вызвана проблемой в сети.
- Соединение было сброшено, закрыто сервером. Иногда эта ошибка может возникать просто потому, что ваше соединение было закрыто сервером. Если ваша конфигурация неверна, сервер может отклонить ваше соединение.
- Время ожидания подключения истекло Firefox, Chrome. Пользователи сообщали об этой проблеме во всех основных браузерах. По их словам, эта проблема возникает в основном в Firefox и Chrome.
Как исправить время ожидания соединения?
1. Измените настройку тайм-аута по умолчанию.
- Перезагрузите компьютер.
Браузеры обычно имеют ограничение по времени ожидания ответа сервера сайта, и они автоматически отображают предупреждение об истечении времени ожидания соединения, если сервер не отвечает.
Итак, если вы думаете, что сервер вашего любимого сайта ответит, скажем, через 20 минут, а ограничение времени ожидания установлено на 10, вы получите сообщение об ошибке.
Есть способ изменить ограничение времени ожидания по умолчанию в Windows, и это не так уж сложно. Так что все, что вам нужно сделать, это выполнить одно исправление реестра.
Но поскольку сайты обычно не загружаются 20 минут, это, вероятно, не решит проблему (по крайней мере, вы узнали, как изменить лимит времени ожидания, если вам это нужно). Итак, ознакомьтесь с некоторыми из следующих решений.
2. Настройте параметры локальной сети
- Перейдите в «Поиск», введите «Свойства обозревателя» и откройте «Свойства обозревателя».
- Перейдите на вкладку «Подключения», а затем в «Настройки локальной сети».
- Снимите флажок «Автоматически определять настройки» и «Использовать прокси-сервер для вашей локальной сети».
- Перезагрузите компьютер.
Попробуйте снова получить доступ к своему любимому сайту после изменения настроек локальной сети, и если ошибка появится снова, попробуйте следующее решение.
3. Отредактируйте файл хостов Windows
- Перейдите в это место ниже:
C:WindowsSystem32driversetc - Найдите файл хоста, щелкните его правой кнопкой мыши и откройте его с помощью Блокнота.
- В самом низу файла проверьте, есть ли в списке сайты.
- Если в списке есть какие-либо сайты, удалите их
- Сохраните хост-файл, и если у вас возникли проблемы с его сохранением, ознакомьтесь с нашей статьей о получении разрешения для папок и файлов в Windows.
Есть вероятность, что вы заблокировали определенный веб-сайт в файле вашего хоста, поэтому логически вы не можете получить к нему доступ сейчас.
4. Обновите DNS и IP
- Щелкните правой кнопкой мыши меню «Пуск» и выберите «Терминал Windows (администратор)».
- Добавьте следующие команды и нажимайте Enterпосле ввода каждой:
ipconfig /flushdns
- Далее введите команды, нажимая Enter после каждой последующей
ipconfig /registerdnsipconfig /releaseipconfig /renew - После завершения процесса перезагрузите компьютер.
Кэш DNS также может вызывать ошибку тайм-аута соединения, поэтому на всякий случай мы очистим кеш.
5. Отключите проблемные расширения
- В браузере щелкните значок меню в правом верхнем углу. Выберите Дополнительные инструменты > Расширения.
- Появится список расширений. Отключите все расширения, переключив переключатель ниже на имя расширения.
- После отключения всех расширений перезапустите браузер и проверьте, появляется ли проблема. Если нет, вам придется включать расширения одно за другим, пока вы не найдете то, которое вызывает эту ошибку.
Многие пользователи используют различные расширения, но иногда ваши расширения могут мешать работе вашего браузера и вызывать появление сообщения Connection timed out.
Чтобы устранить проблему, вам нужно найти и отключить проблемное расширение.
Пользователи сообщили, что причиной этой проблемы было расширение HTTPS Everywhere, поэтому, если вы используете его, обязательно отключите его и проверьте, решает ли это проблему.
Если вы часто используете проблемное расширение, обновите его до последней версии и проверьте, решает ли это проблему.
6. Сбросьте настройки браузера по умолчанию
- Запустите браузер.
- Щелкните значок меню, а затем выберите параметр «Настройки».
- На левой панели нажмите « Сброс и очистка», а затем нажмите «Восстановить исходные настройки по умолчанию» справа.
- Наконец, нажмите кнопку « Сбросить настройки» .
После этого ваш браузер будет сброшен, а все ваши файлы cookie, история и расширения будут удалены.
Если вы получаете сообщение об истечении времени ожидания соединения, вы можете попробовать сбросить настройки браузера до значений по умолчанию, и это можно сделать во всех браузерах.
Иногда эта проблема может возникать из-за конфигурации вашего браузера, и для решения этой проблемы рекомендуется сбросить настройки браузера по умолчанию.
7. Запустите браузер в режиме совместимости.
- Найдите ярлык вашего браузера и щелкните его правой кнопкой мыши. Выберите «Свойства» в меню.
- Когда откроется окно «Свойства», перейдите на вкладку «Совместимость», установите флажок «Запустить эту программу в режиме совместимости» и выберите более старую версию Windows.
- Теперь нажмите «Применить» и «ОК», чтобы сохранить изменения.
Иногда вы можете исправить сообщение об истечении времени ожидания подключения, просто запустив браузер в режиме совместимости.
После установки режима совместимости проблема должна быть решена. Помните, что вам, возможно, придется испытать различные настройки, чтобы найти настройку, которая работает для вас.
Вы также можете использовать режим совместимости, просто щелкнув правой кнопкой мыши браузер и выбрав в меню Устранение неполадок совместимости.
8. Удалить доверенное лицо
По словам пользователей, приложение Trusteer Rapport является частой причиной появления сообщений об истечении времени ожидания соединения.
Это программное обеспечение предлагает дополнительный уровень безопасности, но многие пользователи сообщают, что оно обычно мешает работе вашего браузера, вызывая появление этой ошибки.
Чтобы решить эту проблему, пользователи рекомендуют полностью удалить Trusteer Rapport. После удаления приложения проблема должна быть решена полностью.
9. Убедитесь, что вы используете 64-разрядную версию браузера.
Большинство ПК сегодня поддерживают 64-битную архитектуру, и для достижения максимальной производительности рекомендуется использовать на ПК 64-битные приложения.
Пользователи сообщали об истечении времени ожидания подключения при использовании 32-разрядной версии Chrome в 64-разрядной версии Windows.
Мы рекомендуем удалить браузер и установить 64-разрядную версию, чтобы решить эту проблему. После этого проблема должна быть решена полностью.
10. Перезагрузите маршрутизатор
По словам пользователей, вы можете решить проблему, просто перезапустив маршрутизатор.
Для этого нажмите кнопку питания на маршрутизаторе, чтобы выключить его. Вы можете отключить все кабели от маршрутизатора и оставить его на минуту.
Теперь снова подключите все и нажмите кнопку питания, чтобы снова включить маршрутизатор. После этого подождите, пока ваш маршрутизатор запустится, и проверьте, решена ли проблема.
Это простое решение, и несколько пользователей сообщили, что оно работает, поэтому не стесняйтесь попробовать его. В некоторых случаях пользователи обнаруживали, что проблема была в маршрутизаторе, поэтому вы можете подумать о приобретении нового.
11. Убедитесь, что ваш браузер обновлен
- Откройте Google Chrome и щелкните меню в правом верхнем углу.
- Нажмите «Справка» и выберите «О Google Chrome».
- Если ваша версия не актуальна, нажмите кнопку « Обновить ». В нашем случае это так, отсюда и отсутствие кнопки «Обновить».
Иногда может появиться сообщение «Время ожидания подключения истекло», если ваш браузер устарел. Устаревшее программное обеспечение может иметь проблемы с совместимостью и ошибки, которые могут привести к появлению этой и других ошибок.
Чтобы решить эту проблему, убедитесь, что ваш браузер обновлен.
После обновления браузера проверьте, сохраняется ли проблема. Если проблема все еще возникает, вы можете загрузить и установить бета-версию вашего браузера.
Несколько пользователей сообщили, что установка Google Canary устранила проблему, поэтому обязательно попробуйте это.
В качестве альтернативы вы можете попробовать браузер, который мы не можем рекомендовать достаточно, чтобы оставить все проблемы, вызванные Chrome, в прошлом.
Opera — отличное альтернативное решение, которое предлагает плавный просмотр и безопасность в Интернете.
12. Очистите данные просмотра
- Запустите браузер Chrome.
- Вставьте указанный ниже путь в адресную строку и нажмите Enter.
chrome://settings/clearBrowserData - Убедитесь, что все флажки отмечены, затем нажмите кнопку «Очистить данные».
После очистки кеша перезапустите браузер и проверьте еще раз. Иногда из-за старого кеша может появиться сообщение о превышении времени ожидания соединения, и очистка кеша может исправить это во всех браузерах.
13. Используйте DNS от Google
- Нажмите Windows+R и введите ncpa.cpl, а затем нажмите Enterили щелкните OK.
- Появится окно сетевых подключений. Щелкните правой кнопкой мыши сетевое подключение и выберите в меню «Свойства».
- Выберите Интернет-протокол версии 4 (TPC/IPv4) и нажмите «Свойства».
- Когда откроется окно «Свойства», выберите «Использовать следующие адреса DNS-серверов». Теперь введите 8.8.8.8 в качестве предпочтительного DNS-сервера и 8.8.4.4 в качестве альтернативного DNS-сервера, затем нажмите OK, чтобы сохранить изменения.
После этого проверьте, появляется ли сообщение об ошибке.
14. Отключить IPv6
- Выполните шаги 1 и 2 из предыдущего решения.
- Когда откроется окно «Свойства», найдите в списке Интернет-протокол версии 6 (TCP/IPv6) и снимите флажок. Теперь нажмите OK, чтобы сохранить изменения.
- После этого перезагрузите компьютер, чтобы изменения вступили в силу.
После перезагрузки компьютера проверьте, сохраняется ли проблема. Если после отключения IPv6 появляются какие-либо новые проблемы, обязательно включите его снова.
Вот об этом; еще раз, выполнение всех этих решений не означает, что вы сможете получить доступ к сайту, потому что это часто их ошибка.
Мы надеемся, что теперь вы можете исправить ошибку времени ожидания подключения во всех браузерах. Если у вас есть вопросы, обращайтесь в комментариях ниже.
ПРИМЕЧАНИЕ: похожая ошибка есть в приложении Вконтакте: При загрузке данных произошла ошибка. Об этой ошибке читайте отдельную статью.
Исправляем ошибка сети. Ошибка возникает на разных устройствах: Android, iOS, windows, в разных приложениях: вконтакте, инстаграмм, при скачивании файлов и т.п. Итак, почему же происходит эта ошибка: во всех подобных случаях виной ошибки является отсутствие подключения к интернету.
- Проверьте, подключено ли соединение с сетью на вашем устройстве. Включена ли передача данных или Wi-Fi.
- Если вы подключены через Wi-Fi, проверьте работает ли интернет соединение: попробуйте открыть любую страницу в интернет браузере. Если страница в браузере не доступна, перезагрузите Wi-Fi роутер.
- Проверьте, не подключено ли ваше устройство к сети через прокси или VPN. Бесплатные прокси или VPN могут быть перегружены и в итоге вызывают ошибку сети.
- Попробуйте перезагрузить устройство.
- Порой подобные ошибки вызывают действия Роскомнадзора. Если другие сервисы и интернет сайты работают без нареканий, воспользуйтесь VPN.

Сказать, что современный человек интернет—зависим, значит выдать в рунет очередную банальность, которая давно уже набила оскомину всем завсегдатаям мировой информационной копилки.
Да, жизнь большинства людей теперь проходит «в режиме онлайн»: в сети вершится история, рушатся судьбы, и безжалостно убивается время, но «большое видится на расстоянии», и миссию оценки нашей электронной цивилизации оставим благодарным (или не очень) потомкам.
Кому не знакома такая ситуация: только расслабишься – запустишь интересный фильм или увлекательную игру, и вдруг (на самом интересном месте) интернет пропадает, а в центре экрана возникает пугающее системное сообщение о невозможности доступа к сетевым ресурсам.
Как говорится, «Кина не будет… Электричество кончилось»
И какой бы ритуальный «танец с бубном» не исполнял пользователь вокруг заартачившегося ПК – результат остается плачевным. Так в чем же причина подобной напасти?
[blok]Отступление:
Только мои постоянные читатели могли бы догадаться по вступлении к статье, что стиль подачи информации кардинально отличается от моего
Вы будете удивлены, но эта статья написана не мной! Эта статья является гостевым постом от интересного и перспективного блогера Ивана Koнькова, автора замечательного блога tvoi-setevichok.ru (Твой сетевичок).
Помните мою статью, в которой я размышлял, стоит ли принимать гостевые посты? Так вот, тогда я принял решение не делать это, но как говорят: никогда не говори «никогда». Я всё-таки решил попробовать. Посмотрим, что из этого выйдет.[/blok]
Надеюсь, что этот гостевой пост станет началом новой эры блога Игоря Черноморца и принесёт пользу как блогу, так и всем его посетителям.
Ну всё, приятного чтения
Почему происходит ошибка подключения к интернету
Условно все возникающие при подключении к интернету неполадки можно разделить на две категории:
- Физические – вызванные непосредственным повреждением линии связи или сетевого оборудования.
- Программные – связанные со сбоем каких-либо настроек девайса, повреждением сетевого драйвера или операционной системы компьютера в целом.
Физические ошибки подключения к интернету — 638, 769, 651 и т.п
К первой группе относятся, например, 638, 769, 651 ошибка подключения к интернету и многие им подобные, сообщающие пользователю, что «Сервер не отвечает вовремя» или «Указанное назначение недостижимо».
Иными словами, на каком-то функциональном узле сломался интернетопровод, поставляющий информацию от сервера провайдера до сетевой карты компьютера.
При этом неполадка может возникнуть как на «территории пользователя», так и на магистральном участке линии связи.
Что делать при возникновении неполадки?
При возникновении подобной ошибки подключения к интернету, прежде всего, следует исключить внутренний характер проблемы:
- Перезагрузите компьютер и установленное у вас сетевое оборудование (модем или маршрутизатор).
- Обновите драйвер сетевой карты.
- При кабельном подключении к интернету проверьте целостность витой пары (возможно, кабель погрызла собака, или вы случайно придавили его диваном), надежность крепления коннекторов в LAN-разъемах модема и сетевой карты, а также работоспособность самой сетевой карты.
Имеет смысл также пропинговать соединение с маршрутизатором. Для этого зайдите в меню «Пуск»⇒ «Выполнить», введите команду «cmd» и нажмите «Enter».
В открывшемся окне введите ping 192.168.1.1 (где 192.168.1.1 – IP адрес вашего маршрутизатора) и нажмите клавишу «Enter».
Если система сообщит вам, что «Превышен интервал ожидания для запроса», то «корень зла» скрыт на участке линии между вашим компьютером и маршрутизатором. В таком случае лучше всего приобрести новый сетевой кабель (который за считанные копейки продается в любом компьютерном магазине) и «обновить» подключение маршрутизатора к ПК.
Если домашняя линия все же исправна (пинг проходит без системных сообщений), стоит сообщить о проблеме в службу поддержки вашего провайдера.
Программные ошибки подключения к интернету
Ко второй группе относятся неполадки, связанные с программным обеспечением вашего роутера и персонального компьютера. О возникновении «программной» ошибки свидетельствуют малопонятные рядовому пользователю слова PPPoE, VPN, SSID и т.д. в тексте системного сообщения.
Что делать при возникновении неполадки?
В большинстве случаев причиной такой ошибки становятся поселившиеся в компьютере вирусы, а также какие-то некомпетентные действия самого пользователя.
В таком случае сперва нужно тщательно проверить систему хорошей антивирусной программой и удалить все вредоносное ПО.
Если неполадка возникла после многократного успешного подключения к интернету, можно сделать восстановление системы из сохраненной резервной копии (если таковая имеется).
Также стоит проверить подключение по локальной сети через «Пуск» ⇒ «Панель управления» ⇒ «Сеть и интернет» ⇒ «Изменение параметров адаптера» — ярлык локального подключения должен светиться и быть активным.
А в настройках сетевой карты при PPPoE подключении в общем случае должны быть установлены следующие параметры:
Если же сбой подключение возник после внесения каких-либо изменений в настройки маршрутизатора, рекомендуется:
- Сперва осуществить сброс всех настроек роутера до заводских (с помощью специальной кнопки Reset на корпусе девайса).
- А затем вновь настроить сетевое оборудование согласно инструкции.
Иногда причиной ошибки при подключении к интернету становится работа установленной на компьютере антивирусной программы. Чтобы исключить такую возможность – отключите антивирус или фаервол и попробуйте подключиться к сети в незащищенном режиме.
В крайнем случае, также может помочь «хирургическое вмешательство» — полная переустановка системы, но прежде чем прибегать к столь решительным действиям, все же свяжитесь с техподдержкой поставщика услуг – возможно, проблема кроется на стороне провайдера, и через пару часов ваша связь с великой компьютерной паутиной будет успешно восстановлена.
Вот и всё!
Надеюсь, что теперь, если у вас появится ошибка подключения к интернету, то данная инструкция вам поможет решить проблему.
Если у вас появились дополнительные вопросы, связанные с ошибками при подключении к интернету, то задавайте их в комментариях. Иван и я постараемся помочь вам в решение всех проблем.
И в конце, я хотел бы поблагодарить Ивана за столь полезный и качественный гостевой пост. Надеюсь, что мы продолжим сотрудничать в будущем. Спасибо Иван!
На этом я с вами прощаюсь и до новых встреч. Пока, пока.
С уважением, Игорь Черноморец.
С проблемой соединения интернета приходилось сталкиваться многим пользователям. Для удобства каждая из таких ошибок имеет собственное числовое обозначение. Ознакомьтесь с наиболее популярными из них.
Ошибка 651
Встречается чаще всего. О наличии проблемы система уведомляет таким сообщением.
Появляется по причине сбоя в работе сетевого оборудования, привести к которому могут самые разные факторы.
Для лечения работаем в такой последовательности.
Первый шаг.
Проверяем подключение интернет-кабелей. Переподключаем их.
Второй шаг.
Перезагружаем сетевое оборудование в случае его использования. Достаточно выключить роутер (модем) из розетки и включить его обратно.
Третий шаг.
Заново делаем PPPoE соединение вручную либо же используем для этого специальную утилиту от Microsoft – Rasphone. Для этого жмем Win+R и вводим в соответствующее поле команду rasphone.exe.
Если вы увидели рассматриваемую ошибку при первом использовании только что созданного подключения, убедитесь в верности введенных настроек. Чаще всего ошибка появляется по причине неправильного указания VPN сервера. Перепроверьте и исправьте неточности.
Если проблема появилась после установки нового антивирусного обеспечения либо фаервола, убедитесь, что используемая утилита не блокирует доступ в сеть.
Если же ничего не помогло, созвонитесь со службой поддержки своего интернет-провайдера. Скорее всего, присутствуют неполадки с их стороны. Попробуйте войти в 192.168.0.1 и отключить всех, кто подключен к вашему Wi-Fi роутеру.
Ошибка 691
Чаще всего появляется по причине неверного указания логина и/или пароля для соединения с сетью.
Также к возникновению ошибки могут привести следующие факторы:
неверно введенный адрес сервера;
неверный IP;
неправильные настройки безопасности.
Соответственно, для лечения сделайте следующее:
1. Убедитесь, верно ли вы ввели пароль и логин.
2. Проверьте достоверность VPN-сервера и IP. Откройте Пуск, зайдите в раздел Сетевые подключения, кликните правой клавишей своей мышки по ярлыку соединения и перейдите в Свойства. Введенные данные должны соответствовать тем, что предоставил провайдер.
3. Проверьте настройки безопасности. В той же вкладке Свойства выберите Параметры, а после – Параметры набора номера. Если строка «Включать домен входа в Windows» активна, снимите галочку.
Если ничего не спасло, позвоните в поддержку провайдера – проблема может быть на их стороне.
Ошибка 678
Проблема возникает при отсутствии ответа от сервера VPN.
Для ее излечения делаем следующее:
1. Проверяем, что фаервол либо антивирус (в случае их наличия) не блокируют подключение к сети.
2. Включаем сетевой адаптер в разделе Диспетчер устройств.
3. Проверяем, что интернет-кабель нормально вставлен в разъем.
4. Переустанавливаем драйвера интернет-карты.
5. Звоним провайдеру и узнаем, не наблюдается ли проблем с их стороны.
Выглядит так:
Появляется из-за:
неправильной настройки безопасности;
неточностей в настройках VPN-соединения;
блокировки трафика прочими приложениями (антивирус, фаервол).
Первый шаг.
Заходим в Пуск.
Второй шаг.
Запускаем Панель управления.
Третий шаг.
Переходим в раздел Сетевые подключения. Изучаем состояние ярлыка нашего подключения. Конкретно – смотрим, что написано в скобках возле Минипорт WAN – PPTP/L2TP либо же PPPoE.
Если написано PPPoE, делаем следующее:
кликаем правой клавишей нашей мышки по ярлыку соединения;
заходим в Свойства;
выбираем вкладку Безопасность. Настраиваем так:
Если используется подключение через VPN, повторяем последовательность, пока не попадем в раздел Безопасность. Здесь деактивируем строку «Требовать шифрование данных».
Иногда данная ошибка появляется и у владельцев модемов, когда компьютер не может определить USB-устройство.
Первый шаг.
Заходим в Панель управления.
Второй шаг.
Открываем категорию Система.
Третий шаг.
Переходим в раздел Оборудование.
Четвертый шаг.
В Диспетчере устройств смотрим, присутствуют ли какие-либо настораживающие уведомления вроде желтых и красных значков возле нашего оборудования? Если есть, перезагрузитесь. Ничего не изменилось? Вставьте модем в другой порт USB. При отсутствии изменений и в данном случае, тестируем модем на другом ноутбуке или компьютере. Не работает? Обращаемся к поставщику модема.
Ошибка 868
Появляется в ситуациях, когда у компьютера не получается подключиться к серверу VPN.
Для устранения проблемы в первую очередь проверяем, активно ли подключение. Работаем в таком порядке.
Первый шаг.
Заходим в Пуск, а потом — в Панель управления.
Второй шаг.
Переходим в Сеть и Интернет (в разных модификациях ОС название может различаться, ориентируйтесь по ситуации).
Третий шаг.
Переходим сюда.
Четвертый шаг.
Жмем Изменение параметров адаптера.
Пятый шаг.
Кликаем по значку соединения и жмем Включить.
Если соединение и так было включено, проверяем, правильно ли введен VPN-сервер. Для этого открываем свойства нашего подключения и изучаем информацию, введенную в разделе Общее. Сверяемся с данными, предоставленными провайдером. Если устранить проблему не получилось, неполадки, скорее всего, на стороне провайдера. Свяжитесь с поддержкой пользователей.
Ошибка 720
Эта проблема появляется, когда компьютеру клиента не удается по каким-либо причинам соединиться с сервером поставщика услуги.
Существует 3 основных метода решения проблемы.
Первый способ
– восстановление ОС. Жмем Пуск и в списке программ открываем категорию Стандартные. Там переходим в раздел Служебные и включаем Восстановление системы. Выбираем одну из созданных ранее точек восстановления. Если не помогло, используем следующий метод.
Второй способ
– сброс настроек к начальным. Нажимаем Пуск и вводим cmd. Система откроет консоль. Пишем netsh winsock reset и жмем Enter.
Перезагружаемся. Никаких положительных изменений? Используем следующий метод.
Третий способ
– сброс настроек IP. Открываем консоль (порядок действий описан выше) и пишем netsh int ip reset c:\resetlog.txt
Пытаемся подключиться к интернету. Если это тоже не помогло, звоните провайдеру.
Теперь вы знаете, почему появляются основные ошибки подключения к интернету и как с ними бороться.
Ошибки при подключении к интернету возникают на самых различных типах соединений — PPPOE, VPN (L2TP, PPTP), 3G интернет, и конечно, только на операционных системах Windows.
Благодаря номеру ошибки, можно выяснить, в чем причина неполадки и устранить неисправность, без вмешательства монтеров и, всякого рода, системных администраторов.
Если вы не сможете исправить появившуюся ошибку самостоятельно, то обратитесь в техническую поддержку Интернет-провайдера. Вернее, обратиться необходимо сразу, а потом пытаться что-либо сделать самостоятельно. Почему? Если дело дойдет до вызова мастера на дом, то можете потерять немалое количество времени, пока будете колдовать над компьютером сами. А так, пока ждете, потихоньку пытаетесь исправить ситуацию. Получилось — заявку отменили, вот и всё.
Эта ошибка означает, что «Имя пользователя» и «Пароль», введенные в соответствующие поля при подключении к Интернету, оказались неверными, и сервер не смог идентифицировать пользователя, то есть — Вас.
Так же, у некоторых провайдеров, 691 ошибка подключения «говорит» о том, что на лицевом счете недостаточно денежных средств — отрицательный баланс.
Прежде чем вводить «Имя пользователя» и «Пароль» в созданное подключение, напишите их в текстовом редакторе (например в «Блокноте»), а затем скопируйте и вставьте в соответствующие поля. Пробелов между буквами, и после набранных данных, быть не должно!
Если же вы вводите данные напрямую, то:
- Убедитесь, что раскладка клавиатуры установлена латиницей (на англ. языке — EN);
- Соблюдайте строчный и заглавный регистр букв — пишите в точности как у Вас в договоре или памятке абонента;
- Убедитесь, что на клавиатуре выключена функция «CAPS LOCK».
Если и после этого у вас появляется ошибка 691, то проверьте состояние Л/С — баланс не должен быть отрицательным!
Ошибка 678 (Win XP), 651 (Win 7, 8), 815 (Win Vista)
В зависимости от версии ОС Windows, нумерация ошибки может отличаться, но причина появления неполадки, в принципе, одна — недоступность сервера.
Когда вы нажимаете «Подключить», на сервер провайдера посылается запрос на авторизацию пользователя, и если запрос до сервера не «дошел», выдается ошибка 678 (на XP), 651 (на Win 7) или 815 (на Vista).
Причины? Давайте подумаем:
- Проблемы на линии — не «доходит» сигнал от АТС провайдера;
- Порыв кабеля в квартире — почти то же самое, что и прошлый пункт. Отличие состоит в том, что если у вас в квартире установлено какое-либо абонентское устройство (модем, роутер, оптический терминал), то сигнал до устройства может и «доходить». А вот с него, и до компьютера, уже нет;
- Неполадки с компьютером — например, неправильно настроенный Firewall или антивирус;
- Неполадки на стороне провайдера — «упал» сервер, услуга не прописана на порту и так далее;
- Неисправность абонентского оборудования — неправильно настроенный роутер или модем.
Если у вас Интернет проводной (Ростелеком, Домолинк, ТТК, Билайн), то проверьте в квартире кабеля и провода на целостность. Внимательно посмотрите, подключен ли кабель в сетевую карту вашего ПК.
Если у вас установлено абонентское устройство (ADSL модем, оптический терминал, маршрутизатор) — посмотрите, не отошел ли какой-нибудь провод от модема и активен ли индикатор сигнала с АТС.
Отключите антивирус, Брандмауэр Windows и проверьте подключение — это относится и к ошибкам при подключении к Интернету, который предоставляют сотовые операторы (Мегафон, МТС, РТК).
Для разных типов соединения — разные причины появления 619 ошибки. Остановимся подробнее на каждом:
Для пользователей, у которых Интернет подключен через PPPoE-соединение (Ростелеком, ТТК, ДОМ.РУ) ошибка, как правило, происходит из-за неверно введенных логина/пароля или когда на лицевом счете абонента недостаточно денежных средств. Более подробно можете прочитать в первом разделе этой статьи, где описывается «Ошибка 691»;
Если вы подключены через VPN (например, кабельный Интернет от Билайн), то причиной, вероятнее всего, являются неверные настройки безопасности. В свойствах VPN соединения должно быть так:
Если у вас Интернет подключен по технологии 3G или 4G (сотовые операторы связи, такие как Мегафон, Билайн, МТС, РТК), то причиной появления ошибки, скорее всего, является USB-модем или USB-порт компьютера. Можно попробовать самому исправить неполадку, вот несколько советов:
- Полностью перезагрузите операционную систему (выключите и включите компьютер);
- Подключите USB-модем к другому USB-порту, и попробуйте заново подключиться к Интернету;
- Переустановите драйвера на USB-модем;
- Если вы хотите исключить одно из устройств как источник неполадки — попробуйте подключить модем к другому ПК (у друзей, соседей). И в случае, если на другом компьютере проблема подключения останется, то, скорее всего, неисправен USB-модем;
- Обновите программное обеспечение USB-модема, скачав прошивку на сайте производителя.
Ошибка возникает при согласовании PPP-протоколов между вашим компьютером и сервером провайдера, и скорее всего, свидетельствует о повреждения реестра ОС Windows.
На самом деле, вариантов решения проблемы не так много:
- Если перезагрузка компьютера не помогла (как это бывает обычно), то попробуйте создать заново «Высокоскоростное соединение»;
- Одним из способов вернуть себе доступ в Интернет, является, откат системы к более ранней конфигурации. Для этого в меню «Пуск» выберите «Стандартные» —> «Служебные» —> «Восстановление системы» —> «Восстановление более раннего состояния компьютера» и в календаре выберите дату, самую близкую к той, с которой начались проблемы с Интернетом;
- Если «Восстановление системы» не помогло, то стоит задуматься о переустановке ОС Windows;
- Чтобы вообще никогда не сталкиваться с данной ошибкой в будущем, купите и установите в квартире маршрутизатор — это наилучший способ борьбы со всеми ошибками Windows.
Ошибка 769 (Win XP), 800 (Win Vista)
Ошибка 769 в ОС Windows XP, как и 800 в ОС Windows Vista, возникает при отключенном «Подключении по локальной сети», или при отсутствии драйверов на сетевую карту.
Проверяем, активно ли подключение по локальной сети.
Нажмите «Пуск» —> «Сетевое окружение» —> «Отобразить сетевые подключения». Если в окне присутствует значок «Подключение по локальной сети» и он серого цвета, значит, подключение отключено. Чтобы его активировать, нажмите правой кнопкой мыши на ярлычок и выберите «Включить».
Если в окне «Отобразить сетевые подключения» нет ни одного «Подключения по локальной сети», значит, драйвера на сетевую карту не установлены (либо установлены, но с какими-то ошибками).
Зайдите «Пуск» —> «Панель управления» —> «Система» «Оборудование» —> «Диспетчер устройств» и посмотрите на устройства под пунктом «Сетевые адаптеры», если на устройстве светится вопросительный знак — драйвера не установлены или установлены с ошибкой, если надпись серого цвета — нажмите правой кнопкой мыши и выберите «Включить».
Сервер не доступен для данного VPN соединения.
В параметрах VPN соединения IP-адреса прописаны вручную, то есть статические.
Для исправления данной ошибки необходимо выставить автоматическое определение IP-адреса и DNS-серверов в параметрах VPN соединения (сделать IP-адреса динамическими).
Как зайти в «Сетевые подключения» (в этой папке находятся созданные подключения) я показывал немного выше — в ошибке 769. Только не спутайте «VPN соединение» и «Подключение по локальной сети»!
Теперь нажмите правой кнопкой мыши на подключении VPN, выберите последний пункт — «Свойства», далее откройте «Протокол интернета TCP/IP» и поставьте галочки на «Получить автоматически». После этих действий интернет должен заработать.
Комментарии:
При подключении пользователи могут иногда сталкиваться с ошибками из-за которых доступ в интернет может быть невозможен на некоторое время. В большинстве случаев помогает банальная перезагрузка компьютера и роутера, после которой надо подождать минут 10-15 и снова попытаться подключиться к интернет. Если это не помогает, тогда смотрим решение возникшей проблемы ниже.
Обращаем внимание абонентов Ивстар
: в вашем случае таких ошибок быть не должно в принципе, поскольку в нашей сети не используется VPN или PPPoE-соединение. Если всё же подобные ошибки появляются, то наверняка ваш компьютер был до этого в сети другого провайдера от которого и осталось старое соединение, запускающееся иногда автоматически без вашего участия.
Ошибка 619
Неправильно настроены параметры безопасности VPN соединения, VPN-трафик блокируется на пути к шлюзу, либо настройки VPN не вступили в действие.
Совет
:
В свойствах VPN соединения откройте вкладку «Безопасность», снимите галочку «Требуется шифрование данных (иначе отключаться)». Перезагрузите компьютер и попробуйте подключиться еще раз. Проверьте настройки Вашего брандмауэра (должен быть открыт порт для передачи данных vpn-соединения через порт 1723 TCP с использованием протокола GRE(47)), и, если не уверены в их правильности, отключите его.
Ошибка 629
Соединение не может быть установлено (блокировано подключение по протоколу TCP к VPN-серверу).
Совет
:
Проверьте настройки Вашего брандмауэра, и, если не уверены в их правильности, отключите его.
Ошибка 678 в Windows XP / 815 в Windows Vista / 651 в Windows 7
Не удалось установить подключение, поскольку удаленный компьютер не ответил на запрос подключения.
Совет
:
1. Проверьте правильность IP-адреса VPN-сервера и повторите попытку подключения. Чтобы просмотреть свойства подключения, щелкните нужное подключение правой кнопкой мыши, выберите команду Свойства, а затем просмотрите сведения на вкладке Общие.
2. Попытки подключения могут блокироваться сетевым устройством, таким как брандмауэр, или в результате перегрузки сети.
3. Пересоздайте заново подключение к интернету.
Ошибка 691
Доступ запрещен, поскольку такое имя пользователя и пароль недопустимы в этом домене.
Совет
:
1. Неправильный логин или пароль (Обратите внимание на регистр вводимых букв и состояние переключателя языка клавиатуры RU/EN). попробуйте также снять галочку напротив «Сохранить пароль» и подключиться без этой галочки.
2. Неправильно указан в настройках сервер VPN.
3. Убедитесь, что в свойствах VPN подключения (VPN-Свойства->Параметры->Параметры набора номера) не отмечен галочкой параметр «Включать домен входа в Windows».
4. Возможно, вы подключились к сети Интернет, но соединение было некорректно разорвано — необходимо подождать несколько минут перед повторным подключением к серверу.
Ошибка 720
Не удалось подключиться с помощью этого элемента телефонной книги.
Совет
:
В свойствах VPN-соединения, в закладке «Сеть» проверьте наличие компонента «Протокол интернета (ТСР/IP)» и отметьте его галочкой.
Совет 2
:
Скорее всего потребуется переустановка системы.
Ошибка 721
Удалённый компьютер не отвечает.
Совет
:
При подключении к VPN соединение доходит до пункта «Проверка имени и пароля», зависает на некоторое время и выдает ошибку 721: «Удаленный компьютер не отвечает».
1. Для начала стоит проверить правильный ли VPN-сервер прописан в VPN-подключении. Для этого зайдите в Пуск — Панель управления — Сетевые подключения. Нажмите на ярлыке Вашего VPN-подключения правой кнопкой и выберите пункт Свойства. Вкладка Общие — в строке Имя компьютера или IP-адрес назначения должен быть указан адрес VPN-сервера.
2. В большинстве случаев ошибка 721 возникает из-за того, что на Вашем компьютере установлен firewall (сетевой экран) который при неправильной настройке может блокировать сетевой трафик. Чтобы быть уверенным на 100% отключите все сетевые экраны (Outpost Firewall, NOD 32 Security Suite, Zone Alarm, Kaspersky Internet Security и т.п.) в том числе и Брэндмауэр Windows (Пуск — Панель управления — Брэндмауэр Windows). Попробуйте теперь подключится. Если ошибка исчезла, попробуйте правильно настроить Ваш firewall.
3. Часто случается такое, что при установке новой версии Windows неправильно устанавливается встроенный Брэндмауэр, в следствии чего невозможно зайти в его настройки и устранить неполадку.
Ошибка 734
Работа протокола управления каналом PPP была прервана.
Совет
:
В свойствах VPN-соединения во вкладке «Безопасность» убрать галочку «Требуется шифрование данных (иначе отключаться)».
Ошибка 735
Запрошенный адрес был отвергнут сервером.
Совет
:
Вы неправильно настроили VPN-соединение для доступа в сеть Интернет. Скорее всего, в настройках TCP/IP соединения VPN вы прописали какой-то IP-адрес, а он должен выделятся автоматически.
Ошибка 800
Не удалось создать VPN-подключение. Сервер недоступен или параметры безопасности для данного подключения настроены неверно.
Возможные причины
:
1. «Подключение по локальной сети» программно отключено.
2. Отошел или выдернут сетевой кабель из компьютера.
3. Нет сигнала между вашим компьютером и сервером провайдера.
4. Сбой на линии.
Совет
:
1. В файрволе необходимо открыть TCP порт 1723 и IP протокол 47 (GRE), или, если того требуют настройки файрвола, прописать адрес VPN-сервера.
2. Проверить есть ли физическая связь (горят ли лампочки сетевой карты на задней панели Вашего компьютера), включен ли сетевой кабель в разъем на сетевой карте и в розетке (при ее наличии). Затем проверить, включено ли соединение по локальной сети. Для этого нажмите кнопку «Пуск», затем «Панель управления», затем «Cетевые подключения». В появившемся окне найдите «Подключение по локальной сети» и включите его, если оно было выключено. Проверить настройки протокола TCP/IP — Нажмите кнопку «Пуск»->»Выполнить». В строке введите команду «cmd», в открывшемся DOS окне введите команду «ipconfig» – должно выдать Ваш IP адрес, маску подсети и основной шлюз, если данной информации нет означает что локальная сеть выключена или нет физического соединения.
3. Убедитесь, что в настройках VPN подключения (VPN-Свойства->Общие->Имя компьютера или IP-адрес назначения) верно указан адрес VPN-сервера.
4. Проверить прохождение сигнала командой ping до до сервера VPN.
Нажмите кнопку «Пуск»->»Выполнить». В строке введите команду «cmd», в открывшемся DOS окне введите команду:
ping
Свой сервер доступа и адрес шлюза Вы можете узнать в договоре или используя команду «ipconfig» (смотри пункт 2).
Если в открывшемся DOS-окне Вы увидите что-то вроде «Заданный узел недоступен» или «Превышен интервал ожидания для запроса», то возможно проблемы у Вас на компьютере, либо на линии. Если пойдет ответ от узла с указанной скоростью (обычно это происходит быстро), то скорее всего проблема в Вашем компьютере. В любом случае проверьте пункт 2.
Иногда при запуске Алисы может появиться сообщение об ошибке: «Нет доступа к интернету. Проверьте, работает ли подключение к сети»
.
Проверьте, работает ли интернет. Если интернет доступен, ошибка может возникнуть потому, что работу Алисы блокирует прокси-сервер или компьютерная программа (антивирус или встроенный в Windows брандмауэр).
Попробуйте по очереди отключать используемый на компьютере антивирус и брандмауэр Windows, проверяя после каждого отключения работу Алисы. Если при отключении одной из программ ошибка перестанет отображаться, программа, блокирующая доступ Алисы в интернет, найдена:
- Антивирус
- Брандмауэр Windows
- Прокси-сервер
Откройте в брандмауэре Windows доступ в интернет для Проводника:
- Перейдите в раздел Система и безопасность
→ Брандмауэр Windows.
- Разрешение взаимодействия с приложением или компонентом в брандмауэре Windows
. - Изменить параметры
и подтвердите права администратора на добавление приложения. - Под списком нажмите кнопку Разрешить другое приложение
. - Нажмите кнопку Обзор
и выберите программу Проводник (c:\Windows\explorer.exe
). Нажмите кнопку Добавить
. - В списке Разрешенные программы и компоненты
напротив добавленного файла разрешите программам доступ к интернету через публичные и домашнюю сети. Для этого включите опции в колонках Частная
и Публичная
. - Нажмите ОК
.
Если ошибка повторяется, восстановите параметры брандмауэра по умолчанию:
- Откройте панель управления Windows.
- Перейдите в раздел Система и безопасность
→ Брандмауэр Windows.
- В левой части открывшегося диалогового окна нажмите ссылку Дополнительные параметры
. - В открывшемся диалоговом окне нажмите кнопку Восстановить политику по умолчанию
. - Снова откройте в брандмауэре доступ в интернет для Проводника.
Если вы используете собственные настройки брандмауэра и не хотите их терять, напишите нам через форму обратной связи. Подробно опишите проблему и укажите операционную систему вашего компьютера.
Если на компьютере используется прокси-сервер, вы не сможете воспользоваться голосовым поиском, однако текстовый поиск будет работать.
После перезагрузки компьютера Алиса пропадает
Это происходит, если сторонняя программа удалила Алису из автозапуска. В этом случае запустите Алису вручную:
- Нажмите кнопку Пуск
. - В поле поиска файлов наберите словосочетание Голосовой помощник
. - В появившемся списке нажмите нужную программу.
Если при следующей перезагрузке Алиса снова пропадет, нужно найти программу, которая удаляет ее из автозапуска, и запретить это делать. Либо каждый раз запускать Алису вручную.
Алиса не реагирует на команды
В этом случае надо перезапустить программу:
- Нажмите правой кнопкой мыши на панель задач Windows.
- Выберите пункт Панели
. - Отключите опцию Голосовой помощник
. - Включите эту опцию заново.
Алиса занимает много оперативной памяти
Большую часть ресурсов компьютера Алиса тратит на голосовую активацию. Если вам нужно экономить память, отключите ее:
После этого для активации Алисы нужно будет нажать значок в панели задач Windows.
Алиса не отвечает на вопрос
Чтобы отвечать на ваши вопросы, Алисе необходим стабильный доступ в интернет. Убедитесь, что интернет подключен. Затем проверьте
ваше соединение, попробуйте перезапустить программу и спросить еще раз.
Если проблема сохраняется достаточно долго, напишите нам через форму обратной связи.
Алиса активируется, когда ее не вызывали
Алиса реагирует на свое имя, но сходно звучащие слова и фразы могут вызвать ложное
срабатывание. Если вас это раздражает, отключите голосовую активацию.