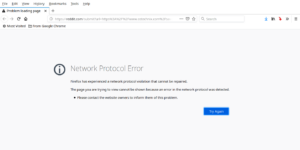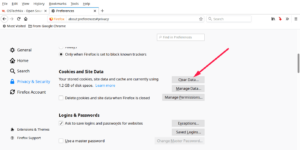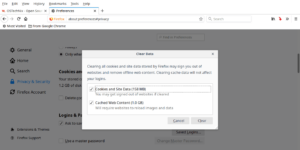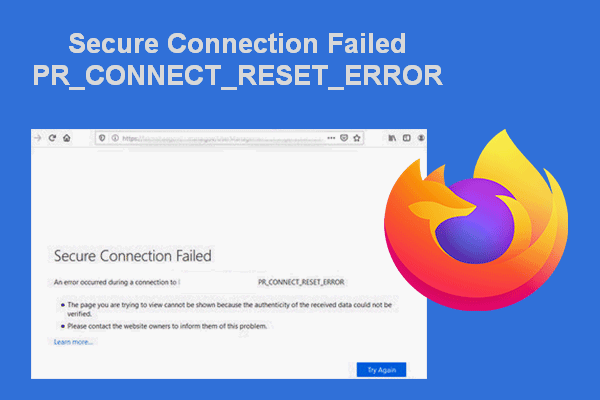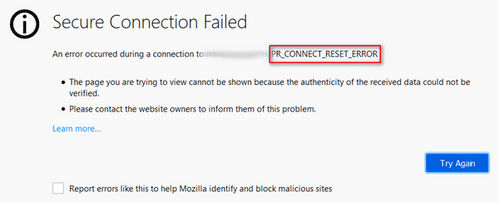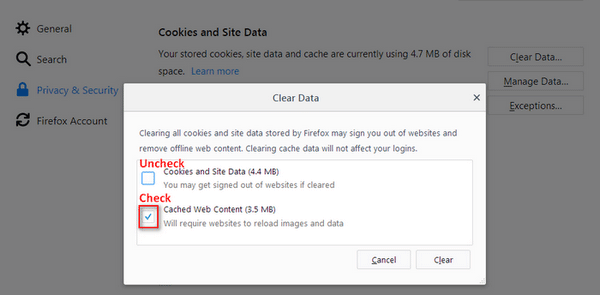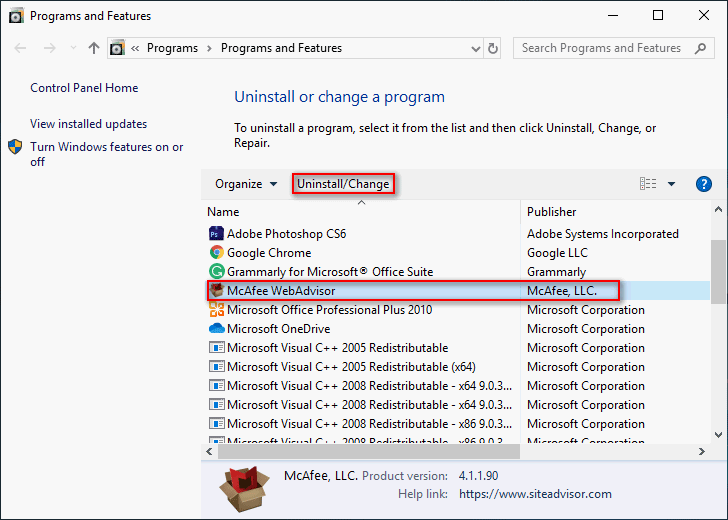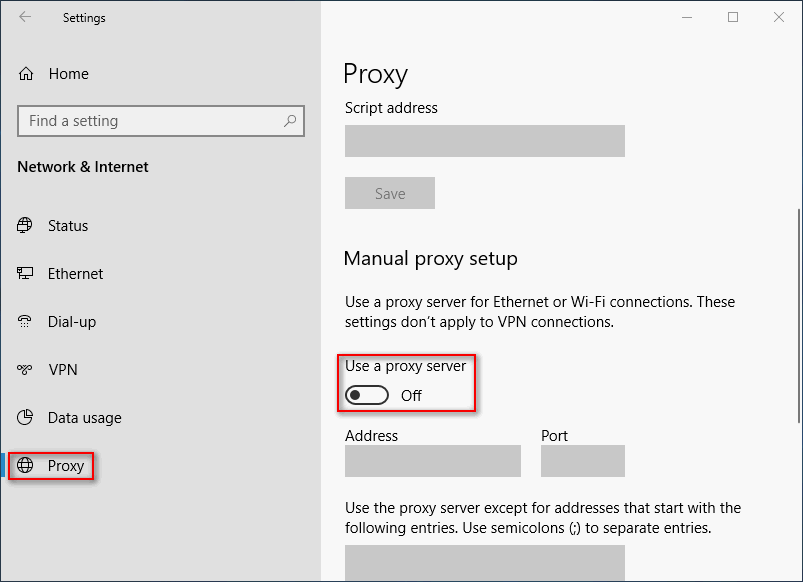Mozilla Firefox is one of the most popular browsers available for Windows. But like any other web browser, it can jump into different problems from time to time. One such issue is the Firefox Network Protocol error. The exact error message says,
Network Protocol Error
Firefox has experienced a network protocol violation that cannot be repaired.
The page you are trying to view cannot be shown because an error in the network protocol was detected.
Please contact the website owners to inform them of this problem.
There’s nothing to worry about if you are also facing the same error message; we got you covered. Here we will talk about different solutions you can try to fix Firefox Network Protocol Error on Windows PC. Let’s begin.
What causes Firefox Network Protocol Error on Windows PC?
The primary reason behind the problem can be a weak internet connection. But this isn’t the only reason. There are many other culprits behind the issue. Let’s check them out one by one.
- If you have downloaded the latest browser update, you will face the mentioned issue.
- If the browser cache data have been corrupted, you are most likely to face different problems, including the one you are currently facing.
- The problem in question will also occur if the browser hasn’t been configured properly.
Now that you are aware of different reasons causing the issue let’s check out how to eliminate them.
Below is a list of all the effective solutions you can try to fix Firefox Network Protocol Error on Windows 11/10 PC.
- Restart the browser
- Try network connection
- Download the latest Mozilla Firefox update
- Clear the cache data
- Temporarily disable antivirus
- Clear the DNS cache
- Change the Network profile type.
Now, let’s take a look at all these solutions in detail.
1] Restart the browser
The very first thing you can do is try to restart the browser. The Network Protocol Error can be caused due to a temporary bug in Mozilla Firefox. And the best thing you can do to eliminate such a bug is to restart the browser. To restart, follow the below steps.
- Open the Task Manager by pressing the Ctrl + Shift + Esc.
- Right-click on Mozilla Firefox, and choose the End task option.
- Repeat the process with all the services related to Mozilla Firefox.
Now, restart your system, and open Mozilla Firefox. Try to access any website, and check if you’re still facing the issue.
2] Try network connection
As evident by the error message itself, the problem is related to the network connection. So, the next thing you should check is your connection. If you were connected to a weak internet connection, you would face the issue in the question. Alternatively, the router can also be responsible for weak signals. Restart your router as a solution.
3] Download the latest Mozilla Firefox update
Mozilla Firefox is a popular Windows browser; thus, it keeps releasing updates at regular intervals. But if you haven’t downloaded the update for a long time, it’s no surprise your facing the problem. So, download the latest Mozilla Firefox update to fix the problem. Here are the steps you need to take.
- Launch Mozilla Firefox on your system.
- Click on the hamburger option present at the top-right corner.
- Click on the Help option.
- In the following window, select the About Firefox option.
- Now, Mozilla Firefox will check for any available updates. If found, it will automatically begin the downloading process.
After downloading the update, relaunch the browser and check for the issue.
See: Your connection was interrupted, A network change was detected
4] Clear the cache data
The next thing you can do is try to clear the Mozilla Firefox cache data. As it turns out, a large amount of cache data can be a primary reason causing the problem. Clear the browser to fix the problem. Here are the steps you need to follow to get the work done.
- Open Mozilla Firefox, and click on the hamburger option.
- Go to Settings.
- Click on Privacy & Security present at the left panel of the screen.
- Under Cookies and Site Data, click on Clear Data.
- Now, restart the browser and check if the problem persists.
5] Temporarily disable antivirus
Sometimes, the installed antivirus program can also be the major reason causing the issue. As a solution, temporarily disable the antivirus program and check if it solves the problem. If not, try the next solution on the list.
See: Fix Err_Connection_Closed error on Windows
6] Clear the DNS cache
Similar to browser data, if your system has stored a large amount of DNS cache, you will face the problem in question. You will have to clear the DNS cache data to solve the problem. You can do so by following the below steps.
Launch Command Prompt in the administrator mode.
Type the below-mentioned commands and press the Enter key.
ipconfig /flushdns
Now Command Prompt will take a few seconds to execute the command.
Once done, it will display the following message.
Windows IP Configuration Successfully flushed the DNS Resolver Cache
Now, restart the system and check if the problem is solved or not.
7] Change the Network profile type
You will face the Network Protocol Error on Mozilla Firefox if the network profile type is configured to Public. To solve the problem, you will have to change the profile type to Private. You can do so by following the steps.
- Open the Windows settings.
- Click on Network & internet.
- Depending on the connection you are using, choose Wi-Fi or Ethernet.
- Click on the connected network.
- In the following window, select the Private option.
Read: Fix Corrupted Content Error in Gmail when using Firefox
Why do I keep getting a network protocol error?
The network protocol error is very common on Mozilla Firefox. The error message appears when there’s a large amount of cache memory stored on the browser. So, clear the browser cache data as a solution to the problem. You can also try clearing the DNS cache to solve the issue.
How to reset Mozilla Firefox on Windows?
To reset Mozilla Firefox on Windows, click on the hamburger option and select Help. Choose More troubleshooting information > Refresh Firefox. Choose the Refresh Firefox option in the confirmation box that pops up.
Read Next: SSL_ERROR_HANDSHAKE_FAILURE_ALERT error.
Mozilla Firefox – мой браузер по умолчанию в течение многих лет.
Я использую его для своей повседневной веб-деятельности, такой как доступ к своей почте, просмотр любимых веб-сайтов и т. д.
Сегодня я столкнулся со странной ошибкой при использовании Firefox.
Я попытался поделиться одним из наших руководств по платформе Reddit и получил следующее сообщение об ошибке.
Network Protocol Error Firefox has experienced a network protocol violation that cannot be repaired. The page you are trying to view cannot be shown because an error in the network protocol was detected. Please contact the website owners to inform them of this problem.
Честно говоря, я немного запаниковал и подумал, что моя система может быть подвержена каким-то вредоносным программам.
Я был неправ!
Я использую последнюю версию Firefox на Arch Linux.
Я открыл ту же ссылку в браузере Chromium.
Работает нормально.
Я догадался, что это ошибка, связанная с Firefox. Немного погуглив, я исправил эту проблему, как описано ниже.
Проблемы такого рода возникают в основном из-за кеша браузера
. Если вы столкнулись с такого рода ошибками, такими как «Ошибка сетевого протокола» или «Corrupted Content Error», выполните любой из этих способов решения проблемы.
Способ 1:
Чтобы исправить «Ошибка сетевого протокола» или «Corrupted Content Error», необходимо перезагрузить веб-страницу, обходя кэш.
Для этого нажмите клавиши Ctrl + F5 или Ctrl + Shift + R.
Он перезагрузит веб-страницу только с сервера, а не из кеша Firefox.
Теперь веб-страница должна работать нормально.
Способ 2:
Если метод1 не работает, попробуйте этот метод.
Зайдите вEdit -> Preferences. В окне «Preferences w» перейдите на вкладку «Privacy & Security» на левой панели.
Теперь очистите кэш Firefox, нажав «Clear Data».
Убедитесь, что вы отметили обе опции для удаления:
Готово! Теперь файлы cookie и офлайн-контент будут удалены.
Обратите внимание, что Firefox может вывести вас из зарегистрированных веб-сайтов.
Вы должны повторно войти на эти сайты позже и залогиниться.
Наконец, закройте браузер Firefox и перезагрузите систему.
Теперь веб-страница будет загружаться без проблем.
Mozilla Firefox – мой браузер по умолчанию в течение многих лет.
Я использую его для своей повседневной веб-деятельности, такой как доступ к своей почте, просмотр любимых веб-сайтов и т. д.
Сегодня я столкнулся со странной ошибкой при использовании Firefox.
Я попытался поделиться одним из наших руководств по платформе Reddit и получил следующее сообщение об ошибке.
Network Protocol Error Firefox has experienced a network protocol violation that cannot be repaired. The page you are trying to view cannot be shown because an error in the network protocol was detected. Please contact the website owners to inform them of this problem.
Честно говоря, я немного запаниковал и подумал, что моя система может быть подвержена каким-то вредоносным программам.
Я был неправ!
Я использую последнюю версию Firefox на Arch Linux.
Я открыл ту же ссылку в браузере Chromium.
Работает нормально.
Я догадался, что это ошибка, связанная с Firefox. Немного погуглив, я исправил эту проблему, как описано ниже.
Проблемы такого рода возникают в основном из-за кеша браузера
. Если вы столкнулись с такого рода ошибками, такими как «Ошибка сетевого протокола» или «Corrupted Content Error», выполните любой из этих способов решения проблемы.
Способ 1:
Чтобы исправить «Ошибка сетевого протокола» или «Corrupted Content Error», необходимо перезагрузить веб-страницу, обходя кэш.
Для этого нажмите клавиши Ctrl + F5 или Ctrl + Shift + R.
Он перезагрузит веб-страницу только с сервера, а не из кеша Firefox.
Теперь веб-страница должна работать нормально.
Способ 2:
Если метод1 не работает, попробуйте этот метод.
Зайдите вEdit -> Preferences. В окне «Preferences w» перейдите на вкладку «Privacy & Security» на левой панели.
Теперь очистите кэш Firefox, нажав «Clear Data».
Убедитесь, что вы отметили обе опции для удаления:
Готово! Теперь файлы cookie и офлайн-контент будут удалены.
Обратите внимание, что Firefox может вывести вас из зарегистрированных веб-сайтов.
Вы должны повторно войти на эти сайты позже и залогиниться.
Наконец, закройте браузер Firefox и перезагрузите систему.
Теперь веб-страница будет загружаться без проблем.
Mozilla Firefox — один из самых популярных браузеров для Windows. Но, как и любой другой веб-браузер, он может время от времени сталкиваться с различными проблемами. Одной из таких проблем является ошибка сетевого протокола Firefox. Точное сообщение об ошибке говорит,
Ошибка сетевого протокола
Firefox столкнулся с нарушением сетевого протокола, которое невозможно исправить.
Страница, которую вы пытаетесь просмотреть, не может быть показана, так как обнаружена ошибка в сетевом протоколе.
Пожалуйста, свяжитесь с владельцами веб-сайтов, чтобы сообщить им об этой проблеме.
Не о чем беспокоиться, если вы столкнулись с тем же сообщением об ошибке; мы вас прикрыли. Здесь мы поговорим о различных решениях, которые вы можете попробовать, чтобы исправить ошибку сетевого протокола Firefox на ПК с Windows. Давай начнем.
Что вызывает ошибку сетевого протокола Firefox на ПК с Windows?
Основной причиной проблемы может быть слабое интернет-соединение. Но это не единственная причина. За этой проблемой стоит много других виновников. Давайте проверим их один за другим.
- Если вы загрузили последнее обновление браузера, вы столкнетесь с указанной проблемой.
- Если данные кеша браузера были повреждены, вы, скорее всего, столкнетесь с различными проблемами, в том числе с той, с которой вы сталкиваетесь в настоящее время.
- Рассматриваемая проблема также возникает, если браузер не настроен должным образом.
Теперь, когда вы знаете о различных причинах, вызывающих проблему, давайте посмотрим, как их устранить.
Ниже приведен список всех эффективных решений, которые вы можете попробовать исправить. Ошибка сетевого протокола Firefox на ПК с Windows 11/10.
- Перезапустите браузер
- Попробуйте подключение к сети
- Загрузите последнее обновление Mozilla Firefox.
- Очистить данные кеша
- Временно отключить антивирус
- Очистите кеш DNS
- Измените тип профиля сети.
Теперь давайте подробно рассмотрим все эти решения.
1]Перезапустите браузер
Самое первое, что вы можете сделать, это попробовать перезапустить браузер. Ошибка сетевого протокола может быть вызвана временной ошибкой в Mozilla Firefox. И лучшее, что вы можете сделать для устранения такого бага, — это перезапустить браузер. Чтобы перезапустить, выполните следующие шаги.
- Откройте диспетчер задач, нажав Ctrl+Shift+Esc.
- Щелкните правой кнопкой мыши Mozilla Firefox и выберите параметр «Завершить задачу».
- Повторите процесс со всеми службами, связанными с Mozilla Firefox.
Теперь перезагрузите систему и откройте Mozilla Firefox. Попробуйте получить доступ к любому веб-сайту и проверьте, не сталкиваетесь ли вы с проблемой.
2]Попробуйте сетевое подключение
Судя по самому сообщению об ошибке, проблема связана с сетевым подключением. Итак, следующее, что вы должны проверить, это ваше соединение. Если вы были подключены к слабому интернет-соединению, вы столкнулись бы с проблемой в вопросе. В качестве альтернативы маршрутизатор также может быть ответственным за слабые сигналы. Перезагрузите маршрутизатор в качестве решения.
3]Загрузите последнее обновление Mozilla Firefox.
Mozilla Firefox — популярный браузер Windows; таким образом, он продолжает выпускать обновления через регулярные промежутки времени. Но если вы давно не загружали обновление, неудивительно, что вы столкнулись с проблемой. Итак, загрузите последнее обновление Mozilla Firefox, чтобы решить эту проблему. Вот шаги, которые вам нужно предпринять.
- Запустите Mozilla Firefox в вашей системе.
- Нажмите на опцию гамбургера в правом верхнем углу.
- Нажмите на опцию «Справка».
- В следующем окне выберите опцию «О Firefox».
- Теперь Mozilla Firefox проверит наличие доступных обновлений. Если он найден, он автоматически начнет процесс загрузки.
После загрузки обновления перезапустите браузер и проверьте наличие проблемы.
См.: Ваше соединение было прервано, Обнаружено изменение сети.
4]Очистите данные кеша
Следующее, что вы можете сделать, это попытаться очистить данные кеша Mozilla Firefox. Как оказалось, основной причиной проблемы может быть большой объем данных кэша. Очистите браузер, чтобы устранить проблему. Вот шаги, которые необходимо выполнить, чтобы выполнить работу.
- Откройте Mozilla Firefox и выберите вариант гамбургера.
- Перейти к настройкам.
- Нажмите «Конфиденциальность и безопасность» на левой панели экрана.
- В разделе «Файлы cookie и данные сайта» нажмите «Очистить данные».
- Теперь перезапустите браузер и проверьте, сохраняется ли проблема.
5]Временно отключите антивирус
Иногда установленная антивирусная программа также может быть основной причиной проблемы. В качестве решения временно отключите антивирусную программу и проверьте, решает ли она проблему. Если нет, попробуйте следующее решение в списке.
См.: Исправление ошибки Err_Connection_Closed в Windows.
6]Очистите кеш DNS
Как и в случае с данными браузера, если в вашей системе хранится большой объем кеша DNS, вы столкнетесь с рассматриваемой проблемой. Вам придется очистить данные кэша DNS, чтобы решить эту проблему. Вы можете сделать это, выполнив следующие шаги.
Запустите командную строку в режиме администратора.
Введите указанные ниже команды и нажмите клавишу Enter.
ipconfig /flushdns
Теперь командной строке потребуется несколько секунд для выполнения команды.
После этого появится следующее сообщение.
Конфигурация Windows IP Успешно очищен кэш преобразователя DNS
Теперь перезагрузите систему и проверьте, решена ли проблема или нет.
7]Изменить тип профиля сети
Вы столкнетесь с ошибкой сетевого протокола в Mozilla Firefox, если тип сетевого профиля настроен как общедоступный. Чтобы решить проблему, вам придется изменить тип профиля на Частный. Вы можете сделать это, следуя инструкциям.
- Откройте настройки Windows.
- Нажмите Сеть и Интернет.
- В зависимости от используемого соединения выберите Wi-Fi или Ethernet.
- Нажмите на подключенную сеть.
- В следующем окне выберите опцию Private.
Читать: исправить ошибку поврежденного содержимого в Gmail при использовании Firefox
Почему я постоянно получаю сообщение об ошибке сетевого протокола?
Ошибка сетевого протокола очень распространена в Mozilla Firefox. Сообщение об ошибке появляется, когда в браузере хранится большой объем кэш-памяти. Итак, очистите данные кеша браузера как решение проблемы. Вы также можете попробовать очистить кеш DNS, чтобы решить эту проблему.
Как сбросить Mozilla Firefox в Windows?
Чтобы сбросить Mozilla Firefox в Windows, нажмите на значок гамбургера и выберите «Справка». Выберите «Дополнительная информация об устранении неполадок» > «Обновить Firefox». Выберите опцию «Обновить Firefox» в появившемся окне подтверждения.
Читать дальше: ошибка SSL_ERROR_HANDSHAKE_FAILURE_ALERT.
Полезная информация
Тема закрыта
Страницы: 1
- Форумы
- » Firefox
- » Ошибка сетевого протокола
№101-02-2019 21:31:26
- Bahm96
- Участник
- Группа: Members
- Зарегистрирован: 01-02-2019
- Сообщений: 2
- UA:
65.0
Ошибка сетевого протокола
В поиске Яндекса выдает ошибку Firefox 65.0:
Ошибка сетевого протокола
При соединении с yandex.ru произошла ошибка.
Страница, которую вы пытаетесь просмотреть, не может быть показана, так как была обнаружена ошибка в сетевом протоколе.
Пожалуйста, свяжитесь с владельцами веб-сайта и проинформируйте их об этой проблеме.
Отсутствует
№201-02-2019 22:44:54
- DimaO2
- Участник
- Группа: Members
- Зарегистрирован: 20-12-2014
- Сообщений: 116
- UA:
65.0
Re: Ошибка сетевого протокола
Bahm96 пишет
В поиске Яндекса выдает ошибку Firefox 65.0:
Ошибка сетевого протокола
Я на гугле такое словил.Что за Удалено Релиз мать их,они хоть проверяют перед тем как свет дать!!??
тема — Проблемы после обновления
Замечание п. 3.3
Sergeys
Отсутствует
Тема закрыта
Страницы: 1
- Форумы
- » Firefox
- » Ошибка сетевого протокола
Ошибка при установлении защищённого соединения или соединение не установлено
В этой статье объясняется, почему вы можете видеть страницы с ошибками «Ошибка при установлении защищённого соединения» и «Соединение не установлено: Вероятная угроза безопасности» и что вы можете с этим сделать.
- Если вы видите страницу с ошибкой «Предупреждение: Вероятная угроза безопасности», прочтите эту статью.
- Чтобы решить проблемы с другими сообщениями об ошибках, прочтите эту статью.
Оглавление
- 1 Невозможно установить защищённое соединение
- 1.1 Ошибка при установлении защищённого соединения
- 1.2 Соединение не установлено: Вероятная угроза безопасности
- 2 Проблемы с веб-сайтами
- 2.1 Неподдерживаемая версия TLS
- 2.2 Требование HSTS
- 3 Конфликт с защитным ПО
- 4 Неправильные системные часы
- 5 Другие проблемы защищённого соединения
Невозможно установить защищённое соединение
Когда веб-сайт, требующий защищённое (HTTPS) соединение, пытается установить защищённую связь с вашим компьютером, Firefox совершает дополнительную проверку, чтобы убедиться, что сертификат этого веб-сайта и метод подключения действительно безопасны. Если Firefox не может установить безопасное соединение, он отобразит страницу с ошибкой «Ошибка при установлении защищённого соединения» или «Соединение не установлено: Вероятная угроза безопасности».
Ошибка при установлении защищённого соединения
Страница с ошибкой «Ошибка при установлении защищённого соединения» включает описание ошибки и кнопку Попробовать снова. При этом нельзя добавить исключение безопасности, чтобы обойти этот тип ошибок.

Страница с ошибкой также включает следующую информацию:
- Страница, которую вы пытаетесь просмотреть, не может быть отображена, так как достоверность полученных данных не может быть проверена.
- Пожалуйста, свяжитесь с владельцами веб-сайта и проинформируйте их об этой проблеме.
Соединение не установлено: Вероятная угроза безопасности
Некоторые проблемы при установлении защищённого соединения будут приводить к отображению страницы с ошибкой «Соединение не установлено: Вероятная угроза безопасности».

Эта страница с ошибкой включает описание потенциальной угрозы безопасности и кнопку Дополнительно… для просмотра кода ошибки и других технических деталей. При этом нельзя добавить исключение безопасности, чтобы открыть этот веб-сайт.
Проблемы с веб-сайтами
Неподдерживаемая версия TLS
Некоторые веб-сайты пытаются использовать устаревшие (и небезопасные) механизмы Протокола защиты транспортного уровня (TLS) для защиты вашего соединения. Firefox защищает вас, блокируя переходы на такие сайты, если существует проблема безопасности устанавливаемого соединения. Свяжитесь с владельцами веб-сайта и попросите их обновить TLS до текущей безопасной версии.
Начиная с Firefox версии 78, минимальная версия TLS, разрешённая по умолчанию — TLS 1.2. Веб-сайты, которые не поддерживают TLS версии 1.2 или выше, вызовут отображение страницы с ошибкой «Ошибка безопасного соединения» с кодом ошибки «SSL_ERROR_UNSUPPORTED_VERSION» и сообщением «Этот веб-сайт может не поддерживать протокол TLS 1.2 — минимальную версию, поддерживаемую Firefox». Для получения дополнительной информации прочтите этот пост в блоге Mozilla.


Кнопка Включить TLS 1.0 и 1.1 на странице с ошибкой позволяет переопределить минимальную требуемую версию TLS.
Примечание: Возможность включения TLS 1.0 и 1.1 была удалена со страницы с ошибкой в Firefox версии 97.
Требование HSTS
Другие сайты могут требовать HTTP Strict Transport Security (HSTS) и не разрешать доступ при незащищённом соединении.
Конфликт с защитным ПО
Многие защитные продукты используют функции, которые вмешиваются в защищённые соединения по умолчанию. Это может приводить к ошибкам соединения или предупреждениям на защищённых веб-сайтах. Если вы видите ошибки защищённого соединения на нескольких защищённых веб-сайтах, обновите ваш защитный продукт или измените его настройки для решения проблемы. Прочтите раздел этой статьи, посвящённый антивирусным продуктам, для получения помощи по отдельными защитным продуктами, которые могут приводить к этим ошибкам, таким как ПО Avast, AVG и ESET.
Вы также можете удалить стороннее защитное ПО и использовать Windows Defender, встроенный антивирус.
Неправильные системные часы
Firefox использует сертификаты на защищённых веб-сайтах, чтобы убедиться, что ваша информация отправляется заявленному получателю и не может быть прочитана перехватчиками. Неправильная системная дата может привести к тому, что Firefox будет считать, что срок действия сертификата безопасности веб-сайта истёк или этот сертификат недействителен. Убедитесь, что на вашем компьютере установлены правильные дата, время и часовой пояс. Для получения дополнительной информации прочтите эту статью.
Другие проблемы защищённого соединения
- Сертификат содержит тот же серийный номер, как и другой сертификат
Код ошибки: SEC_ERROR_REUSED_ISSUER_AND_SERIAL
Для ознакомления со списком и кратким описанием других ошибок защищённого соединения прочтите статью «Коды ошибок NSS и SSL» в документации Firefox.
Эти прекрасные люди помогли написать эту статью:
Станьте волонтёром
Растите и делитесь опытом с другими. Отвечайте на вопросы и улучшайте нашу базу знаний.
Подробнее
Secure Connection Failed Firefox
Резюме :
Пользователи Mozilla Firefox сообщили, что сталкивались сPR_CONNECT_RESET_ERRORпри попытке подключиться к серверу веб-сайта. Запрос отклонен, и они не знают, что делать, чтобы исправить проблему. В этом посте представлена ошибка сетевого протокола Firefox и несколько полезных способов решения проблемы.
Firefox, также называемый Mozilla Firefox, является одним из самых популярных веб-браузеров во всем мире. Он привлекает многих пользователей, поскольку является бесплатным и имеет открытый исходный код. Однако, как и в других браузерах, в Firefox может возникнуть ряд проблем. В PR_CONNECT_RESET_ERROR один из них.
Удивительно: Firefox получает поддержку уведомлений в Windows 10!
Когда пользователи пытаются подключиться к определенным серверам веб-сайтов через Firefox (особенно когда они обращаются к веб-серверу из университета или рабочей среды), внезапно появляется окно «Ошибка безопасного подключения», не позволяя им получить доступ к странице. Большинство пользователей не знают, что именно произошло, просто глядя на сообщение об ошибке в окне.
Безопасное соединение не удалось
Ошибка при подключении к *. PR_CONNECT_RESET_ERROR
- Страница, которую вы пытаетесь просмотреть, не может быть отображена, потому что не удалось проверить подлинность полученных данных.
- Пожалуйста, свяжитесь с владельцами веб-сайтов, чтобы сообщить им об этой проблеме.
Вы можете нажать на Попробуйте снова кнопку, чтобы дать ему второй шанс. И вам рекомендуется проверить Сообщайте об ошибках, подобных этой, чтобы помочь Mozilla выявлять и блокировать вредоносные сайты вариант.
Решение MiniTool предлагает много хороших идей по восстановлению данных и управлению дисками.
Что вызывает PR_CONNECT_RESET_ERROR
Это как раз ошибка сетевого протокола Firefox; соединение принудительно прерывается одноранговым узлом или промежуточным звеном между ними (скорее всего, межсетевым экраном). Есть много причин, которые могут быть причиной сбоя безопасного соединения.
- Фильтрация протокола TCP : он может прервать соединение между конечным пользователем и веб-сервером, к которому пользователи пытаются получить доступ.
- Временные файлы : некоторые временные файлы могут мешать новым подключениям к веб-серверу.
- Чрезмерно защитный брандмауэр : это может вызвать прерывание между конечным пользователем и веб-сервером, а ложное срабатывание может вызвать такое поведение.
- VPN или прокси : на некоторых веб-сайтах могут быть меры безопасности, чтобы отфильтровать конечных пользователей, подключающихся через VPN или прокси.
- Географическая блокировка : он может запретить вам доступ к некоторым веб-серверам из определенных мест.
Внимательно прочтите эту страницу, когда обнаружите, что ваш Firefox не воспроизводит видео:
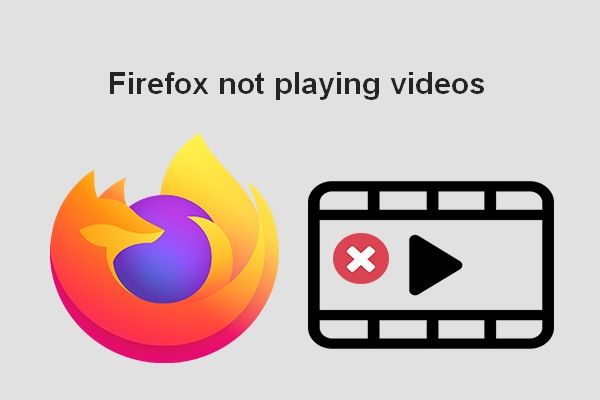
Когда вы обнаруживаете, что Firefox не воспроизводит видео на веб-сайтах, это ужасно. Но, к счастью, это можно исправить разными способами.
Читать больше
Как исправить сбой безопасного подключения
Исправление 1: очистить кеш.
- Убедитесь, что все вкладки Firefox закрыты (кроме новой вкладки).
- Нажми на действие в правом верхнем углу окна.
- выберите Параметры из меню появилось.
- Перейти к Настройки меню и выберите Конфиденциальность и безопасность из левой боковой панели.
- Прокрутите вниз на правой панели, чтобы найти Файлы cookie и данные сайта раздел.
- Нажми на Очистить данные кнопка.
- Снимите отметку Файлы cookie и данные сайта и проверьте Кэшированный веб-контент .
- Нажмите Очистить и дождитесь его завершения.
- Перезагрузите компьютер.
Как восстановить удаленную историю в Google Chrome?
Исправление 2: удалите сторонний брандмауэр.
- открыто Панель управления .
- Нажмите Удалить программу ссылку под опцией Программы.
- Прокрутите вниз, чтобы найти брандмауэр стороннего производителя, который вы установили.
- Щелкните по нему и выберите Удалить из строки меню (вы также можете выбрать его из контекстного меню).
- Следуйте инструкциям, чтобы полностью удалить брандмауэр.
- Перезагрузите компьютер.
Исправление 3: отключить VPN или прокси.
Как удалить VPN-клиент:
- открыто Панель управления .
- Нажмите Программы из меню.
- Нажмите Программы и особенности .
- Прокрутите список установленных программ вниз, чтобы найти активный клиент VPN, который вы развертываете.
- Выберите его и нажмите Удалить .
- Завершите остальные шаги, чтобы полностью удалить клиент.
Как удалить прокси-сервер:
- Нажмите Windows + I , чтобы открыть настройки.
- Выбрать Сеть и Интернет .
- Перейти к Прокси из левой боковой панели.
- Ищите Ручная настройка прокси раздел на правой панели.
- Переключите переключатель Используйте прокси-сервер к Выключено .
Есть также другие способы попытаться устранить ошибку сетевого протокола в Firefox.
- Отключить фильтрацию протокола.
- Подключитесь к другой сети.
- Если возможно, обойдите блокировку ISP.
- Отключите функцию сканирования SSL.
- Проверьте и измените настройки Firefox SSL.
Содержание
- Как устранить ошибку при переходе на защищенный сайт?
- Причина 1: Сертификат не будет действителен до даты [дата]
- Причина 2: Сертификат истек [дата]
- Причина 3: к сертификату нет доверия, так как сертификат его издателя неизвестен
- Причина 4: к сертификату нет доверия, т.к. отсутствует цепочка сертификатов
- Как устранить ошибку при переходе на незащищенный сайт?
- Обход ошибки
- Видео-урок:
- Вопросы и ответы
И хотя Mozilla Firefox считается наиболее стабильным браузером, в процессе использования некоторые пользователи могут сталкиваться с различными ошибками. В данной статье пойдет речь об ошибке «Ошибка при установлении защищенного соединения», а именно о способах ее устранения.
Сообщение «Ошибка при установлении защищенного подключения» может появляться в двух случаях: когда вы переходите на защищенный сайт и, соответственно, при переходе на незащищенный сайт. Оба типа проблемы мы и рассмотрим ниже.
Как устранить ошибку при переходе на защищенный сайт?
В большинстве случаев пользователь сталкивается с ошибкой при установлении защищенного подключения при переходе на защищенный сайт.
О том, что сайт защищен, пользователю может говорить «https» в адресной строке перед названием самого сайта.
Если вы столкнулись с сообщением «Ошибка при установлении защищенного соединения», то под ним вы сможете увидеть разъяснение причины возникновения проблемы.
Причина 1: Сертификат не будет действителен до даты [дата]
При переходе на защищенный веб-сайт Mozilla Firefox в обязательном порядке проверяет у сайта наличие сертификатов, которые позволят быть уверенным в том, что ваши данные будут передаваться только туда, куда они были предназначены.
Как правило, подобного типа ошибка говорит о том, что на вашем компьютере установлены неправильные дата и время.
В данном случае вам потребуется изменить дату и время. Для этого щелкните в правом нижнем углу по иконке даты и в отобразившемся окне выберите пункт «Параметры даты и времени».
На экране отобразится окно, в котором рекомендуется активировать пункт «Установить время автоматически», тогда система самостоятельно установит верные дату и время.
Причина 2: Сертификат истек [дата]
Эта ошибка как также может говорить о неправильно установленном времени, так и может являться верным знаком того, что сайт все-таки вовремя не обновил свои сертификаты.
Если дата и время установлены на вашем компьютере, то, вероятно, проблема в сайте, и пока он не обновит сертификаты, доступ к сайту может быть получен только путем добавления в исключения, который описан ближе к концу статьи.
Причина 3: к сертификату нет доверия, так как сертификат его издателя неизвестен
Подобная ошибка может возникнуть в двух случаях: сайту действительно не стоит доверять, или же проблема заключается в файле cert8.db, расположенном в папке профиля Firefox, который был поврежден.
Если вы уверены в безопасности сайта, то, вероятно, проблема все же заключается в поврежденном файле. И чтобы решить проблему, потребуется, чтобы Mozilla Firefox создала новый такой файл, а значит, необходимо удалить старую версию.
Чтобы попасть в папку профиля, щелкните по кнопке меню Firefox и в отобразившемся окне щелкните по иконке со знаком вопроса.
В той же области окна отобразится дополнительное меню, в котором потребуется щелкнуть по пункту «Информация для решения проблем».
В открывшемся окне щелкните по кнопке «Показать папку».
После того, как на экране появится папка профиля, необходимо закрыть Mozilla Firefox. Для этого щелкните по кнопке меню браузера и в отобразившемся окне кликните по кнопке «Выход».
Теперь вернемся к папке профиля. Найдите в ней файл cert8.db, щелкните по нему правой кнопкой мыши и выберите пункт «Удалить».
Как только файл будет удален, можете закрыть папку профиля и снова запустить Firefox.
Причина 4: к сертификату нет доверия, т.к. отсутствует цепочка сертификатов
Подобная ошибка возникает, как привило, из-за антивирусов, в которых активирована функция SSL-сканирования. Перейдите в настройки антивируса и отключите функцию сетевого (SSL) сканирования.
Как устранить ошибку при переходе на незащищенный сайт?
Если сообщение «Ошибка при переходе на защищенное соединение» появляется, если вы переходите на незащищенный сайт, это может говорить о конфликте настроек, дополнений и тем.
Прежде всего, откройте меню браузера и перейдите к разделу «Дополнения». В левой области окна, открыв вкладку «Расширения», отключите максимальное количество расширений, установленных для вашего браузера.
Следом перейдите ко вкладке «Внешний вид» и удалите все сторонние темы, оставив и применив для Firefox стандартную.
После выполнения данных действий проверьте наличие ошибки. Если она осталась, попробуйте отключить аппаратное ускорение.
Для этого щелкните по кнопке меню браузера и перейдите к разделу «Настройки».
В левой области окна перейдите ко вкладке «Дополнительные», а в верхней откройте подвкладку «Общие». В данном окне вам потребуется снять галочку с пункта «По возможности использовать аппаратное ускорение».
Обход ошибки
Если вы так и не смогли устранить сообщение «Ошибка при установлении защищенного соединения», но при этом уверены в безопасности сайта, устранить проблему можно, обойдя настойчивое предупреждение Firefox.
Для этого в окне с ошибкой щелкните по кнопке «Или же вы можете добавить исключение», после чего кликните по появившейся кнопке «Добавить исключение».
На экране отобразится окно, в котором щелкните по кнопке «Получить сертификат», а затем кликните по кнопке «Подтвердить исключение безопасности».
Видео-урок:
Надеемся данная статья помогла вам устранить проблемы в работе Mozilla Firefox.
Mozilla Firefox был моим веб-браузером по умолчанию на протяжении многих лет. Я использую его каждый день для выполнения ежедневных сетевых мероприятий, таких как доступ к почте, просматривая лайки и т. Д. Сегодня я столкнулся с странной ошибкой при использовании Firefox. Я пытался поделиться нашими рекомендациями на платформе Reddit, на Firefox появились следующие сообщения об ошибках:
Network Protocol Error
Firefox has experienced a network protocol violation that cannot be repaired.
The page you are trying to view cannot be shown because an error in the network protocol was detected.
Please contact the website owners to inform them of this problem.
Честно говоря, у меня немного паника, я подумал, что это может быть моя система, затронутая вредоносными программами. Хаха! Но я нашел меня неправильно. Я в аркеLinuxИспользуя новейшую версию Firefox на рабочем столе, я открыл одну и ту же ссылку в браузере Chromium, который отображается правильно, я думаю, это ошибка, связанная с Firefox. После поиска в Google я решил эту проблему, как описано ниже.
Эта проблема возникает в основном из-за «кэша браузера», если вы столкнулись с такими ошибками, как «ошибка сетевого протокола» или «поврежденная ошибка контента», следует любым из следующих методов.
Метод 1:
Чтобы исправить сообщение «Ошибка протокола сетевого протокола» или «поврежденная ошибка контента», вам необходимо обойти кеш при перезагрузке веб-страницы. Для этого нажмите Ctrl + F5 или Ctrl + Shift + R ярлыки, которые будут перезагружать страницу с сервера вместо загрузки из кеша Firefox. Таким образом, вы должны работать должным образом.
Способ 2:
Если метод 1 не работает, попробуйте следующий метод.
Откройте «Редактировать ->« Предпочтения », в окне« Предпочтение »откройте вкладку« Privacy & Security »на левой панели, и щелкните опцию« Очистить данные », чтобы очистить кеш Firefox.
Убедитесь, что вы выбрали «файлы cookie и данные сайта» и параметры «кэшированного веб-контента» и нажмите «Очистить».
осуществлять! Теперь Cookie и Offline содержимое будет удалено. Обратите внимание, что Firefox может выйти из вашего сайта входа в систему, вы можете войти на эти веб-сайты позже. Наконец, выключите браузер Firefox и перезапустите систему. Нет проблем с нагрузкой на веб-страницу.
Я надеюсь, что это полезно для вас. Более хорошие вещи приходят, пожалуйста, обратите внимание!
Ваше здоровье!
При открытии одного довольно известного сайта в браузере Mozilla Firefox 62.0.3 по защищенному протоколу HTTPS, я столкнулся с такой ошибкой:
Ошибка при установлении защищённого соединения
Во время загрузки страницы соединение с www.site.ru было прервано.
Страница, которую вы пытаетесь просмотреть, не может быть отображена, так как достоверность полученных данных не может быть проверена.
Пожалуйста, свяжитесь с владельцами веб-сайта и проинформируйте их об этой проблеме.
В английской версии Firefox ошибка звучит так:
Secure Connection Failed
The connection to www.site.ru was interrupted while the page was loading.
The page you are trying to view cannot be shown because the authenticity of the received data could not be verified.
Please contact the website owners to inform them of this problem.
При этом этот сайт нормально открывается в других браузерах (Chrome, Edge)
Данная проблема связан с тем, что владельцы сайта используют устаревшую версию сертификата, который при попытке установки HTTPS соединения с сайтом требует использовать старую небезопасную версию протокола TLS. В этом случае нужно связаться с администрацией сайта и попросить их обновить версию TLS. Понятно, что это возможно далеко не всегда.
Проверить поддерживаемую версию TLS для сайта можно с помощью онлайн иснтумента https://www.ssllabs.com/ssltest/. Просто укажите имя сайта (домена), сертификат которого вы хотите проверить и запустите сканирование.
После окончания сканирования (выполняется несколько минут) перейдите в секцию Configuration.
Как вы видите, в моем случае сертификат не поддерживает протокол TLS 1.3.
Чтобы открыть такой сайт в новых версиях браузера Mozilla Firefox, вам придется снизить уровень безопасности, требуемый к установке защищенного соединения.
- Откройте редактор тонкой настройки Firefox, набрав в адресной строке браузера about:config .
- С помощью поиска найдите параметр с именем: security.tls.version.max .
- В данном параметре указана максимальная доступная версия TLS. Значение 4 соответствует TLS 1.3, значение 3 — TLS 1.2. Измените значение security.tls.version.max с 4 на 3 и сохраните изменения.
- Попробуйте еще раз открыть сайт в браузере. Он должен открыться.
Совет. Возможные значение параметра и соответствующие им версии протоколов:
0 – устаревший SSL 3.0
1 – также устаревший TLS 1.0
2 – TLS 1.1
3 – TLS 1.2
Проверить версию протокола TLS, которую использует ваш браузер можно на странице https://www.howsmyssl.com/. При значении security.tls.version.max = 4, она должна отображать надпись.
Your client is using TLS 1.3, the most modern version of the encryption protocol. It gives you access to the fastest, most secure encryption possible on the web.
При смене значения security.tls.version.max на 3, на странице проверки будет указано, что ваш браузер использует TLS 1.2.
Чтобы не переключаться на менее защищенную версию протокола TLS для всех сайтов, можно добавить нужные сайт в список security.tls.insecure_fallback_hosts.
В некоторых антивирусах (ESET NOD32, Avast, Kaspersky) может быть включен модуль проверки SSL/TLS соединений. Если ошибка «Ошибка при установлении защищённого соединения» возникает при подключении ко многим сайтам, попробуйте отключить модуль сканирования SSL/TLS в настройках антивируса (см. подробности в статье: «Ошибка Chrome: этот сайт не может обеспечить безопасное соединение«.
Ошибка сетевого протокола Firefox обычно относится к нарушению сетевого протокола. На экране появляется всплывающее сообщение об ошибке: «Ошибка сетевого протокола: в Firefox произошло нарушение сетевого протокола, которое невозможно исправить. Страница, которую вы пытаетесь просмотреть, не может быть показана, так как обнаружена ошибка в сетевом протоколе. Пожалуйста, свяжитесь с владельцами веб-сайтов, чтобы сообщить им об этой проблеме».
И, как говорится в ошибке, проблема связана с проблемами сети. К счастью, есть исправления, которые помогли многим пользователям устранить ошибку в их случае. Итак, здесь, в этой статье, мы перечислили наиболее возможные решения, которыми поделились наши эксперты, чтобы обойти эту ошибку. Но прежде чем приступать к исправлению этой ошибки, вы должны сначала узнать точку ее возникновения. Правильное понимание причины поможет вам в кратчайшие сроки выбрать наиболее эффективное решение среди различных.
- Плохое сетевое соединение. Если ваше сетевое соединение медленное или нестабильное, оно не позволит веб-сайту установить соединение с сервером, и вы можете увидеть ошибку сетевого протокола в Firefox. Поэтому убедитесь, что у вас есть стабильное и надежное сетевое соединение, чтобы решить эту проблему.
- Поврежденный кеш браузера. Со временем кеш вашего браузера повреждается, и это начинает вызывать проблемы при посещении веб-сайта или конкретной страницы. Более того, такую проблему может вызвать не только поврежденный кеш, но иногда и перегруженный кеш вашего браузера. Поэтому рекомендуется своевременно очищать кеш браузера, чтобы избежать таких проблем.
- Устаревшая версия браузера. Запуск устаревших браузеров, скорее всего, вызовет различные проблемы, например, Firefox не будет открываться, поэтому, если вы используете устаревшую версию Firefox, возможно, вы столкнетесь с такой проблемой. Поэтому всегда обязательно обновляйте браузер, когда сталкиваетесь с этой проблемой.
- Проблемы с антивирусным программным обеспечением. В большинстве случаев антивирусное программное обеспечение, установленное в вашей системе, может быть основным виновником таких проблем с ошибками. Поскольку он подозревает, что некоторые веб-сайты являются вредоносными или вредоносными, что приводит к блокировке их установления соединений, поэтому временно отключите программу безопасности, чтобы обойти проблему.
- Загрузка кеша DNS. Помимо кеша вашего браузера, загрузка кеша DNS вашей системы также вызывает конфликт, который приводит к нестабильности сети и проблемам. Итак, попробуйте очистить кеш DNS вашей системы, чтобы решить проблему.
- Использование общедоступного сетевого профиля. Если параметры вашего сетевого профиля были установлены как общедоступные, возможно, вы столкнетесь с этой проблемой. Поэтому рекомендуется установить свой сетевой профиль как частный, чтобы избежать таких проблем.
- Неправильная конфигурация браузера. Если ваш браузер был неправильно настроен или вы изменили некоторые настройки, вы можете столкнуться с этой ошибкой сетевого протокола в Mozilla Firefox. Поэтому, чтобы решить проблему, попробуйте правильно настроить параметры браузера.
Теперь, когда вы рассмотрели большинство возможных причин, вызывающих рассматриваемую проблему, пришло время приступить к поиску возможных решений для ее устранения.
Проверьте подключение к сети
Медленное или нестабильное сетевое соединение чаще всего вызывает такие ошибки. Поэтому рекомендуется проверить, правильно ли работает ваше сетевое соединение, прежде чем приступать к каким-либо другим исправлениям. Однако, если вы используете беспроводное соединение, вы можете не получить достаточную скорость интернета, необходимую для запуска браузера.
Поэтому рекомендуется подключать кабель Ethernet непосредственно к вашей системе. Кроме того, при подключении через маршрутизатор могут возникнуть проблемы с Интернетом, поэтому перезапустите маршрутизатор и проверьте соединение.
Кроме того, вы также можете переключиться на другое доступное интернет-соединение или подключиться, используя точку доступа вашего телефона, чтобы проверить, появляется ли ошибка по-прежнему. Свяжитесь со своим интернет-провайдером, чтобы попросить его решить проблему, связанную с сетью.
Большинство пользователей упоминали на многих форумах, что перезагрузка Firefox Mozilla фактически устраняет проблему сетевого протокола. Прежде чем приступить к каким-либо дополнительным исправлениям, стоит попробовать перезагрузить браузер.
Вы можете просто нажать клавиши Ctrl+Shift+R или Ctrl+F5, чтобы перезагрузить браузер. Это обновит вашу веб-страницу с сервера, а не из кеша Firefox, тем самым решив вашу проблему.
Если это не решит вашу проблему, воспользуйтесь другими решениями, обсуждаемыми ниже.
Обновление браузера Mozilla Firefox
Иногда внутренние сбои и ошибки начинают вызывать различные проблемы. Таким образом, обновление браузера было признано проверенным решением и предложено пользователями на форумах для устранения проблемы с сетевым протоколом в Firefox. Просто выполните следующие шаги:
- Откройте Firefox, перейдите в меню «Параметры» и выберите параметр «Справка».
- В разделе «Справка» нажмите «Дополнительная информация об устранении неполадок».
- Теперь перейдите к опции «Обновить Firefox».
- После этого появится окно с предупреждением станции «Начать заново, чтобы исправить проблемы с производительностью». Принятие этого приведет к удалению настроек и расширений, за исключением важной информации, такой как закладки и пароли.
- Теперь нажмите на кнопку «Обновить Firefox».
Наконец, перезапустите Firefox и проверьте наличие проблемы или перейдите к следующему исправлению.
Запустите Firefox через безопасный режим
Запуск Firefox через безопасный режим диагностирует ошибку и, возможно, найдет для нее исправление. Безопасный режим временно отключает темы, надстройки и расширения, которые могут конфликтовать с Firefox. Для этого просто выполните следующие шаги:
- Запустите браузер Firefox.
- Найдите меню «Параметры» и выберите параметр «Справка» внизу.
- Теперь выберите опцию «Перезагрузить с отключенными надстройками».
- После этого выберите «Перезагрузить», а затем «Запустить в безопасном режиме», чтобы запустить Mozilla в безопасном режиме.
- Наконец, откройте веб-страницы и проверьте наличие ошибки.
Очистите поврежденные данные кэша
Каждый раз, когда вы посещаете веб-сайт, временный кеш сохраняется в браузере, и через некоторое время он повреждается, что позже, когда вы посещаете веб-сайт, начинает конфликтовать с веб-сайтом при посещении сетевого времени. И если каким-то образом накопленные данные кеша в вашем браузере были повреждены, это может привести к отображению этой ошибки. Итак, чтобы избавиться от проблемы, вам нужно очистить все данные кеша в вашем браузере. Для этого выполните следующие действия:
- Откройте браузер Фаерфокс.
- Нажмите на значок гамбургера в правом верхнем углу.
- Перейдите к опции «Настройки».
- Теперь перейдите к разделу «Конфиденциальность и безопасность» на левой панели и нажмите на него.
- После этого прокрутите панель вниз и выберите опцию «Очистить данные» в разделе «Файлы cookie и данные сайта».
- Теперь в появившемся окне выберите «Файлы cookie и данные сайта» и «Кэшированный веб-контент», а затем нажмите на опцию «Очистить» ниже.
Наконец, закройте окно браузера и снова запустите его. Надеемся, что на этот раз ваши веб-страницы будут открываться без сообщения об ошибке сетевого протокола.
Очистите DNS-кэш вашей системы
Как уже говорилось выше, иногда из-за перегруженного кеша DNS вашей системы у вас могут возникнуть проблемы с ошибкой сетевого протокола в Firefox. Таким образом, возникает необходимость стереть кеш DNS вашей системы, чтобы решить такую проблему.
Следуйте пошаговой инструкции ниже, чтобы очистить кеш DNS:
- Откройте диалоговое окно «Выполнить», одновременно нажав клавиши Win + R.
- Теперь запустите командную строку в административном режиме, набрав cmd в диалоговом окне «Выполнить».
- На панели cmd введите команду ipconfig /flushdns и нажмите Enter.
- Теперь подождите, пока панель cmd выполнит запрос рабочей команды.
- После завершения своего процесса он отображает сообщение о том, что «Конфигурация IP-адресов Windows успешно очистила кэш преобразователя DNS».
Наконец, перезагрузите систему и откройте браузер, чтобы проверить наличие ошибки сетевого протокола.
Обновите Мозиллу Фаерфокс
Как и другие программы и системы Windows, браузеры также требуют обновления. Итак, если вы какое-то время не обновляли браузер, это начинает вызывать конфликт. Использование устаревшей версии Firefox может вызвать такую ошибку. Поэтому всегда обязательно используйте обновленную или последнюю версию браузера, чтобы избавиться от этой проблемы. Вот шаги для успешной загрузки обновления:
- Откройте браузер Фаерфокс.
- Нажмите на значок гамбургера в правом верхнем углу.
- Перейдите к опции «Настройки».
- После этого прокрутите вниз и перейдите к опции «О Firefox».
- Теперь нажмите «Проверить наличие обновлений».
- Наконец, браузер автоматически выполнит поиск последней версии и загрузит ее. После завершения процесса загрузки следуйте инструкциям на экране, чтобы установить обновление.
После успешной установки перезагружается ваша система и запускается Firefox Mozilla, чтобы проверить, исправлена ли ошибка или нет.
Переключиться на тип профиля частной сети
Если тип вашего сетевого профиля установлен как «Общий», есть большая вероятность, что вы можете столкнуться с такой проблемой. Поэтому здесь рекомендуется изменить настройки на «Частные», чтобы исправить ошибку сетевого протокола в Mozilla Firefox.
Следуйте инструкциям, указанным ниже, чтобы переключиться с общедоступного на частный:
- Перейдите в «Настройки», нажав клавишу Windows + I на клавиатуре.
- Найдите опцию «Сеть и Интернет» и нажмите на нее.
- Теперь выберите опцию «Изменить свойства подключения».
- В появившемся окне выберите параметр «Частный» в разделе «Сетевой профиль».
- Наконец, перезагрузите систему, откройте браузер Firefox и проверьте, исправлена ли ошибка сетевого протокола.
Отключение антивирусной программы/брандмауэра
Иногда установленные антивирусные программы могут ограничивать загрузку браузером запрашиваемой веб-страницы, тем самым подозревая ее как вредоносную или вредоносную. Таким образом, вы можете временно отключить программное обеспечение безопасности, чтобы решить проблему.
Следуйте инструкциям ниже, чтобы отключить их:
- Перейдите на панель задач.
- Найдите параметры «Показать скрытые значки» справа.
- Найдите свой антивирус и щелкните его правой кнопкой мыши.
- Выберите опцию «Приостановить защиту» или «Отключить антивирус».
Примечание. Параметры могут различаться в зависимости от вашего антивируса.
- Нажмите OK в окне с предупреждением и закройте окно.
- Наконец, перезапустите браузер и проверьте, решена ли проблема.
Изменить протокол TCP/IP
В большинстве случаев пользователи сообщают, что из-за наличия ошибки в Центре обновления Microsoft Windows протокол TCP / IP повреждается, что приводит к этой ошибке. Таким образом, вы должны сбросить протокол TCP/IP, чтобы решить эту проблему. Здесь вы можете выполнить следующие шаги, чтобы сделать это »
- Перейдите в командную строку и запустите ее от имени администратора.
- Теперь введите указанную команду netsh int ip reset в командной строке и нажмите Enter.
Наконец, перезагрузите систему, откройте браузер и посмотрите, решена проблема или нет.
Правильное редактирование конфигурации браузера
На форумах было зарегистрировано, что если ваш браузер был неправильно настроен, вы можете столкнуться с этой ошибкой сетевого протокола в Mozilla Firefox. Итак, попробуйте правильно настроить параметры браузера, чтобы решить проблему.
Выполните следующие шаги:
- Откройте браузер Firefox и введите about:config в адресной строке.
- Теперь нажмите «Принять риск и продолжить» на странице с предупреждением.
- После этого в открывшемся окне введите http.http3.enabled
- Затем нажмите кнопку переключения, чтобы изменить настройки на «False».
После этого перезапустите браузер и проверьте, сохраняется ли проблема.
Переустановите браузер
Предполагается, что после выполнения перечисленных выше исправлений вы сможете устранить ошибку. Но, если ни одно из вышеупомянутых решений не работает в этом случае, попробуйте удалить браузер и переустановить его снова. Для этого выполните шаги, указанные ниже:
- Перейдите в окно «Пуск» или «Поиск» и найдите «Панель управления».
- После открытия найдите параметры «Программы и компоненты» и нажмите на них.
- И нажмите на опцию «Удалить программу».
- Здесь найдите Firefox, щелкните его правой кнопкой мыши и выберите «Удалить».
- Наконец, загрузите последнюю версию, как указано выше, и следуйте инструкциям на экране, чтобы установить ее.
Итак, это исправления, которые, я надеюсь, помогут вам устранить ошибку сетевого протокола в Mozilla Firefox. Попробуйте упомянутые решения одно за другим, в качестве альтернативы вы также можете переключиться на другой браузер, например Chrome, в экстренной ситуации.
Mozilla Firefox is one of the most popular browsers available for Windows. But like any other web browser, it can jump into different problems from time to time. One such issue is the Firefox Network Protocol error. The exact error message says,
Network Protocol Error
Firefox has experienced a network protocol violation that cannot be repaired.
The page you are trying to view cannot be shown because an error in the network protocol was detected.
Please contact the website owners to inform them of this problem.
There’s nothing to worry about if you are also facing the same error message; we got you covered. Here we will talk about different solutions you can try to fix Firefox Network Protocol Error on Windows PC. Let’s begin.
What causes Firefox Network Protocol Error on Windows PC?
The primary reason behind the problem can be a weak internet connection. But this isn’t the only reason. There are many other culprits behind the issue. Let’s check them out one by one.
- If you have downloaded the latest browser update, you will face the mentioned issue.
- If the browser cache data have been corrupted, you are most likely to face different problems, including the one you are currently facing.
- The problem in question will also occur if the browser hasn’t been configured properly.
Now that you are aware of different reasons causing the issue let’s check out how to eliminate them.
Below is a list of all the effective solutions you can try to fix Firefox Network Protocol Error on Windows 11/10 PC.
- Restart the browser
- Try network connection
- Download the latest Mozilla Firefox update
- Clear the cache data
- Temporarily disable antivirus
- Clear the DNS cache
- Change the Network profile type.
Now, let’s take a look at all these solutions in detail.
1] Restart the browser
The very first thing you can do is try to restart the browser. The Network Protocol Error can be caused due to a temporary bug in Mozilla Firefox. And the best thing you can do to eliminate such a bug is to restart the browser. To restart, follow the below steps.
- Open the Task Manager by pressing the Ctrl + Shift + Esc.
- Right-click on Mozilla Firefox, and choose the End task option.
- Repeat the process with all the services related to Mozilla Firefox.
Now, restart your system, and open Mozilla Firefox. Try to access any website, and check if you’re still facing the issue.
2] Try network connection
As evident by the error message itself, the problem is related to the network connection. So, the next thing you should check is your connection. If you were connected to a weak internet connection, you would face the issue in the question. Alternatively, the router can also be responsible for weak signals. Restart your router as a solution.
3] Download the latest Mozilla Firefox update
Mozilla Firefox is a popular Windows browser; thus, it keeps releasing updates at regular intervals. But if you haven’t downloaded the update for a long time, it’s no surprise your facing the problem. So, download the latest Mozilla Firefox update to fix the problem. Here are the steps you need to take.
- Launch Mozilla Firefox on your system.
- Click on the hamburger option present at the top-right corner.
- Click on the Help option.
- In the following window, select the About Firefox option.
- Now, Mozilla Firefox will check for any available updates. If found, it will automatically begin the downloading process.
After downloading the update, relaunch the browser and check for the issue.
See: Your connection was interrupted, A network change was detected
4] Clear the cache data
The next thing you can do is try to clear the Mozilla Firefox cache data. As it turns out, a large amount of cache data can be a primary reason causing the problem. Clear the browser to fix the problem. Here are the steps you need to follow to get the work done.
- Open Mozilla Firefox, and click on the hamburger option.
- Go to Settings.
- Click on Privacy & Security present at the left panel of the screen.
- Under Cookies and Site Data, click on Clear Data.
- Now, restart the browser and check if the problem persists.
5] Temporarily disable antivirus
Sometimes, the installed antivirus program can also be the major reason causing the issue. As a solution, temporarily disable the antivirus program and check if it solves the problem. If not, try the next solution on the list.
See: Fix Err_Connection_Closed error on Windows
6] Clear the DNS cache
Similar to browser data, if your system has stored a large amount of DNS cache, you will face the problem in question. You will have to clear the DNS cache data to solve the problem. You can do so by following the below steps.
Launch Command Prompt in the administrator mode.
Type the below-mentioned commands and press the Enter key.
ipconfig /flushdns
Now Command Prompt will take a few seconds to execute the command.
Once done, it will display the following message.
Windows IP Configuration Successfully flushed the DNS Resolver Cache
Now, restart the system and check if the problem is solved or not.
7] Change the Network profile type
You will face the Network Protocol Error on Mozilla Firefox if the network profile type is configured to Public. To solve the problem, you will have to change the profile type to Private. You can do so by following the steps.
- Open the Windows settings.
- Click on Network & internet.
- Depending on the connection you are using, choose Wi-Fi or Ethernet.
- Click on the connected network.
- In the following window, select the Private option.
Read: Fix Corrupted Content Error in Gmail when using Firefox
Why do I keep getting a network protocol error?
The network protocol error is very common on Mozilla Firefox. The error message appears when there’s a large amount of cache memory stored on the browser. So, clear the browser cache data as a solution to the problem. You can also try clearing the DNS cache to solve the issue.
How to reset Mozilla Firefox on Windows?
To reset Mozilla Firefox on Windows, click on the hamburger option and select Help. Choose More troubleshooting information > Refresh Firefox. Choose the Refresh Firefox option in the confirmation box that pops up.
Read Next: SSL_ERROR_HANDSHAKE_FAILURE_ALERT error.
Вопрос
Проблема: Как исправить ошибку сетевого протокола в Mozilla Firefox?
Привет. Когда я просматривал веб-страницы через Mozilla Firefox, я столкнулся со странным сообщением «Ошибка сетевого протокола», казалось бы, из ниоткуда. Это мешает мне получить доступ к веб-сайту. Что я должен делать?
Решенный ответ
Mozilla Firefox — бесплатный веб-браузер с открытым исходным кодом, созданный в 2002 году. В 2012 году Mozilla была признана самой надежной интернет-компанией в отношении конфиденциальности. По состоянию на 2022 год Firefox является четвертым по популярности настольным веб-браузером после Google Chrome. Однако, как и во многих других браузерах, люди могут столкнуться с различными ошибками при попытке доступа к веб-сайтам. Пользователи сообщают об ошибке сетевого протокола в Mozilla Firefox. Полное сообщение звучит так:
Ошибка сетевого протокола
Firefox столкнулся с нарушением сетевого протокола, которое невозможно исправить.
Страница, которую вы пытаетесь просмотреть, не может быть показана, так как обнаружена ошибка в сетевом протоколе.
Пожалуйста, свяжитесь с владельцами веб-сайтов, чтобы сообщить им об этой проблеме.
Ошибки браузера могут появляться по многим причинам. Иногда они вызваны проблемами с подключением, опечатками веб-адреса и проблемами с самим веб-сайтом. Однако ошибка сетевого протокола в Mozilla Firefox, по-видимому, вызвана кешем.[1] накопление. В этом руководстве вы найдете инструкции, которые научат вас двум способам очистки кеша браузера.
В таких случаях инструмент обслуживания, такой как ПереизображениеСтиральная машина Mac X9 может быть очень полезным. Он может автоматически очищать файлы cookie и кеш одним нажатием кнопки, что значительно ускоряет процесс. Кроме того, это мощное программное обеспечение может исправлять различные системные ошибки, BSOD,[2] поврежденные файлы и реестр[3] вопросы, которые особенно полезны. В противном случае вы можете следовать пошаговому руководству, представленному ниже.
Способ 1. Перезагрузить сайт
Исправить это сейчас!Исправить это сейчас!
Для восстановления поврежденной системы необходимо приобрести лицензионную версию Переизображение Переизображение.
Чтобы исправить «Ошибку сетевого протокола» или «Ошибку поврежденного содержимого», вам необходимо перезагрузить веб-страницу, минуя кеш.
- Нажимать Ctrl + F5 или Ctrl + Shift + R ключи. Он перезагрузит веб-страницу с сервера, а не из кеша Firefox.
Способ 2. Очистите браузер Firefox
Исправить это сейчас!Исправить это сейчас!
Для восстановления поврежденной системы необходимо приобрести лицензионную версию Переизображение Переизображение.
Имейте в виду, что после выполнения этого шага Firefox может выйти из вашего аккаунта на веб-сайтах, на которых вы вошли в систему.
- Идти к Редактировать и выбрать Настройки
- Перейдите к Конфиденциальность и безопасность вкладка на левой панели. Теперь очистите кеш Firefox, нажав на значок Очистить данные вариант
- Проверьте оба Файлы cookie и данные сайта и Кэшированный веб-контент опции
- Нажмите Прозрачный
- Закройте браузер Firefox и начать сначала ваша система
Исправьте свои ошибки автоматически
Команда ugetfix.com делает все возможное, чтобы помочь пользователям найти лучшие решения для устранения их ошибок. Если вы не хотите возиться с методами ручного ремонта, используйте автоматическое программное обеспечение. Все рекомендуемые продукты были протестированы и одобрены нашими специалистами. Инструменты, которые вы можете использовать для исправления вашей ошибки, перечислены ниже:
Предложение
сделай это сейчас!
Скачать исправление
Счастье
Гарантия
сделай это сейчас!
Скачать исправление
Счастье
Гарантия
Совместим с Майкрософт ВиндоусСовместим с ОС Х Все еще есть проблемы?
Если вам не удалось исправить ошибку с помощью Reimage, обратитесь за помощью в нашу службу поддержки. Пожалуйста, сообщите нам все детали, которые, по вашему мнению, мы должны знать о вашей проблеме.
Reimage — запатентованная специализированная программа восстановления Windows. Он продиагностирует ваш поврежденный компьютер. Он будет сканировать все системные файлы, библиотеки DLL и ключи реестра, которые были повреждены угрозами безопасности.Reimage — запатентованная специализированная программа восстановления Mac OS X. Он продиагностирует ваш поврежденный компьютер. Он будет сканировать все системные файлы и ключи реестра, которые были повреждены угрозами безопасности.
Этот запатентованный процесс восстановления использует базу данных из 25 миллионов компонентов, которые могут заменить любой поврежденный или отсутствующий файл на компьютере пользователя.
Для восстановления поврежденной системы необходимо приобрести лицензионную версию Переизображение инструмент для удаления вредоносных программ.
Нажмите
Условия использования Reimage | Политика конфиденциальности Reimage | Политика возврата товара | Нажимать
VPN имеет решающее значение, когда речь идет о конфиденциальность пользователя. Онлайн-трекеры, такие как файлы cookie, могут использоваться не только платформами социальных сетей и другими веб-сайтами, но также вашим интернет-провайдером и правительством. Даже если вы применяете самые безопасные настройки через веб-браузер, вас все равно можно отслеживать через приложения, подключенные к Интернету. Кроме того, браузеры, ориентированные на конфиденциальность, такие как Tor, не являются оптимальным выбором из-за снижения скорости соединения. Лучшее решение для вашей максимальной конфиденциальности Частный доступ в Интернет — быть анонимным и безопасным в Интернете.
Программное обеспечение для восстановления данных является одним из вариантов, который может помочь вам восстановить ваши файлы. Когда вы удаляете файл, он не растворяется в воздухе — он остается в вашей системе до тех пор, пока поверх него не будут записаны новые данные. Восстановление Данных Про это программное обеспечение для восстановления, которое ищет рабочие копии удаленных файлов на вашем жестком диске. Используя этот инструмент, вы можете предотвратить потерю ценных документов, школьных работ, личных фотографий и других важных файлов.
Mozilla Firefox – мой браузер по умолчанию в течение многих лет.
Я использую его для своей повседневной веб-деятельности, такой как доступ к своей почте, просмотр любимых веб-сайтов и т. д.
Сегодня я столкнулся со странной ошибкой при использовании Firefox.
Я попытался поделиться одним из наших руководств по платформе Reddit и получил следующее сообщение об ошибке.
Network Protocol Error Firefox has experienced a network protocol violation that cannot be repaired. The page you are trying to view cannot be shown because an error in the network protocol was detected. Please contact the website owners to inform them of this problem.
Честно говоря, я немного запаниковал и подумал, что моя система может быть подвержена каким-то вредоносным программам.
Я был неправ!
Я использую последнюю версию Firefox на Arch Linux.
Я открыл ту же ссылку в браузере Chromium.
Работает нормально.
Я догадался, что это ошибка, связанная с Firefox. Немного погуглив, я исправил эту проблему, как описано ниже.
Проблемы такого рода возникают в основном из-за кеша браузера
. Если вы столкнулись с такого рода ошибками, такими как «Ошибка сетевого протокола» или «Corrupted Content Error», выполните любой из этих способов решения проблемы.
Способ 1:
Чтобы исправить «Ошибка сетевого протокола» или «Corrupted Content Error», необходимо перезагрузить веб-страницу, обходя кэш.
Для этого нажмите клавиши Ctrl + F5 или Ctrl + Shift + R.
Он перезагрузит веб-страницу только с сервера, а не из кеша Firefox.
Теперь веб-страница должна работать нормально.
Способ 2:
Если метод1 не работает, попробуйте этот метод.
Зайдите вEdit -> Preferences. В окне «Preferences w» перейдите на вкладку «Privacy & Security» на левой панели.
Теперь очистите кэш Firefox, нажав «Clear Data».
Убедитесь, что вы отметили обе опции для удаления:
Готово! Теперь файлы cookie и офлайн-контент будут удалены.
Обратите внимание, что Firefox может вывести вас из зарегистрированных веб-сайтов.
Вы должны повторно войти на эти сайты позже и залогиниться.
Наконец, закройте браузер Firefox и перезагрузите систему.
Теперь веб-страница будет загружаться без проблем.
Ошибка сетевого протокола Firefox обычно относится к нарушению сетевого протокола. На экране появляется всплывающее сообщение об ошибке: «Ошибка сетевого протокола: в Firefox произошло нарушение сетевого протокола, которое невозможно исправить. Страница, которую вы пытаетесь просмотреть, не может быть показана, так как обнаружена ошибка в сетевом протоколе. Пожалуйста, свяжитесь с владельцами веб-сайтов, чтобы сообщить им об этой проблеме».
И, как говорится в ошибке, проблема связана с проблемами сети. К счастью, есть исправления, которые помогли многим пользователям устранить ошибку в их случае. Итак, здесь, в этой статье, мы перечислили наиболее возможные решения, которыми поделились наши эксперты, чтобы обойти эту ошибку. Но прежде чем приступать к исправлению этой ошибки, вы должны сначала узнать точку ее возникновения. Правильное понимание причины поможет вам в кратчайшие сроки выбрать наиболее эффективное решение среди различных.
- Плохое сетевое соединение. Если ваше сетевое соединение медленное или нестабильное, оно не позволит веб-сайту установить соединение с сервером, и вы можете увидеть ошибку сетевого протокола в Firefox. Поэтому убедитесь, что у вас есть стабильное и надежное сетевое соединение, чтобы решить эту проблему.
- Поврежденный кеш браузера. Со временем кеш вашего браузера повреждается, и это начинает вызывать проблемы при посещении веб-сайта или конкретной страницы. Более того, такую проблему может вызвать не только поврежденный кеш, но иногда и перегруженный кеш вашего браузера. Поэтому рекомендуется своевременно очищать кеш браузера, чтобы избежать таких проблем.
- Устаревшая версия браузера. Запуск устаревших браузеров, скорее всего, вызовет различные проблемы, например, Firefox не будет открываться, поэтому, если вы используете устаревшую версию Firefox, возможно, вы столкнетесь с такой проблемой. Поэтому всегда обязательно обновляйте браузер, когда сталкиваетесь с этой проблемой.
- Проблемы с антивирусным программным обеспечением. В большинстве случаев антивирусное программное обеспечение, установленное в вашей системе, может быть основным виновником таких проблем с ошибками. Поскольку он подозревает, что некоторые веб-сайты являются вредоносными или вредоносными, что приводит к блокировке их установления соединений, поэтому временно отключите программу безопасности, чтобы обойти проблему.
- Загрузка кеша DNS. Помимо кеша вашего браузера, загрузка кеша DNS вашей системы также вызывает конфликт, который приводит к нестабильности сети и проблемам. Итак, попробуйте очистить кеш DNS вашей системы, чтобы решить проблему.
- Использование общедоступного сетевого профиля. Если параметры вашего сетевого профиля были установлены как общедоступные, возможно, вы столкнетесь с этой проблемой. Поэтому рекомендуется установить свой сетевой профиль как частный, чтобы избежать таких проблем.
- Неправильная конфигурация браузера. Если ваш браузер был неправильно настроен или вы изменили некоторые настройки, вы можете столкнуться с этой ошибкой сетевого протокола в Mozilla Firefox. Поэтому, чтобы решить проблему, попробуйте правильно настроить параметры браузера.
Теперь, когда вы рассмотрели большинство возможных причин, вызывающих рассматриваемую проблему, пришло время приступить к поиску возможных решений для ее устранения.
Проверьте подключение к сети
Медленное или нестабильное сетевое соединение чаще всего вызывает такие ошибки. Поэтому рекомендуется проверить, правильно ли работает ваше сетевое соединение, прежде чем приступать к каким-либо другим исправлениям. Однако, если вы используете беспроводное соединение, вы можете не получить достаточную скорость интернета, необходимую для запуска браузера.
Поэтому рекомендуется подключать кабель Ethernet непосредственно к вашей системе. Кроме того, при подключении через маршрутизатор могут возникнуть проблемы с Интернетом, поэтому перезапустите маршрутизатор и проверьте соединение.
Кроме того, вы также можете переключиться на другое доступное интернет-соединение или подключиться, используя точку доступа вашего телефона, чтобы проверить, появляется ли ошибка по-прежнему. Свяжитесь со своим интернет-провайдером, чтобы попросить его решить проблему, связанную с сетью.
Перезагрузить страницу Firefox
Большинство пользователей упоминали на многих форумах, что перезагрузка Firefox Mozilla фактически устраняет проблему сетевого протокола. Прежде чем приступить к каким-либо дополнительным исправлениям, стоит попробовать перезагрузить браузер.
Вы можете просто нажать клавиши Ctrl+Shift+R или Ctrl+F5, чтобы перезагрузить браузер. Это обновит вашу веб-страницу с сервера, а не из кеша Firefox, тем самым решив вашу проблему.
Если это не решит вашу проблему, воспользуйтесь другими решениями, обсуждаемыми ниже.
Обновление браузера Mozilla Firefox
Иногда внутренние сбои и ошибки начинают вызывать различные проблемы. Таким образом, обновление браузера было признано проверенным решением и предложено пользователями на форумах для устранения проблемы с сетевым протоколом в Firefox. Просто выполните следующие шаги:
- Откройте Firefox, перейдите в меню «Параметры» и выберите параметр «Справка».
- В разделе «Справка» нажмите «Дополнительная информация об устранении неполадок».
- Теперь перейдите к опции «Обновить Firefox».
- После этого появится окно с предупреждением станции «Начать заново, чтобы исправить проблемы с производительностью». Принятие этого приведет к удалению настроек и расширений, за исключением важной информации, такой как закладки и пароли.
- Теперь нажмите на кнопку «Обновить Firefox».
Наконец, перезапустите Firefox и проверьте наличие проблемы или перейдите к следующему исправлению.
Запустите Firefox через безопасный режим
Запуск Firefox через безопасный режим диагностирует ошибку и, возможно, найдет для нее исправление. Безопасный режим временно отключает темы, надстройки и расширения, которые могут конфликтовать с Firefox. Для этого просто выполните следующие шаги:
- Запустите браузер Firefox.
- Найдите меню «Параметры» и выберите параметр «Справка» внизу.
- Теперь выберите опцию «Перезагрузить с отключенными надстройками».
- После этого выберите «Перезагрузить», а затем «Запустить в безопасном режиме», чтобы запустить Mozilla в безопасном режиме.
- Наконец, откройте веб-страницы и проверьте наличие ошибки.
Очистите поврежденные данные кэша
Каждый раз, когда вы посещаете веб-сайт, временный кеш сохраняется в браузере, и через некоторое время он повреждается, что позже, когда вы посещаете веб-сайт, начинает конфликтовать с веб-сайтом при посещении сетевого времени. И если каким-то образом накопленные данные кеша в вашем браузере были повреждены, это может привести к отображению этой ошибки. Итак, чтобы избавиться от проблемы, вам нужно очистить все данные кеша в вашем браузере. Для этого выполните следующие действия:
- Откройте браузер Фаерфокс.
- Нажмите на значок гамбургера в правом верхнем углу.
- Перейдите к опции «Настройки».
- Теперь перейдите к разделу «Конфиденциальность и безопасность» на левой панели и нажмите на него.
- После этого прокрутите панель вниз и выберите опцию «Очистить данные» в разделе «Файлы cookie и данные сайта».
- Теперь в появившемся окне выберите «Файлы cookie и данные сайта» и «Кэшированный веб-контент», а затем нажмите на опцию «Очистить» ниже.
Наконец, закройте окно браузера и снова запустите его. Надеемся, что на этот раз ваши веб-страницы будут открываться без сообщения об ошибке сетевого протокола.
Очистите DNS-кэш вашей системы
Как уже говорилось выше, иногда из-за перегруженного кеша DNS вашей системы у вас могут возникнуть проблемы с ошибкой сетевого протокола в Firefox. Таким образом, возникает необходимость стереть кеш DNS вашей системы, чтобы решить такую проблему.
Следуйте пошаговой инструкции ниже, чтобы очистить кеш DNS:
- Откройте диалоговое окно «Выполнить», одновременно нажав клавиши Win + R.
- Теперь запустите командную строку в административном режиме, набрав cmd в диалоговом окне «Выполнить».
- На панели cmd введите команду ipconfig /flushdns и нажмите Enter.
- Теперь подождите, пока панель cmd выполнит запрос рабочей команды.
- После завершения своего процесса он отображает сообщение о том, что «Конфигурация IP-адресов Windows успешно очистила кэш преобразователя DNS».
Наконец, перезагрузите систему и откройте браузер, чтобы проверить наличие ошибки сетевого протокола.
Обновите Мозиллу Фаерфокс
Как и другие программы и системы Windows, браузеры также требуют обновления. Итак, если вы какое-то время не обновляли браузер, это начинает вызывать конфликт. Использование устаревшей версии Firefox может вызвать такую ошибку. Поэтому всегда обязательно используйте обновленную или последнюю версию браузера, чтобы избавиться от этой проблемы. Вот шаги для успешной загрузки обновления:
- Откройте браузер Фаерфокс.
- Нажмите на значок гамбургера в правом верхнем углу.
- Перейдите к опции «Настройки».
- После этого прокрутите вниз и перейдите к опции «О Firefox».
- Теперь нажмите «Проверить наличие обновлений».
- Наконец, браузер автоматически выполнит поиск последней версии и загрузит ее. После завершения процесса загрузки следуйте инструкциям на экране, чтобы установить обновление.
После успешной установки перезагружается ваша система и запускается Firefox Mozilla, чтобы проверить, исправлена ли ошибка или нет.
Переключиться на тип профиля частной сети
Если тип вашего сетевого профиля установлен как «Общий», есть большая вероятность, что вы можете столкнуться с такой проблемой. Поэтому здесь рекомендуется изменить настройки на «Частные», чтобы исправить ошибку сетевого протокола в Mozilla Firefox.
Следуйте инструкциям, указанным ниже, чтобы переключиться с общедоступного на частный:
- Перейдите в «Настройки», нажав клавишу Windows + I на клавиатуре.
- Найдите опцию «Сеть и Интернет» и нажмите на нее.
- Теперь выберите опцию «Изменить свойства подключения».
- В появившемся окне выберите параметр «Частный» в разделе «Сетевой профиль».
- Наконец, перезагрузите систему, откройте браузер Firefox и проверьте, исправлена ли ошибка сетевого протокола.
Отключение антивирусной программы/брандмауэра
Иногда установленные антивирусные программы могут ограничивать загрузку браузером запрашиваемой веб-страницы, тем самым подозревая ее как вредоносную или вредоносную. Таким образом, вы можете временно отключить программное обеспечение безопасности, чтобы решить проблему.
Следуйте инструкциям ниже, чтобы отключить их:
- Перейдите на панель задач.
- Найдите параметры «Показать скрытые значки» справа.
- Найдите свой антивирус и щелкните его правой кнопкой мыши.
- Выберите опцию «Приостановить защиту» или «Отключить антивирус».
Примечание. Параметры могут различаться в зависимости от вашего антивируса.
- Нажмите OK в окне с предупреждением и закройте окно.
- Наконец, перезапустите браузер и проверьте, решена ли проблема.
Изменить протокол TCP/IP
В большинстве случаев пользователи сообщают, что из-за наличия ошибки в Центре обновления Microsoft Windows протокол TCP / IP повреждается, что приводит к этой ошибке. Таким образом, вы должны сбросить протокол TCP/IP, чтобы решить эту проблему. Здесь вы можете выполнить следующие шаги, чтобы сделать это »
- Перейдите в командную строку и запустите ее от имени администратора.
- Теперь введите указанную команду netsh int ip reset в командной строке и нажмите Enter.
Наконец, перезагрузите систему, откройте браузер и посмотрите, решена проблема или нет.
Правильное редактирование конфигурации браузера
На форумах было зарегистрировано, что если ваш браузер был неправильно настроен, вы можете столкнуться с этой ошибкой сетевого протокола в Mozilla Firefox. Итак, попробуйте правильно настроить параметры браузера, чтобы решить проблему.
Выполните следующие шаги:
- Откройте браузер Firefox и введите about:config в адресной строке.
- Теперь нажмите «Принять риск и продолжить» на странице с предупреждением.
- После этого в открывшемся окне введите http.http3.enabled
- Затем нажмите кнопку переключения, чтобы изменить настройки на «False».
После этого перезапустите браузер и проверьте, сохраняется ли проблема.
Переустановите браузер
Предполагается, что после выполнения перечисленных выше исправлений вы сможете устранить ошибку. Но, если ни одно из вышеупомянутых решений не работает в этом случае, попробуйте удалить браузер и переустановить его снова. Для этого выполните шаги, указанные ниже:
- Перейдите в окно «Пуск» или «Поиск» и найдите «Панель управления».
- После открытия найдите параметры «Программы и компоненты» и нажмите на них.
- И нажмите на опцию «Удалить программу».
- Здесь найдите Firefox, щелкните его правой кнопкой мыши и выберите «Удалить».
- Наконец, загрузите последнюю версию, как указано выше, и следуйте инструкциям на экране, чтобы установить ее.
Итак, это исправления, которые, я надеюсь, помогут вам устранить ошибку сетевого протокола в Mozilla Firefox. Попробуйте упомянутые решения одно за другим, в качестве альтернативы вы также можете переключиться на другой браузер, например Chrome, в экстренной ситуации.
Иногда при использовании браузера Firefox может возникать ошибка, которая трактуется как «произошло нарушение сетевого протокола»
Полная ошибка выглядит так:
Причем довольно часто такая проблема возникает с гугл почтой, а так же на различных операционных системах, в том числе Win7.
Поскольку Фирефокс браузер обладает множеством скрытых настроек, решить возникшую проблему можно довольно таки легко.
Как устранить ошибку «нарушение сетевого протокола»:
- Набираем в адресной строке браузера: about:serviceworkers;
- Ишем нужный сайт который не открывается, например это может быть почта гугл. И жмем кнопку «Разрегистрировать».
После этих манипуляций ошибка пропадет.