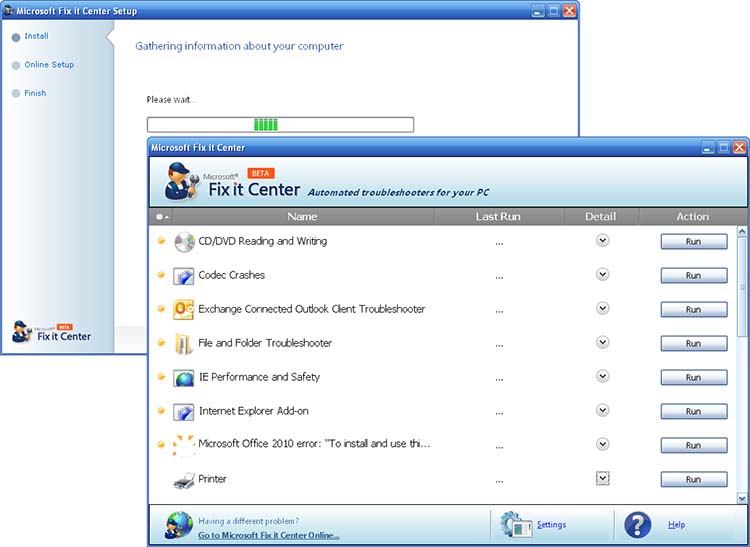Здрайствуйте!!!!!!
На объекте менее года назад проведена модернизация системы управления Foxboro IA Series, производитель Invensys.
Стоят процессоры FCP270, ПО версии 8.7 (на Win XP).
Связь с контроллерами Allen-Bradley, по сети DH+, через преобразователи (то же Allen-Bradley, в протокол Modbus RTU — предположительно!!!) в RS232 —
осуществляется при помощи сетевых модулей FBM231. Топология DH+ — оптическое кольцо, два преобразователя и два FBM231: один Master, второй — Tracker.
Длина RS232 не более 10м.
Такая проблема. Периодически кратковременно возникают ошибки, при этом происходит переход системы на резервный (Tracker) модуль, он становится
мастер, и нормальная работа продолжается. Затем новая ошибка — снова переключение резервирования, и снова нормальная работа. Частота появления
ошибок, от нескольких дней до полутора месяцев. Возникновение ошибки не нарушает нормальную работу оборудования установки.
Логи ошибок:
2015-02-23 00:59:48 70CP03 Process = SLOT0Am 0223 -39 11004 005944:Driver crashed. Attempting to restart…
2015-02-23 00:59:48 70CP03 Equip = SLOT0A SYSMON -00133 Warning Error Condition Exists
2015-02-23 00:59:52 70CP03 Equip = SLOT0A/KF2B0A SYSMON -00133 Warning Error Condition Exists
2015-02-23 00:59:52 70CP03 Equip = SLOT0A/PLC10A SYSMON -00133 Warning Error Condition Exists
2015-02-23 00:59:52 70CP03 Equip = SLOT0A/PLC20A SYSMON -00133 Warning Error Condition Exists
2015-02-23 00:59:52 70CP03 Equip = SLOT0A/PLC30A SYSMON -00133 Warning Error Condition Exists
2015-02-23 00:59:52 70CP03 Equip = SLOT0A/PLC40A SYSMON -00133 Warning Error Condition Exists
2015-02-23 00:59:52 70CP03 Equip = SLOT0A/PLC50A SYSMON -00133 Warning Error Condition Exists
2015-02-23 01:00:16 70CP03 Process = SLOT0AB 0223 -39 201 010015:Educating Tracker Begins…
2015-02-23 01:00:20 70CP03 Equip = SLOT0A SYSMON -00134 Warning Condition No Longer Exists
2015-02-23 01:00:20 70CP03 Equip = SLOT0A/KF2B0A SYSMON -00134 Warning Condition No Longer Exists
2015-02-23 01:00:20 70CP03 Equip = SLOT0A/PLC10A SYSMON -00134 Warning Condition No Longer Exists
2015-02-23 01:00:20 70CP03 Equip = SLOT0A/PLC20A SYSMON -00134 Warning Condition No Longer Exists
2015-02-23 01:00:20 70CP03 Equip = SLOT0A/PLC30A SYSMON -00134 Warning Condition No Longer Exists
2015-02-23 01:00:20 70CP03 Equip = SLOT0A/PLC40A SYSMON -00134 Warning Condition No Longer Exists
2015-02-23 01:00:20 70CP03 Equip = SLOT0A/PLC50A SYSMON -00134 Warning Condition No Longer Exists
2015-02-23 01:00:38 70CP03 Process = SLOT0AB 0223 -39 201 010035:Educating Tracker Finished
#######################
2015-02-16 22:34:52 70CP03 Equip = SLOT0A SYSMON -00133 Warning Error Condition Exists
2015-02-16 22:34:52 70CP03 Equip = SLOT0A SYSMON -00207 Main module Master
2015-02-16 22:34:56 70CP03 Equip = SLOT0A/KF2B0A SYSMON -00133 Warning Error Condition Exists
2015-02-16 22:34:56 70CP03 Equip = SLOT0A/PLC10A SYSMON -00133 Warning Error Condition Exists
2015-02-16 22:34:56 70CP03 Equip = SLOT0A/PLC20A SYSMON -00133 Warning Error Condition Exists
2015-02-16 22:34:56 70CP03 Equip = SLOT0A/PLC30A SYSMON -00133 Warning Error Condition Exists
2015-02-16 22:34:56 70CP03 Equip = SLOT0A/PLC40A SYSMON -00133 Warning Error Condition Exists
2015-02-16 22:34:56 70CP03 Equip = SLOT0A/PLC50A SYSMON -00133 Warning Error Condition Exists
2015-02-16 22:35:20 70CP03 Process = SLOT0AM 0216 -39 201 223519:Educating Tracker Begins…
2015-02-16 22:35:24 70CP03 Equip = SLOT0A SYSMON -00134 Warning Condition No Longer Exists
2015-02-16 22:35:24 70CP03 Equip = SLOT0A/KF2B0A SYSMON -00134 Warning Condition No Longer Exists
2015-02-16 22:35:24 70CP03 Equip = SLOT0A/PLC10A SYSMON -00134 Warning Condition No Longer Exists
2015-02-16 22:35:24 70CP03 Equip = SLOT0A/PLC20A SYSMON -00134 Warning Condition No Longer Exists
2015-02-16 22:35:24 70CP03 Equip = SLOT0A/PLC30A SYSMON -00134 Warning Condition No Longer Exists
2015-02-16 22:35:24 70CP03 Equip = SLOT0A/PLC40A SYSMON -00134 Warning Condition No Longer Exists
2015-02-16 22:35:24 70CP03 Equip = SLOT0A/PLC50A SYSMON -00134 Warning Condition No Longer Exists
2015-02-16 22:35:42 70CP03 Process = SLOT0AM 0216 -39 201 223540:Educating Tracker Finished
Ну и втаком духе….. Здесь SLOT0A — пара FBM231, KF2B — пара преобразователей, PLC1, PLC2, PLC3, PLC4, PLC5 _ сами контроллеры АВ
И самое главное (!!!), нужна помощь сообщества в понимании: Что может быть? и Куда смотреть?
Может у кого было подобное.
За ранее спасибо!!!
Когда не работает сетевая карта, пользователь не может подключиться к интернету через компьютер, что особо плохо, если вся деятельность тесно связана с его утилизацией. Давайте разберёмся, как исправить неполадки, если карта не вышла из строя, но в её функционировании возникли проблемы.
Обычно проблемы LAN-оборудования решаются через настройки
Как узнать модель адаптера
Первое, что стоит сделать, проверить, подключена ли карта к компьютеру и распознана ли она им. Адаптер входит в комплект всех ноутбуков и компьютеров по умолчанию, поэтому, если вы не собирали своё устройство по частям самостоятельно, думать о его отсутствии не стоит. Но бывают случаи, когда провода, идущие к нему, отсоединяются или отходят.
Сетевая карта (или сетевой адаптер) — устройство, дающее возможность компьютеру взаимодействовать с другими устройствами. На современных ПК и ноутбуках компоненты этого устройства интегрированы в материнскую плату.
Вскрывать корпус компьютера и проверять это нужно будет, только если сетевая карта не отображается в «Диспетчере устройств»:
- Чтобы развернуть список всех подключённых к компьютеру устройств, необходимо открыть свойства компьютера, кликнув по блоку «Компьютер» в меню «Пуск» правой клавишей мыши.
- В окошке свойств компьютера нажмите на раздел «Диспетчер устройств», находящийся в верхнем левом блоке.
- Разверните подпункт «Сетевые адаптеры». В нём отображаются все сетевые карты, подключённые к устройству. Название адаптеров соответствует их модели.
Внешние повреждения
Есть два вида карт по расположению: внешние и внутренние. В случае, когда устройство установлено отдельно, проверьте, плотно ли оно вставлено в слот и хорошо ли размещён провод интернета в гнезде. Вероятно, проблема кроется в повреждённых контактах внутри разъёма либо повреждён сам кабель от провайдера .
В ситуации, когда адаптер испорчен, нужно заменить порт либо приобрести новую деталь. Если с внешней стороны все отлично, это значит, что неполадки связаны со сбитыми настройками.
Активация карты
Если сетевая карта подключена, но не задействована, её нужно включить вручную. Сделать это можно несколькими способами. Если карта не повреждена, то включение не вызовет ошибок.
Через «Диспетчер устройств»
В предыдущем разделе было рассказано, как посмотреть модель карты через «Диспетчер устройств». Найдите нужный адаптер и, кликнув по нему правой клавишей мыши, выберите функцию «Задействовать». Если карта будет успешно включена, то значок в виде стрелочки вниз с её иконки исчезнет.
При помощи «Панели управления»
- Используя меню «Пуск» или любой другой способ, запустите «Панель управления» компьютером.
- Перейдите к «Центру управления сетями и общим доступом».
- Кликните по подпункту «Изменение параметров адаптера».
- Откроется список, в котором, скорее всего, будет несколько карт. Одна служит подключением к беспроводной сети, а другая — к беспроводной. В списке могут быть и дополнительные адаптеры. Выберите нужный и, кликнув по нему правой клавишей мыши, выберите функцию «Включить». Дождитесь окончания активации: значок в виде красного крестика на иконке карты должен исчезнуть.
Через BIOS
Если карту невозможно активировать предыдущими двумя способами, то, возможно, это можно сделать через настройки BIOS.
- Вход в BIOS осуществляется с помощью клавиши Delete, которую нужно нажимать во время включения компьютера. Возможно, клавиша, активирующая BIOS, будет другая: об этом будет сказано в подсказке, появляющейся в одном из углов экрана на этапе появления логотипа. Если вы узнаете модель своей материнской платы, то сможете найти в интернете кнопку, ответственную за вход BIOS.
- Дизайн и расположение пунктов и разделов BIOS могут отличаться в зависимости от его версии и модели материнской платы, но следующий алгоритм действий примерно одинаков для всех версий. Перейдите к вкладке «Advanced».
- Перейдите к подразделу «Onboard Devices Configuration».
- Чтобы включить карту, выставьте в строке «Onboard Lan» значение «Enabled». Значение «Disabled» означает, что карта отключена.
Видео: как включить сетевую карту в Windows 7
Причины, связанные с оборудованием:
- поврежден или плохо обжат сетевой кабель;
- превышена длина сегмента кабеля между узлами сети (более 100 метров);
- сетевые устройства неправильно скоммутированы;
- не работает или неправильно настроен сетевой шлюз (устройство, через которое компьютер подключается к Интернету);
- кабель не подключен к сетевой карте компьютера;
- сетевая карта неисправна или не установлена (отсутствует драйвер);
- вблизи кабеля, компьютера или другого сетевого устройства (роутера, свитча) находится источник электромагнитных помех.
Причины, связанные с настройками:
- не запущены сетевые службы Windows;
- изменена конфигурация Winsock (Winsock — это структуры Windows, которые управляют доступом приложений к сетевым сервисам);
- неправильно указаны параметры подключения;
- сетевой адаптер отключается для экономии энергии;
- связь заблокирована неверными настройками защитных программ (файервола или брандмауэра Windows);
- подключение к сети (или только к Интернету) ограничено администратором;
- Windows заражена вредоносными программами, которые блокируют доступ к Интернету.
Если подключение ограничено для отдельных приложений, к примеру, только для браузера:
- приложение выходит в Интернет через прокси-сервер, который недоступен;
- приложение заблокировано брандмауэром Windows, файерволом или администратором компьютера;
- в контексте приложения работают вредоносные скрипты.
Деактивация карты
Отключить лишнюю карту можно теми же способами, что позволяли её включить: через «Диспетчер устройств», «Панель управления» и BIOS. Только в последнем шаге способа через «Диспетчер устройств» нужно нажать кнопку «Отключить» или «Удалить», в «Панели управления» кнопку «Отключить», а в BIOS изменить значение с «Enabled» на «Disabled».
Обновление и установка драйверов
Драйверы необходимы для того, чтобы карта не конфликтовала с остальными компонентами и полноценно выполняла все свои функции. Обычно они устанавливаются автоматически при первом подключении адаптера компьютера, но иногда драйверы слетают или устаревают. В обоих случаях их нужно переустановить самостоятельно. Делается это через «Диспетчер устройств».
Автоматическое обновление
Положительная сторона этого способа — вам не нужно будет искать драйверы вручную, отрицательная — потребуется соединение с интернетом, которого может не быть, если сетевая карта не работает. Но если у вас есть возможность подключиться к сети, то обновить драйверы можно следующим способом:
- Кликните правой клавишей мыши по нужной карте и выберите функцию «Обновить драйверы».
- Выберите пункт «Автоматический поиск обновлённых драйверов». Дождитесь, пока компьютер автоматически выполнит поиск новых драйверов и, если найдёт, установит их. Будьте готовы к тому, что этот способ обычно не работает, поэтому лучше использовать второй способ — ручную установку.
Ручное обновление
Плюс этого способа заключается в том, что вы можете скачать драйверы карты вручную с другого компьютера, у которого есть доступ в интернет, а потом перенести их на свой и установить. Скачивать драйверы карты рекомендуется строго с официального сайта компании, создавшей её.
- Чтобы найти нужные драйверы, нужно знать ID карты или любые другие уникальные идентификаторы. Узнать их можно через «Свойства» адаптера.
- В окошке со «Свойствами» перейдите к вкладке «Сведения» и перемотайте строчку на значение «ИД оборудования». В итоге вы получите несколько уникальных номеров адаптера, с помощью которых вы сможете отыскать подходящие ему драйверы. Найдите и скачайте их, а после с помощью флешки перенесите на компьютер, к которому подключена карта, требующая обновления драйверов.
- Находясь в «Диспетчере устройств», кликните по нужной карте правой клавишей мыши и выберите функцию «Обновить драйверы».
- Выберите ручной способ установки, укажите путь до скачанных ранее драйверов и дождитесь, пока они будут установлены. После окончания процесса перезагрузите компьютер и попробуйте подключиться к сети снова.
Что делать, если драйверы не устанавливаются
Если на каком-то из этапов возникают ошибки, не дающие установить драйверы, то необходимо удалить адаптер из «Диспетчера устройств» и перезагрузить компьютер.
После перезагрузки снова раскройте список подключённых устройств, а в нём подпункт «Другие устройства». В нём будет находиться «Сетевой контроллер», который является вашей картой. Установите на него драйверы одним из вышеописанных способов.
Видео: как обновить сетевой драйвер
Проблемы с подключением к локальной сети: Broadcast storm
Когда-нибудь это происходит в любой сети — локальная сеть наглухо виснет. При этом пропадает связь со всеми узлами сети. Причем происходит это практически мгновенно, в течение нескольких секунд.
Происходит это по причине «замусоривания» broadcast пакетами — возникает . Чаще всего это происходит из-за (например, патчкорд из коммутатора воткнули в него же или закольцевали два коммутатора) или неисправной сетевой карты.
Для исправления ситуации последовательно отключают порты на центральном коммутаторе. Если же такого нет, разъединяют сегменты сети, отключая коммутаторы по одному. Локализовав проблемный сегмент, ищут причину уже в нём (проблемный коммутатор, неверно подключенный кабель или неисправная сетевая карта).
Эту ситуацию лучше всего решать заранее. Для этого между сегментами сети ставятся управляемые коммутаторы с функцией Broadcast Storm Control. Эта функция отсекает все широковещательные пакеты свыше некоторого лимита. Благодаря ей широковещательный шторм не распространяется на остальные сегменты сети.
Просмотр параметров карты
Если вы хотите узнать физический адрес, параметры IPv4, адрес шлюза и остальную возможную информацию об адаптере, то выполните следующие действия:
- Находясь в «Центре управления сетями», откройте параметры адаптера.
- В этом разделе представлен список всех физических и виртуальных адаптеров проводного и беспроводного подключения. Кликните правой клавишей мыши по нужному и выберите значение «Состояние».
- В развернувшемся окошке кликните по кнопке «Сведения».
- Откроется список, в котором вы сможете просмотреть все данные о карте.
Дополнительный способ
Также узнать параметры карты можно через «Командную строку», используя команду «ipconfig /all». «Командную строку» можно найти, пройдя путь «Пуск» — «Стандартные» — «Командная строка». Выполнение этой команды вызывает информацию обо всех физических и виртуальных адаптерах, распознанных компьютером.
Как изменить параметры карты
В предыдущем пункте описывалось, как просмотреть информацию о сетевом адаптере. Но вы можете не только увидеть её, но и изменить, выполнив следующие действия:
- Находясь в окне состояния карты, кликните по кнопке «Свойства».
- Найдите нужный вам пункт, выделите его и ещё раз кликните по кнопке «Свойства».
- Откроется окно, в котором вы сможете установить свои параметры или изменить их значения по умолчанию.
Видео: как настроить сетевую карту
Сброс настроек адаптера
Сбросить настройки адаптера, а именно TCP/IP и DNS, можно стандартными средствами Windows или с помощью сторонней программы от Microsoft. Условия, при которых необходимо выполнить сброс:
- скорость интернет-соединения низкая или нестабильная;
- файлы скачиваются битыми, происходит это из-за той же нестабильности интернета;
- при подключении интернет работает полноценно, но через несколько минут начинаются проблемы;
- ручное изменение настроек адаптера привело к другим проблемам с интернетом.
Стандартный метод
Запустите «Командную строку», пройдя путь «Пуск» — «Стандартные» — «Командная строка», и введите команды «netsh int ip reset c:\resetlog.txt», «netsh int tcp reset» и «netsh winsock reset», которые выполнят сброс настроек до заводских параметров. Готово, ветки реестра и системные файлы увидят изменения, возможно, потребуется перезагрузка компьютера.
Через стороннюю программу
Скачать программу NetShell от Microsoft, не требующую установки, можно с их же официального сайта. Запустив её, следуйте инструкциям, появившимся на экране, чтобы сбросить все изменённые настройки.
Неисправность сетевой платы маршрутизатора
Следующая причина – неисправность сетевой платы в роутере. Она могла сгореть из-за скачка напряжения в электросети. Тем не менее роутер может свободно работать и не подавать никаких признаков неисправности, но компьютер не будет подключаться к сети. Чтобы выявить данную проблему, подключите ПК напрямую через кабель. Позвоните оператору и попросите проверить соединение. Если оно активно, то маршрутизатор однозначно неисправен.
Заменить сетевую плату лучше всего в сервисном центре.
Решение ошибок, связанных с адаптером
Во время настройки или использования адаптера могут возникнуть нижеописанные ошибки, которые не дадут использовать интернет или локальную сеть. Большинство из них можно устранить, не заменяя карту.
Карта не имеет допустимых параметров настройки IP
С подобной ошибкой можно столкнуться во время установки параметров IP или сканирования сетевого модуля с помощью стандартных средств Windows, предназначенных для автоматического устранения ошибок.
Ручное получение настроек
Если вы не изменяли параметры адаптера, то есть он получает IP-адрес автоматически, то ручной запрос на получение IP может устранить проблему:
- Введите в поисковой строке «Пуска» «cmd». Разверните «Командную строку», прибегнув к правам администратора.
- Последовательно выполните команды «ipconfig /release» и «ipconfig /renew». Готово, осталось проверить, исчезла ли ошибка.
Сброс настроек
Сброс настроек до значений по умолчанию является самым надёжным способом. Как это сделать несколькими способами, описано в пункте «Сброс настроек адаптера».
Ручная настройка адаптера
Если предыдущие методы не помогли, стоит попробовать установить настройки самостоятельно:
- Находясь в окне состояния карты (как его открыть, описано в пункте «Просмотр параметров карты»), кликните по кнопке «Свойства». Найдите пункт IPv4, выделите его и ещё раз кликните по кнопке «Свойства».
- Отключите автоматический поиск и установите следующие параметры: для основного и запасного DNS-сервера значения «8.8.8.8» и «8.8.4.4» соответственно, IP-адрес и основной шлюз — один и тот же параметр, который можно посмотреть на самом роутере или в инструкции к нему, обычно выглядит как «192.168.1.1». Остальные параметры пропишутся автоматически.
Ошибка «Запуск этого устройства невозможен»
Данная ошибка возникает в «Диспетчере устройств» не только с адаптером, но и с остальными подключёнными устройствами, и имеет код 10. Чтобы её устранить, необходимо обновить драйверы карты. Как это сделать, описано в пункте «Обновление и установка драйверов».
Адаптер не работает, не устанавливается или не отображается
Если адаптер не работает, не устанавливается или не отображается, то причины могут быть следующие:
- Он отключён в BIOS, необходимо запустить его вручную. Или он отключён в самой системе, так как имеется другой физический или виртуальный адаптер. Проверить, где он включён, а где отключён, можно с помощью пункта «Активация карты».
- Если карта не отображается в «Диспетчере устройств», то кликните по пустому месту в любой области окошка и выберите функцию «Обновить конфигурацию». После чего поищите карту во всех пунктах списка. Возможно, она не распознаётся системой и будет находиться под другим именем или в несоответствующем разделе. Иногда она перебрасывается в блок «Другие устройства» под именем «Сетевой контроллер».
- Обновите или переустановите драйверы адаптера, предварительно удалите уже установленные. Важно устанавливать только официальные драйверы и точно подходящие под вашу модель карты. Как правильно обновить и установить драйверы, описано в пункте «Обновление и установка драйверов».
Слетают изменённые настройки карты
Если после того, как вы закрыли окно с изменёнными настройками или перезагрузили компьютер, все внесённые изменения слетают, как будто вы их и не делали, то есть два способа решить эту проблему: установить настройки через выполнение команд и изменить неправильные значения в реестре.
Внесение изменений через «Командную строку»
Запустите «Командную строку» с правами администратора и последовательно выполните две следующие команды: «route delete 10.0.0.0» и «route -p add 0.0.0.0 mask 0.0.0.0 X», во второй команде «X» — это IP вашего роутера, которые обычно выглядит как «192.168.0.1», но в вашем случае может иметь другое значение.
Не работает корпоративная сеть: неисправный коммутатор
Неисправность коммутатора неизбежно ведёт к возникновению проблем в сети. Насколько эти проблемы будут глобальными зависит от типа неисправности.
Самое простое – замена коммутатора, не подающего признаков жизни. Легко диагностируется, просто исправляется. Сложнее ситуация с портами. Порт может выгореть. Тогда пропадает линк, компьютер сети не видит.
Другая ситуация, если порт работает, но неправильно. При этом пропадают пакеты, broadcast пакеты могут совсем не проходить. Сеть как бы присутствует, но она как следует не работает. Такой порт заклеивают и не используют.
Бывают случаи, когда коммутатор виснет или режет пакеты. Вот тут надо определиться с причиной.
- 1. В какой момент виснет коммутатор? Если в произвольный, то, скорее всего, это питание. Если питание в порядке, может помочь обновление прошивки коммутатора, если он такое поддерживает. Подразумевается, что внешние проблемы уже были исключены.
- 2. Коммутатор может виснуть под нагрузкой. К сожалению, это вряд ли лечится. Этим грешит бюджетное, а скорее дешевое, оборудование, в которое ставят дешевые чипы. Процессор не справляется с нагрузкой и виснет. Исключение — перегрев. Если оборудование при этом греется, то установка дополнительного охлаждения очень может помочь.
- 3. Может подвисать не сам коммутатор, а именно порт, через который подключено другое оборудование. Это самое узкое место в сети. В нагруженные сети часто ставят в узловые точки управляемые коммутаторы. Для настройки у них есть порт RS-232 или Web-интерфейс, либо и то и другое. Подключившись через интерфейс, надо сначала попытаться сбросить настройки до заводских. Если не поможет, попробовать обновить прошивку.
Ошибка при запуске модуля расширяемости беспроводной сети.
Путь к модулю: C:\WINDOWS\system32\Rtlihvs.dll
Код ошибки: 126
Источник: WLAN-AutoConfig
Код: 10000

Данную ошибку можно увидеть в системном журнале ошибок Windows 10, причем возникает она при каждом включении компьютера. На работоспособность интернета никак не влияет. Чтобы её устранить, нужно проделать кое-какие манипуляции с реестром.
Запускаем реестр и в первую очередь делаем резервную копию всего реестра (файл>>экспорт>>сохранить весь реестр в удобное место). Потом, желательно, на всякий случай, создать контрольную точку восстановления системы. Дальнейшие действия системе никак не повредят, но на всякий случай пусть будет.
Теперь приступаем к «операции». В реестре жмём правка>>найти, в поисковой строке вводим IHVExtensions и жмем найти далее. Должен найтись раздел с именем IHVExtensions, его нужно удалить. Если возникнет ошибка при удалении, нужно будет дать себе полные права на этот раздел, после чего он удалится.
Жмём F3 и поиск будет продолжен, если снова найдется раздел IHVExtensions, его тоже удаляем и так пока поиск не скажет, что ничего не найдено (у меня было найдено два таких раздела).
Перезагружаем компьютер и замечаем, что при включении ошибка при запуске модуля расширяемости беспроводной сети не возникла.
Всех приветствую! В новой статье мы рассмотрим достаточно популярную проблему – когда компьютер не видит сетевую карту. Но тут нужно сразу же понять, как именно он её не видит. Для этого вы в правом нижнем углу не должны видеть любое сетевое подключение – как по кабелю, так и по Wi-Fi. Но, возможно, сам адаптер просто выключен и его просто стоит включить или задействовать.
На компьютерах и ноутбуках бывает два вида адаптеров:
- Проводной – обычно имеет соответствующий порт на компьютере или ноутбуке, и туда вставляем сетевой кабель от роутера, модема или от провайдера. Я бы на вашем месте проверил, насколько плотно кабель вставлен в порт. Также он должен гореть при правильной работе.
- Беспроводной – или по-другому Wi-Fi модуль. На ноутбуках его устанавливают по умолчанию, но вот на стационарных персональных компьютерах его чаще всего просто нет.
Дальнейшие инструкции будут подходить для всех операционных систем от Microsoft: 7, 8, 10 и XP. Статью я старался писать как можно подробнее, но если что-то у вас не будет получаться, возможно вылезет ошибка или что-то из шагов пойдет не по плану, то описываем свою проблему в комментариях. Чем детальнее вы её опишите, тем больше вероятность, что я смогу вам помочь.
Содержание
- Пробуем его включить
- Проверка диспетчера устройств
- Нет сетевого адаптера в диспетчере устройств
- Драйвер не установился
- Задать вопрос автору статьи
Пробуем его включить
Сетевой модуль возможно просто выключен. Да и вообще стоит проверить его наличие на ПК или ноуте. Для этого нажмите одновременно на две клавиши «Win» и «R». Запомните эти клавиши, так как мы будем в дальнейшем их часто использовать.
Откроется окно выполнения команды, впишите «ncpa.cpl» и нажмите «ОК». Далее вы должны увидеть как минимум одно подключение по локальной сети. На ноутбуках также ещё должно быть беспроводное подключение. Иногда модуль можно нечаянно выключить, особенно это часто происходит на ноутах. Если адаптер горит серым цветом, то нажмите по нему правой кнопкой и выберите «Включить». Если его вообще там нет, переходим к следующей главе.
Проверка диспетчера устройств
- Чтобы быстро зайти в диспетчер устройств, опять нажмите на те самые клавиши и пропишите команду «mmc devmgmt.msc».
- Заходим в раздел «Сетевые адаптеры». Теперь очень внимательно нужно найти как локальный модуль, так и беспроводной. Беспроводной обычно имеет такие слова: Wireless, WLAN, 802.11. Если вы увидите на значке адаптера стрелочку, которая указывает вниз, то нажмите по ней и выберите «Задействовать».
- Если какого-то адаптера, который вы ищете, нет, то посмотрите в разделе «Другие устройства».
- Самым верным способом будет установка драйверов. Правой кнопкой нажмите по модулю, на котором не установлены драйвера и выберите «Свойства». Можно также попробовать обновить драйвера отсюда, если в данный момент вы подключены к интернету через другое подключение. Для этого также нажимаем правой кнопкой и далее выбираем «Обновить драйверы» – «Автоматический поиск обновленных драйверов». Если таким образом «дрова» обновить не получится, то переходим к следующему шагу.
- В свойствах переходим в «Сведения», далее выставляем «ИД оборудования» и копируем его.
- На сайте – devid.info вставляем это название в верхнюю строчку и нажимаем поиск.
- Скачиваем самый свежий драйвер для своей операционной системы. Только не перепутайте «битность»: 32 или 64 бит.
- После этого устанавливаем и перезапускаем модуль.
Нет сетевого адаптера в диспетчере устройств
Ещё раз проверьте, чтобы адаптера не было в разделе «Другие устройства». Есть, конечно, вероятность того, что адаптер просто каким-то образом скрыт. Чаще всего сетевые модули просто привязаны к материнской плате. Поэтому можно просто найти драйвер на официальном сайте страницы «материнки». У ноутбуков всё попроще, просто вбиваем название модели ноутбука в поисковик и дальше ищем нужный драйвер.
- Для поиска по материнке запустите командную строку: + R = CMD.
- Далее прописываем две команды:
wmic baseboard get Manufacturer
wmic baseboard get product
- Первая показывает производителя, а вторая точное наименование «материнки».
- Можно теперь пойти двумя путями. Первый – просто прописываем наименование модели материнской платы в поисковик. Далее заходим, ищем раздел «Драйвер» или «ПО». Второй – просто заходим на официальный сайт производителя «мамы» и ищем там по модели. Обычно на таких сайтах также есть поисковики, можно вбить модель туда.
По ноутбукам я писал более подробную статью, и с ней вы можете ознакомиться тут. Принцип достаточно простой, вбиваем название ноута и скачиваем драйвера.
Драйвер не установился
Если у вас возникли трудности при установке драйвера – он не установился или вылезла ошибка, что такого модуля на вашем устройстве нет, то скорее всего он сгорел. Есть, конечно, вероятность, что он просто выключен в БИОС и можно попробовать его там включить, но скорее всего он просто сломан. Отчаиваться не стоит, для ПК можно купить отдельную сетевую карту или беспроводной адаптер в любом компьютерном магазине. Или отнести его в ремонт.
Пользователи, которым приходится самостоятельно подключать компьютер к интернету часто сталкиваются с различными препятствиями на своем пути в виде ошибок. Одна из них часто встречается «ошибка 651 сетевое устройство связи или модем сообщает об ошибке». Что значат все эти кодовые обозначения, знают только опытные пользователи и сетевые администраторы. Давайте разберемся по порядку с этой проблемой и установим, что делать в этой ситуации.
Ошибка появляется на следующих ОС: Windows XP, Vista, 7, 8, 10. Ее можно встретить, подключая интернет через WAN Miniport PPPoE, PPTP и другие протоколы. Подключая интернет напрямую через кабель Ethernet или через Wi-Fi роутер. Сбой может возникать в случае, если вы пытаетесь активировать подключение на компьютере, когда у вас подключением управляет роутер. При подключении через роутер вы можете даже удалить ярлык высокоскоростного подключения из рабочего стола компьютера, так как он вам больше не нужен. А также это может быть:
- неправильные настройки сетевого оборудования или подключения, в этом случае проверьте еще раз введенные вами данные и соответствующие параметры;
- повреждено сетевое оборудование, например, контакты коннектора были переломлены в результате многочисленных перегибов, в результате физических повреждений вышел из строя роутер и другое;
- неисправности на стороне серверов провайдера, в этом случае вам остается связаться с лицом, которое представляет компанию-провайдера и уточнить о сроке завершения технических работ.
Если «ошибка 651 модем или другое устройство не может подключиться к интернету» возникает при подключении через роутер, попробуйте создать его снова на компьютере при помощи кабеля напрямую. Убедитесь в правильной настройке Wi-Fi модуля. Если неполадки возникают на устройстве, которое использует беспроводную сеть – проверьте разрешение на доступ к беспроводной сети в роутере. Беспроводную сеть можно как активировать, так и деактивировать.
Что делать при возникновении ошибки связи
Первым способом устранения сбоя и настройки стабильного соединения будет сброс параметров. Это необходимо сделать для протокола TCP/IP. Можно воспользоваться специальной для этого утилитой – MicrosoftFixit. Получить ее можно на официальном сайте Майкрософт http://support.microsoft.com/kb/299357. Для работы с утилитой вам не нужно владеть какими-нибудь знаниям, это простой мастер, которые в пару шагов сделает все самостоятельно. Вам достаточно скачать утилиту, запустить ее и активировать работу мастера. По завершению работы необходимо будет перезагрузить компьютер и снова попытаться установить связь с интернетом.
Если этот способ не принес никаких результатов, попробуйте следующее:
- откройте раздел «Панель управления» на ПК;
- затем откройте «Сеть и интернет» и нажмите «Просмотр сети…»;
- в следующем окне найдите «Изменение параметров адаптера»;
- выберите ваше текущее подключение и нажмите по нему правой кнопкой мыши и выберите «Свойства» из контекстного меню;
- в следующем окне найдите «Протокол версии TCP/IPv6» и уберите галочку с этого пункта.
Далее необходимо попытаться подключиться к сети интернет. Если не произошло никаких изменений, узнайте у своего провайдера, возможно нужно внести изменения в настройки, указать статический IP или т.п.
Обновляем драйвера на сетевом модуле
Причиной появления «ошибки 651 устройство или модем сообщают о сбое подключения» может быть отсутствие необходимого драйвера. Чтобы проверить текущее состояние ваших драйверов, в том числе и сетевого, необходимо нажать правой кнопкой мыши по иконке «Компьютер» и выбрать «Управление». После этого в списке слева выберите «Диспетчер устройств». Перед вами откроется список всех установленных на компьютере устройств. Если на одном из них будут проблемы с драйверами, вы увидите специальный вопросительный знак в желтом треугольнике, который захватывает внимание пользователей. В этом случае можно обновить драйвера на месте, нажав правой кнопкой мыши по проблемному устройству и выбрав первый пункт «Обновить драйверы». В этом случае система автоматически попытается отыскать нужное ПО в сети, скачает его и установит. Вам останется только перезагрузить компьютер и устройство снова заработает.
Драйверы можно обновить и вручную. Для этого необходимо знать фирму производителя вашего устройства (в частности сетевого адаптера) и посетить официальный сайт, где можно найти последнюю подлинную версию программного обеспечения. Часто причиной неполадок с сетью выступает антивирусное программное обеспечение. Попробуйте на некоторое время отключить его и подключиться к интернету. Для этого практически каждая подобная программа оснащена необходимой функцией отключения продукта на определенное количество времени или на всю текущую сессию.
Summary
Article Name
Ошибка 651 модем или другое устройство связи сообщило об ошибке
Description
Пользователи, которым приходится самостоятельно подключать компьютер к интернету часто сталкиваются с различными препятствиями на своем пути в виде ошибок. Одна из них часто встречается «ошибка 651 сетевое устройство связи или модем сообщает об ошибке». Что значат все эти кодовые обозначения, знают только опытные пользователи и сетевые администраторы. Давайте разберемся по порядку с этой проблемой и установим, что делать в этой ситуации.
Author
Publisher Name
Игорь
Publisher Logo