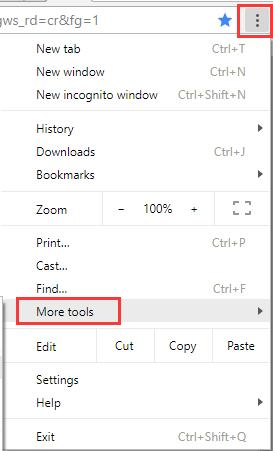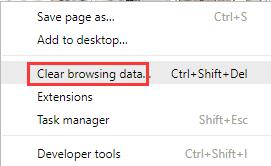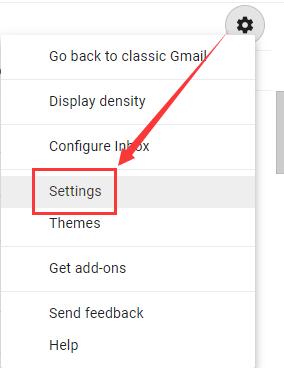Оглавление:
- Метод 1. Отключите подпись электронной почты от Avast (или другого антивируса)
- Метод 2: Использование другого браузера
- Метод 3. Отключите Avast Email Shield
- Метод 4: очистка истории веб-поиска
- Для Chrome:
- Для Firefox:
Некоторые пользователи сообщали, что видели Gmail # 007 ошибка при попытке отправить исходящее письмо. Коду ошибки предшествует следующий текст: «К сожалению, произошла ошибка сервера, и ваше письмо не было отправлено». Согласно нашим исследованиям, проблема возникает только в Firefox и некоторых других браузерах, но не в Chrome.
Если вы в настоящее время боретесь с этой конкретной проблемой, вам могут помочь следующие методы. Нам удалось найти несколько обходных путей, которые использовали пользователи в аналогичной ситуации, чтобы избежать Gmail # 007 ошибка. Пожалуйста, выберите тот метод, который вам удобнее. Давайте начнем!
Метод 1. Отключите подпись электронной почты от Avast (или другого антивируса)
Если вы используете внешний антивирус, скорее всего, проблема связана с вашим компьютером, а не с почтовыми серверами Gmail. Avast, AVG, а также McAfee известны тем, что вызывают эту проблему, когда им не мешают сканировать подпись исходящих писем. Чтобы проверить, не вызывают ли они эту проблему, отключите антивирус и проверьте, помогает ли это, и если да, следуйте приведенному ниже руководству.
Самый элегантный способ решить эту проблему — запретить антивирусу сканировать подписи отправляемых вами электронных писем. Шаги действительно специфичны для каждого пакета безопасности, но обычно вы можете найти этот вариант в списке как Сканировать подпись электронной почты.
- В AVG, вы можете найти этот параметр в списке под Настройки> Общие. Оказавшись там, снимите флажок, связанный с Подпись электронной почты и ударил Сохранить.
- В Avast, перейти к Настройки> Общие и снимите флажок рядом с Включите подпись электронной почты Avast и нажмите «Сохранить».
После перезапуска браузера вы сможете отправлять электронные письма в обычном режиме (без Ошибка Gmail № 007).
Примечание: Если вы не можете определить настройку, которая не позволяет вашему антивирусу проверять электронную почту с подписью, вы также можете временно отключить пакет безопасности во время отправки электронной почты. Конечно, это не идеально, но позволит пройти Ошибка Gmail № 007. Кроме того, рассмотрите возможность использования другого пакета безопасности, который более расслаблен с подписями электронных писем — встроенного Защитник Windows не вызовет никаких проблем) с подписями исходящей электронной почты.
Если вам нравится антивирус, перейдите к Способ 2 для альтернативного решения.
Метод 2: Использование другого браузера
Я знаю, что этот метод не обязательно идеален, но если ваш антивирус не имеет встроенной настройки, которая предписывает ему избегать сканирования подписных писем, вы можете попробовать использовать веб-браузер, отличный от Firefox, чтобы избежать Ошибка Gmail № 007. Этот метод обычно предпочтительнее, если вам нравится стороннее антивирусное решение.
Имея это в виду, рассмотрите возможность использования Chrome или Operto для отправки того же электронного письма, которое ранее не удавалось с помощью Веб-приложение Gmail. Ваши исходящие электронные письма должны прибыть в пункт назначения без проблем.
Метод 3. Отключите Avast Email Shield
В некоторых случаях проблемы могут быть вызваны функцией защиты электронной почты от вирусов Avast, благодаря которой он сканирует и ищет вирусы / вредоносные программы в вашем почтовом ящике / папке для спама. Поэтому на этом этапе мы отключим защиту электронной почты Avast. Для этого:
- Открыть «Аваст» на панели задач и выберите «Настройки» вариант из нижнего левого угла.
- Выберите «Составные части» вариант с левой вкладки.
- Отключите переключатель рядом с «Почтовый щит» вариант и щелкните раскрывающийся список рядом с ним.
-
Выберите «Остановить навсегда» вариант.
Image - Проверять чтобы узнать, сохраняется ли проблема.
Метод 4: очистка истории веб-поиска
В некоторых случаях история веб-поиска, которую ваш браузер записывает после каждого поиска, и файлы cookie, сохраняемые браузером для уменьшения времени загрузки, могли быть повреждены, из-за чего возникает эта ошибка. Поэтому на этом этапе мы очистим историю веб-поиска. Следуйте методу для соответствующего браузера.
Для Chrome:
-
Нажмите на Меню »В правом верхнем углу браузера.
Image -
Выбирать Настройки »Из раскрывающегося списка.
Image -
Прокрутите вниз и нажмите « Передовой “.
Image -
В конце » Конфиденциальность и безопасность Заголовок, нажмите на « Очистить данные просмотров» вариант.
Image - Во временном диапазоне выберите « Все время “.
-
Убедитесь, что оба символа « Файлы cookie и другие данные сайта» а также » Кеширует изображения и файлы »Отмечены варианты.
Image -
Теперь нажмите « Очистить данные вариант.
Image - Это очистит все файлы cookie и кеш, проверять чтобы увидеть, сохраняется ли проблема.
Для Firefox:
-
Нажми на Меню »В правом верхнем углу.
Image - В меню «История» выберите « Чистая история ” Примечание: Нажмите » альт”, Если строка меню скрыта
- В раскрывающемся меню «Диапазон времени, который нужно очистить» выберите «Все время».
- Выбирать все параметры ниже.
- Нажмите на » Сейчас ясно », Чтобы очистить файлы cookie и кеш.
Для Microsoft Edge:
-
Нажми на «Три горизонтальные линии» вверху справа.
Image -
Нажмите на история »На правой панели.
Image -
Выберите « Чистая история »В верхней части панели.
Image -
Установите все флажки и выберите « ясно ”
Image
Примечание: Если вы используете другой браузер, вы можете проверить эту информацию на их сайте поддержки.
Если ни один из приведенных выше методов вам не помог. Вы можете попробовать использовать другую учетную запись Gmail, если это вам подходит, возможно, с вашей учетной записью что-то не так. Вы можете попытаться сообщить о проблеме в Google, и они помогут вам решить эту проблему. Также стоит упомянуть, что некоторые люди сообщили, что использование режима инкогнито для отправки электронной почты решило проблему для них.
Рекомендуемые:
Исправление: произошла непредвиденная ошибка. Мастер устранения неполадок не может продолжить работу
В Windows есть несколько встроенных средств устранения неполадок, которые действительно могут помочь с некоторыми из наиболее распространенных проблем, с которыми вы можете столкнуться. Средство устранения неполадок
Исправление: К сожалению, произошла ошибка сервера, и ваше электронное письмо не было отправлено (# 707)
Ошибка «К сожалению, произошла ошибка сервера, и ваше письмо не было отправлено. (# 707) »обычно возникает, когда клиент Gmail не может установить рабочий
Исправление: произошла ошибка сервера, и ваше письмо не было отправлено. (# 76997) »
Эта ошибка появляется, когда пользователи пытаются отправить электронное письмо, используя свою учетную запись Gmail, и ошибка не позволяет им сделать это. Он появляется среди строк
Исправление: Упс! При предварительном просмотре этого документа возникла проблема
Несколько пользователей сообщили, что они больше не могут просматривать документы на Google Диске или Gmail. Хотя некоторые пользователи сообщают, что они внезапно
Исправление: удаленное соединение не было установлено, потому что имя сервера удаленного доступа не было разрешено
Если вы получаете сообщение об ошибке «Удаленное подключение не было установлено, потому что имя сервера удаленного доступа не разрешено» при подключении к VPN
Некоторые пользователи сообщали, что видели Gmail # 007 ошибка при попытке отправить исходящее письмо. Коду ошибки предшествует следующий текст: «К сожалению, произошла ошибка сервера, и ваше письмо не было отправлено». Согласно нашим исследованиям, проблема возникает только в Firefox и некоторых других браузерах, но не в Chrome.
Если вы в настоящее время боретесь с этой конкретной проблемой, вам могут помочь следующие методы. Нам удалось найти несколько обходных путей, которые использовали пользователи в аналогичной ситуации, чтобы избежать Gmail # 007 ошибка. Пожалуйста, выберите тот метод, который вам удобнее. Давай начнем!
Метод 1. Отключите подпись электронной почты от Avast (или другого антивируса)
Если вы используете внешний антивирус, скорее всего, проблема связана с вашим компьютером, а не с почтовыми серверами Gmail. Avast, AVG, и McAfee известны тем, что вызывают эту проблему, когда им не препятствуют сканировать подпись исходящих писем. Чтобы проверить, не вызывают ли они эту проблему, отключите антивирус и проверьте, помогает ли это, и если да, следуйте приведенному ниже руководству.
Самый элегантный способ решить эту проблему — запретить антивирусу сканировать подписи отправляемых вами электронных писем. Шаги действительно специфичны для каждого пакета безопасности, но обычно вы можете найти этот вариант в списке как Сканировать подпись электронной почты.
- В AVG, вы можете найти этот параметр в списке под Настройки> Общие. Оказавшись там, снимите флажок, связанный с Подпись электронной почты и ударил Сохранить.
- В Avast, перейти к Настройки> Общие и снимите флажок рядом с Включите подпись электронной почты Avast и нажмите Сохранить.
После перезапуска браузера вы сможете отправлять электронные письма в обычном режиме (без Ошибка Gmail № 007).
Примечание: Если вы не можете определить настройку, которая не позволяет вашему антивирусу проверять электронную почту с подписью, вы также можете временно отключить пакет безопасности во время отправки электронной почты. Конечно, это не идеально, но позволит преодолеть Ошибка Gmail № 007. Кроме того, рассмотрите возможность использования другого пакета безопасности, который более расслаблен с электронными подписями — встроенного Защитник Windows не вызовет никаких проблем) с подписями исходящей электронной почты.
Если вам нравится антивирус, перейдите к Способ 2 для альтернативного решения.
Метод 2: Использование другого браузера
Я знаю, что этот метод не обязательно идеален, но если ваш антивирус не имеет встроенной настройки, которая предписывает ему избегать сканирования подписных писем, вы можете попробовать использовать веб-браузер, отличный от Firefox, чтобы избежать Ошибка Gmail № 007. Этот метод обычно предпочтительнее, если вам нравится стороннее антивирусное решение.
Имея это в виду, рассмотрите возможность использования Chrome или Opera для отправки того же электронного письма, которое ранее не выполнялось с помощью Веб-приложение Gmail. Ваши исходящие электронные письма должны прибыть в пункт назначения без проблем.
Метод 3. Отключите Avast Email Shield
В некоторых случаях проблемы могут быть вызваны функцией защиты электронной почты от вирусов Avast, благодаря которой он сканирует и ищет вирусы / вредоносное ПО в папке входящих сообщений электронной почты / спама. Поэтому на этом этапе мы отключим защиту электронной почты Avast. Для этого:
- открыто «Аваст» на панели задач и выберите «Настройки» вариант из нижнего левого угла.
- Выберите «Составные части» вариант с левой вкладки.
- Отключите переключатель рядом с «Почтовый щит» вариант и щелкните раскрывающийся список рядом с ним.
- Выберите «Остановить навсегда» вариант.
- Проверьте чтобы узнать, сохраняется ли проблема.
Метод 4: очистка истории веб-поиска
В некоторых случаях история веб-поиска, которую ваш браузер записывает после каждого поиска, и файлы cookie, сохраняемые браузером для уменьшения времени загрузки, могли быть повреждены, из-за чего возникает эта ошибка. Поэтому на этом этапе мы очистим историю веб-поиска. Следуйте методу для соответствующего браузера.
Для Chrome:
- Нажмите на «Меню»В правом верхнем углу браузера.
- Выбрать «Настройки»Из раскрывающегося списка.
- Прокрутите вниз и нажмите «Продвинутый“.
- В конце «Конфиденциальность & БезопасностьЗаголовок, нажмите на «Очистить просмотр Данные»Вариант.
- Во временном диапазоне выберите «Все время“.
- Убедитесь, что оба символа «Печенье и Другой сайт данные» и «Кеши образ и файлы»Отмечены варианты.
- Теперь нажмите «Очистить данные»Вариант.
- Это очистит все файлы cookie и кеш, чек чтобы увидеть, сохраняется ли проблема.
Для Firefox:
- Нажми на «Меню»В правом верхнем углу.
- В меню «История» выберите «Чистая история”
Примечание: Нажмите «альт”, Если строка меню скрыта - В раскрывающемся меню «Диапазон очистки» выберите «За все время».
- Выбрать все параметры ниже.
- Нажмите на «Теперь ясно», Чтобы очистить файлы cookie и кеш.
Для Microsoft Edge:
- Нажми на «Три горизонтальные линии» вверху справа.
- Нажмите на «история»На правой панели.
- Выберите «Чистая история»В верхней части панели.
- Установите все флажки и выберите «Очистить”
Примечание: Если вы используете другой браузер, вы можете проверить эту информацию на их сайте поддержки.
Gmail account happens to be the most widely used email platform. It is an intuitive Email service provider. However, Gmail is not immune to error. Gmail Server Error 007, where users are unable to access their accounts, restricts users to conduct tasks over Gmail. Fortunately, every error comes with manageable solutions. When the accounts freeze, uses might be unable to open an email or even refresh.
One apparent solution of Gmail Server Error 007 is to close the Google Chrome browser or any other browser and to launch it again. However, this solution doesn’t let the user off-the-hook, from the increasing frequency of witnessing the Gmail Error 007 error.
To solve Gmail Server Error 007, certain corrective actions become necessary. Multiple factors can cause common Gmail Server Error 007. Let us try to apply certain working solutions to relieve the little stress created by the users.
Solution 1 – Clear browser’s Cache and Cookies
Caches store certain information of the uses, to provide fast browsing. Every time the stored information gets transmitted to the server. Cookies specifically perform the role of transmitting mechanism.
Clearing the cache and cookies stored in the web browser can cure the error. The cache might not be acceptable by the Gmail server and resultantly the page freezes. To clear cache and cookies from your web browser, simply execute the following steps.
Step 1 – To begin with, open the chrome web browser. Click on the three dots visible on the top right corner of the screen and hit ‘Settings’ from the available options.
Step 2 – A new settings tab will appear on the screen. At the bottom of the page, hit the drop-down menu ‘Advanced’.
Step 3 – Under the header ‘Privacy and Security’ select the option ‘Site settings’.
Step 4 – The visibility of the page will change and selected options will appear. Now, under the header, ‘Permissions’ click on ‘Cookies’.
Step 5 – Lastly, select ‘See all cookies and site data’ and then hit the ‘Remove All’ button.
After successfully getting rid of all the cache and cookies from the web browser, check whether the error persists or not.
Also Read:
- ERR_EMPTY_RESPONSE or No Data Received Error
- What is IDP.Generic, A Trojan or A False Positive?
- Laptop Plugged in Not Charging
Solution 2 – Look for Viruses and Browser Updates
Viruses can be the sole reason for the error. They might be instrumental in freezing the Gmail page. Moreover, the viruses harm the computer in various other ways also. Therefore, the best lesson here is to scan the computer for viruses and remove them from the system. For this, simply execute a ‘Full scan’ in the anti-virus software.
Web browsers get updated frequently from time to time. This lets the users enjoy new benefits and to get rid of out-dated technologies. The innate functionings of the browser automatically downloads any updates that Google puts forward. Still, check if the browser includes the latest system settings or not.
Solution 3 – Incapacitate Browser’s Extensions
Extensions are essential in a web browser to customize the browser settings. These settings are useful for various reasons like blocking advertisements. Any recently added extension might be the culprit here. Possibly, other extensions could also be creating the error. The solution is simply disabling all the extension files from the web browser. For this, perform the following steps.
Step 1 – To begin with, open the chrome web browser. Click on the three dots visible on the top right corner of the screen.
Step 2 – Place the mouse to ‘More Tools’ from the available options. Now, select the option “Extension” from the further list that appears.
Step 3 – Lastly, disable all the extensions.
Try using your Gmail account and check to see if the error persists or not.
Solution 4 – Disable Gmail Labs Background Send
“Background Send” is a feature that sends the mail in the background while the user can conduct other desired tasks.
There is a chance that this feature might be posing the error and freezing the web page. The simple solution again is to disable the feature and enjoy the variety of other features properly without any interference. For this, perform the following steps.
Step 1 – To begin with, login to your Gmail account.
Step 2 – Click on the settings icon at the top right corner of the screen.
Step 3 – Hit ‘Settings’ and go to the “Lab” tab.
Step 4 – Lastly, select the “Background send” and simply disable it.
Recommended:
- ERR_CACHE_MISS Error in Chrome
- Confirm Form Resubmission Error in Chrome
- This Site Can’t Be Reached (ERR_ Connection_ Reset)
- DNS_Probe_Finished_No_Internet Error
- Your Connection is Not Private in Chrome
Conclusion
The solutions for rectifying the ‘Server error 007’ are quite simple. Hopefully, the above solutions have helped to solve the annoying error and experience to normalcy.
Server error 007 in Gmail can often happen to your browsers, such as Firefox and Google Chrome. When you search online, Chrome oops… a server error occurred and your email was not sent comes to you on Windows 10.
It is common that this Gmail error code 007 appears on Google Chrome only or it displays on other browsers rather than on Chrome or Firefox. Whatever the case is, Gmail freezes and cannot be sent as the oops… a server error occurred and your email was not sent 007.
Get ready to remove this Avast Gmail email error from Chrome or Firefox.
How to Fix Gmail Server Error 007?
If you find that a server error occurred and your email was not sent appears only on a certain browser, like Chrome or Firefox or Internet Explorer, it indicates that the error lies in the browser itself. For instance, the Gmail features embedded in Chrome or Firefox or cookies left in the browser.
However, sometimes the third-party anti-virus programs, such as Avast and AVG, can also cause Gmail error 007 Chrome. You need to take measures to deal with email error for Windows 10.
Solution 1: Uninstall Third-party Software
As you have been prompted, some anti-virus application, like Avast, may hinder Chrome from sending or receiving emails in Gmail.
That is why now you are supposed to remove the software from Windows 10 in order to fix oops… a server error occurred and your email was not saved.
1. Open Control Panel.
2. Choose to View by Category and then locate Uninstall a program under Programs.
3. In Programs and Features window, find out the anti-virus software and right click it to Uninstall it.
4. Restart your PC to take effect.
Without the interception of the third-party application, it is likely you are able to send emails as usual without meeting Gmail server error 007.
Here as for antivirus software, especially for Avast, besides uninstalling it, you can also try to disable email signature in Avast settings to see if it works.
Solution 2: Disable Chrome Cookies
It can be helpful for oops… a server error occurred and your email was not sent 007 to remove the cookies or extensions you have left on your browsers, like Google Chrome or Firefox.
Once the browsing history is deleted from Chrome, Gmail error #007 will not come up when you search online.
1. Open Google Chrome and then select Settings image to pick out More tools.
2. Then choose to Clear browsing data.
Here you can see you can also hit the combination key Ctrl + Shift + Del to clear up the cookies.
If you have removed all the browsing history you have searched on Chrome, when you want to send emails, there will be no more interruption from the features designed for Google Chrome users.
Solution 3: Disable Background Send in Chrome
That is a lab feature for Google Chrome. It is said that your Gmail server error may be caused by this feature on Google Chrome.
So you may as well decide to stop this feature for Chrome Windows 10.
1. Log on to your Gmail account in Google Chrome.
2. Then click the settings image in Gmail and then select Setting from the list.
3. Then under the Lab tab, input Background Send to search for it.
4. After you find out the Background Send, try to Disable it.
Upon the time you stopped the lab feature for Chrome, it is possible that Windows 10 Gmail error 007 disappeared and the browser will not remind you of oops… a server error occurred and your email was not sent Chrome or Firefox.
Solution 4: Update Google Chrome or Firefox Application
For some reasons, it is likely that something went wrong with your Chrome or Firefox or other browsers on your PC. In this way, you are unable to send emails successfully and happen to Gmail send error #007.
From this perspective, there is much need for you to get a new and up-to-date browser for Windows 10.
You may as well navigate to the official site to check if there are any updates for your Chrome.
Once you installed it on your PC, attempt to send an email in Gmail, this time you won’t encounter the Gmail error code 007 on Windows 10.
To make a conclusion, if you feel like to solve Chrome or Firefox Gmail server error 007 that oops… a server error occurred and your email was not saved, the ways above are the most targeted and efficient. Let’s get started to fix this email freezes error Windows 10.
Related Articles:
Fix Google Chrome High CPU Usage Issue
Solved: Google Chrome Side by Side Configuration is Incorrect
Cannot Install Chrome on Windows 10
Brian Peng
Brian Peng is a PC technician and network engineer with over 13 years of IT experience. He has worked in the IT industry for a long time, providing IT support and network service support for various companies. Currently, he has written over 1000 articles about computers, games, and mobile.
Are you trying to send an urgent e-mail through your Gmail account but every time you try to do so it gives Gmail server error 007 error?
“Oops… a server error occurred and your email was not sent” to be exact?
Are you facing this problem once in a while or often?
Or are you simply wondering what is Gmail server error 007? that your friend or a family member spoke about, with you?
If this is so, this article will help you fix this error. It is irritating and could be really frustrating, specially at the time or urgency.
Imagine someone is waiting for your e-mail and you are unable to send the e-mail. Your Gmail keeps returning Gmail server error 007, how frustrating it will be.
Don’t worry it doesn’t have to do anything with James Bond. Nobody is spying on your Gmail account.
There are a few stuff that could cause this error. If you follow the methods that I’ve discussed in this post, you’ll be able to fix Gmail Server error 007 in a matter of a few minutes. You don’t require to have any specific technical knowledge to resolve the problem.

What happens when Gmail server error 007 occurs?
This error is commonly seen nowadays and it can be fixed quickly. Gmail is one of the most popular and secured e-mail services owned by Google.
The company is known for the super-advanced technology that they implement in their products.
While Google works hard to improve user experience and offer high security to protect users’ private information, sometimes attempting to protect users’ information with critical technology becomes the cause of the non-functioning of a certain feature of the product/service like “Google server error 007” issue of Gmail.com services.
Also see: How to create an account on Gmail.com
Talking about what exactly happens when Gmail server error 007 occurs, it freezes the entire browser and you aren’t able to click anywhere.
You just aren’t able to perform any action and the ultimate resort is to restart the browser.
It is annoying when you have drafted the whole e-mail and you were just a click away from your message being sent and this error popup.
You can restart the browser but not every time if it starts to occur often. If it is happening several times, try our solution given in this article.
What Causes this error?
There are several things that cause this error. It can happen because of different reasons for different people.
But in most cases, it’s Google Lab features that are responsible for this error.
This error may occur due to browser cookies and is frequently seen with the Firefox browser for some users while the others may see it due to their Anti-virus signature as reported.
Google Server Error 007 isn’t a big error and it can also happen because of the extension you have probably installed on your browser or due to an updated browser.
Don’t be afraid, assuming you’ll have to perform a lot of technical tasks. No, you’ll not have to! I’ve simplified the methods by breaking them into a step-by-step process.
Just follow the instructions, and you’ll be able to fix Google error 007 on your own.
Clear Browser Cookies and Restart Browser once
The very first method that you can try is to clear the cache and cookies of the browser.
Whether you are using Firefox, Chrome, or any other browser, every browser stores cookies, and clearing cookies may resolve the error.
How to clear browser cookies and the cache in Chrome is explained by Google itself in its help center forums. Here is how to go about this method.
Step:1– Open the chrome browser and click three dots on the top right corner.
Step:2– Go to settings.
Step:3-Scroll down and click “Advanced”. It will further expand the page with more settings.

Step:4– Click “Clear browsing data” it includes everything like Cache, cookies, browser history, etc. You can choose to clear things based on your preference. But Cookies & the Cache are a must!

Step:5– Hit the blue “Clear Data” button and it will clear cookies & the cache (and other things you have chosen).
Step:6– Restart the browser and test if Google server error 007 has been resolved.
Try disabling the extension
It requires a bit of an active approach. Why because you need to recall if you start to face Gmail error #007 after installation of any extension.
Yes, some of the extensions clash with the browser’s architect that causing this error to occur. If you don’t remember, you’ll give it a try by disabling the extensions one by one (if you have many).
If you don’t have any extension installed, then this method isn’t valid for you. Try the next solution.
Here is how to do it.
Step:1– Open the chrome browser and click the three dots on the top right corner of the browser.
Step:2– Go to More Tools and then to Extensions.

Step:3– It will populate all the extensions that you’ve currently installed (both active and non-active).
Step:4– Our aim is to check the active extensions only. You shouldn’t care about those who aren’t active.
Try disabling the first one, restart your browser and check if it has resolved the problem. If it didn’t, disable the other one and check again. Repeat the process for all extensions.
In the end, check if it has resolved the problem.
We do not have to completely remove the extensions, disabling them will serve the purpose and once you get to know which extension (if any causing) causing this error, you can choose to remove it.
Check for browser update
If you are using Google Chrome, Google takes care to keep the browser updated to the latest version automatically when available.
It prompts you for updating to the latest version of Chrome that the browser does its own.
If you are using some other browser and the developer doesn’t update it automatically, make sure to check it has the latest version installed.
Also see: How to fix DNX Probe Finished Nxdomain in Google Chrome
Why do you need to update for the latest version, sometimes using the outdated extensions with the latest version of the browser causes this problem to occur?
Do the browsers and extensions go hand-in-hand? and if the browser has got a new update and the developer has used new technology, the extensions have to be updated as well.
Check for Malware, Adware, or Browser hijackers
This is yet another most common reason for Google server error #007. During the day, we open a lot of websites as we search for many things on the internet.
While some of the websites such as governments, institutions, Bank’s websites are least likely to have malware, the other unknown websites have malware/adware activated on them.
When you browse those websites, it automatically installs the Malware/Adware/browser Hijacker on your PC browser.
You don’t really get to know about it anytime soon unless you notice strange activity like slowing down of browser, browser crash, or error like Google error 007.
Precaution is better than cure! You should avoid accessing these websites. Anyways, such websites aren’t easily recognizable, so I wouldn’t blame anyone. It just happens in a natural way.
Also see: How to get help with File explorer in Windows 10
Let’s see how to check if there is any malware installed on the browser.
The easiest and most convenient way is to open the Anti-virus and run a PC Scan. If there is any malware or any suspicious program is installed, the anti-virus will catch it. You can then remove that program from your PC.
Apart from this, you’ll notice that your browser frequently stops responding or gets dead slow.
See if you have any suspicious extensions or if a shortcut to any website is added in the browser. If you see these kinds of activities, your browser might have malware/adware installed.
Apart from removing it with the help of Anti-virus. You can go to the control panel >Programs>Programs & Features and see if there is any suspicious program in the list. If you do, remove it.
All these things are done, restart the browser for the final time, and see if you still see Gmail 007 error.
Disable Google Lab’s “Background Send” – Sucess rate 95%
If none of the above solutions works for you, it’s time to head over to the final solution that will surely resolve Gmail #007 error.
The success rate of this method to resolve the error is above 95% so instead of trying all the above methods, you can give this method a try in the first place itself.
Here is how to do it.
Step:1– Open the browser and log in to your Gmail account using Username and Password.
Step:2- Click the Gear icon on the top of the e-mails and then Settings.

Step:3– Go to Lab and start typing “Background….. ” the Background Send option will appear.
Step:4– Disable Background Send.
Step:5– Sign out, close the browser, and sign in again.
You must most likely have resolved the problem.
What is the drawback of disabling Background Send?
The Background Send option is quite useful as it allows you to check out other things like checking other e-mails just after hitting the e-mail “Send” button.
The process will keep running in the background as you check out your next e-mail or add contacts to your list or rearrange your e-mail box.
It saves your time but not too much. It takes hardly a few seconds for the mail to leave your outbox.
In case the Background Send is disabled (which I recommend doing to resolve Gmail #007 error), You’ll have to wait (hardly 2 or 3 seconds) before you move away from the page.
Wrapping up
I hope the solutions I’ve given in this post resolve the Google server error #007 issue.
Although there could be many reasons for the same in most cases it’s Google Lab that causes this problem.
As a final solution, we can head over to Lab and disable the “Background Send” option. It will 95% resolve the problem. Although there are other methods as well which are worth trying.