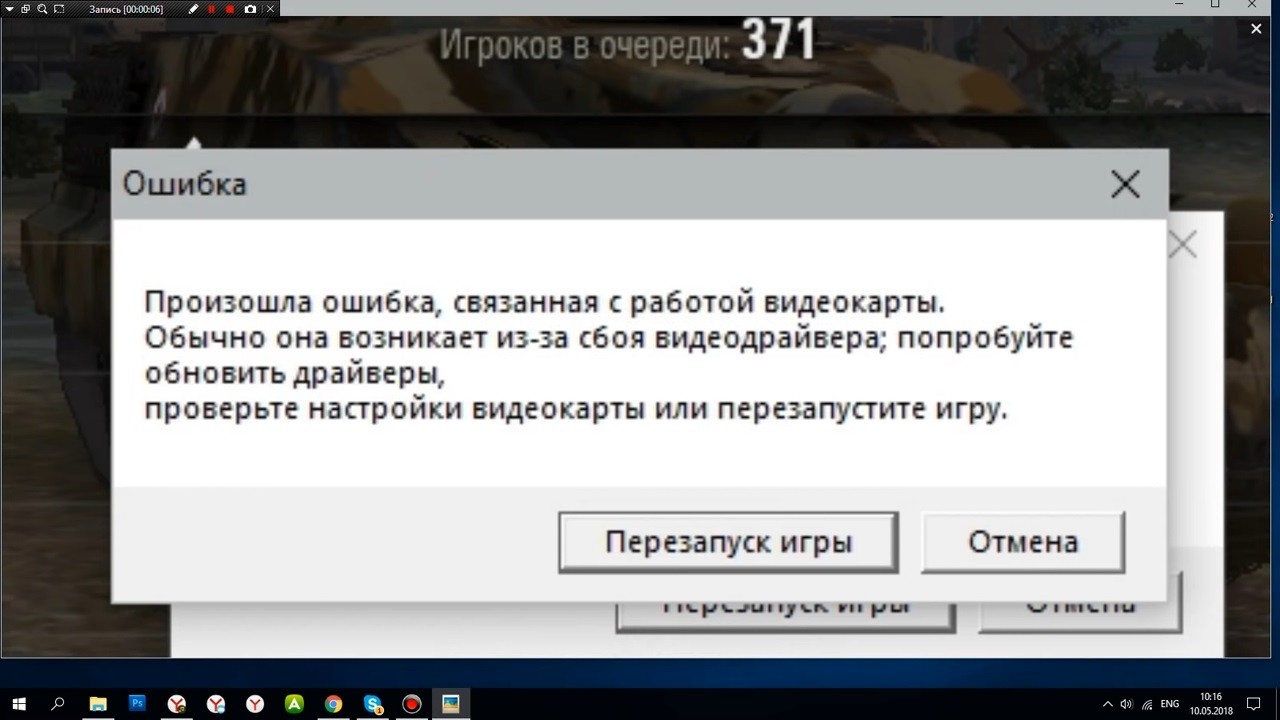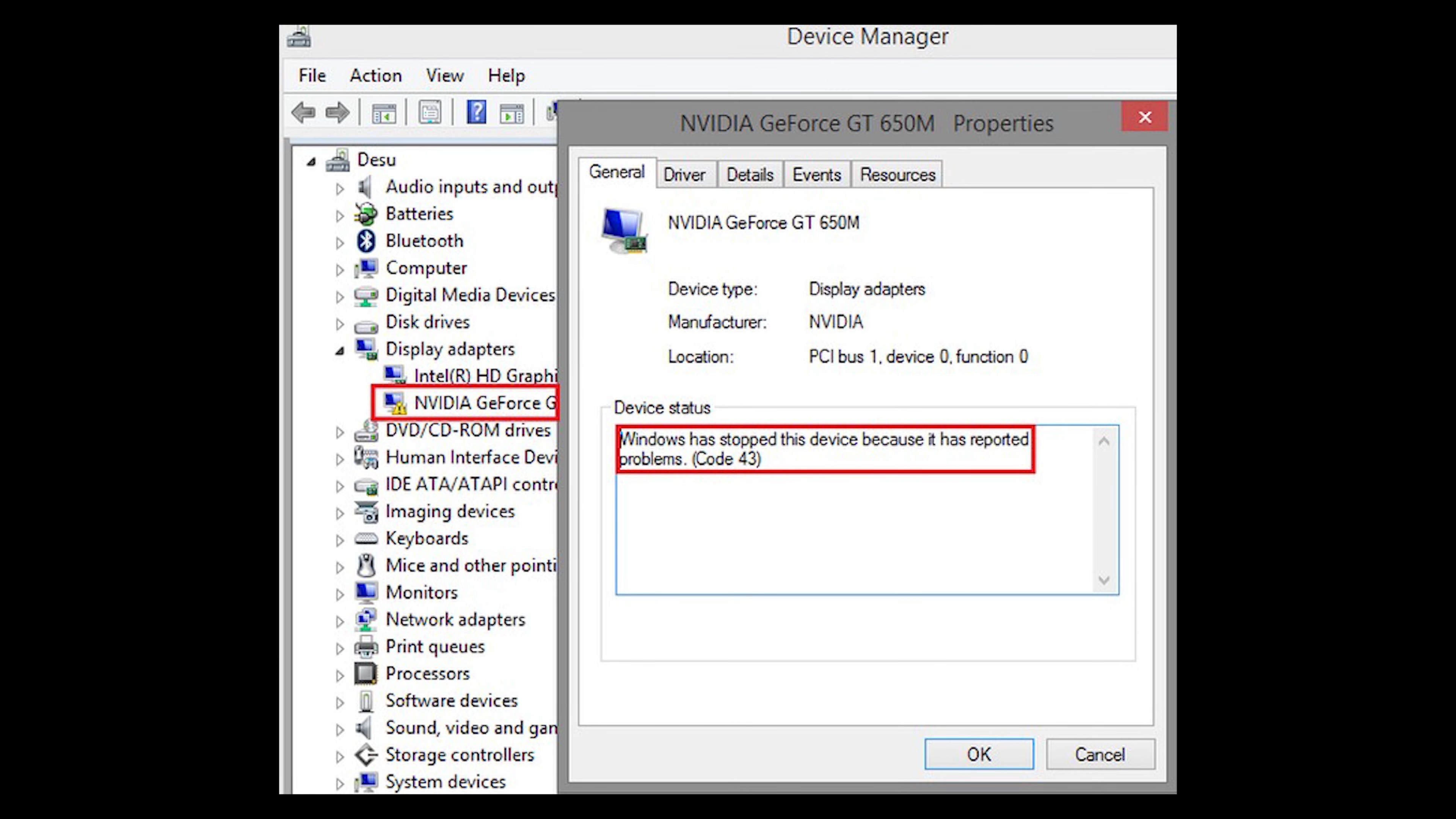Видеокарта — одна из самых важных частей компьютера. Она отвечает за вывод графики на монитор и является одним из ключевых компонентов для игр и других приложений, которые требуют высокой производительности.
Однако никто не застрахован от появления проблемы “Код 43”. Возникает эта ошибка на видеокартах от Nvidia GeForce, от AMD Radeon, а также на графических адаптерах от других производителей. а также на . Что это за ошибка и что делать при её появлении, мы расскажем в этой статье.
Причины появления ошибки
Ошибка “Код 43” сообщает о различных проблемах с вашим графическим устройством. Причины этой неполадки многообразны: от устаревших драйверов до серьёзной поломки вашего видеоадаптера. В последнем случае вам предстоит обращаться в сервисный центр и производить ремонт устройства, а в некоторых случаях — вовсе покупать новую видеокарту. Но перед тем как принимать такие решения, всё же стоит постараться исправить ошибку самостоятельно.
Отдельно отметим случаи, если у вас на экране уже появляются артефакты видеокарты. Так называются различные искажения на мониторе в виде точек или полос. Это означает, что ваша графическая плата вскоре может выйти из строя. Поэтому вам срочно нужно принять необходимые меры.

Способы исправить ошибку
Все методы устранения ошибки 43 на компьютере зависят от конкретных причин. Рассмотрим сначала способы устранения неполадки в операционной системе, а затем уже перейдём к аппаратной части.
Обновите драйвера видеокарты
Это один из самых популярных и быстродействующих способов устранить ошибку. Обычно проблема успешно решается после обновления драйвера.
Сделать это можно несколькими путями:
- Через Диспетчер устройств:
- Войдите в Диспетчер устройств. Сделать это можно через поиск на панели задач в Windows;
- Выберите категорию Видеоадаптеры, разверните ветку и выберите нужную видеокарту;
- Далее Автоматический поиск обновленных драйверов > Обновить драйвер.
- С помощью программы производителя видеокарты. В этом случае вам нужно скачать соответствующую программу с официального сайта производителя. Она проверит наличие последних версий драйвера и, если таковые доступны, вы сможете загрузить их;
- С помощью специализированных программ для обновления драйверов.
Важно убедиться, что вы загружаете и устанавливаете драйверы для правильной модели и версии вашей видеокарты. После обновления драйверов перезагрузите систему, чтобы изменения вступили в силу. Если компьютер снова выдаёт вам код ошибки 43, переходите к следующему шагу.
Проверьте температуру видеокарты
Перегрев может быть одной из причин не только этой, но и других ошибок видеокарты. Для того, чтобы проверить температуру устройства используйте специальные программы, которые свободно можно скачать в Интернете. Если температура видеокарты оказалась слишком высока, то необходимо обеспечить её более эффективное охлаждение: например, установить дополнительные кулеры или заменить старые на более производительные.
Устраните конфликт програмного обеспечения
Конфликт ПО может быть одной из причин возникновения ошибки «Код 43» на видеокарте. Это может произойти, когда две или более программы используют одну и ту же часть графического адаптера одновременно.
Для того, что решить эту проблему вам следует:
- Завершить процессы, которые могут конфликтовать:
- Откройте диспетчер задач, нажав на комбинацию клавиш Ctrl + Shift + Esc;
- Найдите процессы, которые могут использовать драйвер видеокарты и приводить к конфликту;
- Выберите их и нажмите Завершить задачу.
- Отключить программы автозапуска:
- Нажмите на комбинацию клавиш Win + R;
- Введите команду msconfig;
- Перейдите на вкладку Службы и выберите опцию Скрыть все службы Microsoft;
- Выберите все программы автозапуска, которые могут конфликтовать, и нажмите на кнопку Отключить все.
- Обновить или удалить конфликтующее программное обеспечение:
- Перейдите в Панель управления и выберите Программы и компоненты;
- Найдите программы, которые могут конфликтовать, и выберите их;
- Нажмите Изменить и следуйте инструкциям на экране для обновления или удаления ПО..
Если и это не помогло в решении ошибки 43 на компьютере, тогда причина может заключаться в аппаратных неисправностях.
Проверьте видеокарту и соединения
Вскройте системный блок и проверьте ваш видеоадаптер на предмет физических повреждений. Если он вышел из строя и не работает, значит проблему решит только его замена.
Осмотрите соединения между видеокартой и материнской платой. Они могут быть повреждены, выдернуты, выбиты и т.п. Также осмотрите целостность материнской платы.
Восстановите Windows до предыдущего рабочего состояния
Если предыдущая проверка не возымела результата, попробуйте восстановить ОС до предыдущего рабочего состояния.
Для этого следуйте простой инструкции:
- Откройте меню Пуск и введите в поисковую строку Создание точки восстановления;
- В открывшемся окне выберите вкладку Системная защита и нажмите на кнопку Создать;
- Введите описание точки восстановления и нажмите Создать;
- Как только точка восстановления будет создана, зайдите в Пуск > Настройки > Обновление и безопасность > Восстановление;
- Выберите опцию Начать восстановление, выберите точку восстановления и следуйте инструкциям на экране, чтобы завершить процесс восстановления.
После завершения процесса компьютер перезагрузится. Если операция выполнена успешно, система должна вернуться к предыдущему рабочему состоянию и проблема с ошибкой устройства 43 должна быть устранена. Если проблема не решена, тогда вам следует обратиться к специалистам.
Заключение
Кратко обозначим основные способы того, как исправить ошибку 43:
- Обновите драйвера;
- Проверьте температуру видеокарты;
- Устраните конфликт ПО;
- Проверьте видеокарту и соединения на повреждения;
- Восстановите Windows до предыдущего рабочего состояния.
Если ничего из вышеперечисленного не помогло, то записывайтесь в сервисный центр HYPERPC, мы поможем устранить любую неисправность вашего устройства.
Каждый игрок рано или поздно может столкнуться с проблемой, когда внезапно произошла ошибка связанная с работой видеокарты WoT. Согласитесь, очень неприятно зайти в игру и обнаружить, что она не запускается. Еще хуже, когда это происходит во время танкового боя.
Такая ошибка чаще всего связана со сбоем работы видеодрайвера в World of Tanks. Результатом проявления этой критической ошибки в драйвере видеокарты — появление диалогового окна в котором описано следующее:
В данном материале попробуем разобраться почему это происходит и как избавиться от вылета танков из-за некорректной работы видеокарты. Самое неприятное, что одна ошибка может маскироваться под другую и выполнив ряд действий Вам может показаться, что все должно “летать”, как вдруг опять WoT вылетает из-за ошибки видеокарты. Поэтому обязательно после выполнения каждого варианта, которые будут описаны ниже, не поленитесь запустить клиент танков и проверить игру на работоспособность.
Решение ошибок и проблем с видеокартой в World of Tanks
Обновить Драйвера
Это, пожалуй, наиболее распространенная причина почему игра ворлд оф танкс “вылетает”. Если Вы недавно переустановили операционную систему и установили последнюю версию драйверов видеокарты и появилась ошибка видеодрайвера в WoT, то попробуйте переустановить драйвера только на несколько версий раньше. Возможно, игра не оптимизирована под последнюю версию драйвера. Возможна и обратная причина, почему появляется такая ошибка. Если драйвера обновлялись очень давно, то после обновления клиента игры World of Tanks, текущая версия игры может некорректно работать со старыми драйверами. Попробуйте просто обновить их до последней версии. Сделать это довольно просто, на официальных сайтах компаний-производителей есть последние драйвера к видеокартам:
- для AMD Radeon ;
- для Intel HD Graphics ;
- для nvidia GeForce
Для видеокарты Nvidia
Сделать настройки основной и дополнительной видеокарты через панель управления Nvidia.
Для видеокарты Amd Radeon
Можно снизить частоту графического процессора или частоту памяти с помощью стандартной утилиты от AMD.
Для видеокарты Intel HD Grafics
Такое может быть, если конфигурация Вашего ПК ниже необхродимой. Для решения проблемы можно сбросить настройки игры.
Вариант 1:
- Скачайте архив по ссылке.
- Распакуйте архив в любую папку.
- Нажмите сочетание клавиш Win+R, введите в строке поиска %appdata%, нажмите «ОК».
- В открывшейся папке пройдите по следующему пути: Wargaming.net\WorldofTanks. Если таких папок нет — создайте их самостоятельно. — если папок нет, то необходимо их создать самостоятельно;
- В папку WorldofTanks поместите скачанный файл preferences.xml
- Запустите клиент игры.
Вариант 2:
- Скачайте архив по ссылке.
- Распакуйте в любую папку.
- Запустите файл create_preferences.bat.
Сломанная или Сгоревшая видеокарта
Самая неприятная и дорогостоящая причина вылета из игры WoT или вовсе не возможность ее запуска может заключаться в физическом повреждении видеокарты. Как и любой механический компонент, она может сломаться вследствии падения компьютера/ноутбука, сильного переграва, других внешних факторов. Обычно, при поломке видеокарты попробуйте присмотреться на экран монитора, вы должны увидеть некие артефакты. Проще говоря на экране будет отчетливо видно неправильное изображение. Например, на полностью черном экране заставки будут видны разноцветные участки. Это также может быть напрямую связано с вылетом танков вследствие нерабочей видеокарты. Пути решения всего два. Отнести в ремонт или купить новую. Как показывает практика и отзывы специалистов, ремонтировать старую видеокарту немногим дешевле, чем купить новую и не факт, что она дальше будет правильно работать.
Защитник Windows или антивирус
По умолчанию антивирусы всегда работают на наших устройствах. И хотя большинство хорошо оптимизировано под игры в некоторых случаях антивирус может быть причиной вылета World of Tanks. Попробуйте запустить игру с отключенным на время антивирусом или поставить игру в его исключения.
Ошибка видеокарты код 43
Ошибка с кодом 43, появляется, если Windows приостановил работу неправильно работающего устройства. Соответственно, это может быть как при запуске клиента танков, так и во время игры. Опять же это может быть и неправильно установленный драйвер и физическое повреждение видеокарты.
Был случай, когда в игровом ноутбуке с двумя видеокартами: дискретной и интегрированной, сгорела более мощная дискретная видеокарта. И как раз во время игры в World of Tanks, появлялись фиолетовые артефакты на экране и через пару минут игра просто вылетала. Решить эту проблему, а заодно выяснить, что сгорела видеокарта, удалось при помощи ошибки кода 43 и последующего отключения дискретной видеокарты в диспетчере устройств.
Проблемы после обновления игры
После выхода очередного патча WoT могут появиться ошибки, которых раньше не было. Вылет из игры или ее не запуск — один из таких случаев. Попробуйте зайти в настройки и проверить все ли правильно настроено. Или же подождите несколько дней, обычно разработчики мира танков, оперативно вносят правки и через несколько дней микро-обновлением устраняют ошибки.
Как видите причин некорректной работы игры World of Tanks довольно много, большинство связано с ошибками видеодрайвера и данная статья показывает как можно решить возникшие проблемы с WoT и дальше наслаждаться игрой.
Проблемы с установленными модпаками
Для правильной работы World of Tanks рекомендуется не использовать сторонние модификации, поскольку они также могут быть причиной вылетов из игры. Однако, если мод установлен и появилась такая ошибка, попробуйте сначала удалить мод. Если после удаления модификации, игра ведет себя так же некорректно, то нужно удалить всю инсталляцию и заново скачать с официального сайта установщик WoT и установить игру.
Настройки графики и разрешения экрана
Если в настройках игры отмечен пункт “Улучшенная графика”, но конфигурация компьютера ниже требуемой, возможно сбои в работе видеокарты. Еще одной причиной может быть запуск игры на разрешении выше, чем поддерживаемое Вашим экраном. В таком случае рекомендуется в настройках понизить текущее разрешение.
Аннотация
Эта статья описывает три способа устранить проблемы с отсутствием ответа драйвера дисплея. Подробнее об их причинах можно узнать в разделе дополнительных сведений.
Решение
Чтобы устранить проблему, выполните описанные действия, начиная с первого способа. Если он не поможет, перейдите к способам 2 и 3.
Способ 1. Обновите видеодрайвер для своего графического оборудования
Способ 2. Измените параметры визуальных эффектов для оптимизации производительности
Если вы одновременно откроете несколько программ, окон браузера или электронных писем, это может занять всю память и снизить производительность. Закройте все неиспользуемые программы и окна.
Кроме того, вы можете повысить производительность компьютера, отключив некоторые визуальные эффекты. Вот как изменить параметры визуальных эффектов для оптимизации производительности:
-
Откройте раздел «Счетчики и средства производительности», выбравПуск > Панель управления. В поле поиска введите Счетчики и средства производительности, а затем в списке результатов выберите Счетчики и средства производительности.
-
НажмитеНастройка визуальных эффектов. Если система запросит пароль администратора или подтверждение, введите пароль или подтвердите действие.
-
Выберите пункты Визуальные эффекты >Обеспечить наилучшее быстродействие >ОК.
Примечание. Вы также можете выбрать менее строгий параметр Разрешить Windows самостоятельно выбрать то, что лучше для моего компьютера.
Если этот способ не помог устранить проблему, воспользуйтесь способом 3.
Способ 3. Изменение значения параметра реестра для увеличения времени обработки графического процессора
Механизм обнаружения и исправления зависания во время ожидания (TDR) — возможность Windows, позволяющая определить случаи, когда видеоадаптер или драйвер на компьютере обрабатывает операцию дольше, чем ожидается. В этом случае Windows предпринимает попытку восстановить работу и сбросить настройки графического оборудования. Если графическому процессору не удается восстановить работу и сбросить настройки графического оборудования в течение допустимого времени (двух секунд), система может прекратить отвечать на запросы и вывести сообщение об ошибке «Видеодрайвер перестал отвечать и был восстановлен».
Эту проблему можно решить, увеличив время, выделенное механизму обнаружения и исправления зависания для завершения этой операции, с помощью изменения значения реестра.
Для этого выполните указанные ниже действия.
-
Закройте все программы Windows.
-
Нажмите кнопку Пуск, введите regedit в поле поиска и дважды щелкните файл regedit.exe в списке результатов выше. Если система запросит пароль администратора или подтверждение, введите пароль или подтвердите действие.
-
Найдите следующий подраздел реестра:
HKEY_LOCAL_MACHINE\SYSTEM\CurrentControlSet\Control\GraphicsDrivers -
В меню Правка нажмите пункт Создать, а затем выберите из раскрывающегося меню указанный параметр реестра для вашей версии Windows (32- или 64-разрядной).
-
Закройте редактор реестра и перезагрузите компьютер, чтобы изменения вступили в силу.
Внимание! В этом разделе, описании метода или задачи содержатся сведения о внесении изменений в реестр. Однако неправильное изменение параметров реестра может привести к возникновению серьезных проблем. Поэтому следует точно выполнять приведенные инструкции. В качестве дополнительной защитной меры перед изменением реестра необходимо создать его резервную копию. Это позволит восстановить реестр в случае возникновения проблем. Дополнительные сведения о создании резервной копии реестра в Windows 7 см. в статье Создание резервной копии реестра.
-
Выберите параметр DWORD (32 бита).
-
В поле Имя введите TdrDelay и нажмите клавишу ВВОД.
-
Дважды нажмите TdrDelay, введите 8 в поле Значение и нажмите кнопку ОК.
-
Выберите параметр QWORD (64 бита).
-
В поле Имя введите TdrDelay и нажмите клавишуВВОД.
-
Дважды нажмите TdrDelay, введите 8 в поле Значение и нажмите кнопку ОК.
Дополнительная информация
Эта проблема может возникать по одной или нескольким из следующих причин.
-
Возможно, вам необходимо установить последние обновления для видеодрайвера.
-
Ваш компьютер могут замедлять визуальные эффекты или слишком большое количество программ, работающих в фоновом режиме.
-
Для отображения графики на мониторе графическому процессору необходимо больше времени, чем разрешено.
Примечание. Для старых видеокарт видеодрайверы, полностью совместимые с вашей версией Windows, могут отсутствовать.
Дополнительные сведения о механизме обнаружения и исправления зависания см. в статье, посвященной обнаружению и исправлению зависания графических процессоров посредством WDDM.
Нужна дополнительная помощь?
Нужны дополнительные параметры?
Изучите преимущества подписки, просмотрите учебные курсы, узнайте, как защитить свое устройство и т. д.
В сообществах можно задавать вопросы и отвечать на них, отправлять отзывы и консультироваться с экспертами разных профилей.
Пользователи Windows довольно часто встречаются с ошибкой вида видеодрайвер перестал отвечать и был восстановлен. Но расстраиваться из-за этого не надо. У ошибки может быть много причин, большинство из которых можно решить за считанные минуты. И лишь в редких случаях сбой может быть вызван неисправностью самой видеокарты, впрочем, иногда эту неисправность также легко устранить.
В сегодняшней статье мы рассмотрим основные причины появления ошибки «Видеодрайвер перестал отвечать и был восстановлен» и разберемся в том, как от нее избавиться.
Обновление драйвера видеокарты
Чаще всего эта ошибка появляется при неудачно «вставшем» драйвере видеокарты или его повреждении. Поэтому первое, что вам стоит сделать — это обновить или откатить драйвер. Для этого:
- Введите в поле поиска «Диспетчер устройств» (обычно достаточно первых 3-4 букв) и кликните по появившейся надписи. Этого же результата можно добиться, нажав сочетание клавиш Win+R и введя команду «devmgmt.msc» (без кавычек), или просто найдя «Диспетчер устройств» в «Панели управления».

- Найдите в открывшемся списке устройств «Видеоадаптеры», раскройте выпадающий список и найдите в нем вашу видеокарту. Кликните по ней правой кнопкой мышки и выберите пункт «Свойства».
- Перейдите на вкладку «Драйверы», нажмите «Обновить драйвер» и выполните его поиск в интернете.
Но даже если после всех этих манипуляций вы будете лицезреть надпись «Наиболее подходящие драйверы для данного устройства уже установлены», все-таки попробуйте обновить драйвер, скачав соответствующую утилиту с сайта производителя вашей видеокарты. А особенно важно это сделать, если вы устанавливали драйверы с помощью неофициального драйвер-пака.
Если вы уверены в том, что в системе установлен новейший драйвер, попробуйте откатить его до предыдущей версии. Для этого вернитесь в свойства видеоадаптера в «Диспетчере устройств». Перейдите на вкладку «Драйверы» и нажмите кнопку «Откатить».
Эта кнопка может быть неактивна, т.е. нажать на нее не получится. В этом случае просто запомните версию установленного драйвера, нажмите «Обновить драйвер». Выберите там пункт «Выполнить поиск драйверов на этом компьютере» и найдите в списке более старую, чем у вас установлена, версию драйвера.
Изменение параметра TDR
Этот способ исправления ошибки «Видеодрайвер перестал отвечать и был успешно восстановлен» рекомендует сама Microsoft, правда, его эффективность вызывает вопросы и скорее может быть устранением симптомов, а не причины проблемы. Тем не менее, не упомянуть его было бы ошибкой.
Описанный способ подходит для операционных систем Windows 7 или Windows Vista. Microsoft советует изменить значение параметра TDR (Timeout Detection and Recovery). Для этого:
- Нажмите сочетание клавиш Win+R и запустите редактор реестра с помощью команды regedit.
- Перейдите в ветку реестра HKEY_LOCAL_MACHINE\SYSTEM\CurrentControlSet\Control\GraphicsDrivers
- Найдите там параметр TdrDelay и измените его значение на «8».
- Если этого параметра нет, создайте его, кликнув правой кнопкой мыши по правой части окна. Выберите «Создать» — «Параметр DWORD». Задайте для него имя TdrDelay и значение «8».
- Закройте редактор реестра и перезагрузите компьютер.
Изменение параметров визуальных эффектов
Еще один рекомендуемый Microsoft способ исправления ошибки также применим для операционных систем Windows 7 или Windows Vista. Он предполагает изменение параметров визуальных эффектов для оптимизации производительности. Такой способ, если и не решит проблему, то, как минимум, повысит производительность системы, поэтому игнорировать его явно не стоит.
- Откройте в панели раздел «Счетчики и средства производительности».
- Войдите в пункт меню «Настройка визуальных эффектов». Для этого система может запросить пароль администратора или попросить подтверждение действия.
- Выберите пункты Визуальные эффекты -> Обеспечить наилучшее быстродействие -> ОК. В качестве альтернативы можно отдать настройки визуальных эффектов на откуп алгоритмам Windows. Для этого выберите «Разрешить Windows самостоятельно выбрать то, что лучше для моего компьютера».
Изменение параметров управления питанием видеокарты
Видеодрайвер перестал отвечать и был восстановлен — причины этой проблемы иногда могут быть связаны с неверными настройками видеокарт Nvidia, из-за которых нарушается работа самой видеокарты. В этом случае стоит изменить параметры питания ускорителя на максимальную производительность.
- Зайдите в «Панель управления» и найдите там «Панель управления NVIDIA».
- В списке разделов в левой части окна найдите пункт «Параметры 3D» и выберите «Предпочтителен режим максимальной производительности» в режиме управления электропитанием.
- Нажмите кнопку «Применить».
Решение проблемы с аппаратным ускорением
Проблема может носить не глобальный характер, а проявляться, например, в браузере, не затрагивая остальные программы и компоненты системы. Если это так, то и решать ее стоит локально.
К примеру, для решения проблемы в Chrome, нужно зайти в настройки браузера, выбрать раздел «Дополнительно» -> «Система» и перевести переключатель «Использовать аппаратное ускорение» в положение «Выкл». После этого перезапустите браузер.
Решение проблемы с разгоном видеокарты
Ошибка видеодрайвер перестал отвечать и был восстановлен может проявлять себя и при неудачном разгоне видеокарты. Точнее вы можете считать, что разгон оказался удачным, но на самом деле это не так.
Более того, даже если вы не разгоняли видеокарту самостоятельно, вы могли купить ускоритель с заводским разгоном. Обычно такие модели маркируются буквами «OC» и имеют более высокую тактовую частоту для более высокой производительности. Но даже заводской разгон иногда может негативно сказываться на стабильности системы, вызывая появление столь неприятной ошибки.
Если у вас видеокарта Nvidia с заводским или пользовательским разгоном, попробуйте вернуть ее настройки к стоковым. Для этого лучше всего воспользоваться утилитой NVIDIA Inspector.
- Найдите на сайте Nvidia официальную информацию о базовой частоте графического процессора своей видеокарты. Запомните или запишите этот параметр.
- Сравните это значение с цифрами в поле «GPU Clock» утилиты NVIDIA Inspector.
- Если они выше, нажмите кнопку «Show Overclocking». Выберите в выпадающем списке появившегося окна параметр «Performance Level 3 P0» и установите его значение на рекомендуемое Nvidia.
- Примените изменения, нажав кнопку «Apply Clocks and Voltage».
Не застрахована от ошибки видеодрайвер перестал отвечать и был восстановлен и AMD. Решение проблемы в этом случае почти не отличается от того, что мы писали о видеокартах Nvidia. Единственный момент в том, что для изменения тактовой частоты графического процессора такой видеокарты лучше всего использовать встроенное в Catalyst Control Center решение AMD Overdrive.
Что делать при перегреве видеокарты
В некоторых случаях эта ошибка может появляться при перегреве видеокарты. Если мы будем детально описывать способы решения этой проблемы, у нас получится отдельная статья. Поэтому сейчас мы скажем лишь о необходимости почистить ее систему охлаждения. В большинстве случаев этого будет достаточно, и лишним это точно не будет.
Кроме того, можно провести ревизию и остальных компонентов компьютера: избавить корпус от успевшей набиться в него пыли, почистить и смазать корпусные вентиляторы, вентилятор процессорного кулера и блока питания, а также заменить термопасту для более эффективного охлаждения процессора.
Ну а для того, чтобы убедиться в том, что проблема вызвана именно перегревом, воспользуйтесь Aida64, GPU-Z или другой популярной утилитой. К примеру, в Aida64 достаточно просто зайти в раздел «Компьютер», выбрать там ветку «Датчики» и посмотреть температуру VRM видеокарты. В идеале она не должна превышать 70 градусов под нагрузкой, а при 85 градусах вас уже точно ждут серьезные проблемы.
Если ничего не помогает
Если ничего из вышеперечисленного не помогло, то вполне вероятно, что вы столкнулись с аппаратной проблемой видеокарты или графического процессора. Причем вероятность этого сильно повышается, если вы брали видеокарту с рук. Ведь сейчас многие видеокарты на вторичном рынке продаются после использования в майнинговых фермах, и вам вполне могло «повезти» купить именно такой экземпляр. Об особенностях покупки видеокарты на вторичке, мы, кстати, уже писали.
Читайте также
- Ошибка 0xc0000005 при запуске игры или приложения: как ее исправить
- Исправляем ошибку 0xc0000906: при запуске программы или приложения
- Ошибка обновления 80072efe: как ее исправить
Редактор направлений «Компьютерное железо» и «Технологии»
Расскажем почему появляется ошибка «Произошел сбой видеокарты»…
Если произошел сбой видеокарты и появилась одноименная ошибка, необходимо провести диагностику системы. Вообще сбой видеокарты чаще всего происходит по следующим причинам:
- Установка некорректных драйверов.
- Активированы параметры энергосбережения.
- Был проведен разгон видеокарты
- Не установлены иные драйверы, например — драйвер чипсета.
- Видеокарта использовалась для майнинга.
Переустановка драйвера
Переустановка драйвера видеокарта это часто выполняется стандартными инструментами Windows. Но такой способ далеко не всегда гарантирует успешный результат. Драйверы видеокарты лучше переустанавливать при помощи утилиты Display Driver Uninstaller. Внимание: удалять драйвера видеокарты лучше в безопасном режиме.
[adace-ad id=»5173″]
Актуальную версию драйверов нужно скачивать исключительно на сайте производителя видеокарты — NVIDIA илм AMD. Не стоит обновлять драйвера через «Диспетчер устройств» — нужно вручную скачать установочный дистрибутив на официальный сайтах NVIDIA/Intel/AMD.
Изменение режима электропитания
Если произошел сбой видеокарты и появилась необходимо изменить настройки энергосбережения. Он предусматривает изменение графических настроек драйвера видеокарты, а конкретно — параметров управления питанием.
Чтобы изменить настройки электропитания, нужно открыть «Панель управления NVIDIA» и выбрать соответствующий раздел, кликнув правой кнопкой мыши. После открытия нового окна, следует выбрать пункт «Управление параметрами 3D» — «Режим управления питанием». Здесь устанавливаем «Предпочтительный режим максимальной производительности»
После этого необходимо сохранить внесённые изменения, перезагрузить компьютер и проверить, удалось ли устранить ошибку. Так решается проблема, произошел сбой видеокарты и устраняется ошибка.
Настройки реестра
Чтобы изменить настройки реестра, необходимо одновременно нажать сочетание горячих клавиш Win и R. Теперь нужно открыть директорию: HKEY_LOCAL_MACHINE\SYSTEM\CurrentControlSet\Control\GraphicsDrivers. Здесь необходимо создать ключ DWORD с именем TdrDelay, после чего открыть его и установить значение 8. Перезагружаем компьютер и проверяем устранена ли ошибка.
Изменение частоты ядра, а также — памяти видеокарты
В некоторых случаях сообщение «Произошёл сбой видеокарты» появляется из-за разгона видеокарты.
Восстанавливать оригинальную частоту ядра видеокарты мы будем при помощи утилиты MSI Afterburner.
Устанавливаем MSI Afterburner и запускаем утилиту. Теперь нам нужно последовательно, с шагом в 5%, уменьшать Power Limit (рекомендуется установить значение не менее 70%). Либо — просто уменьшить значения частоты ядра и памяти.
Очистка видеокарты и замена термопасты
Когда появляется сообщение «Ошибка. Поизошёл сбой видеокарты», возможно, это свидетельствует о загрязнении видеокарты. В некоторых случаях решить данную проблему, можно очистив видеокарту от загрязнений с заменой термопасты, а также — удалив подтёки от термопрокладок.
[adace-ad id=»5168″]
Силиконовое масло, которое выделяется во время работы видеокарты из прокладок, смешиваясь с пылью, образует вещество проводящее электрический ток. Последнее очень опасно для всех электронных компонентов видеокарты.
Другие причины
Теоретически, причиной сбоя может стать любая программа, которая открыта на компьютере и использует видеокарту.
В некоторых случаях, пользователь может даже не догадываться о наличии такой программы в системе. Например — если эта программа является вредоносным ПО (вирусом или майнером). Так что если произошел сбой видеокарты, ошибку можно решить, установив Антивирус Касперского
Ещё один возможный вариант — возникновение аппаратных сбоев и неполадок с видеокартой/оперативной памятью, но встречается эта проблема гораздо реже.
Разгон видеокарты
В том случае, если пользователь самостоятельно занимался разгоном видеокарты, скорее всего, он осведомлён об угрозах подобного вмешательства. Также видеокарта может быть разогнанной изначально — тогда в названии карты будутс буквы ОС. Но даже без этих букв, тактовые частоты часто превышают стандартные. В таком случае, с помощью специальных утилит, следует установить базовые частоты графического процессора и памяти видеокарты.
Аппаратное ускорение
Если ошибка Произошёл сбой видеокарты возникает на рабочем столе, а не в игре или программе, то нужно проверить настройки быстродействия системы. Для этого нужно открыть:
- «Панель управления», затем — открыть пункт «Система»,
- Выбрать пункт «Дополнительные параметры системы».
- Дальше переходим на вкладку «Дополнительно» и открываем пункт «Быстродействие».
- Кликаем раздел «Параметры» — здесь выбираем пункт «Обеспечить наилучшее быстродействие» — находится этот чекбокс можно найти в разделе «Визуальные эффекты».
После того, как будут проверены все пункты данного мануала, ответ, почему произошел сбой видеокарты, точно будет найден.