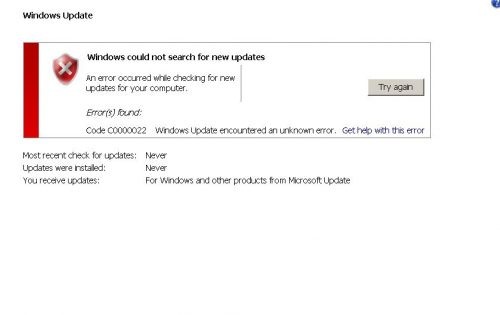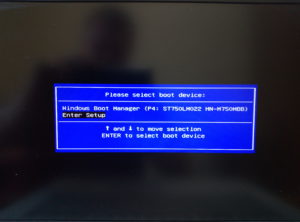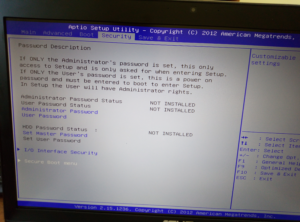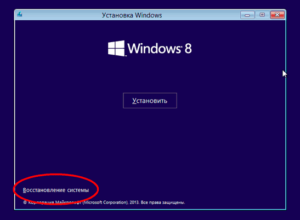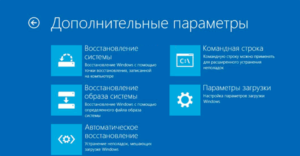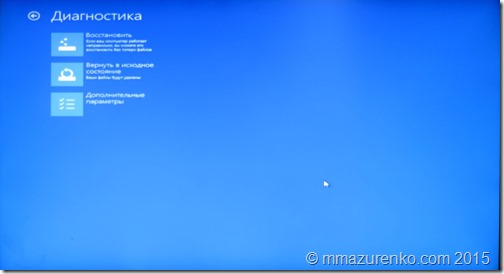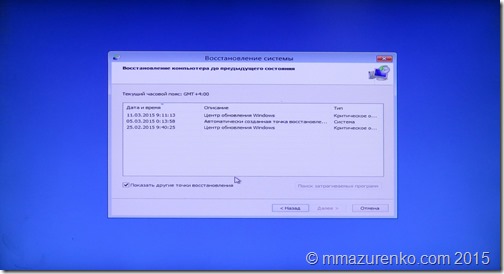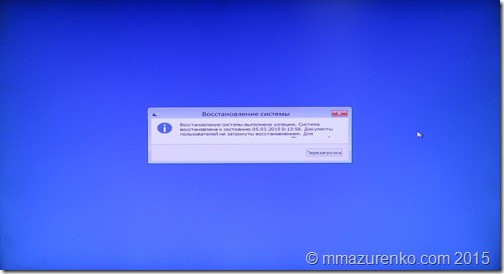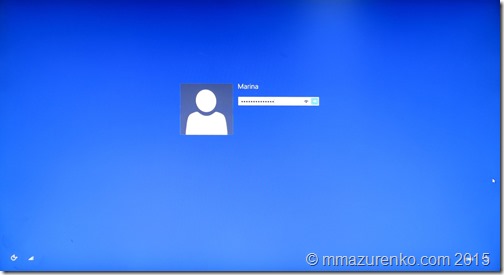Ошибки c0000022, c0000034 при операции обновления Windows
В процессе обновления ОС Виндовс (обычно 7 и 8 версий, реже 10) пользователь может столкнуться с сообщением об ошибке «c0000022» или «c0000034», при этом процесс обновления превращается в «дурную бесконечность», когда попросту ничего не происходит. Перезагрузка компьютера не меняет ровным счётом ничего, вынуждая пользователя искать в сети материалы, посвящённые решению данной проблемы. В этой статье я постараюсь помочь таким пользователям и расскажу, что за проблема c0000022 и c0000034 при апдейте Виндовс, каковы причины возникновения, и как исправить ошибки на вашем ПК.
Причины ошибок при обновлении Виндовс
Обычно упомянутые ошибки вызваны неудачным обновлением системы, в ходе которого установочные файлы были повреждены вследствие различных причин. Такими причинами могут являться:
- Злокачественная деятельность вирусных программ;
- Механическое отключение пользователем компьютера во время процесса обновления (просто вытянут шнур ПК из розетки);
- Повреждение файлов обновлений во время процесса загрузки (упомянутые файлы скачаны некорректно).
Как исправить ошибки c0000022 и c0000034
В большинстве случаев решение проблемы одно для двух упомянутых ошибок «c0000022, c0000034 при операции обновления Windows», и заключается оно в способе, о котором я расскажу ниже. Всё что вам необходимо сделать – это запустить командную строку, а затем выполнить удаление ряда строк в файле pending.xml. Итак, по порядку:
- Загрузитесь с установочного диска вашей операционной системы;
- Перейдите в режим восстановления;
- Запустите командную строку;
- В командной строке введите команду notepad.exe (запускаем известный «Блокнот»);
- В «Блокноте» нажимаем на «Файл» — «Открыть», тип файла выбираем «Все файлы»;
- Переходим в директорию C:\Windows\winsxs\ (если операционная система расположена на диске С:)
- Находим там файл pending.xml (рекомендуется перед последующим редактированием создать запасную копию данного файла);
- Нажимаем комбинацию клавиш Ctrl+F для поиска, ищем текст 0000000000000000.cdf-ms (должно быть шестнадцать нулей);
- Полностью удаляем здесь строки, начинающие со слов «checkpoint», «deletefile», «movefile» (пример внизу);

Некоторым пользователям, которые не смогли найти значение «0000000000000000.cdf-ms» в файле pending.xml, помогло полное удаление упомянутого файла и перезагрузка системы (вновь напоминаю о необходимости сделать запасную копию указанного файла).
Похожим вариантом является следующий:
- При загрузке системы выберите средства восстановления ОС;
- Во время поиска системой проблем нажмите на «Отмена»;
- В следующем окне выберите «Не отправлять»;
- Нажмите на «Просмотреть расширенные опции восстановления и поддержки»;
- В появившемся окне выберите «Командная строка»;
- Выполните все пункты, начиная с четвёртого, в предыдущем решении.
Альтернативный способ
Также на некоторых машинах помог следующий способ:
Источник
Как исправить фатальную ошибку C0000022 в Центре обновления Windows (решено)
Неустранимая ошибка C000000022 ошибка Windows, которая может возникнуть при обновлении операционных систем Windows 10, 8 или 7 Обычно пользователи получают сообщение об ошибке во время обновления, как только 90% процедуры завершено. Точно так же люди не могут обновить свои Windows.
Кроме того, ошибка C0000022 также может быть вызвана ненадежным сторонним приложением, вредоносным ПО [2] или вирусом, который внедрил вредоносный код в операционную систему и испортил данные конфигурации загрузки. Поэтому система не может быть перезагружена сразу после установки обновления или после случайной перезагрузки.
Вот как исправить фатальную ошибку C000000022:
Использование восстановления при запуске
Используйте Startup Repair, чтобы решить все ваши проблемы с загрузкой компьютера.
Восстановление при загрузке пытается решить все проблемы загрузки Windows 7. Чтобы запустить средство восстановления при загрузке, выполните следующие действия.
а) Перезагрузите компьютер и нажмите F8 на клавиатуре. Вы должны нажать F8 до появления логотипа Windows. Если появляется логотип Windows, попробуйте еще раз, пока не появится приглашение для входа в Windows, затем выключите и перезагрузите компьютер. Примечание. На компьютере, настроенном для загрузки с несколькими операционными системами, вы можете нажать F8 при отображении меню загрузки.
б) С помощью клавиш со стрелками выберите «Восстановить компьютер» в дополнительных параметрах загрузки, затем нажмите клавишу ВВОД. При появлении запроса выберите установку Windows 7, которую хотите восстановить, и нажмите «Далее».
Обновить:
Теперь мы рекомендуем использовать этот инструмент для вашей ошибки. Кроме того, этот инструмент исправляет распространенные компьютерные ошибки, защищает вас от потери файлов, вредоносных программ, сбоев оборудования и оптимизирует ваш компьютер для максимальной производительности. Вы можете быстро исправить проблемы с вашим ПК и предотвратить появление других программ с этим программным обеспечением:
- Шаг 1: Скачать PC Repair & Optimizer Tool (Windows 10, 8, 7, XP, Vista — Microsoft Gold Certified).
- Шаг 2: Нажмите «Начать сканирование”, Чтобы найти проблемы реестра Windows, которые могут вызывать проблемы с ПК.
- Шаг 3: Нажмите «Починить все», Чтобы исправить все проблемы.
c) Выберите язык и способ клавиатуры и нажмите «Далее».
г) Выберите имя пользователя, введите пароль и нажмите ОК.
e) В разделе Параметры восстановления системы нажмите Справка при запуске. Примечание. Если процесс восстановления обнаруживает проблему при запуске Windows 7, он запускает Восстановление при загрузке, чтобы устранить проблему автоматически. Пусть этот процесс закончится. Программа восстановления при загрузке может попросить вас принять решение, когда он попытается решить проблему, и, при необходимости, он может перезагрузить компьютер, когда он выполнит ремонт.
f) В окне «Восстановление при загрузке» нажмите «Готово».
ж) Перезагрузите компьютер при появлении соответствующего запроса.
Сброс / восстановление или обновление ОС вашего компьютера
Сброс, восстановление, обновление или другие параметры могут быть использованы для исправления фатальной ошибки C0000022 в операционных системах Windows. Сброс или восстановление сбрасывает ваш компьютер до заводских настроек, а при обновлении удаляются все установленные программы. Обновление не оставляет документы, изображения, видео и другие файлы на жестком диске, а также не оставляет сброса или восстановления.
Попробуй функцию восстановления системы
Если вы установили последнее обновление Windows и ваш компьютер заблокирован с фатальной ошибкой C0000022 при перезагрузке, вы должны принудительно завершить работу системы и попытаться перезагрузить ее. После того, как вы успешно вошли в компьютер, перейдите к следующему исправлению. Если вы все еще не можете получить доступ к офису, пожалуйста, восстановите систему:
- Если ваш компьютер пытается перезагрузиться, нажмите клавишу Shift несколько раз;
- Выберите Ремонт вашего компьютера;
- Затем нажмите «Устранение неполадок» и выберите «Дополнительные параметры»;
- Наконец, выберите Восстановление системы и подождите, пока операционная система Windows автоматически запустит исправления.
Если любой из этих методов помог вам решить вашу проблему с фатальной ошибкой C000000022, пожалуйста, сообщите нам об этом в комментариях.
CCNA, веб-разработчик, ПК для устранения неполадок
Я компьютерный энтузиаст и практикующий ИТ-специалист. У меня за плечами многолетний опыт работы в области компьютерного программирования, устранения неисправностей и ремонта оборудования. Я специализируюсь на веб-разработке и дизайне баз данных. У меня также есть сертификат CCNA для проектирования сетей и устранения неполадок.
Источник
Ошибка C0000102 при операции обновления Windows 8
Ноутбук Asus N750J. После запуска пишет ошибку C0000102 при операции обновления .Штатные средства восстановления не помогают и система не загружается.
Пробуем загрузиться с установочного диска. Для этого в BIOS разрешаем загрузку с внешнего устройства.
В BIOS получилось зайти нажатием кнопки ESC (также получалось через CTRL+F9) , затем Enter Setup. На кнопки F2, Delete не реагировал.
Проверяем меню Security-Secure Boot menu
Опцию Secure Boot Control выставляем в Disabled
В меню Boot последовательно выставляем опции:
- Fast Boot – Disabled
- Launch Cms -Enabled
- Launch PXE OpRom policy -Disabled
Сохраняем изменения (F10) – теперь доступна загрузка с внешнего устройства. Запускаемся с установочного диска выбираем восстановление системы -диагностика -дополнительные параметры.
Автоматическое восстановление и точки восстановления не помогли. Образа системы не делался , но воcстановить нужно рабочую windows со всеми файлами и программами.
Запускаем командную строку. Переходим на нужный диск.
Делаем копию файла c:\windows\winsxs\pending.xml.
Запускаем блокнот и очищаем файл и сохраняем.
Источник
Skip to content
Как убрать DRIVER_VIOLATION (0x00000121)?

Как убрать « DRIVER_VIOLATION» ( 0x00000121)?
На компьютере или ноутбуке под управлением Windows появился «синий экран смерти»? После появления сообщения «
DRIVER_VIOLATION» (
0x00000121) система перезагружается? Ищите как исправить
0x00000121: «
DRIVER_VIOLATION»?
Как просмотреть информацию об ошибках, исправить ошибки в Windows 10, 8 или 7
Причины появления ошибки
- На жестком диске компьютера или ноутбука не достаточно места. Для правильной работы ОС Windows 10 на системном диске должно быть свободно 2 — 10 ГБ.
- На компьютер был установлен не совместимый BIOS или прошивка была повреждена.
- Установлены не совместимые с ОС драйвера устройств.
- Реестр Windows был поврежден или удален. Возможно в результате очистки были удалены системные ключи реестра.
- Ативирусное программное обеспечение или компьютерные вирусы могут заблокировать системные файлы или удалить важные ключи реестра.
- В результате ошибок в работе программы для резервного копирования.
- В результате обновления ОС Windows.
Актуально для ОС: Windows 10, Windows 8.1, Windows Server 2012, Windows 8, Windows Home Server 2011, Windows 7 (Seven), Windows Small Business Server, Windows Server 2008, Windows Home Server, Windows Vista, Windows XP, Windows 2000, Windows NT.
Вот несколько способов исправления ошибки «
DRIVER_VIOLATION»:
Восстановите удаленные файлы
Часто появление BSoD ошибок приводит к утери важных файлов. Блокировка файлов компьютерными вирусами, ошибки в работе программ для резервного копирования, повреждение или перезапись системных файлов, ошибки файловой системы или наличие битых секторов диска – это не далеко полный список причин удаления данных.
Исправление соответствующих ошибок восстановит работоспособность устройства, но не всегда восстановит повреждённые или утерянные файлы. Не всегда имеется возможность устранить ту или иную ошибку без форматирования диска или чистой установки операционной системы, что также может повлечь за собой утерю файлов.
Загрузите бесплатно и просканируйте ваше устройство с помощью Hetman Partition Recovery. Ознакомьтесь с возможностями программы и пошаговой инструкцией.

Программа для восстановления данных
Запустите компьютер в «безопасном режиме»
Если ошибка «DRIVER_VIOLATION» (0x00000121) возникает в момент загрузки Windows и блокирует любую возможность работы с системой, попробуйте включить компьютер в «безопасном режиме». Этот режим предназначен для диагностики операционной системы (далее ОС), но функционал Windows при этом сильно ограничен. «Безопасный режим» следует использовать только если работа с системой заблокирована.

Чтобы запустить безопасный режим сделайте следующее:
- Перейдите в меню Пуск и выберите Параметры.
- В открывшемся окне параметров перейдите в меню Обновление и Безопасность и выберите раздел Восстановление.
- В разделе Восстановление найдите Особые варианты загрузки и нажмите кнопку Перезагрузить сейчас.
- После этого Windows перезагрузится и предложит выбрать следующее действие. Выберите Поиск и устранение неисправностей.
- В меню Поиск и устранение неисправностей кликните на Дополнительные параметры, далее — Параметры загрузки.
- Далее Windows уведомит вас о том, что компьютер можно перезагрузить с использованием дополнительных параметров загрузки. Укажите — Включить безопасный режим. Нажмите Перезагрузить.
- После перезагрузки выберите Включить безопасный режим нажав клавишу F4.
Как загрузить Windows в безопасном режиме
Обновите драйвер через Диспетчер устройств
Вы установили новое аппаратное обеспечение на компьютере? Возможно вы начали использовать новое USB-устройство с вашим компьютером. Это могло привести к ошибке «DRIVER_VIOLATION». Если вы установили драйвер устройства используя диск, который поставляется вместе с ним, или использовали драйвер не c официального сайта Microsoft, то причина в нем. Вам придется обновить драйвер устройства, чтобы устранить эту проблему.

Вы можете сделать это вручную в диспетчере устройств Windows, для того выполните следующие инструкции:
- Нажмите кнопку Windows, затем введите диспетчер устройств с клавиатуры.
- Выберите Диспетчер устройств из списка.
- Просмотрите список категорий устройств, нажмите на стрелочку рядом с категорией вашего нового устройства. Драйвер может быть отмечен желтым треугольником.
- Кликните правой кнопкой мыши на имя устройства и нажмите Обновить драйвер.
- Далее откроется окно Мастера обновления драйверов с двумя опциями:
- Автоматический поиск обновленных драйверов. Windows проверит наличие наиболее подходящего драйвера для этого устройства в автоматическом режиме.
- Выполнить поиск драйверов на этом компьютере. Используйте эту опцию, что бы самостоятельно указать ОС файлы драйвера.
Перезагрузите компьютер после установки драйвера.
Используйте sfc /scannow для проверки всех файлов системы
Повреждение или перезапись системных файлов может привести к ошибке «DRIVER_VIOLATION». Команда sfc находит поврежденные системные файлы Windows и заменяет их.

- Нажмите кнопку Windows, затем введите cmd с клавиатуры.
- Правой кнопкой мышки кликните на CMD и запустите от имени администратора.
- В окне командной строки введите sfc /scannow и нажмите Enter.
Этот процесс может занять несколько минут.
Как восстановить системные файлы Windows 10
Проверьте диск с Windows на наличие ошибок командой chkdsk c: /f
Возможно к синему экрану с «DRIVER_VIOLATION» привела ошибка файловой системы или наличие битых секторов диска. Команда CHKDSK проверяет диск на наличие ошибок файловой системы и битых секторов. Использование параметра /f заставит программу автоматически исправлять найденные на диске ошибки, а параметр /r позволяет найти и «исправить» проблемные сектора диска. Для запуска следуйте инструкциям:

- Нажмите кнопку Windows, затем введите CMD с клавиатуры.
- Правой кнопкой мышки кликните на CMD и запустите от имени администратора.
- В окне командной строки введите chkdsk c: /f и нажмите Enter (используйте ту букву диска, на котором установлена ОС).
Дождитесь окончания процесса и перезагрузите компьютер.
Используйте режим совместимости со старой версией Windows
Отключите лишние программы из автозагрузки Windows
Программное обеспечение, вызывающее «DRIVER_VIOLATION» (0x00000121), может быть прописано в автозагрузку Windows и ошибка будет появляться сразу после запуска системы без вашего участия. Удалить программы из автозагрузки можно с помощью Диспетчера задач.

- Загрузитесь в Безопасном режиме.
- Кликните правой кнопкой мышки на Панели задач, затем на пункте Диспетчер задач.
- Перейдите на вкладку Автозагрузка.
- Чтобы убрать ту или иную программу из автозагрузки выберите её из списка и отключите, нажав кнопку Отключить в правом нижнем углу окна.
Обратитесь в поддержку Microsoft
Microsoft предлагает несколько решений удаления ошибки «голубого экрана». «DRIVER_VIOLATION» (0x00000121) можно убрать с помощью Центра обновления или обратившись в поддержку Windows.

- Перейдите на сайт технической поддержки Microsoft.
- Введите код и сообщение об ошибке в поисковую строку и следуйте найденным рекомендациям.
- Если вы не найдете готового решения, то задайте вопрос в сообществе — возможно вам ответит сертифицированный системный администратор.
Установите последние обновления системы
С обновлениями Windows дополняет базу драйверов, исправляет ошибки и уязвимости в системе безопасности. Загрузите последние обновления, что бы избавиться от ошибки «DRIVER_VIOLATION» (0x00000121).

Запустить Центр обновления Windows можно следующим образом:
- Перейдите в меню Пуск и выберите Параметры.
- В окне Параметров перейдите в меню Обновление и Безопасность.
- Для установки последних обновлений Windows нажмите кнопку Проверка наличия обновлений и дождитесь окончания процесса их поиска и установки.

Рекомендуется настроить автоматическую загрузку и установку обновлений операционной системы с помощью меню Дополнительные параметры.
Чтобы включить автоматическое обновление системы необходимо запустить Центр обновления Windows:
- Перейдите в меню Пуск и выберите Параметры.
- В окне Параметров перейдите в меню Обновление и Безопасность и выберите подменю Центр обновления Windows. Для установки последних обновлений Windows нажмите кнопку Проверка наличия обновлений и дождитесь окончания процесса их поиска и установки.
- Перейдите в Дополнительные параметры и выберите, как устанавливать обновления — Автоматически.
Запустите проверку системы на вирусы
«Синий экран смерти» с ошибкой «DRIVER_VIOLATION» 0x00000121 может вызывать компьютерный вирус, заразивший систему Windows.
Для проверки системы на наличие вирусов запустите установленную на компьютере антивирусную программу.

Современные антивирусы позволяют проверить как жесткие диски, так и оперативную память. Выполните полную проверку системы.
Выполните проверку оперативной памяти
Неполадки с памятью могут привести к ошибкам, потере информации или прекращению работы компьютера.
Прежде чем проверять оперативную память, отключите её из разъёма на материнской плате компьютера и повторно вставьте в него. Иногда ошибка DRIVER_VIOLATION» вызвана неправильно или не плотно вставленной в разъём планкой оперативной памяти, или засорением контактов разъёма.
Если предложенные действия не привели к положительному результату, исправность оперативной памяти можно проверить средствами операционной системы, с помощью средства проверки памяти Windows.
Запустить средство проверки памяти Windows можно двумя способами:
- С помощью Панели управления:
Перейдите в Панель управления / Система и безопасность / Администрирование. Запустите приложение Средство проверки памяти Windows.
- С помощью средства Выполнить:
Запустите средство Выполнить с помощью комбинации клавиш Windows + R. Наберите mdsched и нажмите Enter. После чего откроется средство проверки Windows.
Для начала проверки выберите один из предлагаемых вариантов, проверка оперативной памяти в соответствии с которым будет запущена после перезагрузки компьютера.
Если в результате проверки будут определены ошибки, исправить которые не представляется возможным, то такую память необходимо заменить (замене подлежит модуль памяти с неполадками).
Выполните «чистую» установку Windows
Если не один из перечисленных методов не помог избавиться от DRIVER_VIOLATION», попробуйте переустановить Windows. Для того чтобы выполнить чистую установку Windows необходимо создать установочный диск или другой носитель с которого планируется осуществление установки операционной системы.
Загрузите компьютер из установочного диска. Для этого может понадобиться изменить устройство загрузки в BIOS или UEFI для более современных компьютеров.
Следуя пунктам меню установщика укажите диск, на который вы хотите установить Windows. Для этого понадобится отформатировать его. Если вас не устраивает количество или размер локальных дисков, их можно полностью удалить и заново перераспределить.
Помните, что форматирование, удаление или перераспределения дисков удалит все файлы с жесткого диска.
После указания диска для установки Windows запуститься процесс копирования системных файлов и установки операционной системы. Во время установки от вас не потребуется дополнительных действий. В течении установки экран компьютера будет несколько раз гаснуть на непродолжительное время, и для завершения некоторых этапов установки компьютер будет самостоятельно перезагружаться.
В зависимости от версии Windows на одном из этапов от вас может понадобиться выбрать или внести базовые параметры персонализации, режим работы компьютера в сети, а также параметры учётной записи или создать новую.
После загрузки рабочего стола чистую установку Windows можно считать законченной.
Примечание. Прежде чем приступить к выполнению чистой установки Windows заранее побеспокойтесь о наличии драйверов ко всем установленным устройствам и сохранности ваших файлов. Загрузите и сохраните драйвера на отдельный носитель информации, а для важных данных создайте резервную копию.
Как сбросить Windows 10 к исходному состоянию
Как сбросить Windows 10, 8, 7 если компьютер не загружается
Good day,
i have a big problem, i want to delete a file stored in «System32\drivers» but everything i tried didn’t work except normal file deletion (rightclick delete..).
Here is my Code:
NTSTATUS DeleteImage(
VOID
)
{
NTSTATUS status = STATUS_SUCCESS;
HANDLE hFile = NULL;
UNICODE_STRING uPath = { 0 };
OBJECT_ATTRIBUTES obAttr = { 0 };
IO_STATUS_BLOCK statusBlock = { 0 };
RtlInitUnicodeString(&uPath, L"\\SystemRoot\\System32\\drivers\\**.sys");
InitializeObjectAttributes(&obAttr, &uPath, OBJ_KERNEL_HANDLE, NULL, NULL);
// Get file handle
status = ZwCreateFile(&hFile,
(READ_CONTROL | DELETE | SYNCHRONIZE),
&obAttr,
&statusBlock,
NULL,
FILE_ATTRIBUTE_NORMAL,
(FILE_SHARE_READ | FILE_SHARE_WRITE | FILE_SHARE_DELETE),
FILE_OPEN,
(FILE_NON_DIRECTORY_FILE | FILE_SYNCHRONOUS_IO_NONALERT | FILE_DELETE_ON_CLOSE),
NULL,
0);
if (!NT_SUCCESS(status))
return status;
status = ZwClose(hFile); //<< Status 0xC0000121
return status;
}
And here is the DBGPrint: «DriverEntry: Cant delete file. Abort — Status: 0xC0000121»
I also tried it with «ZwOpenFile» and «ZwDeleteFile» but nothing works, hopefully someone can help me out and explain why it doesn’t work?
Недавно столкнулся с ошибкой C0190003 после автоматического обновления Windows 8.1 В этот раз повезло компьютеру жены.
Вот так выглядит эта коварная ошибка:
Проблема заключается в том, что компьютер устанавливает обновление, перезагружается чтобы продолжить процесс обновления и тут происходит ошибка, при этом комп виснет и ничего больше не происходит. При перезагрузке происходит то же самое, ОС не запускается…
Поиск решения в интернете не принес особого результата. Особо порадовал рецепт решения на сайте поддержки Microsoft:
“Для исправления потребуется установочный диск или USB с Windows 8.1. Нужно сделать установку в режиме обновления без потери данных (программы удалятся). Если у Вас нет дистрибутива, то можно создать его по ссылке с другого ПК.
http://windows.microsoft.com/en-US/windows-8/create-reset-refresh-media”.
Меня такая перспектива совсем не устраивала, поэтому было решено найти свой способ выхода из данной ситуации без переустановки ОС и всех программ. В итоге выход был найден и далее я опишу процесс устранения данной ошибки.
Первым делом надо запустить диагностическое меню Windows 8.1 В моем случае оно запускалось после “жесткого” выключения компьютера: нажатие и удерживание кнопки PWR до отключения компьютера. При последующем запуске запускался процесс диагностики и появлялось следующее меню:
Заходим в подменю Диагностика:
Выбираем Дополнительные параметры:
Восстановление системы:
Выбираем подходящую точку восстановления и подтверждаем её:
Ждем окончание процесса восстановления и перезагружаем компьютер:
В результате имеем работающий компьютер 🙂
P.S. Прошло пару дней и компьютер захотел обновиться, чтобы обновления вступили в силу… ошибка появилась снова 🙁
P.P.S. Ошибку получилось победить только установкой Windows 10 поверх Windows 8.1. Для этого потребовалось сделать установочную флешку (через утилиту MediaCreationTool, которую надо скачать с сайта microsoft).
В запущенный копм вставляем флешку и выбираем установить Windows 10 с сохранением файлов и программ. После установки комп работает нормально, обновления проходят в штатном режиме и ошибка больше не повторяется.
Содержание
- Причины появления ошибки
- Восстановите удаленные файлы
- Запустите компьютер в «безопасном режиме»
- Обновите драйвер через Диспетчер устройств
- Используйте sfc /scannow для проверки всех файлов системы
- Проверьте диск с Windows на наличие ошибок командой chkdsk c: /f
- Используйте режим совместимости со старой версией Windows
- Отключите лишние программы из автозагрузки Windows
- Обратитесь в поддержку Microsoft
- Установите последние обновления системы
- Запустите проверку системы на вирусы
- Выполните проверку оперативной памяти
- Выполните «чистую» установку Windows
Причины появления ошибки
-
На жестком диске компьютера или ноутбука не достаточно места. Для правильной работы ОС Windows 10 на системном диске должно быть свободно 2 — 10 ГБ.
-
На компьютер был установлен не совместимый BIOS или прошивка была повреждена.
-
Установлены не совместимые с ОС драйвера устройств.
-
Реестр Windows был поврежден или удален. Возможно в результате очистки были удалены системные ключи реестра.
-
Ативирусное программное обеспечение или компьютерные вирусы могут заблокировать системные файлы или удалить важные ключи реестра.
-
В результате ошибок в работе программы для резервного копирования.
-
В результате обновления ОС Windows.
Читайте подробней как исправить 0x00000121: «DRIVER_VIOLATION» в Windows 11, Windows 10, Windows 8.1, Windows Server 2012, Windows 8, Windows Home Server 2011, Windows 7 (Seven), Windows Small Business Server, Windows Server 2008, Windows Home Server, Windows Vista, Windows XP, Windows 2000, Windows NT.
Вот несколько способов исправления ошибки «DRIVER_VIOLATION»:
Восстановите удаленные файлы
Часто появление BSoD ошибок приводит к утери важных файлов. Блокировка файлов компьютерными вирусами, ошибки в работе программ для резервного копирования, повреждение или перезапись системных файлов, ошибки файловой системы или наличие битых секторов диска – это не далеко полный список причин удаления данных.
Исправление соответствующих ошибок восстановит работоспособность устройства, но не всегда восстановит повреждённые или утерянные файлы. Не всегда имеется возможность устранить ту или иную ошибку без форматирования диска или чистой установки операционной системы, что также может повлечь за собой утерю файлов.
Инструмент восстанавливает файлы с любых устройств, независимо от причины потери данных.
Загрузите бесплатно и просканируйте ваше устройство с помощью Hetman Partition Recovery. Ознакомьтесь с возможностями программы и пошаговой инструкцией.

Запустите компьютер в «безопасном режиме»
Если ошибка «DRIVER_VIOLATION» (0x00000121) возникает в момент загрузки Windows и блокирует любую возможность работы с системой, попробуйте включить компьютер в «безопасном режиме». Этот режим предназначен для диагностики операционной системы (далее ОС), но функционал Windows при этом сильно ограничен. «Безопасный режим» следует использовать только если работа с системой заблокирована.

Чтобы запустить безопасный режим сделайте следующее:
-
Перейдите в меню Пуск и выберите Параметры.
-
В открывшемся окне параметров перейдите в меню Обновление и Безопасность и выберите раздел Восстановление.
-
В разделе Восстановление найдите Особые варианты загрузки и нажмите кнопку Перезагрузить сейчас.
-
После этого Windows перезагрузится и предложит выбрать следующее действие. Выберите Поиск и устранение неисправностей.
-
В меню Поиск и устранение неисправностей кликните на Дополнительные параметры, далее — Параметры загрузки.
-
Далее Windows уведомит вас о том, что компьютер можно перезагрузить с использованием дополнительных параметров загрузки. Укажите — Включить безопасный режим. Нажмите Перезагрузить.
-
После перезагрузки выберите Включить безопасный режим нажав клавишу F4.
Перейти к просмотру
Как загрузить Windows 10, 8 или 7 в безопасном режиме, как отключить безопасный режим
Обновите драйвер через Диспетчер устройств
Вы установили новое аппаратное обеспечение на компьютере? Возможно вы начали использовать новое USB-устройство с вашим компьютером. Это могло привести к ошибке «DRIVER_VIOLATION». Если вы установили драйвер устройства используя диск, который поставляется вместе с ним, или использовали драйвер не c официального сайта Microsoft, то причина в нем. Вам придется обновить драйвер устройства, чтобы устранить эту проблему.

Вы можете сделать это вручную в диспетчере устройств Windows, для того выполните следующие инструкции:
-
Нажмите кнопку Windows, затем введите диспетчер устройств с клавиатуры.
-
Выберите Диспетчер устройств из списка.
-
Просмотрите список категорий устройств, нажмите на стрелочку рядом с категорией вашего нового устройства. Драйвер может быть отмечен желтым треугольником.
-
Кликните правой кнопкой мыши на имя устройства и нажмите Обновить драйвер.
-
Далее откроется окно Мастера обновления драйверов с двумя опциями:
-
Автоматический поиск обновленных драйверов. Windows проверит наличие наиболее подходящего драйвера для этого устройства в автоматическом режиме.
-
Выполнить поиск драйверов на этом компьютере. Используйте эту опцию, что бы самостоятельно указать ОС файлы драйвера.
-
Перезагрузите компьютер после установки драйвера.
Используйте sfc /scannow для проверки всех файлов системы
Повреждение или перезапись системных файлов может привести к ошибке «DRIVER_VIOLATION». Команда sfc находит поврежденные системные файлы Windows и заменяет их.

-
Нажмите кнопку Windows, затем введите cmd с клавиатуры.
-
Правой кнопкой мышки кликните на CMD и запустите от имени администратора.
-
В окне командной строки введите sfc /scannow и нажмите Enter.
Этот процесс может занять несколько минут.
Перейти к просмотру
Как восстановить системные файлы Windows 10, 8, 7 (SFC, DISM)
Проверьте диск с Windows на наличие ошибок командой chkdsk c: /f
Возможно к синему экрану с «DRIVER_VIOLATION» привела ошибка файловой системы или наличие битых секторов диска. Команда CHKDSK проверяет диск на наличие ошибок файловой системы и битых секторов. Использование параметра /f заставит программу автоматически исправлять найденные на диске ошибки, а параметр /r позволяет найти и «исправить» проблемные сектора диска. Для запуска следуйте инструкциям:

-
Нажмите кнопку Windows, затем введите CMD с клавиатуры.
-
Правой кнопкой мышки кликните на CMD и запустите от имени администратора.
-
В окне командной строки введите chkdsk c: /f и нажмите Enter (используйте ту букву диска, на котором установлена ОС).
Дождитесь окончания процесса и перезагрузите компьютер.
Используйте режим совместимости со старой версией Windows
BSOD с кодом «DRIVER_VIOLATION» может вызывать «устаревшее» программное обеспечение. Если ошибка появляется после запуска программы, то использование режима совместимости Windows избавит от появления ошибки. Для устранения проблемы следуйте следующим инструкциям:

-
Найдите исполняемый файл программы, он имеет расширение .exe и кликните на нем правой кнопкой мышки.
-
В контекстном меню укажите Исправление проблем с совместимостью.
-
На следующем шаге появится окно Устранения проблем с совместимостью. Вам будет доступно два режима диагностики:
-
Использовать рекомендованные параметры. Выберите этот вариант для тестового запуска программы с использованием рекомендуемых параметров совместимости.
-
Диагностика программы. Выберите этот вариант для выбора параметров совместимости на основе замеченных проблем.
-
-
После тестирования c различными версиями Windows и параметрами запуска сохраните параметры для программы.



Перейти к просмотру
Запуск программы, или драйвера в режиме совместимости Windows 10, 8, 7
Отключите лишние программы из автозагрузки Windows
Программное обеспечение, вызывающее «DRIVER_VIOLATION» (0x00000121), может быть прописано в автозагрузку Windows и ошибка будет появляться сразу после запуска системы без вашего участия. Удалить программы из автозагрузки можно с помощью Диспетчера задач.

-
Загрузитесь в Безопасном режиме.
-
Кликните правой кнопкой мышки на Панели задач, затем на пункте Диспетчер задач.
-
Перейдите на вкладку Автозагрузка.
-
Чтобы убрать ту или иную программу из автозагрузки выберите её из списка и отключите, нажав кнопку Отключить в правом нижнем углу окна.
Обратитесь в поддержку Microsoft
Microsoft предлагает несколько решений удаления ошибки «голубого экрана». «DRIVER_VIOLATION» (0x00000121) можно убрать с помощью Центра обновления или обратившись в поддержку Windows.

-
Перейдите на сайт технической поддержки Microsoft.
-
Введите код и сообщение об ошибке в поисковую строку и следуйте найденным рекомендациям.
-
Если вы не найдете готового решения, то задайте вопрос в сообществе — возможно вам ответит сертифицированный системный администратор.
Установите последние обновления системы
С обновлениями Windows дополняет базу драйверов, исправляет ошибки и уязвимости в системе безопасности. Загрузите последние обновления, что бы избавиться от ошибки «DRIVER_VIOLATION» (0x00000121).

Запустить Центр обновления Windows можно следующим образом:
-
Перейдите в меню Пуск и выберите Параметры.
-
В окне Параметров перейдите в меню Обновление и Безопасность.
-
Для установки последних обновлений Windows нажмите кнопку Проверка наличия обновлений и дождитесь окончания процесса их поиска и установки.

Рекомендуется настроить автоматическую загрузку и установку обновлений операционной системы с помощью меню Дополнительные параметры.
Чтобы включить автоматическое обновление системы необходимо запустить Центр обновления Windows:
-
Перейдите в меню Пуск и выберите Параметры.
-
В окне Параметров перейдите в меню Обновление и Безопасность и выберите подменю Центр обновления Windows. Для установки последних обновлений Windows нажмите кнопку Проверка наличия обновлений и дождитесь окончания процесса их поиска и установки.
-
Перейдите в Дополнительные параметры и выберите, как устанавливать обновления — Автоматически.
Запустите проверку системы на вирусы
«Синий экран смерти» с ошибкой «DRIVER_VIOLATION» 0x00000121 может вызывать компьютерный вирус, заразивший систему Windows.
Для проверки системы на наличие вирусов запустите установленную на компьютере антивирусную программу.

Современные антивирусы позволяют проверить как жесткие диски, так и оперативную память. Выполните полную проверку системы.
Выполните проверку оперативной памяти
Неполадки с памятью могут привести к ошибкам, потере информации или прекращению работы компьютера.
Прежде чем проверять оперативную память, отключите её из разъёма на материнской плате компьютера и повторно вставьте в него. Иногда ошибка «DRIVER_VIOLATION» вызвана неправильно или не плотно вставленной в разъём планкой оперативной памяти, или засорением контактов разъёма.
Если предложенные действия не привели к положительному результату, исправность оперативной памяти можно проверить средствами операционной системы, с помощью средства проверки памяти Windows.
Запустить средство проверки памяти Windows можно двумя способами:
-
С помощью Панели управления:
Перейдите в Панель управления / Система и безопасность / Администрирование. Запустите приложение Средство проверки памяти Windows.
-
С помощью средства Выполнить:
Запустите средство Выполнить с помощью комбинации клавиш Windows + R. Наберите mdsched и нажмите Enter. После чего откроется средство проверки Windows.
Для начала проверки выберите один из предлагаемых вариантов, проверка оперативной памяти в соответствии с которым будет запущена после перезагрузки компьютера.
Если в результате проверки будут определены ошибки, исправить которые не представляется возможным, то такую память необходимо заменить (замене подлежит модуль памяти с неполадками).
Выполните «чистую» установку Windows
Если не один из перечисленных методов не помог избавиться от «DRIVER_VIOLATION», попробуйте переустановить Windows. Для того чтобы выполнить чистую установку Windows необходимо создать установочный диск или другой носитель с которого планируется осуществление установки операционной системы.
Загрузите компьютер из установочного диска. Для этого может понадобиться изменить устройство загрузки в BIOS или UEFI для более современных компьютеров.
Следуя пунктам меню установщика укажите диск, на который вы хотите установить Windows. Для этого понадобится отформатировать его. Если вас не устраивает количество или размер локальных дисков, их можно полностью удалить и заново перераспределить.
Помните, что форматирование, удаление или перераспределения дисков удалит все файлы с жесткого диска.
После указания диска для установки Windows запуститься процесс копирования системных файлов и установки операционной системы. Во время установки от вас не потребуется дополнительных действий. В течении установки экран компьютера будет несколько раз гаснуть на непродолжительное время, и для завершения некоторых этапов установки компьютер будет самостоятельно перезагружаться.
В зависимости от версии Windows на одном из этапов от вас может понадобиться выбрать или внести базовые параметры персонализации, режим работы компьютера в сети, а также параметры учётной записи или создать новую.
После загрузки рабочего стола чистую установку Windows можно считать законченной.
Примечание. Прежде чем приступить к выполнению чистой установки Windows заранее побеспокойтесь о наличии драйверов ко всем установленным устройствам и сохранности ваших файлов. Загрузите и сохраните драйвера на отдельный носитель информации, а для важных данных создайте резервную копию.
Перейти к просмотру
Как сбросить Windows 10, 8 к исходному состоянию, заводским настройкам с Reset PC
Перейти к просмотру
Как сбросить Windows 10, 8 если компьютер или ноутбук не загружаются